Technical details - images-na.ssl-images-amazon.com
Transcript of Technical details - images-na.ssl-images-amazon.com
Technical details
Processor MT7628N
ROM 16MB NorFlash
RAM 64MB DDR2
Wi-Fi Protocols 802.11n, 2.4GHz 2X2 (speed up to 300Mbps)
No. of antennae 4
Heat dispersion mechanism Fan less architecture
Interface
2x LAN port, 10/100Mbps (Auto MDI/MDIX) 1x RJ45 WAN port, 10/100Mbps (Auto MDI/MDIX) 1x Power port 1x Reset button Red/Blue/Yellow LED indicator Note: Compatible with input type RJ-45 (ethernet cable) supported by ISP's all over India such as ACT Fibernet, Airtel Fibernet, Hathway, Tikona, Exitel, YOU Broadband, SITI, GTPL etc.
Operating frequency 2.4GHz
Radio channel 1,2,3,4,5,6,7,8,9,10,11,12,13
Data rate
11b:DSSS:DBPSK(1Mbps),DQPSK(2Mbps), CCK(5.5/11Mbps) 11g:OFDM:BPSK(6/9Mbps), QPSK(12/18Mbps),16QAM(24/36Mbps), 64QAM(48/54Mbps) 11n:MIMO-OFDM:BPSK,QPSK,16QAM,64QAM
Receiver Sensitivity
11Mbps:≤-90dBm,54 Mbps:≤-72dBm, HT20 MCS7:≤-69dBm, HT40 MCS7:≤-66dBm
Operating system MiWiFi OS(Based on OpenWRT)
Language support English
Wireless encryption
WPA-PSK/WPA2-PSK encryption, wireless access control (black and white list), SSID hiding, intrusion detection, DoS protection, access control manager, SSID isolation
Wi-Fi Protocols IEEE 802.11b/g/n,IEEE 802.3/3u
Operating ambient temperature 0-40℃
Relative humidity 10%-90%RH, noncondensing
Nonoperating temperature -40-70℃
Total power consumption 5W
Mi Wi-Fi Router 3C Setup Guide Using Web Browser
When setting up as a primary router:
1. Connect the Ethernet (RJ45) cable to the Internet port seen behind the router and
switch it on.
Now, connect to the router by logging on to www.miwifi.com
2. Enter the ISP provided credentials
a. If you remember your ISP provided username and password, please enter the
required details and click on ‘next’
Mi Wi-Fi Router 3C Setup Guide Using Web Browser
b. Else, you can also import the settings from your previous router. Follow the
steps described in the image below and click on ‘Import from existing router’.
(Step 1)
(Step 2)
(Step 3)
Mi Wi-Fi Router 3C Setup Guide Using Web Browser
(Step 4)
3. Mi 3C Router will now attempt connecting to the Internet with the settings imported.
Note: In case your connection type is DHCP, you won’t be required to either enter
the ISP provided username/password or import the configuration.
Mi Wi-Fi Router 3C Setup Guide Using Web Browser
4. Set your router admin password
Please note: If you want the same password to be used for router admin control,
please select ‘same as Wi-Fi password’ and click on finish.
5. Choose your location from the options given under the drop down menu.
*You can keep the admin password same as Wi-Fi password. If you un-check this option,
you can set a different password for Wi-Fi as shown in the following step.
Mi Wi-Fi Router 3C Setup Guide Using Web Browser
6. Set Wi-Fi network and password
7. You are all set! Happy Browsing.
Mi Wi-Fi Router 3C Setup Guide Using Web Browser
When setting up as a secondary router:
1. Choose between Wired or Wireless amplifier modes
a. Setting up as a wired amplifier. Please follow the steps as described in the images below:
Mi Wi-Fi Router 3C Setup Guide Using Web Browser
b. Setting up as a wireless amplifier. Please follow the steps as described in the images
below:
Note: If you choose wireless repeater mode, or if you do not insert the LAN cable in the
Mi router from the primary router, you will be redirected to this page:
1. Choose ‘Amplifier mode (extend existing Wi-Fi)’
2. Select the Wi-Fi network you wish to amplify and enter the required password
Mi Wi-Fi Router 3C Setup Guide Using Web Browser
3. Once the two routers are synced, please setup new network name and password
to distinguish between the primary router and wireless repeater which in this case
is Mi Wi-Fi Router 3C.
4. You’re all set. Happy Browsing!
Mi Wi-Fi Router 3C Setup Guide Using Mi WiFi App
When setting up as a primary router:
1. Power on the router, connect the Ethernet (RJ45) cable to the Internet port seen behind
the router and switch it on.
Download the Mi WiFi app from Google Playstore or Apple App Store. Alternatively, you
can also scan the QR code available below or on the product box or inside the product
manual.
2. Open the Mi WiFi app. Sign in to your Mi account. Once signed in, the app allows you to
search for the Mi WiFi router.
Once detected, ‘Set up now’ button will be active to proceed further.
Mi Wi-Fi Router 3C Setup Guide Using Mi WiFi App
3. Click on ‘Set up now’ and tap on the location of the router
4. Mi WiFi app will automatically detect your network type (PPPoE, DHCP etc.)
Mi Wi-Fi Router 3C Setup Guide Using Mi WiFi App
5. Entering your ISP provided credentials
a. If you remember your ISP provided username and password, please enter the required
details and tap on ‘next’
b. Else, you can also import the settings from your previous router. Follow the steps
described in the image below and click on ‘Import from existing router’.
Note: In case your connection type is DHCP, you don’t have to enter the ISP
username/password or import the configuration.
Mi Wi-Fi Router 3C Setup Guide Using Mi WiFi App
6. Enter your Wi-Fi network name and password.
Please note: If you want the same password to be used for router admin control, please
select ‘set as router admin password as well’ and click on finish. Happy browsing!
Mi Wi-Fi Router 3C Setup Guide Using Mi WiFi App
When setting up as a secondary router:
1. If you want to setup the Mi WiFi router as a secondary router, click on ‘more options’ as
seen in step 4. There are basically 2 ways to set up the Mi WiFi Router 3c as a repeater:
Wireless repeater mode and wired repeater mode.
a. By clicking wireless repeater mode, you have the option to choose the existing WiFi
network you want to pair your Mi WiFi Router with.
Mi Wi-Fi Router 3C Setup Guide Using Mi WiFi App
b. Choose the Wi-Fi network you want to pair your Mi WiFi Router with.
c. Provide ‘Network Name’ and ‘Password’ and click on ‘Finish’. Happy Browsing.
Mi Wi-Fi Router 3C Setup Guide Using Mi WiFi App
2. Upon selection of Wired Repeater Mode,
a. Connect the WAN/ Internet port of Mi WiFi Router 3C with the LAN port of your
primary router using a LAN (Ethernet/ RJ45) cable, while the WAN/ Internet port of
primary router is connected to the ISP.
b. Once done, provide ‘Network Name’ and ‘Password’ and click on ‘Finish’. Happy
Browsing.
Please note: Ethernet cable is not a part of this package.
Mi Wi-Fi Router 3C Frequently Asked Questions
How do I physically connect my router?
Setting up as a primary router:
Plug in the power cable (provided) to the power source and ISP provided Ethernet/LAN
cable to WAN port seen behind Mi Wi-Fi Router 3C. Login to miwifi.com or 192.168.31.1 and
follow the on-screen steps.
Setting up as a wired/ wireless repeater:
Wired Repeater: Plug in the power cable (provided) to the power source and WAN port of
the Mi Wi-Fi Router 3C to the LAN port of primary router via Ethernet/LAN cable. Login to
miwifi.com or 192.168.31.1 and follow the on-screen steps.
Wireless Repeater: Plug in the power cable (provided) to the power source. Login to
miwifi.com or 192.168.31.1 and follow the on-screen steps.
Please note: Ethernet cable is not a part of this package.
What is the default Wi-Fi network name and password to initiate the first setup process?
The default WiFi network name should appear as Xiaomi_XXXX. Password is not required to
initiate first setup.
What is the IP-address of Mi WiFi Router website and its default admin login password?
The IP-address of Mi WiFi Router website is miwifi.com or 192.168.31.1. The default admin
password is the same as WI-FI password, which was set during initial device set-up.
What to do if the admin login password is forgotten?
Reset the Mi WiFi Router (check for steps below in the document).
How do I find or change my wireless network password?
You can find or change the wireless network password by going to the Wi-Fi settings tab
under Settings section, available on both APP and PC page i.e. miwifi.com or 192.168.31.1
Mi Wi-Fi Router 3C Frequently Asked Questions
Which input connector type is compatible with Mi WiFi Router 3C?
MI Router 3C does not have an in-built modem and only supports RJ45 Ethernet cables (see
image below).
List of ISPs in India which provide RJ45 Ethernet cable input are: Airtel Fibernet, YOU
Broadband, ACT, Spectranet, Hathway Broadband, Tikona, Exitel, HNS etc.
List of ISPs supported under Wired/ Wireless repeater mode: MTNL, BSNL, Airtel (Older
Connections), Reliance Broadband, Tata Broadband.
Note: In case your ISP doesn’t provide a RJ45 input, you can still use Mi W iFi Router 3C in
wired/ wireless amplifier mode to expand your existing network’s coverage area and add
more devices. Some smart features can be still accessed in wired repeater mode. To know
more, please check the setup guide.
Note: To ensure 100% ISP-Router compatibility, please check with your Internet Service
Provider.
Question to ask the ISP would be: Which connector type is provided by them? Whether it’s
RJ45 or RJ11?
How do I assign an IP address to a specific computer or device?
The IP address can be assigned in ‘DHCP Static IP assignment’ tab under ‘Advanced
Settings’, present only on the webpage, currently.
Mi Wi-Fi Router 3C Frequently Asked Questions
How many devices can be simultaneously connected to the router at the same time?
64 devices, however 24 devices are recommended for a stable browsing experience.
How to reset the router?
Use a fine object to push the reset button (which is located at the back of the router) and
hold it for 8 seconds.
What does each LED indicator color on the router signify?
According to the color of the indicator and whether the indicator flashes, the status of Mi
WiFi Router 3C can be inferred.
Blue light (not flashing): The system is running normally, booting has been successful.
Blue light (flashing): A system update is available.
Yellow light (not flashing): Boot starts up, system starts up, router is reset.
Yellow light (flashing): The hard disk is formatted, the hard disk is in recovery.
Red light (not flashing): System error, booting has failed.
Red light (flashing): System is in recovery mode.
How can I manage the router remotely?
After setting up the router, please use the router with Mi WiFi App to manage the visitor logins
and block unwanted devices on the network remotely.
Mi Wi-Fi Router 3C Frequently Asked Questions
What should I do if even after connecting the network cable and completing set-up, an error
message is showing?
1. Check if the network cable is connected properly.
2. Make sure you’ve entered the correct username and password provided by your
network operator correctly.
3. Test the network using Mi WiFi App, or try to open any web page and see the results
under network diagnostics.
4. Check if you see any of the below error messages:
Error 678: The provider doesn’t allow signing in with the same even after multiple attempts.
Solution: Disconnect your network cable, turn off modern or network splitter, wait for 10
minutes, and then try again.
Error 691: The password you’ve entered is invalid or the account has expired
Solution: Make sure the username and password provided by your netw ork operator are
correct. Confirm with your ISP’s customer support that your username and password are
valid.
How to update the firmware of the router?
Please visit the router admin website www.miwifi.com to check if any new firmware version is
available. You can even do so by entering MiWiFi App.
How to set up and manage the router without using computer or laptop?
Please download and install Mi WiFi app for Android & iOS. Post successful setup, you will be
able to manage the network remotely.
Mi Wi-Fi Router 3C Frequently Asked Questions
What shall I do if the network is unstable and/or has a relatively slow speed of downloading?
Try the following steps:-
1. Place the router at an appropriate height and position to ensure that the signal covers a
wide enough area. Also, place the router far away from electronic devices like induction
cookers, microwaves, refrigerators, Bluetooth devices etc. to eliminate signal interference.
2. If it has been a long time since the last update of firmware, please update it first.
3. Try to change the channel manually, in 2.4G WiFi you can try 1, 6, 11, 13 channels.
4. Try using the WiFi Boost feature in the Mi WiFi app.
5. Try to update wireless network card driver on your PC/Laptop.
6. If QoS is being used, please check whether you have mistakenly set up a relatively lower
speed limit for the device.
7. If you suspect that there are problems about obtaining DNS automatically, you can go to
website configuration and change the DNS to Google’s DNS: 8.8.8.8.
8. If phones have access to Internet but computers don’t, please execute LSP restoration,
and conduct a network check and browser hijack detection repair.
9. If it is dial-up Internet access, please restart the router. If you are in a complex office
network, you can ask the operator if the router has been limited or confined.
Mi Router 3c (2.4G band) supports download speeds of up to 300M, but why am I receiving
lower speeds at my end?
300M is the highest theoretical speed for 802.11n mode, but it needs cl ient side support. As
an example, the WiFi needs to be working under the 40 MHz bandwidth to reach 300 M
speed, but if this band is crowded, it shifts back to the 20MHz band. This reduces the
connection speeds. Also according to changes in signal strength, the negotiation speed of
both the client and the router varies.
























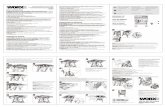












![Welcome [images-na.ssl-images-amazon.com]](https://static.fdocuments.in/doc/165x107/6203f9a89fab5114bb31a72c/welcome-images-nassl-images-.jpg)


