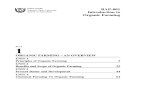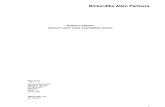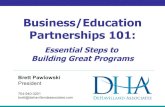Technical Architecture & Integration with Corporate...
Transcript of Technical Architecture & Integration with Corporate...

Version 1.0/04-April-2014 1
IRDA
BROKER REGISTRATION
AND RETURNS SUBMISSION
USER MANUAL

Broker User Manual Version History
Version 1.0 2
Version History
Version No.
Date of Release
Prepared by (L&T side)
Reviewed by (L&T side)
Approved by (L&T side)
Approved by (IRDA - User department)
1.0 04-04-2014 Gargi T Jayanti U Babu Desikan Rambabu

Broker User Manual Table of Contents
Version 1.0 3
Table of Contents Prerequisites ................................................................................................................... 5
Introduction to BAP Portal ............................................................................................... 6
Role of a Broker .............................................................................................................. 7
Overview ......................................................................................................................... 8
New Broker Applicant Registration .................................................................................. 9
To register on the portal: .............................................................................................. 9
Login Process ............................................................................................................... 14
To access the portal: .................................................................................................. 14
Points to Remember...................................................................................................... 16
Retrieve Credentials ...................................................................................................... 17
To Retrieve User ID: .................................................................................................. 17
User Profile for Master ID .............................................................................................. 22
User Profile for Sub Login ID ......................................................................................... 25
Description of the menu tabs for Master IDs ................................................................. 28
Description of the menu tabs for Sub ID ........................................................................ 29
Creation of Sub IDs ....................................................................................................... 30
Updating a Sub ID ......................................................................................................... 33
Deleting a Sub ID .......................................................................................................... 35

Broker User Manual List of Figures
Version 1.0 4
List of Figures Figure 1: User Registration Screen ............................................................................... 10 Figure 2: Acknowledgement Message .......................................................................... 12
Figure 3: Duplicate User Error Message ....................................................................... 13 Figure 4: Login Page Screen ......................................................................................... 14 Figure 5: Change Password Screen.............................................................................. 15 Figure 6: Log off Screen ................................................................................................ 15 Figure 7: Retrieval Page ................................................................................................ 17
Figure 8: Retrieve Master/Organization ID Options ....................................................... 18
Figure 9: User ID Retrieval Confirmation Message ....................................................... 18
Figure 10: Retrieve User ID/Password Selection .......................................................... 18 Figure 11: Retrieval Sub Login ID ................................................................................. 19 Figure 12: User ID Retrieval Confirmation Message ..................................................... 19 Figure 13: Retrieve Password Options .......................................................................... 20
Figure 14: Additional Retrieve Password Options ......................................................... 20 Figure 15: Retrieve Password Process ......................................................................... 21
Figure 16: Retrieve Password Process ......................................................................... 21 Figure 17: Incorrect retrieval information error message ............................................... 21 Figure 18: User Profile Screen for Master ID ................................................................ 22
Figure 19: User Profile - Change Password screen ...................................................... 23
Figure 20: Password Change Confirmation Message ................................................... 23 Figure 21: Update User Profile Screen .......................................................................... 24 Figure 22: User Profile Update Confirmation Message ................................................. 24
Figure 23: Updating Security Question and Answer ...................................................... 25 Figure 24: User Profile Screen for Sub Login ID ........................................................... 25
Figure 25: User Profile - Change Password screen ...................................................... 26 Figure 26: Password Change confirmation message .................................................... 26 Figure 27: Update User Profile screen .......................................................................... 27
Figure 28: User Profile Update Confirmation Message ................................................. 27 Figure 29: Create Sub ID Screen .................................................................................. 30
Figure 30: Sub ID Creation Confirmation Screen .......................................................... 31
Figure 31: Update/Delete Sub ID Screen ...................................................................... 33 Figure 32: Update Sub ID Screen ................................................................................. 33 Figure 33: Successful updating Acknowledgement Dialog Box ..................................... 34
Figure 34: Update/Delete Sub ID Screen ...................................................................... 35 Figure 35: Delete Sub ID Screen .................................................................................. 35 Figure 36: Message Pre-Deletion .................................................................................. 36

Broker User Manual Prerequisites
Version 1.0 5
Prerequisites
In order to access the BAP Portal and to perform activities, the below mentioned
hardware and software infrastructure is required.
Field Description
Hardware - Personal Computer / Laptop
Processor Intel processors Pentium 4 / i3 / i5 / i7 @ 1GHz or above
RAM 1 GB RAM or above (minimum 1GB recommended)
Hard Disk
80 GB or above HDD
Ethernet Card 10 / 100 Mbps
Printer Laser Jet
Software
Operating System
Windows XP (with Service Pack2), Windows Vista, Windows 7, Mac OS v 10.5
Office Utility MS - Office 2003 or above
Browsers Internet Explorer 6.0 / 7.0 / 8.0, Apple Safari 5.0 (recommended Internet Explorer 8.0 )
Java Runtime JRE version 1.6 and above
Adobe Acrobat Reader
9.0 version
Digital Signature
Class 2 and Above

Broker User Manual Introduction to BAP
Version 1.0 6
Introduction to BAP Portal
IRDA has taken an initiative of automation for facilitation of various activities that need
to be undertaken by Insurance companies, surveyors, brokers and Third Party
Administrators (TPAs) for regulatory compliance. This program is called the „Business
Analytics Project‟ or BAP as referred to henceforth.
In the current technology driven environment, this portal delivers ease of use and
uniformity in routine activities like online filing of returns, submitting applications for
enrollment, new license, renewals and other changes to existing licenses. This
application also supports on-line clarification of queries, and provides notifications,
reminders and alerts for adherence to timelines.
This initiative will ensure good communication between insurance players and IRDA.
Standardized and timely collection of industry data will help IRDA in efficient supervision
of insurance operations, monitoring and tracking for the development of the insurance
industry in India.

Broker User Manual Role of Broker
Version 1.0 7
Role of a Broker
Brokers are intermediaries between the prospective customers and insurers. In order to
ensure that insurance and reinsurance business is transacted along proper lines, there
are set out rules of conduct and licensing procedures to be followed. All brokers
operating in the insurance market need to be duly licensed by IRDA and also need to
submit periodic returns reporting details of the operations.

Broker User Manual Overview
Version 1.0 8
Overview
The BAP portal provides easy, one time online registration for brokers. The Insurance
Broker can then perform following activities:
New Broker Applicant Registration
Creation of sub IDs
Update / Delete sub Id
Retrieve user Id/Password
Existing broker have following functionalities available in the BAP Portal:
Submission of Returns.
Pay Annual fees.
View License Details
Pay Penalty.
The employee of the broker firm can only fill the form; however the submission
of the forms can be done by Authorized signatories only. Please refer to IRDA
regulations for list of Authorized Signatories.

Broker User Manual Registration Process
Version 1.0 9
New Broker Applicant Registration
For getting a license from IRDA to work as a Broker, applicant is required to fill an
online „New User registration’ form available on IRDA BAP Portal.
To register on the portal:
1. Open a browser and enter the following address: www.irdabap.org.in. The IRDA
BAP portal home page is displayed.
2. Go to 'Brokers' Tab.
3. Click Register. The User Registration screen is displayed.
4. From User Type drop down list, select Corporate.
5. From User Role drop down list, select Broker. The Corporate Registration
screen is displayed. All mandatory fields on the form are marked with an
asterisk.

Broker User Manual User Profile for Master ID
Version 1.0 10
The fields in the Insurance Broker Registration Screen are explained in the
following table:
Field Description
New User Registration
Organization Name
Enter the name of organization.
Corporate PAN No
Enter corporate PAN card number.
Applicant Type Select either Company or Partnership Firm
Figure 1: User Registration Screen

Broker User Manual User Profile for Master ID
Version 1.0 11
Field Description
Registered Office Address
Address1 Enter the first line of the address.
Address2 Enter the second line of the address.
Address3 Enter the third line of the address.
Country India is displayed by default.
State Select the state from the drop-down list.
District Select the district from the drop-down list.
City Select the city from the drop-down list.
Region Select the region from the drop-down list.
Pin Code Enter your pin code number.
Correspondence Address
Address1 Enter the first line of the address.
Address2 Enter the second line of the address.
Address3 Enter the third line of the address.
Country India is displayed by default.
State Select the state from the drop-down list.
District Select the district from the drop-down list.
City Select the city from the drop-down list.
Region Select the region from the drop-down list.
Pin Code Enter your pin code number.
Contact Details
E mail ID Enter your Email ID.
Alternate E mail ID
Enter your alternate e mail ID.
Contact Person Enter the Contact Person from your organization
Contact Number Enter your contact number

Broker User Manual User Profile for Master ID
Version 1.0 12
Field Description
Registration Details
Organization Registration ID
Enter your organization registration No.
Date of Registration
Enter your organizations date of registration
Security Question
Security Question
Select a security question from the drop-down list.
Security Answer Enter the answer for the selected security question. Please note down the security question and answer, as these would help you retrieve your user ID/password in case you forget them.
Verification Code
Enter Verification Code
Enter the case-sensitive verification code.
6. Enter the relevant information and click Submit. An Acknowledgement dialog box is displayed along with your User ID, notifying that the registration is successful.
Figure 2: Acknowledgement Message
7. Click OK. The user ID and password are sent to your registered email ID.
8. User ID created is the Master ID of your organization. This is used to create and manage Sub IDs.
9. After you have registered in the portal, you can create sub ids for 2 Authorized signatories and 1 Employee of your organization.
If you try to create multiple accounts by entering same registration number, a "User
already exists" error message is displayed.

Broker User Manual User Profile for Master ID
Version 1.0 13
Figure 3: Duplicate User Error Message

Broker User Manual Login Process
Version 1.0 14
Login Process
To access the portal:
To access the BAP portal, you need to login by entering valid credentials.
1. Open a browser and enter the following address: www.irdabap.org.in. The IRDA BAP portal home page is displayed.
2. Click Login. The IRDA BAP portal login screen is displayed.
Figure 4: Login Page Screen
3. In User field, enter your user ID.
4. In Password field, enter your password.
5. Click Log On. User Profile will be displayed, along with your Name on the screen.
6. The Change Password screen is displayed if you are logging in for the first time
or if your current password is in use or 45 days or more. Otherwise, the User
Profile page is displayed.

Broker User Manual User Profile for Master ID
Version 1.0 15
Figure 5: Change Password Screen
Follow the below steps to Change Password:
1. In Old Password field, enter your current password.
2. In New Password field, enter your new password.
3. In Confirm Password field, re-enter your new password.
4. Click Change. Click Cancel to go back to the login screen.
To Log Off from the portal:
1. Click Log Off. A Log Off confirmation dialog box is displayed.
Figure 6: Log off Screen
2. Click "Yes" to log out. Else, Click "No" to go back to the previous screen.

Broker User Manual Points to Remember
Version 1.0 16
Points to Remember
For User ID:
Master ID will never be locked.
For Updation of Sub ID details, select the desired sub ID and click on „Update‟ button, system will display selected User ID record for editing. You can update the designation, Email ID and Contact number of the Sub ID, and then click on button „Update ID‟.
For deletion of sub ID, select desired sub ID and click on „Delete‟ button, system will display User Confirmation message shown as below:
“Are you sure you wanted to delete the User ID <xxxxx>”
If you select „Yes‟, then system deletes the User ID, however this is a soft delete. If you wish to create new sub ID, you can do so by clicking on menu „Create Sub ID‟.
If you select „No‟ then User ID remains same and control remains on same screen.
On clicking „Cancel‟ button will redirect you to previous page.
For Password:
Your account will be locked after you make three unsuccessful attempts to log into the portal.
In case of password change, your new password must be different from the last five passwords.
In case you forgot your password, click on „Forgot User ID/Password‟ on login screen. It will redirect you to „Retrieve User ID/Password‟.

Broker User Manual Retrieve Credentials
Version 1.0 17
Retrieve Credentials
If you forget your login credentials, you can retrieve them using the Retrieve User ID/
Password option.
To Retrieve User ID:
1. On the IRDA BAP portal login screen, click Forgot Password/User ID. The Retrieve User ID/Password screen is displayed.
Figure 7: Retrieval Page
2. In Retrieve Type, select User ID. Additional fields are displayed.
3. From User Type drop-down list, select Corporate.
4. From Corporate Type, select Broker.
5. From Retrieve, select the type of ID that you need to retrieve.
6. If you try to retrieve Master/ Organization ID then you will be prompted to enter
Registration Number.
7. If you try to retrieve Sub Login ID then you will be prompted to enter Master ID
and Registered Sub Login Email ID.

Broker User Manual User Profile for Master ID
Version 1.0 18
Figure 8: Retrieve Master/Organization ID Options
8. Click Retrieve User ID. An Acknowledgement dialog box is displayed as shown below, notifying that your user ID has been sent to your registered Email ID.
Figure 9: User ID Retrieval Confirmation Message
9. Click OK.
Retrieve Sub Login ID
1. On the login screen, click Forgot User Id / Password. The Retrieve User ID/Password screen is displayed.
Figure 10: Retrieve User ID/Password Selection

Broker User Manual User Profile for Master ID
Version 1.0 19
2. In Retrieve Type, click User ID. Additional fields are displayed.
3. From User Type drop-down list, select Corporate.
4. From Corporate Type drop-down list, select Broker.
5. In Retrieve, click Sub Login ID. Additional fields are displayed.
6. In the Master ID field, enter the Master ID.
7. In the Registered Sub Login ID, enter your registered E-mail ID.
Figure 11: Retrieval Sub Login ID
8. Click Retrieve User ID. An Acknowledgement dialog box is displayed notifying that your User ID has been sent to your registered email ID.
Figure 12: User ID Retrieval Confirmation Message
9. Click OK. The User ID is sent to your registered email ID.

Broker User Manual User Profile for Master ID
Version 1.0 20
To Retrieve Password:
1. On the login screen, click Forgot User Id / Password. The Retrieve User ID/Password screen is displayed.
2. In Retrieval Type, select Password. Additional fields are displayed.
Figure 13: Retrieve Password Options
3. In User ID field, enter your user ID.
4. Click Submit. Additional fields are displayed.
Figure 14: Additional Retrieve Password Options
5. From Security Question drop-down list, select the question that you had selected while registration.
6. In Security Answer field, enter the answer to the security question.

Broker User Manual User Profile for Master ID
Version 1.0 21
Figure 15: Retrieve Password Process
7. Click Retrieve Password. An Acknowledgement dialog box is displayed, notifying that your password has been sent to your registered Email ID.
Figure 16: Retrieve Password Process
8. Click OK. The password is sent to your registered email ID.
If you enter incorrect retrieval information, an error message is displayed stating
that the entered details could not be verified.
Figure 17: Incorrect retrieval information error message

Broker User Manual User Profile for Master ID
Version 1.0 22
User Profile for Master ID
When you login to the portal, the User Profile screen is displayed. On this screen, you
can change password and update your profile.
Figure 18: User Profile Screen for Master ID
To Change Password:
1. On the User Profile screen, click Change Password. The Change Password screen is displayed.

Broker User Manual User Profile for Master ID
Version 1.0 23
Figure 19: User Profile - Change Password screen
2. In Old Password field, enter the current password. 3. In New Password field, enter the new password.
4. In Confirm New Password field, re-enter the new password.
5. Click Change Password. An Acknowledgement dialog box is displayed notifying that your password has been changed successfully. Click OK
Figure 20: Password Change Confirmation Message

Broker User Manual User Profile for Master ID
Version 1.0 24
To Update User Profile:
1. On the User Profile screen, click Update User Profile. The Update User Profile screen is displayed. Through this screen you can only update only your contact details.
Figure 21: Update User Profile Screen
2. Click Submit. An Acknowledgement dialog box is displayed notifying that your profile has been successfully updated.
Figure 22: User Profile Update Confirmation Message
3. Click OK.

Broker User Manual User Profile for Sub ID
Version 1.0 25
User Profile for Sub Login ID
When you login to the portal as a Broker Sub ID, the User Profile screen is displayed.
1. You need to first enter your security question and answer.
Figure 23: Updating Security Question and Answer
2. Click Submit.
Figure 24: User Profile Screen for Sub Login ID
You can change password and update your profile. You also need to register your
digital signature from this page.

Broker User Manual User Profile for Sub ID
Version 1.0 26
To Change Password:
1. On the User Profile screen, click Change Password. The Change Password screen is displayed.
Figure 25: User Profile - Change Password screen
2. In Old Password field, enter the current password. 3. In New Password field, enter the new password.
4. In Confirm New Password field, re-enter the new password.
5. Click Change Password. An Acknowledgement dialog box is displayed notifying that your password has been changed successfully.
Figure 26: Password Change confirmation message
6. Click OK.

Broker User Manual User Profile for Sub ID
Version 1.0 27
To Update User Profile:
1. On the User Profile screen, click Update User Profile. The Update User Profile screen is displayed. Through this screen you can only update only your security question and answer.
Figure 27: Update User Profile screen
2. Click Submit. An Acknowledgement dialog box is displayed notifying that your profile has been successfully updated.
Figure 28: User Profile Update Confirmation Message
3. Click OK.
Register Digital Signature is displayed in User Profile of Authorized signatory only.

Broker User Manual Description of Menu Tabs for Master IDs
Version 1.0 28
Description of the menu tabs for Master IDs
The Master ID screen contains the following menu tabs:
1. Creation of Sub ID – You can create sub ids for Authorized signatories and employees of the company. You are allowed to create two sub ids for authorized signatories and one for employee.
2. Update/ Delete Sub ID – You can update the designation, Email id and contact number of any of the Authorized signatory and employee. At the same time you can also delete any of the Authorized signatory / employee ids created on the portal.

Broker User Manual Description of the menu tabs for Sub ID
Version 1.0 29
Description of the menu tabs for Sub ID
The Sub ID screen contains the following menu tabs:
1. Returns: Allows you to submit returns that include information related to the business conducted by the firm during the financial year.
2. Pay Annual fees: Allows you to pay the annual fees with details such as payment amount, due date etc.
3. View License Details- Allows you to view the status and other information related to License.
4. Pay Penalty: Allows you to view and pay the penalties imposed on you by IRDA.

Broker User Manual Creation of Sub IDs
Version 1.0 30
Creation of Sub IDs
As an Insurance Broker, you can create 3 sub login IDs on the BAP Portal, using your
Master or Organization ID. Two of these sub IDs created are for the two Authorized
signatories of the company who will digitally sign the applications and returns, and third
sub ID is for the Employee.
Creating a New Sub ID
1. Click Create Sub ID.
2. The create sub id screen will open. All mandatory fields on the form are marked
with an asterisk (*)
Figure 29: Create Sub ID Screen

Broker User Manual Creation of Sub IDs
Version 1.0 31
The details on Create Sub ID screen are explained in the following table.
Field Description
First Name Enter First Name of the authorized signatory/employee
Middle Name Enter Middle Name of the authorized signatory/employee
Last Name Enter Last Name of the authorized signatory/employee
Designation If the sub id is to be created for an authorized signatory, then
select authorized signatory.
If the sub id is to be created for an employee, then select
employee.
PAN Number Enter PAN number of the authorized signatory/employee
Email ID Enter Email Id of the authorized signatory/employee
Date of Birth Enter Date of Birth of the authorized signatory/employee
Contact Number
Enter Contact number of the authorized signatory/employee
3. Click Create ID. An Acknowledgement dialog box is displayed along with your User ID details, notifying that the registration is successful.
Figure 30: Sub ID Creation Confirmation Screen 4. Click OK.
5. Click Cancel will take the user to the previous page without saving any
information filled on this page.
6. Clicking on Clear will clear all contents filled on this screen.

Broker User Manual Creation of Sub IDs
Version 1.0 32
1. You are allowed to create only 3 sub ids. Please delete any existing sub ids
which are not required anymore for creation of new sub ids. 2. For creation of sub IDs for new authorized signatories‟ broker should inform
IRDA about the changes first through the changes during licensing period form,
get the approval, then only respective Broker will be allowed to create sub IDs
for new authorized signatories.
3. Out of the two Authorized Signatories ,one should be a Director and the other
should be a Principal Officer

Broker User Manual Updating a Sub ID
Version 1.0 33
Updating a Sub ID
You can update the details of the sub ID‟s created as well.
Updating a Sub ID
1. Click Update Sub ID link.
Figure 31: Update/Delete Sub ID Screen
2. Select the User Id to be updated and Click Update to view Update/Delete ID Screen.
Figure 32: Update Sub ID Screen

Broker User Manual Updating a Sub ID
Version 1.0 34
3. You can update the Designation, Email ID and Contact Number for the Sub ID created.
4. Click Update ID. An acknowledgement message will be displayed on screen.
Figure 33: Successful updating Acknowledgement Dialog Box
5. Click OK 6. Click Cancel will take the user to the previous page without saving any
information filled on this page

Broker User Manual Deleting a Sub ID
Version 1.0 35
Deleting a Sub ID
As an Insurance Broker, you can delete the details of the sub ID‟s created by you.
To Delete Sub ID:
1. Click on Update/Delete Sub ID. List of all the created Sub IDs will be displayed
Figure 34: Update/Delete Sub ID Screen
2. Select the Sub ID which you want to delete and click on Delete, a Confirmation dialog box is displayed.
Figure 35: Delete Sub ID Screen
3. A confirmation Message will be displayed, with Yes and No button.

36
Version 1.0
Figure 36: Message Pre-Deletion
4. If you want to proceed with deleting the user account then Click “Yes” else click
“No”.
5. If you click “Yes”, the sub id will be deleted. If you click “No”, you will go back to
the Update/ Delete sub id screen.
6. Click Cancel will take the user to the previous page without saving any
information filled on this page.