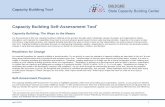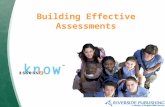Technical Appendix - Qu and e... · tool link Building tool links that are frequently used in...
Transcript of Technical Appendix - Qu and e... · tool link Building tool links that are frequently used in...


Technical Appendix
2
Index
Building and managing the course menu ....................... ...................... 3
Building an item and a content folder................................................ 9
Text editor……………………………………………………………………. 18
Assignments……………………………………………………………… 36
Exams…………………………………………………………………………… 50
Building a forum /Discussion Board………………………………………… 72
Building a "Collaborate"……………………………………………………… 81
Inserting/Editing a link for a tool in a content…………………………….. 92
Building an announcement………………………………………………….. 95

Technical Appendix
3
Technical appendix
1) Building and managing the course menu a) the course menu

Technical Appendix
4
1. To build a course menu, tap on which represents “add the course’s elements”

Technical Appendix
5
Item The use of the item
content Building an area that includes the content of the course (Start here, course guide, assessments)
tool link Building tool links that are frequently used in various places in the course
( assessments, grades, assessments)
web tool Building a hyperlink for an internet website
course link Building a hyperlink for a page located in the same workshop
The box of “Add content area” will appear
• Write an appropriate name for the area which suits its content (Start here, Course guide, Assessments)
• Choose if you want to permit this area for users (available to users).
• Tap submit so the system would start building the area.

Technical Appendix
6
2. Choose (tool link) from the add menu item ( )
Then the (add tool link) box will appear
● Title the area with a name that’s compatible with its content (discussions, virtual hall, students grades)
● Choose if you want to permit this area for users (available to users).
● Choose the type of the tool
● Tap submit so the system would start building the area.

Technical Appendix
7
After Building the menus they’ll appear as Below:
You can modify the specifications of the main menu by tapping the arrow beside each item ( )
● Rename link ● Hide link ● Permit Guests ● Delete

Technical Appendix
8
After building the menu tap( )to sort the items of the menu

Technical Appendix
9
2) Building an item and a content folder Here you’ll learn how to build an item and a content folder a) Building an item To build an item, follow these steps:
Make sure that you’re on the home page of the course
1. Choose (content area) from the menu of ” add menu item( )”

Technical Appendix
10
When you choose “content area” the below box will appear:
● Title the area with a name compatible with its content, let it be : (the course)
● Choose if you want to permit this area for users (available to users). ● Tap submit so the system would start building the area.
After building the area, the below window will appear:
1. Choose the menu of “Build Content” from the menus bar 2. Then Choose “Item”

Technical Appendix
11
The window of “create item” will appear
3. Fill the “content information” of the item( the name of the item, the content of the item)
There are two methods for building a content for an item:
Method 1: Use the content’s text editor to: format the text, add files and pictures, hyperlinks, and multimedia.

Technical Appendix
12
Method 2: If the content of the item was included in a separate text file, click on “Browse my computer” or “Browse course” and choose a file to be attached.
If you decided not to attach the file, click on “do not attach”
4. Add to the item some of the “Standard options” that you think are suitable
● Choose if you want to “permit users to view this content” ● Choose if you want to “track Number of views” ● Select time and date restrictions

Technical Appendix
13
5. Tap submit so the system would start building the area
After You click on submit, the window below -which contains the built item- will appear:

Technical Appendix
14
b) Building a content folder
In order to build a content folder, follow these instructions:
Make sure that you’re on the “Home page” of the course
1. From the menu of “add course items tool( )” choose (Content)
After you choose “Content” the box below will appear:
● Title the area with a name compatible with its content, let it be : (the course) ● Choose if you want to permit this area for users (available to users). ● Tap submit so the system would start building the area.

Technical Appendix
15
2. Choose “Build Content” from the menus bar 3. Click on “Content folder”

Technical Appendix
16
The window of “create content folder” will appear
4. Fill the “content folder information” of the folder ( the name of the folder, the content of the folder)
To build a content for a folder
Use the content’s text editor to: format the text, add files and pictures, hyperlinks, and multimedia.

Technical Appendix
17
5. Add to the folder some of the “Standard options” that you think are suitable: • Choose if you want to “permit users to view this content” • Choose if you want to “track Number of views” ● Select time and date restrictions
6. Tap submit so the system would start building the area
After You click on "submit" , the window below -which contains the built folder- will appear:

Technical Appendix
18
3) Text editor In order to get to know how to deal with the text editor, follow these instructions:
1.Make sure that You’re using the text editor as in the below picture:
3. Use the content’s text editor to: format the text, add files and pictures, hyperlinks, and multimedia (check the table below).
4. Tap "submit" so the system would start building the area.

Technical Appendix
19
Upper Bar
Icon/ Image Command/Function Example Notes
Bold Bold
Italics Italics
Underline Underline
Strikethrough Strikethrough
Select the paragraph style
for the text
Heading
Sub Heading 1
Sub Heading 2
Paragraph (default)
Font style
Andale Mono
Arial
Arial Black
Book Antiqua
The default font is set to Arial.
It is recommended that you use a sans serif font for ease of readability on computer screens.

Technical Appendix
20
Comic Sans MS
Impact
Select the font size
for the text
1 (8pt)
2 (10pt)
3 (12pt)
4 (14pt)
5 (18pt)
The default font size is set to 3 (12pt). It is recommended that you use size 3 (12pt) or above for your text in order to maintainend viewer readability.
Create a bulleted list.

Technical Appendix
21
Create a numbered list.
Text colors
Red Text
Pink Text
Orange Text
Green Text
Purple Text
You may select one of the colors from the palette displayed, or you can click More Colors... to open up the full color picker.
Highlight text
Red Highlight
Pink Highlight
Green Highlight
Blue Highlight
Purple Highlight
You may select one of the colors from the palette displayed, or you can click More Colors... to open up the full color picker

Technical Appendix
22
Clear formatting Plain text
Highlight text and select this icon if you would like to remove all formatting (bulleting, bolding, colors, font, etc.) and return to plain text.
Preview display
Click this icon to view how your item will look prior to clicking Submit.
Information
Click this icon to bring up the help screen to review what each icon does.
Full Screen
Click this icon to open the Content Editor up in full screen mode. You will need to return to normal view in order to submit the item.
And Expand and Collapse
Click the down arrows to expand the tool bar to all three rows.
Click the up arrows to collapse the tool bar back to one row.

Technical Appendix
23
Middle Bar
Icon/ Image
Command/Function Example Notes
Cut The cut icon will not work in the Firefox browser. You will need to use CTRL+X instea
Copy The copy icon will not work in the Firefox browser. You will need to use CTRL+C instead.
Paste The paste icon will not work in the Firefox browser. You will need to use CTRL+V instead.
Find and Replace
Use this icon to locate a word in the Content Editor. Select the Replace tab from to find and replace a word/phrase in the Content Editor.
Undo Undo the previous action.
Redo Redo the previous action.
Left Align Left aligned text

Technical Appendix
24
Center Centered text
Right Align Right aligned text
Full Align This sentence is fully aligned text.
Indent Indented text Do not use the tab key. You can click this icon multiple times to increase the amount of the indent.
Outdent Not indented text The outdent icon will only be activated after the indent icon has been used.
Superscript F o75 This feature is useful for scientific formulas and mathematical equations. You must click the superscript icon again to return to normal font.
Subscript O2H This feature is useful for scientific formulas, such as chemistry equations.
You must click the subscript icon again to return to normal font.
Hyperlink Blackboard Help A new window will open for you to paste in your link address (URL). In the Target field, it is best to select Open in a New Window.

Technical Appendix
25
Remove Hyperlink Blackboard Help
Highlight the hyperlinked text and click the remove hyperlink icon to remove the link and return the text to normal.
Left to right text direction
In the US we read
and write
From left to right.
Right to left text direction
tfel ot thgir daer era
werbeH dna cibarA.
This feature is used with different language orientation, but requires the correct language pack to be installed.
Horizontal Line A horizontal line can be used to divide text. It will span the entire width of the page.
Horizontal Rule
A horizontal rule can be used to divide text. You get to select the length and width of the rule. It will be centered.
Nonbreaking Space Use this icon to insert a space where the cursor is located.

Technical Appendix
26
Spell check
Click the spell check icon. Misspelled words are underlined. Right click on the word to reveal a list of suggested spellings.

Technical Appendix
27
Bottom Bar
Icon/ Image Command/Function Example Notes
Video Everywhere
You must have a YouTube account and channel created to use this feature. Record directly from Blackboard with a webcam and microphone or on a smart- device. Video will be uploaded to YouTube as unlisted and embedded in the course.
Attach File
Click this icon to add a link to a document wherever the cursor is within the Content Editor. A new window will open allowing you to browse your computer or the content collection (for instructors only)

Technical Appendix
28
or provide a URL for a file.
Insert Image
Click on this icon to embed an image wherever the cursor is within the Content Editor. A new window will open allowing you to browse your computer or the content collection (for instructors only) or provide a URL for an image. You can adjust the size and positioning of the image, as well.
Insert Media File
Due to size constraints, it is best to house media files online and either link to them or embed them via the Mashup tool. Click on this icon to embed a media file (video or

Technical Appendix
29
audio) wherever the cursor is within the Content Editor. A new window will open allowing you to browse your computer or the content collection (for instructors only) or provide a URL for a media file. You can adjust the size and positioning of the media file, as well.
Math Editor
Click this icon to open the mathematics equation editor.
Mashups
Allows you to search YouTube (videos), Slide Share (presentations), and Flickr (photos) to embed these visual files in your item. Instructors can also use this option to provide students with a link to a Blackboard

Technical Appendix
30
Collaborate session and/ or recording.
Reveal formatting
Click this icon to show all non-printing characters. Click it again to hide them.
Block Quote
Start by doing what's
necessary; then do what's
possible; and suddenly you
are doing the impossible.
˜St. Francis of Assisi
Click this icon to format the text in a block quote.
Symbols
Click this icon to open a new window from which you can select various symbols, including Greek letters and accented letters for foreign languages.

Technical Appendix
31
Emoticons
Click this icon to select a limited number of emoticons to add wherever the cursor is located in the Content Editor.
Insert Anchor
Top
Back to Top
Anchors allow you link to content/images within the Content Editor itself. Position the cursor where you want the anchor to appear, and click to open the Insert/Edit Anchor page. Highlight the item to link to the anchor and click on the Add Hyperlink icon to add the anchor link.
Insert Table
In the new window, indicate how many rows and columns you want, as well as borders, spacing, and alignment. Once a

Technical Appendix
32
table has been added the other table property icons will be activated.
Row Properties
Click within a row of a created table and then click this icon to bring up a new window of options, such as alignment, height, and type, you can add to the row.
Cell Properties
Click a cell of a created table and then click this icon to bring up a new window of options, such as alignment, height, width, and type, you can add to the cell.
Insert Row Above
Click a cell of a created table and then click this icon to add a row above the

Technical Appendix
33
current row.
Insert Row Below
Click a cell of a created table and then click this icon to add a row below the current row.
Delete Row
Click a cell of a created table and then click this icon to delete the row in which the cell appears.
Insert Column Left
Click a cell of a created table and then click this icon to add a column to the left of the current column.
Insert Column Right
Click a cell of a created table and then click this icon to add a column to the right of the current column.

Technical Appendix
34
Delete Column
Click a cell of a created table and then click this icon to delete the column in which the cell appears.
Merge Cells
Highlight a group of cells (these can be in the same row, in the same column, or in a combination of rows and columns) and click this icon to merge the cells into one.
Split Cells
Click in a previously merged cell and then click this icon to split the cell into its original parts.
Show HTML Coding
<p>This is what <span
style=
"text-
Click the HTML icon to open a new window containing the coding that creates the details of the WYSIWYG

Technical Appendix
35
decoration:underline;">
<em><strong>HTML
coding</strong>
</em></span> looks like.</p>
editor. You can adjust the code or copy and paste embed code from other sites, such as Films on Demand and VoiceThread.

Technical Appendix
36
4)Assignments a) Building an assignment: How to build an assignment? To build an assignment, follow these steps:
Make sure that you’re on the “Home page” of the course
1. From the menu of “add course items tool( )” choose (Content)

Technical Appendix
37
2. After you choose “Content” the box below will appear:
● Title the area with a name compatible with its content, let it be :
(assignments)
● Choose if you want to permit this area for users (available to users). ● Tap submit so the system would start building the area.
3. After you click on submit, the link of the assignments will appear in the
course menu as it appears below:

Technical Appendix
38
When you finish building the area the window below will appear:
4. Select assessments menu in the menus bar 5. Then select “assignment”

Technical Appendix
39
The window "create assignment " will appear
6. “Assignment Information” area
● Write a title for the assignment in the "name" box ● Write a content for the assignment in the text editor

Technical Appendix
40
7. In case the content of the assignment was in a separate file , You can click on “ browse my computer” or “browse course” and select a file to be attached, if the file you chose was not the one you need you can click on “do not attach”

Technical Appendix
41
8.The “Due dates” area: to determine the last date to hand the assignment
The “grading” area: it includes a large group of options:
• Points possible • Submission details • Grading options • Display of grades

Technical Appendix
42
9.The “availability” area
● Make the assignment available: to display this assignment to students • Limit Availability: Choose if you want the assignment to display a
time and disappear at another.
● Choose if you want to permit this area for users (available to users). ● Tap "submit" so the system would start building the area.

Technical Appendix
43
10. After you tap “submit” the assignments screen which includes the assignment that has been built will appear
11. When you click on the assignment’s title, a window for preview will show up

Technical Appendix
44
b) Evaluating assignments: How do we evaluate an assignment? In order to evaluate an assignment follow these steps:
Make sure that you’re on the home page of the course.
1. From the “control panel” menu select “Grade center”
2. From the grade center menu select “assignments”

Technical Appendix
45
3. After selecting the “assignments” link , the below window-which includes students’ responses on the given assignments- will appear
.This sign" " indicates that the student’s reply hasn’t been graded yet.
*To grade the assignment click on “

Technical Appendix
46
A menu will show up, select from it “Attempt” –which represents the student’s reply to the assignment that hasn’t been graded-.
4. Student’s reply to the assignment. 5. The method used by student to submit his/her reply to the assignment
(the picture below shows a textual reply of a student).

Technical Appendix
47
6. After you preview student’s reply:
● Grade the attempt with the deserved mark ● Write your feedback on what has been submitted by the student ● Click on Submit to finish evaluating
7. After assessing student’s reply ,the given grade will show up to him/her as in the picture below:

Technical Appendix
48
In case there was more than a reply from student to the same assignment- as in the picture below- follow these steps:
1. Select the second ungraded attempt

Technical Appendix
49
2. Preview student’s reply to the assignment –the method for submitting an assignment using an attached file is shown in the picture below- and grade it with the deserved mark.
3.The new mark will appear :

Technical Appendix
50
4) Exams:
a) Building an exam:
How do we build an exam? To build an exam, please follow these steps:
Make sure that you're on the home page of the course
1. Choose (content area) from the menu of ” add menu item( )”

Technical Appendix
51
When you choose “content area” the below box will appear:
● Title the area with a name compatible with its content, let it be : (Exams) Choose if you want to permit this area for users (available to users). ● Tap submit so the system would start building the area.
After you click "submit" the link of "Exams" shall appear in the course menu as in the picture below:

Technical Appendix
52
After building the area, the below window shall appear;
3. Select "Assessments" menu from the menus bar
4. Then choose "Exam" from the menu that appears

Technical Appendix
53
After choosing "Exam" from the menu, the window of "Create test" appears
5. Click on "Create" button
The window of "Test information" appears
6. In the area of "Test information" do the following:
● Write a title for the exam in the "name" place ● Write a description for the exam in the text editor that belongs to
the description ● Write instructions for the exam in the text editor that belongs to
"instructions" ● Click on "Submit"

Technical Appendix
54

Technical Appendix
55
7 .Choose the menu of " Create Question " From the menus bar:

Technical Appendix
56
8 .When choosing the menu of "Create question" a menu which includes multiple sorts of questions appears;
First: "True/False" questions.
Second: "Multiple choice" questions

Technical Appendix
57
"True/False" questions
8.When choosing the questions of "True/False" from the menu of " Create question", the window of "Create/edit True/False question" appears as in the picture below:
In the area of "Question", do the following:
● Write a title for the question. ● Write the text of the question in the text
editor(Text/Audio/Video/Picture) - In "options" area: Choose the type of viewing the "options" of the question,
whether it's vertical or horizontal.
- In "Answers" area: Choose the correct answer for the question of "True/False"
- In "Feedback" area: enter a feedback that will display in response to a correct answer and a feedback that will display as a response to an incorrect answer.
- Click on "Submit"

Technical Appendix
58

Technical Appendix
59
After clicking on "Submit" the question will be created as in the below picture:
• You can add a question above or below the one that you've created by clicking on( )
You can change the number of points that will be given for the question by clicking on"Points"

Technical Appendix
60
After you click on "Points" , adjust the number of points if you want to, then click "Submit"

Technical Appendix
61
"Multiple Choice" questions:
8. When you choose "Multiple Choice" questions from the menu of "Create Question" the window of " Create/Edit multiple choice question" appears
- In "Question" area:
● Write a title for the question ● Write a text for the question in the text editor
(Text/Audio/Video/Picture) - In "Options" area: • Answer Numbering: to sort the answers of the question • Answer Orientation: the scheme for viewing the choices of the question
(Vertical/Horizontal) • Show answers in random order: the answers of the question will display
randomly. - In "Answers" area:
● Choose the correct answer of the question. ● Write choices for the answer of the question in the text editor that
belongs to each of these choices. - In "Feedback" area: write the feedback that will display in response to a correct answer and the feedback that will display in response to an incorrect answer.
- Click "Submit"

Technical Appendix
62

Technical Appendix
63
After you click on" Submit" the question will be created as shown in the picture below:
You can change the number of points that will be given for the question by clicking on"Points"

Technical Appendix
64
After you click on "Points" , adjust the number of points if you want to, then click "Submit"

Technical Appendix
65
10 . After creating questions, click "OK"

Technical Appendix
66
The window of "Add test" appears
11. Click on "Submit"

Technical Appendix
67
The window of "Test Options" appears

Technical Appendix
68
12. "Test Availability" area:
● Make link available. ● Add a new announcement for this test\
Multiple attempts ● Set timer ● Display after/ Display until

Technical Appendix
69
13."Due Date" area: set the date that the test is due to, do not allow students to take a test once the due date has passed.
● Click "Submit"
14 . After clicking "Submit", the exam you've created will appear.

Technical Appendix
70
b)Grade Center: In order to get to know how to use the grade center follow these steps:
Make sure that you're on the home page of the course;
1. From the menu of "Control Panel" choose "Grade Center"
2. From the menu of "Grade Center" choose " Tests"

Technical Appendix
71
3. After you choose the link of " Tests" the below window- which includes the marks of students that they've achieved in their exams- appears.

Technical Appendix
72
5) Building a forum /Discussion Board How do we build a forum of (Discussion Board)? In order to build a forum, please follow these steps:
Make sure that you're on the home page of the course
1. Choose (content area) from the menu of ” add menu item( )”

Technical Appendix
73
2. When you choose “content area” the below box will appear:
● Title the area with a name compatible with its content, let it be : (Discussion)
● Choose if you want to permit this area for users (available to users). ● Tap submit so the system would start building the tool.
3. After you click on "Submit" a "tool link" will appear in the course menu as in the picture below:

Technical Appendix
74
After you click on the tool link of "Course discussions", the window of "discussion board" appears
4. Click on "Create Forum"

Technical Appendix
75
5. The window of "Create Forum" appears
● In "Forum Information" , write an address for the forum in the cell of "Name"
● Write a brief description for this forum in the text editor (Example: what's the purpose for creating such a forum? And Who is targeted?)

Technical Appendix
76
6. "Forum availability" area
● "Available": to permit the content for students. ● Enter Date and Time Restrictions: choose if you want the forum to
appear in a specific time and disappear in another.

Technical Appendix
77
7. "Forum Settings" area: it includes a number of forum settings that can be set according to what you see is suitable such as: Viewing threads or replies, Grades, subscriptions,..etc.

Technical Appendix
78
8. After you click on "Submit", the new forum will appear in the home page of "Discussion Board"
To start interacting in this forum:
9. Choose "Create thread"

Technical Appendix
79
10. After you choose "Create Thread", the window below will appear:
● Write a title for the discussion in the "Subject" box ● Create a content for the discussion by using one of these two methods:
Method 1: Use the content editor to edit the text, add files and pictures, add links, and multimedia
Method 2: if the content was included in a separate file , You can click on "Browse my computer " or "Browse Course" and select a file to be attached, In case the file you've selected wasn't the one you need you ca click "Do not Attach"
11. Click "Submit"

Technical Appendix
80
The "Thread" you've created will appear
12. Click on it.
13. Then the content of the discussion you've created will appear, where you can:
● Add a reply ● Edit this content ● Delete the content

Technical Appendix
81
6) Building a "Collaborate" How do we build a collaborate? In order to get to know how to build a "Collaborate", follow these steps:
1. Make sure that you're on the home page of the course
2. Choose (tool link) from the menu of ” add menu item( )”

Technical Appendix
82
3. After you choose "Tool link", the box below appears: • Title the area with a name compatible with its content, let it be :
(Virtual Class Room) • Choose the type of the tool : "Blackboard Collaborate"
• Choose if you want to permit this area for users (available to users).
• Tap "Submit" so the system would start building the area.

Technical Appendix
83
4. Click on "Schedule a Session"
5. After you click on "Schedule a session" the page below appears – which includes all the information that belongs to the session: Swssion name, Start time, End time...Etc.
● After You finish editing , Click on "Save".

Technical Appendix
84
6. After you click on "Save", the virtual session you've created appears.

Technical Appendix
85
After you click on the title of the virtual session , the page appears
7. In case You're joining such a session for the first time, click on the link of "Download Blackboard Collaborate Launcher" to start downloading the program on your PC.
After the program completes downloading, open the downloaded file and do the following steps:
2
1

Technical Appendix
86
4
3
5

Technical Appendix
87
8. When you finish installing the program on your PC , go back to "Room details" and click on "Join Room"
9. The link of the virtual session/Room

Technical Appendix
88
After you click on "Join Room", the main window of the virtual session will appear as in the picture below:

Technical Appendix
89
Components of the main window:
Interaction Window
*Click on "Talk" to activate the microphone tool.
*Click on "Video" to activate the video feature
Participants window
The Emoticons icon, where you can add some effects to
your text like the smiley face

Technical Appendix
90
This icon is used when you want to leave the room for a while , By clicking it, the word "away" appears next to
your username .
This icon is used if the student wants to participate in the
session (Raise Hand)
This tool allows participants to interact with the
instructor by showing that they accept or decline or
answering a question of yes/no
Textual Chat window

Technical Appendix
91
Whiteboard
To view the contents of the Whiteboard 1
To choose a size for the window of the whiteboard 2
Tools Bar ( which you can use to a write a text, insert symbols…Etc. 3
The whiteboard area, or the area where the content is displayed (textual, visual, acoustic, graphic…Etc.)
4

Technical Appendix
92
7) Inserting/Editing a link for a tool in a content For inserting a link for any tool in the course, do the following steps: Example: the method for inserting an assignment link inside the lesson's learning road map
1. Copy the link of the Assignment

Technical Appendix
93
2. Select the required text then click on "insert/edit link" tool in the tools bar

Technical Appendix
94
3. A new window will appear ,Paste the link that you've copied in the box of "Link Path"
4. Click on "Update"

Technical Appendix
95
8) Building an announcement How do we build an announcement? In order to get to know how to build an announcement follow these steps:
Make sure that you’re on the home page of the course
1. Choose (Tool link) from the menu of ” add menu item( )”

Technical Appendix
96
2. The box of "Add Tool Link" appears
• Write an appropriate name for the tool which suits its content ,let it be (Course News)
• Choose a type for the tool, let it be "Announcements"
• Choose if you want to permit this area for users (available to users).
● Tap submit so the system would start building the area.
3. Choose the menu of "Create Announcement" from the menus bar

Technical Appendix
97
4. The window of "Create Announcement" appears • In "Announcement Information" area m write a title for the
announcement in the "Subject" box.
• Write the textual content of the announcement using the text editor • Click on "Submit" so the system would start creating the
announcement
After building the announcement, it'll appear as in the picture below:

Technical Appendix
98