Tech-note - esco-da.be UniOP/TechNotes/Tn154-6.pdf · Tech-note PN# tn154-6.doc - 21-Nov-01 - Ver....
Transcript of Tech-note - esco-da.be UniOP/TechNotes/Tn154-6.pdf · Tech-note PN# tn154-6.doc - 21-Nov-01 - Ver....
-
Tech-note PN# tn154-6.doc - 21-Nov-01 - Ver. 1.06
Page 1
New Features in Designer 5.08/UniOP 4.40
The new UniOP Designer version 5.08 and its companion UniOP firmware version 4.40 come with plenty of new interesting features. This Technical Note contains highlights of the new release and will help you point out the differences and the improvements from the previous versions.
Contents
1. Data Acquisition and Trends .........................................................................3 1.1 Trend buffer .........................................................................................3 1.2 Sampling methods ...............................................................................5 1.3 Trend viewer ........................................................................................6
1.3.1 Y-Axis.......................................................................................7 1.3.2 X-Axis.......................................................................................9
1.4 Trend buffers on PLC.........................................................................10 1.4.1 PLC memory area ..................................................................11
1.5 Internal panel control variables ..........................................................12 1.6 Trend macros.....................................................................................13 1.7 Printing...............................................................................................14 1.8 Mailbox ..............................................................................................15 1.9 Limitations..........................................................................................15
2. Gauges .......................................................................................................16 2.1 To insert a gauge on page .................................................................16
2.1.1 General parameters ...............................................................16 2.2 Layout parameters .............................................................................18 2.3 Gauge colors......................................................................................21
3. Variable References for Min/Max Values and Scaling Parameters..............23 3.1 Updating Variable Reference Fields...................................................25
4. Touch Data Entry Keypads .........................................................................26 4.1 The UniKEY Software ........................................................................26 4.2 Keyboard Properties ..........................................................................27 4.3 Creating Buttons ................................................................................29 4.4 Value Objects.....................................................................................30 4.5 Downloading Keypads to the panel ....................................................31
4.5.1 Communication Port Setup.....................................................31 4.5.2 Transferring Files to UniOP Memory ......................................32 4.5.3 Deleting Keypads from Memory Card.....................................33
5. Text Box Objects.........................................................................................34 6. Improved Font Support................................................................................37
6.1 Install new enhanced fonts.................................................................37 6.2 Uni7Seg.fon - Uni7Seg5.fon...............................................................38 6.3 UniComic.fon - UniComi5.fon.............................................................39
7. UniOP Networking with Ethernet .................................................................40 7.1 The TCM10 Ethernet Module .............................................................40 7.2 Configuring Ethernet ..........................................................................41 7.3 UniNET on Ethernet ...........................................................................42
-
Tech-note PN# tn154-6.doc - 21-Nov-01 - Ver. 1.06
Page 2
8. Extending the Connectivity with the UniNET OPC Server ...........................47 8.1 UniNET OPC Server ..........................................................................47 8.2 Interfacing Microsoft Excel with the UniNET OPC Server...................50
9. Recipes and Events Backup in Flash ..........................................................52 9.1 Recipes and Events Run-time Backup ...............................................53
10. Automatic Logout Timeout and Force Password Logout .............................54 11. Assigning the Communication Port when Using the Internal Controller .......56
11.1 Displaying the Assignment Status of UniOP Serial Ports..................58 12. Panel I/O.....................................................................................................60 13. Printing Designer Projects...........................................................................62 14. Visual Panel Setup Interface .......................................................................65
14.1 Network Setup..................................................................................70 14.2 Recognition of Old Panel Models......................................................71
15. Transferring Projects with the UniLOAD Device ..........................................72 15.1 Installing the Software to Manage the UniLOAD Device ...................73 15.2 Manual Installation ...........................................................................74 15.3 Windows NT/2000 support ...............................................................74 15.4 Troubleshooting................................................................................74
16. Overlapping Graphic Objects ......................................................................75 16.1 Placing Dynamic Graphics on Top of Static Bitmaps ........................75 16.2 Application Example .........................................................................75 16.3 Touch Cells over Static Bitmaps.......................................................79
17. Automatic Firmware Upgrade Procedure ....................................................80 17.1 Procedure to Upgrade the Internal FLASH Memory .........................80 17.2 Check Firmware Versions ................................................................81 17.3 Designer Firmware Files Directory....................................................82 17.4 Rescue Mode ...................................................................................82
-
Tech-note PN# tn154-6.doc - 21-Nov-01 - Ver. 1.06
Page 3
1. Data Acquisition and Trends
Trending is divided into two main parts: trend acquisition and trend viewer. The acquisition module has the responsibility of collecting the data into a database. The trend viewer has the responsibility of displaying the data from this database in a graphical format.
1.1 Trend buffer
The first step in creating a trend is to create a trend buffer. The user will need to define two items: the PLC variable that is to be sampled and the method in which the variable is to be sampled. The variable can be sampled from the UniOP panel or the variable can be sampled directly from the PLC. If the variable is sampled from the UniOP panel, all of the data from the trend buffer will be stored within the memory of the UniOP panel. If the variable is sampled directly from the PLC, the data from the trend buffer will be stored in the memory of the PLC. In the latter case, the only duty of the UniOP will be to graphically display the trend buffer data from the PLC.
Figure 1
Add/Remove Trend buffer To define a trend buffer, select the Trend Buffer option from the Project menu and click the Add button to define a Trend Buffer name. After defining the name, select the Reference that is to be sampled.
-
Tech-note PN# tn154-6.doc - 21-Nov-01 - Ver. 1.06
Page 4
To remove a previously defined trend buffer, select the name of the buffer from the Trend buffer list and click the Remove button. Buffer Types It is necessary for the user to select the size and type of buffer to be defined. Trends can be sampled in one of two ways. One option is to sample the trend buffer only when the page where the trend associated with the trend buffer is being displayed. The other option is to continuously sample the trend buffer, regardless of whether or not the trend associated with the trend buffer is being displayed. Please note that number of trends that can be sampled in background is limited. This page only Trend buffer will be sampled only when the page containing the trend associated
with the trend buffer is displayed. All pages Trend buffer will be sampled regardless of what page is being displayed. Size Buffer size, number of samples that will be kept during the background sampling. Tips:
When a trend is sampled in the background (All pages), the sample size reflects the number of old samples that will be shown when the page that contains the trend associated with the trend buffer is displayed.
When a trend is sampled in real time (This page only), the user will never see any old samples because sampling begins when the page that contains the trend is displayed. In this configuration the sample size is useful only when using the macros to scroll the trend along the X-axis. If these macros will not be used, the user can save UniOP memory by setting the sample size to 1.
Reference The variable to be sampled. This can be a PLC variable or an internal UniOP variable. Scaling Allows for a linear transformation of the data being sampled. This allows the user to scale the data before storing it inside the trend buffer.
-
Tech-note PN# tn154-6.doc - 21-Nov-01 - Ver. 1.06
Page 5
1.2 Sampling methods
Figure 2
This area allows the user to define when the trend samples will be taken. On PLC Samples are collected from the trend buffer stored inside the memory of
the PLC.
Cyclical Samples are taken from the memory of the UniOP on a cyclical basis. The cycle time, in seconds, must be defined.
On control variable event Samples are taken, one a time, when a PLC variable changes value (Tip: use a counter to trigger the sampling: 000->001->002->003....)
Stop when buffer is full Use this checkbox to stop the sampling when the trend buffer is full. This is a first-in first-out (FIFO) buffer. Once the buffer is full, older sample values will be erased to allow the new sample values to be stored. Only when variable is not 0 When this checkbox is set, data will be sampled only when the defined PLC variable does not contain a value of zero. When the PLC variable contains a value of zero, sampling is suspended. Clear buffer This option allows the user to define when to clear the trend buffer. No automatic clear Trend buffer is never cleared. However if the Stop when buffer is full
checkbox is not selected, the oldest sample is removed and the newest sample is stored when the buffer is filled.
On panel startup Trend buffer is cleared upon power up of the UniOP
-
Tech-note PN# tn154-6.doc - 21-Nov-01 - Ver. 1.06
Page 6
On controlling variable Trend buffer is cleared when the selected PLC Reference changes value When full The entire trend buffer is cleared when it becomes full.
1.3 Trend viewer
The Trend Viewer is the window used to display the trend buffer. To define a trend viewer, click and drag an area and select the Trend Viewer icon from the floating TouchScreen toolbox. This icon is shown at right. Within the General index tab of the Trend Viewer Properties dialog box, the user can define the main trend viewer properties such as the title, colors, border, grid, etc..
Figure 3
Options in the Title section defines the visual appearance of the trend viewer window title
Title Trend title (this is a label). Height Height of the reserved area for the trend viewer title. Font Title fonts (can be select from installed Windows fonts). Foreground Title foreground colors. Background
-
Tech-note PN# tn154-6.doc - 21-Nov-01 - Ver. 1.06
Page 7
Title background colors. Alignment Title alignment. Can be Left, Right or Center. Options in the viewer section define the appearance of the trend viewer window. Background Trend window background colors. Frame color Trend frame color. Frame width Trend frame width (set to 0 for no frame). Grids sections contains the options of the grid in the viewer window. Show x-grid Check box to enable the horizontal grid. Color Horizontal grid color. Mask Number of horizontal grid lines. Show y-grid Check box to enable the vertical grid. Color Vertical grid color. Mask Number of vertical grid lines.
1.3.1 Y-Axis
Selecting the Y-Axis index tab will allow the user to select the trend buffers (curves) to be displayed inside the trend viewer. Use the Add and Remove buttons to add or remove trend buffers. For any curve, the user can choose the visualization properties such as line type, style, size and color. Please note that once a curve is added to the trend viewer, the user will only be able to add additional curves of the same sampling method to that particular trend viewer.
-
Tech-note PN# tn154-6.doc - 21-Nov-01 - Ver. 1.06
Page 8
Figure 4
Add/Remove Curves The Add button opens a dialog box that contains a list of all the active trend buffers that can be used. Please remember that if a curve is already inserted on the trend viewer, only the trend buffers that are sampled in the same manner as the already-inserted curve will be displayed. To remove a previously inserted curve, select it from the Curves list and click the Remove button. Type
Curve type. Can be Line, Step or Filled bar graph
Style
Curve style. Can be Solid, Dotted, Dashed, Dash Dot and Dash Dot Dot. The style type is applicable only when curve is line type.
Size Curve size. Can be Thin, Medium and Thick.
Color
Curve color. The basic 16 colors are supported.
Designer creates three new variables for every curve defined. These variables are internal panel control variables that can be used to display properties of the trend on the UniOP in alphanumeric format.
-
Tech-note PN# tn154-6.doc - 21-Nov-01 - Ver. 1.06
Page 9
Y-cursor This variable can be used to display the value of the curve at a point on the Y-axis. Use the trend macros to activate the trend cursor. Y-axis minimum Y-axis maximum These variables contain the minimum and maximum values of the defined Y-axis. On the right of the dialog box, the user can define the default value (Y-axis range) that will be used when the trend viewer is displayed. If the user puts these internal panel control variables on the UniOP as read/write fields, their values can be modified on-line, allowing the user to dynamically change the Y-axis range.
1.3.2 X-Axis
Use this index tab to define the X-axis properties of the trend viewer. Please note that a single X-Axis exists for all of the curves that have been inserted inside the same trend viewer window.
Figure 5
The format of the X-Axis (Time, Samples or On PLC) is defined from the curves that are inside the trend viewer. When no curves are defined, all of these radio button are disabled. After adding one or more curves, only the appropriate radio button is enabled. Time X-axis range is time defined. This will be enabled when the trend buffers inside the trend viewer are sampled cyclically from the UniOP.
-
Tech-note PN# tn154-6.doc - 21-Nov-01 - Ver. 1.06
Page 10
Samples X-axis range is defined by a maximum number of samples. This will be enabled when the trend buffers inside the trend viewer are sampled on PLC events. On PLC X-axis range is defined by a maximum number of samples. The number of samples must be defined inside the PLC memory. See the Trend Buffer on PLC section for details. Enable auto scroll control Use this checkbox to enable a trend viewer shift when the trend viewer becomes full. Scroll The scroll parameter defines how much the trend viewer will be shifted upon each scroll operation. The scroll parameter can be a fixed amount of time or a fixed number of samples. Scroll direction This parameter defines the direction of the curve. The curve can be drawn Left to Right, Right to Left, Up to Down or Down to Up. X-cursor This variable can be used to display the value of the curve at a point on the X-axis. Use the trend macros to activate the trend cursor. Cursor Color Color used to draw the X-axis cursor. X-axis minimum X-axis maximum These variables contain the minimum and maximum values of the defined X-axis. The user can put these variable on the UniOP by selecting the Time/Date icon located on the floating TouchScreen toolbar.
1.4 Trend buffers on PLC
Samples can be collected and stored inside the trend buffer of the UniOP or in the memory of the PLC. This section describes how to set up and organize trend buffers that are sampled inside the PLC.
Note: Trend buffers on PLC are available only on a few selected communication drivers. Please enquiry for availability.
To enable a trend buffer in PLC memory, select the On PLC radio button inside the Trend Buffer Properties dialog box.
-
Tech-note PN# tn154-6.doc - 21-Nov-01 - Ver. 1.06
Page 11
Figure 6
1.4.1 PLC memory area
To properly sample and store the data in the PLC, the trend buffer needs to be defined as a consecutive number of words with the following structure:
Word 00 Trend buffer identify (counter) Word 01 Max number of samples (size of the trend window) Word 02 Number of samples available to be displayed in the PLC memory Word 03 Sample #01 Word 04 Sample #02 Word 05 Sample #03 Word 06 Sample #04 .... Word nn Sample #nn
The address of the first PLC word (Word 00) needs to be entered in the Reference field of the Trend Buffer Properties dialog box. Word 00 Identification number of the trend buffer being displayed. The UniOP will erase its
internal copy of samples when it detects a change in the value of this word. Word 01 Size of the trend window displayed on the UniOP as a number of samples. The uses this
information each time a page of the project file is initialized.
-
Tech-note PN# tn154-6.doc - 21-Nov-01 - Ver. 1.06
Page 12
Word 02 Number of active samples inside the PLC memory. The UniOP will draw a trend based
on the number of samples entered in this memory location. When this value is increased, a new piece of the trend will be drawn. Likewise, when this value is decreased, a portion of the trend will be removed.
If the user wants to freeze the trend, enter a value of zero in this memory location. To
erase the entire trend from the UniOP, this value must be set to zero AND the value of Word 00 must be changed.
PLC operation mode Initialization
Word 00 = 0 Word 01 = Word 02 = 0
Sampling (loop) Word 03/nn = Add samples Word 02 = Update the number of ready samples
New trend
Word 02 = Set to 0 to invalidate the PLC trend buffer (UniOP can continue to use and display the samples already displayed, but it cannot display new samples)
Word 03/nn = Add new samples Word 00 = +1 (UniOP detects this change and erases the trend) Word 02 = Update the number of ready samples
1.5 Internal panel control variables
The internal panel control variables associated with trending can be defined and used from the trend viewer. Alphanumeric values of these variables can be displayed on the UniOP. To access these variables, it is necessary to switch the Designer into Control Variables mode and create a numeric field. The user will need to select UniOP variable within the Data Type list box. The Variable name control will show the list of variables that have already been defined. The meaning of these variables can be found inside the trend viewer.
-
Tech-note PN# tn154-6.doc - 21-Nov-01 - Ver. 1.06
Page 13
Figure 7
1.6 Trend macros
There have been two icons added to the Macro Editor that are associated with trending. The first macro, Trend buffer print, can be defined as a global macro (define the macro within the All Pages index tab). The second macro, Trend Window, can be defined only on a local basis (define the macro within the Page index tab). Please note that the Trend Window icon will not be visible when the Page index tab is not selected.
Figure 8
Trend buffer print This macro gives the user the ability to print the trend buffer in alphanumeric format. The buffer to print parameter shows all of the active trend buffers that can be printed Trend Windows This macro allows for manipulation of the trend currently being viewed. Trend viewer scrolling - Action: Scroll Forward, Scroll Backward
Scroll the entire trend viewer left or right. The scroll step parameter defines the scrolling size.
- Action: Automatic Scroll On/Off Trend viewers are configured to scroll the trend to the left by default. This macro will disable the automatic scrolling feature.
-
Tech-note PN# tn154-6.doc - 21-Nov-01 - Ver. 1.06
Page 14
Trend viewer zooming - Action: Zoom X, Zoom Y
The zoom percentage parameter defines the new displayed range of the trend. For example, a zoom percentage of 200% will show half of the originally displayed trend, while a 50% value will show an area twice the size of the originally displayed trend.
- Reset Trend Wnd. Time
This command resets the axes ranges to their original values. Trend cursor - Action: On/Off Cursor
This command will enable/disable the graphic cursor. When a graphic cursor is enabled, the scrolling of the trend is stopped. The user can implement the scroll cursor macros to move the graphical cursor over the curves or to move the entire trend window. Tips:
To display values from the Y-axis on the UniOP, use the Internal panel control variables. The names of the available Y-cursor variables can be found by looking inside the Trend Viewer dialog box.
To display values from the X-axis, use the Time/Date icon that is located in the floating TouchScreen toolbar.
- Action: Scroll Cursor Forward, Scroll Cursor Backward
Use these commands to create buttons that move the cursor forward or backward. The scroll step parameter defines the scrolling size. Tips:
In order to have a smooth cursor movement over the curve, it is helpful if the user programs these commands in the Autorepeat Mode.
1.7 Printing
Trend buffers can be printed in either alphanumeric format or in graphic format. To print a trend buffer in alphanumeric format use the print trend macro. To print in graphic mode, use the Print Report features within Designer. To do this, it will be necessary for the user to create a page that contains the trend view to be printed.
-
Tech-note PN# tn154-6.doc - 21-Nov-01 - Ver. 1.06
Page 15
1.8 Mailbox
The user can start a trend buffer printout by issuing a mailbox command. The Mailbox command used to print a trend buffer is 0x00A1. The first mailbox parameter is the trend ID number. The user can find the ID number assigned to the trend buffer by looking inside the Trend Buffer dialog box. The mailbox command response codes are:
0 = OK Command executed successfully 1 = ERROR Printer is busy (another print job in execution) 2 = ERROR Invalid trend buffer ID
An example of using a mailbox command to start a trend buffer print is shown below:
DB10, DB01
-
Tech-note PN# tn154-6.doc - 21-Nov-01 - Ver. 1.06
Page 16
2. Gauges
Gauges are simple instruments that display numerical values by moving a needle to the appropriate position over a labeled scale. A typical gauge on a UniOP could look like this:
Using the Gauge dialog box, the look of the gauge can be change to suit the needs of the user. Here are some examples:
Up to 10 gauges can be displayed on a single page within a project.
2.1 To insert a gauge on page
To insert a gauge in Designer, click and drag an area where the gauge is to appear and click the Gauge button on the floating toolbar.
2.1.1 General parameters
Within this index tab, the user can enter the main properties that define the gauge, such as the Title, Minimum and Maximum scale values, etc
-
Tech-note PN# tn154-6.doc - 21-Nov-01 - Ver. 1.06
Page 17
Figure 9
Title This is the title for the gauge. Minimum Maximum Minimum and maximum values on the gauge scales Decimal point Number of digits past the decimal point to be displayed on the gauge. A value of zero means that only integer values will be displayed. Reference Defines the variable to graphically represent. Variables can be PLC references or internal UniOP variables. Scaling By using the scaling parameter, it is possible to perform a linear transformation on the value to be displayed. Scale label parameters By using these parameters, it is possible to define the labels, tick marks and directionality of the gauge.
-
Tech-note PN# tn154-6.doc - 21-Nov-01 - Ver. 1.06
Page 18
Number of labels Number of labels on the scale Major ticks Number of major ticks on the scale Minor ticks Number of minor ticks on the scale Colored arcs These parameters are used to define different colored zones on the gauge. To define a color range on the gauge, click the Add button. Fill in the Start and End edit boxes with the range and select the color. To delete a color zone, select the color zone from the list and click the Remove button.
Figure 10
2.2 Layout parameters
The parameters within this index tab are used to define the layout of the gauge.
-
Tech-note PN# tn154-6.doc - 21-Nov-01 - Ver. 1.06
Page 19
Figure 11
Figure 12
Title x position Title x position. 50% is in the middle of the box area, 0% on left border and 100% on right border.
-
Tech-note PN# tn154-6.doc - 21-Nov-01 - Ver. 1.06
Page 20
Title y position Title y position. 50% is in the middle of the box area, 0% on upper border and 100% on bottom border. Title font Title fonts (can be select from installed Windows fonts). Label position Label position. 100% is on the gauge scale circle. Greater of 100% is outside the scale and less of 100% is inside the scale. Ticks length Dimension, in pixels, of major tickets. Minor tickets are half the size of major ticks. Ticks position Ticks position on the gauge scale. Can be Inside, Outside or in the Middle of the scale. Label font Title fonts (can be select from installed Windows fonts). Gauge Start angle Scale start angle. It can be from -360 to +360 Angle range Scale range. It can be from -360 to +360. Use negative values the have clockwise movement, positive values to have counterclockwise movement. Diameter Diameter is a percentage (0-100%) of the lowest box side Center x position Gauge x position. 50% is in the middle of the box area, 0% on left border and 100% on right border. Center y position Gauge y position. 50% is in the middle of the box area, 0% on upper border and 100% on bottom border. Needle Front length Needle length. It is in percentage of the gauge radius. Tail length Needle tail length. It is in percentage of the gauge radius. Base circle It is a circle that highlights the needle rotations point. Size of this circle is defined in percentages of the gauge diameter. Angle Width of the needle. It is express in degrees.
-
Tech-note PN# tn154-6.doc - 21-Nov-01 - Ver. 1.06
Page 21
2.3 Gauge colors
The Colors index tab allows the user to define the different colors of the gauge.
Figure 13
Background Gauge background color. (It is not used when background is a custom bitmap). Frame Gauge frame color. (It is not used when background is a custom bitmap). Custom bitmap When checked the Load background image pushbutton will be enabled Title Gauge title foreground color Labels and ticks Scale label and ticks color Needle Gauge needle color Needle base Base of the gauge needle color
-
Tech-note PN# tn154-6.doc - 21-Nov-01 - Ver. 1.06
Page 22
Load background image By selecting the Custom bitmap checkbox, the user can enter a custom bitmap as the background for the gauge. The bitmap can come from an external file that the user has, or from the graphics library that is supplied with Designer. Select the image source to be used, select the bitmap and click the Load background image button.
-
Tech-note PN# tn154-6.doc - 21-Nov-01 - Ver. 1.06
Page 23
3. Variable References for Min/Max Values and Scaling Parameters
It is now possible to attach the minimum and maximum values and all of the scaling parameters to memory locations in the controller. This allows the user to dynamically scale their values at run time as required.
Figure 14
When dynamic references are required for the minimum/maximum values or the scaling parameters, the corresponding References checkbox needs to be selected. Upon doing so, the Scaling button and/or the Min/Max button will be activated, thus allowing access to the Extended Settings dialog box. Figure 2 shows the Extended Settings dialog box for Scaling.
-
Tech-note PN# tn154-6.doc - 21-Nov-01 - Ver. 1.06
Page 24
Figure 15
In this dialog box, the variables A1 and A2 represent the numerator and denominator of the linear scaling factor applied to the actual value being read from the controller. The variable B represents the offset, which is the scaled value at origin. For example, lets assume that when the value being read from the controller is 1, the user wants to display a value of 50 on the UniOP. In this case, the user would load a value of 1 into the memory locations assigned to both variables A1 and A2, and a value of 50 into the memory location assigned to variable B. Figure below shows the Extended Settings dialog box for the Min/Max values. Please note that once the user has decided to use dynamic variable references for either scaling or the min/max values, all the variables associated with the dynamic references must be assigned to memory locations in the controller. For example, lets assume the user wants to use dynamic references for scaling but not for the min/max values. In this case, the user would need to reference all three of the scaling variables (A1, A2 and B) to memory locations in the controller. It is not possible to enter a constant value in the Extended Settings dialog box.
Figure 16
-
Tech-note PN# tn154-6.doc - 21-Nov-01 - Ver. 1.06
Page 25
3.1 Updating Variable Reference Fields
When using dynamic variable references for either scaling or the min/max limit settings, the user can select how the UniOP retrieves these values. Selecting Project Panel Setup and clicking on the Settings index tab will reveal a checkbox called Update PLC References (see Figure 17). If this checkbox is marked, the dynamic variable references will be updated on a continuous basis. If this checkbox is unmarked, the dynamic variable references will be updated only after a page change when the destination page contains variable reference fields.
Figure 18
Note: When the continuous mode is used to get dynamic variable references from the controller, communication performance can be reduced due to the increasing number of variables being transmitting through the communication channel between UniOP and the controller.
-
Tech-note PN# tn154-6.doc - 21-Nov-01 - Ver. 1.06
Page 26
4. Touch Data Entry Keypads
It is now possible for the user to define customized floating popup keypads. Instead of defining a single keypad by modifying the Data Entry screen within Designer, the user can now define custom popup keypads for four different types of fields numeric fields with a decimal base, numeric fields with a hexadecimal base, ASCII fields and message fields by using the new UniKEY utility. These popup keypads are dynamic objects that are displayed by the UniOP firmware over the current page whenever Data Entry is started on a field for which a popup keypad is defined.
Note: Touch Data Entry Keypads are only supported by firmware type 58 starting from version 4.40.
4.1 The UniKEY Software
The UniKEY utility is a Windows-based application that allows the user to design, manage and download custom keypads to a UniOP. Figure 19 below shows the main UniKEY programming window. To create a new popup keypad, select File New. The UniKEY utility will present the user with a blank programming area where the keypad can be designed.
Figure 19
-
Tech-note PN# tn154-6.doc - 21-Nov-01 - Ver. 1.06
Page 27
A UniKEY keypad can contain two types of objects:
Buttons Value Objects
Buttons can represent any of the keys that are present on a standard keyboard (i.e., F1, ENTER, !). Configuration of Buttons is described later in this section. Value Objects are rectangular areas inside the keypad where the UniOP firmware displays different information related to the field that is being edited. The four available Value Objects are: Current Value, Old Value, Maximum Value, and Minimum Value. Each of the Value Objects is described in detail later in this section.
4.2 Keyboard Properties
By selecting the Keyboard Properties icon, UniKEY will display the dialog box shown in Figure 20, allowing the user to define the basic parameter of the keypad. Name The name assigned to the keypad. This is used by UniKEY to identify different keypads. Background The Browse button allows the user to search for a bitmap image to be used as the background of the keypad. Colors Allows the user to select the number of colors used to represent the keypad. The Background button located below the Color list box allows for selection of the desired background color. The Position area contains the controls used to define where the keypad will appear on the display. Avoid Field When checked, this specifies that the keypad will be displayed in a position such that the field being edited will not be covered by the keypad. When Avoid field is checked, the Horizontal and Vertical controls allow the user to define the position of the keypad. The Horizontal position can be Left, Right or Center. The Vertical position can be Up, Center or Bottom. Both of these items are relative position, the references of which can be specified in each of the corresponding From list boxes. Absolute coordinates When this checkbox is marked and the Display has been selected (see later in this section) the keypad will be placed by the UniOP firmware in the same position as it is displayed in the UniKEY utility. If the Avoid field checkbox is also selected, the firmware will place the keypad in the specified position only if the field under editing is not covered by the keypad.
-
Tech-note PN# tn154-6.doc - 21-Nov-01 - Ver. 1.06
Page 28
Figure 20
Display Allows the user to specify the display type of the panel to which the keypad will be downloaded. This is especially useful when absolute coordinates are used to place the overlapping keypad. Grid Size Specifies the character grid size of the panel where the keypad will be download. Correct values for the grid size can be derived from Designer by selecting one character and reading the pixel size of the selected are in the Designer Status Bar. Panel Size This can be used to set the dimensions of the UniOP when the Display option is not defined. Border Allows the user to specify the color of the border of the keypad. Associated Field Specifies the types of fields that can be edited using the selected keypad. Please note that a field type (i.e., numeric field with decimal base) can have only a single keypad associated with it.
-
Tech-note PN# tn154-6.doc - 21-Nov-01 - Ver. 1.06
Page 29
4.3 Creating Buttons
To create a Button, click the Button icon and select an area on the screen. After doing this, double clicking on the button will bring up the Button Properties dialog box, allowing the user to define the functionality of the button..
Figure 21
The Colors area contains three list boxes that allow the user to select the colors for the button face, the button shadow and the button line. Using a proper combination of the three colors will result in a three-dimensional aspect of the button. The button can also be made to appear as a flat button by assigning the same color to the Shadow and Line color. The Label area contains the necessary selections required to customize the button label. Label The text that will appear on the face of the button. Font The font in which the label is displayed. This can be any Windows font that is installed on the computer that is running the UniKEY utility. Picture This allows the user to specify a background bitmap image for the button. Horizontal align Specifies the horizontal position of the label (right, center, left).
-
Tech-note PN# tn154-6.doc - 21-Nov-01 - Ver. 1.06
Page 30
Vertical align Specifies the vertical position of the label (top, center, bottom). Key Code The functionality assigned to the button. Each button can be assigned as a standard UniOP key or as an ASCII character. Please note that the available selections in the list can be fully personalized by modifying a configuration file that is present in the UniKEY installation directory. The configuration file is a text file called KeyCodes.txt. This file contains the ASCII codes and the UniOP key definition used by the UniKEY software to build the Key Code list of available functions and can be modified by any text editor.
4.4 Value Objects
Creating Value Objects is done in much the same manner as creating a Button. Simply click the Value icon and select an area on the screen. After doing this, double clicking on the value object will bring up the Value Box dialog box, allowing the user to define the functionality of the value object (see Figure 22).
Type The type of value object being created Edit (current) value, Old value, minimum value, maximum value. Edit The field is configured for the editing process. Old The field is configured to display the old value of the controller variable being edited. Min The field is configured to display the minimum allowable value that has been programmed for the controller variable being edited. Max The field is configured to display the maximum allowable value that has been programmed for the controller variable being edited. Alignment Specifies the alignment of the different value objects. Possible options are: Left, Center, Right and Default. The Background and Foreground controls within the Colors area allow the user to specify the background and foreground colors for the value object.
-
Tech-note PN# tn154-6.doc - 21-Nov-01 - Ver. 1.06
Page 31
Figure 22
4.5 Downloading Keypads to the panel
Floating keypads created with the UniKEY software need to be downloaded to the panel in addition to the standard project file. Once the keypads have been downloaded, the UniOP will use them for editing when in Data Entry mode. Please note that if the user has created a custom Data Entry screen using the Special Pages section in Designer, the keypads created in the UniKEY software will not be used.
4.5.1 Communication Port Setup
The Com Port icon allows the user to configure the settings of the communication port. This dialog box is shown in Figure 23.
Figure 23
-
Tech-note PN# tn154-6.doc - 21-Nov-01 - Ver. 1.06
Page 32
The communication parameters need to be set as follows in order to perform a successful keypad download:
Baud rate: 38400 (recommended) Parity: none Stop bits: 2 Data Bits: 8
4.5.2 Transferring Files to UniOP Memory
UniKEY keypads can be downloaded to the UniOP by using the standard download cable (CA1 or CA2) connected to the PC/Printer port. Selecting the Download icon will start the communication session between the UniKEY utility and the UniOP. The dialog shown in Figure 24 will appear.
Figure 24
When the New File checkbox is marked, this indicates that the keypad being downloaded is a new object that is not intended to substitute an existing keypad. The left part of the dialog box shows the keypads that have been downloaded to the UniOP. The right part of the dialog box shows the association between each of the keypads and the corresponding field types. When selecting OK, the download procedure will begin and the Transfer dialog box shown in Figure 25 will be displayed. This dialog box shows information about the current download process, such as the completion rate of the process, the estimated time for completion and the average transfer speed.
-
Tech-note PN# tn154-6.doc - 21-Nov-01 - Ver. 1.06
Page 33
Figure 25
Once the file download is completed, the next keypad can be downloaded to the UniOP.
4.5.3 Deleting Keypads from Memory Card
When the UniOP is in Configuration Mode, selecting Edit-SSFDC from within the UniKEY software will return a list of all the keyboard files currently stored in the UniOP memory, as shown in Figure 26.
Figure 26
To delete a particular keypad, simply select the name of the keypad from the list and click on the Delete button. To close the communication session, click on the Close button.
-
Tech-note PN# tn154-6.doc - 21-Nov-01 - Ver. 1.06
Page 34
5. Text Box Objects
A Text Box object is a new component that enhances the method of creating text. This component uses the new font enhancement support to draw text.
Figure 27
Please note that the Text Box icon in the floating TouchScreen toolbar will only be enabled when the selected font is an enhanced font. To create a Text Box, click and drag an area where the text box is to appear and select the Text Box icon from the TouchScreen toolbar.
-
Tech-note PN# tn154-6.doc - 21-Nov-01 - Ver. 1.06
Page 35
Figure 28
The following items can be defined from within the Text Box Properties dialog box: Foreground colors Text box foreground color Background colors Text box background color Alignment Text alignment (inside the text box component). Can be Left, Center or Right. Size Text size. Can be Normal, Regular, Large or Extra large. Please note that when the selected area is too small, only the sizes that can fit inside the selected area will be enabled.
-
Tech-note PN# tn154-6.doc - 21-Nov-01 - Ver. 1.06
Page 36
Figure 29
Selecting the Text index tab will allow the user to enter the text to be displayed within the Text Box. If the user wishes to write on the second line of the Text Box (assuming the selected area is large enough), pressing CTRL-ENTER will split the line. Change Language The change language button is enabled only when more than one language is defined in the project file. Tips:
When creating Text Box objects, it is suggested to select an area for the Text Box that is larger than desired. Once the text is entered into the Text Box, it can be resized to the required dimensions. Please note that when the user shrinks the size of the Text Box, Designer will scale the text such that it fits within the Text Box.
-
Tech-note PN# tn154-6.doc - 21-Nov-01 - Ver. 1.06
Page 37
6. Improved Font Support
It is now possible on certain UniOP panels to have up to 4 different fonts. When the new enhanced fonts are installed, the user can select the font to be used by selecting Project Select Font. This will bring up the Select Font dialog box. Please note that once an enhanced font is selected, the Text Box icon will be enabled. Warning: If a project is developed using an enhanced font, it is necessary for the user to use the Text Box
component to write Large and Extra large text. If a project file contains Text Box components, switching to a standard font (not an enhanced
font) will erase all of the Text Box components in the project. Download Enhanced Fonts Designer automatically downloads the enhanced fonts along with the project file whenever enhanced fonts have been used in the project file. These fonts will be downloaded to the UniOP each time the project file is downloaded. If these fonts have already been downloaded to the UniOP, it is not necessary to re-download them. To save time, the user can select Transfer-Options and click on the Advanced Options button. By marking the Do not download fonts checkbox, the enhanced fonts will not be downloaded to UniOP. The user can also erase the previously downloaded fonts by selecting Erase Fonts. Compress Enhanced Fonts In order to save memory in the UniOP, Designer automatically compresses the enhanced font files that it downloads. If necessary, the user can disable this optimization by using the Do not compress fonts checkbox inside the Advance Options dialog box. Please note that font optimization will be automatically disabled in the case where PLC references in ASCII format are used.
6.1 Install new enhanced fonts
Enhanced fonts, as all of our standard fonts, are associated to the various display types. To add a new font, it is necessary to copy the .FON file inside the working directory that contains the DESIGNER.EXE file. It will also be necessary to modify the DISPLAYS.INI file as described below. DISPLAYS.INI
[DTYPE25] ... CharHeight=16
-
Tech-note PN# tn154-6.doc - 21-Nov-01 - Ver. 1.06
Page 38
CharWidth=8 ... [DTYPE25 Fonts] ERL25X80=ERL25X80.FON UniCOMIC=UniCOMIC.fon Uni7SEG=Uni7SEG.fon [Uni7SEG Font] BargraphStart=226 BoxChars=218,191,192,217,196,179,196,179,180,194,193;201,187,200,188,205,186,205,186,0,0,0 BigCharStart=128
First, it is necessary to know that some panels use an 8x16 character size and other panels use an 8x15 character size. A font that has an 8x16 character size cannot be used on a UniOP that supports only an 8x15 character size and vice versa. The panel characters size can be found inside the [DTYPEnn] section. The DTYPE code used for a particular panel can also be found by reading the panel database file. All new fonts must be declared inside the [DTYPEnn Fonts] section and a new [ Font] section with the necessary graphic character codes must be added. The necessary graphic character codes to be used are shown below.
6.2 Uni7Seg.fon - Uni7Seg5.fon
Figure 30
Normal: Courier New (only first 127 characters) Double: Ni7Seg Large: Ni7Seg Extra Large: Ni7Seg Basic font for 8x16 panel type: ERL25x80.FON
[Uni7SEG Font] BargraphStart=226 BoxChars=218,191,192,217,196,179,196,179,180,194,193;201,187,200,188,205,186,205,186,0,0,0 BigCharStart=128
-
Tech-note PN# tn154-6.doc - 21-Nov-01 - Ver. 1.06
Page 39
Basic font for 8x15 panel type: SH164015.FON
[Uni7SEG5 Font] BargraphStart=226 BoxChars=218,191,192,217,196,179,196,179,180,194,193;201,187,200,188,205,186,205,186,0,0,0 BigCharStart=128
6.3 UniComic.fon - UniComi5.fon
Figure 31
Normal: Courier New (only first 127 characters) Double: Comic Scans MS Large: Comic Scans MS Extra Large: Comic Scans MS Basic font for 8x16 panel type: ERL25x80.FON
[UniComic Font] BargraphStart=226 BoxChars=218,191,192,217,196,179,196,179,180,194,193;201,187,200,188,205,186,205,186,0,0,0 BigCharStart=128
Basic font for 8x15 panel type: SH164015.FON
[UniComi5 Font] BargraphStart=226 BoxChars=218,191,192,217,196,179,196,179,180,194,193;201,187,200,188,205,186,205,186,0,0,0 BigCharStart=128
-
Tech-note PN# tn154-6.doc - 21-Nov-01 - Ver. 1.06
Page 40
7. UniOP Networking with Ethernet
The networking capabilities of the UniOP operator panels have been extended with additional options including the connection to Ethernet-based networks. There are two main classes of applications where the Ethernet networking capabilities can be successfully used: Direct connection to Ethernet-based PLC networks Extending the UniNET network Ethernet is becoming a popular communication support for cell-level industrial controllers. There is no standard set in the industry for the application level protocol, but there are several non-compatible protocols. As the only common point, they are all based on the TCP/IP or UDP/IP protocols.
Note: UniOP can be successfully connected to one of such PLC networks only if the specific application layer protocol has been implemented.
The UniOP UniNET network has also been extended to use Ethernet, when available, as the communication media. The advantages, compared to the conventional UniNET technology, are the possibility of using existing network cables and a more effective solution for connecting a computer to the UniNET network.
7.1 The TCM10 Ethernet Module
UniOP requires an additional hardware module to connect to Ethernet networks. The module for Ethernet communication is the TCM10. TCM10 is intended for connection to 10Base-T networks (10 Mbit, twisted-pair cables). The TCM10 requires an external network adapter. The network adapter must be plugged into the UniOP Aux port. The TCM10 external network adapter is equipped with a standard RJ45 connector. The TCM10 can be directly connected to a hub using standard Ethernet twisted-pair patch cables. The TCM10 external network adapter has two diagnostic LED indicators:
LED Description RED Link When ON indicates that Ethernet link is missing. In this
condition the GREEN LED is normally OFF. ON Blink GREEN
Activity No network activity for the UniOP panel
Network activity detected for the UniOP panel
Table 1
The compatibility information of the TCM10 module is included in the appendix.
-
Tech-note PN# tn154-6.doc - 21-Nov-01 - Ver. 1.06
Page 41
7.2 Configuring Ethernet
When the TCM10 communication module is used to connect UniOP to Ethernet based PLC networks, the Designer configuration is fully dependent on the protocol type used over the network. From the Designer point of view, the UniOP project needs to know the IP addresses of the TCM10 card and the IP addresses of the devices connected on the network with which the panel has to exchange information. The Controller Setup will normally allow configuring of the IP address of the communication partners of the UniOP that are connected over the Ethernet network. Figure 32 shows a typical Controller Setup configuration box where, for each communication partner, an entry point in the list informs about the IP address assigned to the device. The Access Multiple Controllers checkbox can be used when connection to more than one device is required.
Figure 32
Because the UniOP panel is a partner of the Ethernet network like all of the other devices, a proper IP address must be assigned to UniOP. In the Panel Setup tool, the options available under the External Device index tab can be used to specify the presence of the TCM10 communication module and an IP address assigned to it, as is shown in Figure 33.
-
Tech-note PN# tn154-6.doc - 21-Nov-01 - Ver. 1.06
Page 42
Figure 33
The IP address used in Controller Setup and in Panel Setup/External Devices has to be chosen according to the overall Ethernet configuration.
7.3 UniNET on Ethernet
When the TCM10 communication module is used to extend the UniNET connectivity capabilities, the network setup follows the basic concepts of a normal UniNET network. Designer 5.08 introduces an additional step in the project network setup. When the Ethernet communication media is required for the UniNET network, the Ethernet option has to be selected in the Network media and Protocol selection dialog box directly accessible from the Option/Configure Network menu. This dialog box is shown in Figure 34. Like the traditional UniNET network, the next step consists of making the UniNET topology selection. The possible available layouts are still represented by:
Single Server Multiple Clients Multiple Servers Multiple Clients Mixed Multiple Servers Multiple Clients
The Network Type Selection dialog box is shown in Figure 35.
-
Tech-note PN# tn154-6.doc - 21-Nov-01 - Ver. 1.06
Page 43
Figure 34
Figure 35
The Mixed Multiple Server Multiple Clients layout is the more general network layout. Figure 36 shows the Network Configuration dialog box for this case. Following Figure 36 is a description of all the options related to the Ethernet support. The traditional options maintain the classic meaning.
-
Tech-note PN# tn154-6.doc - 21-Nov-01 - Ver. 1.06
Page 44
Figure 36
IP Address Represents the IP address assigned to the UniNET node. This must be unique in the Ethernet network. Panel node Represents the UniNET node of the panel. Ethernet networks are still based on the UniNET application layer protocol. Please note that more than one panel can have the same Panel Node. The configuration corresponds in this case to several different UniNET networks that cohabit on the same Ethernet line. Each time two partners are configured with the same UniNET node and they reside together on the same Ethernet network, they are conceptually part of distinct UniNET networks. This concepts allows to put more than 32 UniNET nodes on the same UniNET Ethernet based network. IP Address Represents the IP address assigned to the current UniNET node. It must be unique over the network. UniNET TCP/IP Port Represents the port number from which the UniNET protocol services respond. The default value is normally correct. However, it may be changed in case the default port is already assigned to another service. Disable Undeclared client access When checked specifies that partners of the UniNET network can not be accessed by a Client not expressly declared to be a member of the network itself. With reference to the section Extending the
-
Tech-note PN# tn154-6.doc - 21-Nov-01 - Ver. 1.06
Page 45
Connectivity with the UniNET OPC Server it might be useful when an OPC Server UniNET Client is present on the network and it is not allowed to access the current UniNET resources. Note that a general configuration where the UniOP UniNET node is set to 1 and several Servers are configured with different IP address is allowed if it corresponds to several UniNET networks, each one composed of only one panel working as Server. These UniNET networks are part of the same Ethernet network; the UniOP Servers are independent from each other and the use of a similar layout is useful when an UniNET Client running on a PC is may be required to collect data coming from several different Controllers. The description and the use of the UniNET Client for a computer are described in the section Extending the Connectivity with the UniNET OPC Server. Like a standard UniNET network, once the configuration is completed it has to be enabled under Panel Setup. Figure 37 shows the Network tab in the Panel Setup dialog box where the configured network has to be enabled. This is required in order for the user to specify the UniNET node number of the UniOP.
Figure 37
When the UniNET network is enabled, the External Device tab will simply show that the IP address for the current panel is assigned. This dialog box is shown in Figure 38.
-
Tech-note PN# tn154-6.doc - 21-Nov-01 - Ver. 1.06
Page 46
Figure 38
-
Tech-note PN# tn154-6.doc - 21-Nov-01 - Ver. 1.06
Page 47
8. Extending the Connectivity with the UniNET OPC Server
The implementation of the UniNET network using Ethernet technology allows for an easy extension of the connectivity options of the system. One of the most important advantages of the Ethernet based technology is the availability of a UniNET Client for a computer. The UniNET Client for a computer consists of a software component designed to work as a Client in the network. The software component is a program based on the OPC technology (OLE for Process Control) working as OPC Server. Once the software component is installed on the computer, all of the OPC Client programs will have full access to data coming through the UniNET Network. They can also fully interact with the Controllers connected to the UniNET Server panels.
8.1 UniNET OPC Server
The UniNET OPC Server is a program that is distributed separately from Designer. The UniNET OPC Server program has the following minimum requirements:
Microsoft Windows 98 or NT 15MB of free hard disk space Ethernet card
The installation procedure of the UniNET OPC Server software components will automatically provide the registration of the Server at the system level. It will make the server visible to all of the OPC Clients that are already installed. Likewise, any OPC clients that are installed after the UniNET OPC server software is installed will also see the server. The UniNET OPC Server main window appears as is shown in Figure 39.
Figure 39
-
Tech-note PN# tn154-6.doc - 21-Nov-01 - Ver. 1.06
Page 48
The OPC Server has to be properly configured in order to collect data coming from the UniOP panels working as UniNET servers on the network. The software uses the concepts of Device and Tag to identify the controllers connected to the server panels and the variables requested by them. These variables will be available to any OPC Client that may require their values. Please refer to specific OPC documentation for any additional detail regarding the theory of OPC technology.
Note: OPC Client programs installed on the computer will only have access to the Data Sets configured in the OPC Server application.
To create a new Device, select Add/New Device or click on the New Device icon. The Device Properties dialog box will be displayed as is shown in Figure 40.
Figure 40
Name Represents a mnemonic description of the Device. Device The list box contains the list of all available drivers for the different controller types. Because OPC Server is a UniNET Client, the application needs to know the data structure of the controller connected to the UniOP UniNET Server panels. Timeout Period of time that the OPC server will wait to receive requested information before reporting a timeout error for the Device. TCP/IP Access Specifies if the UniNET network is Ethernet based. When the TCP/IP checkbox is not marked, the OPC server can be used to prepare a configuration file usable with the Windows CE OPC Server. Please refer to the specific documentation for further details.
-
Tech-note PN# tn154-6.doc - 21-Nov-01 - Ver. 1.06
Page 49
IP Address Represents the IP Address assigned to the UniOP Panel, working as UniNET Server, that is connect to the controller specified by the Device item. Please refer to the Networking with Ethernet section for a detailed description. Socket Port Represents the number of the socket port used by the UniOP panel to relay requests coming through the Ethernet network. When the Device setup is completed, the OPC Server program has to be configured to read a certain amount of specific data from the UniNET network. Only this data will be available to an eventual OPC Client connected to the UniNET OPC Server. Required data from UniNET can be specified by inserting the Tags definition for the Device. To insert a Tag for the specific Device, use the Add/New tag menu or click on the New tag icon. Figure 41 shows the Tag Properties dialog box.
Figure 41
Name The mnemonic name used by the OPC Server to uniquely identify the variable. Description Allows for the user to explain exactly to what the Tag refers. Address The tag address in terms of the native data types of the controller specified in the Device list box of the Device Properties dialog box. Numeric Data When marked, this specifies that the tag is to be treated like a numeric variable. When unmarked, it specifies that the variable is to be interpreted as the starting point of an ASCII string. The ASCII data length specifies the length of the ASCII string. If the ASCII representation is selected, the OPC Server program will retrieve an amount of bytes equal to the number of ASCII characters specified by the ASCII data length parameter from the UniNET network. The UniNET OPC Server program has a monitor function useful when a check of the Ethernet connection link is required. Once the Device and the Tags are configured, select View/Monitor to activate the debug function. The Value column of the main window (see Figure 39) displays the current value of each configured tag. If the OPC Server program cannot retrieve the value from the network, it displays the string Bad.
-
Tech-note PN# tn154-6.doc - 21-Nov-01 - Ver. 1.06
Page 50
8.2 Interfacing Microsoft Excel with the UniNET OPC Server
As an application example, it is important to consider a typical use of the UniNET OPC Server. The program Microsoft Excel can be easily equipped with the OPC Automation software components that will allow connection to any OPC Server installed on the computer. EXOR has successfully tested a solution provided by FactorySoft that is downloadable free of charge from the following web site: http://www.factorysoft.com. The Excel interface to the OPC Server consists in software components called OPC 2.0 Data Access Components. FactorySoft provides an Automation interface and a Server browser service. Automation FactorySoft wrote the Automation interface sample code for the OPC Foundation. They provide a standard Automation component based on this code for redistribution. An OPC Server vendor may use these components to provide its server. Server Browser This COM server returns OPC Servers by Component Category. It can be used to find Data Access 1.0 or 2.0 servers, in addition to future OPC servers. Because this is a COM server that can be run remotely, clients can get access to remote servers without local registry entries. The FactorySoft OPC Data Access Components downloadable will install the Server Browser, the Data Access 2.0 proxy DLLs and the Automation DLL in the System directory. This installation is used to install the OPC components needed for the server and can be freely distributed with your products. Once the required software components are correctly installed, the VBA (Visual Basic for Application) interface available in Excel can be easily used to give access to the UniNET OPC Server. The read operation can be implemented using a simple form where a button is programmed to perform the following Get OPC Data subroutine.
Private Sub GetOpcData_Click() 'Get OPC Automation Reference Set opcauto = CreateObject("OPC.Automation.1") 'Connect to the server opcauto.Connect ("EXOR.UniNETOPC") 'Plays with groups and items Set groups = opcauto.OPCGroups Set group = groups.Add("Device1.Group") group.IsActive = True Set Items = group.OPCItems Set Item = Items.AddItem("Device1.Group.tag1", 1) Item.Read (1) value = Item.value 'Display value Sheet1.Range("a1").value = value
-
Tech-note PN# tn154-6.doc - 21-Nov-01 - Ver. 1.06
Page 51
End Sub
A working sample program is available on request.
-
Tech-note PN# tn154-6.doc - 21-Nov-01 - Ver. 1.06
Page 52
9. Recipes and Events Backup in Flash
On some of the UniOP panels, it is now possible to back up recipe data, as well as the event list, into flash memory inside the UniOP. This means that even the UniOP loses power AND the backup battery is discharged or missing, the recipe data and the event list will be preserved. To use this feature, select the two checkboxes entitled Recipe Backup and Events Backup by selecting Project Panel Setup and clicking on the Settings index tab. Please note that selecting these features uses memory within the UniOP that is normally reserved for the project file. Therefore, the amount of memory available for the project file is reduced by the amount of memory reserved for the entire backup of both recipe data and the event list, which is 128 KB.
Figure 42
Panel Startup Sequence With this feature enabled, the following sequence is performed on power-up of the UniOP: 1. Check the data inside RAM. If the data is valid, it will be used. 2. If the data inside RAM is invalid, the data in flash memory is checked. If the data inside the flash
memory is valid, it will be used. 3. If the data in the flash memory is not valid, the recipe memory and the event list will be initialized
with no data.
-
Tech-note PN# tn154-6.doc - 21-Nov-01 - Ver. 1.06
Page 53
9.1 Recipes and Events Run-time Backup
Recipes and Events backup implementation is slightly different depending on the UniOP Firmware version. Using UniOP Firmware version V4.40, when this feature is enabled, recipes are copied to flash memory automatically from the UniOP after any recipe backup or recipe upload operation. The event list is copied to flash memory any time one event happens. A new macro command can be used to perform a manual backup operation. Using UniOP Firmware version V4.44 or higher, the memory backup is activated only by the manual of the corresponding macro command. If the Recipes&Events backup flags in Panel Setup are disabled, the macro command does not have any effect. If the flags are enabled, the data backup is performed.
For the duration of the write operation to the Flash memory the panel LED #65 will be on to indicate that a write operation is in progress. Some UniOP models do not have this LED. For those UniOP panels that do not have this LED, the control variable Recipe/Event Backup can be used to give feedback to the operator on the status of the backup operation. This control variable takes the values listed below. Recipe/Event Backup:
0 = Standby 1 = Backup operation in progress
The S12 bit of the RDA area is used to inform the controller that a backup operation to Flash memory is in progress. The UniOP will set this bit to 1 just before the backup operation begins. When the backup operation is complete, UniOP will reset the bit to 0.
Note: When UniOP goes from Operation Mode to Configuration Mode, the content of the Event List stored in RAM is erased; when UniOP goes back to Operation Mode if a valid list is stored in Flash, this is retrieved and copied to RAM; if the Flash memory does not contain any valid data, the Event list will be empty.
The use of the Clear Event List macro commands erases the content of the Event list stored in RAM and in Flash memory.
-
Tech-note PN# tn154-6.doc - 21-Nov-01 - Ver. 1.06
Page 54
10. Automatic Logout Timeout and Force Password Logout
Designer 5.08 and firmware V4.40 allow to specify a custom timeout for passwords configured with automatic logout. The logout timeout is configurable in the Password dialog box as shown in Figure 43
Figure 43
When a password is active, it will logout in the following cases: - inserting another valid password, - inserting a wrong password - using the macro command Password logout (see Figure 44). When the Password logout
macro is executed, the current active password is logged out, if a password defined with the Automatic Login option is present, it will be activated; in case no Automatic Login password is configured no password is activated on the system.
-
Tech-note PN# tn154-6.doc - 21-Nov-01 - Ver. 1.06
Page 55
Figure 44
-
Tech-note PN# tn154-6.doc - 21-Nov-01 - Ver. 1.06
Page 56
11. Assigning the Communication Port when Using the Internal Controller
The ISaGRAF Workbench can communicate with the SCM03 controller by connecting to the UniOP PLC Port or to the PC/Printer Port. When UniOP does not contain a valid project, it will remain in Configuration Mode. In this situation the PLC port is assigned by default to the Internal Controller. To program the Internal Controller before loading a Designer project, the PLC programming cable should be connected to the PLC port. If the UniOP has no PC/Printer Port, then the PC/PLC Port will be used for communication with the Designer software. The Internal Controller will be programmable only after a valid project has been transferred and the UniOP is in Operation Mode. When a valid project is present in UniOP and the panel is in Operation Mode, the System Menu will let the user choose the mode of the communication port for the Internal Controller. Port assignment via the System Menu is described in greater detail in TN137. Please refer to it for a complete description. Designer 5.08 and the companion firmware V4.40 introduce a new possibility to assign UniOP serial ports for communication with the Internal Controller. UniOP serial ports can be assigned for communication with the iPLC using macro commands while UniOP is in Operation Mode.
Note: Two options are available for each UniOP port regarding the Internal Controller: the Application Mode and the Service Mode. A port should always be assigned to the Internal Controller in Application Mode if it has to be used for normal operations such as ISaGRAF Project downloading and debugging. The Service Mode is reserved for special Internal Controller maintenance and should not be used.
The Port icon available in the Keyboard Macro Editor allows access to the Port Assignment dialog box shown in Figure 45.
Figure 45
Each UniOP port can be assigned to the Internal Controller Communication or to the UniOP.
-
Tech-note PN# tn154-6.doc - 21-Nov-01 - Ver. 1.06
Page 57
Note: Only one port can be assigned to the Internal Controller. When a port is being assigned to communication with the iPLC, the other panel serial port must be assigned to UniOP. When a serial port is assigned to the Internal Controller communication, all other setup options are overridden (i.e. Printer, UniNET, Passthrough,).
Figure 46 shows all possible UniOP serial port assignments.
Figure 46
The PLC port and the PC/Printer port can be individually assigned to several operating modes. The port selection is done using the two radio buttons in the upper part of the dialog box. The actions are selected from the Action list box.
Assign to UniOP The port is assigned for normal UniOP functionality. PC/Printer port can be used to connect a serial printer; PLC port can be used for an additional connection with an external controller. In case the Designer project is configured to use stand-alone iPLC, the PLC port is not in use.
Assign to Internal Controller (User Mode)
The port is assigned to the communication with the Internal Controller in the User Mode. The ISaGRAF Workbench can be connect to this port.
Assign to Internal Controller (Service Mode)
The port is assigned to communication with the Internal Controller in the Service Mode. The Service Mode is reserved for special Internal Controller maintenance and should not be used.
Assign to Next Available Mode
The port will be assigned to the next available mode following a rotation sequence between the available operation modes.
Assign to Previous Available Mode
The port will be assigned to the previous available mode following a rotation sequence between the available operation modes.
-
Tech-note PN# tn154-6.doc - 21-Nov-01 - Ver. 1.06
Page 58
11.1 Displaying the Assignment Status of UniOP Serial Ports
Serial port assignment status can be displayed at run time while UniOP is in Operation Mode by using panel Control Variables. As shown in Figure 47, four control variables are available to inform the user of the status of the port assignments.
Figure 47
The possible values of each of the control variables are shown in Table 2. Assigned to UniOP Assigned to Internal
Controller User Mode
Assigned to Internal Controller Service
mode PLC Port Mode 0 1 2 PC/Printer Port Mode
0 1 2
PLC Port Module Number
7 SCM03 module number
SCM03 module number
PC/Printer Port Module Number
7 SCM03 module number
SCM03 module number
Table 2
The Port Module number control variable assumes a value of 7 if the port is assigned to UniOP. If the port is assigned to the communication with the Internal Controller, they inform on the SCM03 module address as displayed in the UniOP System Menu. Firmware V4.40 and the current UniOP hardware platform support only one SCM03 module; its default module number will be always set to zero.
-
Tech-note PN# tn154-6.doc - 21-Nov-01 - Ver. 1.06
Page 59
Note: Control variables can only be used to display the ports assignment status. They cannot be used to change the port assignment; data access to them is Read Only.
Message fields can be used in combination with these Control Variables to better report assignment status information of the UniOP ports.
-
Tech-note PN# tn154-6.doc - 21-Nov-01 - Ver. 1.06
Page 60
12. Panel I/O
The UniOP panels with hardware type 0050 are ready to house the local I/O module UIM-03. It can be used in conjunction with the Internal Controller to be part of its I/O, it can be used as an extension of the external controller that is connected to the UniOP, or it can be used as a stand-alone module. The operation of the local I/O board in combination with the Internal Controller is described in the tech notes TN137 and TN156.
Note: The UIM05 I/O board cannot be used with Panel I/O.
Selecting Panel I/O from the Project menu of Designer will bring up the Panel I/O Setup dialog box, which is shown in Figure 48. The digital I/O points of the UIM03 board can be mapped to a free memory area within the connected controller (either the Internal Controller or an externally connected controller). The resident PLC program will read the physical status of the UIM03 inputs from the memory area dedicated to the input points; the UIM03 outputs are controlled by the PLC user program by writing to the memory area assigned to the UIM03 output points.
Figure 48
The Input area allows the user to specify the configuration parameters for the digital input points of the UIM03 board. Update cycle Specifies the average update cycle time used by the UniOP firmware to update the external controller memory area assigned to the input points. This memory area can be specified in the Address Specifies the starting address for copying the image of the input data.
-
Tech-note PN# tn154-6.doc - 21-Nov-01 - Ver. 1.06
Page 61
The Output area allows the user to specify the configuration parameters for the digital output points of the UIM03 board. Update cycle Specifies the average update cycle time used by the UniOP firmware to update the status of the physical output points. The output points are updated by reading them from the external controller memory area assigned to the output points. Address Specifies the starting address for copying the image of the output data. Note: The panel I/O feature requires a minimum offset between the starting addresses of the input
and output area. The difference between the starting addresses must be at least of 16 bytes. Data format used to specify the initial address can be byte, word or double word depending on the protocol.
The Enable checkboxes allow the user to specify which part of the UIM03 has to be mapped to the external controller memory.
Note: The Update Cycle time needs to be selected with care, as the UniOP is using the same communication channel to update the local I/O as it is for communication with the external controller. If the Update Cycle time is set to a value that is too small, communication performance between the UniOP and the external controller could be sacrificed.
Available Modules Designer shows a list of all the local I/O boards available for use with the Panel I/O feature.
Note: Current UniOP hardware supports only one local I/O module. For this reason, the Move up and Move down controls are not used.
-
Tech-note PN# tn154-6.doc - 21-Nov-01 - Ver. 1.06
Page 62
13. Printing Designer Projects
Designer 5.08 contains a vastly improved printing routine for printing project file information. This new module is able to print graphical previews of the project pages, variable cross-references and much more! This new printing routine is enabled automatically whenever Designer is installed. The following two lines are inserted in the DESIGNER.INI file upon installation. To use the older printing routine, simply set the value of the first line UsePrintDesigner equal to 0.
[Designer] ... UsePrintDesigner = 1 PrintDesignerCommandLine = C:\DESIGNER\UReport.exe /t C:\DESIGNER\Samples\report.tpl /quit
/min /nosplash /p %p
(Please note that the pathname could be different on your machine). Selecting File-Print or File-Print Preview will bring up the following dialog box.
Figure 49
Print (or Print Preview) Start (or view) the print operation. Printer Setup Open the standard Windows Printer Setup dialog box. Printer to use, page size, page orientation, etc. can be selected from this dialog box.
-
Tech-note PN# tn154-6.doc - 21-Nov-01 - Ver. 1.06
Page 63
Cancel Close the dialog box without executing the print operation. UniOP Page Range Define which panel pages need to be included in the printout.
All pages All data on all panel pages are printed. Pages Only the data that is inside the selected pages are printed.
To specify the panel pages to print, the user needs to enter the page sequence to print. A page sequence is a page range separated by commas (i.e. 4-5, 8, 13-20). Valid ranges are a single page only, i.e. 8, or consecutive pages, i.e. 4-5.
Without page breaks Any new data section starts a new page. By selecting this checkbox, all data will be compressed on as little number of pages as possible. Suppress all cover pages This checkbox should be selected if the user wants to suppress the cover pages. Hide empty tables Use this checkbox if the user wants to avoid printing tables relative to data sections that were not configured inside the project. Save change on exit When this checkbox is marked, the selected Report Data Set will be saved for future use. Report data sets This section of the print dialog box contains the list of project data that could be printed. For any items that are listed, a checkbox gives the user the possibility to enable or disable the table printout. Project information Generic project information. It contains the project name, panel type and name of the controller being used. Project Summary Contains some statistical information such as the project file size, number of pages, number of used pictures, etc. UniOP page layout description data List of page objects. UniOP Page description Description of the pages in the project. Panel Key Macros Local macro keys. Pictures Static images.
-
Tech-note PN# tn154-6.doc - 21-Nov-01 - Ver. 1.06
Page 64
Touch Cells List of graphic components: Object-oriented touch cells, Trends, Gauges. Data Fields List of PLC data field items. Recipes Recipe data set values. Global Key Macros Global macro keys. Trend Buffers Trend buffer parameters. Recipes Table with list of recipes that have the Multipage flag set. Data Transfer Data transfer jobs. Reserved Data Area RDA parameters. Alarms Alarm table with messages. Designer Setup Panel Printer and Reports Printer setting and print report table parameters. Panel Setup List of panel capabilities and setup configuration Controller and Network Setup List of controller drivers connected on the panel network. Remote Pass through Remote Pass through parameters. Password Table with list of all defined passwords and their parameters. Cross Reference List of Pages, Pictures and Controller references with page references. Report Contents Table of the Report Contents with page numbers.
-
Tech-note PN# tn154-6.doc - 21-Nov-01 - Ver. 1.06
Page 65
14. Visual Panel Setup Interface
Using the Panel Setup dialog box, it is possible to directly select the UniOP that is being used. The panel selection can be made manually or it can be obtained directly from the UniOP itself by using the Get Panel Resources command. This command retrieves the information directly from the UniOP that is connected to the PC. For older UniOP panels that are unable to send all the necessary information, please see the section old panel model recognition.
Figure 50
Panel Model Allows the user to directly select the UniOP model being used. On the right side of the dialog box, a preview picture of the currently selected UniOP will be displayed. If the user is unsure of the UniOP being used, the Generic panel model can be selected. Please note that when using this selection, it will be the responsibility of the user to define the other panel definitions. Panel Memory Selects the memory size available in the currently selected UniOP. Firmware Version Selects the panel firmware version. If the user has a panel with a newer firmware version that is not yet defined inside the Designer package, please select the highest Designer firmware version. Selecting the All firmware version will enable only the basic panel capabilities that are supported with all panel firmware versions.
-
Tech-note PN# tn154-6.doc - 21-Nov-01 - Ver. 1.06
Page 66
Figure 51
The Settings index tab shows the capabilities of the selected model. Note that some capabilities are fixed and cannot be changed by the user. Others have a checkbox or a list box and can be modified. Memory Type Can be FLASH for UniOP models with internal memory only or SSFDC for UniOP models with a removable SSFDC memory card. Project memory Internal memory reserved for project file. Recipe Size Internal memory reserved for recipe data. Available Alarms Number of available alarms. Event List Size Number of available events. Colors Number of supported colors. This list box is enabled only for panels that support 256 colors. For those models that do not support 256 colors, a fixed value is inside. Time Format Data Format Time and date format. The left side of the Settings index tab lists the capabilities supported by the selected panel. The user can modify these when the currently selected UniOP supports them. Touch Screen
-
Tech-note PN# tn154-6.doc - 21-Nov-01 - Ver. 1.06
Page 67
When touch screen is not enabled, the display window can be scrolled down to line 32. When touch screen is enabled, the display window has the same size of the panel display and cannot be scrolled. Buzzer Enable/Disable the panel buzzer (when available) Recipe Backup Enable/Disable the recipe backup inside the internal FLASH memory. See the Recipes and Events Runtime Backup section for details. Events Backup Enable/Disable the events log backup inside the internal FLASH memory. See the Recipes and Events Runtime Backup section for details. Disable Battery LED Enable/Disable the battery LED indicator. Update PLC References When the UniOP supports referencing the Min/max settings to a memory location in the controller (PLC Reference), this field determine the field update rules. If this field is checked the PLC Reference will be updated continuously, otherwise they will be updated only when the page is activated. (See the Variable References for MIN/MAX and Scaling section for more details). Firmware Download New panels that contain the T2000 board have the ability to manage firmware downloads from within Designer (without using the UNIDL utility). This flag will be checked for panels that support this firmware download feature.
Figure 52
Ethernet Board Using the (optional) external TCM10, the UniOP can be connected to an Ethernet UDP/IP network. This checkbox enables the network support.
-
Tech-note PN# tn154-6.doc - 21-Nov-01 - Ver. 1.06
Page 68
IP Address The panel own IP Address. This control will be disabled when the Network configuration is used. In this case the panel node IP Address and the protocol has to be selected from the Network dialog box.
Figure 53
The Passthrough dialog box allows the user to configure the panel pass through feature parameters. Please note that the PC/Printer port cannot be used for printing when passthrough is configured. Port Settings Configure the passthrough serial line parameters: Baud Rate, Party bit, Data bits and Stop bits. Mode Define the pass through activation mode. Hardware Panel passthrough mode can be activated locally by panel (Using a macro or a mailbox command) Remote Hardware Panel passthrough mode can be activated remotely by sending a string command through the serial line. Commands Inside this section, the user can define the command strings to manage the passthrough feature. Start Command and response string to activate the panel passthrough mode Stop Command and response string to deactivate the panel passthrough mode Cfg Mode
-
Tech-note PN# tn154-6.doc - 21-Nov-01 - Ver. 1.06
Page 69
Command and response string to put panel in configuration mode.
Figure 54
Display Page on Comm Error This allows the user to specify a page for the panel to go to whenever communications between the panel and PLC are lost. Time Out for Panel Menu This allows the user to return to Operation Mode from the Panel Command Menu if there are no keys pressed for a specified amount of time. Time Out for Data Entry This allows the user to return to Operation Mode from the Data Entry screen if there are no keys pressed for a specified amount of time. Time Out for Field Selection Entry This allows the user to return to Operation Mode from Data Entry if there are no fields selected within a specified amount of time. LCD Screen Saver This allows the user to turn off the backlighting on an LCD panel after a specified amount of time. Panel Upload Protection Password Protect panel project from unauthorized uploads. When this field contains a value, the defined password will be requested in order to upload the project file from the panel.
-
Tech-note PN# tn154-6.doc - 21-Nov-01 - Ver. 1.06
Page 70
14.1 Network Setup
Figure 55
Enable UniNET Network The Enable UniNET Network checkbox gives the user the ability to activate (enable) the configured network configuration. Node Number for this Panel in the UniNET Network When a UniNET Network is enabled, the node number associated to the panel must be selected from the proposed list of nodes that are defined within the network. The IP Address that is shown in the External Device


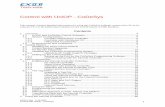





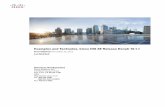








![JMobile V2.0 Release Notes - esco-da.be UniOP/TechNotes/ptn0552-0.pdfJMobile V2.0 Release Notes 1 JMobile V2.0 Release Notes ... 8928 [MPOB] Add cable info to ptn0379 Activity 8960](https://static.fdocuments.in/doc/165x107/5adbb6397f8b9add658e4b9a/jmobile-v20-release-notes-esco-dabe-unioptechnotesptn0552-0pdfjmobile-v20.jpg)


