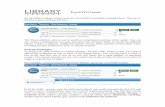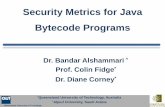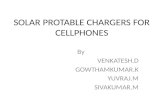TEC Protable Printer B-SP2D SERIES - TOSHIBA TEC store
Transcript of TEC Protable Printer B-SP2D SERIES - TOSHIBA TEC store

TEC Protable Printer
B-SP2D SERIES
Original Mar., 2003
(Revised )
PRINTED IN JAPAN
Maintenance ManualDocument No. EO18-33014

NOTE: Failure to follow manual instructions or any unauthorized modification, substitution orchange to this product will void the limited product warranty.
WARNING!Follow all manual instructions. Failure to do so could create safety hazards such as fire orelectrocution.
CAUTION!The country setting for the Wireless LAN Module may need to be changed according to eachcountry’s Radio Law. Before selling the printers, refer to Section 7 and change the setting ifnecessary.
(Revision Date: Feb. 17, 2004)

EO18-33014
Page
(Revision Date: Jan. 29, 2004)
TABLE OF CONTENTS
1. UNPACKING ............................................................................................ 1- 11.1 PROCEDURE ................................................................................. 1- 11.2 CHECKS ......................................................................................... 1- 1
2. MAIN UNIT REPLACEMENT ................................................................... 2- 12.1 REPLACING THE CPU PC BOARD
AND THE WIRELESS LAN MODULE............................................ 2- 12.2 REPLACING THE DRIVE PC BOARD
AND THE STEPPING MOTOR ASS'Y .......................................... 2- 52.3 REPLACING THE PLATEN ............................................................ 2- 82.4 REPLACING THE PRINT HEAD, CUTTER, AND SENSORS ....... 2-102.5 REPLACING THE STRIP ROLLER ............................................... 2-182.6 TEST PRINT .................................................................................. 2-202.7 SETTING AND ADJUSTMENT ...................................................... 2-24
3. ELECTRONICS ........................................................................................ 3- 13.1 BLOCK DIAGRAM .......................................................................... 3- 13.2 CPU PC BOARD ............................................................................. 3- 23.3 DRIVER PC BOARD ....................................................................... 3- 3
4. PROGRAM DOWNLOAD ......................................................................... 4- 14.1 PROGRAM DOWNLOADING TO A WINDOWS MACHINE ........... 4- 14.2 COMMUNICATION PARAMETERS SETTING ............................... 4- 34.3 DOWNLOAD TO THE PRINTER .................................................... 4- 44.4 DOWNLOAD TO THE WIRELESS LAN MODULE ........................ 4-10
5. TROUBLESHOOTING ............................................................................. 5- 1
6. OPTIONAL EQUIPMENT ......................................................................... 6- 16.1 HOW TO USE THE BATTERY CHARGER
(B-SP2D-CHG-QM) ....................................................................... 6- 16.2 HOW TO USE THE BATTERY CHARGER
(B-SP2D-CHG5-QM) ...................................................................... 6- 2
7. WIRELESS LAN PARAMETER SETTING ............................................... 7- 17.1 WHEN USING THE RFLAN CONFIGURATION TOOL .................. 7- 17.2 WHEN USING THE WEB BROWSER ........................................... 7-10
Copyright © 2004by TOSHIBA TEC CORPORATIONAll Rights Reserved570 Ohito, Ohito-cho, Tagata-gun, Shizuoka-ken, JAPAN
CAUTION!1. This manual may not be copied in whole or in part without prior written permission of TOSHIBA TEC.
2. The contents of this manual may be changed without notification.
3. Please refer to your local Authorized Service representative with regard to any queries you may have
in this manual.

1-1
1. UNPACKING EO18-33014
1.1 PROCEDURE
1. UNPACKING1.1 PROCEDURE1) Open the carton.2) Unpack the accessories from the carton.3) Unpack the printer.
NOTES: 1. Keep the carton and pad for future transportation of the printer.2. Since the power cord set is not enclosed in this battery charger unit, please purchase an approved
one which meets the standard for each country from your Authorized TOSHIBA TEC representative.For details, please refer to the B-SP2D-CHG Owner's Manual.
1.2 CHECKS1) Check for damage or scratches on the machine.2) Confirm that none of the accessories are missing.
SMW-3x8 Screw Cord ClampMedia Guide
Belt Holder
BatteryOuter Winded Guide
Owner's Manual
Carton
Carton
Battery Charger(B-SP2D-CHG-QM)
B-SP2D Printer
Accessory
SMW-3x8 Screw
(GH20 Type only)
Owner's Manual
[ Printer and Accessorry ] [ Battery Charger ]

2-1
2. MAIN UNIT REPLACEMENT EO18-33014
WARNING!1. Unload the battery before replacing any parts.2. Danger of explosion if battery is incorrectly replaced. Replace the battery only with 'TOSHIBA TEC
Corporation, Battery Pack Type B-SP2D-BT, 7.4V 1400mAh Lithium-Ion. Discard used batteriesaccording to the manufacture's instructions.
All machines are generally delivered in their best condition. Efforts should be made to keep them that way. Lackof oil, or the presence of debris or dust, may cause an unexpected failure. To maintain in optimal operatingcondition, periodically clean the machine and apply the proper kinds of oil to each part in which lubrication isneeded.Although the frequency of lubrication varies according to how often the machine is used, as a minimum it isnecessary to lubricate before any part becomes dry. It is also necessary to wipe off excessive oil or it will collectdirt.
NOTE: Replacement procedures are partly different depending on the models.
2.1 REPLACING THE CPU PC BOARD AND THE WIRELESS LAN MODULEFor GH20/GH30 models1) Remove the three cover securing screws to remove the bottom cover. For the RoHS compliant
printers, the cover securing screws are covered with rubber caps. First, remove the rubber capsusing tweezers or something, and then, remove the cover securing screws. At this time, care mustbe taken not to damage the bottom cover.The removed rubber caps are non-reusable. Please use new rubber caps (Part No.: 7FM02372000)when reassembling the printer.
NOTES: 1. When removing the bottom cover, support the gears so that they don't come out.2. When reassembling, tighten the cover securing screws with 2.5 to 2.8kgf⋅cm (0.245 to
0.275N⋅m).3. When reassembling, attach the bottom cover so as not to catch the FPC cable.
(Revision Date: Mar. 10, 2006)2.1 REPLACING THE CPU PC BOARD AND THE WIRELESS LAN MODULE
Lubrication
CAUTION!1. Since a lot of small molded parts are used in this printer, care must be taken not to damage or lose
them.2. Be careful not to damage the print head while removing and reassembling.3. In the United States, used lithium ion batteries should be returned to the store where you bought the
machine. (USA only)4. LITHIUM ION BATTERY
DISPOSE OF PROPERLYCaution: Do not handle damaged or leaking lithium ion battery.
5. Before handling the main parts, be sure to discharge static electricity in human body through othermetals. Failure to do this may damage the CPU PC board, print head, etc..
2. MAIN UNIT REPLACEMENT
CAUTION!1. Lubrication: During parts replacement2. Kinds of oil: FLOIL G-488: 1Kg can. (Part No.19454906001)3. Do not spray the inside of the printer with lubricants. Unsuitable oil can damage the mechanism.
Cover Securing Screw
Bottom Cover
Rubber Cap

2-2
2. MAIN UNIT REPLACEMENT EO18-33014(Revision Date: Feb. 17, 2004)
2.1 REPLACING THE CPU PC BOARD AND THE WIRELESS LAN MODULE
For GH40 model1) Remove the three PT-3x8 screws to remove the bottom cover.
Remove the wireless LAN module from the gear cover, and then, disconnect the FPC cable from the wirelessLAN module. Remove the three cover securing screws to remove the gear cover.
NOTES: 1. When removing the gear cover, support the gears so that they do not come off.2. When reassembling, tighten the PT-3x8 screws with 6kgf •cm (58.8N •cm).3. When reassembling, be careful not to pinch the FPC cable by the bottom cover or gear cover.
Also, connect the FPC cable to the wireless LAN module with the terminal side facing to thebottom cover. Then, lock the FPC cable with the connector lock.
Gear Cover
Wireless LAN Module
Bottom Cover
PT-3x8 Screw
FPC Cable
Wireless LAN Module
Connector
Terminal Side of the FPC Cable
Cover Securing Screw
4. When the wireless LAN module is replaced with a new one, it is necessary to set the countrysetting appropriately for the country where the printer is used. (Refer to Section 7.)

2-3
2. MAIN UNIT REPLACEMENT EO18-33014
2) Open the battery cover, and then remove the top cover.NOTE: When reassembling, attach the top cover so as not to catch the FPC cable.
3) Disconnect all the connectors to remove the CPU PC board from the pritner.
NOTES: 1. When removing each FPC cable, unlock the connector with tweezers, etc. At this time, be carefulnot to scratch the FPC cable and the CPU PC board.
2. Do not fold back the FPC cables. Doing so may damage the internal wires.
Battery Cover
Top Cover
CPU PC Board
CN101Print Head FPC
CN102Sensor 1 FPC
CN103Interface FPC
CN104Sensor 2 FPC
(Revision Date: Jan. 29, 2004)2.1 REPLACING THE CPU PC BOARD AND THE WIRELESS LAN MODULE

2-4
2. MAIN UNIT REPLACEMENT EO18-33014
4) While raising the CPU PC board a little, remove the Drive PC board from CN2 on the CPU PC board.
5) After replacing the CPU PC board with the new one, reassemble in the reverse order of removal.
After the replacement, perform each check and setting below.
(1) Status Indicator
CPU PC Board
Drive PC BoardCN2
Status IndicatorThe status indicator is off.The status indicator blinks in red for a few seconds,then lights in green.If the battery is nearly end, the status indicator lightsin orange. If the battery voltage is low, the statusindicator lights in red.The status indicator blinks in red.
ConditionThe printer is off.The printer is turned on.
After the printer is turned on, the[FEED] button is pressed withoutmedia loaded.
When the status indicator doesn't perform as the table above shows, make sure that the cables are connectedto the CPU PC board properly. If the status indicator still doesn't perform properly, replace the CPU PC boardwith the new one.
(2) Test Print
Perform a test print to check each item. (Refer to Section 2.6 TEST PRINT.)
(3) Initial Setting
With Set Up Tool, be sure to perform each sensor adjustment, destination setting, printer ID setting, and onlinecheck printing. (Refer to Section 2.7 SETTING AND ADJUSTMENT.)
(Revision Date: Jan. 29, 2004)2.1 REPLACING THE CPU PC BOARD AND THE WIRELESS LAN MODULE

2-5
2. MAIN UNIT REPLACEMENT EO18-33014(Revision Date: Jan. 29, 2004)
2.2 REPLACING THE DRIVE PC BOARD AND THE STEPPING MOTOR ASS'Y
2.2 REPLACING THE DRIVE PC BOARD AND THE STEPPING MOTOR ASS'Y
1) Remove the bottom cover, top cover, and CPU PC board from the printer. For the GH40 model, alsoremove the wireless LAN module and gear cover.(Refer to Section 2.1 REPLACING THE CPU PC BOARD AND WIRELESS LAN MODULE.)
2) In case of the GH20 model, remove the SMW-2x6 screw to release the earth wire of the interface PC board(RS-232C).
3) Release the connector lock to disconnect the FPC cable, and then pull out the interface PC board (Bluetoothor RS-232C).
4) Remove the gears from the printer in the following order; 1. motor idler gear, 2. idler gear, 3. platen idlergear.
5) Remove the 1. stepping motor ass'y, 2. ATC-battery terminal ass'y, and 3. drive PC board from the printer asan assembly.
6) Remove the stepping motor ass'y and the ATC-battery terminal ass'y from the drive PC board.
3. Drive PC Board 1. Stepping Motor Ass'y
2. Idler Gear
3. Platen Idler Gear 1. Motor Idler Gear
FPC Cable
Connector Lock
2. ATC-Battery Terminal Ass'y
Interface PC Board (Bluetooth)(GH30 model only)
(GH20 type only) Earth Wire
SMW-2x6 Screw
Interface PC Board(RS-232C)

2-6
2. MAIN UNIT REPLACEMENT EO18-33014(Revision Date: Mar. 10, 2006)
2.2 REPLACING THE DRIVE PC BOARD AND THE STEPPING MOTOR ASS'Y
6) Remove the stepping motor ass'y and the ATC-battery terminal ass'y from the drive PC board.7) Remove the two SMW-2x6 screws to remove the stepping motor from the motor bracket.
8) After replacing the drive PC board and the stepping motor ass'y with the new ones, reassemble in the reverseorder of removal.
NOTES: 1. When reassembling the stepping motor ass'y, fit the positioning pins into the mounting hole of the motorbracket as the figure below shows.
2. For the GH20 model, when attaching the motor braket to the printer, make sure that the earth springon the motor braket comes in contact with the printer's earth plate.
Motor Bracket
Stepping Motor
SMW-2x6 Screw
Positioning Pin
Positioning Pin Motor Bracket
Earth Spring
Printer's Earth Plate

2-7
2. MAIN UNIT REPLACEMENT EO18-33014
3. Before reassembling the gears, wipe away dusts, stain or dirt on the gears with a clean cloth. Alsoapply FLOIL G-488 to each gear' shaft and the portion between the motor gear and the motor idlergear.
4. After reassembling the gears, manually rotate the gears to make sure that they works properly.
5. Make sure of the orientation of the gears, and then reassemble them in the following order; 1. platenidler gear, 2. motor idler gear, 3. idler gear.
3. Idler Gear
1. Platen Idler Gear 2. Motor Idler Gear
(Revision Date: Jun. 13, 2003)2.2 REPLACING THE DRIVE PC BOARD AND THE STEPPING MOTOR ASS'Y

2-8
2. MAIN UNIT REPLACEMENT EO18-33014(Revision Date: Jan. 29, 2004)
2.3 REPLACING THE PLATEN
2.3 REPLACING THE PLATEN1) Remove the bottom cover and the top cover from the printer. For the GH40 model, also remove the
wireless LAN module and gear cover.(Refer to Section 2.1 REPLACING THE CPU PC BOARD AND WIRELESS LAN MODULE.)
2) Remove the platen gear from the platen.
3) Remove the platen holders in the direction indicated by the arrows to remove the platen ass'y.
Strip Shaft
Platen Holder Platen Shaft Holder
Platen
4) Remove the platen shaft holders and the platen holders from the platen and the strip shaft.
Platen Ass'yPlaten Holder
Platen Gear

2-9
2. MAIN UNIT REPLACEMENT EO18-33014
2.3 REPLACING THE PLATEN
5) After replacing the platen with the new one, reassemble in the reverse order of removal.
NOTES: 1. Before reassembling the platen gear, wipe away dusts, stain or dirt on the gear with a clean cloth.
2. Make sure of the orientation of the platen gear, then reassemble is as the picture below shows.
Platen Gear
[ Outer Side ] [ Inner Side ]

2-10
2. MAIN UNIT REPLACEMENT EO18-33014
2.4 REPLACING THE PRINT HEAD, CUTTER, AND SENSORS
2.4 REPLACING THE PRINT HEAD, CUTTER, AND SENSORS
CAUTION!1. Before handling the print head, be sure to discharge static electricity in human body through other metals.
Failure to do this may damage the print head element.2. Never touch the print head element directly by hands or hard objects. Doing so will damage the element,
causing a dot missing and a print failure.
1) Open the media cover.
2) Release the four hooks to remove the print head cover ass’y.
Hook
Print Head Cover Ass'y
3) Pull out the print head shaft.
Print Head Shaft

2-11
2. MAIN UNIT REPLACEMENT EO18-33014
2.4 REPLACING THE PRINT HEAD, CUTTER, AND SENSORS
4) Remove the FPC harness from the head connector while being careful not to touch the print head element.
FPC Harness
5) Remove the SMW-2.6x6 screw to remove the print haed from the print head plate.
Head Connector
Print Head
SMW-2.6x6 Screw
Print Head Plate
SMW-2.6x6Screw
6) Release the two hooks which are provided at the inside of the media cover, and then remove the blind plate.
Media Cover
Hook
Blind Plate

2-12
2. MAIN UNIT REPLACEMENT EO18-33014(Revision Date: Jan. 29, 2004)
2.4 REPLACING THE PRINT HEAD, CUTTER, AND SENSORS
7) Remove the two SMW-2.6x6 screws to remove the cutter plate from the media cover.
Media Cover
Cutter Plate
SMW-2.6x6 Screw
8) When replacing the print head FPC, sensor 1 FPC, or sensor 2 FPC, follow Step 9 and after.
9) Remove the bottom cover, top cover, CPU PC board, drive PC board, stepping motor ass'y, and gears.For the GH40 model, also remove the wireless LAN module and gear cover.(Refer to Sections 2.1 REPLACING THE CPU PC BOARD AND WIRELESS LAN MODULE, 2.2 RE-PLACING THE DRIVE PC BOARD AND THE STEPPING MOTOR ASS'Y, and 2.3 REPLACING THEPLATEN.)
Cutter Plate

2-13
2. MAIN UNIT REPLACEMENT EO18-33014
10) Pull out the media cover shaft, and then remove the media cover and the media guide.
2.4 REPLACING THE PRINT HEAD, CUTTER, AND SENSORS
Media Cover
Media Guide
Media CoverShaft
11) Remove the FPC of the sens 1 PC board ass'y from the frame.
(After performing Step 10 and Step 11)
Frame
Sens 1 PC Board Ass'y
Media Cover
Media Guide
Media Cover Shaft
Frame
Print Head Cover

2-14
2. MAIN UNIT REPLACEMENT EO18-33014
2.4 REPLACING THE PRINT HEAD, CUTTER, AND SENSORS
12) Remove the rivet, and then remove the sens 1 PC board ass'y from the print head cover.
13) Remove the print head FFC harness from the frame.
Print Head FFC Harness
Frame
Sens 1 PC Board Ass'yRivet
14) Remove the dust sheet from the upper media cover switch.
Dust Sheet
Media Cover Switch

2-15
2. MAIN UNIT REPLACEMENT EO18-33014
2.4 REPLACING THE PRINT HEAD, CUTTER, AND SENSORS
Frame
Sens 2 PC Board
Strip/Batch Sensor
Black Mark/Feed Gap Sensor
Media Cover Switch
15) Remove the upper media cover switch, strip/batch sensor, and black mark/feed gap sensor , which areprovided for the sens 2 PC board, from the frame.
16) Remove the dust sheet from the lower media cover switch.
Dust Sheet
Media Cover Switch

2-16
2. MAIN UNIT REPLACEMENT EO18-33014
2.4 REPLACING THE PRINT HEAD, CUTTER, AND SENSORS
Media Cover Switch
Media Cover Shaft
Cover Spring
FrameMedia Cover Switch
17) Unhook the lower media cover switch, which are provided for the sens 2 PC board, from the frame.
18) Remove the lower media cover switch with the sens 2 PC board from the frame.
19) After replacing the print head, cutter, and sensors with the new one, reassemble in the reverse order ofremoval.
NOTES: 1. Reassemble the cover springs properly when attaching the media cover shaft.
Sens 2 PC Board
Frame

2-17
2. MAIN UNIT REPLACEMENT EO18-33014
2. After replacing the sensors, with the Set Up Tool, be sure to perform each sensor adjustment,destination setting, printer ID setting, and online check printing. (Refer to Section 2.7 SETTING ANDADJUSTMENT.)
3. After replacing the media cover switch, perform a check by following steps below.1) Turn on the printer and load a media roll.2) Press the [FEED] button while sliding each of the media cover release catch.3) Make sure that the printer works properly as the table below shows.
2.4 REPLACING THE PRINT HEAD, CUTTER, AND SENSORS
Condition
Media cover release catches are fullyreleased.
Either of the media cover release catchis released.
Media cover release catches arelocked.
Performance
The printer doesn't feed the paper.
The status indicator flashes in red.
The printer feeds the paper.
4) When the printer doesn't work properly, the media cover switch may not be attached properly orit may not be connected to the CPU PC board properly. Check these possible causes, then makesure of the printer's performance again. If the printer still doesn't work properly, replace the mediacover switch with the new one.

2-18
2. MAIN UNIT REPLACEMENT EO18-33014
2.5 REPLACING THE STRIP ROLLER
2.5 REPLACING THE STRIP ROLLER1) Open the media cover.
2) Release the hooks to remove the strip cover to the direction indecated by the arrow.
3) Remove the two strip support guides in the direction indicated by the arrows.
4) Remove the strip roller together with the strip roller holders from the strip cover.
5) Remove the strip roller holders from the strip roller.
Strip Cover
Strip Support Guide
Strip Roller Holder Strip Roller
Strip Cover

2-19
2. MAIN UNIT REPLACEMENT EO18-33014
6) After replacing the strip roller with the new one, reassemble in the reverse order of removal.
NOTES: 1. When reassembling, fit the strip roller holders to the strip roller so that their wider sides contact thestrip roller springs.
2.5 REPLACING THE STRIP ROLLER
2. When reassembling, attach the strip support guides correctly as the picture below shows.
Strip Roller Holder
Strip Roller
Strip Support Guide

2-20
2. MAIN UNIT REPLACEMENT EO18-33014(Revision Dtae: Mar. 10, 2006)
2.6 TEST PRINT
2.6 TEST PRINTAfter replacing the print head ass’y, sensor ass’y or CPU PC board ass'y, perform a test print to check the printcondition.
Procedure1) Load a receipt roll (Type: PD-190R or equivalent, Paper roll diameter: ∅36mm) and the battery into the printer.2) Turn on the printer while pressing and holding the [FEED] button.3) The printer will automatically print the self diagnosis result.4) Pressing the [FEED] button again causes the printer to print oblique patterns.
(Print sample)1st label 2nd and subsequent labels
2 Software version
7FM00434001Software Number
3 Checksum (MAIN)
MAIN V1.0 :xx00 10MAR2003
Checksum
B-SP2D7FM00434001MAIN V1.0 :xx00
10MAR2003BOOT V1.0 :xx00
10MAR2003FONT xx00KANJI xx00SENS R:4.3V
T:1.2VP:1.0VH:+30°CA:+24°C
PEEL 3.2VTYPE QM
123
4
65
7
89
1011 1234567890123456789012345678901
123456789012345678901234567890112345678901234567890123456789011234567890123456789012345678901123456789012345678901234567890112345678901234567890123456789011234567890123456789012345678901123456789012345678901234567890112345678901234567890123456789011234567890123456789012345678901123456789012345678901234567890112345678901234567890123456789011234567890123456789012345678901123456789012345678901234567890112345678901234567890123456789011234567890123456789012345678901123456789012345678901234567890112345678901234567890123456789011234567890123456789012345678901123456789012345678901234567890112345678901234567890123456789011234567890123456789012345678901123456789012345678901234567890112345678901234567890123456789011234567890123456789012345678901123456789012345678901234567890112345678901234567890123456789011234567890123456789012345678901
ID 01234HEAD OK (2)BATT 8.2V (5)ADJ. +00 +0.0mmP/W 120minFORM 0000000000
0000000000MODE LABELPARA [PC850][0]LOOP IR:OK BT:OKIrDA IrCOMM
FRONTOP. Bluetooth 0001cc400020
12131415
1716
1819
20
1 Model name
B-SP2DModel name
Version
Date of issue
4 Checksum (BOOT)
BOOT V1.0 :xx00 10MAR2003
ChecksumVersion
Date of issue
2 Firmware Part Number
NOTE: For the RoHS compliant printers (Firmware version V1.8 or greater), this part number is not printed.

2-21
2. MAIN UNIT REPLACEMENT EO18-33014
5 Checksum (FONT)
FONT xx00
2.6 TEST PRINT
Checksum for the C/G area
6 Checksum (Writable character)
KANJI xx00
NOTE: Chinese character will be printed when supported by the printer.
Checksum for the writable character area
7 Sensor status
SENS R:4.3V Black mark sensor statusT:1.2V Feed gap sensor statusP:1.0V Strip/BatchH:+30°C Thermistor statusA:+24°C Print head termistor status
NOTE: Make sure that each sensor's voltage satifsies the standard below. If the voltage doesn'tsatisfy it, this sensor may be damaged. In this case, perform a sensor adjustment or replaceit with the new one. (For the sensor adjustment, refer to Section 2.7 SETTING ANDADJUSTMENT.)R: 3.5V or more, T: 1.5V or more, P: 3.5V or moreH: (t-5) ~ (t+20)°C t = Environmental temperatureA: (t-5) ~ (t+5)°C
8 Threshold
PEEL 3.2VThreshold voltage of strip sensor
9 Destination code
TYPE QMDestination code
10 Printer ID No.
ID 01234Printer ID No.
11 Print head element check
HEAD OK (2)
Check result of the print head broken element(OK: Normal, NG: Broken element)
Print head output dividing method(AUTO, 2, 3, AUTO 1)
12 Battery status
BATT 8.2V (5)
Remaining battery voltage5 levels of the remaining battery voltage
NOTE: When the check result is NG, the print head element may be broken. In this case, replacethe print head with the new one.
NOTE: Using a battery fully charged, make sure that the remaining voltage is 7.6V to 8.4V. If is isless than 7.6V, a battery failure may occur. In this case, replace the battery with the newone.

2-22
2. MAIN UNIT REPLACEMENT EO18-33014(Revision Date: Jan. 29, 2004)
2.6 TEST PRINT
15 Versions of the forms No.1 to No.20
FORM 00000000000000000000
Versions of the form No.10 (top) and No.20 (bottom)Versions of the form No.9 (top) and No.19 (bottom)Versions of the form No.8 (top) and No.18 (bottom)Versions of the form No.7 (top) and No.17 (bottom)Versions of the form No.6 (top) and No.16 (bottom)Versions of the form No.5 (top) and No.15 (bottom)Versions of the form No.4 (top) and No.14 (bottom)Versions of the form No.3 (top) and No.13 (bottom)Versions of the form No.2 (top) and No.12 (bottom)Versions of the form No.1 (top) and No.11 (bottom)
16 Print mode
MODE LABELPrint mode (LABEL, RECEIPT, RECEIPT1, TPCL-LE)
17 Printer parameter
PARA [PC850] [0]
Character codeWithout zero slash
14 Auto power off
P/W 120minAuto power off (1min, 5min, 30min, 120min)
13 Print tone & Print start position
ADJ. +00
+0.0mmPrint position fine adjustment
Print tone fine adjustment
NOTE: Setting value for the Print Position Fine AdjustmentWhen the setting value is x.3 mm, the value will be automatically changed to x.2 mm. Inthe same way, x.8 mm will be changed to x.7 mm. This is because the print head's dotdensity is 8 dots/mm.

2-23
2. MAIN UNIT REPLACEMENT EO18-33014
19 Baud rate & Protocol
IrDA IrCOMM 115,200 FRONT
Protocol (TEC, IrCOMM)
Direction of IrDA (UPPER, FRONT)Baud rate (TEC only)(9,600, 19,200, 38,400, 115,200)
20 Option interface
OP. Bluetooth
9,600 EVEN
0001cc400020
Interface to option devices (RS-232C, Bluetooth, Wireless LAN)
Parity (RS-232C only) (EVEN, NON)Baud rate (RS-232C only) (9,600, 19,200, 38,400, 115,200)
BD address (Bluetooth only) or MAC address (Wireless LAN only)
(Revision Date: Jan. 29, 2004)2.6 TEST PRINT
18 Loopback test
LOOP IR:OK BT:OK
NOTE: The check result of RS-232C interface will be NG because a special jig is used.
Check result of IrDA (OK, NG)
Check result of the option device interface(RS=RS-232C, BT=Bluetooth, LN=Wireless LAN) (OK, NG)
RS-232C Loopback Connector Wiring Pattern
Connector Manufacturer: HIRAKAWA HEWTECH CORP.Connector Type: VM2059 or equivalent

2-24
2. MAIN UNIT REPLACEMENT EO18-33014
2.7 SETTING AND ADJUSTMENTAfter replacing the CPU PC board or sensors, be sure to perform each setting and sensor adjustment with Set UpTool. According to your condition, perform a proper setting and adjustment as shown below.
When the CPU PC board was replaced with the new one
1) Install the Set Up Tool on a PC. (Refer to Section 2.7.2 Set Up Tool.)
2) Perform a sensor adjustment. (Refer to Section 2.7.3 Adjusting Sensors.)
3) Register a destination. (Refer to Section 2.7.4 Registering Destination.)
4) Register the printer ID. (Refer to Section 2.7.5 Registering Printer ID.)
5) Perform an online check printing. (Refer to Section 2.7.6 Performing Online Check Printing.)
When a sensor replacement or a sensor adjustment was performed (in this case the CPU PC board is not replaced)
1) Perform a test print. (Refer to Section 2.6 TEST PRINT.)Make sure that the paper type is set to LABEL mode. (Refer to Section 2.7.1 Selecting Paper Type.)
2) Install the Set Up Tool on a PC. (Refer to Section 2.7.2 Set Up Tool.)
3) Register a destination. (Refer to Section 2.7.4 Registering Destination.)Select "IrDA:TEC Protocol" for F1:Transmission Cotrol, "Japan" for F2:Destination, respectively.
4) Perform a sensor adjustment. (Refer to Section 2.7.3 Adjusting Sensors.)
5) Register a destination. (Refer to Section 2.7.4 Registering Destination.)Restore F1:Transmission Control to "IrDA:IrCOMM", "RS-232C", or "Bluetooth" and F2:Destination to"Other countries" as printed on the test print performed in Step 1.
6) Perform an online check printing. (Refer to Section 2.7.6 Performing Online Check Printing.)
2.7 SETTING AND ADJUSTMENT

2-25
2. MAIN UNIT REPLACEMENT EO18-33014
2.7.1 Selecting Paper Type
Type of paper to be issued can be selected on the printer. Select LABEL mode by following procedures below.
2.7 SETTING AND ADJUSTMENT

2-26
2. MAIN UNIT REPLACEMENT EO18-33014
2.7.2 Set Up Tool
This software has the functions to adjust the sensors, set the destination, register the printer ID, and print theresult of the online check. To perform any operations, face the B-SP2D’s IrDA window to the IrDA jig (ActisysIR) connected to a PC through the serial interface.The IrDA jig shown below is recommended. Please procure it locally.
Name: ACT-IR220L PLUS PC Serial IrDA AdaperManufacturer: ACTISYS
For details, please access to ACTISYS's homepage http://www.actisys.com
Installing SoftwareTo perform the above functions, the software “B-SP2D Series Production Process for Windows” must beinstalled on a PC.When you need the above software, please contact TOSHIBA TEC Subsidiaries or our Sales Department.
[System Requirements]System
IBM compatible PC running Windows 95®, Windows 98®, or Windows 2000®
(Performance of PC running other OS is not guaranteed.)NOTE: Windows 95, Windows 98, and Windows 2000 are registered trademarks of Microsoft Corpora-
tion.Installed memory of 16MB minimum (32MB or more is recommended.)Available hard disk space of 10MB minimum (10MB or more is recommended.)
InterfaceFor IrDA communication, the IrDA interface should be provided for the PC (without drivers such asIrLAP) or an IrDA device which is connectable to a serial port should be provided for the PC.For RS-232C communication, more than one serial port should be provided for the PC.
[Setup disk]The SETUP DISK for installation consists of 2 floppy disks (3.5", 2HD, 1.44 MB).
B-SP2D SeriesProduction Process
for Windows (V1.0.0)
WR.FD-SP2D-KOUTEI
DISK(1/2)7FM004770007th March 2003V001.000
Copyright 2003TOSHIBA TEC CORPORATIONAll Rights Reserved
2.7 SETTING AND ADJUSTMENT
1. While running Windows 98 (or Windows 95, Windows 2000), insert Setup Disk (1/3) into the PCfloppydrive.
2. Click on the [START] button then highlight RUN and click on RUN.3. When the RUN display appears, type in A:\SETUP.EXE and click on the [OK].
4. By following the messages on the screen, perform the installation.5. When the installation was completed successfully, the end screen appears. Click on the [Finish]
button to end the installation.

2-27
2. MAIN UNIT REPLACEMENT EO18-33014
2.7.3 Adjusting Sensors
This function is provided for adjusting printer’s sensors (Reflective, Transmissive, Strip, and No paper level).The sensors have been optimally adjusted before shipment from the factory. Therefore, the sensors shouldnot be adjusted, except when there is a need to adjust them. If the sensors are adjusted, be sure to follow theprocedure described below, or the printer will not operate properly. The interface to be used for adjustingsensors, should be “IrDA: TEC Protocol”.* “IrDA: IrCOMM” is not supported for the sensor adjustments. If the sensors have to be adjusted when the
destination “Other countries” has already been registered, set “F1: Transmission Control” and “F2: Destina-tion” to “IrDA: IrCOMM” and “Japan”, respectively and register them. Then, adjust the sensors.When using the keyboard, press the [F1] or [F2] key together with the [Ctrl] key.
* To increase efficiency, until when the printer is turned OFF from when reading the sensor A/D values andeach sensor adjustment are performed, a feed is not performed when the cover is closed.
1) Reading sensor A/D valuesConnect the IrDA jig (Actisys IR) to the serial port on a PC, then start up the software for productionprocess.Turn the printer ON, then face the IrDA jig to the upper IrDA windows of the printer.Press the [F3] key of the keyboard or click on the [F3: All sensors] button on the screen.All of the current sensor A/D values will be read at once and displayed.
(Revision Date: Jan. 29, 2004)2.7 SETTING AND ADJUSTMENT

2-28
2. MAIN UNIT REPLACEMENT EO18-33014
2) Adjusting reflective sensorPlace the label part of the specified paper on the reflective sensor, then press the [F4] key of the keyboard,or click on the [F4: Reflective sensor] button on the screen. The reflective sensor will be adjusted. Whenthe adjustment is completed, all of the current sensor A/D values will be displayed.
NOTE: If the adjustment value of the reflective sensor is out of the judgement criterion, an error messagewill appear. When clicking on the OK button of the error message window, the A/D values will bedisplayed. In this case, however, an "Error" is shown in place of the A/D value for the reflectivesensor. Readjust the reflective sensor.
3) Adjusting transmissive/strip sensorsRemove labels from the backing paper of the specified paper, then place only the backing paper on thetransmissive sensor. Pass the backing paper through the path for the strip issues.Press the [F5] key of the keyboard, or click on the [F5: Transmissive/Strip sensor] button on the screen.The transmissive and strip sensors will be adjusted. When the adjustments are completed, all of thecurrent sensor A/D values will be displayed.
NOTE: If the adjustment values of the transmissive/strip sensors are out of the judgement criterion, anerror message will appear. When clicking on the OK button of the error message window, theA/D values will be displayed. In this case, however, an "Error" is shown in place of the A/Dvalues for the transmissive and strip sensors. Readjust these sensors.
(Revision Date: Jan. 29, 2004)2.7 SETTING AND ADJUSTMENT

2-29
2. MAIN UNIT REPLACEMENT EO18-33014(Revision Date: Jan. 29, 2004)
2.7 SETTING AND ADJUSTMENT
NOTE: If the adjustment values of the no paper level of the reflective and transmissive sensors are out ofthe judgement criterion, an error message will appear. When clicking on the OK button of the errormessage window, the A/D values will be displayed. In this case, however, an "Error" is shown inplace of the A/D values for the reflective and transmissive sensor of no paper level. Readjust thesesensors.
2.7.4 Registering Destination
While holding down the [FEED] switch on the printer, turn the printer ON. After the printer is initialized (LEDblinks in red), the LED will blink in green for several seconds, then printer prints the self-test result.To register the destination, face the IrDA jig (Actisys IR) to the upper IrDA window of the printer in this state,then press the [F10] key of the keyboard, or click on the [F10: Registration] button on the screen.The destination will be registered. When the destination registration is normally completed, the message “Thedestination has been registered.” will be displayed. The interface to be used for registering the destination,should be “IrDA: TEC Protocol”.
4) Adjusting no paper levelWithout placing the paper in the printer, press the [F6] key of the keyboard, or click on the [F6: No paperlevel] button on the screen. The no paper levels for the reflective and the transmissive sensors will beadjusted. When the adjustments are completed, all of the current sensor A/D values will be displayed.

2-30
2. MAIN UNIT REPLACEMENT EO18-33014
* When the destination is registered, the IrDA window of the printer will change from the upper window to thefront window.
* The appropriate communications protocol for each destination is as follows:• Japan: IrDA: TEC Protocol• Other countries: IrDA: IrCOMM
NOTES: 1. When “Other countries” is mistakenly registered, change the [F1: Transmission Control] and[F2: Destination] to “IrDA: IrCOMM” and “Japan”, respectively, then register them.
2. “IrDA: IrCOMM” is not supported for the sensor adjustments. If the sensors have to beadjusted when the destination “Other countries” has already been registered, set “F1: Trans-mission Control” and “F2: Destination” to “IrDA: IrCOMM” and “Japan”, respectively, andregister them. Then, adjust the sensors. After all sensors are adjusted, change the destina-tion to “Other countries” again.When using the keyboard, press the [F1] or [F2] key together with the [Ctrl] key.
2.7.5 Registering Printer ID
Move the cursor to the printer ID entry box by pressing the [F7] key of the printer. Manually input the lower 6digits of the printer’s serial number in the [F7: Printer ID] entry box. Or, click on the [Scanner] button on thescreen and scan the printer ID with a scanner.
Turn the printer ON, face the IrDA jig (Actisys IR) to the front IrDA window of the printer, then press the [F8]key of the keyboard, or click on the [F8: ID Registration] button on the screen. The printer ID will be registered.When the printer ID registration is normally completed, the message “The printer ID has been changed to xxxxx.”will be displayed. The interface to be used for registering the printer ID, should be “IrDA: TEC Protocol” and“IrDA: IrCOMM” for Japan” and “Other countries” of the destination, respectively. Set the COM port number,also.
NOTES:1. The printer ID is from 0 to 65535. If any value over this range is input, an error message will be
displayed.2. COM Port number can be set in a range from COM1 to COM9.
(Revision Date: Jan. 29, 2004)2.7 SETTING AND ADJUSTMENT

2-31
2. MAIN UNIT REPLACEMENT EO18-33014(Revision Date: Jan. 29, 2004)
2.7 SETTING AND ADJUSTMENT
2.7.6 Performing Online Check Printing
To print the online check result, select either of the following interfaces, according to the destination.• IrDA: TEC Protocol: When “Japan” has been registered as the destination.• IrDA: IrCOMM: When “Other countries” has been registered as the destination.
Select the appropriate option in [F1: Transmission Control].
(1) Load the paper on the path for the batch issues, then press the [Shift] + [F11] keys of the keyboard. Or,check the "Batch mode" check box and click on the [F11: Print] button on the screen. This operationresults that the three labels are issued in the order of slant line (print tone fine adjustment value -10), testprint (print tone fine adjustment value -10), and test print (print tone fine adjustment value +00).
(2) Load the paper on the path for the strip issues, then press the [F11] key of the keyboard. Or,check the"Strip mode" check box and click on the [F11: Print] button on the screen. One label will be printed.

2-32
2. MAIN UNIT REPLACEMENT EO18-33014
(3) Make sure of printing on the labels and print positions.
Judgment criteria of (1): (Horizontal scanning direction)Distance from the left edge of the label to the left edge of the printed rectangle: [4.5 ± 1 mm]
Judgment criteria of (2): (Vertical scanning direction)Distance from the top edge of the label to the top edge of the printed rectangle: [8.0 ± 1 mm]
4) Self-Test Result Printing
B-SP2D-GH20-QM B-SP2D-GH30-QM
(Revision Date: Jan. 29, 2004)2.7 SETTING AND ADJUSTMENT
(1)
(2)
Print tone +00 or -10
Batch: 111-11Strip: 999-99
B-SP2D-GH40-QM

2-33
2. MAIN UNIT REPLACEMENT EO18-33014
* Details of checked contents are as described in Section 2.6 TEST PRINT. Especially, the destination(“TYPE” on the printouts) must be correctly set. Loop back check (“LOOP” on the printouts) for eachinterface must be OK. The optional device (“OP.” on the printouts) must match the model.
NOTE: The special jig is required for the loop back check for B-SP2D-GH20 (RS). If it is not used, thecheck will result in NG.For B-SP2D-GH30, the Bluetooth device address must be printed for the optional device (“OP.”on the printouts).
2.7 SETTING AND ADJUSTMENT

3-1
3. ELECTRONICS EO18-33014(Revision Date: Jan. 29, 2004)
3.1 BLOCK DIAGRAM
3. ELECTRONICS3.1 BLOCK DIAGRAM

3-2
3. ELECTRONICS EO18-33014
3.2 CPU PC BOARDThis PC board is the central part of the printer, consisting of the following components and circuits:
• CPU• Flash ROM (4MB)• SDRAM (8MB)• D/A Converter and Sensor Sensitivity Adjust Circuit• Reset Circuit• PLD (Programmable Logic Device)• IrDA Interface Driver/Receiver• Print Head Circuit
(1) CPU
A 32-bit CPU operates by the 30MHz internal clock. (External clock is 5.91MHz.)This CPU includes 4-KB RAM, 16-bit timer (8 channels), 10-bit A/D converter (8 channels), DMA (4 channels),serial interface (3 channels), memory interface, etc., and processes the following:
• Controlling the read/write of the SDRAM and flash ROM• Detecting and controlling the status of the various sensors and switches (Feed gap sensor, black mark
sensor, strip/batch sensor, ambient thermistor, meida cove swtich, and FEED button)• Communicating with the RS-232C interface or Bluetooth module.• Controlling the print head circuit• Detecting the control signal of the stepping motor• Controlling the status LED
(2) Flash ROM (4MB)
This printer uses a 4MB flash ROM, on which the boot program and application program are written. Thisis also used to store the printer settings.
(3) SDRAM (8MB)
This printer uses a 8MB SDRAM, which is used to draw print data.
(4) D/A Converter and Sensor Sensitivity Adjust Circuit
The status signals from the feed gap/black mark sensor, strip/batch sensor, ambiment thermistor, print headvoltage, print head broken element voltage, and print head temperature are sent to the A/D converter of theCPU. The CPU acknowledges the printer status from these signals and processes the following:
• Controlling the print start position• Controlling the printer ON/OFF• Controlling the print pulse• Detecting the issue mode
Also, the status signals are sent back to each sensor so that the sensor sensitivity can be optimized.The D/A converter converts these feed back signals from digital to analog, and then outputs them to eachsensors (feed gap/black mark sensor, strip/batch sensor).
(5) Reset Circuit
The reset circuit controls resetting the CPU, PLD, and flash ROM by monitoring the +3.3V.After the power is turned on and the voltage becomes stable, the reset status of the CPU, PLD and flash ROMis released. When the power is turned off and the battery voltage drop is detected, the CPU and the flashROM are reset to protect the data and the circuit.
(6) PLD (Programmable Logic Device)
This component supports the CPU by processing the following:• Outputting data to the IrDA interface• Controlling the Bluetooth module• Controlling the print head circuit buffer
3.2 CPU PC BOARD

3-3
3. ELECTRONICS EO18-33014(Revision Date: Jan. 29, 2004)
3.3 DRIVER PC BOARD
(7) Print Head Circuit
This circuit sends print data to the print head and outputs the strobe signals, enable signals, etc.The termistor signal output from the print head is transferred to the A/D converter of the CPU. The CPU usesthis signal to control the print tone by detecting the print head temperature. This circuit also checks the voltagesupplied to the print head and the print head broken element.
(8) Interface Circuit
To CN103 on the CPU PC board, various interface devices used to interface with the host or handy terminalare connected. The interface types are different depending on the models.
- RS-232C interface: GH20 model- Bluetooth interface: GH30 model- Wireless LAN: GH40 model
The IrDA driver/receiver is installed on the CPU PC board of the all models as standard,
3.3 DRIVER PC BOARDThis PC board, including the stepping motor driver, generator IC, etc, controls the stepping motor andgenerates the voltages from the battery supply voltage.
(1) Stepping Motor Driver
This circuit controls the stepping motor connected to Connector 2. Using the PM1 and PM2 signals outputfrom the CPU PC board, it generates the PMA1, PMA2, PMB1, and PMB2 stepping motor drive signals.Also, the PMEN signal output from the PLD on the CPU PC board is used as the driver's enable signal.
(2) Power Supply Circuit
This circuit generates the operating voltage for the logic ICs, print head, stepping motor, etc. from the voltageVM (DC 7.4V) that is supplied from the Li-ion battery connected to Connector 3.The 3.3V is used to operate the CPU, PLD, Flash ROM, SDRAM, etc. 5VB (5V) is used to operate theperipherals and control circuits, such as, the stepping motor driver, feed gap/black mark sensor, strip/batchsensor, print head (signal), etc.The VH voltage is used as the operating voltage for the print head and stepping motor.Also, this circuit protects itself when an overcurrent of the battery or an overvoltage is detected by cutting offthe circuit.

4-1
4. PROGRAM DOWNLOAD EO18-33014
4. PROGRAM DOWNLOADThis section provides step by step instructions on how to setup and download the firmware to the B-SP2Dportable printer. The software for performing the program download will allow the download of the firmware(application program and character generator) from the provided floppy disk. The application program and thecharacter generator are installed into the B-SP2D printer’s flash memory prior to being shipped to the cus-tomer. However, if specifications should change at a later date, this software will allow downloading firmwareupdates to the B-SP2D printer. The firmware download will be made from a personal computer via the IrDAinterface (or RS-232C interface). Without this software, the firmware can be copied from the B-SP2D printerto another B-SP2D printer via IrDA communication.
4.1 PROGRAM DOWNLOADING TO A WINDOWS MACHINE4.1.1 System RequirementsSystemIBM compatible PC running Windows 95®, Windows 98®, Windows 2000®, or Windoes XP®
(Performance of PC running other OS is not guaranteed.)NOTE: Windows 95, Windows 98, Windows 2000, and Windows XP are registered trademarks of Microsoft
Corporation.Installed memory of 16MB minimum (32MB or more is recommended.)Available hard disk space of 10MB minimum (10MB or more is recommended.)
InterfaceFor IrDA communication, the IrDA interface should be provided for the PC (without drivers such as IrLAP) oran IrDA device which is connectable to a serial port should be provided for the PC.For RS-232C communication, more than one serial port should be provided for the PC.
4.1.2 SetupBefore you can communicate from your PC to the B-SP2D printer, you must first copy the “Download Programfor B-SP2D" from the three floppy disks provided to the hard disk of your PC.
Setup DiskMake sure that you have all three diskettes available of the “Download Program for B-SP2D”.
1. While running Windows 98 (or Windows 95, Windows 2000, Windows XP), insert Setup Disk (1/3) into thePC floppydrive.
2. Click on the [START] button then highlight RUN and click on RUN.3. When the RUN display appears, type in A:\SETUP.EXE and click on the [OK].
(Revision Date: Jan. 29, 2004)4.1 PROGRAM DOWNLOADING TO A WINDOWS MACHINE
B-SP2D SeriesDownload Programfor B-SP2D (V1.0.0)
WR.FD-SP2D-DOWNLOAD
DISK(1/3)7FM0047900017th March 2003V001.000
Copyright 2003TOSHIBA TEC CORPORATIONAll Rights Reserved

4-2
4. PROGRAM DOWNLOAD EO18-33014
4. By following the messages on the screen, perform the installation.5. When the installation was completed successfully, the end screen appears. Click on the [Finish] button to
end the installation.
4.1.3 Firmware Files CopyIf it ever becomes necessary to upgrade the firmware in the B-SP2D printer you will be supplied with a floppydisk containing the latest firmware revision similar to that shown below.The files contained on the Install Kit can be copied to PC hard disk and then downloaded to the printer.
(Example)
4.1.4 Running the Download Program for B-SP2D1. Click on the [START] button to access the program menu.2. Highlight Programs then highlight TOSHIBA TEC, B-SP2D, Download. And then click on Download
Program for B-SP2D in the screen display below.3. The screen will change to display the initial screen of the Download Program as shown below.
4. After the download was completed successfully, from the [File(F)] drop down menu select [Exit(X)], andthen click on the [OK] to terminate the download.
4.1 PROGRAM DOWNLOADING TO A WINDOWS MACHINE
B-SP2D SeriesFIRMWARE(MAIN) V1.0
WR.FD-SP2D-FIRMSP2D-MAIN-V10-Z920-E8.BIN
7FM00451000:E80010th March 2003V001.000
Copyright 2003TOSHIBA TEC CORPORATIONAll Rights Reserved

4-3
4. PROGRAM DOWNLOAD EO18-33014
4.2 COMMUNICATION PARAMETERS SETTINGThis section provides communication parameters setting for the PC to perform the firmware download to theB-SP2D printer. As the communication parameters, device, parity, interface, baud rate, and forced downloadmode can be set.
4.2.1 Communication Conditions1. From the [tool(T)] drop down menu select [Condition(C)].
2. Select desired settings for device, parity, interface, and baud rate. Then click on the [OK].NOTES: 1. After the PC starts up, COM1, None, RS-232C, and 9600bps are programmed as default
setting.2. To perform Forced Download, make a check in the check box "Forced download mode".3. From the firmware version V1.1, IrCOMM protocol has been supported. When downloading
the firmware by using the IrCOMM protocol, be sure to turn the printer to the system mode, asthis is the only mode that enables downloading with the IrCOMM protocol. In case of Win-dows 95 and Windows 98, the data will be output to a virtual COM port. Set the virtual COMport for the Device. In case of the forced download, be sure to use the TEC protocol regard-less of the protocol set for the printer.
(Revision Date: Jan. 29, 2004)4.2 COMMUNICATION PARAMETERS SETTING
NONE

4-4
4. PROGRAM DOWNLOAD EO18-33014
4.3 DOWNLOAD TO THE PRINTER4.3.1 Conditions for Downloading
(1) IrDA (TEC Protocol) Interface
(Revision Date: Jan. 29, 2004)4.3 DOWNLOAD TO THE PRINTER
(2) IrDA (IrCOMM) Interface
Item
Baud Rate
Stop Bit
Data Length
Parity
Specification
1 bit
8 bit
None
Forced Download
115200 bps
Normal Mode (Label mode, Receipt mode, TPCL-LEmode, System mode)Depending on the communication protocol setting.(9600/19200/38400/115200 bps)
(3) RS-232C Interface
Protocol
Device Name
Service Name (Class name)
Minimum Turn Around Time
Link Release Threshold Time
IrCOMM (9-wire)
B-SP2D
IrDA: IrCOMM
1 msec.
12 sec.
Item
Baud Rate
Stop Bit
Data Length
Parity
Specification
1 bit
8 bit
Forced Download
115200 bps
None
Normal Mode (Label mode, Receipt mode, TPCL-LEmode, System mode)Depending on the communicatio nprotocol setting.(9600/19200/38400/115200 bps)
Depending on the communication protocol setting.(None/Even)
(4) Printer to Printer
Baud Rate
Stop Bit
Date Length
Parity
115200 bps
1 bit
8 bit
None

4-5
4. PROGRAM DOWNLOAD EO18-33014(Revision Date: Jan. 29, 2004)
4.3 DOWNLOAD TO THE PRINTER
4.3.2Status Indicator during DownloadThe following table shows the state of the status indicator and the printer during download.
Printer State
Receives an ACK (06H) twice when entering theDownload Mode.
When executing a loading preparation command, theprinter detects a low battery or near low battery.
Communicating
Writing/deleting data to/from the Flash memory.
An error occurs during download.
Status Indicator
Blinks in red twice.
Blinks in red.
Blinks in green.
Blinks in green and orange alternately.
Blinks in green.
Lights in green.
Blinks in red.
IrDA (TEC Protocol) interfaeIrDA (IrCOMM) interfaceRS-232C interface
Printer to printerSource printer
Destination printer
NOTES:1. When downloading is completed properly, the printer will be automatically reset and started.2. If an error occurs during a download, the printer will stop. To recover from the error state, it is necessary to
turn off and then on the printer.3. If an error occurs while the main program is downloaded, turn off and then on the printer. The printer will
enter the download mode. Retry downloading.
4.3.3 Selecting a Firmware File1. From the [File(F)] drop down menu select [Open(O)].
2. Select a binary file (*.BIN) to be downloaded.

4-6
4. PROGRAM DOWNLOAD EO18-33014
3. The screen returns to the main menu screen, and the download file information will be shown as follows.Make sure all items in the information box.
4.3 DOWNLOAD TO THE PRINTER
4.3.4 Forced Download to Printer1. For IrDA communication, face the IrDA interface windows of both PC (or a device) and the printer, and then
turn on the printer while pressing and holding the [FEED] button.For RS-232C communication, connect the printer to the PC with the RS-232C cable, and then turn on theprinter while pressing and holding the [FEED] button.When the the status indicator blinks slowly in red twice, the printer enters the forced download mode.
NOTE: If the status indicator doesn't blink slowly in red twice, the printer doesn't enter the forced down-load mode. Retry to turn on the printer while pressing and holding the [FEED] button.
2. When the printer is in the forced download mode, open a file for downloading. And then, from the[Transmission(R)] drop down menu select [Start(S)] to start the download.NOTE: Be sure to open a file for downloading first.
CAUTION!For RS-232C communication, use a battery-driven PC. If an AC-power-driven PC is used, a noise may occuron the signal line, causing the printer's CPU PC board to be damaged.

4-7
4. PROGRAM DOWNLOAD EO18-33014
4.3 DOWNLOAD TO THE PRINTER
3. During data transmission, the screen below appears with a progress indicator at the bottom. When the filehas been successfully transferred, the message below appears.NOTES: 1. For IrDA communication, do not interrupt the IrDA interface windows of both PC and the
printer nor move the PC and the printer during data transmission.2. Never turn off the printer nor remove the battery from the printer during data transmission.
Doing so may cause an error.3. If an error occurs during data transmision, retry from Step 1.
4.3.5 Execution of Download to Printer1. Match the printer communication conditions for the PC and the printer. For IrDA communication, turn on
the printer and face the IrDA interface windows of both PC (or a device) and the printer. (Direction of theprinter's IrDA depends on the setting.)For RS-232C communication, connect the printer to the PC with the RS-232C cable, and then turn on theprinter.When the the status indicator blinks slowly in red twice, the printer enters the download mode.NOTE: If the status indicator doesn't blink slowly in red twice, the printer doesn't enter the download mode.
Turn off then on the printer, make sure the communication conditions, and then retry Step 1.
2. When the printer is in the download mode, open a file for downloading. From the [Transmission(R)] dropdown menu select [Start(S)] to start the download.NOTE: Be sure to open a file for downloading first.
CAUTION!For RS-232C communication, use a battery-driven PC. If an AC-power-driven PC is used, a noise may occuron the signal line, causing the printer's CPU PC board to be damaged.

4-8
4. PROGRAM DOWNLOAD EO18-33014
4.3 DOWNLOAD TO THE PRINTER
3. During transmission, the screen below appears with a progress indicator at the bottom. When the file hasbeen successfully transferred, the message below will appear.NOTES: 1. For IrDA communication, do not interrupt the IrDA interface windows of both PC and the
printer nor move the PC and the printer during data transmission.2. Never turn off the printer nor remove the battery from the printer during data transmission.
Doing so may cause an error.3. If an error occurs during data transmision, retry from Step 1.
4.3.6 Copying the Firmware from the Printer to Another PrinterWithout using the PC, you can copy the firmware from the printer to another printer. By following proceduresbelow, the firmware can be copied via IrDA communication at a high speed of 115.2K bps.
1. Make sure that the two printers are off, and then place them within 10 cm facing the IrDA interface win-dows.
IrDA Communication
2. Open the source printer cover, then turn on the power by pressing and holding the power button, resultingthat the status indicator lights in red and then blinks in orange.Keep pressing and holding the power button while the status indicator blinks in orange.NOTE: While the status indicator blinks in orange, the printer is waiting a response from the other printer
which was inquired.

4-9
4. PROGRAM DOWNLOAD EO18-33014(Revision Date: Jan. 29, 2004)
4.3 DOWNLOAD TO THE PRINTER
3. During Step 2 (i.e. when the status indicator blinks in orange with the depression of the power button), turnon the destination printer by pressing and holding the [FEED] button. After the destination status indicatorblinks in red twice, release the two buttons which are being held.NOTE: In case the destination status indicator doesn't blink in red twice, the printer doesn't enter the
download mode. Retry to turn on the destination printer by pressing and holding the [FEED]button.
4. When ensuring the destination printer was on, the source one starts transferring the firmware data via IrDAcommunication.
5. During data transmission, the source status indicator blinks in green and in orange alternately. The desti-nation one blinks in green.NOTE: After having received the data, the destination status indicator lights in green, indicating that the
Flash ROM erase and write is performed. Never turn off the printer nor remove the battery whilethe printer is working.
6. Data transmission is completed in approximately 3 minutes.
7. After the data transmission is completed successfully, the source status indicator keeps blinking in green.After the Flash ROM erase and write was completed successfully, the destination printer restarts automati-cally while the status indicator blinks in red, blinks in green, then lights in green.
8. If an error occurs during data transmission, either of the status indicator blinks in red. Retry from Step 1.
NOTE: Do not move the printers nor interrupt their IrDA interface windows during data transmission. Doingso may fail in IrDA communication.
4.3.7 Execution of Download by using the IrCOMM Protocol1. Match the printer communication conditions for the PC and the printer. Turn on the printer while holding
down the [FEED] key to turn the printer to the system mode. Face the IrDA interface windows of both PC(or a device) and the printer. (Direction of the printer's IrDA depends on the setting.)
2. Click on the [Start(S)] of the [Transmission(R)] on the screen to start downloading.When the printer enters the download mode, the status indicator slowly blinks in red twice.When the printer is in the download mode, open a file for downloading.NOTES: 1. Be sure to open a file for downloading first.
2. If the status indicator doesn't blink in red twice, the printer doesn't enter the download mode.Turn off then on the printer, make sure the communication conditions, and then retry fromStep 1.
3. During transmission, the progress indicator is not displayed at the bottom of the screen.NOTES: 1. For IrDA communication, do not interrupt the IrDA interface windows of both PC and the
printer nor move the PC and the printer during data transmission.2. Never turn off the printer nor remove the battery from the printer during data transmission.
Doing so may cause an error.3. If an error occurs during data transmision, retry from Step 1.4. Whether the downloading is completed properly or not is indicated by the status indicator as
follows:When succeeded: Blinks in green (downloading) → Lights in green (Writing data) → Blinks
in green and red alternately. (Normal completion)When error occurs: Blinks in red
4. After completing the download, be sure to turn off the printer by pressing the power button.

4-10
4. PROGRAM DOWNLOAD EO18-33014
4.4 DOWNLOAD TO THE WIRELESS LAN MODULEFirmware download to the wireless LAN module can be performed by using the B-SP2D RFLAN F/W Down-load Tool.In this section, the procedures for the firmware download to the wireless LAN module are provided.
4.4.1 System RequirementsSystemIBM compatible PC running Windows® 95, Windows® 98, Windows® 2000, or Windoes® XP(Performance of PC running other OS is not guaranteed.)NOTE: Windows 95, Windows 98, Windows 2000, and Windows XP are registered trademarks of Microsoft
Corporation.Installed memory of 16MB minimum (32MB or more is recommended.)Available hard disk space of 10MB minimum
InterfaceIrDA interface is used for the communication between the PC and the printer.When using the TEC Protocol, ACTiSYS ACT-IR220L+ (IrDA Com-Port Serial Adapter) is required.When using the IrCOMM Protocol, use a communicable IrDA interface.
4.4.2 SetupBefore you can communicate from your PC to the B-SP2D printer, you must first copy the “FW DownloadTool" from the provided three floppy disks to the hard disk of your PC.
(Revision Date: Jan. 29, 2004)4.4 DOWNLOAD TO THE WIRELESS LAN MODULE
Setup DiskMake sure that you have all three diskettes available of the “FW Download Tool”.
1. While running Windows 98 (or Windows 95, Windows 2000, Windows XP), insert Setup Disk (1/3) into thePC floppydrive.
2. Click on the [START] button then highlight RUN and click on RUN.3. When the RUN display appears, type in A:\SETUP.EXE and click on the [OK].4. By following the messages on the screen, perform the installation.5. When the installation was completed successfully, the end screen appears. Click on the [Finish] button to
end the installation.
B-SP2D SeriesF/W Download Tool
WR.FD-SP2D-RFLAN-DOWNLOAD
DISK(1/3)7FM0055800031st October 2003V001.000
Copyright 2003TOSHIBA TEC CORPORATIONAll Rights Reserved

4-11
4. PROGRAM DOWNLOAD EO18-33014
4.4.3 Firmware Files CopyIf it ever becomes necessary to upgrade the firmware in the wireless LAN module you will be supplied with afloppy disk containing the latest firmware revision similar to that shown below.The files contained on the Install Kit can be copied to PC hard disk and then downloaded to the printer.
(Revision Date: Jan. 29, 2004)4.4 DOWNLOAD TO THE WIRELESS LAN MODULE
4.4.4 Installation Procedure (When using the TEC Protocol)1 Connect the ACT-IR220+ to the serial port of the PC.
Example
B-SP2D RFLAN ModuleFIRMWARE V1.0
RFLAN-FIRM-V100.BIN
31st August 2003V001.000
Copyright 2003TOSHIBA TEC CORPORATIONAll Rights Reserved
2 Confirm the IrDA settings of the PC in the following way.Turn on the printer while pressing and holding the [FEED] key on the printer to start the printer in the systemmode. Hold the [FEED] key until the indicator LED starts to blink in green. Since a diagnostic test result isautomatically printed, confirm that the settings of the IrDA interface are "TEC 19200".
ACT-IR220+
PC
NOTE: Do not press the [FEED] key after the diagnostic test printing. Doing so causes the printer to enteranother mode where printer parameters cannot be set.

4-12
4. PROGRAM DOWNLOAD EO18-33014(Revision Date: Oct. 26, 2004)
4.4 DOWNLOAD TO THE WIRELESS LAN MODULE
3 Run the firmware downloader, "B-SP2D RFLAN F/W Download Tool", on the PC.
4 Confirm that the settings of the downloader are as follows:Control port of the Com Settings is IrDA: TEC Protocol.The port number to which the ACT-IR220+ is connected is selected for the Com Settings Port.
NOTE: While the downloader is communicating with the wireless LAN module, do not switch the activewindow to another application.

4-13
4. PROGRAM DOWNLOAD EO18-33014(Revision Date: Jan. 29, 2004)
4.4 DOWNLOAD TO THE WIRELESS LAN MODULE
5 Place the ACT-IR220+ so that it faces to the IrDA interface window. Then, click on the [Start] button onthe screen to be ready for downloading. (When the [Start] button is clicked, the printer's LED will blink ingreen.)
ExampleIrDA Interface Window
B-SP2D Printer
ACT-IR220+
6 Click on the [File Open] button and select the firmware file to be downloaded.
7 Then, click on the [Download] button to start downloading.

4-14
4. PROGRAM DOWNLOAD EO18-33014
8 During data transmission, the screen below appears with a progress indicator at the bottom.When the file has been successfully transferred, the message will appear in about 30 to 90 seconds. Clickon the [OK] button.
CAUTION!Never turn off the printer before the download completion message appears.
(Revision Date: Oct. 26, 2004)4.4 DOWNLOAD TO THE WIRELESS LAN MODULE
Total number of the download file blocks andthe number of the transferred blocks
9 Click on the Close button to exit the downloader.
10 Press and hold the Power button on the printer to turn it off.

4-15
4. PROGRAM DOWNLOAD EO18-33014(Revision Date: Jan. 29, 2004)
4.4 DOWNLOAD TO THE WIRELESS LAN MODULE
4.4.5 Installation Procedure (When using the IrCOMM supporting IrDA)When using the IrDA interface supporting the IrCOMM, such as, IrDA interface built in a laptop PC, the
IrCOMM Protocol should be used.
1 Confirm the IrDA settings of the PC in the following way.Turn on the printer while pressing and holding the [FEED] key on the printer to start the printer in thesystem mode. Hold the [FEED] key until the indicator LED starts to blink in green. Since a diagnostic testresult is automatically printed, confirm that the settings fo the IrDA interface are "IrCOMM".
NOTE: Do not press the [FEED] key after the diagnostic test printing. Doing so causes the printer to enteranother mode where printer parameters cannot be set.
2 Run the firmware downloader, "B-SP2D RFLAN F/W Download Tool", on the PC.3 Confirm that the settings of the downloader are as follows:
Control port of the Com Settings is IrDA: IrCOMM.Vertual port for the IrDA is selected for the Com Settings Port.NOTE: When the OS is Windows 2000 or Windows XP, COM port setting will be ineffective.
4 Place the PC and the printer so that their IrDA interface windows face each other. Then, click on the [Start]button on the screen to be ready for downloading. (When the [Start] button is clicked, the printer's LED willblink in green.)
Example
B-SP2D Printer
PC
IrDA Interface Window
5 Download the firmware to the wireless LAN module in the printer. After downloading is completed, turn off theprinter. (Refer to Step 6 to Step 10 of Section 4.4.4.)

5-1
5. TROUBLESHOOTING EO18-33014
Cause1. The battery is not loaded correctly.2. The battery terminal is disconnected from the
soldering part.3. CPU PC board ass'y failure or Drive PC
board ass'y failure
1. The media roll is not loaded correctly.
2. The media cover is not closed completely.
3. The media is jammed in the printer.
4. The print head FFC harness or the print headelement is broken.
5. The print head temperature reached theupper limit of the operating temperature.
6. A communication error occurred.
7. Flash ROM write error or erase erroroccurred.
8. There is insufficient area in the flash ROM.
9. The print mode is not selected correctly.
1. The battery voltage is low.
1. The battery is nearly end.
1. The [FEED] button is depressedincompletely.
5. TROUBLESHOOTING
5. TROUBLESHOOTING
Corrective action� Re-load the battery correctly.� Replace the battery terminal.
� Replace the CPU PC boardass'y or the Drive PC boardass'y.
� Re-load the media rollcorrectly.
� Close the media covercompletely.
� Remove the jammed mediaand re-load the media rollcorrectly.
� Replace the print head FFCharness or the print headass'y.
� Open the media cover andallow the print head to cool.
� Check that the interfacecable is connected firmly.Check the communicationparameters.
� Open the media cover andclose it again.Replace the CPU PC boardass'y.
� Open the media cover andclose it again.Erase the data.
� Open the media cover andclose it again.Send the correct print modefrom the PC or handyterminal.
� Turn off the printer andreplace the battery with afully charged one.
� Replace the battery with afully charged one as soon aspossible.
� Press the [FEED] buttonmore strongly.Replace the CPU PC boardass'y.
ProblemThe printer is not turnedon.
The printer does notprint media.(The status indicatorblinks in red.)
The printer does notprint media.(The status indicatorlights in red.)The printer does notprint media.(The status indicatorlights in orange.)The [FEED] button doesnot function.

5-2
5. TROUBLESHOOTING EO18-33014
5. TROUBLESHOOTING
Corrective action� Re-adjust the sensors.� Re-install the sensors.� Clean the sensors.� Connect the sensors to the
CPU PC board ass'y.
� Close the media cover untilboth sides of the cover clickin position.
� Replace the media coverswitch.
� Replace the interface PCboard ass'y.
� Replace the CPU PC boardass'y.
� Connect the interface PCboard ass'y with the CPU PCboard ass'y completely.
� Replace the FPC cable forthe interface PC board.
� Clean the print head.� Change the media to the
specified one.� Re-adjust the sensor.� Re-install the sensor.� Clean the sensor and sensor
filter.� Connect the sensor to the
CPU PC board ass'ycompletely.
� Replace the power switch orthe CPU PC board ass'y.
� Replace the battery cover.� Replace the top cover.� Clean the print head.� Re-install the print head ass'y
correctly.� Replace the print head ass'y.� Replace the platen.� Replace the motor idler gear,
platen idler gear, idler gear,or platen gear.
� Replace the print head ass'y.� Replace the platen.
ProblemThe printer does notprint labels one by onein the strip mode orspecified number oflabels in the batchmode.A cover open erroroccurs after closing themedia cover.
The printer does notprint by radiocommunication.
Poor print quality
The print start position isnot detected.
The power switch doesnot perform.The battery cover is notclosed completely.Print tone is uneven.
A print error occurs inthe feed direction.
Cause1. The sensors are not adjusted properly.2. The sensors are not installed properly.3. The sensors are dirty.4. The sensors are disconnected from the CPU
PC board ass'y.
1. Either side of the media cover is unlocked.
2. The media cover switch failure
1. Interface PC board ass'y failure
2. CPU PC board ass'y failure
3. Interface PC board ass'y is disconnectedfrom the CPU PC board ass'y.
4. The FPC cable for the interface PC board isbroken.
1. The print head is dirty.2. Unspecified media is used.
1. The sensor is not adjusted properly.2. The sensor is not installed properly.3. The sensor or the sensor filter is dirty.
4. The sensor is disconnected from the CPUPC board ass'y.
1. Power switch failure or CPU PC board ass'yfailure
1. The battery cover failure2. The top cover failure1. The print head is dirty.2. The print head ass’y is not installed in
position.3. The print head failure4. The platen failure1. Failure in the motor idler gear, platen idler
gear, idler gear, or platen gear
2. Print head failure3. Platen failure

6-1
6. OPTIONAL EQUIPMENT EO18-33014
6.1 HOW TO USE THE BATTERY CHARGER (B-SP2D-CHG-QM)
6. OPTIONAL EQUIPMENT
6.1 HOW TO USE THE BATTERY CHARGER (B-SP2D-CHG-QM)
WARNING!1. The B-SP2D-CHG battery charger is exclusively used for the B-SP2D-BT lithium-ion battery pack.
DO NOT charge any other battery packs, or explosion, combustion, heat may result.2. If the battery charger gives out smoke, bad smell, or extraordinary heat, unplug the power cord from
the outlet immediately. Failure to do this may cause fire or electric shock.
1) Connect the AC power cord to the charger.
2) Connect the AC plug to a wall outlet.
3) Install the battery pack.
The CHARGE lamp will light and charging will begin. The CHARGE lamp indicates how much the battery packis charged.
4) After charging is completed, remove the battery pack from the battery charger.5) Disconnect the power cord from the AC outlet.
CHARGE lamp StateOFF Unconnected.Red Charged.
Green Completed.Blinking red Abnormal state
1
2
3
Battery Pack (B-SP2D-BT)
Battery Charger (B-SP2D-CHG)
AC Power Cord
CHARGE Lamp
NOTE: Since the power cord set is not enclosed in this battery charger unit, please purchase an approved onewhich meets the standard for each country from your Authorized TOSHIBA TEC representative. Fordetails, please refer to the B-SP2D-CHG Owner's Manual.

6-2
6. OPTIONAL EQUIPMENT EO18-33014
Charging timeTo charge an empty battery pack:
• The charging time may differ depending on the condition of the battery pack or the temperature of theenvironment.
NOTES:1. Battery packs should be charged on condition that both ambient temperature and battery temperature fall within
a range of 0 °C to 40°C.2. The battery charger will get warmer during charging (room temperature + about 30°C). This is not abnormal
state.3. When a completely discharged battery is charged, the CHARGE lamp may not light for a while. Leave the
battery charger and the battery pack alone for a few minutes.Stop using that battery pack if the CHARGE lamp does not light yet. The battery pack is faulty.
4. Periodically clean the charger terminals with a dry cloth.
6.2 HOW TO USE THE BATTERY CHARGER (B-SP2D-CHG5-QM)
Battery pack Charging time
B-SP2D-BT about 3 hours
(Revision Date: Jan. 29, 2004)6.2 HOW TO USE THE BATTERY CHARGER (B-SP2D-CHG5-QM)
NOTE: Since the power cord set is not enclosed in this battery charger unit, please purchase an approved onewhich meets the standard for each country from your Authorized TOSHIBA TEC representative. Fordetails, please refer to the B-SP2D-CHG5 Owner's Manual.
WARNING!1. The B-SP2D-CHG5 battery charger is exclusively used for the B-SP2D-BT lithium-ion battery pack.
DO NOT charge any other battery packs, or explosion, combustion, heat may result.2. If the battery charger gives out smoke, bad smell, or extraordinary heat, unplug the power cord from
the outlet immediately. Failure to do this may cause fire or electric shock.
1) Connect the enclosed AC adapter to the battery charger.2) Connect the AC power cord to the AC adapter.3) Connect the AC plug to an AC outlet.4) Install the battery pack.
The CHARGE lamp will light and charging will begin. The CHARGE lamp indicates how much the battery packis charged. Maximum of 5 battery packs can be charged at the same time.
CHARGE lamp StateOFF Unconnected.Red Charged.
Green Completed.Blinking red Abnormal state CHARGE Lamp
12
3
Battery Pack (B-SP2D-BT)
Battery Charger (B-SP2D-CHG5)
AC Adapter4
AC Power Cord

6-3
6. OPTIONAL EQUIPMENT EO18-33014(Revision Date: Jan. 29, 2004)
6.2 HOW TO USE THE BATTERY CHARGER (B-SP2D-CHG5-QM)
5) After charging is completed, remove the battery pack from the battery charger. The CHARGE lamp will not gooff immediately after the battery pack is removed, but this is not abnormal.
6) Disconnect the AC plug from the AC outlet.
Charging timeTo charge an empty battery pack:
• The charging time may differ depending on the condition of the battery pack or the temperature of theenvironment.
NOTES:1. Battery packs should be charged on condition that both ambient temperature and battery temperature fall within
a range of 0 °C to 40°C.2. The battery charger will get warmer during charging (room temperature + about 30°C). This is not abnormal
state.3. When the CHARGE lamp blinks in red, it means a battery pack error. As the life of the battery pack may
be expired, replace it with a new one.4. If the CHARGE lamp does not light in red even if a battery pack is installed, check the following:
• The AC power cord or AC adapter’s plug may not be connected properly. Connect it properly.• The charging terminal of the battery charger or the battery pack is stained. Wipe it clean with a dry soft cloth.• When the battery’s over discharge protector has been operated, leave the battery charger and the battery
pack alone for a few minutes. Stop using the battery pack if the CHARGE lamp does not light at all.5. Periodically clean the charger terminals with a dry cloth.
Battery pack Charging time
B-SP2D-BT about 3 hours

7-1
7. WIRELESS LAN PARAMETER SETTING EO18-33014
7. WIRELESS LAN PARAMETER SETTINGThis section provides the parameter setting procedure for the wireless LAN module. There are two param-eter setting methods: One uses the B-SP2D RFLAN Configuration Tool and the parameters are set via IrDA.The other uses the Web browser and the parameters are set via wireless LAN.NOTES:1. Since the available frequency of the wireless LAN is different from country to country, it is required to
select the country from JA, EU, US, France, and Spain. (When the printer is delivered, EU is selected.)When the printer is used in the U.S.A., France, or Spain, select the appropriate country.
2. The set parameters are stored in the wireless LAN module.3. RFLAN Configuration Tool V1.0 covers wireless LAN module V7xx only. RFLAN Configuration Tool V1.1
covers both of wireless LAN module V1xx and V7xx.
7.1 WHEN USING THE RFLAN CONFIGURATION TOOL7.1.1 System RequirementsSystemIBM compatible PC running Windows® 95, Windows® 98, Windows® 2000, or Windoes® XP(Performance of PC running other OS is not guaranteed.)NOTE: Windows 95, Windows 98, Windows 2000, and Windows XP are registered trademarks of Microsoft
Corporation.Installed memory of 16MB minimum (32MB or more is recommended.)Available hard disk space of 10MB minimum
InterfaceCommunicatin between the PC and the printer should be via IrDA interface.When using the TEC Protocol, ACTiSYS ACT-IR220L+ (IrDA Com-Port Serial Adapter) is required.When using the IrCOMM Protocol, use the communicable IrDA interface.
7.1.2 SetupBefore you can communicate from your PC to the B-SP2D printer, you must first copy the “RFLAN Configu-ration Tool" from the provided three floppy disks to the hard disk of your PC.
Setup DiskMake sure that you have all three diskettes available of the “RFLAN Configuration Tool”.
1. While running Windows 98 (or Windows 95, Windows 2000, Windows XP), insert Setup Disk (1/3) into thePC floppydrive.
2. Click on the [START] button then highlight RUN and click on RUN.3. When the RUN display appears, type in A:\SETUP.EXE and click on the [OK] .
(Revision Date: Oct. 26, 2004)7.1 WHEN USING THE RFLAN CONFIGURATION TOOL
B-SP2D RFLANConfiguration Tool
WR.FD-SP2D-RFLAN-PARATOOL
DISK(1/3)7FM0055700031st October 2003V001.000
Copyright 2003TOSHIBA TEC CORPORATIONAll Rights Reserved

7-2
7. WIRELESS LAN PARAMETER SETTING EO18-33014
4. By following the messages on the screen, perform the installation.5. When the installation was completed successfully, the end screen appears. Click on the [Finish] button to
end the installation.
7.1.3 Parameter Setting Procedure (when using TEC Protocol)When using the TEC Protocol, ACTiSYS ACT-IR220L+ (IrDA Com-Port Serial Adapter) is required.1.Connect the ACT-IR220L+ to the serial port of the PC.
Example
(Revision Date: Jan. 29, 2004)7.1 WHEN USING THE RFLAN CONFIGURATION TOOL
ACT-IR220+
PC
2. Confirm the IrDA settings of the printer in the following way.Turn on the printer while pressing and holding the [FEED] key on the printer to start the printer in the systemmode. Hold the [FEED] key until the indicator LED starts to blink in green. Since a diagnostic test result isautomatically printed, confirm that the settings fo the IrDA interface are "TEC 19200".
NOTE: Do not press the [FEED] key after the diagnostic test printing. Doing so causes the printer to enteranother mode where printer parameters cannot be set.

7-3
7. WIRELESS LAN PARAMETER SETTING EO18-33014
3 Run the parameter setting application, RFLAN Configuration Tool, on the PC.
NOTE: While the RFLAN Configuration Tool is communicating with the wireless LAN module, do notswitch the active window to another application.
4 Confirm that the settings of the application are as follows:Control port of the Com Settings is IrDA: TEC Protocol.The port number to which the ACT-IR220+ is connected is selected for the Com Settings Port.
(Revision Date: Oct. 26, 2004)7.1 WHEN USING THE RFLAN CONFIGURATION TOOL

7-4
7. WIRELESS LAN PARAMETER SETTING EO18-33014
5 Place the ACT-IR220+ so that it faces to the IrDA interface window. Then, click on the [Start] button onthe screen to be ready for downloading. (When the [Start] button is clicked, the printer's LED will blink ingreen.)
IrDA Interface Window
B-SP2D Printer
ACT-IR220+
6 After setting each parameter, click on the [Send Para] button. The setting data will be donwloaded to thewireless LAN module. During transmission, the parameters being downloaded are shown below the [SendPara] button.
NOTES:
1. How to call the factory set initial settingsClicking on the [Restore] button resets the parameter settings to the initial values that were set at theshipment from the factory. Regarding the IP address, the upper 2 bytes are fixed to "172.16", and thelower 2-byte number is set to the printer ID. However, the IP address called by the [Restore] button willbe always "172.16.0.10".Also, clicking on the [Restore] button disables the [Get Para] , [Send Para] , and [Restore] buttons untilthe factory set initial values have been displayed.
2. How to call the currernt settingsClicking on the [Get Para] button displays the current settings.If an unavailable channel has been set for the selected country, it will be automatically changed to aproper channel on this tool. (Applicable from the RFLAN Configuration Tool V1.1.)
3. How to save and load the settingsIt is possible to save the parameter settings shown on the screen and to load the saved parametersettings.
(Revision Date: Oct. 26, 2004)7.1 WHEN USING THE RFLAN CONFIGURATION TOOL
[Get Para] buttonROM Version
IP Address
Gateway Address
Subnet MaskSocket Port No.
DHCP IDHost Name
WINS ServerAddress
RF-LANSecurity Setting WEP Type Send Key Key #1 to #4 User Name Password
[Send Para] button
[Restore] button
ESS ID
Connection ModeChannel No.
Authentication
SE Mode

7-5
7. WIRELESS LAN PARAMETER SETTING EO18-33014
SaveClick on the File menu and select the Save(S) to show the File savescreen. Name the file and save.
LoadClick on the File menu and select the Load(L) to show the File loadscreen. Specify the file name and load it.
NOTE: On the RFLAN Configuration Tool screen, parameters to be setare shown in boldface and those to be omitted (skipped) areshown in normal style. These are also saved or loaded.(Applicable from the RFLAN Configuration Tool V1.1.)
4. Description of each parameter
Firmware version of the wireless LAN module
ROM Version: ROM version No. of the printer
TCP/IP setting
IP Address: IP Address (Default: 172.16.xxx.xxx)Printer ID
Setting value: xxx.xxx.xxx.xxxGateway Address: Gateway IP Address (Default: 0.0.0.0)
Setting value: xxx.xxx.xxx.xxxSubnet Mask: Subnet Mask (default: 255.255.0.0)
Setting value: xxx.xxx.xxx.xxxLPD: Whether LPD protocol is enabled or disabled. (Default: Enabled)
: Disabled: Enabled
Socket: Whether Socket communication is enabled or disabled. (Default: Enabled): Disabled: Enabled
Socket Port: Port No. to be use for socket communication (Default: 8000)Setting value: 0 - 65535
DHCP: Whether DHCP Client Protocol is enabled or disabled. (Default: Disabled): Disabled: Enabled
DHCP ID: Client ID to be notified to the DHCP server when using DHCP(Default: MAC Address)
HOST: Host name to be notified to the host when using DHCP, WINS ProtocolMax. 32 bytes (Default: MAC Address)
WINS: Whether WINS Protocol is enabled or disabled, and WINS Server address(Default: OFF)
Disable: OFFON (STATIC): WINS Server assigned is used.ON (DHCP): WINS Server notified by the DHCP Server is used.
WINS Server Address: WINS server address (Default: 0.0.0.0)Setting value: xxx.xxx.xxx.xxx
RF-LAN Basic SettingsESS ID: ESS ID (Network Name) (Default: TOSHIBA TEC)
Max. 32 bytesConnection Mode: Connection mode (Default: Infrastructure)
Infrastructure modeAdhoc mode
Channel: Channel to be used for Adhoc communication (Default: 1)Channel No. using only Adhoc mode
Authentication: Authentication method (Default: Open system)Open systemShared key
(Revision Date: Oct. 26, 2004)7.1 WHEN USING THE RFLAN CONFIGURATION TOOL

7-6
7. WIRELESS LAN PARAMETER SETTING EO18-33014
5. Parameters to be set are shown in boldface on the screen of the RFLAN Configuration Tool. Those tobe omitted are shown in normal style and skipped when the parameter settings are downloaded. Thismakes the download time shorter.Whether to set the parameter or not can be switched alternately by double-clicking. (Applicable fromthe RFLAN Configuration Tool V1.1.)
6. Clicking on the [Send Para] button disables the [Get Para] , [Send Para] , and [Restore] buttons untilthe parameter settings have been downloaded to the wireless LAN module.
SE Settings
Country: Country where the printer is used. (Default: EU)EU: EuropeUS: AmericaFRA: FranceESP: SpainJA: Japan
NOTE: Since the frequency band of the wireless LAN is different from countryto country, it is necessary to set the country. To set the country, apassword entry is required. Click on the Help(H) menu and then SEMode, the password entry screen will appear. Type in "B-SP2D" andclick on the [OK] button.
Select the country on the screen.
(Revision Date: Oct. 26, 2004)7.1 WHEN USING THE RFLAN CONFIGURATION TOOL
NOTE: When the country is changed, selectable channels are alsochanged. After changing the country, be sure to set theavailable channel. (Applicable from the RFLAN ConfigurationTool V1.1.) Country Available channel
EU 1 to 13US 1 to 11
FRA 10 to 13ESP 10 to 11JA 1 to 14

7-7
7. WIRELESS LAN PARAMETER SETTING EO18-33014
RF-LAN Security SettingsWEP Type: Whether WEP key is enabled or disabled. (Default: OFF)
Disable: OFFON (40 bits): Enabled (The length of the WEP Key is 40 bits)ON (140 bits): Enabled (The length of the WEP Key is 104 bits)
Send Key: WEP key number to be used for transmission1: Key #12: Key #23: Key #34: Key #4
Security: Security mode (Default: OFF)OFF: DisabledMD5: MD5LEAP: LEAP (Applicable from the RFLAN Configuration Tool is V1.1.)
Key #1 to #4: Setting for WEP Keys #1 to #4 (Default: 0000 [NUL 13 bytes])When the WEP Type is set to 104 bits, the all bits are effective. When set to40 bits, the top 40 bits (5 bytes) only are effective.
8. Press and hold the Power button on the pritner to turn it off.
(Revision Date: Oct. 26, 2004)7.1 WHEN USING THE RFLAN CONFIGURATION TOOL
Key #1Key #2Key #3Key #4
5 bytes 13 bytes
User: User name to be used for authentication (Default: 0000 [NUL 32 bytes])Max. 32 bytes
Pass: Password to be used for authentication (Default: 0000 [NUL 32 bytes])Max. 32 bytesNOTE: The entered password is displayed as "*****" on the screen.
For details of each parameter, refer to Section 7.2.9.
7. After setting the parameters, click on the Close button to exit the appliation.

7-8
7. WIRELESS LAN PARAMETER SETTING EO18-33014
7.1.4 Parameter Setting Procedure (when using IrCOMM Protocol)When using the IrDA interface supporting the IrCOMM, such as, IrDA interface built in a notebook PC, theIrCOMM Protocol should be used.
Example
(Revision Date: Jan. 29, 2004)7.1 WHEN USING THE RFLAN CONFIGURATION TOOL
B-SP2D Printer
PC
IrDA Interface Window
1. Confirm the IrDA settings of the PC in the following way.Turn on the printer while pressing and holding the [FEED] key on the printer to start the printer in the systemmode. Hold the [FEED] key until the indicator LED starts to blink in green. Since a diagnostic test result isautomatically printed, confirm that the settings fo the IrDA interface are "IrCOMM".
NOTE: Do not press the [FEED] key after the diagnostic test printing. Doing so causes the printer to enteranother mode where printer parameters cannot be set.
2 Run the parameter setting application, "RFLAN Configuration Tool", on the PC.

7-9
7. WIRELESS LAN PARAMETER SETTING EO18-33014(Revision Date: Oct. 26, 2004)
7.1 WHEN USING THE RFLAN CONFIGURATION TOOL
3. Confirm that the settings of the downloader are as follows:Control port of the Com Settings is IrDA: IrCOMM.Vertual port for the IrDA is selected for the Com Settings Port.
NOTES:1. When the OS is Windows 2000 or Windows XP, COM port setting will be ineffective.2. While the RFLAN Configuration Tool is communicating with the wireless LAN module, do not switch the
active window to another application.
4. Place the PC and the printer so that their IrDA interface windows face each other. Then, click on the[Start] button on the screen to be ready for downloading. (When the [Start] button is clicked, the printer'sLED will blink in green.)
B-SP2D Printer
PC
IrDA Interface Window
5. Refer to Section 7.1.3 and set the parameters, then download the settings to the printer.

7-10
7. WIRELESS LAN PARAMETER SETTING EO18-33014(Revision Date: Oct. 26, 2004)
7.2 WHEN USING THE WEB BROWSER
7.2 WHEN USING THE WEB BROWSERIt is possible to access the printer’s website at “http://[printer’s IP address]/” by using the web browser. Fromthis website, the wireless LAN parameters can be set.There are the Info, Wireless, IP Addr, and Admin tabs on the web page. On each page, it is possible to browseand set the parameters.The URL, http://[printer’s IP address]/maintenance.html, allows an access to the printer maintenance webpage. On this page, the country where the printer is used and UART baud rate can be set.For details, refre to the following sections.
7.2.1 Wireless Parameter PrintFirst, print the wireless LAN module's parameter setting before setting the parameters.Pressing and holding the Power button while the printer power is off causes the printer to turn on and print awireless LAN parameter settings label regardless of the issue mode. If the label is not printed successfully dueto an error, it is required to turn off the power, and then retry from the beginning. This is because the printerwill not print the label even if the error is cleared.Although the wireless LAN parameter settings label is also printed by sending a reset command while holdingdown the Power button of the printer in operation, these printed parameter settings are not effective. There-fore, the parameter settings label must be printed when the printer power is off.
Sample RF-LAN PARAMS[100] |TYPE[EU ]IP [172.016.000.010] |LPR [ON ]GW [000.000.000.000] |DHCP[ON ]SUB [255.255.000.000] |CON [INF]SOCK [ON ][65535] |AUTH[SKEY]WEP [128]|SECU[MD5] |CHAN[07]WINS [ON ][000.000.000.000]HOST [TTEC ]
[ ]ESSID [TEC ]
[ ]MAC:0010C61CCDA9
Item
IPGWSUBSOCK
TYPE
LPRDHCPCONAUTHWEPSECUCHANWINS
HOSTESSIDBarcode
ParameterModule VersionIP AddressGateway IP AddressSubnet MaskSocket communicationSocket portCountry where the printer is used.
LPR communicationDHCPConnection modeAuthentication methodWEPSecurity modeUsed channelWINS
Host nameESS IDIP Address
Settingxxxxxx.xxx.xxx.xxxxxx.xxx.xxx.xxxxxx.xxx.xxx.xxxON/OFF0 to 65535EU/US/JP/FRA/ESP
ON/OFFON/OFFInfrastructure/AdhocOpen system/Shared keyOFF/ON (40 bits)/ON (128 bits)OFF/MD5 /LEAP0 to 14OFF/ON (STATIC)/ON(DHCP)xxx.xxx.xxx.xxxxxxxxxxx… (Max. 32 bytes)xxxxxxxx… (Max. 32 bytes)xxx.xxx.xxx.xxx
Print[xxx][xxx.xxx.xxx.xxx][xxx.xxx.xxx.xxx][xxx.xxx.xxx.xxx][ON ] [OFF][00000] to [65535][EU ] [US ] [JP ][FRA] [ESP][ON] [OFF][ON ] [OFF][INF][ADH][OPEN] [SKEY][OFF][ 40] [128][OFF ] [MD5 ] [LEAP][00] to [14][OFF ] [ON ] [DHCP][xxx.xxx.xxx.xxx][xxxxxxxx…][xxxxxxxx…]A bar code is printed.
Version
NOTE: LEAP is selectable for the security mode only when the wireless LAN module version is V1xx.

7-11
7. WIRELESS LAN PARAMETER SETTING EO18-33014
7.2.2 Info PageThe current printer state is displayed.
(Revision Date: Oct. 26, 2004)7.2 WHEN USING THE WEB BROWSER
Connected to SSID: Currently used SSIDUsing channel: Currently used channelMAC address of Access Point: IP address of the currently connected access pointCurrent transmission rate (Mbits/s): Current transmission rateCurrent communication quality (%): Ratio of successfully sent packets to the all packetsMAC address of the Module: MAC address of the wireless LAN moduleCurrent IP address: Currently used IP address (When DHCP is enabled, the leased
IP address is displayed.)Module Firmware version: Firmware version of the wireless LAN module

7-12
7. WIRELESS LAN PARAMETER SETTING EO18-33014(Revision Date: Oct. 26, 2004)
7.2 WHEN USING THE WEB BROWSER
7.2.3 Wireless PageThe parameter settings associated to the wireless LAN module can be browsed or changed.
Operating Mode: Connection modeThe SSID: SSID to be used.Channel: Channel to be used in Adhoc modeEAP Authentication: Security protocol to be used.User name for EAP: User name to be used for the security protocol (See NOTE.)Password for EAP: Password to be used for the security protocol (See NOTE.)WEP Enabled: Whether WEP is enabled or disabled.WEP Key length: WEP key lengthWEP Key 1 – 4: WEP keys #1 to #4 (See NOTE.)WEP key to use: WEP key to be used for transmissionShared key Authentication: Whether the shared key authentication mode is enabled or disabled.
When it is disabled, the authentication will be open system.Power save timeouts: Time that the wireless LAN module takes to enter the power save mode.
For details, refer to Section 7.2.9.NOTE: The entered data are displayed as "• • • •" on the browser for security. (Wireless LAN module
version V1xx.)

7-13
7. WIRELESS LAN PARAMETER SETTING EO18-33014(Revision Date: Oct. 26, 2004)
7.2 WHEN USING THE WEB BROWSER
7.2.4 IP Addr PageThe parameter settings associated to the IP address can be browsed or changed.
IP Address mode: IP Address setting modeDefault IP Address: IP Address settingDefault Subnet Mask: Subnet mask settingDefault gateway: Gateway settingDHCP ID: DHCP ID used for the DHCP client protocolUse Socket Only printing: Whether printing by socket communication is enabled or disabled.Printing Port for Socket Only: Port number used for printing by socket communicationUse LPD printing: Whether printing by using LPR protocol is enabled or disabled.WINS Client: Whether WINS protocol is enabled or disabled, and WINS server address
acquisition methodWins server address: WINS server address
Only when the WINS client parameter is set to ON (Static), this setting iseffective.
Host name: Host name
For details, refer to Section 7.2.9.

7-14
7. WIRELESS LAN PARAMETER SETTING EO18-33014(Revision Date: Oct. 26, 2004)
7.2 WHEN USING THE WEB BROWSER
7.2.5 Admin PageThe parameter settings can be initialized or the wireless LAN module can be rebooted.
Reboot Module: Used to restart the wireless LAN module.Restore factory defaults: Used to restore the parameter settings to the initial values.
7.2.6 Maintenance PageThe country where the printer is used and the transmission rate between the wireless LAN module and theprinter can be set. Note that this page is exclusively for service personnel.The URL, http://[printer’s IP address]/maintenance.html, allows an access to this page.
ExpChannel: Country where the wireless LAN module is used.UART baudrate: Transmission rate between the wireless LAN module and the printer
For details, refer to Section 7.2.9.

7-15
7. WIRELESS LAN PARAMETER SETTING EO18-33014
7.2.7 Parameter Settings at Power On TimeWhen the printer is started in the usual way, the wireless LAN module is started according to the parametersettings stored in the wireless LAN module. However, when the printer is started while holding the Feed button,the wireless LAN module is not started at the time of diagnostic test label printing. Accordingly, communicationvia wireless LAN module cannot be performed.Exceptionally, if the printer is restarted by the reset command while the Feed button is held in online mode, acommunication via wireless LAN is possible even after the diagnostic test label printing. However, this does notmeet the specification and the parameters should not be set in this state.
When the slant line pattern has been printed by pressing the Feed button after the diagnostic test label printing,the wireless LAN module will restart according to the following specific parameter settings, regardless of thestored settings.
IP Address: 172.16.0.10Subnet Mask: 255.255.0.0DHCP: DisabledWINS: DisabledESSID: TTECConnection mode: AdhocChannel: 10Authentication: OpenWEP: DisabledSecurity: Disabled
For the parameter settings other than above, the stored settings are effective. The above parameter settingsallows always connecting to the printer on the same settings, regardless of the stored settings.
7.2.8 IP Address Setting by Using the ID Setting CommandAfter the printer is started while holding down the Feed button and the diagnostic test label is printed, the printerID and the printer IP address can be set at the same time, by using the ID command.The printer IP address consists of the upper 2 bytes of “172.16” and the lower 2-byte number which is equal tothe printer ID. At this time, the subnet mask is set to 255.255.0.0.
NOTES:1. When both of the following conditions are satisfied, only the printer ID is set.
• When the ID command is sent in online mode after the printer prints the diagnostic test label and the slantline pattern.
• When the wireless LAN IP address disabling parameter of the ID command is set with “, 0”.2. IP address setting is possible only right after the diagnostic test label is printed, therefore, the command
cannot be sent via wireless LAN interface.
(Revision Date: Jan. 29, 2004)7.2 WHEN USING THE WEB BROWSER

7-16
7. WIRELESS LAN PARAMETER SETTING EO18-33014
7.2.9 Wireless LAN Parameter List and Initial Values(1) Wireless LAN Parameter List and Wireless LAN Module’s Initial ValueThe following table shows the wireless LAN parameters and the wireless LAN module’s initial values. Thewireless LAN module’s initial values can be obtained by clicking on the Restore button on the parametersetting screen via both IrDA and HTTP.
(Revision Date: Oct. 26, 2004)7.2 WHEN USING THE WEB BROWSER
NOTE: LEAP is selectable for the security mode only when the wireless LAN module version is V1xx.

7-17
7. WIRELESS LAN PARAMETER SETTING EO18-33014(Revision Date: Feb. 17, 2004)
7.2 WHEN USING THE WEB BROWSER
(2) Factory Set Initial ValuesAll wireless LAN parameter settings of the factory set initial values, except IP address, are same as those ofwireless LAN module’s initial values. Regarding the IP address of the factory set initial value, the upper 2 bytesof the IP address are fixed to 172.16, and the lower 2-byte number equals to each printer ID.
NOTE: Country SettingWhen the printer is turned on, the country settings for the printer and the wireless LAN module are comparedand the final country setting is determined.When the country setting for the printer is “JP”, it takes precedence over that for the wireless LAN module. Forexample, whenever the printer’s country setting is “JP”, the setting for the wireless LAN will be automaticallychanged to “JP” at the power on time, regardless of the wireless LAN module’s setting.In order to set to a desired country other than “JP”, it is necessary to set “QM” for the printer before setting forthe wireless LAN module.The following table shows the combination of the country settings and the final result of the wireless LANmodule.
Country Setting for the Wireless LAN Module
Countery Settingfor the Printer
JP EU US France Spain OtherJP JP JP JP JP JP JP
QM EU EU US FRA ESP Other
The country setting may need to be changed according to each country's Radio Law. Refer to the followingtable, and, if necessary, change the country setting for the wireless LAN module before selling the printers orafter replacing the wireless LAN module.As the all printers have been shipped from the factory with the country setting of "EU", there is no need tochange the country setting when the setting corresponds to "EU".
Country Setting Country Setting Country Setting
U.S.A. US Canada US Austria EUBelgium EU Denmark EU Finland EUFrance FRA Germany EU Greece EU
Italy EU Ireland EU Luxembourg EUPortugal EU Spain EU or ESP Sweden EU
The Netherlands EU United Kingdom EU Australia EUNew Zealand EU Switzerland EU Norway EU
Iceland EU Hungary EU Liechtenstein EU