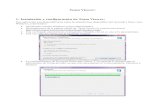TeamViewer 13 Manual Reunión · 2018-04-24 · TeamViewerGmbH•Jahnstraße30D-73037Göppingen ...
Transcript of TeamViewer 13 Manual Reunión · 2018-04-24 · TeamViewerGmbH•Jahnstraße30D-73037Göppingen ...

TeamViewer GmbH • Jahnstraße 30 D-73037 Göppingen www.teamviewer.com
TeamViewer 13Manual
Reunión
Rev 13.1-201803

Índice
1 Acerca de TeamViewer 41.1 Acerca del software 4
1.2 Acerca delmanual 4
2 Conceptos básicos 62.1 Cómo funciona TeamViewer 6
2.2 Descripción de la ventana principal de TeamViewer 6
3 Reunión 123.1 Funciones de reunión: información general 12
3.2 Organizar una reunión 13
3.3 Unirse a una reunión 17
3.4 Reuniones programadas 21
3.5 Distribución de roles en una reunión 27
3.6 Sala de reuniones 30
3.7 Información general del Panel de TeamViewer 30
3.8 Grabar reunión 41
3.9 Transmisión de audio y vídeo 43
3.10 Bloquear una reunión 44
4 Ordenadores & contactos: administración de contactos 454.1 La cuenta de TeamViewer 47
4.2 Opciones de Ordenadores & Contactos 51
TeamViewer13Manual – Reunión www.teamviewer.com Página 2 de 114

5 Módulos de TeamViewer 805.1 La versión completa de TeamViewer 80
5.2 Elmódulo TeamViewer QuickJoin 80
5.3 TeamViewer Portable 81
5.4 El paquete TeamViewer MSI 82
5.5 TeamViewer en dispositivosmóviles 82
5.6 Módulos personalizables 82
6 Instalación y configuración 836.1 Instalar la versión completa de TeamViewer 83
6.2 Usar TeamViewer en un servidor de terminales 84
6.3 Activación de la licencia de TeamViewer 86
7 Opciones 887.1 Categoría General 88
7.2 Categoría Seguridad 91
7.3 Categoría Control remoto 92
7.4 Categoría Reunión 94
7.5 Categoría Ordenadores & contactos 98
7.6 Categoría Conferencia de audio 101
7.7 Categoría Vídeo 102
7.8 Categoría Invitación personalizada 103
7.9 Categoría Avanzado 104
7.10 Políticas para ajustes de TeamViewer 113
TeamViewer13Manual – Reunión www.teamviewer.com Página 3 de 114

1 Acerca de TeamViewer
1.1 Acerca del software
TeamViewer es una aplicación intuitiva, rápida y segura para el control remoto del ordenador ylas reuniones en línea. Como solución todo en uno, TeamViewer puede utilizarse:
l Paramostrar su escritorio en reuniones, presentaciones o colaboraciones.
l Para utilizar la función de reuniones en, por ejemplo, sesiones de entrenamiento.
l Para participar en una reunión desde cualquier lugar mediante aplicaciones Android y iOSpara reuniones.
l Para ofrecer soporte remoto a compañeros, amigos o clientes.
l Para establecer una conexión entre ordenadores con distintos sistemas operativos. Tea-mViewer funciona enWindows, macOS, Linux o Google Chrome OS.
1.2 Acerca del manual
Este manual describe el uso de TeamViewer para reuniones.
Salvo que se indique lo contrario, las funciones descritas siempre se refieren a la versióncompleta de TeamViewer paraMicrosoft Windows.
Las instrucciones asumen que ya tiene instalada en su ordenador la versión completa deTeamViewer. Si necesita ayuda con la instalación del programa, consulte Apartado 6 "Instalacióny configuración", Página 83.
Si busca ayuda sobre las funciones de control remoto de TeamViewer, consulte elManual deTeamViewer, apartado Control remoto, disponible por separado en nuestro sitio web.
TeamViewer paramacOS y Linux funciona igual que en la versión de Windows en lamayoría delos casos, pero es posible que algunas funciones aún no estén disponibles para esos sistemasoperativos. Utilice nuestras versiones de evaluación gratuitas para conocer las distintas funcio-nes y póngase en contacto con nuestro equipo de asistencia si necesitamás ayuda.
macOS, iPhone y iPad sonmarcas comerciales de Apple Inc. Linux® es unamarca comercialregistrada de Linus Torvalds en EE. UU. y en otros países. Android es unamarca comercial de
TeamViewer13Manual – Reunión www.teamviewer.com Página 4 de 114
1 Acerca de TeamViewer

1 Acerca de TeamViewer
Google Inc. Windows, Microsoft y Outlook sonmarcas comerciales registradas de MicrosoftCorporation en EE. UU. y en otros países. Con el objetivo de simplificar, este manual se refierea los sistemas operativosMicrosoft®Windows® XP, Microsoft®Windows® Vista, Microsoft®Windows® 7, Microsoft®Windows® 8 y Microsoft®Windows® 10 simplemente como«Windows».
Puede consultar todos los sistemas operativos compatibles en nuestra comunidad, yendo ahttps://community.teamviewer.com/t5/Knowledge-Base/Which-operating-systems-are-supported/ta-p/24141.
TeamViewer13Manual – Reunión www.teamviewer.com Página 5 de 114

2 Conceptos básicos
2.1 Cómo funciona TeamViewer
Con TeamViewer puede iniciar reuniones o unirse a ellas de forma rápida y sencilla. Los parti-cipantes se conectan utilizando la ID de la reunión, que TeamViewer genera automáticamente yque el iniciador distribuye. El requisito mínimo para conectarse es la versión completa deTeamViewer, o unmódulo correspondiente, y la ID de la reunión.
Todas las conexiones de TeamViewer están encriptadas y protegidas frente al acceso por partede terceros. Para obtener información técnica detallada acerca de las conexiones, la seguridady la privacidad de los datos en TeamViewer, consulte la declaración de seguridad en nuestrapágina web, en https://www.teamviewer.com/security/.
2.2 Descripción de la ventana principal de TeamViewer
La ventana principal de TeamViewer se divide en dos pestañas: Control remoto y Reunión.
TeamViewer13Manual – Reunión www.teamviewer.com Página 6 de 114
2 Conceptosbásicos

2 Conceptosbásicos
La ventana principal de TeamViewer.
Sugerencia: Pruebe la nueva interfaz de usuario en una sola ventana activandoUsar lanueva interfaz de usuario (vista previa) en Extras | Opciones.
Interfaz de TeamViewer en una sola ventana.
2.2.1 La pestaña Control remoto
Puede encontrar más información acerca del uso de TeamViewer para control remoto, soporteu oficina en casa en elManual de TeamViewer, apartado Control remoto.
2.2.2 La pestaña Reunión
La pestañaReunión se divide en las siguientes dos áreas:
Organizar reunión
Seleccione una de las siguientes opciones para iniciar una reunión en línea a través deTeamViewer.
TeamViewer13Manual – Reunión www.teamviewer.com Página 7 de 114

2 Conceptosbásicos
Descripción
Presentación: haga clic en el icono para organizar una reunión instantánea (consulte elapartado 3.2.1 , página 13).
Videollamada: haga clic en el icono para organizar una videoconferencia (consulte elapartado 3.7.4 , página 36).
Teléfono: haga clic en el icono para organizar una llamada de conferencia (consulte elapartado 3.7.7 , página 38).
EláreaOrganizar reuniones.
Mediante los vínculos Programar reunión yMis reuniones podrá crear reuniones para unuso posterior (consulte el apartado 3.4 , página 21) y gestionar las reuniones programadas(consulte el apartado 3.4.3 , página 24).
Unirse a la reunión
En los campos ID de la reunión y Su nombre puede introducir una ID de la reunión y unnombre. La ID de la reunión es un número único creado para cada reunión y que sirve paraunirse a lamisma. Durante una reunión, su nombre será visible para todos los participantes(consulte el apartado 3.7.2 , página 32).
TeamViewer13Manual – Reunión www.teamviewer.com Página 8 de 114

2 Conceptosbásicos
Elárea Unirse a la reunión.
Para unirse a una reunión, introduzca los datos anteriores en los campos de texto y haga clic enel botónUnirse a la reunión. Si el iniciador especificó una contraseña, será necesario intro-ducirla en el cuadro de diálogo que aparecerá. En caso contrario, se conectará directamente ala reunión (consulte el apartado 3.3 , página 17).
2.2.3 La barra de menú de la ventana principal de TeamViewer
La barra de menú se encuentra en el borde superior de la ventana principal de TeamViewer ycontiene los elementos de menú Conexión, Extras y Ayuda.
La barra demenúsde la ventana principal de TeamViewer.
Conexión
Elmenú Conexión ofrece las opciones Invitar a un asociado..., Configurar acceso nopresencial... y Abrir Management Console.... Estas opciones no son relevantes para orga-nizar una reunión o unirse a ella. Puede encontrar más información en elManual deTeamViewer, apartado Control remoto.
Para salir de TeamViewer, haga clic en Salir de TeamViewer.
TeamViewer13Manual – Reunión www.teamviewer.com Página 9 de 114

2 Conceptosbásicos
Herramienta
Elmenú Extras contiene las siguientes opciones:
l Para acceder a los ajustes (consulte el apartado 7 , página 88), haga clic enOpciones.
l Para reproducir o convertir vídeos o sesiones grabadas de TeamViewer (consulte el apar-tado 3.8.1 , página 42), haga clic en Reproducir o convertir una sesión grabada...
l Para recomendar TeamViewer a otros usuarios, haga clic enDíselo a un amigo.
l Para acceder a los archivos de registro creados por TeamViewer (especialmente en casode necesitarlos el equipo de asistencia de TeamViewer con fines de análisis), haga clic enAbrir los archivos de registro...
l Para activar su clave de licencia en este ordenador, haga clic en Activar licencia (consulteel apartado 6.3 , página 86).
l Paramostrar las actualizaciones de licencia disponibles, haga clic en Buscar actua-lizaciones de licencia.
Ayuda
Elmenú Ayuda contiene las siguientes opciones:
l Si necesita ayuda con TeamViewer, puede acceder a nuestro sitio web de soportehaciendo clic en Ayuda en web para TeamViewer.
l Para abrir el sitio web de la Comunidad oficial de TeamViewer, haga clic en Comunidadoficial de TeamViewer.
l Para abrir el sitio web de TeamViewer, haga clic en Sitio web de TeamViewer.
l Para ver una introducción breve a TeamViewer, haga clic en ¿Cómo funciona?
l Para realizar comentarios sobre TeamViewer, haga clic en Comentarios.
l Para comprobar si dispone de la versiónmás reciente de TeamViewer, haga clic enComprobar si existe una nueva versión.
l Para obtener información sobre TeamViewer y su licencia, haga clic en Acerca deTeamViewer.
TeamViewer13Manual – Reunión www.teamviewer.com Página 10 de 114

2 Conceptosbásicos
2.2.4 La barra de estado en la ventana principal de TeamViewer
La barra de estado se encuentra en el borde inferior de la ventana principal de TeamViewer.Contiene una luz de estado que indica el estado de su conexión, además de un botón paraacceder aOrdenadores & Contactos (consulte el apartado 4 , página 45).
La barra de estado en la ventana principal de TeamViewer.
Esta luz puede tener los tres estados siguientes:
l Verde: listo para conectar. Puede iniciar una reunión o unirse a ella.
l Amarillo: autenticando. Se ha comenzado el proceso de autenticación para configuraruna sesión de TeamViewer. Su asociado o usted deben introducir una contraseña.
l Rojo: la conexión se ha interrumpido o no ha llegado a establecerse.
TeamViewer13Manual – Reunión www.teamviewer.com Página 11 de 114

3 Reunión
Esta sección describe el uso de la función Reunión de TeamViewer, utilizando la versióncompleta de TeamViewer como ejemplo.
Puede emplear esta función paramostrar su pantalla a otros a través de Internet.
Para iniciar una reunión necesita la versión completa de TeamViewer. Para unirse a una reuniónpuede utilizar la versión completa de TeamViewer, elmódulo QuickJoin, un explorador web o laaplicación "TeamViewer para reuniones" para iOS y Android. Para obtener más información,consulte Apartado 5, Página 80.
Recomendación: para participar en reuniones se recomienda la conexión directamediante unvínculo dinámico. El vínculo se encuentra en unmensaje de invitación del iniciador de lareunión. Si sigue el vínculo, se conectará automáticamente a la reunión sin necesidad de intro-ducir más datos. Para obtener más información, consulte Apartado 3.3.1, Página 18.
3.1 Funciones de reunión: información general
La función Reunión proporciona las siguientes opciones:
l Iniciar reuniones instantáneas con hasta 25 participantes omostrar su pantalla a otraspersonas.
l Planificar reuniones por anticipado y exportarlas como convocatorias de reuniones aMicrosoft Outlook, desde donde podrá invitar a los participantes.
l Administrar reuniones: gestione las reuniones programadasmediante la funciónMis reu-niones integrada en TeamViewer.
l Unirse a reuniones sin el software TeamViewer, mediante un explorador web.
l Iniciar reunionesmediante el botón TeamViewer QuickConnect paramostrar ventanasindividuales (consulte el apartado 3.2 , página 13).
l Unirse a reuniones desde cualquier parte mediante la aplicación "TeamViewer para reu-niones" para Android y iOS.
TeamViewer13Manual – Reunión www.teamviewer.com Página 12 de 114
3 Reunión

3 Reunión
l Iniciar una videoconferencia o una llamada de conferencia con contactos sin configurarpreviamente la conexión.
Ejemplos
l Utilizar la función Reunión para realizar sesiones de entrenamiento.
l Presentar aplicaciones concretas para demostrar sumanejo a los participantes.
l Realizar presentaciones de PowerPoint a través de Internet para clientes de todo elmundo.
l Intercambiar opiniones con colegas ubicados en otros lugares. Utilizar los distintosmedios de comunicación ofrecidos por TeamViewer (p. ej., videoconferencia o Voz sobreIP).
Nota: Tenga en cuenta que el número de posibles participantes de la reunión depende desu licencia. Las licencias que ofrecemos actualmente se encuentran enhttps://www.teamviewer.com/pricing/.
3.2 Organizar una reunión
Puede iniciar reuniones instantáneas con TeamViewer para intercambiar rápidamente opinio-nes con colegas o clientes o paramostrarles su pantalla. Si quiere mostrar ventanas indi-viduales, también puede iniciar una reuniónmediante el botón TeamViewer QuickConnect.Además, puede programar reuniones que se inicien en unmomento concreto.
3.2.1 Celebrar una reunión instantánea
En este apartado aprenderá a iniciar una reunión instantánea y a invitar a los participantes.
TeamViewer13Manual – Reunión www.teamviewer.com Página 13 de 114

3 Reunión
Comience una reunión con un solo clic.
Para celebrar una reunión instantánea, siga estos pasos:
1. Abra TeamViewer.
2. Haga clic en la pestañaReunión.
3. En el áreaOrganizar reunión, haga clic en el icono .
4. Acaba de iniciar una reunión.
Se abrirá el Panel de The TeamViewer (consulte el apartado 3.7 , página 30).
5. Invite a los participantes y realice ajustes adicionales antes de transferir su pantalla.
Para invitar a participantes a una reunión ya comenzada, siga estos pasos:
1. En el widget Participantes del Panel de TeamViewer (consulte el apartado 3.7.2 , página32), haga clic en el botón .
TeamViewer13Manual – Reunión www.teamviewer.com Página 14 de 114

3 Reunión
2. Si ya ha iniciado sesión con su cuenta de TeamViewer, continúe con el paso 3. De lo con-trario, continúe con el paso 3.1.
3. Invita a participantes a la reunión.l Seleccione en la lista el contacto al cual desea invitar.
Este contacto recibirá unmensaje de invitación que deberá confirmar.
l Haga clic en Por correo electrónico o teléfono….
Se abrirá el cuadro de diálogo Invitar a los participantes.
1. Si es necesario, cambie elmensaje de invitación en el cuadro de diálogo segúnsus necesidades.
l Para enviar elmensaje con su programa predeterminado de correo elec-trónico, haga clic en el botón Abrir como correo electrónico.
l Para enviar la invitación por otros canales de comunicación, como redes socia-les, chats o intranet, haga clic en Copiar en el portapapeles.
Sugerencia: También puede invitar a los participantes por teléfono omediante otros siste-mas. Para ello, no tiene más que transmitir la ID de la reuniónmostrada en el widget Parti-cipantes y, de ser necesario, la correspondiente contraseña de la reunión.
TeamViewer13Manual – Reunión www.teamviewer.com Página 15 de 114

3 Reunión
3.2.2 Organizar una reunión mediante el botón QuickConnect
Nota: Para poder utilizar esta función, necesita una cuenta de TeamViewer (consulte el apar-tado 4.1 , página 47).
Mediante la función QuickConnect puede mostrar cualquier ventana de la aplicación o carpeta aun ordenador o contacto en su lista Ordenadores & Contactos, o incluso colaborar con elasociado en esta ventana. El botón QuickConnect se muestra en la parte superior de todaslas ventanas.
ElbotónQuickConnect en una ventana de la aplicación.
Para establecer una conexión con un contacto mediante el botón QuickConnect, sigaestos pasos:
1. Abra TeamViewer.
2. Inicie sesión en su cuenta de TeamViewer (consulte el apartado 4.1.3 , página 49).
Nota: Si nunca ha utilizado su cuenta de TeamViewer en un dispositivo, con una apli-cación o dentro de un navegador, usted tiene que autorizar el uso de la cuenta en elprimer inicio de sesión. Para obtener más información, consulte elManual deTeamViewer, apartado Control remoto.
3. Abra la aplicación que deseamostrar a su ordenador/contacto.
4. Haga clic en el botón QuickConnect , en la barra de título de la ventana de la aplicación.
5. Seleccione el ordenador/contacto al que deseamostrar la ventana de la aplicación. Activela opción Permitir interactuar al asociado si desea permitir que su asociado controletambién la aplicación.
Su contacto recibirá unmensaje sobre la solicitud de conexión que deberá con-firmar.
6. Si su contacto acepta la conexión, solo se transmitirá la aplicación seleccionada. El contactono verá las demás ventanas o aplicaciones.
TeamViewer13Manual – Reunión www.teamviewer.com Página 16 de 114

3 Reunión
Pulsando el botónQuickConnect semostrarán todos los contactosde conexión disponibles.
En caso necesario, el botón QuickConnect se puede desactivar para todas las aplicaciones o solopara aplicaciones concretas. Delmismomodo, es posible cambiar la posición del botón. Estasopciones se encuentran en la categoría Avanzado de las opciones de TeamViewerconsulte elapartado 7.9 , página 104 ().
El botón QuickConnect también puede desactivarse directamente a través del propio botón taly como se describe a continuación.
Para desactivar el botón QuickConnect en una ventana, siga estos pasos:
1. Haga clic en el botón QuickConnect de una ventana abierta.
2. En el área inferior, haga clic en el vínculoDeshabilitar esta función.
Se abrirá un cuadro de diálogo que permite escoger entre desactivar el botón entodas las aplicaciones o solo en esta aplicación.
3. Si desea desactivar el botón QuickConnect solo para esta aplicación, active el botónDes-activar el botón QuickConnect solo para esta aplicación.
4. Haga clic en el botón Desactivar.
5. El botón QuickConnect estará desactivado. Esta opción puede anularse en las opcionesavanzadas de TeamViewer (consulte el apartado 7.9 , página 104).
3.3 Unirse a una reunión
Si quiere unirse a una reunión, dispone de varias opciones:
Utilice
l el vínculo para unirse a la reunión que recibió del iniciador,
TeamViewer13Manual – Reunión www.teamviewer.com Página 17 de 114

3 Reunión
l elmódulo TeamViewer QuickJoin,
l la versión completa de TeamViewer,
l o su explorador web.
El modomás fácil y rápido de unirse a una reunión es el vínculo en unmensaje de invitación. Noserán necesarios datos adicionales si se conecta directamente a la reunión.
3.3.1 Unirse a una reunión mediante un vínculo/explorador web
Ha recibido un mensaje de invitación con un vínculo para participar enuna reunión.
Si ha recibido unmensaje de invitación para una reunión, contendrá un vínculo con la formahttps://go.teamviewer.com/mXXXXXXXX (cada "X" se corresponde con un número entre 1y 9). Si sigue el vínculo, el explorador web se abrirá y se conectará automáticamente a lareunión sin necesidad de introducir más datos.
Durante este proceso, elmódulo TeamViewer QuickJoin se ejecutará temporalmente en suordenador. Ya contiene la ID de la reunión y, de ser necesario, la contraseña de lamisma, y seconectará automáticamente. Para obtener más información, consulte el apartado 5.2 "Elmódulo TeamViewer QuickJoin", página80.
Ha recibido una ID de la reunión y desea conectarse a la mismamediante un explorador web.
Para unirse a una reunión mediante un explorador web, siga estos pasos:
1. Abra la siguiente dirección en su explorador web: https://go.teamviewer.com/.
2. Introduzca la ID de la reunión en el campo ID de la reunión.
3. Haga clic en el botónUnirse a la reunión.
TeamViewer13Manual – Reunión www.teamviewer.com Página 18 de 114

3 Reunión
4. Si el iniciador especificó una contraseña, será necesario introducirla en el cuadro de diá-logo que aparecerá. Confirme su entrada haciendo clic en el botón Iniciar sesión.
Se abrirá la ventana Reunión.
5. Podrá ver la pantalla del ponente e interactuar con los participantesmediante el Panel deTeamViewer (consulte el apartado 3.7 , página 30).
Nota: Si no puede ejecutar ninguna otra aplicación en su ordenador, haga clic en el vínculoversión para explorador antes de ejecutar el paso 3. La ventana Reunión se abrirá en elexplorador. Este método requiere la instalación de la versión 10 o posterior de Flash y sufuncionalidad esmenor que la de losmétodos basados en aplicaciones.
3.3.2 Unirse a una reunión mediante el módulo TeamViewerQuickJoin
Elmódulo TeamViewer QuickJoin le permite unirse a una reunión de manera fácil y rápida.
Para unirse a una reunión mediante el módulo TeamViewer QuickJoin, siga estospasos:
1. Inicie elmódulo QuickJoin.
2. Introduzca la ID de la reunión en el campo ID de la reunión.
3. Debajo, introduzca su nombre en el campo Su nombre.
4. Haga clic en el botónUnirse.
5. Si el iniciador especificó una contraseña, será necesario introducirla en el cuadro de diá-logo que aparecerá. Confirme su entrada haciendo clic en el botón Iniciar sesión.
TeamViewer13Manual – Reunión www.teamviewer.com Página 19 de 114

3 Reunión
Se abrirá la ventana Sala de reuniones.
Si el iniciador comienza la reunión o esta ya está empezada, se mostrará la ventanadel ponente.
6. Podrá ver la pantalla del ponente e interactuar con los participantesmediante el Panelde TeamViewer.
3.3.3 Unirse a una reunión mediante la versión completa de Tea-mViewer
Otra opción para unirse a una reunión es utilizar la versión completa de TeamViewer. Comoparticipante de la reunión, esto no ofrece funciones adicionales a las delmódulo QuickJoin.
Para unirse a una reunión mediante la versión completa de TeamViewer, siga estospasos:
1. Abra TeamViewer.
2. Haga clic en la pestañaReunión.
3. En el áreaUnirse a la reunión, introduzca la ID de la reunión en el campo ID de la reu-nión.
4. Debajo, introduzca su nombre en el campo Su nombre.
5. Haga clic en el botónUnirse a la reunión.
6. Si el iniciador especificó una contraseña, será necesario introducirla en el cuadro de diá-logo que aparecerá. Confirme su entrada haciendo clic en el botón Iniciar sesión.
Se abrirá la ventana Sala de reuniones.
TeamViewer13Manual – Reunión www.teamviewer.com Página 20 de 114

3 Reunión
Si el iniciador comienza la reunión o esta ya está empezada, se mostrará la ventanadel ponente.
7. Podrá ver la pantalla del ponente e interactuar con los participantesmediante el Panelde TeamViewer.
3.4 Reuniones programadas
Nota: Para poder utilizar esta función, necesita una cuenta de TeamViewer (consulte el apar-tado 4.1 , página 47).
TeamViewer proporciona la opción de programar reuniones por adelantado. Estas reunionesse almacenan en su cuenta de TeamViewer para que estén disponibles en todomomento.Puede utilizar Microsoft Outlook para invitar a los participantes y administrar las fechas de lasreunionesmediante su función de calendario. En el siguiente apartado aprenderámás sobreesta función.
Essencillo programar una reunión.
3.4.1 Programar reuniones en Microsoft Outlook
Existe la opción de programar las reuniones directamente enMicrosoft Outlook. Durante elproceso de instalación de TeamViewer se instalará el complemento de reuniones deTeamViewer paraMicrosoft Outlook. Mediante este complemento podrá programar de formarápida y sencilla las reuniones de TeamViewer sin necesidad de salir de Outlook para acceder ala aplicación TeamViewer.
TeamViewer13Manual – Reunión www.teamviewer.com Página 21 de 114

3 Reunión
El complemento de TeamViewer se puede abrir dese elmenú de Microsoft Outlook Ini-cio | Nueva reunión.
Complemento de reunionesde TeamViewer paraMicrosoft Outlook.
Para programar una reunión en Microsoft Outlook, siga estos pasos:
1. AbraMicrosoft Outlook.
2. Haga clic en el iconoNueva reunión de la pestaña Inicio.
Se abrirá una invitación para una nueva reunión. Si todavía no ha iniciado sesión consu cuenta de TeamViewer, se abrirá un cuadro de diálogo para que inicie sesión (con-sulte el apartado 4.1.3 , página 49).
3. Ahora puede invitar a otros participantes o utilizar otras funciones ofrecidas por Outlook.
En cualquier momento puede realizar cambios en los datos de la reunión. Estos se sincronizaránbidireccionalmente entre Microsoft Outlook y TeamViewer. A continuación podrá enviar losdatos actualizados de la reunión a través de Outlook.
Todas las reuniones de TeamViewer se guardarán enMis reuniones (consulte el apartado ,página 25). Estas podrán consultarse o administrarse desde cualquier versión completa deTeamViewer.
Nota: Si lo desea, es posible desactivar o eliminar el complemento de reuniones en lasopciones de Outlook y TeamViewer.
3.4.2 Programar reuniones en TeamViewer
Para programar una reunión, siga estos pasos:
1. Abra TeamViewer.
2. Haga clic en la pestañaReunión.
3. En el áreaOrganizar reuniones, haga clic en el vínculo Programar reunión. (Si ya ha ini-ciado sesión en TeamViewer con su cuenta de TeamViewer, vaya al paso 6.)
Se abrirá el cuadro de diálogo Iniciar sesión en TeamViewer.
TeamViewer13Manual – Reunión www.teamviewer.com Página 22 de 114

3 Reunión
4. Inicie sesión en su cuenta de TeamViewer introduciendo su nombre de usuario y contra-seña.
Nota: Si nunca ha utilizado su cuenta de TeamViewer en un dispositivo, con una apli-cación o dentro de un navegador, usted tiene que autorizar el uso de la cuenta en elprimer inicio de sesión. Para obtener más información, consulte elManual deTeamViewer, apartado Control remoto.
Se abrirá el cuadro de diálogo Programar reunión.
5. Introduzca los parámetros deseados.
6. Haga clic en el botónGuardar.
Se abrirá el cuadro de diálogoMis reuniones (consulte el apartado 3.4.3 , página24).
7. Si tiene Microsoft Outlook instalado en el ordenador, en Outlook se abrirá una nueva soli-citud de reunión.
8. Ahora puede invitar a otros participantes o utilizar otras funciones ofrecidas por Outlook.
Nota: Si no tiene instalado Microsoft Outlook, se abrirán los cuadros de diálogoMis reunio-nes e Invitar a los participantes. Tendrá que invitar a los participantes tal y como sedescribe en Apartado 3.2.1, Página 13.
Nota: Para programar reuniones no es necesario tener instalado Microsoft Outlook.
El cuadro de diálogo Programar reunión
Este cuadro de diálogo ofrece las siguientes opciones.
Opciones Descripción
Asunto Introduzca un título para su reunión en el campo de texto.
Inicio Establece el día, hora y zona horaria del comienzo de su reunión.
Final Establece el día y la hora de finalización de su reunión.
Contraseña(opcional)
Si desea asignar una contraseña a la reunión, introdúzcala en el campo.
TeamViewer13Manual – Reunión www.teamviewer.com Página 23 de 114

3 Reunión
Opciones Descripción
Guardar unareunión parareutilizarla pos-teriormente
Si esta opción está activada, la reunión se mantendrá enMis reunionestras el inicio. No es necesario volver a invitar a los participantes y sepodrá comenzar la reunión directamente (consulte el apartado 3.4.4 ,página 26). En caso contrario, no podrá volver a usarse la reunión.
Configurar unallamada de con-ferencia
Para definir los datos de una llamada de conferencia para la reunión,haga clic en el vínculo.
Puede seleccionar entre:
l No hay datos de conferencia para el audio.
l Utilizar los datos de conferencia de TeamViewer para el audio.
l Utilizar los datos de conferencia del cliente para el audio.
En el cuadro de diálogo Programar reunión puede crear reunionesprogramadas.
3.4.3 Administrar reuniones programadas
Puede administrar fácilmente y desde cualquier parte sus reuniones programadasmediante sucuenta de TeamViewer. Las reuniones programadas están vinculadas a una cuenta deTeamViewer y no se almacenan localmente en un ordenador. Esto significa que todas las reunio-nes programadas estarán disponibles en cuanto inicie sesión en cualquier TeamViewer utili-zando su cuenta.
TeamViewer13Manual – Reunión www.teamviewer.com Página 24 de 114

3 Reunión
Administración centralizada de todas las reunionesprogramadas.
Ejemplo: está programando una reunión en su ordenador de sobremesa. Sin embargo, deseausar su portátil para celebrarla, ya que dispone de cámaraweb. Para ello, inicie sesión enTeamViewer con su cuenta de TeamViewer en el portátil, y la reunión programada en su orde-nador de sobremesa estará disponible.
Es decir, podrá iniciar una reunión desde cualquier ordenador, independientemente de concuál se programara.
Para administrar sus reuniones programadas, siga estos pasos:
1. Abra TeamViewer.
2. Haga clic en la pestañaReunión.
3. En el áreaOrganizar reunión, haga clic en el vínculoMis reuniones.
Se abrirá el cuadro de diálogo Iniciar sesión en TeamViewer.
4. Inicie sesión en su cuenta de TeamViewer (consulte el apartado 4.1.3 , página 49).
Nota: Si nunca ha utilizado su cuenta de TeamViewer en un dispositivo, con una apli-cación o dentro de un navegador, usted tiene que autorizar el uso de la cuenta en elprimer inicio de sesión. Para obtener más información, consulte elManual deTeamViewer, apartado Control remoto.
Se abrirá el cuadro de diálogoMis reuniones.
El cuadro de diálogo Mis reuniones
Este cuadro de diálogo contiene sus reuniones programadas y muestraAsunto, Inicio e ID dela reunión. Además, ofrece las opciones descritas a continuación.
TeamViewer13Manual – Reunión www.teamviewer.com Página 25 de 114

3 Reunión
Botón Descripción
Nueva reu-nión
Para programar una nueva reunión, haga clic en el botónNuevareunión... Se abrirá el cuadro de diálogo Programar reunión (consulte elapartado 3.4.1 , página 21).
Inicio Para comenzar una reunión programada, selecciónela y haga clic en elbotón Iniciar. Se abrirá la ventana Reunión.
Sugerencia: También se puede iniciar una reunión haciendo doble clicen ella.
Editar... Para editar una reunión programada, selecciónela y haga clic en el botónEditar...
Eliminar Para eliminar una reunión programada, selecciónela y haga clic en elbotón Eliminar.
Invitar... Para invitar a los participantes de la reunión seleccionada, haga clic en elbotón Invitar... Se abrirá el cuadro de diálogo Invitar a los parti-cipantes.
Cerrar Para cerrar el cuadro de diálogoMis reuniones, haga clic en el botónCerrar.
Desde el cuadro de diálogoMis reuniones puede programar yadministrar reuniones.
3.4.4 Reuniones periódicas
Una función útil para la programación de reuniones es la opciónGuardar una reunión parareutilizarla posteriormente del cuadro de diálogo Programar reunión.
TeamViewer13Manual – Reunión www.teamviewer.com Página 26 de 114

3 Reunión
Programación de reunionesperiódicas.
Si esta opción está activada para una reunión, esta se conservará enMis reuniones. Por tanto,se guardará su configuración y la ID de la reunión.
Esto ofrece las siguientes ventajas:
l Solo es necesario invitar una vez a los participantes.
l No es necesario comunicar repetidamente la ID de la reunión.
l Es posible iniciar más rápidamente reuniones regulares.
Si la opción no está activada, la reunión no podrá reutilizarse y se eliminará deMis reunionespasado un cierto tiempo.
Ejemplo: Para discutir las tareas semanales e intercambiar información, desea celebrar unareunión en línea de su departamento al comienzo de todas las semanas. Para ello, programeuna reunión para el lunes siguiente y active la casilla Guardar una reunión para reutilizarlaposteriormente. Al terminar, envíe una invitación a su departamento. En el futuro, todos losparticipantes podrán conectarse a la reunión en cualquier momento utilizando siempre elmismo vínculo y la misma ID de la reunión.
3.5 Distribución de roles en una reunión
En una reunión hay diferentes roles o funciones. TeamViewer diferencia entre Organizador,Ponente y Participante.
3.5.1 Los organizadores
El organizador tiene el control en una reunión. El iniciador de una reunión es siempre un orga-nizador. El organizador puede asignar lamayoría de los derechos que permiten asegurar lacelebración correcta de la reunión. No es posible renunciar al rol de organizador (es decir, losparticipantes nombrados organizadores lo son hasta el fin de la reunión). Una reunión puedetener varios organizadores.
TeamViewer13Manual – Reunión www.teamviewer.com Página 27 de 114

3 Reunión
3.5.2 El ponente
El ponente transmite su pantalla en una reunión. El iniciador de una reunión es siempre un orga-nizador. El organizador o el ponente pueden transmitir el rol de ponente a cualquier parti-cipante de la reunión. Las reuniones solo pueden tener un ponente, ya que solo unparticipante puede transmitir su pantalla en unmomento dado.
3.5.3 Los participantes
Un participante es cualquier persona que se conecta a una reunión.
El ponente o los organizadores pueden asignar otro rol a los participantes, además de deter-minados derechos.
3.5.4 Los derechos de los participantes de la reunión
Durante una reunión, el ponente y los organizadores tienen la opción de conceder derechos aalgunos participantes. El widget Participantes permite restringir las acciones de los parti-cipantes o concederles derechos.
Haga clic en el nombre de pantalla de los participantes y active o desactive la opción deseada.
Los organizadores, ponentes y participantes disponen de los siguientes derechos y posi-bilidades:
Descripción Organizador Ponente Participantes
Permitir com-partir archivos
Permite/deniega a losparticipantes propor-cionar archivosmedianteel cuadro de archivo.
ü
Permitir com-partir archivos
Permite/deniega a losparticipantes enviarmensajes de chat.
ü
Enviar un men-saje de chat...
Envíamensajes de chat alos participantes.
ü ü ü
Bloquear estareunión
Bloquea la participaciónen las reuniones.
ü
Invitar... Invita a participantes a lareunión
ü
TeamViewer13Manual – Reunión www.teamviewer.com Página 28 de 114

3 Reunión
Descripción Organizador Ponente Participantes
Finalizar reunión Concluye la reuniónactual.
ü
Abandonar reu-nión
Abandona la reunión encurso (la reunión sigue)
ü ü ü
Permitir/denegaraudio
Permite/deniega a losparticipantes hablarmediante Voz sobre IP.
ü
Editar nombre... Cambia el nombre depantalla de participantesconcretos.
ü
Permitir control Permite/deniega a losparticipantes controlar elordenador.
ü
Quitar par-ticipante
Quita al participante de lareunión
ü
Permitir audio Permite el uso de fun-ciones de audio a los par-ticipantes (VoIP, llamadade conferencia)
ü ü
Finalizar reunión Permite/deniega a losparticipantes transferir elvídeo de su cámaraweb.
ü
Permitir señalar Permite/deniega a losparticipantes dibujar en lapantalla con la pizarra.
ü
Permitir control Permite/deniega a losparticipantes usar elpuntero.
ü
Asignar comoorganizador
Permite/deniega a losparticipantes hablarmediante Voz sobre IP.
ü
Asignar comoponente
Pasa el rol de ponente aotro participante.
ü ü
TeamViewer13Manual – Reunión www.teamviewer.com Página 29 de 114

3 Reunión
3.6 Sala de reuniones
La Sala de reuniones aparece tras conectarse como participante a una reunión que el iniciadoraún no ha comenzado.
Sino se transfiere ningún contenido de pantalla, semuestra la Sala de reuniones.
Como participante, también puede ver la sala de espera si el ponente detiene la transmisión desu pantalla (consulte el apartado 3.7.3 , página 34).
La Sala de reuniones contiene información acerca de la reunión actual (p. ej., nombre delponente, asunto, fecha, hora, ID de la reunión o datos de la llamada de conferencia).
Sugerencia: Si los participantes utilizan sumódulo QuickJoin con diseño personalizado, lasala de reuniones está adaptada al diseño delmódulo (consulte el apartado 5.6 , página 82).
3.7 Información general del Panel de TeamViewer
El Panel de TeamViewer proporciona distintas funciones durante una reunión.
Tras el inicio de la reunión, se abre tanto en el lado del iniciador como en el de los participantes.
TeamViewer13Manual – Reunión www.teamviewer.com Página 30 de 114

3 Reunión
ElPanel de TeamViewer.
En los siguientes apartados se describen en detalle las funciones y widgets disponibles.
El propio Panel de TeamViewer tiene las siguientes propiedades:
l Puede situarse en cualquier parte de la pantalla. Como resultado, no se ocultan partesimportantes de la pantalla.
l Es transparente. Si ustedmuestra su pantalla, los participantes no verán el panel.
l Es posible separar del panel widgets concretos. Arrastre los widgets desde el panel yajuste su tamaño y posición individualmente. De forma alternativa, haga clic en el iconopara desasociar el respectivo widget del panel de TeamViewer.
l El panel puede minimizarse al borde de la pantallamediante el icono en el lado
izquierdo del panel.
l Con el icono en el lado izquierdo del panel, todos los participantes, salvo el ponente,
puedenmostrar la ventana de control remoto en pantalla completa.
l El ponente puede bloquearlo en su posición en la parte superior derecha de la pantalla.De esta forma, el panel no se superpone a ningún contenido de pantalla transferido.Arrastre el panel hasta la parte superior derecha de la pantalla.
3.7.1 Opciones de la barra de menú
Labarra de menú se encuentra en el borde superior del panel. Hacer clic en los iconos activadistintas funciones.
TeamViewer13Manual – Reunión www.teamviewer.com Página 31 de 114

3 Reunión
Icono/Función Descripción
Cerrar todaslas cone-xiones
Cierra todas las reuniones en curso.
Vídeo
Abra el widgetMi vídeo (consulte el apartado 3.7.4 , página 36).
Audio
Abra el widget Audio (consulte el apartado 3.7.5 , página 38).
Chat
Abra el widget Audio (consulte el apartado 4.2.7 , página 69).
Cuadro dearchivo
Abre el widget Cuadro de archivo (consulte el apartado 3.7.9 , página 40).
Pizarra
Abre el widget Pizarra (consulte el apartado 3.7.10 , página 40).
Funciones
Elmenú contextual del icono permite (dependiendo de su rol) acceder alos widgets Participantes y Compartir pantalla o realizar operaciones deAjuste de escala para la visualización de la ventana de la reunión.
3.7.2 El widget Participantes: visualización y administración de par-ticipantes
En el caso de los organizadores, la ID de la reunión y, opcionalmente, la contraseña de lamisma, se muestran en la parte superior del widget. Como organizador, también tiene laopción de invitar a los participantes a la reunión haciendo clic en el botón Invitar... (consulte elapartado 3.2.1 , página 13).
TeamViewer13Manual – Reunión www.teamviewer.com Página 32 de 114

3 Reunión
En la parte inferior puede ver a todos los participantes en la reunión. Dependiendo de su rol,también dispondrá de las siguientes opciones:
Icono Descripción Organizador Ponente Participantes
MásOpciones (o nombrede pantalla)
Haga clic en elnombre de pantalla yasigne derechos acada participantemediante elmenúdesplegable (consulteel apartado 3.5.4 ,página 28).
ü ü
Haga clic en el iconopara bloquear lareunión (consulte elapartado , página44).
ü
Haga clic en el botónpara invitar amásparticipantes a lareunión.
ü
Micrófono acti-vado/desactivado (allado del nombre)
Haga clic en el iconopara permi-tir/denegar a cadaparticipante la comu-nicaciónmedianteVoz sobre IP.
ü
TeamViewer13Manual – Reunión www.teamviewer.com Página 33 de 114

3 Reunión
Icono Descripción Organizador Ponente Participantes
Opciones
Haga clic en el iconodel encabezado delwidget y seleccioneentre las siguientesopciones:
l Los par-ticipantes pue-den verseentre ellos: siesta opciónestá activada,todos los par-ticipantesverán el nom-bre de losdemás en elwidget Par-ticipantes.
l Cerrar: cierrael widget.
ü
Permitir/denegar elcontrol remoto(junto al nombre)
Haga clic en el iconopara permi-tir/denegar a cadaparticipante elcontrol de su orde-nador.
ü
3.7.3 El widget Compartir pantalla: administración de los con-tenidos mostrados
Este widget solo está a disposición del ponente.
TeamViewer13Manual – Reunión www.teamviewer.com Página 34 de 114

3 Reunión
Como ponente, este widget le permite ver su escritorio desde la perspectiva de los parti-cipantes. Esto le permite ver cuáles de sus pantallas serán visibles para los participantes, y enqué monitores.
Dispone de las siguientes opciones:
Icono Descripción
Haga clic en el icono y seleccione en elmenú desplegable elmonitor(de haber varios conectados) o las aplicaciones a transferir.
ConOpciones avanzadas... también puede configurar las siguientesopciones en el cuadro de diálogo Seleccionar aplicación:
l Presentar Panel de TeamViewer: si esta opción está activada,el Panel de TeamViewer del ponente será visible dentro de laventana de la reunión de todos los participantes.
l Presentar todas las ventanas: si esta opción está activada, semostrarán todas las ventanas de la pantalla.
l Presentar ventanas nuevas: si esta opción está activada, solose mostrarán las ventanas que se vayan abriendo.
l En la parte inferior, seleccione las ventanas que deseamostrar.
Pausa en la pre-sentación
Haga clic en el icono para detener la presentación de su pantalla. Laimagen se "congelará" para los participantes hasta que haga clic en elicono . Esto le permite realizar cambios o editar información sensi-
ble sin que lo vean los participantes (p. ej., la introducción de unacontraseña).
Dejar de com-partir pantalla.
Haga clic en el icono para dejar de mostrar su pantalla (los participantesentrarán en la sala de reuniones).
TeamViewer13Manual – Reunión www.teamviewer.com Página 35 de 114

3 Reunión
Icono Descripción
Reanudar pre-sentación
Haga clic en el icono para seguir mostrando su pantalla.
Opciones
Haga clic en el icono del encabezado del widget y seleccione entre lassiguientes opciones:
l Quitar fondo de escritorio: si esta opción está activada, se eli-minará su fondo de escritorio.
l Compartir sonidos del ordenador y música: si esta opciónestá activada, todos los sonidos del ordenador del ponente setransmitirán a los participantes (consulte el apartado 3.9 , página43).
l Calidad: en el submenú, seleccione la calidad de visualización desu presentación (consulte el apartado 7.4 , página 94).
l Grabar reunión: grabe la reunión (consulte el apartado 3.8 ,página 41).
l Cerrar: cierra el widget.
3.7.4 El widget Vídeos: transferencia de vídeo mediante cámaraweb
Si desea que los participantes lo vean, puede utilizar la transferencia de vídeomediante cámaraweb.
El siguiente apartado describe cómo establecer una transferencia de vídeo a los participantes.Delmismomodo, otros participantes también pueden establecer una transferencia de vídeocon usted.
TeamViewer13Manual – Reunión www.teamviewer.com Página 36 de 114

3 Reunión
Si varios participantes transfieren vídeo, todos podrán verse mutuamente en unwidget devídeo independiente.
Para iniciar una transferencia de vídeo, siga estos pasos:
1. Abra el widgetMi vídeo.
2. Desplace el ratón sobre su imagen de perfil y haga clic en el icono .
El vídeo de su cámaraweb será transmitido.
3. Para finalizar la transmisión de vídeo de la cámaraweb, haga clic en el icono .
Opciones de vídeo
Las Opciones de vídeo le permiten realizar cambios en la configuración de su cámara. Para ello,haga clic en el icono en el encabezado del widget.
Cambie el tamaño del vídeo transmitido o seleccione Configuración de vídeo paramostraropciones de vídeo avanzadas.
Se abrirá elmenúOpciones de vídeo (consulte el apartado 7.7 , página 102).
Videoconferencia
Si varios participantes transfieren su vídeo, se abrirá el widget Vídeos.
Este widget muestra todos los vídeos transferidos en un panel. Puede desasociar deter-minados vídeos del widget arrastrando y colocando, además de volver a asociarlos. El icono
en el encabezado del widget permite ajustar el tamaño de los vídeos transferidos o cerrar elwidget.
Si separa el widget del panel de TeamViewer podrá aumentar el tamaño de las ventanas indi-viduales de vídeo haciendo clic en la ventana de vídeo. La ventana de vídeo seleccionada apare-cerá enfocada y ampliada.
TeamViewer13Manual – Reunión www.teamviewer.com Página 37 de 114

3 Reunión
3.7.5 El widget Audio – Transferencia de voz
Para hablar con los participantes de la reunión, utilice el widget Audio. Elija si desea utilizar Vozsobre IP o llamadas de conferencia.
3.7.6 Voz sobre IP
Mediante la transmisión de audio a través de Internet con Voz sobre IP (VoIP), puede hablarcon sus asociados tras solo unos clics de ratón, prescindiendo de llamadas telefónicas. Reco-mendamos el uso de auriculares.
Para establecer una transferencia de audio, siga estos pasos:
1. Abra el widget Audio.
2. Seleccione el botón Voz sobre IP.
3. Haga clic en el icono para activar elmicrófono.
4. Ajuste el volumen deseado para los altavoces y elmicrófono.
5. Para desactivar elmicrófono, haga clic nuevamente en el icono .
Opciones de audio
Para acceder a las opciones de audio, haga clic en el icono en el encabezado del
widget y seleccione la opción Ajustes de audio (consulte el apartado 7.6 , página 101).
3.7.7 Teléfono
Si hay asistentes que no cuentan con auriculares, puede iniciar una llamada de conferenciacomo alternativa a la Voz sobre IP.
TeamViewer13Manual – Reunión www.teamviewer.com Página 38 de 114

3 Reunión
Para iniciar una llamada de conferencia, siga estos pasos:
1. Abra el widget Audio.
2. Haga clic en el botón Teléfono.
3. Seleccione su país.
4. Llame al número de servicio indicado encima.
Se le pedirá que introduzca el pin de la conferencia utilizando las teclas de su telé-fono.
5. Introduzca el pin de la conferencia.
6. Se conectará al instante con todos los participantes que se hayan unido a la llamada deconferencia con elmismo pin.
Como organizador, puede especificar sus propios datos de llamada de conferencia. Para ello,simplemente debe introducir los datos deseados en el campo del cuadro de diálogo Configuraruna llamada de conferencia.
3.7.8 El widget Chat: transmisión de mensajes de texto
El widget permite a los participantes en una reunión enviarse mensajes de chat.
Si la reunión dispone de más de dos participantes, podrá seleccionar a los destinatarios de sumensaje mediante la lista desplegable bajo el campo de entrada.
Un organizador también puede hacer clic en el icono en el encabezado del widget para
desactivar la opción Los participantes pueden chatear con todos. Una vez hecho esto, losparticipantes solo podrán enviar mensajes de chat a los organizadores y al ponente.
TeamViewer13Manual – Reunión www.teamviewer.com Página 39 de 114

3 Reunión
3.7.9 El widget Cuadro de archivo: envío de archivos
Los participantes de una sesión pueden compartir archivosmediante el widget Cuadro dearchivo.
Para ello, arrastre y suelte el archivo deseado sobre el widget o haga clic en el icono para
seleccionar un archivo utilizando el cuadro de diálogo Abrir de Windows.
Una vez compartido el archivo, puede abrir el archivo o la carpeta que lo contiene haciendo clicen el icono junto al archivo, y seleccionando la opción deseada en elmenú contextual. En elordenador remoto, el archivo compartido aparece en el widget; puede descargarlo haciendoclic en el icono .Para eliminar el archivo del widget, seleccione la opción Eliminar del cuadro de archivo en elmenú contextual.
Sugerencia: Es posible acceder a las opcionesAbrir o Guardar… haciendo doble clic en elarchivo dentro del widget.
3.7.10 El widget Pizarra: dibujar en la pantalla
El widget muestra una paleta de dibujo a todos los participantes en una reunión.El widget mues-tra una paleta de dibujo a todos los participantes de una sesión de control remoto Con las herra-mientas de la paleta, puede dibujar o escribir libremente sobre la pantalla.
Para que los participantes puedan dibujar en la pantalla, el ponente debe activar primero lapaleta de dibujo mediante el conmutador Activar/Desactivar. Si el ponente desactiva elconmutador, los participantes no podrán dibujar en la pantalla. Solo el ponente puede guardaro eliminar los dibujos.
TeamViewer13Manual – Reunión www.teamviewer.com Página 40 de 114

3 Reunión
Existen las siguientes herramientas:
Herramienta Descripción
Activar/DesactivarMuestra/oculta todos los dibujos previos y permite/impide dibujar alos participantes.
Modo de control
Detiene elmodo de dibujo y le permite controlar su ordenador connormalidad. Puede lograrse lo mismo haciendo clic con el botón dere-cho sobre el escritorio.
Lápiz
Permite dibujar amano alzada. Haciendo clic con el botón derecho enel icono, podrá seleccionar un color y el tamaño del lápiz.
Marcador de resal-tado
Se emplea para resaltar texto. Haciendo clic con el botón derecho enel icono, podrá seleccionar un color y el tamaño del lápiz.
Borrador
Permite borrar partes de un dibujo. Haciendo clic con el botón dere-cho en el icono, podrá seleccionar el tamaño del borrador.
Rectángulo
Permite dibujar un rectángulo. Haciendo clic con el botón derecho enel icono, podrá seleccionar el color delmarco y el relleno, así como elancho de la línea. Pulse CTRL mientras dibuja para trazar un cuadrado.Pulse MAYÚS para centrar el rectángulo. Pulse CTRL + MAYÚS paradibujar un cuadrado centrado.
Elipse
Permite dibujar elipses. Haciendo clic con el botón derecho en elicono, podrá seleccionar el color delmarco y el relleno, así como elancho de la línea. Pulse CTRL mientras dibuja para trazar un círculo.Pulse MAYÚS para centrar la elipse. Pulse CTRL + MAYÚS para dibujarun círculo centrado.
TextoPermite escribir. Haciendo clic con el botón derecho en el icono,podrá seleccionar el tamaño de fuente, el color y el tipo.
Globo
Permite dibujar un globo de conversación. Haga clic en cualquierpunto para crear el globo. Escriba el texto y vuelva a hacer clic paradefinir la dirección del globo. Haciendo clic con el botón derecho en elicono, podrá seleccionar el tamaño de fuente, el color y el tipo.
3.8 Grabar reunión
Esta función solo está a disposición del ponente.
TeamViewer13Manual – Reunión www.teamviewer.com Página 41 de 114

3 Reunión
3.8.1 Grabación de una reunión
Nota: Si desea grabar automáticamente todas sus reuniones, vaya a las opciones de Extras| Opciones en la ventana principal y seleccione Reunión | Grabar reunión de forma auto-mática. Puede seleccionar una ubicación donde guardar los archivos en las opciones avan-zadas, en Apartado 7.9, Página 104.
Tiene la opción de grabar una reunión como vídeo. La grabación se realiza en el formato .tvs,desarrollado por TeamViewer.
Se grabarán el contenido y el sonido de la pantalla del ponente y los vídeos y VoIP de las cáma-ras web.
Para grabar una reunión, siga estos pasos:
1. Durante una reunión, haga clic en el icono en el encabezado del widget de Compartir
pantalla.
2. En elmenú desplegable, haga clic enGrabar reunión | Iniciar grabación.
La reunión ya se estará grabando.
3. Para terminar la grabación, haga clic enGrabar reunión | Detener en elmenú des-plegable. También puede concluir la reunión.
4. La grabación de la reunión se detendrá.
Se abrirá un cuadro de diálogo para guardar el archivo.
Nota: Puede seleccionar una ubicación donde guardar los archivos en las opciones avan-zadas, en Apartado 7.9, Página 104.
Nota: Para poder grabar el vídeo y VoIP de la cámaraweb de un participante, este deberádar permiso.
3.8.2 Reproducir una reunión grabada
Para reproducir una reunión grabada, siga estos pasos:
1. En la barra de menú de la ventana principal de TeamViewer, haga clic en Extras | Repro-ducir o convertir una sesión grabada...
2. Seleccione el archivo deseado.
Se abrirá el cuadro de diálogo Abrir.
3. Haga clic en el botón Abrir.
TeamViewer13Manual – Reunión www.teamviewer.com Página 42 de 114

3 Reunión
El clip de vídeo se reproducirá en TeamViewer. Dispondrá de las opciones habitualesde reproducción de un archivo de vídeo.
Sugerencia: En el Explorador de Windows, haga doble clic en el archivo para reproducirlo.TeamViewer comenzará a reproducir automáticamente la sesión grabada.
Convertir una reunión grabada al formato AVI
Es posible convertir las reuniones grabadas al formato de vídeo AVI para su posterior edición.
Para convertir una sesión grabada, siga estos pasos:
1. Siga las instrucciones anteriores para reproducir una reunión grabada.
2. En la ventana Sesión grabada, haga clic en el icono .
Se abrirá el cuadro de diálogo Abrir.
3. Configure los ajustes. Para ello, utilice las listas desplegables y los botones Configurar... oExaminar...
4. Haga clic en el botón Iniciar conversión.
5. El vídeo seleccionado será convertido.
3.9 Transmisión de audio y vídeo
Con TeamViewer puede transmitir vídeo y audio desde el ordenador del ponente a los parti-cipantes.
TeamViewer reconoce cuándo se están visualizando imágenes enmovimiento en el ordenadorremoto y optimiza la transmisión de vídeo de manera correspondiente. Por ejemplo, si sereproduce un vídeo durante una presentación, todos los participantes pueden ver este vídeoen tiempo real en su ordenador.
La transmisión de audio permite que los participantes escuchen en su ordenador los sonidosdel sistema o lamúsica que se reproduce en el ordenador del ponente.
Como ponente, puede detener la transmisión de audio del ordenador haciendo clic en el iconodel widget Compartir pantalla durante una reunión y desactivando la opción Compartir
sonidos del ordenador y música, o bien desactivando la función de manera predeterminadaen la configuración (consulte el apartado 7.4 , página 94).
La transmisiónmejorada de vídeo se puede desactivar en la configuración (consulte el apartado7.3 , página 92).
Nota: La calidad de transmisión óptima requiere una conexión de área local o una conexiónde banda ancha.
TeamViewer13Manual – Reunión www.teamviewer.com Página 43 de 114

3 Reunión
3.10 Bloquear una reunión
Si bloquea una reunión, los participantes solo podrán unirse mediante una confirmación.
Esto afecta del siguiente modo en la participación en una reunión:
l Los participantes solamente pueden conectarse si un organizador se lo permite.
l Los participantes que se quitan de una reunión bloqueada no pueden volver a participaren la reunión.
Para bloquear una reunión, siga los pasos siguientes:
1. Organice una reunión espontánea.
2. Abra el widget de participantes en el panel de la reunión.
3. Haga clic en el icono que se encuentra junto a la ID de la reunión.
Los participantes solamente pueden unirse a una reunión si envían su confirmación.
4. La reunión está bloqueada. Para desbloquear la reunión, haga clic en el icono .
TeamViewer13Manual – Reunión www.teamviewer.com Página 44 de 114

4 Ordenadores & contactos: admi-nistración de contactos
Desde Ordenadores & contactos puede administrar de forma centralizada los datos de orde-nadores y contactos de sus asociados de conexión de TeamViewer.
También podrá ver de un vistazo qué ordenadores o contactos están disponibles para comen-zar una reunión directamente. Ordenadores & contactos ofrece otras funciones útiles, simi-lares a las de un servicio de mensajería instantánea.
La lista Ordenadores & contactos está vinculada a su cuenta de TeamViewer. Esto significa quesu información de contacto no se encuentra en un ordenador concreto, sino que se almacenaen una ubicación central. De este modo, puede acceder a sus contactos desde cualquier orde-nador que ejecute TeamViewer.
TeamViewer13Manual – Reunión www.teamviewer.com Página 45 de 114
4 Ordenadores& contactos: administración de contactos

4 Ordenadores& contactos: administración de contactos
Ordenadores&Contactos le muestra de un vistazo qué ordenadores y contactosestán en línea.
Algunas funciones de la lista Ordenadores & contactos no están explicadas en este manualporque se utilizan en particular para prestar soporte remoto con TeamViewer. Entre estas seencuentran las comprobaciones integradas de mantenimiento del sistema, los casos de servicioy las notificaciones. Puede encontrar más información en elManual de TeamViewer, apartadoControl remoto.
Ordenadores & contactos ofrece las siguientes ventajas:
l Ver sus ordenadores y contactos en línea.
l Establecer rápidamente una conexión sin necesidad de introducir la información de cone-xión.
l Acceder y gestionar sus ordenadores y contactos desde cualquier lugar delmundo.
l Enviar mensajes a sus contactosmediante las funciones Chat de grupo, Mensajes sin cone-xión y Lista negra.
l Gestionar ordenadores y contactos en grupos y asignarles notas propias.
l Predefinir ajustes de conexión para ordenadores, contactos y grupos individuales.
l Establecer su propio estado de disponibilidad.
l Comenzar directamente una reunión con sus ordenadores o contactos.
l Programar reuniones.
l Videollamadas de hasta 10 personas.
l Presentación personal y profesional con imágenes de perfil.
TeamViewer13Manual – Reunión www.teamviewer.com Página 46 de 114

4 Ordenadores& contactos: administración de contactos
Nota: Ordenadores & contactos es un componente de la cuenta de TeamViewer. Parapoder utilizar esta función, debe registrarse una vez para obtener dicha cuenta (consulte elapartado 4.1.1 , página 47).
4.1 La cuenta de TeamViewer
Nota: No necesita una cuenta de TeamViewer para utilizar TeamViewer.
Nota: No hay ningún cargo adicional por usar una cuenta de TeamViewer. Puede crear yutilizar gratuitamente una cuenta de TeamViewer.
Con una cuenta de TeamViewer puede guardar información relativa a sus ordenadores ycontactos en una ubicación central y gestionar sus Ordenadores & contactos desde cualquierparte.
Para utilizar las siguientes funciones de TeamViewer se requiere una cuenta de TeamViewer:
l TeamViewer QuickConnect.
l Ordenadores & Contactos
l Programar y administrar reuniones
l Inicio de sesión web
Sugerencia: Utilizando su cuenta TeamViewer, también puede acceder a otros productosde TeamViewer como TeamViewer IoT (https://www.teamviewer.com/iot/) o Blizz(https://www.blizz.com).
4.1.1 Crear una cuenta de TeamViewer
Para crear una cuenta de TeamViewer, siga estos pasos:
1. En la ventana principal de TeamViewer, haga clic en Ordenadores & Con-
tactos en la barra de estado.
Se abrirá la ventanaOrdenadores & Contactos.
2. En Ordenadores & Contactos, haga clic en el botón Registrarse.
Se abrirá un asistente que le guiará a través del proceso de creación de una cuentade TeamViewer siguiendo dos sencillos pasos.
3. En el cuadro de diálogo Crear cuenta de TeamViewer - Paso 1 de 2, introduzca suNombre de usuario, Correo electrónico y Contraseña.
TeamViewer13Manual – Reunión www.teamviewer.com Página 47 de 114

4 Ordenadores& contactos: administración de contactos
4. Si desea suscribirse a nuestro boletín, active la opción Suscribirse a nuestro boletín gra-tuito.
5. Haga clic en el botón Siguiente.
Recibirá en la dirección facilitada un correo electrónico con un enlace de validación.
6. En Crear cuenta de TeamViewer - Paso 2 de 2 podrá configurar el acceso permanentea este ordenador. Para ello, introduzca cualquier Nombre del ordenador (para su iden-tificación) y Contraseña (una contraseña aleatoria que puede utilizar para las conexionescon este ordenador).
7. Si desea configurar TeamViewer en este ordenador como servicio de sistema, active laopciónDeseo controlar este ordenador de forma remota.
8. Haga clic en el botón Siguiente.
9. Haga clic en el botón Finalizar.
10. Para terminar de crear su cuenta de TeamViewer, haga clic en el enlace de validacióndel correo electrónico recibido.
11. Ya ha configurado correctamente su cuenta de TeamViewer.
Si posteriormente desea realizar cambios, como su correo electrónico o su contraseña, utilicelas opciones de gestión de cuenta. También le permite asociar su licencia Premiumo Corporatea su cuenta (consulte el apartado 7.5 , página 98).
Crear una cuenta de TeamViewer mediante el sitio web.
Sugerencia: También puede crear una cuenta de TeamViewer desde nuestro sitio web. Enel navegador, introduzca la siguiente dirección: http://login.teamviewer.com. Haga clic en elenlace Registrarse para crear una nueva cuenta.
4.1.2 Gestión de la cuenta de TeamViewer
Puede gestionar la configuración de su cuenta de TeamViewer tanto mediante un navegadorcomo directamente desde las opciones de TeamViewer (consulte el apartado 7.5 , página 98).
TeamViewer13Manual – Reunión www.teamviewer.com Página 48 de 114

4 Ordenadores& contactos: administración de contactos
Para gestionar la configuración de su cuenta desde un navegador web, siga estospasos:
1. En el navegador, introduzca la siguiente dirección: https://login.teamviewer.com/.
2. Introduzca la información de inicio de sesión de su cuenta de TeamViewer en los camposNombre de usuario y Contraseña.
3. Haga clic en Iniciar sesión.
Se abrirán la interfaz de usuario de TeamViewer Management Console y Ordenadores& Contactos.
Nota: Si nunca ha utilizado su cuenta de TeamViewer en un dispositivo, con una apli-cación o dentro de un navegador, usted tiene que autorizar el uso de la cuenta en elprimer inicio de sesión. Para obtener más información, consulte elManual deTeamViewer, apartado Control remoto.
5. Haga clic en el enlace Editar perfil, en la esquina superior derecha.
Se abrirá una ventana con la configuración de su cuenta.
6. Ahora podrá aplicar cambios a su información personal.
4.1.3 Inicio y cierre de sesión de su cuenta de TeamViewer en Orde-nadores & Contactos
Con su cuenta de TeamViewer, puede iniciar sesión en cualquier lista Ordenadores & Contactosdesde cualquier versión completa de TeamViewer. De ese modo estarán disponibles todas lascaracterísticas de TeamViewer que requieren una cuenta de TeamViewer.
Para iniciar sesión en Ordenadores & Contactos desde una cuenta de TeamViewer,siga estos pasos:
1. En la ventana principal de TeamViewer, haga clic en Ordenadores & Con-
tactos en la barra de estado.
Se abrirá la ventanaOrdenadores & Contactos.
2. Introduzca su información de cuenta en los campos Correo electrónico y Contraseña.
3. Haga clic en Iniciar sesión.
Nota: Si nunca ha utilizado su cuenta de TeamViewer en un dispositivo, con una apli-cación o dentro de un navegador, usted tiene que autorizar el uso de la cuenta en elprimer inicio de sesión. Para obtener más información, consulte elManual deTeamViewer, apartado Control remoto.
4. Ha iniciado sesión y aparecen sus Ordenadores & Contactos.
TeamViewer13Manual – Reunión www.teamviewer.com Página 49 de 114

4 Ordenadores& contactos: administración de contactos
Puede iniciar sesión en su cuenta desde cualquier TeamViewer.
Para facilitar el reinicio de sesión, tiene la opción de recordar automáticamente su correo elec-trónico y contraseña, así como de seguir conectado. Para ello, seleccione la opción corres-pondiente en la pantalla de inicio de sesión.
Precaución: En ordenadores externos (públicos) no debe activarse nunca la funciónMante-ner la sesión iniciada. Además, recuerde cerrar la sesión al dejar este ordenador.
Nota: Si posee una licencia Premiumo Corporate asignada también a su cuenta, dicha licen-cia será válida también para instalaciones de TeamViewer desprovistas de licenciamientrasla sesión esté activa.
Nota: Puede configurar una autenticación de dos factores para su cuenta de TeamViewer.La cuenta queda así protegida por un código numérico temporal, además del correo elec-trónico y la contraseña. Puede obtener más información sobre la autenticación de dos facto-res en elManual de TeamViewer, apartado Management Console.
Para cerrar la sesión de su cuenta de TeamViewer en Ordenadores & Contactos, sigaestos pasos:
1. En la parte superior de Ordenadores & Contactos, haga clic en su nombre de pantalla.
Se abrirá unmenú desplegable.
TeamViewer13Manual – Reunión www.teamviewer.com Página 50 de 114

4 Ordenadores& contactos: administración de contactos
2. Seleccione Cerrar sesión.
3. Se cerrará la sesión de su cuenta de TeamViewer.
4.2 Opciones de Ordenadores & Contactos
Abajo se describen las acciones disponibles en Ordenadores & Contactos.
Acción Descripción
Abrir las opciones siguientes a través delmenú contextual del icono:
l Agregar ordenadores remotos a la lista Ordenadores & contactos (consulteel apartado 4.2.4 , página 59)
l Agregar contactos a la lista Ordenadores & contactos (consulte el apartado4.2.4 , página 59)
l Agregar grupos (consulte el apartado 4.2.2 , página 55)
l Crear casos de servicio
l Buscar contactos y ordenadores cercanos
Los casos de servicio son un componente de la lista de espera de servicio, que seutiliza para organizar las solicitudes de soporte. Puede encontrar informaciónadicional al respecto en elManual de TeamViewer, apartado Management Console.
TeamViewer13Manual – Reunión www.teamviewer.com Página 51 de 114

4 Ordenadores& contactos: administración de contactos
Acción Descripción
A través delmenú contextual, abra las siguientes funciones de TeamViewer:
l Abrir Management Console...: abre TeamViewer Management Console.Management Console se abrirá en su navegador predeterminado. Auto-máticamente, iniciará sesión con su cuenta de TeamViewer.
l Abrir lista de espera de servicio...: abre la lista de espera de servicio enTeamViewer Management Console.
Abre el cuadro de diálogo de chat (consulte el apartado 4.2.7 , página 69).
Abre las notificaciones (consulte el apartado 4.2.9 , página 77).
Comienza una búsqueda en su lista Ordenadores & Contactos (mediante nombrede grupo, nombre de cuenta o ID) en cuanto introduce algo en el campo debúsqueda.
TeamViewer13Manual – Reunión www.teamviewer.com Página 52 de 114

4 Ordenadores& contactos: administración de contactos
Acción Descripción
Barrademenúdecuenta
En la parte superior de Ordenadores & contactos, haga clic en su nombre de panta-lla. Aparecerá una lista desplegable que le permitirá seleccionar su estado dedisponibilidad. Su estado actual se muestra también gráficamente en la bandeja deTeamViewer.
Puede elegir entre
l En línea
l Ocupado
l Ausente
l Mostrar como desconectado
Nota: Si está inactivo durante más de cincominutos, su estado de dispo-nibilidad cambiará automáticamente aAusente.
Además, puede abrir la gestión de cuenta en TeamViewer mediante el elementode menú Editar perfil... (consulte el apartado 7.5 , página 98). También puededesplegar o replegar todos los grupos con las opcionesDesplegar grupos oReplegar grupos, así como salir de su cuentamediante Cerrar sesión.
Si la ventanaOrdenadores & Contactos es suficientemente grande, puede solicitar funcionesadicionales en la parte inferior de la lista Ordenadores & Contactos:
Acción Descripción
Agrega el ordenador actual a su lista Ordenadores & contactos.Para obtener más información, consulte Apartado 4.2.4, Página 59.
TeamViewer13Manual – Reunión www.teamviewer.com Página 53 de 114

4 Ordenadores& contactos: administración de contactos
Acción Descripción
Crea un nuevo ordenador. Para obtener más información,consulte Apartado 4.2.4, Página 59.
Crea un nuevo contacto. Para obtener más información, consulteApartado 4.2.4, Página 59.
Crea un nuevo grupo. Puede utilizar los grupos para agrupar susordenadores y contactos según cualquier criterio (clientes, cole-gas, amigos, etc.). Para obtener más información, consulte . Paraobtener más información, consulte Apartado 4.2.2, Página 55.
Busca contactos y dispositivos con TeamViewer que se encuentrenen lamisma red. Agregue estos contactos y dispositivos a su listaOrdenadores & contactos.
Puede encontrar información adicional al respecto en elManual deTeamViewer, apartado Control remoto.
Personas de sesio-nes recientes
Agrega el contacto de una de sus sesiones recientes a su lista Orde-nadores & contactos. Para ello, haga clic en su nombre.
4.2.1 Estado de conexión de ordenadores/contactos
Estado Descripción
En línea Indica que el contacto u ordenador es accesible a través de TeamViewer.
TeamViewer13Manual – Reunión www.teamviewer.com Página 54 de 114

4 Ordenadores& contactos: administración de contactos
Estado Descripción
Ocupado Indica que el contacto o el ordenador está en línea, pero ocupado.
Ausente Indica que el contacto o el ordenador está en línea, pero ausente.
Desconectado Indica que el contacto o el ordenador no es accesible actualmente a travésde TeamViewer.
4.2.2 Agregar grupos
Para crear un nuevo grupo, siga estos pasos:
1. Haga clic en el botón .
2. Seleccione en elmenú contextual la opción Agregar nuevo grupo.
Se abrirá el cuadro de diálogo Agregar grupo .
3. Introduzca en el campoNombre del grupo el nombre del nuevo grupo.
4. Haga clic en el botón Aceptar.
5. Se creará un nuevo grupo que aparecerá en Ordenadores & Contactos.
TeamViewer13Manual – Reunión www.teamviewer.com Página 55 de 114

4 Ordenadores& contactos: administración de contactos
Nota: Los ordenadores y contactos que no están en línea se muestran en un grupo sepa-rado, "Desconectado". Para saber cómo desactivar esta opción, consulte Apartado 7.5,Página 98.
4.2.3 Compartir grupos
Existe la posibilidad de compartir los grupos de su lista Ordenadores & Contactos con contactosindividuales de su lista. Es una forma sencilla y rápida de poner grupos enteros a disposición deotros contactos.
Puede encontrar más información en elManual de TeamViewer, apartado Control remoto.
Para compartir un grupo, siga estos pasos:
1. Seleccione un grupo de su lista Ordenadores & Contactos.
2. En elmenú contextual del grupo (clic con el botón derecho) seleccione la opción Com-partir.
Se abrirá el cuadro de diálogo Compartir grupo.
3. Haga clic en el botón Agregar...
Se abrirá el cuadro de diálogo Agregar usuario.
4. Seleccione en la lista el contacto con quien desea compartir el grupo.
5. Haga clic en el botón Aceptar.
6. Edite los permisos en caso necesario.
7. Haga clic en el botón Aceptar.
TeamViewer13Manual – Reunión www.teamviewer.com Página 56 de 114

4 Ordenadores& contactos: administración de contactos
El contacto recibirá unmensaje que debe aceptar.
8. Ha compartido el grupo correctamente. El contacto puede visualizar el grupo compartidoen su lista Ordenadores & Contactos y puede conectarse con los ordenadores y contactosde este grupo.
El icono aparece junto al nombre de grupo de un grupo que ha compartido con cualquierade sus contactos.
El icono aparece junto al nombre de grupo de un grupo que alguien ha compartido conusted.
Nota: Puede compartir uno omás grupos con tantos contactos como desee.
Sugerencia: Al hacer clic en Compartir en elmenú contextual (clic derecho) de un contacto,podrá ver qué grupos se están compartiendo con ese contacto. Esta opción también sirvepara compartir más grupos con el contacto.
Cuadro de diálogo Compartir grupo
El cuadro de diálogo Compartir grupomuestra los contactos con los que ha compartido elgrupo correspondiente. Además, dispone de las siguientes opciones:
Descripción
Agregar...
Haga clic en este botón para compartir el grupo seleccionado con un contacto.
TeamViewer13Manual – Reunión www.teamviewer.com Página 57 de 114

4 Ordenadores& contactos: administración de contactos
Descripción
Quitar
Seleccione un contacto de la lista y haga clic en este botón para dejar de compar-tir un grupo con este contacto.
Permisos
Seleccione en la lista desplegable qué permisos desea otorgar al contacto parael grupo compartido.
l Lectura: el contacto puede visualizar el grupo compartido en su listaOrdenadores & Contactos y puede conectarse con los ordenadores y con-tactos de este grupo. El contacto no puede realizar cambios en el grupo(eliminar o cambiar el nombre de los contactos, agregar contactos, etc.).
l Lectura/escritura: el contacto puede visualizar el grupo compartido ensu lista Ordenadores & Contactos y puede conectarse con los orde-nadores y contactos de este grupo. El contacto puede realizar cambios enel grupo (eliminar o cambiar el nombre de los contactos, agregar con-tactos, etc.).
l Acceso total: El contacto puede visualizar el grupo compartido en su listaOrdenadores & contactos y puede conectarse con los ordenadores y con-tactos de este grupo. El contacto puede realizar cambios en el grupo (eli-minar o cambiar el nombre de los contactos, agregar contactos, etc.). Elcontacto puede volver a compartir grupos compartidos y mover con-tactos y dispositivos desde un grupo compartido a sus propios grupos.Los dispositivos que están asignados a una cuenta se puedenmover aotro grupo compartido dentro de la empresa.
Conexiones recientesnuevo
TeamViewer13Manual – Reunión www.teamviewer.com Página 58 de 114

4 Ordenadores& contactos: administración de contactos
Dentro del grupo Conexiones recientes, se muestran los diez ordenadores o contactos conlos que se ha establecido una conexión recientemente. Esto incluye las conexiones de controlremoto, presentaciones, transferencias de archivos y VPN.
Permite repetir la conexión con estos dispositivos o contactos sin tener que buscarlos en todala lista de Ordenadores & contactos.
Para este grupo son aplicables las siguientes propiedades:
l Este grupo siempre aparecerá en la parte superior de la lista de Ordenadores & con-tactos.
l El grupo no se puede renombrar, compartir, eliminar ni desactivar.
l El grupo solo contiene ordenadores o contactos que ya están añadidos a su lista de Orde-nadores & contactos.
l Si elimina los ordenadores o contactos de su lista de Ordenadores & contactos, ya no apa-recerán en este grupo.
l Para conectarse a ordenadores o contactos de este grupo existen lasmismas posi-bilidades que para los incluidos en la lista normal de Ordenadores & contactos. Para obte-ner más información, consulte el apartado 4.2.6 "El menú contextual del ordenador ocontacto", página67.
4.2.4 Agregar ordenadores/contactos
Puede agregar ordenadores o contactosmediante ID de TeamViewer (en el caso de orde-nadores) o una cuenta de TeamViewer (en el caso de contactos).
Contactos puede incluir varios ordenadores. Este es el caso cuando un contacto inicia sesión envariosmódulos de TeamViewer. Otra ventaja de crear un contacto es que puede conectarsecon él independientemente del ordenador que esté utilizando.
Una ID de TeamViewer, por su parte, está asociada a un único ordenador. Podrá conectar conel ordenador, pero no sabrá quién lo está utilizando.
TeamViewer13Manual – Reunión www.teamviewer.com Página 59 de 114

4 Ordenadores& contactos: administración de contactos
Conectar con una ID de TeamViewer podría ser conveniente si:
l La otra parte no ha iniciado sesión en una cuenta de TeamViewer.
l El ordenador no es presencial (es un servidor, por ejemplo).
l Se está conectando a su propio ordenador.
Esposible agregar tanto cuentas como ID de TeamViewer a Ordenadores&Contactos.
Para crear un nuevo ordenador/contacto, siga estos pasos:
1. Seleccione el grupo al que desea agregar un nuevo ordenador/contacto.
2. Haga clic en el botón .
3. Seleccione en elmenú contextual la opción Agregar ordenador remoto o Agregar con-tacto.
Aparecerá el cuadro de diálogo Agregar ordenador/contacto.
4. Configure los ajustes.
5. Haga clic en el botón Aceptar.
TeamViewer13Manual – Reunión www.teamviewer.com Página 60 de 114

4 Ordenadores& contactos: administración de contactos
6. Se creará un nuevo ordenador/contacto, que aparecerá en su lista.
El cuadro de diálogo Agregar ordenador/contacto
El cuadro de diálogo Agregar ordenador/contacto le permite configurar determinados ajus-tes al agregar un ordenador/contacto o un nuevo grupo aOrdenadores & Contactos. Tambiénle permite guardar información de conexión de varios ordenadores, contactos y grupos.
Se pueden configurar los siguientes ajustes:
Configuración Descripción
ID de Tea-mViewer/Nombre ocorreo electrónico
Introduzca en este campo la ID de TeamViewer o el nombre decuenta del contacto que desea agregar aOrdenadores & Contac-tos.
Contraseña (solopara ID de Tea-mViewer)
Si está agregando una ID de TeamViewer aOrdenadores & Contac-tos, puede introducir en este campo la contraseña personal delordenador remoto.
Alias (solo para ID deTeamViewer) Introduzca en este campo un nombre de pantalla para el orde-
nador/contacto agregado.
Grupo
Seleccione en la lista desplegable el grupo al que desea agregar alordenador/contacto.
Descripción
Introduzca cualquier información adicional acerca del orde-nador/contacto.
TeamViewer13Manual – Reunión www.teamviewer.com Página 61 de 114

4 Ordenadores& contactos: administración de contactos
Configuración Descripción
Avanzado
Haga clic en este botón para crear parámetros para conectarse alordenador/contacto.
Propiedades avanzadas
En el cuadro de diálogo Agregar grupo u ordenador/contacto puede establecer parámetrospara ordenadores/contactos concretos o para grupos enteros. Sin embargo, solo afectan a lassesiones de control remoto. Para obtener más información, consulte elManual de TeamViewer,apartado Control remoto.
Para guardar los parámetros de conexión de ordenadores, contactos o grupos concre-tos, siga estos pasos:
1. Inicie sesión en su lista de Ordenadores & Contactos con su cuenta de TeamViewer (con-sulte el apartado 4.1.3 , página 49).
Nota: Si nunca ha utilizado su cuenta de TeamViewer en un dispositivo, con una apli-cación o dentro de un navegador, usted tiene que autorizar el uso de la cuenta en elprimer inicio de sesión. Para obtener más información, consulte elManual deTeamViewer, apartado Control remoto.
2. Haga clic con el botón derecho en el ordenador, contacto o grupo deseado.
3. Seleccione Propiedades en elmenú contextual.
Se abrirá el cuadro de diálogo Propiedades.
4. En el cuadro de diálogo, haga clic en Avanzado.
5. Introduzca los parámetros deseados.
TeamViewer13Manual – Reunión www.teamviewer.com Página 62 de 114

4 Ordenadores& contactos: administración de contactos
6. Haga clic en el botón Aceptar.
7. Ya ha creado parámetros para establecer una conexión con el ordenador, contacto ogrupo seleccionado.
Es posible definir los siguiente parámetros:
Parámetro Descripción Posibles valores
Resolución depantallaremota
Seleccione en elmenú desplegable la resolución quedesea en el ordenador remoto al establecer la cone-xión.
l Heredado
l No cambiar
l Ajuste per-fecto
Pantalla com-pleta Seleccione en elmenú desplegable si desea que la
pantalla del ordenador remoto aparezca en pantallacompleta al establecer la conexión.
l Heredado
l Modo de ven-tana
l Pantalla com-pleta
l Maximizada
TeamViewer13Manual – Reunión www.teamviewer.com Página 63 de 114

4 Ordenadores& contactos: administración de contactos
Parámetro Descripción Posibles valores
Vista
Seleccione en elmenú desplegable el aspecto quedesea para la pantalla del ordenador remoto al esta-blecer la conexión.
l Heredado
l Ajuste per-fecto
l Escala
l 100% (ori-ginal)
Calidad
Seleccione en elmenú desplegable la calidad devisualización deseada al establecer la conexión. l Heredado
l Automático
l Optimizarvelocidad
l Optimizar cali-dad
l Configuraciónpersonalizada
TeamViewer13Manual – Reunión www.teamviewer.com Página 64 de 114

4 Ordenadores& contactos: administración de contactos
Parámetro Descripción Posibles valores
Monitor deinicio Seleccione en elmenú desplegable elmonitor a
transmitir al establecer la conexión. l Heredado
l Monitor prin-cipal
l Todos losmonitores
l Monitor X
Modo deautenticación Seleccione en elmenú desplegable cómo desea
iniciar sesión en el ordenador remoto al establecerla conexión.
l Heredado
l Autenticaciónde Tea-mViewer
l Autenticaciónde Windows
TeamViewer13Manual – Reunión www.teamviewer.com Página 65 de 114

4 Ordenadores& contactos: administración de contactos
Parámetro Descripción Posibles valores
Entradaremota Seleccione en elmenú desplegable si desea permitir
que el asociado remoto controle el ordenador y veasu pantalla al establecer la conexión.
l Heredado
l Habilitarentradaremota
l Deshabilitarentradaremota
l Deshabilitarentradaremota y mos-trar pantallanegra
4.2.5 Crear una conexión rápida desde Ordenadores & Contactos -Solicitud de confirmación
En las conexiones que usan avisos para confirmar, podrá conectarse sin introducir la contra-seña. TeamViewer enviará directamente una solicitud de conexión directa. El asociado de cone-xión podrá aceptar o rechazar esta solicitud.
Para establecer una conexión mediante petición de confirmación, siga estos pasos:
1. Seleccione el contacto en Ordenadores & Contactos.
2. En elmenú contextual (haga clic con el botón derecho), seleccione Control remoto(pedir confirmación) o Presentación (pedir confirmación).
TeamViewer13Manual – Reunión www.teamviewer.com Página 66 de 114

4 Ordenadores& contactos: administración de contactos
En el ordenador de su contacto aparecerá un cuadro de diálogo con la petición. Suasociado puede confirmar el acceso haciendo clic en Permitir.
Confirme el cuadro de diálogo para unirse a la reunión.
3. Se establecerá la conexión.
Nota: También puede utilizar este tipo de conexión para establecer una conexión con orde-nadores.
4.2.6 El menú contextual del ordenador o contacto
Puede acceder almenú contextual del ordenador o contacto haciendo clic con el botón derechoen un ordenador/contacto.
Tenga en cuenta que, dependiendo del tipo de ordenador o contacto, no todas las funcionesestarán disponibles.
Elmenú contextual ofrece las siguientes opciones:
TeamViewer13Manual – Reunión www.teamviewer.com Página 67 de 114

4 Ordenadores& contactos: administración de contactos
Función Descripción
Controlremoto (pedirconfirmación)
Presentación(pedir confir-mación)
Inicia una conexión con su contacto sin petición de contraseña (consulte elapartado 4.2.5 , página 66).
Controlremoto(mediantecontraseña)
Transferenciade archivos (
)
VPN ( )
Establecer la conexión correspondiente con un ordenador o contacto.Puede encontrar más información en elManual de TeamViewer, apartadoControl remoto.
Videollamada(pedir con-firmación)
Inicia una videoconferencia con el contacto.
Enviarmensaje
Abre el cuadro de diálogo de chat (consulte el apartado 4.2.7 , página 69).
Enviar archivo
Abre un cuadro de diálogo de Windows que le permite enviar un archivo alcontacto seleccionado. Puede encontrar más información en elManual deTeamViewer, apartado Control remoto.
TeamViewer13Manual – Reunión www.teamviewer.com Página 68 de 114

4 Ordenadores& contactos: administración de contactos
Función Descripción
Transferirarchivos
Establece una conexión utilizando elmodo de conexión de Transferenciade archivos . Puede encontrar más información en elManual de Tea-mViewer, apartado Control remoto.
Reactivar Reactiva el ordenador a través de Wake-on-LAN. Esta función solo está dis-ponible para ordenadores desconectados; para que funcione correc-tamente, antes se debe configurar. Para obtener más información,consulte elManual de TeamViewer, apartado Wake-on-LAN.
Más...
l Asignar a cuenta...: Asigna el ordenador a su cuenta (consulte elapartado 4.2.8 , página 75).
l Eliminar: elimina permanentemente el ordenador/contacto.
l Compartidos: abre el cuadro de diálogo Compartidos (consulte elapartado 4.2.3 , página 56).
l Propiedades: abre el cuadro de diálogo Propiedades. Este cuadrode diálogo ofrece lasmismas funciones que el cuadro de diálogoAgregar ordenador/contacto (consulte el apartado 4.2.4 , página59).
Alertas Mensajes de alerta de las comprobaciones integradas de mantenimientodel sistema en TeamViewer.
Notificaciones Mensajes y noticias que afectan a su cuenta de TeamViewer (consulte elapartado 4.2.9 , página 77).
4.2.7 Chat mediante Ordenadores & Contactos
Es posible enviar unmensaje a cualquier ordenador/contacto. Si el ordenador/contacto no estáen línea, recibirá elmensaje en cuanto inicie TeamViewer o inicie sesión con su cuenta deTeamViewer.
TeamViewer13Manual – Reunión www.teamviewer.com Página 69 de 114

4 Ordenadores& contactos: administración de contactos
Si su ordenador/contacto está en línea, recibirá de inmediato elmensaje y podrán intercambiarmensajes en tiempo real.
Además, puede utilizar muchas funciones útiles desde lamisma ventana del chat.
Nota: Los chats de TeamViewer están cifrados de principio a fin.
Nota: A un chat de grupo pueden unirse comomáximo 25 participantes.
Para enviar un mensaje a un ordenador/contacto, siga estos pasos:
1. Abra elmenú contextual del ordenador o contacto deseado (haga clic con el botón dere-cho en el ordenador/contacto).
2. Haga clic en el icono .
Se abrirá el cuadro de diálogo Chat.
3. Escriba sumensaje en el campo de entrada de la parte inferior.
4. Active la TECLA RETORNOde su teclado.
Sumensaje aparecerá en la sección superior y será enviado a su orde-nador/contacto.
5. Si su ordenador/contacto está en línea, podrá responder directamente a sumensaje.También podrá enviar mensajes adicionales.
Nota: Para poder enviar mensajes a un ordenador, en algúnmomento anterior debehaber establecido con elmismo una conexión segura.
TeamViewer13Manual – Reunión www.teamviewer.com Página 70 de 114

4 Ordenadores& contactos: administración de contactos
Sugerencia: También puede abrir el chat de TeamViewer a través del icono de la lista
Ordenadores & contactos.
Sugerencia: Si habilita la nueva interfaz de usuario (consulte el apartado 2.2 , página 6),podrá abrir el chat en elmenú vertical izquierdo de la ventana principal. Para ello, seleccioneChat en elmenú vertical izquierdo.
Para iniciar un chat de grupo, siga estos pasos:
1. Haga clic en el icono de la lista Ordenadores & contactos.
Se abrirá el cuadro de diálogo Chat.
2. Haga clic en el botónNuevo mensaje.
3. Introduzca el nombre de los contactos deseados.
1. Seleccione los nombres en la lista desplegable.
2. Confirme la selección pulsando INTRO o haga clic en el contacto.
4. Haga clic en el campo de texto para escribir unmensaje. Confirme los datos pulsandoINTRO.
Los contactos seleccionados recibirán elmensaje y podrán participar en la con-versación.
TeamViewer13Manual – Reunión www.teamviewer.com Página 71 de 114

4 Ordenadores& contactos: administración de contactos
Iniciar un chat de grupo.
Nota: Si su ordenador/contacto está desconectado, cuando inicie sesión recibirá todos losmensajes que se le hayan enviado, aunque el cuadro de diálogo se haya cerrado entretanto.
Nota: Un chat con varios participantes solamente es posible con los contactos.
Operaciones disponibles en la ventana de chat
En la ventana Chat, se mostrarán todos los chats con ordenadores, contactos o en grupos. Selec-cione un chat y envíe mensajes a los asociados del chat.
Ventana de chat desde la que pueden iniciarse conexionesde TeamViewer.
TeamViewer13Manual – Reunión www.teamviewer.com Página 72 de 114

4 Ordenadores& contactos: administración de contactos
Desde la ventana del chat puede acceder a otras funciones del chat para interactuar con otrosasociados. Las posibilidades para los chats de grupo son limitadas en comparación con los chatscon ordenadores o contactos.
Menú Descripción
Nuevomensaje
Haga clic en el botón para enviar unmensaje a uno o varios ordenadores ocontactos. Después, introduzca los nombres de los destinatarios. Confirmelos datos pulsando INTRO.
Controlremoto (pedirconfirmación)
Haga clic en el icono para establecer una sesión de control remoto con elasociado del chat. El participante debe confirmar la solicitud.
Presentación(pedir confir-mación)
Haga clic en el icono para iniciar una reunión en línea con el asociado delchat. Presente el contenido de su pantalla. El participante debe confirmarla solicitud.
Videollamada(pedir confir-mación)
Haga clic en el icono para iniciar una videoconferencia con el asociado delchat. El participante debe confirmar la solicitud.
TeamViewer13Manual – Reunión www.teamviewer.com Página 73 de 114

4 Ordenadores& contactos: administración de contactos
Menú Descripción
Haga clic en el símbolo para solicitar opciones adicionales para el chat encurso.
Elija entre las siguientes opciones:
l Agregar participante...: seleccione esta opción para invitar a otrosordenadores o contactos a un chat en grupo. El participante debeconfirmar la solicitud.
l Cambiar nombre de conversación...: seleccione esta opción sidesea cambiar el nombre de un chat en grupo. La opción solo estádisponible para chats en grupo.
l Eliminar conversación...: seleccione esta opción para eliminar unaconversación en curso. Así, la conversación se elimina de la ventanade chats y se borra su registro.
l Eliminar registro de chat...: seleccione esta opción para eliminar elregistro de chat en curso. El registro del chat permanece intactopara el asociado del chat.
l Mostrar notificaciones: active esta opción para recibir noti-ficaciones emergentes para losmensajes de esta conversación.
Enviararchivo
Haga clic en el icono para enviar un archivo a su asociado de chat. El parti-cipante debe confirmar la solicitud.
El archivo se guarda en el ordenador o en el dispositivo del contacto en lacarpeta Descargas C:\Users\%username%\Downloads.
TeamViewer13Manual – Reunión www.teamviewer.com Página 74 de 114

4 Ordenadores& contactos: administración de contactos
Menú Descripción
Emoticonos Haga clic en el icono para abrir una selección de emoticonos. Haga clic enun emoticono para insertarlo en el campo de texto.
4.2.8 Asignación de un ordenador a su cuenta de TeamViewer
Algunas funciones de TeamViewer requieren una garantía de que el ordenador que estáusando le pertenece realmente. Por lo tanto, los ordenadores se deben asignar a su cuenta deTeamViewer para poder usar las funciones siguientes:
l Supervisiónmediante las comprobaciones integradas de mantenimiento del sistema.
l Wake-on-LAN (ver elManual de TeamViewer, apartado Wake-on-LAN)
l Supervisión remota y seguimiento de activos con ITbrain.
l Acceso fácil sin contraseña,
l Políticas para ajustes de TeamViewer (consulte el apartado 7.10 , página 113).
Existen dosmétodos para asignar un ordenador: localmente por medio de las opciones deTeamViewer, o remotamente a través de su lista Ordenadores & Contactos.
Asignación local de un ordenador a su cuenta de TeamViewer
Asigne un ordenador que desee reactivar conWake-on-LAN, p. ej., a su cuenta de TeamVieweren las opciones locales de TeamViewer del ordenador. Con este método también puede asig-nar a su cuenta ordenadores que no estén en su lista Ordenadores & Contactos.
Para asignar el ordenador a una cuenta de TeamViewer, haga lo siguiente:
TeamViewer13Manual – Reunión www.teamviewer.com Página 75 de 114

4 Ordenadores& contactos: administración de contactos
1. Abra TeamViewer.
2. En la barra de menú, haga clic en Extras | Opciones.
Se abrirá el cuadro de diálogoOpciones de TeamViewer.
3. Seleccione la categoríaGeneral.
4. En Asignación de cuenta, haga clic en el botón Asignar a cuenta...
Se abre el cuadro de diálogo Asignar a cuenta.
5. Escriba la dirección de correo electrónico de su cuenta de TeamViewer en el campo detexto Correo electrónico.
6. Escriba la contraseña de su cuenta de TeamViewer en el campo de texto Contraseña.
7. Haga clic en el botón Asignar.
Si el ordenador no figura en su lista Ordenadores & Contactos, se agrega.
8. El ordenador quedará asignado a su cuenta de TeamViewer.
Asignación remota de un ordenador a su cuenta de TeamViewer
Asigne un ordenador de su lista Ordenadores & Contactos que desee reactivar conWake-on-LAN, p. ej., a su cuenta de TeamViewer a través delmenú contextual. El ordenador debe estarpresente en su lista Ordenadores & Contactos y estar configurado para permitir el acceso nopresencial. Con este método no se precisa acceder físicamente al ordenador.
Para asignar el ordenador remoto a su cuenta de TeamViewer, haga lo siguiente:
TeamViewer13Manual – Reunión www.teamviewer.com Página 76 de 114

4 Ordenadores& contactos: administración de contactos
1. Marque el ordenador que desea asignar en su lista Ordenadores & Contactos.
2. En elmenú contextual (haga clic con el botón secundario), haga clic en el botón Asignarahora.
Se abre el cuadro de diálogo Asignar a cuenta.
3. En el campo de texto Contraseña, escriba la contraseña personal para el acceso no pre-sencial al ordenador.
4. Haga clic en el botón Asignar.
5. El ordenador quedará asignado a su cuenta de TeamViewer.
4.2.9 Notificaciones
Todos losmensajes y noticias se recopilan y se muestran en el apartado de notificaciones de sulista Ordenadores & Contactos.
La notificaciones están vinculadas a su cuenta de TeamViewer, por lo que siempre están dispo-nibles cuando inicia una sesión en su cuenta de TeamViewer, independientemente de dónde seencuentre.
Abre notificaciones a través del icono de su lista Ordenadores & contactos.
Se muestran notificaciones para los eventos siguientes:
l Se han creado casos de servicio nuevos
l Se le han asignado casos de servicio
TeamViewer13Manual – Reunión www.teamviewer.com Página 77 de 114

4 Ordenadores& contactos: administración de contactos
l Nuevas solicitudes de contacto para su lista Ordenadores & Contactos
l Mensajes de alerta de las comprobaciones integradas de mantenimiento del sistema enTeamViewer
l Notificaciones de alerta actuales de ITbrain. Puede obtener más información en elManual de TeamViewer, apartado Management Console.
l Un contacto desea compartir un grupo con usted
Eldiálogo Notificaciones en la lista Ordenadores&Contactos.
Haga clic en el icono situado al final de la línea de cada notificación para abrir unmenú
contextual.Este contiene todas las funciones que también se pueden abrir desde dentro de su lista Orde-nadores & Contactos.
l En el caso de las alertas, puede abrir elmenú contextual del ordenador que ha des-encadenado la alerta.
l En el caso de la lista de espera de servicio, puede abrir elmenú contextual de los casos deservicio.
TeamViewer13Manual – Reunión www.teamviewer.com Página 78 de 114

4 Ordenadores& contactos: administración de contactos
l Para los contactos, puede procesar solicitudes de contactos.
l Para los grupos, puede procesar solicitudes de tipo Compartir grupos.
TeamViewer13Manual – Reunión www.teamviewer.com Página 79 de 114

5 Módulos de TeamViewer
A continuación encontrará un resumen general de los distintosmódulos disponibles en nuestrositio web. Existen otrosmódulos disponibles, pero no son relevantes para reuniones.
Para descargar unmódulo o consultar rápidamente las opciones disponibles, visitehttps://www.teamviewer.com/download/.
5.1 La versión completa de TeamViewer
Puede utilizar este módulo para comenzar reuniones, programarlas o unirse a ellas.
La ventana principal de la versión completa de TeamViewer.
Este módulo se describe en detalle en Apartado 2.2, Página 6.
5.2 El módulo TeamViewer QuickJoin
TeamViewer QuickJoin es un archivo ejecutable individualmente, específicamente desarrolladopara participar en presentaciones en línea o reuniones.
TeamViewer13Manual – Reunión www.teamviewer.com Página 80 de 114
5 Módulosde TeamViewer

5 Módulosde TeamViewer
Losparticipantes se conectan a las reunionesmediante TeamViewer QuickJoin.
Para conectarse, los participantes inician TeamViewer QuickJoin e introducen los datos de cone-xión de la reunión (ID de la reunión y contraseña, de ser necesaria), que han recibido del inicia-dor. Además, puede escribir su nombre en el campo Su nombre, y será el que todos losparticipantes verán durante la reunión.
Nota: Para las conexiones a través de TeamViewer QuickJoin están disponibles todas lasfunciones de reunión habituales de la versión completa de TeamViewer, como VoIP, trans-ferencia de vídeo, pizarra y chat.
En nuestro sitio web puede crear su TeamViewer QuickJoin individual, que podrá diseñar con untexto de bienvenida y un logo, así como con útiles funciones adicionales (consulte el apartado5.6 , página 82).
5.3 TeamViewer Portable
TeamViewer Portable suele disponer de todas las funciones de la versión completa deTeamViewer, pero no está instalado y, por tanto, puede iniciarse desde cualquier soporte dedatos (como unamemoria USB o un CD). En el paquete de descarga hay disponible informaciónadicional de configuración. TeamViewer Portable es un componente de las licenciasTeamViewer Premium y TeamViewer Corporate.
TeamViewer13Manual – Reunión www.teamviewer.com Página 81 de 114

5 Módulosde TeamViewer
Nota: Tenga en cuenta la información sobre la configuración de exportación deTeamViewer Portable en la configuración de TeamViewer (consulte el apartado 7.9 ,página 104).
5.4 El paquete TeamViewer MSI
El paquete TeamViewer MSI es un archivo de instalación especial para la versión completa deTeamViewer y para TeamViewer Host. Puede utilizarse para implementar TeamViewer en undominio de directorio activo mediante un objeto de directiva de grupo (GPO). En el paquete dedescarga hay disponible información adicional de configuración. TeamViewer MSI es un compo-nente de la licencia TeamViewer Corporate.
5.5 TeamViewer en dispositivos móviles
TeamViewer también está disponible para dispositivosmóviles.
Sin embargo, solo podrá unirse a reuniones, no organizarlas.
La aplicación "TeamViewer para reuniones" necesaria para ello puede descargarse desdeGoogle Play para Android y desde la tienda AppStore de Apple para iOS.
Existe más información acerca de las aplicaciones en las propias aplicaciones y en nuestra páginaweb, en https://www.teamviewer.com/download/mobile-apps/.
5.6 Módulos personalizables
Es posible modificar algunosmódulos de TeamViewer para adecuarse a sus necesidades. Estaopción está disponible para losmódulosQuickSupport, QuickJoin y Host.
Es posible crear uno omásmódulos QuickJoin personalizados. Esto proporciona funcionesadicionales (como la capacidad para alterar el diseño añadiendo el logo y los colores de suempresa, o para hacer que sus asociados aparezcan automáticamente en su lista Ordenadoresy contactos
Puede encontrar una descripción detallada sobre cómo crear unmódulo TeamViewer perso-nalizado en elManual de TeamViewer, apartado Management Console o en la página webDiseñar y distribuir, dentro de la TeamViewer Management Console.
TeamViewer13Manual – Reunión www.teamviewer.com Página 82 de 114

6 Instalación y configuración
A continuación encontrará una descripción del proceso de instalación y configuración de laversión completa de TeamViewer. Antes de poder instalar el software, debe descargar laversión completa desde nuestro sitio web.
Para ello, visite https://www.teamviewer.com/download/ y guarde el archivo de configuración ensu ordenador.
Si se ha decantado por unmódulo diferente, como se describe en Apartado 5, Página 80, puedeomitir este apartado.
6.1 Instalar la versión completa de TeamViewer
Ejecute el archivo de instalación que acaba de descargar. Un asistente de instalación lo guiará alo largo del proceso de instalación:
Bienvenidos a TeamViewer
1. Decida el tipo de instalación.
l Si es necesario que TeamViewer se inicie siempre manualmente, seleccione el botónde opción Instalar.
l Si desea instalar TeamViewer como servicio de sistema, seleccione el botón de opciónInstalar para controlar este ordenador más tarde en remoto. Si selecciona estaopción, unas instrucciones le ayudarán a configurar TeamViewer como servicio de sis-tema.
l Si desea ejecutar TeamViewer una sola vez, seleccione el botón de opción Solo iniciar.
2. Seleccione un campo de uso.
l Si desea usar TeamViewer comercialmente (p. ej., soporte, presentaciones, oficina encasa, compartir escritorio con compañeros, etc.), seleccione el botón de opción En laempresa/comercialmente.
TeamViewer13Manual – Reunión www.teamviewer.com Página 83 de 114
6 Instalación y configuración

6 Instalación y configuración
l Si no desea usar TeamViewer comercialmente (p. ej., conexiones con amigos, con fami-liares o con su propio ordenador), seleccione el botón de opción Privado/no comer-cial.
l Si lo va a destinar a ambos usos, seleccione el botón de opción Ambos.
3. Si desea efectuar ajustes adicionales durante la instalación (consulte el apartado 6.1.1 ,página 84), marque la casillaMostrar ajustes avanzados. De lo contrario, TeamViewerse instala automáticamente con la configuración predeterminada.
4. Haga clic en el botón Aceptar.
5. Se ha completado la instalación de TeamViewer.
6.1.1 Configuración avanzada
Si hamarcado la casillaMostrar las opciones avanzadas que aparece debajo de las instruc-ciones de instalación, a continuación puede realizar los ajustes adicionales de la instalación.
Para llevar a cabo la configuración avanzada, siga estos pasos:
1. Dir. destino: seleccione la carpeta en la que quiere instalar TeamViewer.
2. Usar impresión remota de TeamViewer: si habilita esta opción, podrá utilizar la funciónde impresión remota durante las conexiones a este ordenador (en el que se está ins-talando TeamViewer) . Puede encontrar más información en elManual de TeamViewer,apartado Control remoto.
3. Utilizar TeamViewer VPN: si desea utilizar TeamViewer VPN, marque la casilla. Esta fun-ción no está disponible para reuniones.
4. Utilizar el complemento Reunión de TeamViewer para Outlook: si habilita estaopción, se instala un complemento de Outlook que permite programar reuniones de Tea-mViewer en el calendario de Outlook. (consulte el apartado 3.4.1 , página 21).
5. Haga clic en el botón Finalizar.
6. Se ha completado la instalación de TeamViewer.
Nota: Algunas opciones solo están disponibles si posee derechos de administrador deWindows.
6.2 Usar TeamViewer en un servidor de terminales
Este apartado describe cómo utilizar TeamViewer en un servidor de terminales. Esto estápensado principalmente para administradores de redes de empresa. Los usuarios privadospueden omitir este apartado.
TeamViewer puede ser accesible simultáneamente a todos los usuarios si se ejecuta en un servi-dor de terminales. Al asignar una ID de TeamViewer individual en cada caso, el propio servidor
TeamViewer13Manual – Reunión www.teamviewer.com Página 84 de 114

6 Instalación y configuración
y cada usuario individual pueden funcionar con TeamViewer de forma independiente. Para ello,simplemente siga los pasos siguientes tras instalar TeamViewer en el servidor de terminales.
Para activar el soporte multiusuario en servidores de terminales, siga estos pasos:
1. Inicie TeamViewer en el servidor de terminales (consola).
2. En la barra de menú, haga clic en Extras | Opciones.
Se abrirá el cuadro de diálogoOpciones de TeamViewer.
3. Seleccione la categoríaAvanzado.
4. Haga clic en el botónMostrar las opciones avanzadas.
5. Seleccione la opción Activar el soporte multiusuario mejorado (para el servidor determinales).
6. Haga clic en el botón Aceptar.
Cada usuario recibirá una ID de TeamViewer separada.
A partir de entonces, no importa desde dónde inicie sesión, su ID de TeamViewer personal semostrará en la ventana principal de TeamViewer. Además de la ID de usuario, la ID de servidortambién se mostrará en la ventana principal, en Ayuda | Acerca de. Puede accederse en cual-quier momento a la ID de servidor de la consola, que se corresponde con el usuario que hainiciado físicamente sesión en este servidor. Para obtener más información sobre la ID deTeamViewer, consulte Apartado 2, Página 6.
TeamViewer13Manual – Reunión www.teamviewer.com Página 85 de 114

6 Instalación y configuración
ID de usuario e ID de servidor en el cuadro de diálogo Acerca de.
Nota: Tenga en cuenta que TeamViewer gestiona cada cuenta de usuario de servidor determinales como un puesto de trabajo independiente. Esto afecta a la licencia, entre otrosfactores (consulte el apartado 6.3 , página 86).
6.2.1 Términos especiales de licencia de TeamViewer para su usocon servidores de terminales
Dado que TeamViewer gestiona cada cuenta de usuario del servidor de terminales como unpuesto de trabajo independiente, cada usuario deberá disponer de su correspondiente licen-cia. Por tanto, se recomienda una licencia de instalación sin límite (Premiumo Corporate). Lalicencia puede activarse en una consola o en una sesión de usuario, como se describe a conti-nuación. Tenga en cuenta que la licencia quedará automáticamente activada para todas las cuen-tas de usuario además de para el servidor de terminales (consola). Solo es necesario activarlauna vez. Sin embargo, de ser necesario es posible conceder licencias separadas a usuarios indi-viduales activando licencias de usuario único en sesiones de usuario.
6.3 Activación de la licencia de TeamViewer
Los usuarios privados pueden utilizar la versión gratuita de TeamViewer.
Para utilizar TeamViewer en un entorno comercial, debe comprar una licencia en nuestratienda online yendo a https://www.teamviewer.com/pricing/ y activar la licencia de su cuentasiguiendo el enlace incluido en el correo de confirmación.
TeamViewer13Manual – Reunión www.teamviewer.com Página 86 de 114

6 Instalación y configuración
Para activar su licencia de TeamViewer, siga estos pasos:
1. Haga clic en el enlace incluido en el correo de confirmación.Será redirigido a la TeamViewer Management Console.
2. Active la licencia para su cuenta TeamViewer siguiendo las instrucciones de la TeamViewerManagement Console.
3. Su licencia de TeamViewer quedará activada. En cuanto inicie sesión en TeamViewer consu cuenta, podrá utilizar las funciones comerciales de TeamViewer.
Nota: La licencia no se activa en un dispositivo en concreto, sino que está vinculada a sucuenta TeamViewer. Asegúrese de iniciar sesión para poder utilizar su licencia.
TeamViewer13Manual – Reunión www.teamviewer.com Página 87 de 114

7 Opciones
Para acceder a las opciones, haga clic en Extras | Opciones en la ventana principal deTeamViewer. Se abrirá el cuadro de diálogoOpciones de TeamViewer. A la izquierda verá lascategorías descritas a continuación.
Nota: Si sus ajustes están configurados a través de una política de ajustes de TeamViewer(consulte el apartado 7.10 , página 113), es posible que no haya disponibles opciones espe-cíficas.
7.1 Categoría General
La categoríaGeneral incluye las opcionesmás usadas.
TeamViewer13Manual – Reunión www.teamviewer.com Página 88 de 114
7 Opciones

7 Opciones
La categoría General ofrece opcionesbásicas.
Opciones importantes para trabajar con TeamViewer
Su nombrede pantalla
Introduzca aquí su nombre o el nombre de su empresa. Este texto apareceen la barra de título de la ventana de control remoto y en la ventana de chaten el ordenador remoto.Mientras esté con una sesión activa en su cuenta de TeamViewer, en lugarde este nombre de pantalla se usará el nombre de pantalla de su cuenta.
Iniciar Tea-mViewercon Win-dows
Si no ha configurado el inicio automático junto aWindows (servicio desistema) durante el proceso de instalación, puede hacerlo aquímarcando lacasilla correspondiente. TeamViewer se iniciará automáticamente junto conWindows. TeamViewer se iniciará automáticamente junto conWindows. Deeste modo, se estará ejecutando antes incluso de iniciar sesión enWindows.
Usar lanueva inter-faz de usua-rio (vistaprevia)
Active esta casilla si desea utilizar una interfaz alternativa nueva paraTeamViewer.
Siempre puede volver a la interfaz de usuario genérica desactivando laopción y reiniciando TeamViewer.
Nota: Tenga en cuenta que esta interfaz está en continuo desarrollo yque solo está disponible como vista previa, por lo que puede haber fallosde vez en cuando.
Configuración de red
Configuración deproxy
Haga clic en el botón Configurar... para abrir el cuadro de diálogoConfiguración de proxy.
TeamViewer13Manual – Reunión www.teamviewer.com Página 89 de 114

7 Opciones
Configuración de red
Wake-on-LAN Al hacer clic en el botón Configurar... se abre el cuadro de diálogoWake-on-LAN. En este se puede ajustar la configuración de Wake-on-LAN de TeamViewer. La configuración de estos ajustes permitemanejar este equipo aunque esté desactivado; para ello, es reac-tivado antes de establecer la conexión.
Puede encontrar instrucciones detalladas sobre la configuraciónde Wake-on-LAN de TeamViewer en elManual de TeamViewer,apartado Wake-on-LAN.
Conexiones de LANentrantes
Puede elegir entre las siguientes opciones:
l Desactivado: no permite conexiones de LAN.
l Aceptar: acepta conexiones de LAN entrantes a través delpuerto 5938.
l Aceptar exclusivamente: no se establecerán conexionescon los servidores de TeamViewer, y TeamViewer solo estarádisponible mediante la dirección IP o el nombre de orde-nador correspondiente.Si ha elegido esta opción, no puede organizar reuniones niparticipar en ellas.
Asignación de cuenta
Asignar acuenta...
Haga clic en el botón para vincular el ordenador a una cuenta de TeamViewer.Se abre el cuadro de diálogo Asignar a cuenta.
Esta operación es necesaria para las comprobaciones integradas de mante-nimiento del sistema, ITbrain oWake-on-LAN.
Cuadro de diálogo Configuración de proxy
En lamayoría de los casos, la configuraciónmás recomendable es la predeterminada (Usar laconfiguración de proxy del navegador web). Puede recurrir a la configuración personalizada si,por ejemplo, no es capaz de utilizar Internet con su navegador.
l Sin proxy: utilice esta opción si está conectado directamente a Internet.
l Detectar configuración automáticamente (recomendado): utilice esta configuraciónsi desea que TeamViewer busque y utilice automáticamente un proxy instalado.
l Usar proxy manual: utilice esta opción para introducir manualmente los datos de su ser-vidor proxy.
TeamViewer13Manual – Reunión www.teamviewer.com Página 90 de 114

7 Opciones
En el cuadro de diálogo Configuración de proxy puede configurar el acceso a Internet a travésde un servidor proxy.
7.2 Categoría Seguridad
En la categoría Seguridad puede configurar todos los ajustes importantes relacionados con lamisma. Las opciones de este cuadro de diálogo afectan a todas las futuras sesiones de soporteremoto. Como esta categoría no es relevante para las reuniones, se explica únicamente en elManual de TeamViewer, apartado Control remoto.
7.2.1 El cuadro de diálogo Lista negra y lista blanca.
En este cuadro de diálogo, puede almacenar específicamente las cuentas de TeamViewer quereciben acceso al equipo local (lista blanca) o que deberían tener bloqueado el acceso al equipolocal (lista negra).
Haga clic en el botón Agregar… tanto para permitir como para negar el acceso a las cuentas deTeamViewer.
TeamViewer13Manual – Reunión www.teamviewer.com Página 91 de 114

7 Opciones
Simarca la casillaAplicar también para reuniones, esta configuración se aplicará también alas reuniones. Solamente los contactos de su lista blanca podrán unirse a la reunión o bien loscontactos de su lista negra no podrán participar en la reunión.
Lista blanca: permite el acceso a los siguientes asociados
Si agrega ID de TeamViewer a su lista blanca, solo estas ID podrán conectarse a su orde-nador. Está excluida la posibilidad de conectarse a su equipo a través de otras cuentas deTeamViewer o ID de TeamViewer. Esto significa que, no importa desde qué ordenador hayainiciado sesión la cuenta de TeamViewer, la cuenta podrá acceder en cualquier momento alordenador que creó la lista blanca.
Si se ha unido a un perfil de empresa con su cuenta de TeamViewer, también puede incluir todoel perfil de la empresa en la lista blanca. Así, solamente podrán acceder a este dispositivo lascuentas de TeamViewer que forman parte del perfil de la empresa.
Lista negra: permite el acceso a los siguientes asociados
La lista negra le permite impedir que determinados asociados establezcan una conexión consu ordenador. Las cuentas de TeamViewer que figuran en la lista negra no pueden conectarsecon su ordenador.
7.3 Categoría Control remoto
En la categoríaControl remoto puede preconfigurar ajustes para sesiones de control remoto.Las opciones de este cuadro de diálogo afectan a todas las futuras sesiones de soporte remoto.
TeamViewer13Manual – Reunión www.teamviewer.com Página 92 de 114

7 Opciones
Como esta categoría no es relevante para las reuniones, se explica únicamente en elManual deTeamViewer, apartado Control remoto.
En la categoría Control remoto puede preconfigurar ajustespara sesionesde control remoto.
El cuadro de diálogo Configuración personalizada
Para abrir el cuadro de diálogo Configuración personalizada, seleccione Configuraciónpersonalizada en la lista desplegable Calidad y haga clic en el botón Configuración perso-nalizada...
En el cuadro de diálogo Configuración personalizada puede configurar opcionesde calidad.
Dispone de las siguientes opciones:
l Colores: establece la profundidad de color deseada. Cuantosmás colores, mayor anchode banda se requerirá. Puede mejorar el rendimiento reduciendo la profundidad decolor.
l Calidad: establece la calidad de visualización. Si utiliza losmodos de color Alto o Color ver-dadero y desplaza el control de calidad hacia la izquierda, se utilizará la compresión deMáxima velocidad paraminimizar el volumen de datos.
TeamViewer13Manual – Reunión www.teamviewer.com Página 93 de 114

7 Opciones
l Transmisión rápida de vídeo por secuencias: si está activada, se optimiza la trans-misión de vídeo. La calidad de transmisión óptima requiere una conexión de área local ouna conexión de banda ancha.
l Habilitar la combinación de colores Aero: si está activado, se habilitará Aero Glass enlos sistemas operativos remotosWindows Vista/Windows 7.
l Habilitar animaciones GUI: si está activado, se muestran animaciones (p. ej. cuando secierra una ventana).
l Mejorar la compatibilidad de la aplicación: si está activado, aumenta la compatibilidadcon aplicaciones de Windows antiguas, a cambio de una pérdida de rendimiento.
7.4 Categoría Reunión
En la categoríaReunión puede preconfigurar ajustes para elmodo Reunión de TeamViewer.Los ajustes de este cuadro de diálogo se aplicarán a todas las reuniones.
TeamViewer13Manual – Reunión www.teamviewer.com Página 94 de 114

7 Opciones
Configuración de las reuniones.
Pantalla
Calidad Puede seleccionar entre:
l Selección automática: optimiza la calidad de visualización y lavelocidad de transmisión según el ancho de banda disponible.
l Optimizar calidad: optimiza la calidad de visualización redu-ciendo la velocidad de conexión.
l Optimizar velocidad: optimiza la velocidad de connexión redu-ciendo la calidad de visualización. Esto se lleva a cabo reduciendola calidad de visualización.
l Configuración personalizada: si la selecciona, se activará elbotón Configuración personalizada... Use este botón para abrirel cuadro de diálogo Configuración personalizada.
Monitor pre-determinado
En la lista desplegable, seleccione elmonitor que mostrará en unareunión en caso de ser el ponente.
Puede seleccionar entre:
l n: se mostrará un único monitor conectado.
l Todos los monitores: todos losmonitores conectados se mos-trarán simultáneamente.
Quitar fondo deescritorio propio
Si esta opción está activada, su fondo de escritorio se ocultará duranteuna reunión.
TeamViewer13Manual – Reunión www.teamviewer.com Página 95 de 114

7 Opciones
Configuración predefinida para la reunión
Interacción del par-ticipante
Puede seleccionar entre:
l Interacción total: todos los participantes de la reuniónpodrán participar y emplear todas las funciones, como VoIP,Chat o Cuadro de archivo.
l Interacción mínima (modo de presentación): solo usted,como ponente, podrá utilizar las funciones de reunión. Losdemás participantes solo podrán observar. Es posible activarlas funciones de reunión para los participantes que lo pre-cisen.
l Configuración personalizada: haga clic en el botón Con-figurar... para establecer sus propias opciones de interacción.
Contraseña parareuniones ins-tantáneas
Introduzca en el campo de texto una contraseña para sus reunio-nes. Si desea que para unirse a las reuniones baste con la ID de lareunión, puede dejar este campo vacío.
Compartir pantallaautomáticamenteal inicio
Si esta opción está activada, su pantalla se mostrará en cuanto elprimer participante se conecte a la reunión.
Compartir sonidosdel ordenador ymúsica
Si esta opción está activada, el sonido del ordenador del ponente setransmitirá a los participantes (consulte el apartado 3.9 , página 43).
Grabar reunionesde forma auto-mática
Si esta opción está activada, todas las reuniones se grabarán auto-máticamente (consulte el apartado 3.8 , página 41).
Grabar vídeo y VoIPde los asociados(requiere la con-firmación del aso-ciado)
Si esta opción está activada, los participantes pueden decidir sipermiten la grabación del vídeo y VoIP de su cámaraweb.
Si la opción está desactivada, solamente se grabará la pantallaremota y el vídeo y VoIP de su propia cámaraweb.
El cuadro de diálogo Configuración predefinida de las opciones para lainteracción
En este cuadro de diálogo puede especificar derechos predefinidos para los participantes en lasreuniones que usted inicie.
Dispondrá de los derechos de acceso para participantes descritos en Apartado 3.5, Página 27.
TeamViewer13Manual – Reunión www.teamviewer.com Página 96 de 114

7 Opciones
Derecho Descripción Posibles valores
Permitir audio Permite a los participantes hablarmediante Voz sobre IP.
l Permitir
l Permitir de formamanual
Finalizar reunión Permite a los participantes transferir elvídeo de su cámaraweb.
l Permitir
l Permitir de formamanual
Permitir com-partir archivos
Permite a los participantes enviar mensa-jes de chat.
l Permitir
l Permitir a todos losparticipantes utilizarel chat
l Permitir de formamanual
Permitir la trans-ferencia de archi-vos
Permite a los participantes proporcionararchivosmediante el cuadro de archivo.
l Permitir
l Permitir a todos losparticipantes com-partir archivos
l Permitir de formamanual
Permitir control Permite a los participantes usar elpuntero.
l Permitir
l Permitir de formamanual
Permitir señalar Permite a los participantes dibujar en lapantalla con la pizarra.
l Permitir
l Permitir de formamanual
Ver a otros par-ticipantes
Los participantes pueden verse entreellos en el widget Participantes.
l Permitir
l Permitir de formamanual
El cuadro de diálogo Configuración personalizada
Para abrir el cuadro de diálogo Configuración personalizada, seleccione Configuraciónpersonalizada en la lista desplegable Calidad y haga clic en el botón Configuración perso-nalizada...
TeamViewer13Manual – Reunión www.teamviewer.com Página 97 de 114

7 Opciones
En el cuadro de diálogo Configuración personalizada puede configurar opcionesde calidad.
Dispone de las siguientes opciones:
l Colores: establece la profundidad de color deseada. Cuantosmás colores, mayor anchode banda se requerirá. Puede mejorar el rendimiento reduciendo la profundidad decolor.
l Calidad: establece la calidad de visualización. Si utiliza losmodos de color Alto o Color ver-dadero y desplaza el control de calidad hacia la izquierda, se utilizará la compresión deMáxima velocidad paraminimizar el volumen de datos.
l Transmisión rápida de vídeo por secuencias: si está activada, se optimiza la trans-misión de vídeo. La calidad de transmisión óptima requiere una conexión de área local ouna conexión de banda ancha.
l Habilitar la combinación de colores Aero: si está activado, se habilitará Aero Glass enlos sistemas operativos remotosWindows Vista/Windows 7.
l Habilitar animaciones GUI: si está activado, se muestran animaciones (p. ej. cuando secierra una ventana).
l Mejorar la compatibilidad de la aplicación: si está activado, aumenta la compatibilidadcon aplicaciones de Windows antiguas, a cambio de una pérdida de rendimiento.
7.5 Categoría Ordenadores & contactos
Aquí puede gestionar su cuenta de TeamViewer y configurar ajustes adicionales para sus Orde-nadores & contactos.
TeamViewer13Manual – Reunión www.teamviewer.com Página 98 de 114

7 Opciones
La gestión de cuentasen TeamViewer ofrece opcionesadicionales.
Configuración de cuenta (configuración global)
Ordenadoresdesconectadosen grupo aparte
Si esta opción está activada, todos los asociados desconectados se orga-nizarán en un grupo separado.
Avisarme de losmensajesentrantes
Si esta opción está activada, recibirá una breve notificación cuando unasociado le envíe unmensaje de chat. La notificación se mostrará en laesquina inferior derecha como unmensaje emergente.
Avisarmecuando los aso-ciados iniciensesión
Si esta opción está activada, recibirá una breve notificación cuando unode sus contactos inicie sesión en su cuenta de TeamViewer. La noti-ficación se mostrará en la esquina inferior derecha como unmensajeemergente.
Notificar cam-bios del caso deservicio
Si se activa, recibirá una breve notificación en cuanto se cree o se leasigne un caso de servicio.
Registrar sesio-nes para rea-lizar informesde conexión
Si esta opción está activada, todas las sesiones de control remoto seregistrarán en TeamViewer Management Console. Puede obtener másinformación en elManual de TeamViewer, apartado ManagementConsole.
Nota: Esta función no está disponible para reuniones.
TeamViewer13Manual – Reunión www.teamviewer.com Página 99 de 114

7 Opciones
Configuración de cuenta (configuración global)
Mostrar ven-tana de comen-tarios tras cadasesión
Si esta opción está activada, puede añadir un comentario a una sesión decontrol remoto una vez que esta haya finalizado. El comentario se agre-gará a la sesión correspondiente en TeamViewer Management Console.Puede obtener más información en elManual de TeamViewer, apartadoManagement Console.
Nota: Para poder utilizar esta función tiene que haber iniciadosesión con su cuenta de TeamViewer y tiene que ser miembro de unperfil de la empresa.
Nota: Esta función no está disponible para reuniones.
Su nombre Introduzca el nombre que lo identificará durante una reunión deTeamViewer. Este nombre aparecerá siempre que inicie sesión en sucuenta de TeamViewer. El nombre será visible en el Chat y en la ventanaControl remoto.
Correo elec-trónico
Para cambiar su dirección de correo electrónico, introduzca una nueva.Solo será necesario si ya no está utilizando la dirección de correo elec-trónico actual.
Nueva contra-seña
Para cambiar la contraseña actual de su cuenta de TeamViewer, intro-duzca una nueva.
Licencia acti-vada
Si dispone de una licencia Premiumo Corporate, puede asignarla a sucuenta de TeamViewer. Para ello, haga clic en el enlace Activar licenciae introduzca su código de licencia. A continuación, haga clic en Activarlicencia. La licencia será válida siempre que inicie sesión en su cuenta,aunque se encuentre en una instalación de TeamViewer sin licencia.
Solo los aso-ciados de milista puedenver mi estadoconectado yenviarme men-sajes
Si esta opción está activada, solo aparecerá en línea para los asociadosen su lista Ordenadores & contactos. Asimismo, únicamente estos asocia-dos podrán enviarle mensajes.
Eliminar cuenta(solo disponibleen el navegadorweb)
Haga clic en Eliminar cuenta para eliminar de forma permanente sucuenta de TeamViewer. Se le preguntará una vezmás si desea eliminarsu cuenta.
TeamViewer13Manual – Reunión www.teamviewer.com Página 100 de 114

7 Opciones
Nota: Eliminar su cuenta también eliminará de forma permanente su lista Ordenadores &contactos.
7.6 Categoría Conferencia de audio
En la categoríaConferencia de audio puede configurar y probar la configuración de sus cone-xiones VoIP y de llamada de conferencia.
Configuración de Conferencia de audio.
Opciones para la conferencia telefónica
Llamada de con-ferencia
Para almacenar datos de sus propias llamadas de conferencia, haga clicen el botón Configurar...
Opciones de reproducción de voz
Altavoces Seleccione en elmenú desplegable el dispositivo o altavoces de salida quedesee para sus conexiones VoIP.
Volumen Le permite controlar el volumen de los altavoces. Cuando haga clic en el botónReproducir escuchará un sonido que le permitirá comprobar el ajuste de volu-men.
Silencio(altavoces)
Desactiva por completo sus altavoces.
TeamViewer13Manual – Reunión www.teamviewer.com Página 101 de 114

7 Opciones
Opciones de micrófono
Micrófono Seleccione en elmenú desplegable el dispositivo de grabación o elmicrófonoque desee usar para sus conexiones VoIP.
Nivel demicrófono
Le permite controlar el volumen delmicrófono.
Silencio(micrófono)
Silencia por completo sumicrófono.
Umbral deruido
Le permite eliminar cualquier ruido de fondo. Para no filtrar ningún ruido defondo, mueva el regulador a la izquierda. Para filtrar casi todo el ruido defondo, mueva el regulador a la derecha.
7.7 Categoría Vídeo
En la categoríaVídeo puede seleccionar su cámaraweb y probar su calidad. También puedeconfigurar el controlador de vídeo.
TeamViewer13Manual – Reunión www.teamviewer.com Página 102 de 114

7 Opciones
Configuración de vídeo.
Configuración de la cámara y vista previa
Origen devídeo
Seleccione en elmenú desplegable el origen de vídeo que desea usar parala transmisión de videoconferencias.La cámara debe tener una resoluciónmínima de 320 x 240 píxeles y dispo-ner de un controlador DirectShow. Para garantizar un funcionamiento sinproblemas, se recomienda el uso de una cámaraweb.También puede establecer que durante las videoconferencias se muestreuna imagen seleccionada, en vez de un vídeo. Para ello, seleccione en elmenú desplegable la opción Imagen estática y haga clic en el botón Selec-cionar imagen...
Configuraciónde vídeo avan-zada
Una vez seleccionada una cámaraweb, puede ajustar aquí las opciones desumodelo concreto.
Calidad Puede elegir entre las siguientes opciones:
l Automática (determina automáticamente lamejor relación de cali-dad/velocidad)
l Optimizar calidad
l Optimizar velocidad
7.8 Categoría Invitación personalizada
Adapte la invitación para Control remoto y Reunión a sus necesidades concretas. Existen lassiguiente opciones:
TeamViewer13Manual – Reunión www.teamviewer.com Página 103 de 114

7 Opciones
Configuración de invitación personalizada
Opciones Descripción
Plantilla Seleccione en elmenú desplegable unmensaje de invitación estándar para unasesión de control remoto o reunión.
Asunto Introduzca el asunto que desea utilizar para su correo electrónico de invitación.
Mensajede invi-tación
Personalice el texto de plantilla de su correo electrónico de invitación. Para revi-sar el correo electrónico antes de enviarlo, haga clic en el botón Probar invi-tación. El mensaje se abrirá en su programa de correo electrónicopredeterminado. Tras ello, ya podrá enviar elmensaje directamente desde laaplicación. Haga clic en el botón Restablecer para restablecer el texto prede-terminado de la plantilla.
Nota: El texto de la plantilla contiene marcadores de posición. Si lo desea, puede sustituirlosen cualquier momento por sus propios textos. Para revisar el correo electrónico antes deenviarlo, haga clic en el botón Probar invitación.
Nota: La invitación por correo electrónico a través de TeamViewer solo se puede generar sien su ordenador está configurado un programa de correo electrónico.
7.9 Categoría Avanzado
Encontrará opciones adicionales en Avanzado. En la categoría Avanzado puede configuraropciones avanzadas de TeamViewer.
TeamViewer13Manual – Reunión www.teamviewer.com Página 104 de 114

7 Opciones
Para ello, haga clic en el botónMostrar las opciones avanzadas.
Configuración avanzada general
Idioma de pan-talla
Seleccione el idioma de pantalla de TeamViewer. Para aplicar la nuevaconfiguración de idioma, deberá reiniciar TeamViewer.
Recibir com-pilaciones deinformación pri-vilegiada
Si se activa, recibirá automáticamente las versiones preliminaresmásrecientes de TeamViewer. Si se activa, TeamViewer realizará búsque-das de actualizaciones a diario.
En Instalar nuevas versiones automáticamente, seleccione sidesea que se instalen compilaciones de información privilegiada de laversión principal actual o si las actualizaciones también deben incluir lasversiones principales nuevas.
Comprobar siexiste una nuevaversión
Seleccione en elmenú desplegable el intervalo con el que quiere queTeamViewer busque actualizaciones automáticamente.
Existen las siguiente opciones:
l Semanalmente
l Mensualmente
l Nunca
TeamViewer13Manual – Reunión www.teamviewer.com Página 105 de 114

7 Opciones
Configuración avanzada general
Instalar nuevasversiones auto-máticamente
En la lista desplegable seleccione si desea instalar automáticamente ono las nuevas versiones de TeamViewer.
Existen las siguiente opciones:
l Todas las actualizaciones (incluye las nuevas versionesprincipales): las actualizaciones se instalarán siempre, inclusolas actualizaciones a versiones principalesmás recientes.
l Actualizaciones dentro de esta versión principal: solamentese instalarán las actualizaciones de la versión principal actual-mente instalada.
l Actualizaciones de seguridad dentro de esta versión prin-cipal: solamente se instalarán las actualizaciones de la versiónprincipal actualmente instalada necesarias paramejorar la segu-ridad.
l Sin actualizaciones automáticas: las actualizaciones no se ins-talarán automáticamente.
Minimizar a ban-deja del sistema
Si esta opción está activada, TeamViewer se minimizará a la bandejadel sistema cuando se cierre el programa (área de información de labarra de tareas de Windows). Es posible cerrar TeamViewer haciendoclic con el botón derecho en el icono de la bandeja del sistema.
Habilitar com-probaciones inte-gradas demantenimientodel sistema
Si esta opción está habilitada, se puede supervisar el ordenador yhacer un seguimiento de sus activos a través de las comprobacionesde sistema integradas y de ITbrain. Puede encontrar más informaciónen elManual de TeamViewer, apartado Control remoto.
TeamViewer13Manual – Reunión www.teamviewer.com Página 106 de 114

7 Opciones
Configuración avanzada para la conexión a este equipo
Control de acceso Establece qué tipo de acceso a su ordenador tendrásu asociado:
l Acceso total
l Confirmar todo
l Ver y mostrar
l Configuración personalizada
l Denegar sesiones de control remoto entrantes
Puede encontrar más información en elManual deTeamViewer, apartado Control remoto.
Contraseña aleatoria después decada sesión
Seleccione en elmenú desplegable si quiere queTeamViewer genere una nueva contraseña aleatoriapara las sesiones entrantes.
Existen las siguiente opciones:
l Mantener la actual: no se generará la nuevacontraseña hasta que se reinicie TeamViewer.
l Generar una nueva: TeamViewer generaráuna contraseña nueva tras cada sesión com-pletada.
l Desactivar: se generará una contraseña alea-toria solo una vez.
l Mostrar confirmación: TeamViewer le pre-guntará tras cada sesión si desea generar unanueva contraseña.
Minimizar automáticamente elPanel de TeamViewer local
Si esta opción está activada, el Panel de TeamViewerlocal se minimizará automáticamente (cuando no senecesite) en el borde de la pantalla transcurridos 10segundos.
Ignorar el canal alfa en este orde-nador
Si esta opción está activada, las ventanas del orde-nador remoto no se transmitirán con transparencia.
Control de acceso total cuandoun asociado esté conectando conla pantalla de inicio de sesión deWindows
Si esta opción está activada, los asociados que seconecten a la pantalla de inicio de sesión de Windowstendrán automáticamente acceso total a su orde-nador.
TeamViewer13Manual – Reunión www.teamviewer.com Página 107 de 114

7 Opciones
Configuración avanzada para la conexión a otros equipos
Iniciar el controlremoto auto-máticamentecuando existe unaconexión a un dis-positivo móvil
Si se activa, se inicia una sesión de control remoto auto-máticamente cuando se establece una conexión a dispositivosmóvi-les. Si se desactiva, se visualiza de manera predeterminada unpanel con información acerca del dispositivo cuando se estableceuna conexión con dispositivosmóviles.
Habilitar pantallanegra si la entradade asociado está des-activada
Si esta opción está activada, la pantalla del ordenador remotoquedará automáticamente desactivada en cuanto se deshabilite laentrada del asociado.
Guardar tem-poralmente contra-señas de conexión
Si esta opción está activada, las contraseñas se almacenarán deforma predeterminada para permitir la reconexión inmediata. Unavez cerrado TeamViewer, las contraseñas se borrarán.
Sincronización delportapapeles
Si esta opción está activada, cualquier texto copiado en el porta-papeles estará disponible para el asociado.
Bloquear un orde-nador remoto
Especifique si el ordenador remoto se bloqueará después de fina-lizar una sesión de control remoto.
Elija entre las siguientes opciones:
l Siempre: el ordenador remoto se bloqueará siempre des-pués de una conexión.
l Nunca: el ordenador remoto nunca se bloqueará.
l Automático: el ordenador remoto se bloqueará si estababloqueado al inicio de la conexión.
Control de acceso Establece el tipo de acceso del que disfrutará en el ordenador desu asociado:
l Acceso total
l Confirmar todo
l Ver y mostrar
l Configuración personalizada
l Denegar sesiones de control remoto salientes
Puede encontrar más información en elManual de TeamViewer,apartado Control remoto.
TeamViewer13Manual – Reunión www.teamviewer.com Página 108 de 114

7 Opciones
Configuración avanzada para la conexión a otros equipos
Expiración de sesióninactiva
Seleccione un periodo de tiempo después del cual una sesión decontrol remoto saliente se termina automáticamente si no hay inte-racción.
Configuración avanzada de reunión
Control de acceso Establece los derechos predeterminados que recibirán los parti-cipantes de la reunión:
l Acceso total
l Ver y mostrar
l Configuración personalizada
l Denegar reuniones
Configuración avanzada para Ordenadores y contactos
Botón Qui-ckConnect
Para abrir el cuadro de diálogo Configurar QuickConnect, haga clicen el botón Configurar... (este cuadro de diálogo se describe al finalde este apartado).
Borrar la lista decuentas blo-queadas
Aquí puede desbloquear cualquier cuenta de TeamViewer que hayabloqueado durante un chat. Para desbloquear de una vez todas lascuentas bloqueadas, haga clic en el botón Borrar…
Ocultar estadoconectado paraesta ID de Tea-mViewer
Si esta opción está activada, su ID de TeamViewer (ordenador) noaparecerá en línea en ninguna lista Ordenadores & contactos.
Aceptar mensajesde cuentas de con-fianza
Si esta opción está activada, solo se aceptarán omostraránmensajesde chat de cuentas a las que ya se haya conectado.
Mostrar Orde-nadores & con-tactos al iniciar
Si esta opción está activada, la lista Ordenadores & contactos seabrirá automáticamente cada vez que se inicie TeamViewer.
TeamViewer13Manual – Reunión www.teamviewer.com Página 109 de 114

7 Opciones
Configuración de red avanzada
Servidor deTeamViewer
Para abrir el cuadro de diálogo Servidor de TeamViewer, haga clic en elbotón Configurar... En este cuadro de diálogo puede definir un servidordeterminado.
Precaución: Introduzca un servidor solo si así se lo pide el Soporte deTeamViewer.
Instalar con-trolador VPN
Para instalar un controlador VPN, haga clic en el botón Instalar VPN. Elcontrolador VPN es necesario para establecer una conexión VPN enTeamViewer. Para desinstalar VPN puede usar elmismo botón.
Instalar el con-trolador delmonitor
Para instalar el controlador delmonitor de TeamViewer, haga clic en elbotón Instalar el controlador delmonitor . Se recomienda utilizar elcontrolador delmonitor para garantizar una pantalla negra si la opciónMostrar pantalla negra está activada .
Instalar impre-sión remota
Para instalar el controlador de impresión de TeamViewer, haga clic en elbotón Instalar...
Usar UDP (reco-mendado)
Si esta opción está activada, TeamViewer intentará configurar una cone-xión UDP rápida. Esta opción solo debe desactivarse si la conexión sufreinterrupciones frecuentes.
Archivos de registro
Habilitarregistro
Si esta opción está activada, TeamViewer escribirá todos los sucesos y erroresen un archivo de registro.
Registrarconexionessalientes
Si esta opción está activada, TeamViewer escribirá en un archivo de registro lainformación relativa a todas las conexiones salientes. Esta opción debe acti-varse al utilizar TeamViewer Manager (Connections.txt en C:\U-sers\USER_NAME\AppData\Roaming\TeamViewer).
Registrarconexionesentrantes
Si esta opción está activada, TeamViewer escribirá en un archivo de registro lainformación relativa a todas las conexiones entrantes (Connections_inco-ming.txt).
TeamViewer13Manual – Reunión www.teamviewer.com Página 110 de 114

7 Opciones
Más
Desactivar la inte-gración remota dearrastrar y colocar
Si esta opción está activada, la funcionalidad de arrastrar y colocarestará totalmente desactivada. En este caso, no se podrán trans-ferir archivosmediante este sistema.
Deshabilitar el cierrede TeamViewer
Si esta opción está activada, TeamViewer no puede apagarse.Como administrador, esto resulta útil si, por ejemplo, deseaasegurar la disponibilidad constante del ordenador.
Utilice el com-plemento Reunión deTeamViewer paraOutlook
Si está activado, puede programar las reuniones directamente através de un botón de Microsoft Outlook.
Opciones de TeamViewer
Los cambiosrequierenderechos deadministradoren este orde-nador
Si esta opción está activada, solo será posible cambiar las opciones deTeamViewer desde una cuenta de usuario de Windows con derechos deadministrador.
Directorio degrabación dela sesión
Si ha activado Grabar automáticamente como se describe en el Apartado7.4, Página 94, puede indicar el directorio donde desea guardar las graba-ciones de sesiones.
Opciones deprotecciónmediantecontraseña
Si desea proteger las opciones de TeamViewer con una contraseña, intro-duzca una contraseña designada por el usuario en el campo de entrada. Acontinuación, solamente se podrán cambiar los ajustes si antes se intro-duce dicha contraseña.
Exportaropciones a unarchivo *.reg.
TeamViewer le da la opción de guardar su configuración en un archivo deregistro. Esto le permite transferirla fácilmente a otras instalaciones deTeamViewer. Para exportar todas sus opciones como un archivo *.reg,haga clic en el botón Exportar...
TeamViewer13Manual – Reunión www.teamviewer.com Página 111 de 114

7 Opciones
Opciones de TeamViewer
Importaropcionesdesde unarchivo *.reg.
Para importar sus opciones de TeamViewer guardadas, haga clic en elbotón Importar...
Nota: No importe opciones previamente exportadas haciendo dobleclic en el archivo *.reg. En los sistemas de 64 bits, esto puede producirerrores.
Exportar con-figuraciónpara Tea-mViewer Por-table
Para establecer una configuración para TeamViewer Portable, puede reali-zar los ajustes en una versión completa de TeamViewer instalada y expor-tarlos para su uso en TeamViewer Portable. Haga clic en el botónExportar…Guarde el archivo como tv.ini en la carpeta TeamViewerPortable. Abra el archivo TeamViewer.ini de la carpeta Portable ycompruebe que importsettings=1. Las opciones establecidas en laversión completa de TeamViewer se aplican a TeamViewer Portablecuando se inicia la aplicación.
El cuadro de diálogo Detalles de control de acceso a la reunión
Además de administrar los derechos de los participantes de una reunión, tiene la opción derestringir su propio acceso al comienzo de una reunión (esto es especialmente útil para admi-nistradores de red que desean restringir a los usuarios). Con este fin puede permitir o denegardeterminadas opciones de interés para las reuniones.
Se pueden configurar los siguientes ajustes:
Configuración Descripción Posibles valo-res
Organizar reunión Le permite controlar si puede iniciar una reunión. l Permitido
l Denegado
Unirse a la reunión Le permite controlar si puede unirse a unareunión.
l Permitido
l Denegado
Ordenadores con-trolados de formaremota
Le permite controlar si puede controlar un orde-nador remoto durante una reunión (de permi-tirlo el participante).
l Permitido
l Denegado
Controlar esteequipo
Le permite controlar si puede permitir a los parti-cipantes controlar su ordenador.
l Permitido
l Denegado
TeamViewer13Manual – Reunión www.teamviewer.com Página 112 de 114

7 Opciones
Configuración Descripción Posibles valo-res
Grabar reuniones Le permite controlar si puede grabar reuniones. l Permitido
l Denegado
Compartir archivos Le permite controlar si puede proporcionar archi-vos durante una reuniónmediante el widgetCuadro de archivo.
l Permitido
l Denegado
Recibir archivosdesde el cuadro dearchivo
Le permite controlar si puede recibir archivosdurante una reuniónmediante el widget Cuadrode archivo.
l Permitido
l Denegado
El cuadro de diálogo Configurar QuickConnect
En este cuadro de diálogo puede cambiar diversas opciones del botón QuickConnect. Estebotón puede utilizarse para presentar aplicaciones.
Se pueden configurar los siguientes ajustes:
Configuración Descripción
Mostrar elbotón Qui-ckConnect
Si esta opción está activada, el botón QuickConnect se muestra en todas lasventanas/aplicaciones.
Agregar Introduzca en el campo el nombre de proceso de una aplicación y haga clicen el botón Agregar para desactivar QuickConnect para esta aplicación.
Quitar Seleccione en la lista una aplicación en la que QuickConnect ya esté desac-tivado y haga clic en el botónQuitar para reactivar QuickConnect para estaaplicación.
Posición Utilice el control deslizante para seleccionar la posición del botón QuickCon-nect en la barra de título de una ventana.
7.10 Políticas para ajustes de TeamViewer
Los ajustes de TeamViewer pueden configurarse simultáneamente para todos sus dispositivosgracias a una política. Utilice la TeamViewer Management Console para definir los ajustes centra-les para sus dispositivos y para asignarlos a dispositivos específicos. Los cambios en las políticasse aplicarán automáticamente a todas las instalaciones.
TeamViewer13Manual – Reunión www.teamviewer.com Página 113 de 114

7 Opciones
Se puede definir una configuración para dispositivos específicos o para grupos enteros de sulista Ordenadores & Contactos. No es necesario tener acceso directo al dispositivo.
Puede obtener más información en elManual de TeamViewer, apartado Management Console.
Nota: Si los ajustes están configuradosmediante una política de ajustes, se le notificará deello en las opciones de TeamViewer, en el apartado General.
TeamViewer13Manual – Reunión www.teamviewer.com Página 114 de 114