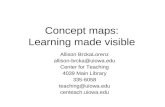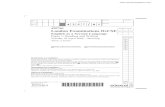teach.its.uiowa.edu Turnitin Feedback StudioOffice of Teaching, Learning & Technology...
Transcript of teach.its.uiowa.edu Turnitin Feedback StudioOffice of Teaching, Learning & Technology...

Office of Teaching, Learning & Technology [email protected]
https://teach.its.uiowa.edu 319-384-4357 / On campus x4-4357
1
Turnitin Feedback Studio
Training Session:
1. Turnitin Overview
2. Exercises
Exercise 1 – Create a Turnitin Assignment in ICON
Exercise 2 – Change settings for a Turnitin Assignment
Exercise 3 – Feedback Studio: Turnitin’s new interface
Getting Ready:
1. Go to https://icon.uiowa.edu/
2. Click on the Canvas Home tab. If you have a notification banner at the top of your page, click to
Accept. Go to your assigned training course.
Follow up:
If you have questions regarding this instructional technology, please contact the ITS Help Desk at its-
For future events and trainings, please refer to https://teach.its.uiowa.edu/events/upcoming.
Description of terms:
Feedback Studio: New interface for Turnitin’s plagiarism detection, also known as Originality Check.
GradeMark: Now called QuickMark, the annotation tool in Feedback Studio.
Peermark: Peer Review feature of Turnitin.
Before we begin, please note:
• You cannot use Turnitin with group assignments.
• Turnitin assignments cannot include more than one submission date; differentiated due dates are not
supported.
• The assignment title limit is 99 characters.
• Turnitin submissions require a minimum of 25 words, and maximum of 400 pages, and a file size
maximum of 40 MB.

Office of Teaching, Learning & Technology [email protected]
https://teach.its.uiowa.edu 319-384-4357 / On campus x4-4357
2
• Students cannot submit multiple file uploads. They may be able to resubmit a document (see page 8) but
cannot upload more than one file at a time.
• If the assignment is set to allow only file types that Turnitin can check for originality, Turnitin will only
accept files that can generate Originality Reports. This includes:
o Microsoft Word (.doc/.docx)
o OpenOffice Text (.odt)
o WordPerfect (.wpd)
o PostScript (.ps/.eps)
o HTML
o Hangul Word Processor file (.hwp)
o Rich text format (.rtf)
o Plain text (.txt)
o Google Docs via Google Drive
o Adobe PDF
o Microsoft PowerPoint (.pptx, .ppt, .ppsx, and .pps)
o Microsoft Excel® (.xls and .xlsx)
• Turnitin will not accept PDF image files, forms, or portfolios, files that do not contain highlightable text
(e.g. a scanned file - usually an image), documents containing multiple files or files created with
software other than Adobe Acrobat.
• If submitting with Google Drive, third party cookies must be allowed in your browser, otherwise, any
attempts to sign into Google to upload from Google Drive will fail. Note that Google Drive functionality
is not supported with IE8 or below. Do not upload Google Doc (.gdoc) files directly to Turnitin; a
.gdoc file does not store the document, but contains a reference to it online, in Google Docs.
• Turnitin will not accept the following to generate Originality Reports:
o Password protected files
o Microsoft® Works (.wps) files
o Microsoft Word 2007 macros-enabled .docm files
o OpenOffice Text (.odt) files created and downloaded from Google Docs online
o Document (.doc) files created using OpenOffice, as they are not 100% Microsoft Word
equivalent
o Apple Pages
o Spreadsheets created outside of Microsoft Excel (i.e. .ods)
o Text with visual effects
• Turnitin converts a PowerPoint slide deck into a static PDF, leaving all text and images in their original
format but leaving out features such as presenter notes, embedded video, and animations. Text with
visual effects is not supported, and it is recommended that any visual effects such as shadows and 3D be
removed prior to submitting to Turnitin.
• When converting a file to a new file format, users should rename their file with a name other than that
of the original file. This will prevent permanent loss of the original formatting or image content of a
file due to it being overwritten.

Office of Teaching, Learning & Technology [email protected]
https://teach.its.uiowa.edu 319-384-4357 / On campus x4-4357
3
• If you want to use a Canvas rubric for the assignment, you must add the rubric before setting the
External Tool submission type. Create the assignment with any other submission type, save the
assignment, add the rubric, and then edit the assignment to select the External Tool.
• If you want your assignment to be moderated, you must set up the moderated assignment before setting
the External Tool submission type. If you need to return to the moderate page after the External Tool is
added, open the assignment and add /moderate after the assignment URL.
• Student View (Test Student) in ICON does not work with Feedback Studio.
• You cannot have fractions (decimal points) in the grade in Feedback Studio. You can do it manually in
the ICON gradebook instead.
• If a student uploads a second version of a paper, the first one is overwritten in Turnitin along with its
Originality Report, so the second version does not generate a match to the original. This also applies in a
case where an instructor manually deletes a student paper so the student can upload another one.
• If you set an until date in ICON, it will block students’ access to the Feedback Studio assignment and
any feedback in it.
• When setting an assignment with the “Turnitin/Feedback Studio” External Tool, do not use “open in a
new tab” as that can cause issue with the SSO (Hawk ID and password single sign-on) information not
passing correctly to the new tab. That can prevent students from being able to upload their documents.
• You can enable Turnitin as part of a new Canvas assignment. Turnitin is enabled on a per-assignment
basis in ICON. Turnitin uses your user role for authentication and uses your Canvas account to create
and manage assignments. Creating a Turnitin assignment means creating the assignment in Canvas and
confirming the Turnitin Settings.

Office of Teaching, Learning & Technology [email protected]
https://teach.its.uiowa.edu 319-384-4357 / On campus x4-4357
4
EXERCISE ONE – Create a Turnitin Assignment
1. In Course Navigation, click the Assignments link.
2. Click the +Assignment box.
3. Add Assignment details.
In the Assignment Name field [1], create a name for the assignment. In the Description field [2], enter
the details of the assignment for your students. When students view the assignment, the description
appears at the top of the page. However, the text should not be significantly long in this space. If
necessary, you can include additional instructions for the assignment as part of the assignment Turnitin
settings. Enter the number of Points for the assignment [3], select the Assignment Group [4], and
select the grading type from the Display Grade as menu [5].

Office of Teaching, Learning & Technology [email protected]
https://teach.its.uiowa.edu 319-384-4357 / On campus x4-4357
5
4. Set the type of assignment you want to create.
In the Submission Type drop-down menu, select the External Tool option. Click Find and scroll down
to Turnitin/Feedback Studio. Click the Select button [3].
Note: If you want to use a Canvas rubric for the assignment, you must add the rubric before setting the
External Tool submission type. Additionally, if you want to apply moderated grading, you must set up
moderated grading before setting the External Tool submission type.

Office of Teaching, Learning & Technology [email protected]
https://teach.its.uiowa.edu 319-384-4357 / On campus x4-4357
6
5. Edit Due and Available from dates.
Set due or available from dates for the assignment. These dates appear throughout Canvas like regular
assignments.
By default, Canvas will set your assignment for everyone in your course [1]. Create a due date for the
assignment in the Due Date field [2]. You also have the option to change Available from and until date
fields [3].
Notes:
• If you set an until date for the assignment, students will not be able to access the LTI tool to view their
feedback.
• Be sure to confirm your dates in Turnitin settings.
• Differentiated Due Dates do not sync with Turnitin, so an assignment can only have one set of due
dates.
6. Save Assignment.

Office of Teaching, Learning & Technology [email protected]
https://teach.its.uiowa.edu 319-384-4357 / On campus x4-4357
7
7. View Assignment.
View your assignment created with Turnitin. The assignment defaults to the Assignment Inbox.
Once your assignment has been created, you must also apply the same dates in Turnitin Settings. The
dates in Turnitin Settings should match the ones in Canvas. Otherwise, students will not be able to
access the assignment, even after the assignment has been published in Canvas.
Note: The Turnitin LTI is responsive to the size of your browser window. Your view of the Turnitin LTI
may vary from the image shown in this step.

Office of Teaching, Learning & Technology [email protected]
https://teach.its.uiowa.edu 319-384-4357 / On campus x4-4357
8
EXERCISE TWO – Change Turnitin settings for a Turnitin
Assignment
As part of a Turnitin assignment, you must specify the settings that are allowed for student submissions.
Turnitin settings must be created or confirmed before students can view the assignment.
1. In Course Navigation, click Assignments.
2. Click the name of the assignment.
3. Click Settings.

Office of Teaching, Learning & Technology [email protected]
https://teach.its.uiowa.edu 319-384-4357 / On campus x4-4357
9
4. Edit the Settings.
If you included a description for the assignment, it will display at the top of the page [1]. If you want to
include additional instructions, you can enter them in the Instructions field [2]. Instructions appear for
students in the Assignment Summary tab.
You do not need to change the submission file type option [3]; this feature is not currently available in
the Turnitin LTI.
Turnitin Start and Due dates may be synchronized with Canvas. If dates in Turnitin differ from the
dates created in the Canvas assignment, you can adjust them in Turnitin by using the calendar icon [4].
If the assignment does not include an Available from date, Turnitin sets the date one day prior to the
date the assignment was created. The feedback release date defaults to the due date. If no due date is set,
the due date and the feedback release date default to one week after the date the assignment was created.
To view Turnitin optional settings, click Optional settings [5].

Office of Teaching, Learning & Technology [email protected]
https://teach.its.uiowa.edu 319-384-4357 / On campus x4-4357
10
5. Edit Optional Settings.
Turnitin allows you to specify additional settings.
To allow late submissions, select the Allow late submissions Yes or No radio button [1]. This option
sets whether or not you allow submissions after the due date. If you select the Yes button, students can
submit an assignment after the due date if they have not already made a submission. If you select the No
button, students cannot submit the assignment after the due date.
For paper comparisons [2], select the checkboxes for the sources you want to use when
comparing assignment submissions.
In the Originality Report generation and resubmissions menu [3], you can choose when students can
view originality reports and if they can resubmit their assignment to Turnitin. Select the option you want
to allow for students to submit assignments:
Generate reports immediately (resubmissions are not allowed)
Generate reports immediately (resubmissions are allowed until due date)
Generate reports on due date (resubmissions are allowed until due date)
If you want to exclude any resources, you can select the Yes or No radio button next to the appropriate
option [1].
If you want to Allow students to view Originality Reports [2], select the Yes or No radio button.
If you select the Yes button, Turnitin displays the Originality Report according to the option
you previously set in the Originality Report drop-down menu.
In the Submissions to this assignment will be stored in menu [3], select whether the submission
should be stored in the standard paper repository or not stored at all.

Office of Teaching, Learning & Technology [email protected]
https://teach.its.uiowa.edu 319-384-4357 / On campus x4-4357
11
Note: If you are creating a draft assignment, you may not want to have Turnitin store the submission.
That way, when the final paper is submitted it will not generate any matches to the draft if the draft was
stored in the standard paper repository.
If you want to add PeerMark to this assignment [1], select the Yes or No radio button. For more
information on PeerMark, please refer to:
https://guides.turnitin.com/03_Integrations/Learning_Tools_Interoperability_(LTI)/03_LTI_Instructor_
User_Manual/07_PeerMark_Assignments
If you want to attach a Turnitin rubric to the assignment, select a rubric from the rubric menu [2]. You
can enable ETS e-rater [3], if you want feedback marks for grammar and other writing traits in
QuickMark. If you want to save your Turnitin Settings options as your defaults for future
assignments [4], select the Yes or No radio button.
6. Submit the settings by clicking Submit.

Office of Teaching, Learning & Technology [email protected]
https://teach.its.uiowa.edu 319-384-4357 / On campus x4-4357
12
EXERCISE THREE – Feedback Studio
Feedback Studio, Turnitin’s new interface, combines GradeMark (now QuickMark) and Originality Check into one simple user interface. The assignment inbox looks the same as before.
1. The Turnitin assignment inbox allows you to perform a variety of tasks:
a. See if the student has viewed the feedback you left on their paper [1].
b. Upload, download or delete a student’s paper [2].
c. Download All student submissions in different formats.
DEMO

Office of Teaching, Learning & Technology [email protected]
https://teach.its.uiowa.edu 319-384-4357 / On campus x4-4357
13
d. Downloaded Selected by checking the submissions you want to download.
2. To get to Feedback Studio to grade, annotate, and/or leave feedback, click the percentage icon from the
Assignment Inbox.

Office of Teaching, Learning & Technology [email protected]
https://teach.its.uiowa.edu 319-384-4357 / On campus x4-4357
14
3. The submission will open in a new window.
4. Click to expand menu options. The screenshot below is an overview of all the options that are
available. They are explained in detail later.

Office of Teaching, Learning & Technology [email protected]
https://teach.its.uiowa.edu 319-384-4357 / On campus x4-4357
15
5. To annotate, click and simply click anywhere in the paper to leave a comment or use a pre-defined
editing notation.
6. QuickMarks will default to the Commonly Used annotation options. You can choose another option by
clicking the drop down arrow. You can go into QuickMarks settings by clicking on the gear, to edit current
categories, or create your own.

Office of Teaching, Learning & Technology [email protected]
https://teach.its.uiowa.edu 319-384-4357 / On campus x4-4357
16
7. You can add to an existing set of QuickMarks by clicking + Add to Set.
8. You can add to, upload, or create your own QuickMarks set.
9. You can leave a text and/or audio comment on the
student’s paper with the feedback button .

Office of Teaching, Learning & Technology [email protected]
https://teach.its.uiowa.edu 319-384-4357 / On campus x4-4357
17
10. You can also create and apply a Turnitin rubric to an
assignment from within Feedback Studio with the rubric button
. The rubric can then be applied to the grade that will
update the student’s grade in ICON.
11. If a rubric slider has been used with an assignment, that rubric cannot be edited. However, you can create a
new rubric and use that instead.

Office of Teaching, Learning & Technology [email protected]
https://teach.its.uiowa.edu 319-384-4357 / On campus x4-4357
18
12. You can also create a Grading Form, which allows you to create different categories where you can
manually assign points and leave comments.
13. Match Overview shows you the list of matches and the percentage of the match. Match Breakdown shows
you the list of all the matches for that text.

Office of Teaching, Learning & Technology [email protected]
https://teach.its.uiowa.edu 319-384-4357 / On campus x4-4357
19
14. All Sources shows you the list of all sources that the paper text matched to.

Office of Teaching, Learning & Technology [email protected]
https://teach.its.uiowa.edu 319-384-4357 / On campus x4-4357
20
15. Instructors can request access to the original student paper within the University of Iowa and other
institutions, which sends an email request to the instructor of that class. The email is sent from your account
and the instructor can give you permission while sending the original paper text in the body of the email.

Office of Teaching, Learning & Technology [email protected]
https://teach.its.uiowa.edu 319-384-4357 / On campus x4-4357
21
16. Filters and Settings allows you to exclude or include quotes,
bibliography, etc. in the originality check.
Excluded Sources show you what you excluded.
17. The Download button allows you to download a
copy of the student’s submission in its Current View (with the
originality report), a Digital Receipt of the submission and a
copy of the document, as it was Originally Submitted.
18. The information button gives you an overview of the
submission details.

Office of Teaching, Learning & Technology [email protected]
https://teach.its.uiowa.edu 319-384-4357 / On campus x4-4357
22
Useful Links
ITS Turnitin Info Center: https://its.uiowa.edu/plagiarism
Center for Teaching Plagiarism Resources: https://teach.its.uiowa.edu/technology-tools/turnitin
Turnitin Website: www.turnitin.com
Individuals with disabilities are encouraged to attend all University of Iowa-sponsored events. If you are a
person with a disability who requires a reasonable accommodation in order to participate in this program,
please contact the Office of Teaching, Learning & Technology in advance at 319-384-4357.
The University of Iowa prohibits discrimination in employment, educational programs, and activities on
the basis of race, creed, color, religion, national origin, age, sex, pregnancy, disability, genetic
information, status as a U.S. veteran, service in the U.S. military, sexual orientation, gender identity,
associational preferences, or any other classification that deprives the person of consideration as an
individual. The university also affirms its commitment to providing equal opportunities and equal access
to university facilities. For additional information on nondiscrimination policies, contact the Director,
Office of Equal Opportunity and Diversity, The University of Iowa, 202 Jessup Hall, Iowa City,
IA 52242-1316, 319-335-0705 (voice), 319-335-0697 (TDD), [email protected].