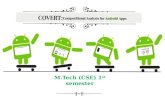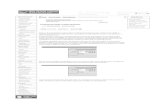TeachingStuff100 · Web viewAimTo Illustrate using pre-set shapes in Adobe Illustrator and to use...
Transcript of TeachingStuff100 · Web viewAimTo Illustrate using pre-set shapes in Adobe Illustrator and to use...
The World According to Illustrator
Using Shapes for Simple Illustration
Aim
To Illustrate using pre-set shapes in Adobe Illustrator and to use the Direct, Indirect and Covert Anchor point tool to transform shapes to make a simple illustration of a ‘Vampire Cat’
Objectives
To be aware of the following tools and panels
· Making a new document
· The Direct Selection Tool
· The Indirect Selection Tool
· The Convert Anchor Point Tool
· To make and save a gradient
· To apply colour using the swatch panel
· Basic use of the Type Tool
· Saving a document correctly
The Finished Illustration you are working to
Making the Eye
1. File New Document
2. Make sure you gradient panel is open and select BLACK
Ellipse Tool
Fill Colour Black
3. Select the Ellipse Tool and draw the shape as shown
You will now apply a gradient colour to the shape
4. Make sure you gradient panel is open
Stage Two Making Gradients
5. You will now see the gradient panel to the left of your screen
Select your shape
6. You will now drag a colour swatch down from the swatches panel and place on each of the little paint pots
Making sure that type is selected to Radial
PLEASE SEE TUTORIAL MAKING A GRADIENT SWATCH
The ellipse should now look like this
Stage Three directly editing a shape using the convert anchor point tool
7. Select the Convert Anchor Tool
You will now see that there appears Bezier handles on the shape
Select the little BLUE ANCHOR
You should now have a shape that looks similar to leaf
Making the inner black shape (inner eye)
Insert rulers
Cmd R
8. Draw an Ellipse the same size as outer eye
9. Using the Convert Anchor point tool click on the bottom anchor
Make a Black and White Gradient
Use the same technique as you used for the red outer eye remembering to Select the black shape first
10. Select the Gradient Tool
You will now be able to alter the angle of the gradient please experiment
11. Select all the shapes by scrolling over them with your Black Selection Tool
Selecting both shapes now select the
Horizontal align tool and notice now that both shapes jump to the centre
12. Group the shapes
By Selecting the shapes and pressing the short cut cmd G or Object Group
Transforming the Eye Shape
Select the Direct Selection Tool (white arrow)
13. Select the solid blue anchor at the bottom of the outer eye and keeping hold shift held down pull down the anchor until the eye looks as shown
14. Do the same step as above to pull down the anchor for the inner black eye
15. Select the Move tool and hover the arrow around the transform handles and pull the shape round as shown
Copying and reflecting the eye
16. Select the eye with the black selection tool
17. You will see the following pop up box make sure the preview box is selected and input the values as shown
18. You should now have two eyes, separate them by moving the top one with the black selection tool
Try and aim for a set of eyes as shown
Select both eyes and group the shapes this will group the shapes into one shape which will make selecting parts of the image a lot easier
19. Select the Ellipse tool and draw a shape as shown
20. Now select the shape and using the convert anchor tool to the shape as shown
Ordering of objects
Notice now how the head is on top of the eyes, we now need to move this to the back
21. Go object arrange and send to the back or alternatively ctrl click on the object and go arrange send to the back
Now move the head and the eyes into position as can be seen on the next page
Making the Shaping of the head
As can be seen the head is a little thin
22. In order to make the head a little wider, select the selection tool the black arrow and whilst pressing and holding down alt pull up the centre transform point so the shape becomes wider
Creating Ears
Is the exactly same process as creating the other shapes such as the head and the eyes
· Ellipse tool
· Direct selection tool on
The anchor
· Move into position
Continuation of making ears
Using the steps as shown before now reflect and copy the ear you have made
Using selection tool move ear
Making Whiskers and Eye Brows
This is exactly the same as making the rest of the cats face
23. Draw an ellipse
Pull in an anchor using the direct selection tool
Use the Convert anchor point to narrow edges
Copy SHAPE AND ROTATE using the selection tool AS SHOWN
Can you guess how to make the nose and mouth?
Have a go, if you get stuck ask
Making Fangs
24. Select the polygon tool
And then click once on your art board the following pop up box will appear
25. In the polygon pop up box for the sides select 3
Making the neck and the body
Make an Ellipse
25. Select the direct selection tool and pull in an anchor
Do this on both sides until you have the shape as shown
EllipseMove the right Anchor Move the Left Anchor
Move the neck into position
Make the body using the ellipse tool
26. Copy the shape by pressing and holding Alt and dragging another shape from it do this twice
27. Move and Rotate the shapes as shown
28. Place as shown
Making the legs
29. Is the same process as the neck see if you can follow the screen shots
NOW HIGHLIGHT YOUR CAT AND GROUP IT
Making the background
30. Select the Rectangular marquee
And draw a shape covering your whole document
NOTICE YOU CAT DISAPERS
31. Make a gradient and save it
· Use yellow on the left pot
· Use orange on the right pot
Make sure the opacity on both selected pots is around 45% – 50%
Notice that the block you have drawn is above the cat and you can just see the cat poking through
Lets get the cat back
· Ctrl click on the rectangle and go
· Arrange Send to the back
Name the Cat
32. Select the text tool
Go to window scroll to type and select the Character
Select the drop down arrow and choose a font
Select font and choose a big font size try over 72
Finished Vampire Cat
1
Alexia Grantham Illustrator Skills | S2 | L1-L3 | Shapes