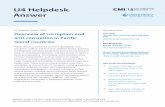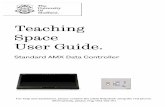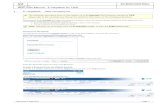Teaching Space User Guide. - University of Sheffield Touch Screen Controller For help and...
Transcript of Teaching Space User Guide. - University of Sheffield Touch Screen Controller For help and...
AMX Touch Screen Controller
For help and assistance, please contact the CiCS Helpdesk using the red phone. Alternatively, please ring: 0114 222 1111
Teaching Space User Guide.
For help and assistance, please contact the CiCS Helpdesk using the red phone. Alternatively, please ring: 0114 222 1111
Frequently Asked Questions
There’s no computer audio in the room? 1) Click the Volume icon in the bottom right hand corner of the desktop, and ensure the output is not
muted.
2) Touch on the AMX panel, and increase the channel. 3) Check all of the AV units in the lectern cupboard are switched on. 4) If using your own laptop, ensure the 3.5mm audio cable is connected to the headphone socket
There’s no PC image on the Projector? 1) Touch to display the Teaching Computer.
2) Check the Sympodium Monitor is turned on.
3) If using your own laptop, ensure the VGA cable is securely connected, and is selected on the AMX Panel. Put the laptop in duplicate display mode; for more info please see Page 3.
The wireless microphone isn’t working? 1) Check the microphone is turned on, and not set to ‘Mute’. The Mute button is normally on the edge of the
Mic pack. The On button may be under the battery compartment. 2) If the microphone does not turn on, the batteries need to be replaced. Please contact the building porter,
or AV Services for spares.
3) Touch the icon, and increase the or channel. 4) Check all of the AV units in the lectern cupboard are switched on.
The system turns off when I’m teaching in the evening? 1) Touch the button in the upper right hand corner.
2) You will be presented a screen with three ‘Help’ logos, and some text. Touch in the TOP RIGHT hand corner of the screen.
3) You will be presented with a screen showing the status of the Auto - Shutdown. Touch to delay the Auto Shutdown. See Page 4 for more information.
DATA
LAPEL MIC
For help and assistance, please contact the CiCS Helpdesk using the red phone. Alternatively, please ring: 0114 222 1111
Quick Start Guide: AMX Data Controller
Use the AMX Touch Screen to operate AV equipment in lectern After selecting, the appropriate AV equipment (located in lectern) must be switched on manually. Once switched on, use the buttons on the AMX Panel. These buttons work just like an ordinary remote control. Further controls can be accessed by touching the ‘More’ button.
Touch EXIT & choose Shutdown System to turn off AMX Follow the on screen prompts to confirm the shutdown command. Shut down the PC as normal. You will not be able to turn the AMX on again until the data projector has cooled down.
Touch AMX Panel to wake it up. Follow the on screen prompts to turn the system on. The teaching computer, located in the lectern, will need to be switched on separately.
Press the ‘DATA’ icon, and touch the appropriate source If using the teaching PC, log in with your normal (MUSE) username and password. See Page 3 for more information on connecting a laptop.
Access further AV equipment from the Left Hand Menu This may include a DVD / Blu Ray player, cassette / CD player, AUX input and Visualiser. Equipment available may differ between teaching spaces.
The volume can be adjusted from the Volume tab Touch the + and - buttons to change the volume levels. PC and Laptop volume can be changed using the DATA controls. If available, microphone volume can also be adjusted from here.
For help and assistance, please contact the CiCS Helpdesk using the red phone. Alternatively, please ring: 0114 222 1111
Displaying a Laptop
Touch the laptop button to activate laptop mode
Connect the VGA Cable to the VGA output on your laptop You will need to supply your own adapter if you don’t have a VGA output. If available, the thinner HDMI cable on the lectern can be used instead.
Connect the 3.5 mm audio cable to your headphone port This is only required for audio playback. Use the laptop volume control, in conjunction with the ‘DATA’ volume control on the AMX panel to set the audio levels.
Network cable and mains power connection may also be available
Set the laptop to duplicate display mode This can be selected in the display preferences, or via a keyboard shortcut. Windows 7 / 8 users can press the Windows + P Keys, and select duplicate display. MacBook users should connect the VGA cable to the adapter first, and then connect the adapter to the computer.
+
VGA
HDMI
For help and assistance, please contact the CiCS Helpdesk using the red phone. Alternatively, please ring: 0114 222 1111
Additional Functions These features are not available in all teaching spaces.
Disabling Auto Shutdown It is important to disable the automatic shutdown procedure if you will be using the room after 6pm.
Connect external device to the AUX port Use a composite cable to connect your device (e.g. video camera) to the AUX port. Turn the VCR, and your external device on. Touch ‘VIDEO’ on the AMX Panel, then touch ‘SHOW AUX’.
Touch LIGHTS to operate room lighting Touch the on screen options to select different lighting environments. When the AMX is turned off, the lighting will revert to the default state.
Touch VISUAL to display the Visualiser The Visualiser will turn on automatically. Touch the zoom controls to adjust the zoom level. Touch the ‘Lights’ button to select how many lights should be used on the Visualiser. Touch ‘More’ to access further controls, such as white balance and iris. Please note; in some spaces, the buttons may have a different layout to the screenshot displayed here.
Touch Dual Projection Mode to use the second projector Return to the Home screen by Touching ‘Exit’. Touch ‘Dual Projection Mode’. Touch ‘Turn Dual Projector On’, and choose which source you would like to be displayed on the second projector.
Touch the Help Tab to disable automatic shutdown Touch the ‘HELP!’ button. A blue screen with contact information will appear. Touch the Help icon on the top right hand side. A screen showing the Automatic Shutdown status will appear. Touch ‘Disable’ to delay the automatic shutdown until 10pm.