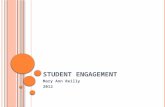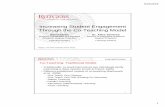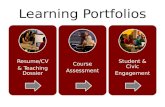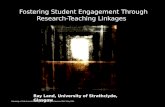Teaching and Learning Support Student Engagement, Student ...
Transcript of Teaching and Learning Support Student Engagement, Student ...
Teaching and Learning Support Student Engagement, Student Success
(405) 744-1000
Taking Attendance with Microsoft Office Forms
1.Login to the OSU Cowboy Mail system at cowboymail.okstate.edu
2.Click the icon grid at the top-left of the screen and choose Forms.
If Forms is not visible, choose All Apps
and then Forms.
Microsoft Office Forms is ideal for this process because students must login with their O-Key, and all student responses are tied to a specific student name.
3.Click "New Form" to create a short one-question survey that will be used to take attendance.
4.Give the form a descriptive title such as "Attendance, March 1" and add a multiple-choice question that can only be answered by students present in class. Example questions:
What color is the instructor's shirt?
What word is written on the whiteboard?
What sports team logo is on the instructor's hat?
5.Click Share in the top-right corner and select the option that says Only people in my organization can respond. This ensures that students must use their O-Key account to login and access the attendance survey, and students cannot enter answers for another student unless they have that student's O-Key login information.
Teaching and Learning Support Student Engagement, Student Success
(405) 744-1000
6. Choose the QR Code option to generate a code that must be scanned to access the attendance survey.
Click the Download button to download the QR Code to your computer.
7. Insert the QR code into a blank PowerPoint slide, and have this slide on the screen as students enter the classroom.
Instruct students to scan the code with their phones as they enter the classroom. All mobile phone cameras can be used to scan QR codes, and most do not require special software as QR-scanning functionality is built in to phone cameras. If students do need an app, they can be downloaded for free on the Apple App Store or Google Play Store.
8.Students will be taken to the one-question survey which they can answer after signing in with their O-Key account login. All students present in class will be able to answer the survey with the correct response.
Teaching and Learning Support Student Engagement, Student Success
(405) 744-1000
9.Student response data is gathered automatically and available as a Microsoft Excel file. After students have finished responding the QR code can be taken down and class can proceed as normal.
11. While not foolproof, this attendance-taking method works well in most classroom situations. The first time students encounter this method in class it will take a few minutes to explain the instructions and acclimate them to the process, but after one or two days they will understand the process and become familiar with the QR-scanning routine.
10. To see attendance data, login to Cowboy Mail, choose Forms, and select the attendance form. Choose "Responses" and then "Open in Excel." This will display a record of all students who submitted a response along with a timestamp of when their responses were submitted.
While it is possible for students to send the link to other students not in class, the timestamp would likely be outside the normal window of what would be expected. Answers submitted several minutes later than normal are likely coming from students who were not in class.