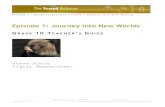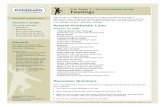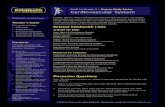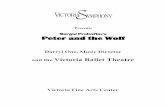[Teacher's Manual] 7. Attendance & Grade Management
Transcript of [Teacher's Manual] 7. Attendance & Grade Management
![Page 1: [Teacher's Manual] 7. Attendance & Grade Management](https://reader033.fdocuments.in/reader033/viewer/2022042702/6265f61c4318f20d5a5a0683/html5/thumbnails/1.jpg)
TEACHER’S MANUAL
7. ATTENDANCE & GRADE MANAGEMENT
![Page 2: [Teacher's Manual] 7. Attendance & Grade Management](https://reader033.fdocuments.in/reader033/viewer/2022042702/6265f61c4318f20d5a5a0683/html5/thumbnails/2.jpg)
TEACHER’S MANUAL FOR KYONGGI UNIVERSITY LMS
�
TABLE OF CONTENTS
1. Online Attendance ........................................................................................ 3
2. Offline Attendance ........................................................................................ 5
2.1. Manual Attendance ................................................................................................... 6
2.2. Smart Attendance ...................................................................................................... 7
3. Statistics .......................................................................................................... 9
4. Progress Status ............................................................................................ 11
5. Grades ........................................................................................................... 13
5.1. Check/Edit Grades ................................................................................................... 14
5.2. Grade Categories ..................................................................................................... 15
5.2.1. Aggregation Methods .......................................................................................... 16
5.2.2. Add Grade Item ....................................................................................................... 18
5.3. Download Grades .................................................................................................... 19
5.4. Show Marks In LMS ................................................................................................ 20
![Page 3: [Teacher's Manual] 7. Attendance & Grade Management](https://reader033.fdocuments.in/reader033/viewer/2022042702/6265f61c4318f20d5a5a0683/html5/thumbnails/3.jpg)
TEACHER’S�MANUAL�
3 / 21
1. Online Attendance In online learning environments such as e-learning, flipped classroom or blended learning,
students’ watching videos is extremely important. Therefore, this LMS records whether
students watched the videos or not and how long they watched the videos and it
acknowledges video watching as “Online Attendance”. How to check online attendance
and use its features is described in this section.
*You need to make some settings first to use this feature, which was described at “Online
Attendance Settings” of “2. Course Preparation” Manual.
Go to “Online Attendance” page located at “Grade/Attendance” Section of “Course Home”
menu.
Here you can check the attendance status of status, automatically recorded according to
whether students watched videos sufficiently or not. If there is no any problem, then you
can reflect attendance score as a course grade by clicking “Apply to grades”. Also, you can
download the attendance situation of students as an Excel file.
![Page 4: [Teacher's Manual] 7. Attendance & Grade Management](https://reader033.fdocuments.in/reader033/viewer/2022042702/6265f61c4318f20d5a5a0683/html5/thumbnails/4.jpg)
TEACHER’S�MANUAL�
4 / 21
Click to the student name to check his/her online attendance status in detail.
You can manage students’ online status. Due to some reasons, you can change online
status such as canceling or acknowledging attendance.
The changed attendance situation is directly reflected to the table.
![Page 5: [Teacher's Manual] 7. Attendance & Grade Management](https://reader033.fdocuments.in/reader033/viewer/2022042702/6265f61c4318f20d5a5a0683/html5/thumbnails/5.jpg)
TEACHER’S�MANUAL�
5 / 21
2. Offline Attendance Offline attendance, used for face-to-face normal courses, can be taken with two methods:
manual and smart attendance.
Manual attendance (Instructor counts students directly)
Manual attendance (Instructor counts students directly)
Smart attendance (Students enter an attendance code with their smart devices)
![Page 6: [Teacher's Manual] 7. Attendance & Grade Management](https://reader033.fdocuments.in/reader033/viewer/2022042702/6265f61c4318f20d5a5a0683/html5/thumbnails/6.jpg)
TEACHER’S�MANUAL�
6 / 21
2.1. Manual Attendance
You can take attendance manually by performing the following steps:
First, go to “Offline-Attendance” page through “Course Home” à “Grade Attendance” à
“Offline-Attendance”.
You can select the attendance status of students one by one.
If there are too many students, you can also take attendance collectively. For this, select
the overall attendance status of students and then click “Batch processing status”. After
that, make changes on each student whose status does not match with overall status of
students and click “Save button”.
![Page 7: [Teacher's Manual] 7. Attendance & Grade Management](https://reader033.fdocuments.in/reader033/viewer/2022042702/6265f61c4318f20d5a5a0683/html5/thumbnails/7.jpg)
TEACHER’S�MANUAL�
7 / 21
2.2. Smart Attendance
Smart attendance is that students open LMS app with their mobile devices and input a
verification codeto show their attendance to the course.
To implement smart attendance, follow these steps:
First, go to “Offline-Attendance” page through “Course Home” à “Grade Attendance” à
“Offline-Attendance”.
Select the date and course time and click “Start” button.
Start Auto Attendance
Generate one-time use verification code
Enter verification code
Instructor LMS system Student
![Page 8: [Teacher's Manual] 7. Attendance & Grade Management](https://reader033.fdocuments.in/reader033/viewer/2022042702/6265f61c4318f20d5a5a0683/html5/thumbnails/8.jpg)
TEACHER’S�MANUAL�
8 / 21
Set the time available for auto attendance and click “Save” button. Thus, a verification
code will be created.
Tell your students the verification code and to enter this code at the LMS app.
Attendance process continues until the given time ends. After attendance finishes, you can
check the attendance status of students by clicking button. Here you can
easily identify the students who checked and did not check their attendance status. Also,
you can check the attendance status of students who did not bring their smart phones by
clicking “Unchecked” option and then clicking “take attendance” button below the student
who is in classroom.
![Page 9: [Teacher's Manual] 7. Attendance & Grade Management](https://reader033.fdocuments.in/reader033/viewer/2022042702/6265f61c4318f20d5a5a0683/html5/thumbnails/9.jpg)
TEACHER’S�MANUAL�
9 / 21
3. Statistics Statistics display to what extent students use LMS; to what extent participate to course
activities and open the course activities and materials. Therefore, instructors can easily
check the students’ learning progress with this feature. Besides, they can check which
files/documents opened the most and least, which might help instructors improve their
course design for future.
You can access learning statistics page by clicking “Statistics” below “Grade/Attendance”
section of “Course Home” menu.
You can check the general statistics of the course; number of students and auditors,
weeks/topics, course resources, and course activities, as shown in the following figure.
Also, you can search a specific course activity or material.
You check all statistics by students, by weeks/chapters, and by course activity/material
name.
Read: The access (opening) number of course resources and activities Wrote: Number of course activity participation (posting a forum)
![Page 10: [Teacher's Manual] 7. Attendance & Grade Management](https://reader033.fdocuments.in/reader033/viewer/2022042702/6265f61c4318f20d5a5a0683/html5/thumbnails/10.jpg)
TEACHER’S�MANUAL�
10 / 21
Week 1 Week 2 Week 3
![Page 11: [Teacher's Manual] 7. Attendance & Grade Management](https://reader033.fdocuments.in/reader033/viewer/2022042702/6265f61c4318f20d5a5a0683/html5/thumbnails/11.jpg)
TEACHER’S�MANUAL�
11 / 21
4. Progress Status In courses that do not use online attendance, the data related to students’ video watching
can be checked at “Progress Status" (of students’ learning) section.
Click “Progress Status” below “Grade/Attendance” section of “Course Home” menu.
The percentage of video watched by the student is displayed as follows (Student names
are on the left side and videos by weeks/chapters are on the right side. 100% means the
student has watched all video).
Click on the student name to see the detailed progress of the individual student.
Here you can view data on video watching progress of the student for all videos. Click
“details” near to the video that the student has watched in order to the detailed data on
video watching progress of the student.
![Page 12: [Teacher's Manual] 7. Attendance & Grade Management](https://reader033.fdocuments.in/reader033/viewer/2022042702/6265f61c4318f20d5a5a0683/html5/thumbnails/12.jpg)
TEACHER’S�MANUAL�
12 / 21
You can view various data including which time and how long the student has watched,
which device he has used to watch (PC, mobile), what IP address he has accessed, etc.
![Page 13: [Teacher's Manual] 7. Attendance & Grade Management](https://reader033.fdocuments.in/reader033/viewer/2022042702/6265f61c4318f20d5a5a0683/html5/thumbnails/13.jpg)
TEACHER’S�MANUAL�
13 / 21
5. Grades All activities and assessments of the course are gathered at “Grades”.
In “Grades”, you can check or edit the students’ scores, and review the final grades of
students and download them as a document.
To access “Grades”, go to “Course Home” menu à “Grades/Attendance” section à
“Grades”. The detailed features of “Grades” are described in this section.
![Page 14: [Teacher's Manual] 7. Attendance & Grade Management](https://reader033.fdocuments.in/reader033/viewer/2022042702/6265f61c4318f20d5a5a0683/html5/thumbnails/14.jpg)
TEACHER’S�MANUAL�
14 / 21
5.1. Check/Edit Grades
Click “View” on the Tab menu first.
You can check the all grades of course activities including quizzes (tests), assignments,
discussions and so on.
To edit a grade of a course activity, click that cell. Press “Enter” button on keyboard after
you edit the grade.
*If a score of a course activity is edited in “Grades”, it cannot be edited again in the
concerned course activity. Therefore, we recommed you to edit scores in “Grades” page as
soon as late.
![Page 15: [Teacher's Manual] 7. Attendance & Grade Management](https://reader033.fdocuments.in/reader033/viewer/2022042702/6265f61c4318f20d5a5a0683/html5/thumbnails/15.jpg)
TEACHER’S�MANUAL�
15 / 21
5.2. Grade Categories
When you click “Grades”, the first opening page is “Categories and items” (of grades). You
can view and edit the categories and items concerning grades.
There are two methods to manage grade categories and items, as follows:
![Page 16: [Teacher's Manual] 7. Attendance & Grade Management](https://reader033.fdocuments.in/reader033/viewer/2022042702/6265f61c4318f20d5a5a0683/html5/thumbnails/16.jpg)
TEACHER’S�MANUAL�
16 / 21
5.2.1. Aggregation Methods
There are various aggregation methods. You can utilize them for the all course activities in
your course. It is also possible to set the grade aggregation method for a group of course
activities in a category.
To change the aggregation method for the all grades in the course, perform the following
steps:
On “Grades” page, click the cogwheel button at the top of the table, near to the course
name, and then click “Edit Settings”.
Click “Show more” button to view detailed settings.
![Page 17: [Teacher's Manual] 7. Attendance & Grade Management](https://reader033.fdocuments.in/reader033/viewer/2022042702/6265f61c4318f20d5a5a0683/html5/thumbnails/17.jpg)
TEACHER’S�MANUAL�
17 / 21
Select the desired aggregation method in the aggregation menu and click “Save changes”
button.
* Aggregation methods are described in the following table.
Aggregation
Type
Description
Natural This aggregation method is the sum of all grade values, scaled by weight.
When its weights are not adjusted, it is the same as points earned divided
by points possible.
Weighted mean
of grades
Each grade item can be given a weight that influences the importance of
each item in the overall mean. The process is as follows: 1) Multiply each
score by its weight. 2) Find the sum of these weighted scores. 3) Divide by
the sum of weights.
Simple weighted
mean of grades
Its difference than “weighted mean of grades” is that simple weight is
calculated as maximum grade for each item. Its process is that 1) Calculate
weight for each assignment by finding the difference of maximum and
minimum, 2) Multiple each score by its weight, 3) Find sum of weighted
scores, 4) Find sum of maximums, 5) Divide sum of weighted scores by sum
of maximums
![Page 18: [Teacher's Manual] 7. Attendance & Grade Management](https://reader033.fdocuments.in/reader033/viewer/2022042702/6265f61c4318f20d5a5a0683/html5/thumbnails/18.jpg)
TEACHER’S�MANUAL�
18 / 21
5.2.2. Add Grade Item
You can add grade items manually as well. This is especially useful for the offline (face-to-
face) courses which have offline scorable activities such as exams and quizzes.
In order to add a grade item, follow these steps:
Click “Add grade item” button below “Grades” page.
Input a name for the grade item and specify the maximum score. Then, click “Save
changes” button.
Thus, the new grade item will be added successfully:
To give score to the students for this newly created item, follow the directions mentioned
in “5.1. Check/Edit Grades” section.
![Page 19: [Teacher's Manual] 7. Attendance & Grade Management](https://reader033.fdocuments.in/reader033/viewer/2022042702/6265f61c4318f20d5a5a0683/html5/thumbnails/19.jpg)
TEACHER’S�MANUAL�
19 / 21
5.3. Download Grades
You can download data of all grades you have inputted. For this, first click “Export” button
at the top section of “Grades” page.
Click “Download” button to download all grades of the students.
* If you want to exclude some grade items, deselect them, and then click “Download”
button.
![Page 20: [Teacher's Manual] 7. Attendance & Grade Management](https://reader033.fdocuments.in/reader033/viewer/2022042702/6265f61c4318f20d5a5a0683/html5/thumbnails/20.jpg)
TEACHER’S�MANUAL�
20 / 21
5.4. Show Marks In LMS
Typically, the final grade (A+, A, A-, B+, etc.) is entered into the Student Information
Systems (SIS). However, you can let students see their final grades in LMS. For this,
Click “Credit” at the tab menu of “Grades” page.
Click “manage credit setting” in order to configure grading settings
Set the grading type and decide whether the grade will be able to viewed by students.
* If you want to make public students’ grades only when the semester ends, make sure to
do it as “Closed” during the semester. Then, change it as “Open” at the end of the
semester.
** Click “Absolute”/“Relative” buttons here to change absolute/relative grading settings.
![Page 21: [Teacher's Manual] 7. Attendance & Grade Management](https://reader033.fdocuments.in/reader033/viewer/2022042702/6265f61c4318f20d5a5a0683/html5/thumbnails/21.jpg)
TEACHER’S�MANUAL�
21 / 21
When you click “Apply” button, the students’ final grades will be automatically calculated
according to the grading settings and displayed below.
Check the students’ final grades and edit if it is needed. Then, click “save changes”. Thus,
all marks are calculated and all preparations are completed to show students their final
grades. (In this case, the grades are closed to students. The only remaining thing is to
change the visibility of final grades as open by making “release grade” as “open”.)