[Teacher's Manual] 4. Learning Activities
Transcript of [Teacher's Manual] 4. Learning Activities
TEACHER’S MANUAL
TABLE OF CONTENTS 1. Introduction ................................................................................................... 3
2. Create Default Board .................................................................................... 4
3. Create Assignment ........................................................................................ 5
4. Grade Assignment ........................................................................................ 7
5. Create Question Bank ................................................................................... 8
6. Create Quiz .................................................................................................. 18
7. Grade Quiz ................................................................................................... 20
8. Create Forum ............................................................................................... 21
9. Grade Forum ................................................................................................ 23
10. Create Survey ............................................................................................ 24
11. Create Survey Item ................................................................................... 26
12. Save And Manage Surveys ...................................................................... 35
13. Check Survey Results ............................................................................... 37
14. Create Chat Room .................................................................................... 38
15. (COMMON) Edit/Delete Course Activities & Resources ..................... 39
16. (ADVANCED) Add Access Restriction .................................................... 40
TEACHER’S MANUAL
3 / 40
1. Introduction In order to add a new learning material or activity;
First, click “Turn editing on” button, located at the top-right of the course homepage.
Thus, “Add Resource/Activity” buttons will show up for each week and course summary
sections. Click any of them near to the section where you want to input course material &
activity.
All learning materials and activities are listed as “Activities” and “Resources.”
TEACHER’S MANUAL
4 / 40
2. Create Default Board You can use “Default Board” as a resource center or as a place where you collect students’
assignment papers.
In order to create a default board, follow these steps:
Click “Add Resource/Activity” button near the section where you want to add the default
board.
Then, in the opening panel, click “Default Board” button, showed with .
After that, input a Board Name and save it.
Thus, a default board where anyone can post anything and upload any material is
generated.
TEACHER’S MANUAL
5 / 40
3. Create Assignment In order to create an assignment, perform the following steps:
Click “Add Resource/Activity” button near the section where you want to add the
assignment.
Then, in the opening panel, click “Assignment” button representing with .
After that, input an assignment name (ex: self-reflection paper)
Set the submission and due date of the assignment
*You can specify submission and due date as well as cut-off date (if just due date is
determined, students still will be able to send their assignments after the assignment is
due. If you want to block students to send their assignments after due date, utilize “cut-
off date”)
TEACHER’S MANUAL
6 / 40
Set the grade of the assignment by specifying its maximum score and click “Save and
Display” button below the page. Thus, the assignment will be generated.
The newly developed assignment will have similar look with the following:
TEACHER’S MANUAL
7 / 40
4. Grade Assignment In order to evaluate an assignment and give a score, perform the followings:
Click the assignment which you will grade.
Click “View/grade all submissions”.
1) Grading action includes two options: “View Gradebook”, showing all grades students
earned, and “Download all submissions” enabling you to download all assignment papers
students submitted with one click. 2) You can download student submissions one by one as well. 3) Input grade scores for each student and press “Enter” button at keyboard.
* Also. you can leave a comment about the assignment for each student
The changed grade is shown as follows:
TEACHER’S MANUAL
8 / 40
5. CREATE QUESTION BANK
Quiz(Test) is developed through two steps: 1) Input test items to my “Question Bank”, and
2) Add “Quiz” to the course page in order students to reply in a specific date and time.
Each step is described below:
1) Input Test items to my “Question Bank”
* You can reuse test items saved in Question Bank in other courses.
First, click “Question bank” below “Others”, belonging to “Course Home” menu located at
the left-side of the screen. Then, in the opening page, select a category and click “Create
a new question”.
Select the type of the test item which you want to create and click “Add” button.
TEACHER’S MANUAL
9 / 40
Write “question name” and “question text”. Question name(ex: Midterm Q-1) is to
differentiate the question from others. Also, specify the mark of the question by inputting
the score to “Default mark”.
Write all choices including right and wrong answers. Then, set the grade as “100%” for the
right options and “None for the other options.
After you input all choices of the question, click “Save and continue” button to record the
question to “Question Bank”. Continue to create other questions with the same method.
TEACHER’S MANUAL
10 / 40
5.1. Multiple Choice
Multiple-choice is a question type in which students choose the correct answer among
options.When you create a multiple-choice question, you need to write the options as
well. So that, the result of a multiple-choice questions is automatically calculated.
Input all choices for the question, including correct answer
Lastly, click button to complete test item development.
Put question name
Write question content here
Points obtained for correct answer
“100%” for correct answer,
“None” for wrong answer
Save changes
TEACHER’S MANUAL
11 / 40
5.2. Essay
Essay type enables a response of a few sentences or paragraphs. The test taker writes the
response freely. The instructor or a grader must grade responses to this kind of questions
manually.
You can configure various settings of essay response, including response format, the size
of response box, whether allowing attachments, so on. Besides, you can identify a
response template, which will be displayed in the response input box when the student
type an answer.
The text you input to “response template” will appear to students as follows:
Finally, click button to complete test item creation.
Question name here
Question text here
Points obtained for correct answer
Save changes
TEACHER’S MANUAL
12 / 40
5.3. Short Answer
Short answer is a question type which enables a response of one or a few words that is
graded by comparing against various model answers. So, possible correct answers are
inputted and the score is automatically displayed after the quiz is finished.
Then, input all partial and 100% correct answers with their grading percentage. (Ex. 100%
grade for fully correct answer, 50% for partially correct answer)
* It is much better If you input the words with their short and long names.
(Ex. Answer 1: U.K. / Answer 2: United Kingdoms)
Then, click button to complete test item creation in short-answer type.
Points obtained for correct answer
Question name here
Question text here
Save changes
TEACHER’S MANUAL
13 / 40
5.4. True/False
True/False type is used for asking whether the given sentence/expression is true or false.
Then, click button to complete test item creation in True-False type.
Points obtained for correct answer
Question name here
Question text here
Select whether correct answer is “TRUE” or “FALSE”
Save changes
TEACHER’S MANUAL
14 / 40
5.5. Matching
Matching is a question type where the answer to each of a number of sub-question must
be selected from a list of possibilities.
Input the related answers and questions below. It requires 2 questions and 3 answers at
least.
Then, click button to complete test item creation in matching type.
� Real
� FC
� Paris
� Saint-Germain
� Madrid
� Barcelona
Ex: France
Ex:Paris
Points obtained for correct answer
Question name here
Question text here
Save changes
TEACHER’S MANUAL
15 / 40
5.6. Embedded Answers (Cloze)
Embedded answer is a question type where a sentence or paragraph including various
blanks test takers need to fill in is displayed. It requires a special code when creating it.
Therefore, please refer to codes with their examples.
In order to create blanks in the text, please use the following the code types according to
question type you want to add, as shown in their examples:
Question type Code Example
Short answer {Grade(Number):SHORTANSWER:=Correct
answer}
Capital of France
is{1:SHORTANSWER:=Paris}
Multiple
choice
{Grade(Number):MULTICHOICE=Correct
answer#OK ~Wrong answer#Wrong}
Capital of England
is{1:MULTICHOICE:=London#OK
~Paris#Wrong~Ankra#Wrong}
Numerical {Grade(Number):SHORTANSWER:=
Correct answer }
Then, click button to complete test item creation in matching type.
An example to embedded question is as follows:
Question text (a sentence or paragraph)
Please refer to the codes and examples below
to write the text of this type of question!
Question name here
Save changes
TEACHER’S MANUAL
16 / 40
5.7. Numerical
Numerical question type is similar to short answer. However, test takers can answer
numerical questions with only numbers.
Fill in each possible answer with its error scope and grade degree.
Ex: grade is 100% for fully correct answer, 50% for partially correct answer, etc.
Then, click button to complete to create test item in numerical form.
Put question name
Write question content here
Points obtained for correct answer
Save changes
TEACHER’S MANUAL
17 / 40
5.8. Description
Description can be used when you need to make announcement about the quiz(test),
inform about quiz start and finish time, input explanations needed for some questions.
Then, click button to finish to create a description as a test item.
Put description name
Write description content here
Save changes
TEACHER’S MANUAL
18 / 40
6. Create Quiz In order to create a quiz(test, online exam) activity, follow these steps:
Click “Add Resource/Activity” button around the section where you want to add the quiz.
In the opening panel, click “Quiz” button, showed with .
Then, you need the configure quiz settings. First, give a name (Ex: MIDTERM QUIZ)
After clicking “Enable” button on the right side, set the opening and close date and time
of the quiz and identify time limit to perform quiz.
*If you do not set any time/date, anyone will be able to access and take to the quiz
anytime.
Set quiz grade. Especially, it is important to set how many attempts will be allowed for the
test takers. Change “Unlimited” option as you wish.
TEACHER’S MANUAL
19 / 40
You can identify the review options of the quiz for the test takers by utilizing “Review
options” section. Quizzes can be set in such a way that test takers check their grades, the
number of attempts, right answers while performing the quiz, right after they finish the
quiz or after the quiz close date.
*Its general use is to put a check to “Marks” option in “After the quiz closed” area.
After you click “Save changes” button, the newly created quiz will be displayed like as
follows. Now we need to add quiz items(questions) to this quiz. For this, click “Edit quiz”
button.
You can add test items(questions) by creating new ones or by bringing questions from the
“Question Bank”. To add questions from question bank, First, click “Add” button on the
right-side of the screen and then click “+from question bank” option. Thus, the saved
questions to question bank will be displayed in a new page. Select the questions you want
to add to the quiz and click “Add selected questions to the quiz” button below the page.
After that, specify the maximum score and click “Save” button. Thus, the quiz activity
creation will be completed.
TEACHER’S MANUAL
20 / 40
7. Grade Quiz After the quiz ended, you can grade test takers’ responses. For this,
First click that quiz in the course homepage and then click “Attempts”.
To review and grade student’s responses, click “not yet graded” on the far-right side of
the student name.
*The questions like multiple-choice questions in which answers are defined in advance are
marked automatically.
Then, review student responses and grade them. You can also give a comment. For this,
click “Make comment or override mark” button of the question and then input its mark
and click “Save” button.
After you grade all quiz, click button. Thus, you will be finished grading of
one test taker.
TEACHER’S MANUAL
21 / 40
8. Create Forum In order to create a forum, follow these steps:
First, click “Add Resource/Activity” button around the section where you want to add
forum.
In the opening panel, click “Forum” button, showed with .
Enter the forum name and select the type of forum:
• A single simple discussion: Instructor presents a discussion topic and students give
comments on this single topic.
• Each person posts one discussion: each student able to post only one discussion topic and
students able to comment all discussion topics.
• Q and A forum: student can see others’ responses only if he/she writes a response on a
topic.
• Standard from displayed in a blog-like format: Standard form in a blog format where
anyone can post any discussion topics and response any discussion topic freely.
• Standard forum for general use: Anyone can post any discussion topics and response any
discussion topic freely.
You can utilize rating feature for discussions as a way of grading them. Choose the rating
type and identify the maximum point. Thus, the discussion will be displayed in Gradebook.
TEACHER’S MANUAL
22 / 40
Lastly, click “Save and display” button to save the settings of the forum activity.
TEACHER’S MANUAL
23 / 40
9. Grade Forum In order to grade a forum;
Click “Grades” placed below Grade/Attendance” section of “Course Home” menu, located
at the left-side of the course homepage.
Go the forum you want to grade, input a mark andpress “enter” on keyboard. Do the
same thing for each student.
When you grade students’ forum activities, use user activity statistics as a reference. For
this, go to “Statistics” page through “Course Home” menu. Then, check how many times
students read and answered the discussions.
Participation with numbers
TEACHER’S MANUAL
24 / 40
10. Create Survey In order to create a survey activity, you need to design it and make its settings. For this,
Click “Add Resource/Activity” button near the section where you want to add the survey.
Then, in the opening panel, click “Survey” showed with .
Input a name.
Specify start/end date & time that students are able to participate. If you do not specify,
students will be able to answer survey questions any date & time.
Surveys have various settings options. You can create anonymous surveys, allow multiple
response submissions and so on.
You can also create amessage which will appear after the students complete the survey,
such as “You have completed the survey. Thank you for your response”. If you do not
TEACHER’S MANUAL
25 / 40
create a message, then the students will be routed to the course homepage after survey
completion.
Click to complete survey design with its settings. Then, you will be
routed to the survey page where you can add survey items (questions), which is described
in the next section.
whether showing a completion message or not
Completion message here
Able to link with other course activities/resources byputting their URL here
Save and display
TEACHER’S MANUAL
26 / 40
11. Create Survey Item
After you design a survey and configure its settings, you need to add items (questions) to
that survey. For this;
After you design the survey and click “Save and display” button, you will be directed to
the survey page where you can add survey items(questions). Also, you can access survey
page by clicking it on the course homepage.
At the survey page, click “Edit questions” to add survey items/questions.
Click “Select” to select the type of survey items/questions to add to the survey.
Captcha does not supported currently.
TEACHER’S MANUAL
27 / 40
11.1. Add a Page Break
“Page break” is used to divide survey pages. So, it enables create survey pages. If you do
not add a page break, then all questions will be on one page.
When you add a page break, it will be shown as follows
Thus, students will see the survey like this:
(Adding a page break has created “Next page” button)
TEACHER’S MANUAL
28 / 40
11.2. Information
Information item is used when you want to provide additional iformation such as question
response time to the survey participants. It is used with other survey items.
Menu item Description
Question Put question text here
Information-Type Response time/Course/Course category
Position Position of the question in the survey
TEACHER’S MANUAL
29 / 40
11.3. Label
Menu item Description
Input place Input the text of label which will be displayed on the screen.
Position Position of the question in the survey
TEACHER’S MANUAL
30 / 40
11.4. Longer Text Answer
Menu item Description
Required Identify whether students are required to answer this
question or not
Question Put question text here.
Width Width of the input window used to answer
Number of lines Number of lines of the input window
Position Position of the question in the survey
TEACHER’S MANUAL
31 / 40
11.5. Multiple Choice
Menu item Description
Required Identify whether students are required to answer this
question or not
Question Put question text here.
Adjustment Specify sorting methods of choices (horizontal/vertical)
Multiple choice type Set the type of multiple choice: Single answer (as radio
button or dropdown list) / Multiple answer
Do not analyse empty
submits
If it is yes, unanswered items are excluded from the analysis
scope.
Multiple choice values Put choices here. There should be one choice at each line.
Position Position of the question in the survey
TEACHER’S MANUAL
32 / 40
11.6. Multiple Choice (Rated)
Menu item Description
Required Identify whether students are required to answer this
question or not
Question Put question text here.
Adjustment Specify sorting methods of choices (horizontal/vertical)
Multiple choice type Set the type of multiple choice: Single answer (as radio
button or dropdown list) / Multiple answer
Do not analyse
empty submits
If it is yes, unanswered items are excluded from the analysis
scope.
Multiple choice
values
Put choices here. There should be one choice at each line.
Each choice should also have a number, shown in the figure.
Position Position of the question in the survey
TEACHER’S MANUAL
33 / 40
11.7. Numerical
Menu item Description
Required Identify whether students are required to answer this
question or not
Question Put question text here.
Range from Put the possible maximum value of the question
Range to Put the possible min value of the question
Position Position of the question in the survey
TEACHER’S MANUAL
34 / 40
11.8. Short Text Answer
Menu item Description
Required Identify whether students are required to answer this
question or not
Question Put question text here.
Textfield Width Width of the input window used to answer
Maximum characters
accepted
Maximum number of characters accepted for the answer
Position Position of the question in the survey
TEACHER’S MANUAL
35 / 40
12. Save And Manage Surveys You can save surveys as a template file for future use purposes and also use the
templates created before. So, you can create one survey and reuse it now and future at
multiple courses. For this;
Go to the survey you want to save or manage.
Click “Templates” on the menu.
To save the survey as template, enter a name and click “Save as new template ”
• Export questions: Export survey questions in an XML file • Import questions: Import questions into survey by uploading an XML file
TEACHER’S MANUAL
36 / 40
You can also export survey questions in an XML file or import questions into your survey
by uploading them as an XML file.
Select the option
fitting you the most
TEACHER’S MANUAL
37 / 40
13. Check Survey Results
Go to the survey activity you want to check the results.
Click “Analysis” on the menu to check the results.
You can check all answers and answer distribution for each question.
You can also check answers by users.
For this, click “Show responses” in the survey page. Then, click “Show responses” button
near to the student who you want to see.
*If you set the survey as anonymous, the answers will be presented as anonymous.
Here student list is displayed if the survey is
not anonymous. (Since this survey is
anonymous, there is nothing to display)
Here the anonymous answers
TEACHER’S MANUAL
38 / 40
14. Create Chat Room In order to create a chat room, follow these steps:
Click “Add Resource/Activity” button around the section where you want to add the chat
room.
In the opening panel, click “Chat” button, showed with .
Then, you need the configure chat settings. First, give chat a name.
Specify the starting time to chat. If you do not set it, the chat room will be accessible right
away.
Click to complete chat room creation.
Save and display
TEACHER’S MANUAL
39 / 40
15. (COMMON) Edit/Delete Course Activities & Resources
In order to edit or delete a course activity or material;
First, click “Turn editing on” button, located at the top-right of the course homepage.
Then, click cogwheel button near to the course activity/material you want to edit or
delete.The all actions you can do are as follows:
• Edit settings: Edit its settings
• Delete: Delete it (it is moved to the recycle bin)
• Move right: Move it to right side by making an indentation
• Hide: Hide it from students (if you click it, students will not able to see it)
• Duplicate: Duplicate it.
TEACHER’S MANUAL
40 / 40
16. (ADVANCED) Add Access Restriction You can set a variety of restrictions to access course activities/materials for students. This
function is useful especially for personalized/individualized learning.
Follow these steps to use this function:
When you add a course activity or material, there is “Restrict access” option below the
page. Click it and then click “Add restriction” button.
Then, select conditions for access restriction. For example, you can prevent students to
access a resource/activity until a specified time, or you can enable to access it only for the
students who have achieved a specified grade.
![Page 1: [Teacher's Manual] 4. Learning Activities](https://reader039.fdocuments.in/reader039/viewer/2022020917/61bd21a061276e740b0facc5/html5/thumbnails/1.jpg)
![Page 2: [Teacher's Manual] 4. Learning Activities](https://reader039.fdocuments.in/reader039/viewer/2022020917/61bd21a061276e740b0facc5/html5/thumbnails/2.jpg)
![Page 3: [Teacher's Manual] 4. Learning Activities](https://reader039.fdocuments.in/reader039/viewer/2022020917/61bd21a061276e740b0facc5/html5/thumbnails/3.jpg)
![Page 4: [Teacher's Manual] 4. Learning Activities](https://reader039.fdocuments.in/reader039/viewer/2022020917/61bd21a061276e740b0facc5/html5/thumbnails/4.jpg)
![Page 5: [Teacher's Manual] 4. Learning Activities](https://reader039.fdocuments.in/reader039/viewer/2022020917/61bd21a061276e740b0facc5/html5/thumbnails/5.jpg)
![Page 6: [Teacher's Manual] 4. Learning Activities](https://reader039.fdocuments.in/reader039/viewer/2022020917/61bd21a061276e740b0facc5/html5/thumbnails/6.jpg)
![Page 7: [Teacher's Manual] 4. Learning Activities](https://reader039.fdocuments.in/reader039/viewer/2022020917/61bd21a061276e740b0facc5/html5/thumbnails/7.jpg)
![Page 8: [Teacher's Manual] 4. Learning Activities](https://reader039.fdocuments.in/reader039/viewer/2022020917/61bd21a061276e740b0facc5/html5/thumbnails/8.jpg)
![Page 9: [Teacher's Manual] 4. Learning Activities](https://reader039.fdocuments.in/reader039/viewer/2022020917/61bd21a061276e740b0facc5/html5/thumbnails/9.jpg)
![Page 10: [Teacher's Manual] 4. Learning Activities](https://reader039.fdocuments.in/reader039/viewer/2022020917/61bd21a061276e740b0facc5/html5/thumbnails/10.jpg)
![Page 11: [Teacher's Manual] 4. Learning Activities](https://reader039.fdocuments.in/reader039/viewer/2022020917/61bd21a061276e740b0facc5/html5/thumbnails/11.jpg)
![Page 12: [Teacher's Manual] 4. Learning Activities](https://reader039.fdocuments.in/reader039/viewer/2022020917/61bd21a061276e740b0facc5/html5/thumbnails/12.jpg)
![Page 13: [Teacher's Manual] 4. Learning Activities](https://reader039.fdocuments.in/reader039/viewer/2022020917/61bd21a061276e740b0facc5/html5/thumbnails/13.jpg)
![Page 14: [Teacher's Manual] 4. Learning Activities](https://reader039.fdocuments.in/reader039/viewer/2022020917/61bd21a061276e740b0facc5/html5/thumbnails/14.jpg)
![Page 15: [Teacher's Manual] 4. Learning Activities](https://reader039.fdocuments.in/reader039/viewer/2022020917/61bd21a061276e740b0facc5/html5/thumbnails/15.jpg)
![Page 16: [Teacher's Manual] 4. Learning Activities](https://reader039.fdocuments.in/reader039/viewer/2022020917/61bd21a061276e740b0facc5/html5/thumbnails/16.jpg)
![Page 17: [Teacher's Manual] 4. Learning Activities](https://reader039.fdocuments.in/reader039/viewer/2022020917/61bd21a061276e740b0facc5/html5/thumbnails/17.jpg)
![Page 18: [Teacher's Manual] 4. Learning Activities](https://reader039.fdocuments.in/reader039/viewer/2022020917/61bd21a061276e740b0facc5/html5/thumbnails/18.jpg)
![Page 19: [Teacher's Manual] 4. Learning Activities](https://reader039.fdocuments.in/reader039/viewer/2022020917/61bd21a061276e740b0facc5/html5/thumbnails/19.jpg)
![Page 20: [Teacher's Manual] 4. Learning Activities](https://reader039.fdocuments.in/reader039/viewer/2022020917/61bd21a061276e740b0facc5/html5/thumbnails/20.jpg)
![Page 21: [Teacher's Manual] 4. Learning Activities](https://reader039.fdocuments.in/reader039/viewer/2022020917/61bd21a061276e740b0facc5/html5/thumbnails/21.jpg)
![Page 22: [Teacher's Manual] 4. Learning Activities](https://reader039.fdocuments.in/reader039/viewer/2022020917/61bd21a061276e740b0facc5/html5/thumbnails/22.jpg)
![Page 23: [Teacher's Manual] 4. Learning Activities](https://reader039.fdocuments.in/reader039/viewer/2022020917/61bd21a061276e740b0facc5/html5/thumbnails/23.jpg)
![Page 24: [Teacher's Manual] 4. Learning Activities](https://reader039.fdocuments.in/reader039/viewer/2022020917/61bd21a061276e740b0facc5/html5/thumbnails/24.jpg)
![Page 25: [Teacher's Manual] 4. Learning Activities](https://reader039.fdocuments.in/reader039/viewer/2022020917/61bd21a061276e740b0facc5/html5/thumbnails/25.jpg)
![Page 26: [Teacher's Manual] 4. Learning Activities](https://reader039.fdocuments.in/reader039/viewer/2022020917/61bd21a061276e740b0facc5/html5/thumbnails/26.jpg)
![Page 27: [Teacher's Manual] 4. Learning Activities](https://reader039.fdocuments.in/reader039/viewer/2022020917/61bd21a061276e740b0facc5/html5/thumbnails/27.jpg)
![Page 28: [Teacher's Manual] 4. Learning Activities](https://reader039.fdocuments.in/reader039/viewer/2022020917/61bd21a061276e740b0facc5/html5/thumbnails/28.jpg)
![Page 29: [Teacher's Manual] 4. Learning Activities](https://reader039.fdocuments.in/reader039/viewer/2022020917/61bd21a061276e740b0facc5/html5/thumbnails/29.jpg)
![Page 30: [Teacher's Manual] 4. Learning Activities](https://reader039.fdocuments.in/reader039/viewer/2022020917/61bd21a061276e740b0facc5/html5/thumbnails/30.jpg)
![Page 31: [Teacher's Manual] 4. Learning Activities](https://reader039.fdocuments.in/reader039/viewer/2022020917/61bd21a061276e740b0facc5/html5/thumbnails/31.jpg)
![Page 32: [Teacher's Manual] 4. Learning Activities](https://reader039.fdocuments.in/reader039/viewer/2022020917/61bd21a061276e740b0facc5/html5/thumbnails/32.jpg)
![Page 33: [Teacher's Manual] 4. Learning Activities](https://reader039.fdocuments.in/reader039/viewer/2022020917/61bd21a061276e740b0facc5/html5/thumbnails/33.jpg)
![Page 34: [Teacher's Manual] 4. Learning Activities](https://reader039.fdocuments.in/reader039/viewer/2022020917/61bd21a061276e740b0facc5/html5/thumbnails/34.jpg)
![Page 35: [Teacher's Manual] 4. Learning Activities](https://reader039.fdocuments.in/reader039/viewer/2022020917/61bd21a061276e740b0facc5/html5/thumbnails/35.jpg)
![Page 36: [Teacher's Manual] 4. Learning Activities](https://reader039.fdocuments.in/reader039/viewer/2022020917/61bd21a061276e740b0facc5/html5/thumbnails/36.jpg)
![Page 37: [Teacher's Manual] 4. Learning Activities](https://reader039.fdocuments.in/reader039/viewer/2022020917/61bd21a061276e740b0facc5/html5/thumbnails/37.jpg)
![Page 38: [Teacher's Manual] 4. Learning Activities](https://reader039.fdocuments.in/reader039/viewer/2022020917/61bd21a061276e740b0facc5/html5/thumbnails/38.jpg)
![Page 39: [Teacher's Manual] 4. Learning Activities](https://reader039.fdocuments.in/reader039/viewer/2022020917/61bd21a061276e740b0facc5/html5/thumbnails/39.jpg)
![Page 40: [Teacher's Manual] 4. Learning Activities](https://reader039.fdocuments.in/reader039/viewer/2022020917/61bd21a061276e740b0facc5/html5/thumbnails/40.jpg)
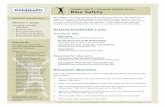














![[Teacher's Manual] 5. Group Activities](https://static.fdocuments.in/doc/165x107/61dfccaea11fe04a463efb68/teachers-manual-5-group-activities.jpg)



