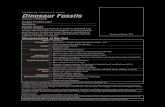TEACHER’S QUICK GUIDE...Summary INTRODUCTION P. 04 ROLES P. 05 HOW TO CONNECT P. 06 HOW TO LOGIN...
Transcript of TEACHER’S QUICK GUIDE...Summary INTRODUCTION P. 04 ROLES P. 05 HOW TO CONNECT P. 06 HOW TO LOGIN...

Guide to using Moodle for teachers
TEACHER’S QUICK GUIDE

_____ TRAPP PROJECT | INTELLECTUAL OUTPUT 3 | Quick guide to using Moodle for teacher’s 2
Summary INTRODUCTION P. 04 ROLES P. 05 HOW TO CONNECT P. 06 HOW TO LOGIN P. 07
THE TEACHER’S HOME P. 08
HEADER AND FUNCTIONALITIES
PROFILE P. 09
EVALUATION MANAGEMENT P. 10
ADMINISTRATION BLOCK P. 11
EDIT COURSE SETTING P. 12
COURSE MANAGEMENT PAGE P. 14
EDITING A COURSE P. 15
MANAGE THE SECTIONS IN A COURSE
ADD AN ACTIVITY OR RESOURCE P. 16
TYPES OF ACTIVITIES P. 17
TYPES OF RESOURCES P. 18
SECTIONS AND ACTIVITIES/ CONDITIONAL RESOURCES P. 19
FOLDER AND FILES P. 20
EVALUATION ACTIVITIES P. 21
ACTIVITIES FOR DATA COLLECTION P. 22

_____ TRAPP PROJECT | INTELLECTUAL OUTPUT 3 | Quick guide to using Moodle for teacher’s 3
Summary QUESTION BANK P. 23
COURSE USER MANAGEMENT
LIST OF PARTECIPANTS P. 24
ENROLMENT METHODS P. 25
TRACKING PROGRESS OF A STUDENT P. 27
INSIGHTS
UPLOAD LARGE FILES P. 31
EMBED A VIDEO P. 34

_____ TRAPP PROJECT | INTELLECTUAL OUTPUT 3 | Quick guide to using Moodle for teacher’s 4
01
Introduction
What is Moodle?
Moodle is a C.M.S. (Content Management System) with OpenSource license dedicated exclusively to online learning, better known as e-learning. Moodle in a more specific way is called L.M.S. (Learning Management System), a system for managing online courses designed to create virtual classes that allow distance learning and training experiences (FAD)
Why Moodle
The main feature of Moodle is to rely on very solid pedagogical principles, which responds to the principles of constructive teaching based on confrontation and negotiation, an active approach to the construction of knowledge.
Definition of Moodle course The term "Course" refers to the virtual space dedicated to the loading and management of teaching material for each individual teaching. In the TRAPP Project e-learning platform the courses are set according to the format by topics, which allows to subdivide the material organizing it according to the themes chosen by the teacher.

_____ TRAPP PROJECT | INTELLECTUAL OUTPUT 3 | Quick guide to using Moodle for teacher’s 5
Roles A role is a set of privileges defined at the site level. The role can be assigned to users in specific contexts (category of courses, individual courses, activities, etc.). This means, for example, that a user can have the role of Student within a course, but more privileges in another course or within a specific discussion forum. Starting from the predefined ones, customized roles can be created for specific needs (monitoring, evaluation, etc.) ROLE DESCRIPTION
SITE ADMINISTRATOR Can "do everything" on the site
MANAGER Managers can access and modify courses but generally do not participate in them
COURSE CREATOR Can create courses
TEACHER Can manage and add content to courses
TEACHER NON EDITOR Non-editor teachers can teach in courses and evaluate students, but they can not change activities
STUDENT Students within a course usually have limited privileges and can only use the resources / activities made available by the teacher
GUEST Guests have minimum privileges and can not normally participate in activities
AUTENTICATED USER The role all logged in users have

_____ TRAPP PROJECT | INTELLECTUAL OUTPUT 3 | Quick guide to using Moodle for teacher’s 6
2
How to connect Methods to access the "TRAPP Project" e-learning First of all, the administration of the platform must register and send you the login credentials (username and password). To connect to the project's e-learning platform, simply type the URL in any web browser.
Type the URL: https://learning.europeanregisterphlebologists.eu/ in the browser's address bar. Click on the Log In button
Type the URL: https://europeanregisterphlebologists.eu/ in the browser's address bar and click on the entry of "Training" menu
03

_____ TRAPP PROJECT | INTELLECTUAL OUTPUT 3 | Quick guide to using Moodle for teacher’s 7
How to login Access the portal as a teacher
First of all, the administrator of the platform must register and send you the access credentials (username and password). To log in, you must enter your data in the Login block at the top right. Logout procedure To log out, always click on the (Exit) link next to your name and surname; avoid closing the browser window without first logging out.

_____ TRAPP PROJECT | INTELLECTUAL OUTPUT 3 | Quick guide to using Moodle for teacher’s 8
The Teacher’s home Blocks of the teacher's main page

_____ TRAPP PROJECT | INTELLECTUAL OUTPUT 3 | Quick guide to using Moodle for teacher’s 9
5
Header and Functionalities Change the characteristics of your profile

_____ TRAPP PROJECT | INTELLECTUAL OUTPUT 3 | Quick guide to using Moodle for teacher’s 10
Header and Functionalities Evaluation management
19

_____ TRAPP PROJECT | INTELLECTUAL OUTPUT 3 | Quick guide to using Moodle for teacher’s 11
Administration block

_____ TRAPP PROJECT | INTELLECTUAL OUTPUT 3 | Quick guide to using Moodle for teacher’s 12
0
Edit course settings Description
22

_____ TRAPP PROJECT | INTELLECTUAL OUTPUT 3 | Quick guide to using Moodle for teacher’s 13
Edit course settings Course Format, Appearance, Files and uploads
22

_____ TRAPP PROJECT | INTELLECTUAL OUTPUT 3 | Quick guide to using Moodle for teacher’s 14
Course Management page
30

_____ TRAPP PROJECT | INTELLECTUAL OUTPUT 3 | Quick guide to using Moodle for teacher’s 15
Editing a course
1

_____ TRAPP PROJECT | INTELLECTUAL OUTPUT 3 | Quick guide to using Moodle for teacher’s 16
Manage the sections in a course Add an activity or resource

_____ TRAPP PROJECT | INTELLECTUAL OUTPUT 3 | Quick guide to using Moodle for teacher’s 17
Manage the sections in a course Types of Activities
An activity is a general name for a group of features in a Moodle course. Usually an activity is something that a student will do that interacts with other students and or the teacher. In Moodle terminology, an Activity, such as Forums or Quizzes, properly means something students can contribute to directly, and is often contrasted to a Resource such as a File or Page, which is presented by the teacher to them. However, the term activity is sometimes for convenience also used to refer to both Activities and Resources as a group. There are 14 different types of activities in the standard Moodle that can be found when the editing is turned on and the link 'Add an activity or resource' is clicked.
Assignments Enable teachers to grade and give comments on uploaded files and assignments created on and off line
Chat Allows participants to have a real-time synchronous discussion
Choice A teacher asks a question and specifies a choice of multiple responses
Database Enables participants to create, maintain and search a bank of record entrie
Feedback For creating and conducting surveys to collect feedback.
Forum Allows participants to have asynchronous discussions
Glossary Enables participants to create and maintain a list of definitions, like a dictionary
Lesson For delivering content in flexible ways
(LTI) External tool Allows participants to interact with LTI compliant learning resources and activities on other web sites. (These must first be set up by an administrator on the site before being available in individual courses.)
Quiz Allows the teacher to design and set quiz tests, which may be automatically marked and feedback and/or to correct answers shown
SCORM Enables SCORM packages to be included as course content
Survey For gathering data from students to help teachers learn about their class and reflect on their own teaching
Wiki A collection of web pages that anyone can add to or edit
Workshop Enables peer assessment

_____ TRAPP PROJECT | INTELLECTUAL OUTPUT 3 | Quick guide to using Moodle for teacher’s 18
Manage the sections in a course Types of Resources
A resource is an item that a teacher can use to support learning, such as a file or link. Moodle supports a range of resources types which teachers can add to their courses. In edit mode, a teacher can add resources via the 'Add an activity or resource' link. Resources appear as a single link with an icon in front of it that represents the type of resource.
Administrators can decide whether or not to force teachers to add descriptions for each resource by enabling or disabling a site-wide setting in Administration > Plugins > Activity modules > Common settings.
Book Multi-page resources with a book-like format. Teachers can export their Books as IMS CP (admin must allow teacher role to export IMS)
File A picture, a pdf document, a spreadsheet, a sound file, a video file
Folder For helping organize files and one folder may contain other folders
IMS content package Add static material from other sources in the standard IMS content package format
Label Can be a few displayed words or an image used to separate resources and activities in a topic section, or can be a lengthy description or instructions
Page The student sees a single, scrollable screen that a teacher creates with the robust HTML editor
URL You can send the student to any place they can reach on their web browser, for example Wikipedia

_____ TRAPP PROJECT | INTELLECTUAL OUTPUT 3 | Quick guide to using Moodle for teacher’s 19
Manage the sections in a course Sections and Activities / Conditional Resources It is possible to introduce Sections, Activities or Resources, in a conditional manner: on the basis of specific conditions, which may also concern the students themselves, these contents can be shown or not to the students of the course. This characteristic is generally defined as Conditional Activities. The conditions that may be introduced concern, for example:
evaluations, entered through the platform itself, totalized by the student during the quizzes, the tasks or other activities proposed;
time limits of material availability; restrictions on the profile of users and their personal data.
53

_____ TRAPP PROJECT | INTELLECTUAL OUTPUT 3 | Quick guide to using Moodle for teacher’s 20
Manage the sections in a course Add an activity or resource: folders and files

_____ TRAPP PROJECT | INTELLECTUAL OUTPUT 3 | Quick guide to using Moodle for teacher’s 21
Manage the sections in a course Add an activity or resource: Evaluation activities ASSIGNEMENT
The assignment activity provides a space into which students can submit work for teachers to grade and give feedback on. This saves on paper and is more efficient than email. It can also be used to remind students of 'real-world' assignments they need to complete offline, such as art work, and thus not require any digital content.
Student submissions are together on one screen of your course. You can require them to submit one or several files and/or to type text essays. It is possible to have them submit work as a group and you can also choose as a teacher to grade their work 'blind' in other words not to see the identities of those who have submitted assignments. Assignments can have deadlines and cut off dates - which you can also extend if necessary
QUIZ
The Quiz activity module allows the teacher to design and build quizzes consisting of a large variety of Question types, including multiple choice, true-false, short answer and drag and drop images and text. These questions are kept in the Question bank and can be re-used in different quizzes. [Quiz quick guide] WORKSHOP
Workshop is a powerful peer (and self) assessment activity. Students submit their own work and then receive a number of submissions from other students which they must assess according to the teacher's specifications.

_____ TRAPP PROJECT | INTELLECTUAL OUTPUT 3 | Quick guide to using Moodle for teacher’s 22
Manage the sections in a course Add an activity or resource: Activities for data collection FEEDBACK
The Feedback activity allows you to create and conduct surveys to collect feedback. Unlike the Survey tool it allows you to write your own questions, rather than choose from a list of pre-written questions and unlike the Quiz tool, you can create non-graded questions. The Feedback activity is ideal for course or teacher evaluations.
SURVEY
The Survey module is a course activity that provides a number of verified survey instruments, including COLLES (Constructivist On-Line Learning Environment Survey) and ATTLS (Attitudes to Thinking and Learning Survey), which have been found useful in assessing and stimulating learning in online environments. Teachers can use these to gather data from their students that will help them learn about their class and reflect on their own teaching. CHOICE
The Choice activity allows you to ask a question and set up radio buttons which learners can click to make a selection from a number of possible responses. They can choose one or more option and they can update their selection if you allow them. Choices can be useful as quick poll to stimulate thinking about a topic; to allow the class to vote on a direction for the course, or to gauge progress.

_____ TRAPP PROJECT | INTELLECTUAL OUTPUT 3 | Quick guide to using Moodle for teacher’s 23
QUESTION BANK This feature allows a teacher to create, preview, and edit questions in a database of question categories.
The categories can be limited to being used on the site, course or quiz level. The questions in a category can be added to a Quiz or to a lesson activity via an export process. The teacher enters the question bank by creating or editing a quiz activity or via Course administration > Question bank

_____ TRAPP PROJECT | INTELLECTUAL OUTPUT 3 | Quick guide to using Moodle for teacher’s 24
58
Course Users Management List of partecipants

_____ TRAPP PROJECT | INTELLECTUAL OUTPUT 3 | Quick guide to using Moodle for teacher’s 25
Course Users Management Enrolment methods: Manual enrolments

_____ TRAPP PROJECT | INTELLECTUAL OUTPUT 3 | Quick guide to using Moodle for teacher’s 26
Course Users Management Enrolment methods: Self enrolments

_____ TRAPP PROJECT | INTELLECTUAL OUTPUT 3 | Quick guide to using Moodle for teacher’s 27
Course Users Management Tracking progress of a student
There are several ways to track student progress in Moodle. This page outlines what is available to teachers in a course.
Contents
• 1 Grades • 2 Competencies • 3 Activity completion • 4 Course completion • 5 Badges • 6 Course reports • 7 Analytics
Grades
Every course has its own Gradebook which is accessible from Course administration > Grades. Some activities such as Assignment and Quiz send grades back to this gradebook. It is also possible for teachers to enter grades directly into the gradebook.
Competencies Competencies describe the level of understanding or proficiency of a learner in certain subject-related skills. Competency-based education (CBE), also known as Competency-based learning or Skills-based learning, refers to systems of assessment and grading where students demonstrate these competencies

_____ TRAPP PROJECT | INTELLECTUAL OUTPUT 3 | Quick guide to using Moodle for teacher’s 28
Course Users Management Tracking progress of a student
Activity completion If Activity completion is enabled by the administrator in the course settings, teachers can indicate for each course item how they wish it to be registered as complete. A tick/checkmark will then appear against the activity. Students may either mark it complete manually or the item will automatically be registered as complete once a student has met the specified criteria. These may be viewing a resource, submitting an assignment, posting in a forum or other conditions. The teacher can see an overview of who has completed what in the activity completion report in Course administration > Reports > Activity completion.
Student view
Teacher view

_____ TRAPP PROJECT | INTELLECTUAL OUTPUT 3 | Quick guide to using Moodle for teacher’s 29
Course Users Management Tracking progress of a student
Course completion As an extension of activity completion, enabling Course completion allows for a course to be officially marked as finished, either manually or automatically according to speficied criteria. If the Course completion status block is added, students can see their progress during the course. Teachers can view the overall progress of students towards course completion from Course administration>Reports>Course completion.
Student view Teacher view

_____ TRAPP PROJECT | INTELLECTUAL OUTPUT 3 | Quick guide to using Moodle for teacher’s 30
Course Users Management Tracking progress of a student
Badges Badges can be awarded either manually or using activity completion settings in a course and are a popular way to motivate students. Students may be awarded badges at different stages of the course for different levels of progress.
Course reports A number of Course reports are available to the teacher in their course to help them track the progress of their students. In addition to the activity and course completion reports mentioned above (which are only available if these settings are enabled) there are also activity reports, participation reports and general course logs.
Analytics The Analytics feature, in Moodle 3.4 onwards, provides detailed descriptive and prescriptive reports to support learners at risk.

_____ TRAPP PROJECT | INTELLECTUAL OUTPUT 3 | Quick guide to using Moodle for teacher’s 31
Insights Upload large files
Currently, in the portal https://learning.europeanregisterphlebologists.eu, it is not possible to upload files with dimensions exceeding 16Mb, to overcome this limit a cloud repository has been activated in which it is possible to upload large files (even 1 Gb). Once uploaded, they can be recalled via links within the course. Below are the credentials and information needed to upload the files
(Access credentials will be communicated via e-mail.)
After logging in, the folders and files present are displayed. Please create a folder with your last name in which to insert your files. The folder can be created by clicking on the + icon at the top and then on "Folder".
Files can be uploaded by clicking on the + icon at the top and then clicking on “Upload”
Each file uploaded to be "called" within the course must be shared.
To create the share click on the share icon (3 connected dots), then in the right column select "Sharing" -> "Public Links" and then on "Create public link".
A window will open, check that "Read Only" is selected and then click on "Save" and leave the other input fields unchanged

_____ TRAPP PROJECT | INTELLECTUAL OUTPUT 3 | Quick guide to using Moodle for teacher’s 32
Insights Upload large files
To copy the link you just created, click on the "Copy to clipboard" icon (block with arrow on the left)
Files uploaded to the Cloud can be recalled within the course via "File picker".
The file can be recalled in a lesson via links (see example in the Test lesson) or by adding a new URL resource in the relevant section.

_____ TRAPP PROJECT | INTELLECTUAL OUTPUT 3 | Quick guide to using Moodle for teacher’s 33
Insights Upload large files: how to insert the newly created link in a lesson or web page.

_____ TRAPP PROJECT | INTELLECTUAL OUTPUT 3 | Quick guide to using Moodle for teacher’s 34
Insights Embed a Video When you embed a video in Moodle, it is still stored on the video hosting site (e.g. on YouTube or theBox), but you can view it directly in Moodle. Including video elements in your course can bring life and movement to an otherwise static page, and increase student engagement. Videos can be lectures, interviews with experts, demonstrations, animated explanations of concepts etc.
Upload a YouTube video (quick method) This is the most straightforward method of inserting a YouTube video in a course, but you cannot resize the video once it is uploaded.
1. Locate the relevant video on the YouTube website, and copy its URL.
2. In the text editor of the page where you want to embed the video, highlight the link text and click the link icon.

_____ TRAPP PROJECT | INTELLECTUAL OUTPUT 3 | Quick guide to using Moodle for teacher’s 35
Insights Embed a Video
3. In the Insert/edit link window, paste the URL into the Link URL field and click Insert. The text will display in the text editor as link text. Click Save Changes.
4. The video will be displayed in the chosen location.

_____ TRAPP PROJECT | INTELLECTUAL OUTPUT 3 | Quick guide to using Moodle for teacher’s 36
Insights Embed a Video Embed a YouTube video (flexible method) Teachers or students can use the following method:
1. Go to the YouTube page for the relevant video. At the bottom-right of the video frame, click Share.
2. Options for sharing will display. Click Embed. A popup box appears with some options below it.
3. If the standard embed size of 560 x 315 pixels is suitable for your course purposes then go to step 4 below. Otherwise, you can change the video size by entering your preferred width and height in the code as shown below. You can also change several settings such as the starting time under Embed options.

_____ TRAPP PROJECT | INTELLECTUAL OUTPUT 3 | Quick guide to using Moodle for teacher’s 37
Insights Embed a Video
4. Select all the code in the Embed Video box and Copy it.

_____ TRAPP PROJECT | INTELLECTUAL OUTPUT 3 | Quick guide to using Moodle for teacher’s 38
Insights Embed a Video
5. in Moodle, in the text editor, click the Edit HTML Source icon.
6. In the HTML Source Editor, click where you want the video to display, and Paste in the embed code.
7. Click Update and then Click Save.

_____ TRAPP PROJECT | INTELLECTUAL OUTPUT 3 | Quick guide to using Moodle for teacher’s 39
Insights Embed a Video Resize an embedded YouTube video You can resize a YouTube video that you have embedded in a Moodle course by following these instructions:
1. In the text editor, click the Edit HTML Source icon
2. In the HTML Source Editor window, locate the HTML tags for width and height. The numbers accompanying these tags indicate the current pixel width and height of the video. Change these numbers to suit the size you want, being careful to maintain the aspect ratio so that the video does not become distorted.
3. Click Update. 4. Check that your video displays at the correct size.