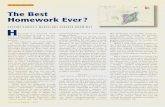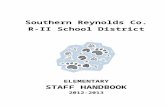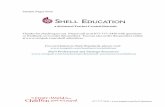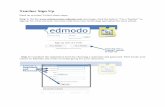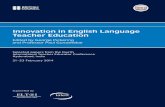Teacher User Manualbourneportal.eu/GCSEPod/Full Teacher User Guide.pdf · 2020-01-05 · Any...
Transcript of Teacher User Manualbourneportal.eu/GCSEPod/Full Teacher User Guide.pdf · 2020-01-05 · Any...

1
Teacher
User Manual

1
What’s new for GCSEPod 2.0? 2
Why use GCSEPod? 3
Getting started 4
Setting subject exam boards 5
Groups and monitoring usage 6
Resetting student passwords 8
My GCSEs 9
Assignments 11
Extras 15
Playlists 18
Sharing and deep linking podcasts 20
Downloading podcasts to Apple devices 21
Downloading podcasts to Android/Blackberry devices 25

700 NEW science, PE and D&T Resistant
Materials podcasts with our iconic infographic
style, with more topics and subjects on the way
More content
What’s new for GCSEPod 2.0?
Set assignments, monitor progress and
differentiate by creating questions targeted to
student needs
Teachers add their own resources (videos, images,
quizzes, past papers) for richer learning
experiences
Create playlists and send these to individuals or
groups. Set exam specific revision, a weekend’s
homework or work for a long term absent student
Create reports to evaluate impact by cohort,
gender, pupil premium allocation…
New teacher dashboard
New student dashboard
Create bespoke playlists of content ready to
view and learn offline at any time
Includes viewing history, favouriting and sharing
options
Filters podcasts relevant to their subject and
exam content
We’ve taken our successful GCSEPod service, completely revamped its look and feel and added brand new
content. Some of the new features include:
Increased system integration
Single sign on functionality for most VLEs:
students are automatically logged in to GCSEPod
when using the school VLE
Optional data import from MIS for improved
reporting, assessment and assignment setting
A new GCSEPod app that seamlessly synchronises with
the GCSEPod website. Student and staff usage on the app
is also recorded in overall usage statistics
Responsive website
Website auto-adjusts for any screen size (phone,
tablet, PC, Whiteboard) when watching live or
offline
Brand new Apple app
A new GCSEPod app that seamlessly synchronises
with the GCSEPod website. Usage on the app is
also recorded in overall usage statistics
1

In 2012, GCSEPod subscribing schools achieved an average rise in
attainment of 2.6% (percentage of students with at least 5 A*-C grades
including English and Maths). That’s 3% higher than the national
average. Many subscribing schools achieve a rise of more than 10%
year on year.
GCSEPod podcasts are designed for mobile devices so it’s like your
students carrying a huge pile of textbooks and revision guides around
with them everywhere. Filters also ensure that your students can only
view the podcasts relevant to the exam boards you use.
It’s convenient and effective
Teachers - Why use GCSEPod?
Create personal podcast playlists to send to students in
the run-up to a test or set homework for them to
complete.
Add extra resources to a podcast (quizzes, videos,
images, past papers) to support the students further.
Single sign on available through your VLE so there is a
seamless transition to GCSEPod from your school’s
online learning environment.
It will help you organise your students’ learning
75% of 16-24 year olds own a smartphone* Make use of existing and new mobile technology in your school.
Podcasts can be watched online in school, at home or downloaded to
Apple, Android and Blackberry devices.
Students can listen to GCSEPod podcasts anywhere, with nobody
knowing that they are working.
*(Ofcom 2013)
3

Teachers - Quick Start Guide
Assignments Add questions to specific podcasts to test your students’ understanding of the subject. Allocate them to groups of students or target one specific student to support. Results are available as reports to track progress.
Groups Organises your students into different groups and sorts by key data (e.g. amount of usage, number of logins). Compare usage between different groups (e.g. male/female split, SEN students, Pupil Premium) to evaluate impact.
Extras Attach extra resources to a podcast to give students further knowledge and revision guidance. Videos, images, past papers, quizzes and web links can be added to enhance learning.
Reports Evidence the impact of GCSEPod to OFSTED using the detailed usage reports. Monitor site usage, compare with exam results and print related assignment reports to keep track of student progress.
Key Features
One website, one Apple app, over 3,500 audio-visual podcasts
Content produced specifically for mobile devices, tablets and PCs
Designed to squeeze exactly the right knowledge students need for exam success into
short 3-5 minutes chunks
Helps with setting homework tasks, targeting specific students or groups of students.
What is it?
How do I get it?
When your school has informed you that you
have been registered with GCSEPod, you simply
need to activate your account.
1) Go to www.gcsepod.com and click “login”
2) Then click “NEW HERE? GET STARTED”
3) Tick the box for “Teacher”
4) Enter your school email address
5) You will receive an email with a password to
log in to the site. You can change your
password to something more memorable.
4

How to change your password
Click My Account in the top menu bar.
9
Enter your new
password twice and
click Save
Changing your password

It’s important to select the exam boards your school uses for each
subject area on GCSEPod as this will filter the podcasts for the students
and ensure that they only see podcasts relevant to the exam board your
school uses.
When you first login, you will be prompted to set the exam boards for all
subject areas. Any teacher can set exam boards for any subjects;
however, we recommend that if you are the Exam Coordinator you set
the exams for the whole school.
Once the exam boards are set, this will limit the podcasts shown to staff
and students to only those that are relevant.
Setting exam boards
Setting Exam Boards
On your dashboard, click> Set your subject exam boards You will see a list of all the subjects.
Click the plus button and then choose the exam board
for that subject.
Exam Boards
Selecting your exam boards
Don’t forget to
Save
Click the subject name to see
the list of exam boards
Click the exam board logo. Once
it has been selected the logo will
turn from grey to coloured.

The Groups tab allows teachers to view and create groups containing students or teachers. This could be used for differentiation purposes, to target certain groups of students, or even one particular student who was struggling. Once the Group has been saved, that group will be available to select when you are setting assignments or creating reports. When you view a Group you can customise the information you see by
selecting from a list of data including last login date, number of podcasts
downloaded and more.
What is a group?
Viewing and Creating Groups
Click> Groups along the top menu bar. You will see a list of all the groups.
You may see some groups that say: “Imported
Group.” These are groups that have been
imported from your school MIS system. You
can view these groups but cannot delete or
edit them.
Click
Different Types of Groups
Viewing a group Click here to add more
columns of information
Click here to create a new user. They will be
automatically registered so they can login
immediately. Click here to view
detailed information
about the user’s
usage of GCSEPod

Viewing and Creating Groups
Click here to
download
individual data
Creating a new Group
To add a group, click > Create a Group
If you want to import a list of students/teachers via an Excel spread sheet into the group, you can
do so by clicking the “Import as CSV” button. Detailed information on how to setup your Excel
spread sheet is available when you click the “Import as CSV” button. Any users you import which
are not already registered with GCSEPod, will be automatically registered.
Alternatively, you can add users to the group one-by-one by
searching for their names here.
Viewing individual students in the group

Students will be asked to set a password reminder when they choose
their username and password for the first time. If they forget their
password we recommend that, as a first step, they select the “Forgotten
your login details?” button on the login screen. There they can enter
their name and date of birth and will be shown their username and
password reminder.
However, if they still cannot remember their password, you can reset it
for them.
Resetting passwords
Resetting Passwords
To reset a student’s
password, go to the
Teacher Area on the
dashboard and click
Manage Groups.
You will see a list of all the
groups created and
imported Choose a group that
you know the student
is a member of and
click >View Group
Find the student
in the list and
click > view
Resetting a student’s password
Click >reset
password
8

The My GCSEs area on the site is where you can view a list of upcoming
examinations and find out which podcasts are relevant to those exams.
This tool can be used to help you identify podcasts that are relevant to
the exam board and exam spec that your department is using.
You can then watch the podcast playlist or download the individual
podcasts to your mobile.
Note: the playlists may not contain information about all the topics in the exam.
My GCSEs
My GCSEs
Click My GCSEs on your dashboard. Here you can view upcoming exams by subject area.
You can see the date of the exam.
You can still view exam playlists even
if the exam date has not been set.
Searching for your GCSE exams
If more than one exam board logo appears, you
can deselect exam boards to remove those
exams from your list.
Click view playlist to watch all the
podcasts relevant to that exam.
9

My GCSEs
Viewing the GCSE playlist
Click here to
download one
chapter
Click here to add
a chapter to your
favourites playlist
10

An assignment allows you to identify podcasts that you wish your students to watch and then set this as a task for the students to complete. You can also add auto-marking questions to help the students test their knowledge and help you to identify knowledge gaps for an individual or within a group. Use the assignment feature to set homework, help students organise their revision or as an end of lesson task.
What is an assignment?
Assignments
Click the assignments tab or quick link. Here you will see all your published or draft assignments and reports attached to them. You can choose whether to create a new assignment, duplicate an existing assignment or view and copy another teacher’s assignment. Click create an assignment.
How to create an assignment
Personalise your assignment
Give the assignment a name and a description
You can then add instructions for the students
Add a deadline for students to work towards
11

Assignments
Click next: select chapters
Select the podcasts
Once the chapters are selected you can re-order or delete them.
Add the chapters that you would like the students to listen to by clicking the Department > Subject >Topic >Title >Chapter and then add the chapter or chapters.
Delete
Re-order
Click next: questions
Add your questions
You have a choice of multiple choice or free text questions. Multiple choice questions are auto-marked so if you want students to receive instant feedback, choose this option. Free text questions need to be reviewed by you and marked separately, giving you the opportunity to provide the student with valuable feedback. You can save and quit at any time – this will create a draft assignment that you can return to later.
12

Assignments
Free text questions
Choose free text
Type your question
Add another question
Multiple choice questions
Delete or arrange questions here
Choose multiple choice
Type your question
Add your answer options
Select the correct answer here
Don’t forget to select the correct answer for any multiple choice questions
Assigning to groups
Click next: assign groups
If your school has chosen to integrate GCSEPod with your school MIS then your MIS groups will be shown here. If not, you can easily create your own groups and then set the assignment.
Groups Click to create a new group, for example “gifted and talented” or “after school maths class”.
13

Assignments
Now you can preview the assignment. Once you have previewed the assignment you can save and quit for later or publish and assign to the students in the group.
Preview and publish
When you are ready to view the results and mark any free text questions you have added, you will see a view report button on the assignment. This will take you to the reports section.
Marking the assignment and viewing your assignment report
Click view answers to view the answers the students gave to multiple choice questions. If you have set free text questions, click “requires marking” to mark this.
You can see a summary of the assignment, including the average score and which question the students struggled with the most.
14

Assignments
Duplicating Assignments
Now you can duplicate both your past assignments and other teacher’s assignments.
Click the assignments tab or quick link. Here you can choose
whether to duplicate an existing assignment or view and
copy other teachers’ assignments.
Duplicating Existing Assignments
To search for an assignment to duplicate
you can search by teacher name, group
name, tag or unique assignment code.
You can also choose to duplicate one of your existing
assignments from a drop down list under the title “My
Assignments”. Then simply click preview or duplicate
depending on whether you want to view or copy the
assignment.
15

Assignments
Duplicating Other Teachers’ Assignments
You can duplicate other teachers’ assignments by clicking on the drop down list entitled “Other Teachers’
Assignments”. You will see a list of all subjects. Pick a subject and all the available assignments for that subject
will be visible. Then simply click preview or duplicate depending on whether you want to view or copy the
assignment.
Please note that you must assign this to “all pupils” or at
least one group to publish successfully.
The assignment due date will be set. You can change this
in the “Title” section. Once you are ready, click publish
and assign at the bottom of this page to set the
assignment.
When you choose to duplicate an assignment
you will go straight to the assignment preview
page.
Use the edit buttons beside each section of
the assignment if you want to make changes.
16

Extras are additional resources which you may want your students to have access to, alongside the GCSEPod podcasts. Perhaps you have a video on your VLE of a science experiment and you want to add it beside the relevant podcast. Or, you might want to add a link to a useful website. Extras can be videos, images, quizzes, past papers or useful web-links and, once published, the extras will appear next to the associated podcast for all students and teachers in your school. To adhere to copyright regulations, please note that you cannot upload files (e.g. video, images) as Extras. Instead you can copy and paste the link or embed code for a resource that is hosted on another website (e.g. your VLE/YouTube).
What is an extra?
Teachers - Extras
Click the extras tab or quick link. Here you will see all your published or draft extras. Published means that you have allocated it to a podcast. You can edit extras even when they have been published. Click create extra.
How to create an Extra
Personalise your extra
Click assign extras
Select the Department > Subject>Topic>Title to choose the podcast you want the extra to appear beside or use the search bar if you know the name of the title.
15

Teachers - Extras
Tick the relevant box(es) to choose what type of extra(s) you want to add.
Select your content
Click link to add link (and embed for embedding a video)
You can
copy the
web-link to
a past
papers
Skip here if
you don’t
want to add
anything
Save and quit or move to
next Extra
You can embed the video code
or use the web-link
You can copy the web-link to
an image
Quizzes are simple multiple
choice questions and are auto-
marked
Note: Student quiz results are not
recorded or visible in the reports section
at this time. If you would like to test a
student’s knowledge of a subject, we
suggest setting an assignment.
You can copy
the web-link
to a useful
website
Add your content
Add a title for the
image
Add a description here.
This will be visible
alongside the image
when published.
Copy and paste link here Add another image
16

Teachers - Extras
Adding a quiz
Add a question
Add the answers
Select the correct answer.
Questions are auto-marked.
Publishing your extra
The extras will appear next to the podcast so that the student can refer to them at any time.
Delete or change the
order of the questions
here
Add another question here
Once you have added your extras – click publish extras and your extras will be added to the podcast page. You can edit extras when they are published or just as draft.
Remember, quizzes are auto marked but will not show in the reports section.
17

A playlist is a group of podcasts that have been saved together, just like you may create a music playlist on your smart-phone. You can quickly and easily create a playlist to download to your mobile phone or computer or to watch later.
What is a playlist?
Playlists
Click > My playlists Here you will find all your playlists that have been created. You will also see a favourites playlist which you can add to quickly when listening to a podcast.
Your playlists
Creating a Playlist
Select chapter,
subject, topic,
titles and chapter
Favourites playlists
Create a new
Playlist here
Created playlists
Click > Create a playlist to
create new playlist
Name your
playlist
Chapters selected
will be shown here.
You can reorder or
delete them here
too.
Don’t forget
to save your
playlist.
18

Watch and download
your playlist
Edit your playlist
Playlists
Managing playlists
Once your playlist is created
Delete your playlist
Select the star to
add to favourites
playlist
Click here to
download single
chapters
You can also add a
chapter to your
favourites playlist when
listening to a chapter
online.
Click here to
download the whole
playlist
19

Sharing Content
Sharing Content
You can share a chapter that you think your students or
colleagues may be interested in to a range of different social
media sites.
The individual with whom you share the podcast will be asked to
login to GCSEPod before being redirected to the correct podcast
page.
You could copy the link to post onto a school VLE, staff online
notice board or into a Word document to share with colleagues.
Click here to share via
email, Facebook or Twitter
Click here to see the link to
copy onto a Word
document, school VLE, blog
or other sharing facility
20

There are two ways to download GCSEPod podcasts to an Apple device: 1) Download the GCSEPod App from the AppStore. This allows you to select a podcast and click “save podcast for offline listening” which enables you to download the podcast onto your device. 2) Download the podcasts to iTunes on your computer first and then sync iTunes with your device. This is particularly useful if you do not have access to the App or if you do not have an internet enabled Apple device (for example an iPod Nano). Follow the steps below to get started.
Downloading to Apple devices
Downloading to Apple Devices
Choose chapters you wish to download and click the ‘download’ icon to the right of its title’s name. The download icon looks like this:
Alternatively, choose the ‘add this title to My
Downloads’ button to download the entire
title.
Download via computer & sync
21

Once the podcast has finished downloading, go to the Finder and view ‘downloads’
Adding to your Apple device for Mac users
Find your podcast on your PC. If
your browser downloaded it
without asking for a location, it
will likely be in your ‘downloads’
folder – otherwise it will be in
the location you saved it at.
Right-click on the podcast and
press ‘copy.’
Click on the podcast(s) and they will automatically save into the ‘Films’ section of iTunes.
From there, sync your mobile device through iTunes.
IMPORTANT - you’ll now find the GCSEPod podcasts in “Videos” on your device. For iOS7 devices go to “Videos”
and then “Home Videos”.
Adding to your Apple device for PC users
Copy the podcast to My Documents\Music\iTunes\iTunes Media (or
iTunes Music)\Automatically Add to iTunes. Right click on the folder
and press ‘paste’
Connect your device to your computer with the supplied USB cable and
open iTunes. Click on your named device from the list on the left then
click the ‘Films’ tab.
Ensure the podcasts are ticked to be included when the device is
synced. Click ’apply’ at the bottom right of your screen. Once your
device has finished syncing you can disconnect it from your computer.
IMPORTANT - you’ll now find the GCSEPod podcasts in “Videos” on
your device. For iOS7 devices go to “Videos” and then “Home
Videos”.
22
Downloading to Apple Devices

Adding to your ‘My Downloads’ section
If you’d like to download your
podcasts later, choose the
‘add to My Downloads’
option.
Downloading from the ‘My Downloads’ section
This will place your chosen
podcasts in your ‘my downloads’
section.
If you want to download podcasts you’ve placed in the ‘My Downloads’ section, press ‘My Downloads’ at the top of the screen.
From there, you can choose to download the podcasts by pressing the download button to the right of the
chapter name. The download button looks like this:
You can choose to download in either standard of high definition. We recommend high definition for use on
iPad, iPad Mini, iPhones 4/4S/5, and iPod Touch 4th Gen onwards.
23
Downloading to Apple Devices

Download direct to your device
Downloading to Blackberry & Android Devices
Go to www.gcsepod.com on your device’s browser and login. Choose the chapter you wish you download and click the ‘download’ icon to the right of the chapter’s name. The download icon looks like this: Once you’ve pressed the download icon click Add to My Downloads. The podcast will automatically download to your phone. Choose the video application on your phone to open it.
Downloading direct to your device
Downloading via a computer
Click save
The download process is exactly the same on your
computer. Click the download icon of the chapter you
want then choose Add to My Downloads
If your browser gives you the option, choose the ‘save’
option rather than to ‘open.’ Choose a location you’ll
remember.
If your browser does not give you the option (i.e.
Chrome) the file will likely be in your ‘downloads’
folder.
14
There are two ways to download a GCSEPod podcast to an Android or Blackberry device.
1) Open the GCSEPod website on your device and download the podcasts directly.
2) Download the podcasts to your computer first and then connect your device to your computer and copy the podcasts to your device.
Instructions for both options can be found below.

Connect your device to your computer via the supplied USB cable. If you’re using a BlackBerry, it may ask you if you want to turn on mass storage mode. Click ‘yes.’ If you’re using an Android device, you may be prompted to choose which type of connection you wish to make. Choose the ‘mounted’ connection type.
Move the file from your computer to your device
Go to ‘My Computer’ and look for your device, possibly in the ‘Devices
with Removable Storage’ section under ‘Removable Disk’.
Drag and drop the GCSEPod file that you downloaded from its saved
location into the ‘Videos’ folder in your device. For Android users, this is
often the ‘DCIM’ folder.
Disconnect your device safely from your computer and then watch the podcast in the “Videos” section of your device.
Downloading to Blackberry & Android Devices
15