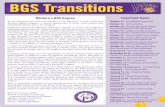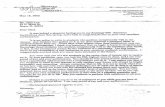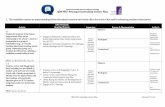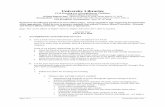Teacher software Guidebook -...
Transcript of Teacher software Guidebook -...

Teacher software
Guidebook
This guidebook applies to TI-Nspire™ software version 3.0. To obtain the latest version of the documentation, go to education.ti.com/guides.

ii
Important InformationExcept as otherwise expressly stated in the License that accompanies a program, Texas Instruments makes no warranty, either express or implied, including but not limited to any implied warranties of merchantability and fitness for a particular purpose, regarding any programs or book materials and makes such materials available solely on an "as-is" basis. In no event shall Texas Instruments be liable to anyone for special, collateral, incidental, or consequential damages in connection with or arising out of the purchase or use of these materials, and the sole and exclusive liability of Texas Instruments, regardless of the form of action, shall not exceed the amount set forth in the license for the program. Moreover, Texas Instruments shall not be liable for any claim of any kind whatsoever against the use of these materials by any other party.
FCC StatementNote: This equipment has been tested and found to comply with the limits for a Class B digital device, pursuant to Part 15 of the FCC Rules. These limits are designed to provide reasonable protection against harmful interference in a residential installation. This equipment generates, uses and can radiate radio frequency energy and, if not installed and used in accordance with the instructions, may cause harmful interference to radio communications. However, there is no guarantee that interference will not occur in a particular installation.
If this equipment does cause harmful interference to radio or television reception, which can be determined by turning the equipment off and on, the user is encouraged to try to correct the interference by one or more of the following measures:
• Reorient or relocate the receiving antenna.
• Increase the separation between the equipment and receiver.
• Connect the equipment into an outlet on a circuit different from that to which the receiver is connected.
• Consult the dealer or an experienced radio/TV technician for help.
LicensePlease see the complete license installed in C:\Program Files\TI Education\TI-Nspire CAS.
© 2006 - 2011 Texas Instruments Incorporated
Macintosh®, Windows®, Excel®, PowerPoint®, Microsoft® Internet Explorer®, Mozilla® FireFox®, Java™, Google® Chrome®, Apple® Safari®, Vernier EasyLink®, EasyTemp®, Go!Link®, Go!Motion®, Go!Temp®, DataQuest™, and Blackboard™ are trademarks of their respective owners.

iii

iv

Contents
v
Important Information................................................................... ii
Getting started with TI-Nspire™ Software ...........................1Using the Welcome screen............................................................. 1Exploring the Content workspace................................................. 3Exploring the Documents workspace............................................ 4Changing language........................................................................ 9Getting help.................................................................................... 9Updating your software............................................................... 13About the software...................................................................... 16
Using the Content Workspace..............................................19Exploring the Content workspace............................................... 19Using the tool bar ........................................................................ 20Locating resources........................................................................ 21Exploring the Content pane ........................................................ 22Working with Links ...................................................................... 26Using Web Content ...................................................................... 28Working with lesson bundles ...................................................... 32Working with connected handhelds ........................................... 40Using Identify Selected to locate handhelds .............................. 47Renaming handhelds ................................................................... 48Using Screen Capture in the Content workspace....................... 48
Using the Documents Workspace ........................................51Exploring the Documents workspace.......................................... 51Exploring the menu bar and the tool bar................................... 52Using the Documents Toolbox..................................................... 61Using the workspace .................................................................... 70Viewing and changing document settings ................................. 71Sending files to a handheld......................................................... 75Working with Lesson Bundles...................................................... 75Using Screen Capture ................................................................... 82Updating the handheld OS.......................................................... 83
Working with TI-Nspire™ documents ..................................87About documents......................................................................... 87Managing TI-Nspire™ documents ............................................... 88Using Content Explorer to locate files ........................................ 90Saving a document to a connected handheld............................ 92

vi
Working with multiple documents..............................................95Working with applications...........................................................96Selecting and moving pages with the Page Sorter................... 100Working with problems and pages ...........................................102Using Utilities in documents ......................................................104Using colors in documents .........................................................108Using Screen Capture .................................................................109Printing documents ....................................................................111Viewing document properties and copyright information......112
Working with Images ......................................................... 115TI-Nspire™ applications that can accept images ...................... 115Image types available .................................................................117Inserting the image ....................................................................117Working with images .................................................................120Technical considerations............................................................. 122
Working with PublishView™ documents ......................... 123Software requirements...............................................................123Creating a new PublishView™ document................................. 124Saving PublishView™ documents..............................................129Exploring the Documents workspace ........................................130Working with PublishView™ objects ........................................134Working with TI-Nspire™ applications......................................140Working with problems ............................................................. 144Organizing PublishView™ sheets ..............................................146Adding text to a PublishView™ document............................... 151Using hyperlinks in PublishView™ documents ......................... 153Working with images .................................................................158Working with video files ............................................................160Converting documents ...............................................................162Printing PublishView™ documents ...........................................165
Embedding documents in web pages ............................... 167Using embedded web pages......................................................167Viewing embedded web pages .................................................167Using TI-Nspire™ HTML Inline Frames ......................................168Using dynamically-generated iframes ....................................... 171Using the TI-Nspire™ Document Player .................................... 172Exporting to a web page............................................................172Customizing an embedded TI-Nspire™ Document Player .......175Using Export to generate HTML source code ...........................179Exporting HTML to the clipboard ..............................................184

vii
Storing and sharing your documents........................................ 185Launching a dedicated TI-Nspire™ Document Player
window ................................................................................. 188
.............................................................................................189
Using the Scratchpad..........................................................191Opening and closing the Scratchpad ........................................ 191Calculating with the Scratchpad ............................................... 192Inserting items from the Catalog .............................................. 193Viewing the history .................................................................... 197Editing Scratchpad expressions ................................................. 198Graphing with the Scratchpad .................................................. 199Working with variables in the Scratchpad................................ 203Saving the Scratchpad contents ................................................ 203Clearing Scratchpad contents .................................................... 204
.............................................................................................204
Calculator ............................................................................205Getting started with the Calculator application ...................... 205Calculator menu ......................................................................... 206Entering and evaluating math expressions .............................. 212Working with variables .............................................................. 220CAS: Working with measurement units .................................... 221Creating user-defined functions and programs ....................... 223Editing Calculator expressions................................................... 227Financial calculations ................................................................. 228Working with the Calculator history......................................... 230
Using Variables ...................................................................233Linking values on pages............................................................. 233Creating variables....................................................................... 233Using (linking) variables............................................................. 239Naming variables........................................................................ 241Locking and unlocking variables ............................................... 243
Graphs & Geometry ............................................................247Getting started with Graphs & Geometry................................. 247Graphs & Geometry menu ......................................................... 248Using keystroke shortcuts .......................................................... 258Using the context menu............................................................. 259Using the work area................................................................... 260

viii
Graphs & Geometry views ..........................................................268Using the Graphing View ........................................................... 269Customizing the work area........................................................ 270Adjusting variable values with a slider......................................273Using the Trace tools ..................................................................276Working with relations .............................................................. 278Using the Plane Geometry View ................................................ 302Graphing 3D functions ...............................................................341
Using Lists & Spreadsheet.................................................. 349Getting started with tabular data ............................................. 349The menu and work area ........................................................... 350Creating and sharing spreadsheet data as lists......................... 354Creating spreadsheet data .........................................................356Working with cells ...................................................................... 359Working with rows and columns of data.................................. 362Sorting data ................................................................................365Generating columns of data ......................................................365Graphing spreadsheet data........................................................ 369Exchanging data with other computer software .....................372Capturing data from Graphs & Geometry................................. 374Using table data for statistical analysis .....................................377Statistics Input Descriptions .......................................................378Statistical calculations.................................................................380Distributions................................................................................384Confidence Intervals ................................................................... 389Stat Tests......................................................................................391Working with function tables....................................................396
Using Data & Statistics ....................................................... 399Data & Statistics menu................................................................ 400Getting started with the Data & Statistics application.............405Overview of raw and summary data .........................................409Working with numeric plot types..............................................410Working with categorical plot types .........................................419Exploring data.............................................................................427Using Window/Zoom tools.........................................................436Graphing Functions ....................................................................437Using Graph Trace.......................................................................442Customizing your workspace ..................................................... 443Adjusting variable values with a slider......................................444Inferential Statistics ....................................................................448

ix
Using Notes .........................................................................451Getting started with the Notes application.............................. 451Using templates.......................................................................... 453Formatting text in Notes............................................................ 455Using color in Notes ................................................................... 456Inserting Images ......................................................................... 457Inserting math expressions, shapes, or comments ................... 458Entering math expressions......................................................... 460Evaluating and approximating math expressions .................... 461Deactivating math expression boxes......................................... 463Changing the attributes of math expression boxes ................. 464Using calculations in Notes ........................................................ 464Using hints on the handheld ..................................................... 467Exploring Notes with examples ................................................. 467
Using Question in the Teacher Software ...........................473Understanding the Question Tool Palette ................................ 473Understanding the configuration tool ..................................... 474Using the Teacher Tool Palette .................................................. 475Adding images to questions ...................................................... 476Adding questions ....................................................................... 477
Using Question for Students ..............................................487Accessing the Question Toolbar ................................................ 487Understanding the Question toolbar........................................ 487Navigating in the Question application.................................... 487Types of questions ...................................................................... 488Answering questions.................................................................. 488
Libraries...............................................................................497What is a library?........................................................................ 497Creating libraries and library objects ........................................ 497Private and Public library objects .............................................. 498Using library objects................................................................... 499Creating shortcuts to library objects ......................................... 500Included libraries ........................................................................ 501Restoring an included library .................................................... 501Changing the library folder location (computer only)............. 502
Programming ......................................................................503Overview of the Program Editor ............................................... 503Program Editor menu................................................................. 504Defining a program or function................................................ 507

x
Viewing a program or function .................................................510Opening a function or program for editing .............................511Importing a program from a library.......................................... 511Creating a copy of a function or program................................512Renaming a program or function..............................................512Changing the library access level............................................... 513Finding text ................................................................................. 513Finding and replacing text .........................................................513Closing the current function or program.................................. 514Running programs and evaluating functions ...........................514Getting values into a program...................................................517Displaying information...............................................................519Using local variables ................................................................... 520Differences between functions and programs ......................... 521Calling one program from another ...........................................522Controlling the flow of a function or program........................524Using If, Lbl, and Goto to control program flow...................... 524Using loops to repeat a group of commands ...........................526Changing mode settings ............................................................530Debugging programs and handling errors ............................... 531
Data Collection and Analysis............................................. 533Chapter organization .................................................................533Introduction and navigation......................................................534Using a computer or handheld .................................................. 535Navigating the screens ...............................................................536Selecting views............................................................................ 540Performing an experiment.........................................................541Experiment Details...................................................................... 544Starting a new document or problem....................................... 544Connecting a sensor ................................................................... 546Data collection devices ...............................................................546Setting and using a collection mode .........................................548Modifying sensor settings ..........................................................554Starting a data collection........................................................... 556Using the Keep option ...............................................................556Stopping a collection..................................................................558Analyzing data............................................................................ 558Examining data points................................................................ 558Data analysis calculations........................................................... 562Removing analysis options .........................................................569Examining the View Details area data ......................................569Showing and hiding details .......................................................572

xi
Storing data ................................................................................ 573Saving an experiment ................................................................ 573Working with data and Graph View ......................................... 573Showing graphs.......................................................................... 574Adding a title to a graph ........................................................... 577Setting min and max axis ranges............................................... 578Selecting a Data Set to plot ....................................................... 581Using autoscale........................................................................... 582Using zoom in and zoom out .................................................... 583Selecting a range........................................................................ 584Setting the point display............................................................ 585Selecting an independent variable column .............................. 588Selecting a dependent variable column ................................... 588Working with data and Table View .......................................... 589Defining column options ........................................................... 589Changing a data set name......................................................... 592Adding a new manual column .................................................. 593Adding a calculated column ...................................................... 594Creating a new data set............................................................. 597Using advanced data collection options ................................... 597Setting up an offline sensor ...................................................... 597Selecting a remote collection unit ............................................ 598Collecting remote data .............................................................. 600Retrieving remote data.............................................................. 603Setting up Triggering ................................................................. 604Working with advanced analysis features ................................ 606Replaying the data collection.................................................... 607Striking and restoring data........................................................ 609Adjusting derivative settings ..................................................... 614Drawing a predictive plot .......................................................... 615Using Motion Match .................................................................. 616Examining graphs using Page Layout ....................................... 617Printing data views..................................................................... 622Using sensors and data with other Apps .................................. 624Reference of Menus ................................................................... 631
Using the TI-SmartView™ emulator ..................................647Opening the TI-SmartView™ emulator ................................... 647Choosing a keypad ..................................................................... 649Choosing a display option ......................................................... 649Changing the size of the TI-SmartView™ panel and
side screen............................................................................. 649Working with the emulated handheld ..................................... 650

xii
Using the Touchpad....................................................................651Using the Clickpad...................................................................... 651Using settings and status............................................................652Changing TI-SmartView™ options ............................................652Working with documents........................................................... 653Using Screen Capture .................................................................654
Appendix: Service and Support......................................... 655Texas Instruments Support and Service .....................................655Service.......................................................................................... 655Battery Precautions.....................................................................655
Index ................................................................................... 657

Getting started with TI-Nspire™ Software 1
Getting started with TI-Nspire™ Software
TI-Nspire™ software enables students and teachers to use PC and MAC® computers to perform the same functions as on a handheld. This document covers the following TI-Nspire™ software:
• TI-Nspire™ Teacher Software
• TI-Nspire™ Student Software
• TI-Nspire™ CAS Teacher Software
• TI-Nspire™ CAS Student Software
Note: When there are differences between the software, those differences are described.
Using the Welcome screenBy default, the Welcome Screen opens the first time you start the software after installation is complete. To begin working with documents, click an icon or link, or close this screen manually. Any normal action that takes place automatically, such as upgrade prompts or the ability to begin using connected handhelds, appears after you close the Welcome Screen.
À Title bar. Shows the screen name. The close button is also located here.
À
Á
Â
Ã
Å
Ä

2 Getting started with TI-Nspire™ Software
Á Name. Shows software name.
 TI-Nspire™ applications. Click one of these icons to create a new document with the selected application active. The icon applications are Calculator, Graphs, Geometry, Lists & Spreadsheet, Data & Statistics, Notes, and the Vernier DataQuest™ application. The icon for the Question application also appears in this space in the TI-Nspire™ Teacher Software. When you click an icon, the Welcome Screen closes and the selected application opens.
à Quick Start links. Click one of these options to:
• Create a new document with the application you select as the first page.
• Create a new, blank document.
• Find and open an existing document.
• In the TI-Nspire™ Teacher Software, teachers can use the following links to:
– View content. Find content on your computer, the web, or connected handhelds.
– Manage handhelds. Use the Content Workspace to see every handheld connected to your computer as well as the status of each handheld.
– Transfer documents. Use the Content Workspace to send documents, folders, or new handheld OS files to connected handhelds.
Ä Preview area. When you move your mouse pointer over the icons, a definition and example of the selected application is displayed.
Å Always show this at startup. Deselect this checkbox to skip this screen when you open your software.
Closing the Welcome screenTo access the default workspace and begin working with documents,
click to close the Welcome Screen. To open the Welcome screen again, click Help > Welcome Screen.
• In the TI-Nspire™ Teacher Software, the Content workspace is displayed when you open the software for the first time.
• In the TI-Nspire™ Student Software, the Documents workspace is the default workspace.
Note: The next time you open the software, the last workspace used is displayed.

Getting started with TI-Nspire™ Software 3
Exploring the Content workspaceIn the TI-Nspire™ Teacher Software, the Content workspace provides access to the files on your computer, to files on connected handhelds, and links to web resources. Teachers can also use this workspace to create and manage lesson bundles.
Note: Those using the TI-Nspire™ Student software will not see the Content workspace.
À Title bar. Shows the name of the software. The minimize, maximize, and close buttons are located in the right corner.
Á Menu bar. Contains options used to work with files and to modify system settings. In the Content workspace these are File, Edit, View, Tools, Window, and Help.
 Content/Documents tabs. In the TI-Nspire™ Teacher Software, use these tabs to switch between the Content workspace to the Documents workspace. These tabs are not shown in the student software.
à Tool bar. Contains shortcuts to tools used to create folders, save files, create lesson bundles, send files to handhelds, and copy/paste.
ÀÁÂÃ
Ä
Å
Æ
Ç

4 Getting started with TI-Nspire™ Software
Ä Resources pane. Enables you to locate and view files on your computer, access web links, and access files on connected handhelds. When you select a resource, the details for that resource are displayed in the content pane.
Å Navigation bar. Contains tools needed to search for and navigate to folders and files on your computer, on a web site, or on a connected handheld. When you select a resource, the options available are specific to that resource.
Æ Content pane. Shows the content based on the resource selected. Use the content pane as you would a file manager to locate and view folders, lesson bundles, TI-Nspire™ documents, and PublishView™ documents on your computer or on connected handhelds. Click to access options applicable to the selected folder or TI-Nspire™ document.
Ç Preview pane. Details about the selected file or folder are displayed in the bottom half of the space.
Working with lesson bundlesTeachers can use lesson bundles to collect and package multiple files needed for a lesson. Use lesson bundles to easily collect and distribute lessons to connected handhelds or to share with other educators. For detailed information about lesson bundles, refer to Using the Content Workspace or Using the Documents Workspace.
Exploring the Documents workspaceUse the Documents workspace to create or edit TI-Nspire™ and PublishView™ documents and work with applications and problems. The tools in the workspace are specific to working with open documents.

Getting started with TI-Nspire™ Software 5
À Title bar. Shows the name of the current document and the name of the software. The minimize, maximize, and close buttons are located in the right corner.
Á Menu bar. Contains tools for working with documents. In the Documents Workspace, these are File, Edit, View, Insert, Tools, Window, and Help. In the student software, the Submit Response option is active when a teacher sends a question to your computer.
 Workspace tabs. The name of the active workspace. In the TI-Nspire™ Teacher Software, use the tabs to switch between the Documents workspace and the Content workspace. In the TI-Nspire™ Student Software, the Document workspace is the only available workspace; these tabs are not shown
à Workspace toolbar. Contains shortcuts to frequently performed tasks such as creating new documents, opening existing documents, saving documents, inserting applications, inserting variables, and taking screen captures. The cut, copy, and paste icons are also located in the toolbar.
ÀÁ
Â
ÃÄ
Å
Æ
Ç

6 Getting started with TI-Nspire™ Software
Ä Documents Toolbox. Contains tools needed to work with TI-Nspire™ and PublishView™ documents. Use these tools to insert applications, use the page sorter to view TI-Nspire™ documents, open the TI-SmartView™ emulator, open Content Explorer, insert utilities such as math templates and the symbols from the catalog, and insert text and images into PublishView™ documents. Click each icon to access the available tools.
Å Toolbox pane. Options for the selected tool are displayed in this area. For example, click the Document Tools icon to access tools needed to work with the active application.
Note: In the TI-Nspire™ Teacher Software, the tool for configuring questions opens in this space when you insert a question. For more information, see Using Question in the TI-Nspire™ Teacher Software Guidebook.
Æ Workspace. Shows the current document and enables you to perform calculations, add applications, and add problems and pages. Only one document at a time is active (selected). Multiple documents appear as tabs.
Ç Status bar. Provides information about the document.
Understanding the status barThe status bar provides information about the current document, enables you to toggle between Handheld and Computer mode, and adjust how the document appears in the workspace.
À Problem and page number. References current document. This is not displayed in PublishView™ documents.
Á Settings. Current settings for Angle, Auto or Approximate, and Real or Complex. Click here to change General or Graphs & Geometry settings.
 Document View. Choose between Handheld and Computer modes.
• Handheld: Enables you to see documents as they appear on a handheld screen. The screen size is limited as it would be on the handheld.
• Computer: This is the default view in the software.
Note: These icons are disabled in a PublishView™ document.
À Á Â Ã

Getting started with TI-Nspire™ Software 7
à Scale. When working with a document in computer mode, use the Boldness slider to increase or decrease the boldness of the lines in a document. Go to the left to decrease the boldness. Go to the right to increase the boldness.
When working with a document in handheld mode, use the Scale slider to control the size of the document in the workspace. Go left to make the document smaller. Go right to make the document larger.
Teachers will find the boldness and scale sliders useful when giving presentations. The ability to adjust the contrast or size of the displayed document will improve visibility when the image is projected on a screen.
Using the Documents ToolboxThe Documents Toolbox, located on the left side of the workspace, contains tools needed for working with both TI-Nspire™ documents and PublishView™ documents.
When you click a documents tool icon, the associated tools are displayed in the toolbox panel. Refer to the following table for information about each tool.
Icon What you can do
Document Tools
Opens the Application Menu.
In a TI-Nspire™ document, you can select tools available for working with an application. By default, the tools listed are specific to the application in the active problem or page.
In a PublishView™ document, Document Tools contains tools needed to insert TI-Nspire™ applications and TI-Nspire™ documents.
Note: For more information about PublishView™ documents, see Working with PublishView™ documents.

8 Getting started with TI-Nspire™ Software
Page Sorter
Provides a view of the pages in the active document, which enables you to:
• See the number of problems in your document and where you are.
• Move from one page to the other by clicking on the page you want.
• Add, cut, copy, and paste pages within the same problem or between problems and documents.
• Add, cut, copy, and paste problems within the same document or between documents.
Note: The Page Sorter icon is not available in a PublishView™ document.
TI-SmartView™
Teachers can use the TI-Smartview™ emulator to demonstrate concepts on the handheld. The TI-Smartview™ emulator works the same as the handheld.
Note: Content is displayed on the TI-Smartview™ small screen only when the document is in Handheld mode.
Students can use TI-Smartview™ feature to emulate a keypad and use the software as if using a handheld.
The TI-Nspire™ SmartView™ emulator is not available when working in a PublishView™ document.
Utilities
Provides access to the following utilities:
• Math Templates
• Symbols
• Catalog
• Math Operators
• Unit Conversions
• Libraries
Icon What you can do

Getting started with TI-Nspire™ Software 9
Changing languageUse this option to select a preferred language. You must restart the software for the language to take effect.
1. Select File > Settings > Change Language.
The Choose a Language dialog box opens.
2. Click ¤ to open the drop-down menu.
3. Select a language from the list.
4. Click Quit Now to close the software immediately. You will be prompted to save any open documents. When you restart the software, the language change is effective.
-OR-
Click Quit Later to continue your work. The language change is not applied until you close and restart the software at a later time.
Getting helpFrom the Help menu, you can perform tasks and get useful information to help you use the software more productively. You can:
Content Explorer
• See a list of files on your computer
• See a list of files on any connected handheld
• Create and manage lesson bundles
• Update the OS on connected handhelds
Use the Content Explorer tool to send or collect documents between a computer and connected handhelds. More information about using Content Explorer is available in Using the Documents Workspace.
Icon What you can do

10 Getting started with TI-Nspire™ Software
• Open the help file (Press F1 or select Help > TI-Nspire™ Software Help)
• Activate the software license
• Register your TI product
• Download the latest guidebooks.
– Find information easily and quickly.
– Learn how to perform new tasks more easily and efficiently.
• Visit knowledge sites on the Internet to improve your proficiency with the product. On these sites, you can find information about how to use TI products as well as lessons, quizzes, and other instructive activities shared by educators.
Note: Activities may vary depending on your geographical language.
• Explore online troubleshooting
• Run TI-Nspire™ diagnostics
• Check for updates to the software and handheld operating systems.
• Find information about the current software version.
• Open the Welcome Screen
Activating your software license1. Ensure you are connected to the Internet.
2. Click Help > Activate to open the Texas Instruments Activation Wizard.
3. Select Activate your License, then click Next. The Complete Software Activation dialog box opens.

Getting started with TI-Nspire™ Software 11
4. Complete the name and e-mail fields, then select the region where you live if different from the default entry. If you want to receive e-mails from TI about updates, support, and promotions, ensure the check box is selected.
5. Click Next to open the Activate your software dialog box.
6. Type the license number or upload your web portal file, then click Next. The Licence Agreement dialog is displayed.
7. In the Country field, select your country from the drop-down menu if it is different from the default entry.
8. Review the license agreement, then select to accept the agreement.
9. Click Activate. The license number is validated against the TI database to ensure it is valid.
If the license number is valid, the Successful Activation dialog opens.

12 Getting started with TI-Nspire™ Software
10. Click Next or Finish to launch the software.
11. When prompted, click OK to accept the default location for your TI-Nspire™ folder. If needed, navigate to the location on your computer where you want to store your TI-Nspire™ documents and files.
12. Select whether or not to replace any documents that have the same name.
The software launches and the Welcome Screen is displayed.
Note: If the license number is not valid, check to make sure the numbers are entered correctly. If the problem persists, contact TI Support.
Registering your product1. Ensure you are connected to the Internet.
2. Click Help > Register to access the TI Registration Product site.
3. Follow the instructions on the web site to complete the product registration process.
Downloading the latest guidebook1. Ensure you are connected to the Internet.
2. Click Help > Download latest Guidebook.
3. When the Download Central web site opens, click Download to download the corresponding guidebook.
Exploring TI resourcesThe Help menu also provides links to TI resources and web sites.
Click Help > Visit education.ti.com to access the Texas Instruments Education Technology web site.

Getting started with TI-Nspire™ Software 13
Click Help > Visit Activities Exchange to access the Texas Instruments Activities Exchange site. This site contains over 500 TI-Nspire™ activities.
Click Explore Online Troubleshooting to access TI’s Knowledge Base where you can get troubleshooting help.
Running TI-Nspire™ diagnosticsIn the event you have trouble with your software, this option enables you to run a short diagnostics program that will help TI support personnel troubleshoot the problem. You do not need Internet access to run diagnostics; however, Internet access is required to send the log file to TI Support. To run diagnostics:
1. Click Help > Run TI-Nspire™ Diagnostics.The Software Diagnostics dialog box opens.
2. Click Start to run the program. The log file is created and the Save as dialog box opens.
3. Navigate to the folder where you want to save the file, then click Save As.
4. When the Software Diagnostics dialog box appears:
• Click Send to TI to send the file to TI Support.
• Click Restart to run the program again.
• Click Cancel to quit, then click OK to confirm and close the dialog box.
Updating your softwareHere are some important notes to remember about updating your software:
• If you are connected to the Internet and you have automatic notification enabled, your system will notify you of any TI-Nspire™ software updates when you open the desktop software.
– The automatic check occurs once each time you open the software.
– If your system is up-to-date, you will receive no notification.
– You can turn off this feature if you don’t want to receive notifications automatically.
• You can also check for updates manually.

14 Getting started with TI-Nspire™ Software
Manually checking for software updates1. Click Help > Check for Software Updates.
If your software is current, the Check for Software Update dialog is displayed indicating that you have the latest version of the software.
2. To turn off automatic notifications, deselect “Automatically check for updates.” By default, this option is turned on.
3. Click OK to close the window.
Installing updated softwareAfter the system checks for an update, the Check for Software update dialog box is displayed with a message informing you that a newer version of the software is available.
To install the software update and manage your update notifications:
1. Check to make sure you’re connected to the Internet.
2. To turn off automatic notifications, deselect “Automatically check for updates.“
3. Click Update to save the settings and begin the download.
A progress message box opens to show the download progress.
Note: If you receive a connection error, check your Internet connection and try again.
Upgrading a handheld operating systemThis option is active only if a handheld is connected. To check for OS updates for a connected, selected handheld, complete the following steps.
1. Open the Content Explorer, then select a connected handheld.
2. Click Help > Check for Handheld OS Update.

Getting started with TI-Nspire™ Software 15
If the operating system is current, the Check for Handheld OS Update dialog is displayed indicating that the operating system on the handheld is current.
3. To turn off automatic notifications, deselect updates.” for updates.” By default, this option is turned on.
4. Click OK to close the window.
Installing an updated operating systemIf the operating system is not current, the Check for Handheld OS Update dialog box is displayed.
1. Click Browse if you want to change the location where the operating system file is saved.
2. Click Continue to download the OS and update the handheld.
3. Accept the license agreement and click Continue.
4. When the message warning you that any unsaved data will be lost is displayed, click Yes. The Installing OS dialog opens indicating the progress of the download.

16 Getting started with TI-Nspire™ Software
When the download is complete, the Information dialog box opens informing you that the OS has been downloaded and that you can disconnect the handheld from the computer.
5. Click OK. The updated operating system is installed on the handheld. When the update is complete, the handheld reboots.
6. On the handheld, follow the prompts to:
• Choose your preferred language
• Select a preferred font size
7. When the Welcome Screen opens, click OK. The Home screen is displayed.
About the softwareComplete the following steps to open the About window, which provides legal information about the software and indicates which version you have.
1. Click Help > About “Student” TI-Nspire™ Software.
Note: You do not need an Internet connection to open this window.

Getting started with TI-Nspire™ Software 17
2. Click OK to close the window.

18 Getting started with TI-Nspire™ Software

Using the Content Workspace 19
Using the Content Workspace
Use the Content workspace to move, copy, and transfer content between a computer and connected handhelds. This document covers the following TI-Nspire™ software:
• TI-Nspire™ Teacher Software
• TI-Nspire™ CAS Teacher Software
Note: The Content workspace is not part of the TI-Nspire™ Student Software or TI-Nspire™ CAS Student software.
Exploring the Content workspace
À Menu bar - Contains tools for working with files and modifying system settings.
Á Content/Documents tabs. In the TI-Nspire™ Teacher software, use these tabs to switch between the Content workspace and the Documents workspace. (These tabs are not available in the Student Software.)
 Content Workspace tool bar. Shows tools frequently used when working in the Content workspace.
ÀÁ
Â
Ã
Ä
Å
Æ

20 Using the Content Workspace
à Resources pane. Select location of content here. You can select from folders and shortcuts on your computer, web content, and choose a handheld from within Connected Handhelds. Select only one item at a time (selecting multiple items will cause an error in the Preview pane).
Note: You can add your own links to the Links section, but you cannot save web site links to the Web Content section.
Ä Navigation bar. Contains tools needed to navigate to folders and files on a computer, on a web site, or on a connected handheld. When you select a resource, the options displayed are specific to that resource.
Å Content pane. By default, the folders on your desktop are displayed. Use this space to locate and view files on a computer or connected handheld. Use the top half of the space as you would a file manager.
Æ Preview pane. Shows details about the selected file or folder.
Using the tool barThe tool bar in the Content workspace provides shortcuts to tasks you perform frequently. When icons are grayed out, they are not available for the current task.
Icon Function
Click to move up a level in the file manager hierarchy. This function becomes available when you open a folder on a computer or connected handheld.
Create a new folder. When you click the icon, a new folder is created in the content pane with a default name. Type a name for the folder, then press Enter.
Click this icon to open the Save Selected Files dialog, which enables you to navigate to a folder on your computer or a connected handheld to save a file with same name or a different name.
Click this icon to create a new lesson bundle. See Working with Lesson Bundles for more information.

Using the Content Workspace 21
Locating resourcesUse the Resources pane to locate TI-Nspire™ and PublishView™ documents on a computer, work with connected handhelds, and access web content.
Click this icon to save selected files to connected handhelds.
Click this icon to copy a selected file on your computer or on a connected handheld to the clipboard.
Click this icon to paste the contents of the clipboard to a selected folder on your computer or to connected handhelds.
In the Content workspace, use Screen Capture to copy the current screen or page on a connected handheld to the clipboard and to the TI-Nspire™ Screen Capture window.
• Select the handheld.
• Click ¤ to select Capture Selected Handheld.
• Select Window > Screen Capture Window to open the TI-Nspire™ Screen Capture window.
Note: The Screen Capture option is not available in the Content Workspace.
Icon Function
À
ÁÂ
Ã

22 Using the Content Workspace
À Local Content. Enables navigation to files on a computer. Local Content expands and collapses to show the following shortcuts:
• Desktop
• My Documents
When you select an item in Local Content, the file structure appears in the Content pane. When you select a folder or supported file, the detail is displayed in the Preview pane. If you open a folder that does not contain .tns or .tnsp files, an error message is displayed.
Á Links. By default, links to helpful Texas Instruments sites are listed. Clicking a link launches your web browser. You can add your own links to this section. Links from the latest version of the TI-Nspire™ software are added when you upgrade. (By default, this list of links is collapsed. Click on it to expand.)
Users located in the United States can search U.S. standards or textbooks by selecting the search option from Links.
 Web Content. Lists links to Texas Instruments sites that contain TI-Nspire™-supported activities that are available to a user who is connected to the Internet. You can save material that you find on these sites to your computer and share items through the Local Content pane and Connected Handhelds. You cannot save links to web sites in the Web Content section.
Note: The web content available varies depending on region. If there is no online content, this section will not appear.
When you select an item in Web Content, the list of activities is displayed in the Content pane, with a preview of the activity selected appearing in the Preview pane.
à Connected Handhelds. A list of handhelds connected to your computer. Click the Connected Handheld label to view information about each handheld in the Content pane. To see folders and files on a specific handheld, click the handheld name. This is not shown if there are no handhelds connected.
Exploring the Content paneBy default, the Desktop and My Documents folders are listed. Use the Content pane as you would a file manager to navigate to folders and files on a computer.

Using the Content Workspace 23
Using the content pane tool barThe Content pane tool bar provides tools needed to locate folders and files.
ÀOptions. Click ¤ to open the drop-down menu to access
options for working with files and folders.
Á Look in: field. Contains the path and name of the current folder and file. Click ¤ to view a history of accessed folders.
ÂClick to move up a level in the folder hierarchy.
ÃClick to create a new folder. The new folder is added to the list. Type a name for the folder and and press Enter.
Ä Search. Enter a search keyword and press Enter to find all files containing that word.
tool bar
Content pane
Preview pane
À Á Â Ã Ä

24 Using the Content Workspace
Using the Preview paneIn the Content workspace, detail about a selected folder, file, or lesson bundle is displayed in the Preview pane.
À A thumbnail preview of the selected folder, file, or lesson bundle.
If a lesson bundle is empty, this space is blank. If you selected a folder that does not contain supported files, an error message is displayed.
ÁIf a document has multiple pages, use the forward arrow to preview the next page. The backward arrow becomes active so you can move backward through the pages. If working with a lesson bundle, you can choose to preview a TI-Nspire™ document within the bundle.
 If a lesson bundle is selected the Files window appears above the Details window listing the files in the lesson bundle.
À Á
Â
Ã

Using the Content Workspace 25
Using shortcutsUse this option to add folders or lesson bundles containing frequently used files to the Local Content list. If a selected folder does not contain TI-Nspire™ (.tns or .tnsp) files, an error message is displayed.
Adding a shortcutTo access files on a drive, you must add the shortcut to the Local Content pane. To add a shortcut:
1. Navigate to the folder that contains the frequently used files.
2. Click , then select Create Shortcuts.
The folder is added to the list of folders under the Local Content heading in the Resources pane.
Deleting a shortcutTo delete a shortcut:
à • If a folder is selected, the Details window shows the name of the folder, the path where the folder is located, and the date modified.
• For document files and lesson bundle files, the Details window shows the name, the date the file was modified, the file size, and whether or not the file is read only.

26 Using the Content Workspace
1. From the Local Content list, select the folder to be deleted.
2. Right-click on the selected folder to open the context menu, then click Remove Shortcut.
Note: You cannot remove default shortcuts.
Working with LinksBy default, the Links list contains a list of links to Texas Instruments web sites. Click a link to launch your web browser and access the web site.
Using the Links toolbarWhen you select Links in the Resource pane, the tools on the toolbar are specific to working with links. Use these tools to add, edit, or delete links from the list. You can also move a link up or down in the list.
Adding a linkComplete the following steps to add a link to the list of Links in the Resource pane.
1. Click to open the Add Link dialog box.
Options. Click ¤ to open the drop-down menu to access options for working with links.
Click this icon to add a link to the list.
Select an existing link, then click this icon to edit the link’s attributes.
Click this icon to delete a link. You cannot delete a default link.
Select a link and click this icon to move the link up in the list.
Select a link and click this icon to move the link down in the list.

Using the Content Workspace 27
2. Type the name of the link.
3. Type the URL in the Address field.
4. Click Add Link.
The link is added to the bottom of the list of existing links.
Editing an existing linkComplete the following steps to edit an existing link.
1. Select the link you want to change.
2. Click to open the Edit Link dialog box.
3. Make needed changes to the name of the link or to the URL.
4. Click Edit Link.
The changes are applied to the link.
Removing a linkComplete the following steps to delete a link.
1. Select the link you want to delete.
2. Click .
3. Click Remove Link when the confirmation window opens.

28 Using the Content Workspace
The link is removed from the list.
Note: You cannot delete a default link.
Moving links up or down in the listYou can change the order of the links in the list to suit your needs.
Click to move a selected link up one place in the list.
Click to move a selected link down one place in the link.
Click , then select Move to Top of List to relocate a selected link to the top of the list.
Click , then select Move to Bottom of List to relocate a selected link to the bottom of the list.
Using Web ContentWeb Content provides links to online materials on Texas Instruments web sites. You can save material found on these web sites to your computer and share items using the Local Content pane and Connected Handhelds.
Information provided for each activity includes the name of the activity, the author, the date the activity was posted, the size of the file, and the source.
List of available activities
List of the files contained in the activity.
Column headings
Tool bar
Details about the selected activity. A description of the file is also shown.

Using the Content Workspace 29
Note: An Internet connection is required to access Texas Instruments web sites.
Sorting the list of activitiesUse the column headings to sort the information in the list of activities. By default the list is displayed in alphabetical order by Name.
• Click the Name heading to list activities in reverse alphabetical order. Click the heading again to return to A to Z order.
• Click the Author heading to list the activities in alphabetical order by author name.
• Click the Posted Date heading to list the activities in order from newest to oldest or from oldest to newest.
• Click the Size heading to list the activities according to file size.
• Click the Source heading to list the activities in order by source.
• Right-click a column heading to customize the heading name.
Filtering the list of activitiesBy default, all available activities are listed in the Content pane. Options on the tool bar enable you to filter the activities by subject, topic, and category. You can also search for an activity using a keyword search.
To find all activities related to a particular subject:
1. In the Subject field, click ¤ to open the drop-down menu.
2. Select a subject.
All activities related to the selected subject are listed.
3. To narrow the search, click ¤ in the Topic field to view and select a topic related to the subject selected.
4. Use the Category field to narrow the search even further. Click ¤ to select a category related to the selected subject and topic.
Using keywords to search for an activityComplete the following steps to search for an activity using a keyword or phrase.
1. Type a keyword or phrase in the "Filter by Keyword" field.
2. Press Enter.
All activities that contain the keyword or phrase are listed.

30 Using the Content Workspace
Opening an activity1. Select the activity you want to open.
2. Click , then select Open. The Open Activity dialog box opens with a list of all documents related to the selected activity.
You can open a .tns or .tsnp in the TI-Nspire™ software. Other files such as Microsoft® Word and Adobe® PDF files will open in their respective applications.
3. Select the .tns file and click ¢, then select Open.
The selected .tns document opens in the Documents workspace.
4. To open a .doc file or .pdf file:
• Select the file.
• Right-click, then select Open.
Saving an activity to your computerComplete the following steps to save an activity to your computer.
1. Select the activity you want to save. The file details are displayed in the bottom half of the window.
2. Click Save this Activity to Computer.

Using the Content Workspace 31
3. When the Save Selected Files dialog opens, navigate to the folder where you want to save the file.
4. Click Save. The activity is saved to your computer as a lesson bundle.
Copying an activityComplete the following steps to copy an activity. Once the activity is copied to the clipboard, you can paste the activity into a folder on your computer, then drag the activity to your list of shortcuts in the Local Content pane.
1. Click the activity you want to copy to select it.
2. Use one of the following methods to copy the activity to the clipboard:
• Select the activity with your mouse, then drag it to a folder in the Local Content list.
• Click , then select Copy.
• Right-click, then select Copy from the context menu.
• Right-click on a file in the Files list, then select Copy.
• Click (Copy icon), which is located in the tool bar.
The activity is copied to the clipboard.
3. Open a folder on your computer, then select Edit > Paste to copy the activity to the selected folder.
Sending an activity to a connected handheldComplete the following steps to send a selected activity to connected handhelds.
1. Select the file you want to send to connected handhelds. The file details are displayed in the bottom half of the window.
2. Use one of the following options to send the file to the selected handhelds:
• To "drag and drop" the file, click the file to select it, then drag it to the Selected Handhelds label to transfer to the file to all connected handhelds. To transfer the file to a specific handheld, drag the file to a specific handheld name.
• To transfer the file using Transfer Tool:

32 Using the Content Workspace
– From the tool bar, click , then select Send to Connected Handhelds.
– Click , then select Send to Connected Handhelds.
The Transfer Tool opens.
3. Select the file, then click Start Transfer.
The Status window opens and the Stop Transfer button is enabled. The selected files and folders are transferred to the selected handhelds.
4. When the transfer is complete, close the Transfer Tool.
Working with lesson bundlesMany lessons or activities contain multiple files. For example, teachers usually have a teacher version of a file, a student version, assessments, and sometimes supporting files. A lesson bundle is a container that enables you to group all files needed for a lesson together. Using lesson bundles enables you to:
• Add any type of file (.tns, .tnsp, .doc, .pdf, .ppt) to a lesson bundle. You can send lesson bundles to connected handhelds; however, only the .tns files are sent to the handheld.
• View all the files in a lesson bundle using the TI-Nspire™ Teacher Software
• Group all files associated with one lesson in one place

Using the Content Workspace 33
• E-mail one lesson bundle file to teachers or students instead of looking for and attaching multiple files.
Creating a new lesson bundleComplete the following steps to create a new lesson bundle.
1. In the Content workspace, navigate to the folder in Local Content where you want to save the lesson bundle.
2. Click or select File > New Lesson Bundle.
The new lesson bundle file is created with a default name and placed in your list of files.
3. Type a name for your lesson bundle and press Enter to save the file.
Adding files to a lesson bundleBy default, lesson bundles are empty when created. Use any of the following methods to add files to a lesson bundle:
• "Drag and drop" any file into a selected lesson bundle. This method moves the file to the lesson bundle. If you delete the lesson bundle, the file is deleted from your computer. You can recover the file from the Recycle Bin.
• Copy and paste any file into a selected lesson bundle.
• Use the "Add files to lesson bundle" option. This method copies the selected files into the lesson bundle. The file is not moved from its original location.
Using the Add files lesson bundle optionTo add files to the bundle using the Add files to lesson bundle option:
1. In the content pane, select the lesson bundle name. The file details are displayed in the Preview pane.
Note: If the lesson bundle already contains files, the first file in the lesson bundle is also shown in the Preview pane.

34 Using the Content Workspace
2. To open the lesson bundle window:
• Double-click the lesson bundle file.
• Right-click the name of the lesson bundle to open the context menu, then select Open.
3. Click Add Files to Lesson Bundle to open the Add window.
Note: You can also click Add Files to Lesson Bundle in the Preview Pane.

Using the Content Workspace 35
4. Use the file manager in the Add window to navigate to and select the file you want to add to the lesson bundle.
• You can select multiple files at one time if they are located in the same folder.
• If files are located in different folders, you can add them one at a time.
• You cannot create a folder within a lesson bundle or add a folder to a lesson bundle.
5. Click Add to add the file to the bundle.
The file is copied to the lesson bundle and the file name is listed in the lesson bundle window.
6. Repeat this process until all needed files are added to the lesson bundle.
Selecting files to create a lesson bundleWithin the software, you can select multiple files in a folder, then create the lesson bundle. You cannot add a folder to a lesson bundle.
1. In the Content workspace, navigate to the folder that contains the files you want to bundle.
2. Select the files. To select multiple files, select the first file then hold down the Shift key and select the last file in the list. To select random files, select the first file, then hold down the Ctrl key and click the other files to select them.
3. Click , then select Lesson Bundles > New Lesson Bundle.
4. A new lesson bundle is created and placed in the open folder. The lesson bundle contains copies of the selected files.
5. Type a name for the lesson bundle and press Enter.
Opening a lesson bundleTo view and work with files within a lesson bundle, complete one of the following steps to open the lesson bundle file.
Double-click the lesson bundle name.
Select the lesson bundle, then right-click and select Open from the context menu.
Select the lesson bundle, click , then select Open.
Select the lesson bundle, then press Ctrl + O. (Macintosh®: “ + O).

36 Using the Content Workspace
When you open a lesson bundle, the files in the bundle are displayed in a separate window.
Note: You cannot open a lesson bundle outside of the TI-Nspire™ software. For example, if you open the folder using the file manager on your computer and double-click the lesson bundle name, it does not automatically launch the software.
Opening files within a lesson bundleYou can open any file within a lesson bundle on your computer if you have the program associated with the file type.
• When you open a .tns or .tnsp file, the file opens in the Documents workspace in the TI-Nspire™ software.
• When you open another file type, it launches the application or program associated with that file. For example, if you open a .doc file, it opens in Microsoft® Word.
Use one of the following options to open a file within a lesson bundle:
Double-click the lesson bundle, then double-click a file within the lesson bundle.
Within a lesson bundle, select the file, then click ¢ or right-click the file name and select Open from the context menu.
Managing files in a lesson bundleYou can open, copy/paste, delete, and rename files in an existing lesson bundle. To locate and work with files in an existing lesson bundle:
1. In the content pane, select the lesson bundle name. The Files window shows the file details in the Preview pane.

Using the Content Workspace 37
In the Preview pane, select the file name in the Files window and click ¢ to open the context menu.
2. Select the action you want to perform:
• Click Open. TI-Nspire™ and PublishView™ documents open in the Documents workspace. When you open another file type, it launches the application or program associated with that file.
• Click Copy to place the file in the clipboard.
• Navigate to a folder on your computer or select a connected handheld, then right-click and select Paste to place the copied file in a new location.
• Click Delete to delete the file from the lesson bundle. Use caution when deleting a file from a lesson bundle. You should ensure files contained in the bundle are backed up if you need the files for future use.
• Click Rename to give the file a new name. To cancel this action, press the Esc key.
• To add more files to the lesson bundle, click Add Files to Lesson Bundle.
• Click Refresh to update the list of files in the bundle.
• Select Package Lesson Bundle to create a .tilb file.
• Click Send to Connected Handhelds to open the Transfer Tool and send the selected file to a handheld. Only .tns files can be sent to handhelds.

38 Using the Content Workspace
Managing lesson bundlesUse the options menu or the context menu to copy, delete, rename, or send a lesson bundle to connected handhelds. You can also create a shortcut to the lesson bundle.
Note: You cannot add a folder to a lesson bundle.
1. Select Local Content in the Resources pane.
2. In the Content pane, navigate to the lesson bundle you want to work
with, then right-click to open the context menu or click to open the menu of options.
3. Select the action you want to perform:
• Click Open to open the lesson bundle.
• Click Copy to place the lesson bundle file in the clipboard.
• Navigate to a folder on your computer or select a connected handheld, then right-click and select Paste to place the copied file in a new location.
• Click Delete to delete the lesson bundle. Use caution when deleting a lesson bundle. You should ensure files contained in the bundle are backed up if you need the files for future use.
• Click Refresh to update the list of files in the bundle.
• Click Rename to give the lesson bundle a new name. To cancel this action, press the Esc key.
• To move up a level in the folder hierarchy, click Up a Level.
• To add the lesson bundle to the list of shortcuts in Local Content, select Create Shortcut.

Using the Content Workspace 39
• To add more files to the lesson bundle, select Lesson Bundles > Add Files to Lesson Bundle.
• Select Lesson Bundles > Package Lesson Bundle to create a .tilb file.
• Click Send to Connected Handhelds to open Transfer Tool and send the lesson bundle to connected handheld. Only .tns files are sent to the handheld.
Packaging lesson bundlesPackaging lesson bundles creates a "package" folder with a .tilb file. This file contains all contents of the lesson bundle. You must package the lesson before you can e-mail the lesson bundle (.tilb file) to colleagues or students. By default, the lesson bundle is saved in the following folder:...\TI-Nspire\New Lesson Bundle1.tilb\package\...
To package a lesson from the Content workspace:
1. Select Local Content in the Resources pane.
2. Select the lesson bundle you want to package in the Content pane. The Lesson Bundle details are displayed in the Preview pane.
3. Use one of the following methods to create the package:
• From the Preview pane, click ¢ in the Files window, then select Package Lesson Bundle.
• From the Content pane, Right-click the lesson bundle name, then select Lesson Bundles > Package Lesson Bundle.
A dialog box opens confirming that the lesson bundle was created.
4. Click Yes to open the folder where the lesson package is stored. Click No to close the dialog box.
E-mailing a lesson bundleAfter a lesson bundle is packaged, you can e-mail the .tilb file to other teachers or students. To attach the lesson bundle to an e-mail:
1. In your e-mail client, select attach, then navigate to the .tilb folder.
2. Make sure you open the folder and select the .tilb file to attach to the email. You cannot email the .tilb folder.

40 Using the Content Workspace
Working with connected handheldsWhen handhelds are connected, the tools in the Content workspace enable you to:
• View the status of each connected handheld including name, battery status for the rechargeable and AAA batteries, the storage space, and the OS in use.
• View and open files on connected handhelds.
• Rename connected handhelds.
• Transfer documents and lesson bundles to and from connected handhelds.
• Check for OS updates and install an OS.
Connecting handheldsTo use the features described in this section, handhelds must be turned on and connected by one of these means:
• The TI-Nspire™ Docking Station or TI-Nspire™ CX Docking Station
• A direct connection through a standard USB cable
Note: Some capabilities described in this section rely on other Texas Instruments products. Please also see the documentation related to those products referenced throughout this section.
Note: The tasks in this section can only be performed using TI-Nspire™ handhelds. TI-84 handhelds are not supported for these tasks.
Viewing handheld statusWhen handhelds are connected, Connected Handhelds becomes active in the Resources pane. All connected handhelds are listed.
When Connected Handhelds is selected, the Content pane shows details about handhelds that are connected and turned on:
• Name of each handheld.
• Battery (Li-ion) - Indicates level of battery charge: Critical 2%, 25%, 50%, 75%, 100%, or "--" to indicate no battery is present
• Battery (AAA) - Indicates level of AAA battery charge: Critical 2%, 25%, 50%, 75%, 100%, or "--" to indicate no battery is present
• Storage / Size - The amount of space left and available on the handheld
• OS version - Indicates which version of the operating system is currently running on the handheld

Using the Content Workspace 41
Viewing content on a connected handheldWhen you select a handheld, all files and folders on the handheld appear in the Content pane. When a .tns file is selected, the document details are displayed in the Preview pane. Click the icon to preview the document.
From the Content workspace, complete the following steps to access content on handhelds:
1. Ensure the handhelds are connected and turned on. The Connected Handhelds resource is not active if handhelds are not connected.
2. To see folders and files on a specific handheld, click the handheld name in the Resources pane.
The folders and files on the handheld are listed in the Content pane.

42 Using the Content Workspace
Details about the selected folder or file are shown in the Preview pane.
3. To view the files in a folder, double-click the folder name. The files in the folder are listed in the Content pane. To preview the file contents, select "Click here to preview document" to open the document preview.
Opening a selected fileYou cannot edit or change a document in the Preview pane. To open a document for editing:
1. Select the file you want to open.
2. Use one of the following options to open the file:
• Click , then select Open.
• Right-click the selected file, then select Open from the context menu.
• Double-click the image in the Preview pane.
The document opens in the Documents workspace. The Document Tools menu opens.
Saving a fileTo save files and folders on the handheld to a computer, complete the following steps:
1. Select the file or folder you want to save.
Details for selected folder Details for selected file

Using the Content Workspace 43
2. Use one of the following options to open the Save Selected Files dialog box:
• From the tool bar, click
• Click , then select Save to Computer.
• Right-click the selected file name, then select Save to Computer.
3. Navigate to the location on the computer where you want to save the file or folder.
4. Click Save. The file or folder is saved in the location you selected.
Sending files to connected handheldsUsing the Content workspace, you can transfer content from one connected handheld to other connected handhelds. Selecting the Send to Connected Handhelds option opens Transfer Tool, where you can add supported documents and operating system files and folders from a connected to handheld to the list of files to be transferred.
Items you can transfer include:
• Folders
• Supported files
To transfer a file or folder from one connected handheld to all other connected handhelds, complete the following steps:
1. Select the file or folder you want to transfer.
2. Click , then select Send to Connected Handhelds. The Transfer Tool window opens.
.tns .edc .fig .tco
.tnc .tno .tilb .tcc

44 Using the Content Workspace
3. Click Start Transfer.
Note: To add additional files to the transfer list, click Add to Transfer List.
The selected files and folders are transferred to the handhelds.
Transferring a file from one handheld to another handheldIf multiple handhelds are connected, you can also send a folder or file from a one handheld to a another handheld in the Connected Handhelds list.
1. Select the handheld that contains the files you want to transfer. The files on the handheld are listed in the content pane.
2. Select the folder or file you want to send.
3. Use your mouse to "drag and drop" the file to another handheld in the Connected Handhelds list.
Note: You can also copy and paste a file from one handheld to another.
Managing files on a connected handheldWhen working with files on connected handhelds in the Content
workspace, use the drop-down menu or the context menu to manage files.

Using the Content Workspace 45
Option How it Works
Open Open a file on a connected handheld:
• Select the file you want to open.
• Select Open. The document opens in the Documents Workspace.
Save to Computer
Save the selected file on your computer.
• Select the file you want to save.
• Select Save to Computer. The Save Select File dialog box opens.
• Navigate to the folder where you want to save the file.
• Click Save.
Copy/Paste Create a copy of a file:
• Select the file you want to copy.
• Select Options > Copy to copy the file to the clipboard.
• To paste the file in another location, navigate to the new location, then select Options > Paste.
Note: If you don’t select a new location, the copied file is pasted with a new name "Copy of ..."
Delete Delete a file on a connected handheld:
• Select the file you want to delete.
• Select Delete.
• Click Yes when the Warning dialog opens. Click No to cancel.
Refresh To refresh the list of files, select Options > Refresh.
Rename To rename a file on a connected handheld:
• Select the file you want to rename.
• Select Rename
• Type the new name and press Enter.
Up a Level Go up a level. This option is available when you select a file inside a folder.

46 Using the Content Workspace
Managing OS updatesWhen handhelds are connected, you can check for operating system updates and install updates to connected handhand helds.
Checking for an OS update1. In the Resources pane, click Connected Handhelds to list all
connected handhelds.
2. Select the handheld you want to check.
3. Right-click to open the context menu, then select Check for Handheld OS Update.
If the operating system is current, the Check for Handheld OS Update dialog is displayed indicating that the operating system on the handheld is current.
4. To turn off automatic notifications, deselect "Automatically check for updates." By default, this option is turned on.
5. Click OK to close the window.
Installing an OS updateNote: Updating the operating system does not replace or remove documents.
1. Ensure you have downloaded the latest operating system file. Go to education.ti.com to download the latest operating system files.
2. In the Resources pane, click Connected Handhelds to list all handhelds currently connected.
New Folder Create a new folder:
• Click New Folder.
• Type a name for the new folder.
• Press Enter.
Option How it Works

Using the Content Workspace 47
3. Select the handheld you want to update.
4. Right-click to open the context menu, then select Install Handheld OS. The Select Handheld OS File window opens.
5. Select the operating system file.
• Select TI-Nspire.tco to upgrade a TI-Nspire™ CX Handheld
• Select TI-Nspire.tcc to upgrade a TI-Nspire™ CX CAS Handheld
• Select TI-Nspire.tno to upgrade a TI-Nspire™ Handheld
• Select TI-Nspire.tnc to upgrade a TI-Nspire™ CAS Handheld
6. Click Install OS.
7. Click "Yes" to confirm you want to continue the update.
8. Wait while the software is downloaded to the selected handheld, then follow prompts in dialog boxes to finish the OS update.
Using Identify Selected to locate handheldsIf you are using the TI-Nspire™ Docking Station or the TI-Nspire™ CX Docking Station, use this feature to locate a handheld in the docking station.
1. Be sure that the handhelds are turned on and that the docking station is connected to your computer.
2. In the Resources pane, click Connected Handhelds to list all connected handhelds.
3. Select the handheld you want to locate.
4. Right-click to open the context menu, then select Identify Select Handheld.
Both LED lights under the slot where the handheld is located will blink for 30 seconds.

48 Using the Content Workspace
Renaming handheldsYou can rename the handhelds that you store in the TI-Nspire™ Teacher Software:
1. In the Connected Handhelds area, right-click on the handheld you want to rename.
2. Select Rename.
3. Type a new name for the handheld.
4. Press Enter to save the new name.
Using Screen Capture in the Content workspaceIn the Content workspace, use the Screen Capture feature to capture screens and documents on a connected handheld without switching workplaces. You can save captured images as .jpg files for later use in other applications or you can paste an image from the clipboard into another application such as Microsoft® Word.
Capturing images on a handheld1. Ensure the handheld is connected and that the screen or document
you want to capture is active.
2. In the Resources pane, click ¢ to expand the list of connected handhelds.
3. Select that handheld that has the document or screen you want to capture.
4. Click , then select Capture Selected Handheld.
--OR--
Right-click the handheld name, then select Capture Selected Handheld.
The image is copied to the clipboard and to the Ti-Nspire™ Screen
Capture window. The dialog opens in the lower right corner of your desktop when the screen capture is complete.
5. Click View it to open the TI-Nspire™ Screen Capture window. You can also select Window > Screen Capture Window to open the TI-Nspire™ Screen Capture window.

Using the Content Workspace 49
6. To capture another screen, display the document or screen on the
handheld, then click , then select Capture Handheld Screen.
The image is copied to the TI-Nspire™ Screen Capture window and replaces the image in the clipboard.
7. From the TI-Nspire™ Screen Capture window, you have the following options for working with a captured image:
• Click to copy an image to the clipboard.
• Click to delete an image.
• Click to zoom in.
• Click to zoom out.
• Click and to toggle between Single Screen View and Thumbnail View if there are multiple images captured.
• Click to add a border to a selected image.
• Click or to scroll through multiple captured images.
Saving captured imagesYou can save one image at a time, select multiple images to save, or save all captured images. You can also copy images in the clipboard to other applications such as Microsoft® Word.

50 Using the Content Workspace
1. In the TI-Nspire™ Screen Capture window, click to save the selected image or images. To save all captured images, click File > Save All Screens. When you save multiple screen captures, the images are collected in a folder named with the current date.
2. When the Save As dialog box opens, navigate to the folder where you want to save the .jpg file or folder containing multiple screen captures. The default folder is named Screen Captures.
3. Type a name for the file or the folder containing multiple images.
4. Click Save.
The file or folder is saved in the designated location.

Using the Documents Workspace 51
Using the Documents Workspace
Use the tools in the Documents workspace to work with both TI-Nspire™ and PublishView™ documents. This chapter provides an overview for the Documents Workspace in the following TI-Nspire™ software:
• TI-Nspire™ Teacher Software
• TI-Nspire™ Student Software
• TI-Nspire™ CAS Teacher Software
• TI-Nspire™ CAS Student Software
When there are differences between the software, those differences will be described.
Exploring the Documents workspace
À Title bar. Shows the name of the current document and the name of the software. The minimize, maximize, and close buttons are located in the right corner.
Á Menu bar. Contains tools for working with documents.
À
Â
Ç
ÁÃ
Æ
Ä
Å

52 Using the Documents Workspace
 Content/Documents tabs. In the TI-Nspire™ Teacher software, use these tabs to switch between the Documents workspace and the Content workspace. (These tabs do not appear in the Student Software.)
à Workspace tool bar. Shows frequently performed tasks.
Ä Documents Toolbox. Contains tools such as the Document Tools menu, Page Sorter, Content Explorer, Utilities, and TI-SmartView™ emulator. Click each icon to access the available tools. When you are working in a TI-Nspire™ document, the tools available are specific to that document. When you are working in a PublishView™ document, the tools are specific to that document type.
Å Toolbox pane. Options for the selected tool are displayed in this area. For example, click the Document Tools icon to access tools needed to work with the active application.
Note: In the TI-Nspire™ Teacher Software, the tool for configuring questions opens in this space when you insert a question. For more information, see the Using Question in the TI-Nspire™ Teacher Software chapter.
Æ Workspace. Shows the current document and enables you to perform calculations, add applications, and add pages and problems. Only one document at a time is active (selected). Multiple documents appear as tabs.
Ç Status bar. Shows the current problem number, enables you to access document settings, toggle between computer mode and handheld mode, and adjust the boldness or scaling of documents in the workspace.
Exploring the menu bar and the tool bar
Using the menu barThe menu bar contains all available options for working with documents. The menu bar also provides access to options for managing your view and accessing Help.
Click an option on the menu bar to open the drop-down menu that lists options needed to perform tasks. If applicable, shortcut keys are also listed on the drop-down menu.

Using the Documents Workspace 53
Using the tool barThe tool bar provides quick access to options frequently used to work with documents. These tasks are also accessible from the menu bar.
Note: Icons are grayed out when they are not available.
Using the File menuOptions available on the File menu are listed in the following table along with their corresponding tool bar icon and shortcut key if applicable..
File Menu Option
Options Tool bar Icon
Shortcut Key
New Document
Create a new TI-Nspire™ document.
Windows®:Ctrl+N
Macintosh®: “+N
New PublishView™ Document
Create a new PublishView™ document.
Windows®:Ctrl+Shift+N
Macintosh®: “+Shift+N
Open Document
Open an existing document Windows®:Ctrl+O
Macintosh®: “+O
Close Close a document Windows®:Ctrl+W
Macintosh®: “+W
Save Document
Save a document Windows®:Ctrl+S
Macintosh®: “+S
Save as... Save a document with a new name
Save to Handheld
Save the document to a connected handheld

54 Using the Documents Workspace
Convert to • Convert a TI-Nspire™ (.tns) document to a PublishView™ (.tnsp) document
• Convert a PublishView™ document to a TI-Nspire™ document
Export • Export to web page
• Copy HTML to clipboard
Print Print a document Windows®:Ctrl+P
Macintosh®: “+P
Settings Access settings for changing the language, document settings, and TI-SmartView™ emulator options.
Document Properties
View and set document properties such as copyright and protection settings.
View copyright Information
If document has a copyright, that information is displayed.
Recent documents
Access recently opened documents.
Exit Exit or close the software, with a prompt to save any unsaved work.
Windows®:Alt+F4
Macintosh®: “+Q
File Menu Option
Options Tool bar Icon
Shortcut Key

Using the Documents Workspace 55
Using the Edit menuOptions available on the Edit menu are listed in the following table along with their corresponding tool bar icon and shortcut key if applicable.
Edit Menu Option
Available Tasks Tool bar Icon
Shortcut Key
Undo Undo last action performed Windows®:Ctrl+Z
Macintosh®:“+Z
Redo Click Redo to reverse the Undo
Windows®:Ctrl+Y
Macintosh®: “+Y
Cut Cut text from a document and copy it to the clipboard
Windows®:Ctrl+X
Macintosh®: “+X
Copy Copy text from a document to the clipboard
Windows®: Ctrl+C
Macintosh®:
“+C
Paste Paste text in the clipboard into a document
Windows®:Ctrl+V
Macintosh®: ì“ + V
Rename Give a file a new name Windows®: F2
Delete Permanently delete a file Delete key
Page layout Select a page layout for the current TI-Nspire™ or PublishView™ document.

56 Using the Documents Workspace
Using the View menuOptions available on the View menu are listed in the following table along with their corresponding tool bar icon and shortcut key if applicable.
Color Apply color to text and highlight text background with color.
• Fill color
• Line color
• Text color
View MenuOptions
Available Tasks Tool bar Icon
Short-cut Key
Computer View document in computer mode
Windows®: Alt+Shift+C
Macintosh®: option + Shift + C
Handheld View document in handheld mode
Windows® Alt+Shift+H
Scaling Change the size of a document view in handheld mode
Previous page Return to a previous page in document with multiple pages
Windows®: Ctrl+left
Macintosh®: option + !
Next page Go to the next page in a document with multiple pages
Windows®: Ctrl+right
Macintosh®: option + "
PublishView™ Layout Options
When a PublishView™ document is active, you can select to show or hide problem breaks and object borders.
Edit Menu Option
Available Tasks Tool bar Icon
Shortcut Key

Using the Documents Workspace 57
Using the Insert menuOptions available on the Insert menu are listed in the following table along with their corresponding shortcut key if applicable.
Insert Menu Options
Available Tasks Shortcut Key
Add a problem
Add pages to a document with one of the following applications:
Windows®: Ctrl + I
Macintosh®: ì“ + I
•
•
•
•
•
•
•
• (Teacher software only)
Insert an image into a document (not active if application does not support images)
Insert a new program editor, open or view an existing program editor, or import a program editor
Opens the sensor console on the bottom of the active application to accept data collection input.
Windows®: Ctrl + D
Macintosh®: ì“ + D

58 Using the Documents Workspace
Using the Tools menuOptions available on the Tools menu are listed in the following table along with their corresponding tool bar icon and shortcut key if applicable.
Using the Window menuOptions available on the Window menu are listed in the following table along with their corresponding shortcut key if applicable.
Tools Menu Options
Available Tasks Tool bar Icon
Shortcut Key
Screen Capture
• Capture Page
• Capture Selected Handheld
Copies the active page or handheld screen to the clipboard and to the TI-Nspire™ Screen Capture window.
Windows®: Ctrl + J
Macintosh®: ì“ + J
Transfer Tool Opens the Transfer Tool, which is used to transfer files and folders to connected handhelds
Windows®: Ctrl + T
Macintosh®: ì“ + T
Variables Create and store variables in a problem
Windows®: Ctrl + L
Macintosh®: ì“ + L
Refresh Libraries
Refreshes the list of stored libraries.
Install Handheld OS
Update the operating system on a connected handheld
Window Menu Options
Available Tasks Shortcut Key
Reset workspace layout
Reset the workspace layout

Using the Documents Workspace 59
Content Workspace
Teacher software only: open the Content Workspace
Windows®: Ctrl + Alt + 1
Macintosh®: ì“ + Alt + 1
Documents Workspace
Teacher software only: Open the Documents Workspace
Windows®: Ctrl + Alt + 3
Macintosh®: ì“ + Alt + 3
Document Tools Opens the application menu for the active application.
Windows®: Ctrl + Alt + M
Macintosh®: ì“ + Alt + M
Page Sorter Show pages of multiple page document in the Documents Toolbox
Windows®: Ctrl + Alt + P
Macintosh®: ì“ + Alt + P
TI-Smartview™ Emulator
Opens the TI-Smartview™ emulator in the Documents Toolbox. In the teacher software, the emulator works the same as the handheld.
Students can use TI-SmartView™ feature to emulate a keypad and use the software as if using a handheld.
Windows®: Ctrl + Alt + E
Macintosh®: ì“ + Alt + E
Utilities Opens Utilities in the Documents Toolbox
Windows®: Ctrl + Alt + U
Macintosh®: ì“ + Alt + U
Content Explorer
Opens the Content Explorer in the Documents Toolbox
Windows®: Ctrl + Alt + O
Macintosh®: ì“ + Alt + O
Autohide Documents Toolbox
Select this option to hide the Documents Toolbox and make the workspace area larger. When you hide the Documents Toolbox, a tab is placed vertically on the left side of the window for accessing the tools.
Window Menu Options
Available Tasks Shortcut Key

60 Using the Documents Workspace
Using the Help menuOptions available on the Help menu are listed in the following table along with their shortcut key if applicable. See Getting Started with the TI-Nspire™ Software for additional information about Help menu options.
Show Document in Tiles/Tabs
Toggle view to tiled view to show thumbnails of open documents. If in tiled view, toggle to show one document in window with tabs showing names of other documents
Screen Capture Window
Opens the TI-Nspire™ Screen Capture window
Document.tns Shows the name of open documents
Help Menu Option What you can do Shortcut Key
TI-Nspire™ Software Help Access help online help F1
Activate Activate the software
Register Register the software
Download latest Guidebook
Download the latest guidebook from the Education Technology web site
Visit education.ti.com Access the Education Technology web site
Visit Activities Exchange Go to the Activities Exchange web site
Explore Online Troubleshooting
Go to the Knowledge Base where you can submit questions
Run TI-Nspire™ Diagnostics
Run diagnostics and send a report to TI support
Window Menu Options
Available Tasks Shortcut Key

Using the Documents Workspace 61
Using the Documents ToolboxThe Documents Toolbox, located on the left side of the workspace, contains tools needed for working with both TI-Nspire™ documents and PublishView™ documents.
When you click a toolbox icon, the associated tools appear in the workspace. Refer to the following table for information about each tool.
Check for Software Updates
Check for software updates and download updated software if needed
Check for Handheld OS Update
Check for handheld OS updates and download updated operating system files if needed
About TI-Nspire™ Software
Open the About window
Welcome Screen Open the Welcome screen
Icon What you can do
Document Tools
Opens the application menu.
In TI-Nspire™ documents, the Document Tools menu contains tools available for working with an application. The tools are specific to the active application.
In PublishView™ documents, the Document Tools menu contains tools needed to insert TI-Nspire™ applications and TI-Nspire™ documents, as well as multimedia objects such as text boxes, images, and links to web sites and files. See Working with PublishView™ documents for more information about these tools.
Help Menu Option What you can do Shortcut Key

62 Using the Documents Workspace
Page Sorter
• See the number of problems in your document and where you are.
• Move from one page to the other by clicking on the page you want.
• Add, cut, copy, and paste pages and problems within the same document or between documents.
Note: When working in a PublishView™ document, the Page Sorter is not available in the Documents Toolbox.
TI-SmartView™
Teachers can use TI-Smartview™ emulator to demonstrate concepts on the handheld. TI-Smartview™ emulator works the same as the handheld. Students can use the TI-Smartview™ feature to emulate a keypad to use the software as if using a handheld.
Note: Content is displayed on the TI-Smartview™ small screen only when the document is in Handheld view.
When working in a PublishView™ document, TI-SmartView™ emulator is not available.
Utilities
Provides access to the following utilities:
• Math Templates
• Symbols
• Catalog
• Math Operators
• Unit Conversions
• Libraries
Icon What you can do

Using the Documents Workspace 63
Exploring Document ToolsIn the following example, the Document Tools menu is open showing the options for the Calculator application.
Content Explorer
• See a list of files on your computer
• See a list of files on any connected handheld
• Create and manage lesson bundles
• Update the OS on connected handhelds
Those using the TI-Nspire™ Teacher Software to work with documents can use the Content Explorer tool to send or collect documents between their computer and connected handhelds without changing workspaces.
À The Documents Toolbox menu.
Á Tools available for the Calculator application. Click ¢ to open the sub-menu for each option.
 Click to close and click open Document Tools.
Icon What you can do
À
Á Â

64 Using the Documents Workspace
Exploring the Page Sorter PaneThe following example shows the Documents Toolbox with the Page Sorter open.
Exploring the TI-SmartView™ pane or keypad paneThe TI-Smartview™ feature emulates how a handheld works. In the teacher software, the emulated handheld facilitates classroom presentations. In the student software, the emulated keypad gives students the ability to drive the software as if using a handheld.
Note: The following illustration shows the TI-SmartView™ pane in the teacher software. In the Student Software, only the keypad is shown. See Using the TI-SmartView™ emulator chapter for more information.
À The Documents Toolbox menu.
Á Click the minus sign to collapse the view. Click the + sign to open the view and show pages in the document.
 Scroll bar. The scroll bar is only active when there are too many pages to show in the pane.
À
Á
Â

Using the Documents Workspace 65
À The Documents Toolbox menu.
Á Handheld Selector. Click the ¤ to select which handheld to show in the pane:
• TI-Nspire™ CX
• TI-Nspire™ Touchpad
• TI-Nspire™ Clickpad
Then, select how to show the handheld:
• Normal
• High contrast
• Outline
À
Á Ã
Â

66 Using the Documents Workspace
Exploring the Content Explorer paneUse the Content Explorer pane to:
• See a list of files on your computer
• See a list of files on any connected handheld
• Create and manage lesson bundles
• Update the OS on connected handhelds
• Transfer files between a computer and connected handhelds
Note: Teachers using TI-Nspire™ Teacher Software can use the Content Explorer tool to transfer and copy documents between their computer and connected handhelds without changing workspaces.
 View selector. In the teacher software, click ¤ to select the handheld view:
• Handheld only
• Keypad plus sidescreen
• Handheld plus sidescreen
Note: You can also change these options in the TI-SmartView™ Options window. Click File> Settings > TI-Smartview™ Options to open the window.
Note: The view selector is not available in the student software.
à When the Handheld Only display is selected, check Always in Front to keep the display in front of all other open applications. (Teacher software only.)

Using the Documents Workspace 67
À The Documents Toolbox menu.
Á Shows files on your computer and the name of the folder where the files are located. Click ¤ to navigate to another folder on the computer.
 The list of folders and files within the folder named in the Look In: field. Right-click on a highlighted file or folder to open the context menu listing available actions for that file or folder.
à Click to close the list of files. Click to open the list of files.
À
Á
Â
Å
Ã
Ä
Æ

68 Using the Documents Workspace
Exploring the Utilities paneThe Utilities pane provides access to the math templates and operators, special symbols, catalog items, and libraries that you need when working with documents. In the following example, the Math templates tab is open.
Ä Options menu. Click ¤ to open the drop-down menu of actions you can perform on a selected file:
• Open an existing file or folder
• Move (navigate) up one level in the folder hierarchy
• Create a new folder
• Create a new lesson bundle
• Rename a file or folder
• Copy selected file or folder
• Paste file or folder copied to clipboard
• Delete selected file or folder
• Select all files in a folder
• Package lesson bundles
• Refresh the view
• Install OS
Å Connected handhelds. Lists the connected handhelds. Multiple handhelds are listed if more than one handheld is connected to the computer or when using the TI-Nspire™ Docking Stations.
Æ The name of the connected handheld. To display the folders and files on a handheld, double-click the name.
Click ¤ to navigate to another folder on the handheld.

Using the Documents Workspace 69
À The Documents Toolbox menu.
Á Math Templates are open. Double-click a template to add it to a document. Click the Math Template tab to close the template view.
To open the Symbols, Catalog, Math Operators, and Libraries, click the tab.
 Wizards On check box. Turn this option on to use a wizard to enter function arguments.
à Tabs for opening views where you can select and add symbols, catalog items, math operators, and library items to a document. Click the tab to open the view.
À
Á
Â
Ã

70 Using the Documents Workspace
Using the workspaceThe space on the right side of the window provides an area for creating and working with TI-Nspire™ and PublishView™ documents. This space provides a view of the document so that you can add pages, add applications, and perform all work. Only one document at a time is active.
You can view documents in one of two views: Computer mode or Handheld mode. Either view will remember the last size and file location you used.
• Handheld mode. View documents as they appear on the handheld screen. The screen size is limited as it would be on the handheld.
• Computer mode. This is the default view in the software as shown in the following example.
Understanding the status barThe status bar provides information about the current document, enables you to toggle between Handheld and Computer modes, and adjust the view of the document.

Using the Documents Workspace 71
À If in tabbed view, the name of the document is displayed. If unsaved, the default name is "Document1." If in tiled view, open documents are displayed as thumbnails in the workspace.
Á Problem and page number. References the current document.
 Settings. Current settings for Angle, Auto or Approximate, and Real or Complex. Click here to view or change General or Graphs & Geometry settings.
à Document View. Toggle between Handheld and Computer modes. Click the appropriate icon to change views.
Ä Scale. When working with a document in computer mode, use the Boldness scale to increase or decrease the boldness of the lines in a document. Go to the left to decrease the boldness. Go to the right to increase the boldness.
When working with a document in handheld mode, use the Scale slider to control the size of the document in the workspace. Go left to make the document smaller. Go right to make the document larger.
Viewing and changing document settingsSettings control how information is displayed in TI-Nspire™ and PublishView™ documents.
• General settings control how all numbers, including elements or matrices and lists, are displayed. You can change the default settings at anytime and you can specify settings for a specific document.
• Graphs & Geometry settings control how information is displayed in open problems and in subsequent new problems. When you change the Graphs & Geometry settings, the selections become the default settings for all work in these applications.
Changing General settingsComplete the following steps to customize the general settings that are applied to your document.
1. Create a new document or open an existing document.
À Á Â Ã Ä

72 Using the Documents Workspace
2. From the status bar, double-click Settings or select File > Settings > Document Settings to open the Document Settings window.
When you open Document Settings the first time, the default General Settings are displayed.
3. Press Tab or use your mouse to move through the list of settings. Click ¤ to open the drop-down list to view the available values for each setting.
Field Value
Display Digits • Float
• Float1 - Float12
• Fix0 - Fix12
Angle • Radian
• Degree
• Gradian
Exponential Format • Normal
• Scientific
• Engineering
Real or Complex Format • Real
• Rectangular
• Polar

Using the Documents Workspace 73
4. Use the mouse to click and select the desired setting.
5. Choose one of the following options:
• To apply the customized settings to ALL documents, click Make Default.
• To apply the settings to the open document only, click OK.
• To restore default settings, click Restore.
• Click Cancel to close the window without making changes.
Changing Graphs & Geometry settingsComplete the following steps to customize the application settings for graphs and geometry.
1. Create a new document or open an existing document.
2. From the status bar, double-click Settings or select File > Settings > Document Settings to open the Document Settings window.
3. Click Graphs & Geometry to view the current settings.
Calculation Mode • Auto
• CAS: Exact
• Approximate
Note: Auto mode displays an answer that is not a whole number as a fraction except when a decimal is used in the problem. Exact mode (CAS) displays an answer that is not a whole number as a fraction or in symbolic form, except when a decimal is used in the problem.
Vector Format • Rectangular
• Cylindrical
• Spherical
Base • Decimal
• Hex
• Binary
Unit System (CAS) • SI
• Eng/US
Field Value

74 Using the Documents Workspace
4. Press Tab or use your mouse to move through the list of settings. Click ¤ to open the drop-down list to view the available values for each setting.
5. Use the mouse to select the desired setting.
6. Click a check box to enable or disable an option.
Field Values
Display Digits • Auto
• Float
• Float1 - Float12
• Fix0 - Fix12
Graphing Angle • Auto
• Radian
• Degree
• Gradian
Geometry Angle • Auto
• Radian
• Degree
• Gradian

Using the Documents Workspace 75
7. Choose one of the following options:
• To apply the customized settings to ALL documents, click Make Default.
• To apply the settings to the open document only, click OK.
• To restore default settings, click Restore.
• Click Cancel to close the window without making changes.
Sending files to a handheldFrom the Documents workspace, complete the following steps to send a TI-Nspire™ document (.tns file) to connected handhelds.
1. Open the Content Explorer, then navigate to the file on your computer that you want to send to the handheld.
2. "Drag and drop" the file to the handheld. Click the file to select it, then without releasing the mouse button, drag the file to the handheld. Release the mouse button to copy the file to the selected handheld.
Note: You can also select File > Save to Handheld to send a file from your computer to a connected handheld.
Working with Lesson BundlesMany lessons or activities contain multiple files. For example, teachers usually have a teacher version of a file, a student version, assessments, and sometimes supporting files. A lesson bundle is a container that enables teachers to group all files needed for a lesson together. In the Documents workspace, you can view, edit, demonstrate, and save updates to .tns files in a lesson bundle. You can use lesson bundles to:
Check box Operation when selected
Automatically hide plot labels
Plot labels are displayed only when selected, grabbed, or hovered.
Show axis end values A numeric label is displayed at the least and greatest values visible on an axis
Show tool tips for function manipulation
Shows helpful information as you manipulate function graphs
Automatically find a point of interest
Shows zeros, minima, and maxima for graphed functions and objects while tracing function graphs.

76 Using the Documents Workspace
• Add any type of file (.tns, .tnsp, .doc, .pdf, .ppt) to a lesson bundle.
• Send lesson bundles to connected handhelds; however, only the .tns files are sent to the handheld.
• View all the files in a lesson bundle using the TI-Nspire™ Software
• Group all files associated with one lesson in one place
• E-mail one lesson bundle file to teachers or students instead of looking for and attaching multiple files.
In the Documents workspace, options for working with lesson bundles are in the Content Explorer.
Creating a new lesson bundleComplete the following steps to create a new lesson bundle.
1. From the Documents workspace, click in the Documents Toolbox pane to open the Content Explorer.
2. Navigate to the folder where you want to save the lesson bundle file.
3. Click to open the drop-down menu, then select New Lesson Bundle.
The new lesson bundle file is created with a default name and placed in your list of files.
4. Type a name for your lesson bundle and press Enter to save the file.
Adding files to a lesson bundleBy default, lesson bundles are empty when created. Use any of the following methods to add files to a lesson bundle:
• "Drag and drop" any file into a selected lesson bundle. This method moves the file to the lesson bundle. If you delete the lesson bundle, the file is deleted from your computer. You can recover the file from the Recycle Bin.
• Copy and paste any file into a selected lesson bundle.
• Use the "Add files to lesson bundle" option. This method copies the selected files into the lesson bundle. The file is not moved from its original location.
Using the Add files to lesson bundle optionTo add files to the bundle using the Add files to lesson bundle option:

Using the Documents Workspace 77
1. From the Content Explorer, double-click the lesson bundle file to open the lesson bundle window. The window name reflects that name of the lesson bundle.
2. Click Add Files to Lesson Bundle to open the Add window.
3. Use the file manager to navigate to and select the file you want to add to the lesson bundle.
• You can select multiple files at one time if they are located in the same folder.
• If files are located in different folders, you can add them one at a time.
• You cannot create a folder within a lesson bundle or add a folder to a lesson bundle.
4. Click Add to add the file to the bundle.
The file is added to the bundle and is now listed in the lesson bundle window.
5. Repeat this process until all needed files are added to the lesson bundle.

78 Using the Documents Workspace
Opening a lesson bundleTo view and work with files within a lesson bundle, complete one of the following steps to open the lesson bundle file.
Double-click the lesson bundle name.
Select the lesson bundle, then right-click and select Open from the context menu.
Select the lesson bundle, click , then select Open.
Select the lesson bundle, then press Ctrl + O. (Macintosh®: “ + O).
When you open a lesson bundle, the files in the bundle are displayed in a separate window.
Note: You cannot open a lesson bundle outside of the TI-Nspire™ software. For example, if you open the folder using the file manager on your computer and double-click the lesson bundle name, it does not automatically launch the software.
Opening files within a lesson bundleYou can open any file within a lesson bundle on your computer if you have the program associated with the file type.
• When you open a .tns or .tnsp file, the file opens in the Documents workspace in the TI-Nspire™ software.
• When you open another file type, it launches the application or program associated with that file. For example, if you open a .doc file, it opens in Microsoft® Word.
Use one of the following options to open a file within a lesson bundle:
Double-click the lesson bundle, then double-click a file within the lesson bundle.
Within a lesson bundle, select the file, then click ¢ or right-click the file name and select Open from the context menu.

Using the Documents Workspace 79
Managing files in a lesson bundleYou can open, copy/paste, delete, and rename files in an existing lesson bundle. To locate and work with files in an existing lesson bundle:
1. In the Documents Toolbox pane, open the Content Explorer.
2. Navigate to the folder where the lesson bundle is saved.
3. Click ¢ or double-click the lesson bundle name to open the Lesson Bundle window.
4. Select the file you want to work with and click ¢ to open the context menu.
5. Select the action you want to perform:
• Click Open to open the file. TI-Nspire™ and PublishView™ documents open in the Documents workspace. When you open another file type, it launches the application or program associated with that file.
• Click Copy to place the file in the clipboard.
• Navigate to a folder on your computer or select a handheld, then right-click and select Paste to place the copied file in a new location.
• Click Delete to delete a file from the lesson bundle. Use caution when deleting a file from a lesson bundle. You should ensure files contained in the bundle are backed up if you need the files for future use.
• Click Rename to give the file a new name. To cancel this action, press the Esc key.
• Click Add Files to Lesson Bundle to select and add additional files to the bundle.

80 Using the Documents Workspace
• Click Refresh to update the list of files in the bundle.
• Click Package Lesson Bundle to create a .tilb file
• Click Send to Connected Handhelds to open the Transfer Tool and send the selected file to connected handhelds. You can only send .tns files to handhelds.
6. When finished, click Close to close the window.
Packaging lesson bundlesPackaging lesson bundles creates a "package" folder with a .tilb file. This file contains all contents of the lesson bundle. You must package the lesson before you can e-mail the lesson bundle (.tilb file) to colleagues or students. By default, the lesson bundle is saved in the following folder:...\TI-Nspire\New Lesson Bundle1.tilb\package\...
To package a lesson from the Documents workspace:
1. Open the Content Explorer.
2. Navigate to the folder where the lesson bundle is saved.
3. Select the lesson bundle you want to package.
4. Right-click to open the context menu, then select Package Lesson.
A dialog box is displayed confirming that the .tilb file was created and the lesson bundle was successfully packaged.
5. Click Yes to open the folder where the lesson package is stored. Click No to close the dialog box.
E-mailing a lesson bundleAfter a lesson bundle is packaged, you can e-mail the .tilb file to other teachers or students. To attach the lesson bundle to an e-mail:
1. In your e-mail client, select the option needed to attach a file, then navigate to the .tilb folder.
2. Make sure you open the folder and select the .tilb file to attach to the email. You cannot email the .tilb folder.

Using the Documents Workspace 81
Managing lesson bundlesUse the options menu or the context menu to copy, delete, rename, or send a lesson bundle to connected handhelds. You cannot add a folder to a lesson bundle.
1. In the Content Explorer, right-click the lesson bundle name or click
to open the context menu.
2. Select the action you want to perform. If an action is not available, it is grayed out.
• Click Open to open the lesson bundle.
• Click Up One Level to navigate up one level in the folder hierarchy.
• You cannot add a folder to a lesson bundle. If you select Open Folder, a new folder is added to the folder where the lesson bundle is stored.
• Select New Lesson Bundle to create a new lesson bundle. The new lesson bundle is not added to the existing lesson bundle—it is created in the same folder as the existing lesson bundle.
• Click Rename to change the name of the lesson bundle. Press the Esc key to cancel this action.
• Click Copy to copy the lesson bundle to the clipboard.
• Navigate to another folder, then click Paste to copy the lesson bundle in another location.
• Click Delete to delete the lesson bundle. Use caution when deleting a lesson bundle. You should ensure files contained in the bundle are backed up if you need the files for future use.
• Select All highlights all files in the open folder. This action does not apply to lesson bundles.

82 Using the Documents Workspace
• Click Package Lesson to create a .tilb file.
• Click Refresh to update the list of files in the open folder.
Sending lesson bundles to connected handhelds1. In the Content Explorer, select the lesson bundle you want to send.
2. Using your mouse, "drag and drop" the lesson bundle file to a connected handheld. You can also copy the lesson bundle, then paste it to a connected handheld.
The lesson bundle is transferred to handheld as a folder with the same name. Only .tns files are transferred to the handheld.
Using Screen CaptureUse Screen Capture to copy an image of the active view on your computer or handheld. Images are copied to the clipboard and to the TI-Nspire™ Screen Capture window. Use options in the TI-Nspire™ Screen Capture window to save the images as .jpg files, which can be inserted into to TI-Nspire™ applications that allow images or inserted into documents created using other application such as Microsoft® Word.
Capturing pages in a document
1. From an open document, click .
• To capture the current page on your computer, select Capture Page.
• To capture the current page on a connected handheld, ensure the handheld is selected, then click Capture Selected Handheld.
The image is copied to the clipboard and to the TI-Nspire™ Screen
Capture window. The dialog opens in the lower right corner of your desktop when the screen capture is complete.
2. Click View it to open the TI-Nspire™ Screen Capture window.
You can also select Window > Screen Capture Window to open the TI-Nspire™ Screen Capture window.

Using the Documents Workspace 83
3. To capture additional pages, move to the next page in the document,
then click to select the option required to add that page to the TI-Nspire™ Screen Capture window.
For more information about using screen capture, see Working with TI-Nspire™ documents.
Updating the handheld OSTo install or update the operating system on a connected handheld from the Documents workspace.
1. Ensure the updated OS file is downloaded to your computer and that all work on the handheld is saved.
Note: You can find the latest OS files on the Education Technology web site (http://education.ti.com).
2. Open the Content Explorer to see Connected Handhelds.
3. Select the handheld you want to update.
4. Click , then select Install OS or select Tools > Install Handheld OS from the menu bar. The Select Handheld OS File dialog box opens.

84 Using the Documents Workspace
5. Navigate to the folder on your computer where the operating system file is located.
6. Select the file name, then click Install OS.
• If you are upgrading a TI-Nspire™ CX handheld, select TI-Nspire.tco
• If you are upgrading a TI-Nspire™ CX CAS handheld, select TI-Nspire.tcc
• If you are upgrading a TI-Nspire™ handheld, select TI-Nspire.tno
• If you are upgrading a TI-Nspire™ CAS handheld. select TI-Nspire.tnc
7. When the confirmation message is displayed, click Yes. The Installing OS dialog opens indicating the progress of the download.

Using the Documents Workspace 85
8. When the Information dialog opens indicating that the download is complete, click OK. The updated operating system is installed on the handheld. When the update is complete, the handheld reboots.
9. On the handheld, follow the prompts on the handheld to:
• Choose a preferred language
• Select a preferred font size
10. On the handheld, click OK when the Welcome Screen opens. The Home screen is displayed.

86 Using the Documents Workspace

Working with TI-Nspire™ documents 87
Working with TI-Nspire™ documents
This section describes how to work with TI-Nspire™ documents using the Documents workspace. Information in this chapter is for the following TI-Nspire™ software:
• TI-Nspire™ Teacher Software
• TI-Nspire™ Student Software
• TI-Nspire™ CAS Teacher Software
• TI-Nspire™ CAS Student Software
• TI-Nspire™ Navigator™ Teacher Software
When there are differences between the software, those differences are described.
About documentsAll work that you create and save with the desktop software is stored as a document, which you can share with others using TI-Nspire™ software and with those using handhelds. There are two types of documents:
• TI-Nspire™ document (.tns file)
• PublishView™ document (.tnsp file)
TI-Nspire™ documentsA TI-Nspire™ document consists of one or more problems and each problem contains one or more pages. A single page is displayed in the workspace on your screen. All work occurs in the applications within pages. Because the TI-Nspire™ software and the TI-Nspire™ handhelds share the same functionality, you can use the software to create TI-Nspire™ documents that can be transferred between the software and a handheld.
PublishView™ documentsPublishView™ documents can be printed on a standard piece of paper or published to a web site or blog. PublishView™ documents can include formatted text, images, and hyperlinks as well as all TI-Nspire™ applications.
For more information about creating and using PublishView™ documents, see Working with PublishView™ documents

88 Working with TI-Nspire™ documents
Managing TI-Nspire™ documentsWhen you first open the desktop software, the Documents workspace opens with a blank document containing one problem. You can add applications and content to this problem to create a document.
Note: The Welcome Screen is displayed when you open the software if the "always show this at startup" option is selected. Click an application icon to add a problem with an active application to a new document.
Creating a new TI-Nspire™ documentTo create a new TI-Nspire™ document, complete the following steps:
1. From the menu bar in the Documents workspace, select File > New
TI-Nspire™ Document or click on the tool bar, then select New TI-Nspire™ Document.
The new document opens in the Documents workspace and you are prompted to select an application. By default, new documents open in your current view: computer or handheld. To change the view, use the View menu or click the appropriate icon in the status bar.
2. Select an application to add a problem to the document.
The problem is added to the document.
Saving TI-Nspire™ documents
To save a new document:

Working with TI-Nspire™ documents 89
1. Select File > Save Document, or click . The Save TI-Nspire™ Document dialog box opens.
2. Navigate to the folder where you want to save the document or create a folder in which to store the document.
3. Type a name for the new document.
4. Click Save to save the document.
The document closes and is saved with the extension .tns.
Note: When you save a file, the software will first look in the same folder the next time you open a file.
Saving a document with a new nameTo save a previously saved document in a new folder and/or with a new name:
1. Select File > Save As... from the menu bar.
The Save TI-Nspire™ Document dialog box opens.
2. Navigate to the folder where you want to save the document or create a folder in which to store the document.
3. Type a new name for the document.
4. Click Save to save the document with a new name.
Opening an existing documentTo open an existing document:

90 Working with TI-Nspire™ documents
1. Click File > Open Document or click . The Open dialog box opens.
2. Use the file browser to locate the file you want to open and click the file to select it.
3. Click Open. The document opens in the workspace.
Note: To select from your 10 most recent documents, click File > Recent Documents and select a document from the drop-down list.
Using Content Explorer to locate filesThe Content Explorer is a file browser that lists files on your computer and on any connected handheld. Use the Content Explorer to:
• Transfer files and folders between your computer and any connected handhelds.
• Copy and paste files, lesson bundles, and folders.
Opening Content Explorer
From the Documents Toolbox, click .

Working with TI-Nspire™ documents 91
À Computer file browser - Contains folders and files on your computer.
Á Current top-level folder - The current folder. Click ¤ to navigate to another folder. The default folder is My Documents.
 Folders - Double-click the folder icon to view the files in a folder.
à Files - Files in the top-level folder.
Ä Handheld file browser - This section of the pane contains folders and files on a connected handheld.
Å Context menu - Click ¤ to open the drop-down menu listing options for working with folders and files in the Content Explorer.
Æ Expand/collapse double arrows - Click here to expand or collapse the Computer or Handheld file browser.
You can select files and folders in the Content Explorer file browser pane and drag and drop them to another location:
• Select a file or folder and drag it to another folder in the computer or handheld browser
ÀÁ
Â
Ã
Ä
Å
Æ

92 Working with TI-Nspire™ documents
• Select a .tns or .tnsp file and drag it to the workspace to open the document.
Understanding which files and folders you can transfer• You can use the file browser pane to transfer or move the following
file types between a computer and a connected handheld:
• You cannot transfer .tnsp files to a handheld; however, you can convert a .tnsp file to a .tns file.
• The file folders that you can transfer may be limited depending on the handheld software version and on the file folder structure, such as how many levels there are within the folder.
• If you move file folders that contain unsupported files, the supported files are transferred, and the unsupported files are ignored.
• All files in a lesson bundle will appear in the Content Explorer.
Saving a document to a connected handheldFrom the Documents workspace, complete the following steps to save a document to a connected handheld.
Note: Use a standard USB cable to connect a single handheld to a computer. In the classroom, use the TI-Nspire™ Docking Station or TI-Nspire™ CX Docking Station to connect multiple handhelds to the computer.
1. Open the document you want to save to a handheld.
2. Select File > Save to Handheld. The Save to Handheld dialog box opens.
File Type Extension
TI-Nspire™ document .tns
Packaged lesson bundle file .tilb
Learning Check file .edc
Cabri™ file .fig
Handheld operating system files
TI-Nspire™ CX Handheld .tco
TI-Nspire™ CX CAS Handheld .tcc
TI-Nspire™ Handheld .tno
TI-Nspire™ CAS Handheld .tnc

Working with TI-Nspire™ documents 93
Note: You can also "drag and drop" a file from the computer pane to a handheld listed in the Connected Handhelds pane.
3. Select the receiving handheld. If multiple handhelds are connected, the names are listed.
4. Click Save to save the file, or Cancel to abandon the save.
If you choose the name of an existing file, a dialog will open asking whether you want to replace the file.
To overwrite the file, click Replace. To abandon the save, click Cancel.
5. A dialog box shows that the file is being saved.
Note: Any file saved to a handheld will be saved as a .tns file.
Opening handheld documents in the softwareYou can open documents from a handheld directly in the software. You can then work with the documents and save them through ordinary save commands.
To open a document on your handheld:
In the Content Explorer, select the document from the Connected Handhelds browser pane.
— OR —
Right-click, choose Open, navigate to the document, and click OK.

94 Working with TI-Nspire™ documents
Saving handheld documents in the softwareTo save a handheld document you have been editing in the software, do one of the following:
Type Ctrl + S (Macintosh®: ì“ + S).
— OR —
Click File > Save Document.
Copying supported files and foldersTo copy supported files and folders:
1. Click and hold the file you want to copy. To select multiple files, use Ctrl + Click (Macintosh®: ì“ + Click).
2. Drag the files to the destination you want and release the mouse.
3. If a file or files exist in the target destination with the same names, you’ll be asked whether you want to replace the files.
4. Click Yes to replace the file shown, Yes to All to replace all files, or No to stop.
5. When you are in the process of copying a group of files, cancel the operation by clicking Cancel. Only those files that haven’t yet been transferred to the destination will be canceled. Other files will have already been transferred.
Note: If you copy to a connected handheld, only .tns supported documents can be copied.
Creating new folders
1. In the Computer or Connected Handhelds pane, click , then select New Folder.
2. Type a name for the folder and press Enter.
Deleting documentsFile deletions on the handheld are permanent and cannot be undone, so be sure that you want to delete the file that you select. File deletions on your computer are sent to the Recycle bin and can be retrieved if the Recycle bin has not been emptied.
1. Select the document you want to delete.
2. Click Edit > Delete or press the Delete key.
3. When the Warning dialog box opens, click Yes to confirm the delete.
The document is deleted.

Working with TI-Nspire™ documents 95
Working with multiple documentsWhen multiple documents are open, all document names are listed in tabs at the bottom of the work area. Only one document is active at a time, and only the active document is affected by commands from menus or tools. You can also show thumbnail views of all open documents in the workspace. To show thumbnails, select Window > Show Documents in Tiles.
To switch between documents:
Working with multiple documents in tiled viewWhen multiple documents are open, you can view thumbnails of the documents in the workspace. To change the view:
Select Window > Show Documents in Tiles. Open documents are shown as thumbnails in the workspace and the scroll bar become active.
À Click the tab to show a document in the work space. This document becomes the active document. If the Show Documents in Tiles view is open, these tabs are not shown.
Á Use the right and left arrows to scroll through the list of documents. These arrows are active only when there are too many documents to fit in the window.
 Click the Show List icon to list all open documents. This is useful when you have a large number of documents open and documents names on the tabs may be truncated.
À Á Â

96 Working with TI-Nspire™ documents
The status bar remains available; however, document names now appear on the thumbnail view. Select Window > Show Documents in Tabs to view one document at time in the workspace.
Closing documentsTo close a document, click File > Close or click the Close icon on the document tab at the bottom of the document.
If using the tiled view, click the Close icon in the upper right corner of the document window.
Working with applicationsWhen you first open a new document or add a new problem to a document, select an application from the menu.
The following illustration shows how a problem with the Lists & Spreadsheet application appears in the work space on the right side of the window when Handheld mode is selected.

Working with TI-Nspire™ documents 97
À Document name- This tab contains the document name.
Á Problem/Page counter - The first value represents the problem number of the active page, while the second value tells you the page number within the problem. In the example, the counter reads 1.2, indicating Problem 1, Page 2.
 Settings - Enables you to change the General Settings and Graphs and Geometry Settings for the active document or change the default settings. See Using the Documents Workspace for information about changing settings.
à Document View - Enables you to switch between computer mode and handheld mode.
Ä Scaling/Boldness - When in computer view, use this scale to increase or decrease the boldness of the document. When in handheld view, use this scale to make the image larger or smaller.
Opening Document ToolsTools for working with applications are located in the Documents Toolbox panel on the left side of the window.
To open Document Tools:
Select Window > Document Tools or click in the Documents Toolbox pane.
ÁÀ Ã ÄÂ

98 Working with TI-Nspire™ documents
The Document Tools menu opens with the tools and tool menus specific to the application in the active problem or page. The following illustration shows the menu for the Lists & Spreadsheet application.
If there are multiple problems and pages in the document, the tools specific to the application on the active page are shown in the Document Tools menu when you select the page.
Opening context menusUse context menus to access options specific to a selected object or the current cursor location.
1. To access a context-sensitive menu for an application, right-click in the work area. The following example shows the context menu for the Lists & Spreadsheet application.

Working with TI-Nspire™ documents 99
2. Click the option name to select it. When available, click ¢ to access actions specific to the menu option.
Working with multiple applications in a pageYou can add up to four applications to a page. When you have multiple applications on a page, the menu for the active application is displayed in the Documents Toolbox. Using multiple applications involves two steps:
• Changing the page layout to accommodate multiple applications
• Adding the applications
You can add multiple applications to a page even if an application is already active.
Adding multiple applications to a pageBy default, each page contains space to add one application. To add additional applications to the page, complete the following steps.
1. Click Edit > Page Layout > Select Layout, or click from the tool bar to open the page layout menu.
There are eight page layout options available. If an option is already selected, it is grayed out.
Highlight the layout you wish to add to the problem or page, then click to select it. The new layout is displayed with the first application active.

100 Working with TI-Nspire™ documents
2. Click to select an application for each new section in the problem or page.
Swapping applicationsTo change the position of applications on a page with multiple applications, “swap“ the positions of two applications.
1. Click Edit > Page Layout > Swap Application.
Note: The last active application you worked on is automatically selected as the first application to be swapped.
2. Click on the second application to swap. This action performs the swap.
Note: When there are only two work areas, the selected application automatically swaps position with the other application on the work area.
To cancel a swap, press Esc.
Selecting and moving pages with the Page SorterThe Page Sorter is part of the Documents Toolbox. Use the Page Sorter to list thumbnail views of all pages in the document. Use the Page Sorter to move to different pages in your document, and to quickly move and rearrange pages.

Working with TI-Nspire™ documents 101
À Page Sorter - Displays thumbnail sketches of all pages in all problems in the current document. Use the scroll bar to view pages off the screen.
Á Active page - The page currently highlighted in the Page Sorter and active in the work space.
 Problem/Page counter - Displays the problem number followed by the page number.
Selecting pagesThe Page Sorter always indicates the active page in the work area.
• If you are working on a page in the work space, this page is indicated in the Page Sorter by a color border.
• If you are actively using the Page Sorter, the active page displayed in the work space has a color border in the Page Sorter pane.
• Clicking on any page in the Page Sorter makes it the active page, and it is displayed in the work space.
Rearranging pagesUse the Page Sorter to change the order of pages within a problem.
1. Click to select the thumbnail view of the page in the Page Sorter.
2. Hold down the mouse button and drag the page to the desired position, and release to drop it in the new location.
À
Â
Á

102 Working with TI-Nspire™ documents
Grouping applicationsTo group up to four pages into a single page:
1. From the Documents Toolbox, click to open the Page Sorter panel.
2. Select the first page in the series.
3. Select Edit > Page Layout > Group.
The next page is grouped with the first page. The page layout automatically adjusts to display all the pages in the group.
To ungroup pages:
4. Select the grouped page.
5. Select Edit > Page Layout > Ungroup.
The material becomes individual pages and applications.
Deleting an application from a page1. Select the application you want to delete.
2. Select Edit > Page Layout > Delete App.
The application is deleted.
If you want to undo the delete, type Ctrl-Z (Macintosh®: ì “+ Z).
Deleting pages
You can delete an entire page using the delete tools on the tool bar.
1. Select the page you want to delete.
2. Select Edit > Delete or right-click and select Delete.
Working with problems and pagesWhen you create a new document, a problem is added with one page. When a document has a problem with multiple pages or multiple problems, select Window > Page Sorter to open the page sorter view in the Documents Toolbox to view the problems and pages.
Adding a problem to a documentA document can contain up to 30 problems. To add a new problem:
Select Insert > Problem, or click the toolbar icon and select Problem.

Working with TI-Nspire™ documents 103
A new problem with one new page is added to your document.
Adding a page to a problemEach problem can contain up to 50 pages. To add a new page to a problem:
1. Select Insert > Page, or click the toolbar icon and select Page.
A new page is added to the problem.
2. Select an application to add to the page.
Copying, pasting, and deleting problemsYou can copy and paste a single problem from one location to another within the same document or a different document. You can also delete the problem from the document.
Copying and pasting a problemTo copy and paste the problem:
1. In the Documents Toolbox, click , to open the Page Sorter.
2. Click a problem to select it.
3. Press Edit > Copy or Ctrl + C (Macintosh®: ì“ + C).
4. Go to the location where you want the problem to appear.
5. Press Edit > Paste or Ctrl + V (Macintosh®: ì“ +V).
A duplicate problem is placed in the new location.
Deleting a problemTo delete a problem from the document:
1. Select the problem.
2. Press Edit > Delete or Ctrl+X (Macintosh®: ì“ + X).
The problem is deleted from the document.
Renaming a problemTo rename a problem:
1. Using the Page Sorter pane, select the problem name.
2. Right-click and select Rename.
The problem name box clears.
3. Type the name and click Enter.

104 Working with TI-Nspire™ documents
The new name appears in bold to indicate that it has been changed.
To Undo, click the Undo key or click Edit > Undo.
Using Utilities in documentsThe Utilities pane is located in the Documents Toolbox. To access the Utilities pane:
1. Select Windows > Utilities or click .
The Utilities pane opens in the Documents Toolsbox.
2. Click each tab to open a palette of items.
Use the Utilities pane for quick access to the following items:
• Math templates. Contains math templates for creating two dimensional objects, including product, sum, square root and integral.
• Symbols. Provides a symbol palette for adding special characters.

Working with TI-Nspire™ documents 105
• Catalog. Contains all commands and functions, in alphabetical order.
• Math operators. Contains all math functions.

106 Working with TI-Nspire™ documents
• CAS: Unit conversions. Provides the values for standard measurement units.
• Libraries. Shows Public library (LibPub) objects defined in the documents located in the MyLib folder.
Note: For more information about libraries, please see the Library section of the documentation.

Working with TI-Nspire™ documents 107
To open any item on the Utilities pane, click the Utilities tab, and then click the item you want.
Inserting items from the Utilities pane1. Open the Utilities pane.
2. Select the header that contains the function, symbol, or expression you want to insert into your problem.
3. Double-click the item or drag and drop it into the expression. You can also select the item and press Enter.
Move the mouse over an item to view a short description of each item or view syntax information.
Using wizardsWizards provide help for entering functions and performing tasks for
items in the Utilities pane such as LinRegMx and OneVar. The symbol appears next to items that are supported by wizards. To use a wizard:
1. In the Utilities pane, click the tab to open the set of utilities you want to work with. For example, click Catalog.
2. Click the check box next to the Wizards on box in the lower right corner of the pane.
3. When you begin a command or function that is supported by a wizard, a dialog box provides help needed to use the selected function. For example, when you select LinRegtTest from the Catalog, the following dialog opens.

108 Working with TI-Nspire™ documents
Using colors in documentsYou can use colors in the following desktop applications:
• Data & Statistics
• Graph
• Geometry
• Lists & Spreadsheet
• Notes
You can use color in filled areas of an object, or in lines or text, depending on the application you’re using and how you have selected the item.
Color appears when displayed on your computer and on documents opened on the TI-Nspire™ CX handheld. If a document containing color is opened on a TI-Nspire™ handheld, it displays in shades of gray.
Note: For more information about how to use color in specific objects (such as a shaded area in Data & Statistics), refer to the documentation for that application.
Adding color from a listTo add color to a fill area, line, or text, do the following:
1. Select the item.
2. Click Edit > Color and select where you want to add color (fill, line, or text).
3. Select the color from the list.
Adding color from a paletteTo add color using the palette, do the following:

Working with TI-Nspire™ documents 109
1. Select the object.
2. Click the appropriate tool bar icon.
3. Select the color from the palette.
Note: If the icon or menu item that you want to use is not available (grayed out) after you have selected an item, coloring is not an option for the selection you’ve made.
Using Screen CaptureUse TI-Nspire™ Screen Capture to copy images of active pages. You can save images as .jpg files, which can be inserted into to TI-Nspire™ applications that allow images. The image is also copied to the clipboard and can be pasted into another application such as Microsoft® Word.
Capturing a page1. Open a document and select the page you want to capture.
2. Click .
• To capture the current page on your computer, select Capture Page.
• To capture the current page on a connected handheld, select Capture Selected Handheld.
Note: You can also select Tools > Screen Capture to access the Capture Page and Capture Selected Handheld options.
The image is copied to the clipboard and to the TI-Nspire™ Screen
Capture window. The dialog opens in the lower right corner of your desktop when the screen capture is complete.
3. Click View it to open the TI-Nspire™ Screen Capture window.
You can also select Window > Screen Capture Window to open the TI-Nspire™ Screen Capture window.

110 Working with TI-Nspire™ documents
4. To capture additional pages, move to the next page in the document,
then click to select the option required to capture the selected page.
The page is copied to the TI-Nspire™ Screen Capture window. It replaces the image in the clipboard.
• Click to copy an image to the clipboard.
• Click to delete an image.
• Click to zoom in.
• Click to zoom out.
• Click and toggle between Single Screen View and Thumbnail View if there are multiple captured pages.
• Click to add a border to the selected image. Click to remove a border from a selected image.
• Click or to scroll through multiple captured pages.

Working with TI-Nspire™ documents 111
Saving captured pagesYou can save one image at a time, select multiple images to save, or save all captured images.
1. In the TI-Nspire™ Screen Capture window, click to save the selected image or images. To save all images, click File > Save All Screens. When you save multiple screen captures, the images are collected in a folder named with the current date.
2. When the Save As dialog box opens, the default Screen Captures folder is available. To save the images in a different folder, navigate to the folder or create a new folder.
3. Type a name for the file or folder.
4. Click Save.
The file is saved in the designated location.
Printing documentsIf your computer is connected to a printer, you can print an open document.
1. Select File > Print to open the Print dialog.
2. Once you have selected the details of your print job, click Print.
The Print dialog enables you to control the following in your print job:
• The printer
• Print What:
– Viewable Screen — prints what is visible in the active document
– Print All — prints all data and pages in all open documents, including what is not currently visible on the screen
• Paper size
• The range of TI-Nspire™ pages
• The number of printed copies, up to 100
• Layout:
– Orientation (portrait or landscape)
– The number of TI-Nspire™ pages to be printed on each sheet (1, 4, or 8) (available in Viewable Screen option only)
– Whether to allow space below each printed TI-Nspire™ page for comments (available in Viewable Screen option only)

112 Working with TI-Nspire™ documents
• Margins (from .25 inches to 2 inches)
• The option to include documentation information on the printout:
– Problem and page labels
– Header (up to two lines)
– Document name in the footer
• The ability to group the pages by problem
• Print Preview
To restore the Print defaults, click Reset.
Using print previewYou can also preview the document from the Print dialog.
With the View Preview checkbox selected, use the arrows at the top of the right pane to page through the pages in the preview.
Viewing document properties and copyright information
Viewing copyright informationIf a teacher has added copyright information to a document, you can view that information.
To view copyright information, click File > View Copyright Information.

Working with TI-Nspire™ documents 113
Protecting a document (making a document read-only)Note: This section applies only to the Teacher Software.
Teachers can protect documents to create a document for distribution to your students or for other use. A student who receives a read-only document and makes changes to it will be prompted to save the document as a new file.
To make a document read-only:
1. Open the document.
2. Click File > Document Properties.
3. When the Document Properties dialog box opens, click the Protection tab.
4. Select the checkbox next to Make this document Read Only.
5. Click OK.
Adding copyright information to a documentNote: This section applies only to the Teacher Software.
You can add copyright information individually to documents you create or apply the same copyright information to all new documents.
To add copyright information to a document:
1. With the document open, click File > Document Properties.

114 Working with TI-Nspire™ documents
The Document Properties dialog box opens with the Copyright tab visible.
2. Edit the following fields to define the copyright details:
• Author
• Copyright (Public Domain or Copyright).
Note: If you select Public Domain, you cannot enter a year or owner.
• Year
• Owner
• Comments
3. To add the supplied information to all new documents from this point forward, select Apply this copyright to all new documents.
4. Click OK to apply the copyright information to the document.

Working with Images 115
Working with Images
Images may be used for reference, assessment, and instructional applications. This section describes using images in the various applications.
Note: All image functionality described in this section applies to both handhelds and computer software unless otherwise noted.
TI-Nspire™ applications that can accept imagesImages can be inserted into the following TI applications:
• Graphs - Image is set in background behind the axis and other objects. A maximum of one image can be used in each instance of this application but each instance can have the same or different image.
• Geometry - Image is set in background behind the axis and other objects. A maximum of one image can be used in each instance of this application but each instance can have the same or different image.
• Data & Statistics - Image is set in background behind the axis and other objects. A maximum of one image can be used in each instance of this application but each instance can have the same or different image.
• Notes - Image is set inline with text at the cursor location. You can use multiple images in this application.
• Question (includes Quick Poll) - Image is set inline with text at the cursor location. You can use multiple images in this application.

116 Working with Images
Example applications using images
The Graphs application example shown above illustrates that each page can use the same or a different image, but only one image is allowed per page.
The Notes application example shown above illustrates that you can use multiple images and the image is placed in line with the text.

Working with Images 117
Below is an example with two instances of an application running on the same page. You can have multiple instances on a page using the Page Layout option. For more information about Page Layout see the "Working with TI-Nspire™ documents.
Image types availableThe following file types can be used in the TI-Nspire™ applications that accept images:
• JPG (Joint Photographic Experts Group)• BMP (Device-independent Bitmap)
• PNG (Portable Network Graphics)The transparency feature of .png is not supported. Any transparent .png backgrounds appear as white.
Inserting the imageThere are two ways you can insert images into a document.
Use the Insert command from the menu by browsing for the file.
or
Paste the image into the document from the Clipboard.
Warning: When inserting a second image in applications that can only accept one image (see “TI-Nspire™ applications that can accept images” ) the original image is replaced without warning.

118 Working with Images
Using the Insert command1. Select the application where you want to place the picture.
For example, Graphs.
2. From the Menu bar, click Insert > Image.
Note: If the application selected does not accept images, the menu item Image is grayed out.
3. Navigate to the image’s location and select your image.
4. Click Open.
The image appears in your application.

Working with Images 119
Using ClipboardThese steps assume you have already copied or cut an image to the Clipboard from a TI-Nspire™ document, image file, or another program and have selected the image.
Copy: Edit > Copy or Ctrl + C (Mac®: Command + C)
Cut: Edit > Cut or Ctrl + X. (Mac®: Command + X)
Handheld: Ctrl + Menu (/ b) Copy or Paste
Inserting an image by pasting1. Open the application and the document where you want to place the
image.
2. Click Edit > Paste.
PC: Ctrl + V
Mac®: Command + V
Handheld: / b + Paste.
The image is now on the page. The application type determines whether the image displays in foreground or background. See “TI-Nspire™ applications that can accept images” .
Inserting an image using the context menu (right-click)1. Open the application and the document where you want to place the
image.
2. Right-click the area.

120 Working with Images
3. Click Paste.
The image is now on the page. How the image behaves, (for example whether it displays in foreground or background) depends on the application’s type. See “TI-Nspire™ applications that can accept images” .
Working with imagesWhen working with images, you have a visual cue that the image is selected by observing a bold and colored border around the image.
Selecting the imageUse one of these methods to select images as used in moving, resizing and deleting images.
Software: 1. Right-click on the image to access the context menu.
2. Choose Select > Image.
Handheld:1. Once you are at the image, click Menu.
2. When the menu is displayed, select Actions > Select > Image.

Working with Images 121
Moving an imageYou can reposition an image by moving an image using your mouse or directional keys.
1. Open the document that includes the image you want to reposition.
2. Select image. See “Selecting the image” for instructions.
The selected image will have a bold, colored border around it.
3. Use the mouse or directional keys to move the image horizontal (left, right) or vertical (up/down) by distinct steps.
Resizing image1. Select the image. See “Selecting the image” for instructions.
2. Click the image. When selected the image displays a colored, bold border.
3. Hover the pointer over the image border. The cursor will change to a multisided-arrow. You can then hold the mouse button or if using a handheld use the touchpad arrows to move in or out.
NOTE: If you resize by using one of the corner handles, the image retains the same proportions as it is resized. If you resize by using one of the side handles your image will lose its aspect ratio.
Example of resizing an image: side, corner, and move.
4. When the image is at the desired size, release.
Deleting the image1. Open the document (if not already opened) that has the image you
want to delete.
2. Select the image. See “Selecting the image” if you need help.
The selected image will have a bold, colored border around it.
3. Select Delete from the menu, the context menu, or the keyboard.
– Menu: Click on Edit > Delete.

122 Working with Images
– Context menu: Right-click. Select Delete from the options displayed.
– Keyboard: Press the Delete key.
– Handheld: Select the image, then / b + Delete.
Technical considerations• Number of images - There is no set limit on the total number of
images in the TI-Nspire™ program or on a handheld. Available memory is the only limiting factor (other than the application limitations as stated in “TI-Nspire™ applications that can accept images” ).
• Image limitations-
– Memory - The maximum image size you can attempt to insert is 10 MB. This is not the actual size the image will retain, only the maximum size that the memory accepts before inserting. The TI-Nspire™ system automatically adjusts the image if necessary for performance.
If a document with images cannot be opened due to low available memory, the document is not opened and a notification is displayed.
– Pixel - The resolution of an image is automatically adjusted to fit the screen when the document is displayed.
– Color - Maximum color depth is 65,000 colors on the computer, TI-Nspire™ CX Handheld and TI-Nspire™ CX CAS Handheld. The TI-Nspire™ Handheld and TI-Nspire™ CAS handheld is displayed at a maximum of 16 shades of gray.

Working with PublishView™ documents 123
Working with PublishView™ documents
Use the PublishView™ feature to create and share interactive documents with teachers and students. You can create documents that include formatted text, TI-Nspire™ applications, images, hyperlinks, links to videos, and embedded videos in a format that is suitable for printing on a standard piece of paper, publishing to a web site or blog, or for use as an interactive worksheet.
PublishView™ features provide layout and editing features for presenting math and science concepts in a document where TI-Nspire™ applications can be interactively and dynamically linked with supporting media, enabling you to bring the document to life. Using the PublishView™ feature:
• Teachers can create interactive activities and assessments to used on screen.
• Teachers can create printed materials to complement documents used on TI-Nspire™ handhelds.
• When working with lesson plans, teachers can:
– Create lesson plans from existing handheld documents or convert lesson plans to handheld documents.
– Link to related lesson plans or documents.
– Embed explanatory text, images, video, and links to web resources.
– Build or interact with TI-Nspire™ applications directly from the lesson plan.
• Students can create reports or projects such as lab reports containing data playback, curve fits, pictures, and video — all on the same sheet.
• Students can print and turn in assignments on a standard piece of paper.
• Students taking exams can use one tool to create a document that contains: all problems on the exam, text, images, hyperlinks, or videos, interactive TI-Nspire™ applications, screen shots, and layout options needed to print a document.
Software requirementsThe PublishView™ feature is available in the following TI-Nspire™ software:
• TI-Nspire™ Teacher Software and TI-Nspire™ Student Software

124 Working with PublishView™ documents
• TI-Nspire™ CAS Teacher Software and TI-Nspire™ CAS Student Software
• TI-Nspire™ Navigator™ Teacher Software
Note: Those using TI-Nspire™ Navigator software cannot exchange TI-Nspire™ PublishView™ documents electronically. PublishView™ documents can be exchanged using TI-Nspire™ Navigator™ for Networked Computers. TI-Nspire™ Navigator™ features such as autograding and porfolio storage are not available for PublishView™ documents.
Creating a new PublishView™ document1. From the Documents workspace, select File > New PublishView™
Document or click and select New PublishView™ Document.
• A blank letter-size document opens in the Documents workspace. The orientation is portrait, which cannot be changed.
• The default margin settings for the top and bottom margins are one-inch. There are no settings for side margins.
• By default, a problem is added to the document.
• By default, the document contains the page number in a # of # format at the bottom of the sheet.
• The scroll bars on the right side of the screen and at the bottom of the screen are active.
2. Add TI-Nspire™ applications and PublishView™ objects as needed to complete the document.

Working with PublishView™ documents 125
About PublishView™ documentsWhen working with PublishView™ documents, it is important to keep the following points in mind:
• PublishView™ documents are saved as .tnsp files, which distinguishes them from TI-Nspire™ documents (.tns files).
• When inserting PublishView™ objects into a document, the text, image, hyperlink, or embedded video are contained in boxes that can be moved and resized.
• When you insert TI-Nspire™ applications, they work the same way as pages in a TI-Nspire™ document.
• In a PublishView™ document, objects can overlap each other and you can control which object is on top or bottom.
• Objects can be placed and positioned in a PublishView™ document in a free-form fashion.
• You can convert an existing TI-Nspire™ document to a PublishView™ document (.tnsp file).
• When you convert a PublishView™ document to a TI-Nspire™ document (.tns file), TI-Nspire™ applications are converted. PublishView™ objects containing text, hyperlinks, videos, and images are not converted.

126 Working with PublishView™ documents
• You cannot create or open a PublishView™ document on a handheld. You must convert a PublishView™ document to a TI-Nspire™ document before sending it to a handheld.
Exploring a PublishView™ documentThe following example shows how you might use TI-Nspire™ applications and PublishView™ objects to build a PublishView™ document. In this example, borders are turned on to show the boundaries around the objects. Showing borders enables you to work with objects easily while building a document. When you are ready to print or publish the document to the web, you can select to the hide borders.
À
Á
Â
Ã
ÄÅ
Æ

Working with PublishView™ documents 127
À Header. In this example, the header contains the title of the document. When the header area is active, you can type and format text as needed.
Á Problem break and name. In PublishView™ document, use problem breaks to control the page layout. You can select to hide or show problem breaks. Deleting a problem removes the contents of the problem and removes the space between problems when there are multiple problems. Problem breaks also enable you to use variables in PublishView™ documents. Variables that have the same name are independent of one another if they are used in different problems.
 Text boxes. In this example, the introduction text and the text in boxes 1, 2, 3, and 4 is contained in text boxes. You can insert text and hyperlinks into a PublishView™ document using a text box. Text boxes can be resized and positioned as needed. PublishView™ text boxes are not retained when you convert a PublishView™ document to a TI-Nspire™ document.
à TI-Nspire™ applications. In this example, the author uses Graphs & Geometry to show the math functions. When a TI-Nspire™ application is active in a PublishView™ document, the appropriate application menu opens in the Documents Toolbox. You can work in a TI-Nspire™ application just as you would in a TI-Nspire™ document. When you convert a PublishView™ document to a TI-Nspire document, applications are retained.
Ä Notes application. You can also use the TI-Nspire™ Notes application to add text to a PublishView™ document. Because Notes is a TI-Nspire™ application, it will be retained when you convert the PublishView™ document to a TI-Nspire™ document. Using the Notes application enables you to use an equation editor and can contain TI-Nspire™ math templates and symbols.
Å Video. This is an example of a video that is embedded in a PublishView™ document within a frame. Users can start and stop the video using the controls. Frames containing videos and images can be resized and positioned in the document as needed.

128 Working with PublishView™ documents
Using the status bar in a PublishView™ documentWhen a PublishView™ document is open, options on the status bar are different than when working in a TI-Nspire™ document.
Æ Footer. By default, the footer area contains the page number, which cannot be edited. You can add other text above the page number if needed. Like the header, you can format text as needed.
À Document names are displayed in tabs. If multiple documents are open, the document names are listed. You can have TI-Nspire™ and PublishView™ documents open at the same time. In this example, Document 1 is an inactive TI-Nspire™
document ( ). Document 2 is the active PublishView™
document ( ). Click the X to close a document.
Á Click Settings to change General Settings and Graph and Geometry Settings. You can specify settings that are specific to an active document or set default settings for all PublishView™ documents. When you convert a TI-Nspire™ document into a PublishView™ document, the settings in the TI-Nspire™ document convert to the settings defined for PublishView™ documents.
 Document View is not active in a PublishView™ document. You cannot switch between computer view and handheld view.
à In TI-Nspire™ applications, use the Boldness scale to increase or decrease the boldness of text and line thickness within applications. Go to the left to decrease the boldness. Go to the right to increase the boldness.
For PublishView™ objects, boldness is used to match text within TI-Nspire™ applications to other text on the PublishView™ sheet. It can also be used to increase the visibility of Ti-Nspire™ applications when presenting a document to a class.
À Á Â Ã Ä Å

Working with PublishView™ documents 129
Saving PublishView™ documents
Saving a new document
1. Select File > Save Document, or click .
The Save TI-Nspire™ Document dialog box opens.
2. Navigate to the folder where you want to save the document or create a folder in which to store the document.
3. Type a name for the new document.
4. Click Save to save the document.
The document closes and is saved with the extension .tnsp.
Note: When you save a file, the software will first look in the same folder the next time you open a file.
Saving a document with a new nameTo save a previously saved document in a new folder and/or with a new name:
1. Select File > Save As... from the menu.
The Save TI-Nspire™ Document dialog box opens.
Ä When there are too many open document names to show in the status bar, click the forward and backward arrows ( ) to move through the documents.
ÅClick to see a list of all open documents.

130 Working with PublishView™ documents
2. Navigate to the folder where you want to save the document or create a folder in which to store the document.
3. Type a new name for the document.
4. Click Save to save the document with a new name.
Note: You can also use the Save As... option to convert documents from TI-Nspire™ files to PublishView™ files or convert PublishView™ files to TI-Nspire™ files.
Exploring the Documents workspaceWhen you create or open a PublishView™ document, it opens in the Documents workspace. Use the menu options and the toolbar just as you would when working with a TI-Nspire™ document to:
• Navigate to existing folders and documents using Content Explorer
• Open existing documents
• Save documents
• Use the copy, paste, undo, and redo options
• Delete documents
• Access TI-Nspire™ application-specific menus
• Open the Variables menu in TI-Nspire™ applications that allow variables
• Access and insert math templates, symbols, catalog items, and library items into a PublishView™ document
Note: For more information about the menu and toolbar options, see Using the Documents Workspace.
Exploring the Documents ToolboxWhen a PublishView™ document is active, the Documents Toolbox contains tools needed for working with PublishView™ documents. You can add TI-Nspire™ applications to a problem, insert parts of existing TI-Nspire™ documents into a problem, and add PublishView™ objects.
The Documents Toolbox opens when you create a new PublishView™ document or open an existing PublishView™ document. When working in a PublishView™ document, Page Sorter and TI-SmartView™ emulator are not available.

Working with PublishView™ documents 131
À In a PublishView™ document:
• Click to open the application menu and tools needed to work with TI-Nspire™ applications and PublishView™ objects.
• Click to open the Utilities panel where you can access Math Templates, Symbols, the Catalog, Math Operators, and Libraries.
• Click to open Content Explorer.
Note: For more information about Utilities and Content Explorer, see Using the Documents Workspace.
Á Click to collapse a pane containing a menu. Click to expand a pane.
À
Á
Â
Ã
Ä

132 Working with PublishView™ documents
Using menus and the toolbarWhen working in a PublishView™ document, select options from the menus or the toolbar in the Documents workspace to work with content and objects. When you insert an object into a PublishView™ document, you can manipulate it using the same tools as you would when working with a TI-Nspire™ document. In PublishView™ documents, you can:
• Right-click on an object to open a context menu, which displays the actions that can be performed on that object
• Use add, insert, and paste to add objects to a PublishView™ document
 TI-Nspire™ applications. Drag and drop an icon to a problem to insert an application:
• Calculator
• Graph
• Geometry
• Lists & Spreadsheet
• Data & Statistics
• Notes
• Vernier® Dataquest
• Question Picker (Only available in TI-Nspire™ Teacher Software or TI-Nspire™ Navigator™ Teacher software).
à TI-Nspire™ Documents. Use this tool to locate and insert existing TI-Nspire™ documents (.tns files) into a problem.
Ä PublishView™ Objects. Use this tool to drag and drop the following objects into a problem:
• Image
• Video
• Text box
• Hyperlink

Working with PublishView™ documents 133
• Use delete and cut to remove objects from a PublishView™ document
• Move objects from one place to another within a PublishView™ document
• Copy objects from one document and paste them into another PublishView™ document
• Resize and scale objects such as text boxes and images
• Change the font face and size and apply formatting such as italics, bold, underline, and color to text
Note: For more information about menus and the toolbar, see Using the Documents workspace.
Using context menusIn TI-Nspire™ applications and in PublishView™ documents, context menus are drop-down menus that provide a list of options specific to the task you are working on. For example, when you right-click a cell while working in the TI-Nspire™ Lists & Spreadsheet application, a context menu opens providing a list of actions that you can perform on that cell. When you right-click the border of a text box in a PublishView™ document, the context menu provides actions that can be performed on the text box.
Context menus in TI-Nspire™ applicationsWhen you insert a TI-Nspire™ application into a PublishView™ document, the application menu and the context menus associated with that application are available and work the same way they work in a TI-Nspire™ document.
Context menus in PublishView™ documentsIn PublishView™ documents, context menus provide shortcuts to frequently performed tasks. Context menus are specific to an object or area:
• The Sheet context menu provides options for working with the layout of the sheet and document
• Object context menus provide options for manipulating the object
• Content-sensitive context menus provide options for working with the content inside the object such as text or a video.

134 Working with PublishView™ documents
Working with PublishView™ objectsIn a PublishView™ document, text, hyperlinks, images, and videos are contained in PublishView™ objects. You can move, resize, copy and paste, and delete an object within a PublishView™ document. Objects can also be positioned so that one overlaps the other.
Within a document, PublishView™ objects can exist in three states: unselected, selected, and interactive.
State Description
Unselected When unselected, an object does not have handles for repositioning and sizing. To deselect an object, left-click or right-click outside the object.
In this example, borders around the object are showing.
Selected When selected, an object will have eight square handles framing the object. To select an object, click the object’s borer. When selected, objects can be moved and resized.
• To move an object, select a border and drag the object to its new location.
• To resize an object, grab a handle.
• Right-click the border to open a context menu with options for manipulating the object.

Working with PublishView™ documents 135
Inserting an object1. In the Documents Toolbox, ensure the PublishView™ Objects menu is
open.
2. Use your mouse to select an icon and drag it to the document.
3. Release the mouse button drop the object into the document.
Interactive An interactive state is indicated by a blue frame around the object. To enter interactive state, left-click or right-click anywhere in the body of the object. When in an interactive state, you can work with the contents of the object. For example, you can add or edit text in a text box or complete math functions in a TI-Nspire™ application. When in an interactive state, context menus contain options specific to the contents of an object.
State Description

136 Working with PublishView™ documents
4. Using the mouse, grab the handles to resize the object and drag it to position the object in the document as needed.
Opening object context menusRight-click the border of any object in a PublishView™ document.
The context menu opens to provide access to delete, copy/paste, cut, and bring to front/send to back actions.
Resizing an object1. Click any border around the object to select it. The border becomes a
bold blue line and the handles are active.
Selected text boxes and frames can be resized, moved, copied, pasted, and deleted.

Working with PublishView™ documents 137
2. Move your mouse over one of the handles to activate the resizing tool.
3. Grab one of the handles and drag in the direction needed to make the object larger or smaller.
4. Click outside the object to save the new size.
Moving an objectTo move an object to another location on the page:
1. Click any border around the object to select it. The border becomes a bold blue line and the handles are active.
2. Move your cursor over one of the borders to activate the positioning tool.
3. Click to grab the object. The horizontal and vertical alignment guides are activated at the top and bottom of the object. Use the grid lines to position the object on the page.
4. Drag the object to a new location on the page.
5. Release the mouse button to drop the object in its new location.
vertical alignment guide
horizontal alignment guide

138 Working with PublishView™ documents
Overlapping objectsYou can position objects so that one is on top of another. You can control the stacking order to specify which object is positioned in front or behind the other. Overlapping objects have many practical uses when presenting information in the classroom. For example, you can create a "curtain control" by placing and empty text box over other objects. Then, you can move the text box to reveal the items below it one at a time.
To change the position of an object in the stacking order:
1. Click the border of the object you want to position to select it, then right-click to open the context menu.
2. Click Send to back or Bring to front to move the selected object to the desired position.
Deleting an objectTo delete an object from a sheet:

Working with PublishView™ documents 139
1. Click any border of the object to select it. When an object is selected, the border is blue and the handles are active.
2. Press the Delete key to delete the text box or right-click a border, then select Delete from the context menu.
Choosing a working folder for PublishView™ objectsUse the Choose Your Working Folder field in the PublishView™ Objects pane to select a folder for storing PublishView™ documents and related files.
1. Ensure the PublishView™ Objects pane is open.
2. Click .
The Choose Your Working Folder window opens.
3. Navigate to the folder where you want to store video and image files.
4. Click Open to choose the working folder.
The selected folder becomes the working folder and the folder name is displayed in the Choose your working folder field. Previews of supported images and video files in the folder are shown in the PublishView™ objects pane.

140 Working with PublishView™ documents
5. To add an image or video file to a PublishView™ document, select the file and drag and drop it onto the active sheet.
Working with TI-Nspire™ applicationsNote: For additional information about the TI-Nspire™ applications, see the appropriate chapter in this guidebook.
Adding an application to a problemTo add a TI-Nspire™ application to a problem in a PublishView™ document:
1. Choose one of the following actions to select an application:
• From the TI-Nspire™ Applications pane in the Documents Toolbox, use the mouse pointer to point to the application and drag it to the problem.
• From the menu bar, select Insert and choose an application from the drop-down menu.
• Right-click inside the sheet to open the context menu, select Insert and choose an application from the drop-down menu.
The application is added to the sheet.

Working with PublishView™ documents 141
2. Using your mouse, grab the handles to resize or position the application object as needed.
3. Click outside the application frame to accept the dimensions.
4. To open the menu for the active TI-Nspire™ application, click inside the application. The menu opens in the Documents Toolbox above the TI-Nspire™ Applications pane.
Right-click on an application element, such as a cell or function to open the context menu for that item.
5. To work in the application, select an option from the application
menu. Click to collapse the application menu pane.

142 Working with PublishView™ documents
Adding existing TI-Nspire™ documentsUse the TI-Nspire™ Documents pane to open an existing TI-Nspire™ document to add to a PublishView™ document. When you open an existing TI-Nspire™ document, all pages of the document appear in the preview pane. You can drag and drop complete problems or individual pages onto the PublishView™ sheet.
Choosing a working TI-Nspire™ documentTo choose a working document:
1. In the Documents Toolbox, ensure the TI-Nspire™ Documents pane is open.
2. Click .
The Choose Your Working Document window opens.
3. Navigate to the folder where the TI-Nspire™ document is stored:
• Click ¤ in the Look in: field to use a file browser to locate a folder.
• From an open folder, click to move up a level in the folder hierarchy

Working with PublishView™ documents 143
• Click to return to the default home folder
• Click to add a new folder to open folder on your computer.
• Click to list folders and files. To show details, click .
4. Select the file, then click Open.
The TI-Nspire™ document opens in the TI-Nspire™ Documents pane.
5. To add the TI-Nspire™ document to the PublishView™ document, drag and drop one page at a time or one problem at a time to the PublishView™ sheet.
If you are adding a problem with multiple pages, the pages are stacked on top of each other on the PublishView™ sheet. Move the top page to see the other pages.

144 Working with PublishView™ documents
Working with problemsLike a TI-Nspire™ document, a PublishView™ document consists of one or more problems.
Problems are used to control the layout of a PublishView™ document so that you can isolate variables. When variables with the same name are used in multiple problems, variables can have different values. To add problems to PublishView™ documents, open the Sheet context menu or use the options on the Insert menu in the Documents workspace. When adding problems, keep the following guidelines in mind:
• By default, a new PublishView™ document contains one problem.
• You can insert a problem after any existing problem.
• You cannot insert a problem in the middle of an existing problem.
• A new problem break is always inserted after the selected problem.
• Inserting a problem break adds empty space below the break.
• Any object between two problem breaks is part of the problem above the break.
• The last problem includes all sheets and objects below the last problem break.
• Problem breaks are not relative to any object, which lets you move objects within a problem without affecting the problem break location.
Adding a problemTo add a problem to an open PublishView™ document:
1. Right-click anywhere on the sheet, then select Insert > Problem.
The problem is added to the document below any existing problems. The problem break provides a visible divider between problems.
2. To name the problem, highlight the default text, type a name, then click outside the text box to save the name.
The problem break is saved.
If a document has multiple problems, use the scroll bar on the right side of the document to move up and down through the problems.

Working with PublishView™ documents 145
Managing problem breaksProblem breaks are used to separate problems and variable sets.
• Every problem has a problem break.
• A problem break becomes visible when a problem is added to a document.
• A problem break is represented by a dashed line with the name of the problem positioned on the left side of the sheet.
• By default, the problem name is shown as <Name of problem>. Highlight the default text to type a new name for the problem.
• Problem names do not have be unique. Two problems can have the same name.
Hiding and showing problem breaksYou can select to hide or show problem breaks in a PublishView™ document. By default, problems breaks are shown.
1. Right-click in any blank area of the document (outside of any object) to open the sheet context menu.
2. Select Layout Options.
The Show/Hide Options dialog box opens.
Note: You can also select View > PublishView™ Layout Options.
3. Deselect the Show problem breaks option to hide problem breaks in the document. Select the option to return to the default setting and show the problem breaks.
4. Click OK to close the dialog.
Renaming a problem1. Click the existing problem name on the problem break line.
2. Type a new name for the problem.
3. Click outside the text box to save the new name.
Deleting a problemTo delete a problem, complete one of the following actions:

146 Working with PublishView™ documents
Select the problem break and click on the right side of the break.
Select Edit > Delete.
Right-click the problem break and select Delete.
Select the problem break and press the Delete or Backspace key.
When you delete a problem, all objects contained in the problem are removed and the space between the selected problem break and the next problem break is removed.
Organizing PublishView™ sheetsA PublishView™ document can have multiple sheets. A single sheet is displayed in the workspace on your screen. All work occurs in the PublishView™ objects and TI-Nspire™ applications within sheets.
Adding sheets to a problemTo add a sheet to a problem:
Select Insert > Sheet.
The sheet is added to the problem and the numbering increments by one.
Opening the sheet context menuRight-click in any blank area (outside of any object) in a PublishView™ sheet.
A context menu opens with options for inserting problems, pages, applications, and PublishView™ objects, edit options for removing space or deleting a page, and options for hiding and showing problem breaks and object borders.
Page numberingIn a PublishView™ document, page numbering is displayed in the bottom margin (footer). By default, numbering is placed in the center of the PublishView™ sheet in a # of # format. You cannot edit or delete page numbering.

Working with PublishView™ documents 147
Working with headers and footersPublishView™ documents contain space at the top and bottom of a sheet to add a header or a footer. Headers and footers can contain the date, the document name, the lesson plan name, the class name, your school’s name, or any other information needed to identify a document.
By default, headers and footers do not contain content and boundaries for the header and footer are hidden. To activate a header or footer for editing, click inside the top or bottom margin. When activated, a text box with a light gray border is displayed.
Inserting and editing text in headers and footers1. Click inside the top or bottom margin.
The text box borders in the margin become visible and the object space is disabled. The cursor is placed in the header or footer space and the formatting menu opens.
2. Type the text.
• The default font is TI-Nspire™ true type, 12 pt, normal.
• By default, text is centered horizontally and vertically.
• Text can be aligned: left, center, right, or justified.
• Text that does not fit within the text box horizontally will wrap to the next line.
• Text that does not fit within the text box vertically will not be shown, but text is retained. (If you delete text, the hidden text will appear.)
header
footer

148 Working with PublishView™ documents
3. Complete one of the following actions to save the text:
• Single-click anywhere outside the header or footer text box to save the text.
• Press Esc to save the text.
The PublishView™ sheet becomes active and the formatting menu closes.
Showing and hiding bordersBy default, borders are displayed when you insert an object into a problem. When you select to hide borders, the selection applies to all objects in the document and to objects that you add to the document. To hide the border:
1. Right-click in any blank area of the sheet (outside of any object) to open the context menu.
2. Select Layout Options.
The Layout Options dialog box opens.
Note: You can also select View > PublishView™ Layout Options.
3. Deselect the Show object borders option to hide the borders around the objects in the problem. Select the option to return to the default setting and show borders.
4. Click OK to close the dialog.
Adding and removing spaceTo manage how PublishView™ objects appear on a sheet, you may need to add or delete space between objects.
Note: You can add and remove vertical space between objects using this method. To add or remove horizontal space between objects, move the object.
Adding space1. Right-click in the area outside of any object where you want to add
space. The context menu opens.

Working with PublishView™ documents 149
2. Select Edit > Add/Remove Space. The Add/Remove Space tool becomes active.
3. Use your mouse to position the tool to the exact place where you want to add space.
4. Click the tool, then drag down to select the amount of space you want to add. As you select the amount of space to be added, it is indicated in green.
Add/Remove Space tool

150 Working with PublishView™ documents
5. Press the Enter key to add the space in between the objects. You can adjust the amount of space by dragging up and down before you press Enter.
Removing space1. Right-click in the area outside of any object where you want to
remove space. The context menu opens.
2. Select Edit > Add/Remove Space. The Add/Remove Space tool becomes active.
3. Use your mouse to position the tool to the exact place where you want to remove space.
4. Click the tool, then drag up to select the amount of space you want to remove. As you select the amount of space to be removed, it is indicated in red.
Add/Remove Space tool

Working with PublishView™ documents 151
5. Press the Enter key to remove the space in between the objects. You can adjust the amount of space by dragging up and down before you press Enter.
Note: If there is not enough space on the sheet to accommodate the objects, the objects won’t be moved when space is removed.
Deleting blank sheets from problemsYou can delete a sheet that does not contain any TI-Nspire™ applications or PublishView™ objects from a problem. To delete a blank sheet from a problem:
1. Delete any TI-Nspire™ applications, PublishView™ objects, move or delete any problem breaks from the sheet.
2. Place your cursor inside the sheet you want to delete.
3. Right-click inside the blank sheet to open the context menu.
4. Select Edit > Delete Sheet.
The blank sheet is removed from the problem.
Adding text to a PublishView™ documentIn a PublishView™ document, there are three ways to add text:
• Insert a PublishView™ text box to enter free-form text or copy text from other sources into the document. For example, you can place a PublishView™ text box next to an image and type a description in a text box. You can also copy and paste text from .doc, .txt, and .rtf files. Use PublishView™ text boxes when you need options for emphasizing and formatting text. PublishView™ text boxes are not converted when you convert a PublishView™ document to a TI-Nspire™ document. You may want to use a PublishView™ text box to add text that you don’t want handheld users to see.
• Use the TI-Nspire™ Notes application. You should use the Notes application when you need an advanced equation editor and when you need to use TI-Nspire™ math templates and symbols. Superscript and subscript are also easier to use in the Notes application. You should also use Notes when you are planning to convert the PublishView™ document to a TI-Nspire™ document for use on a handheld and you want handheld users to see the text.
• Add text in TI-Nspire™ applications that allow text just as you would in a TI-Nspire™ document.
Inserting text into a text box1. Ensure the PublishView™ Objects pane is open.

152 Working with PublishView™ documents
2. Use your mouse to select and drag it to the problem.
3. Release the mouse button drop the text box into the problem.
4. Using the mouse, grab the handles to resize the text box or position in the problem as needed.
5. Click outside the text box to save the size and position.
6. Click "Type your text here."
The formatting menu opens and the text becomes active.
7. Type the new text or copy and paste text from another file.
8. Apply formatting as needed.
9. Click outside the text box to save the text.
Text box is in an interactive state for adding or editing text.

Working with PublishView™ documents 153
Formatting and editing textThe options for editing and formatting text are located on a formatting toolbar attached to the text box when the text box is active. Formatting options for editing text include:
• Changing the font, font size, and font color
• Applying bold, italics, and underline formatting
• Applying the following text horizontal alignment options: left, right, centered, and justified.
• Inserting hyperlinks
Launching edit modeClick inside a text box to launch edit mode.
• The formatting menu opens.
• The text is selectable for editing.
Opening the content context menuRight-click inside a text box containing text or a hyperlink.
The formatting menu and context menu open providing shortcuts to cut, copy, and paste.
Using hyperlinks in PublishView™ documentsIn PublishView™ documents, use hyperlinks to:
• Link to a file
• Link to a web site on the Internet
You can add a hyperlink to an open document or you can convert any text within a text box to a hyperlink. When a hyperlink is added, the formatting of the text is underlined and the font color is blue. You can change the formatting of the hyperlinked text without losing the hyperlink.
When you link files, it is best to store the files on a network datashare or online storage site before creating the hyperlinks. This enables you to freely share your PublishView™ document with anyone who has access to the datashare or storage site and the links will remain accessible. Links to files on your local hard drive should only be used if you do not plan to share the document.

154 Working with PublishView™ documents
If you choose use local links, you can rename the PublishView™ document or move it to a different location on your computer and the links will remain intact. However, be sure to keep the target files in the same location. If you move the files or if the path name changes, the links to the files will no longer work.
If a link is broken, an error message is displayed when you click the link:
• Cannot open the specified file
• Cannot open the specified web page
Linking to a fileYou can link to any file on your computer. If the file type is associated with an application on your computer, it will launch when you click the link.
Complete the following steps to add a link to a file to a PublishView™ document.
1. Ensure the PublishView™ Objects pane is open.
2. Click , then drag and drop the icon onto the sheet.
The Add Hyperlink dialog box opens.

Working with PublishView™ documents 155
3. Type the name of link in Text field. For example, this can be the name of the document.
4. Click to select Link to a file.
The Select file to insert as a hyperlink dialog box opens.
5. Navigate to and select the file you want to link to, then click Insert.
The path name is inserted into the Address field in the Add Hyperlink dialog box.
6. Click OK.
A text box containing the hyperlink is added to the PublishView™ document.
7. Using the mouse, grab the handles to resize the text box or grab any border to position the text box in the document as needed.

156 Working with PublishView™ documents
Linking to a web siteComplete the following steps to add a link to a web site.
1. Ensure the PublishView™ Objects menu is open.
2. Click , then drag to icon to the document to open the Add Hyperlink dialog box.
3. Type the name of link in Text field. For example, this can be the name of a web site.
4. Click to select Link to a page on the Internet.
Your browser opens to your default web site.
5. Navigate to the web site or file on a web site that you want to link to.
6. Copy the URL, then paste it in the Address field in the Add Hyperlink dialog box.
7. Click OK.
A text box containing the hyperlink is added to the PublishView™ document.
8. Using the mouse, grab the handles to resize the text box or grab any border to position the text box in the document as needed.
Editing a hyperlinkTo change the name of a hyperlink, change the path, or change the URL, complete the following steps.
1. Using your mouse, right-click the hyperlink text, then select Edit hyperlink.
The Edit Hyperlink dialog box opens.

Working with PublishView™ documents 157
2. Make corrections as needed:
• Type corrections to the hyperlink name in the Text field.
• Click to open the Select a file to add as a hyperlink dialog box and use the file browser to navigate to the folder where the file is located.
• Click to open a browser and navigate to a web site to copy and paste the correct the URL in the Address field.
3. Click OK to save the changes.
Converting existing text to a hyperlink1. Click inside the text box to activate edit mode and open the
formatting menu.
2. Select the text you want to convert to a hyperlink.
3. Click .
The Add Hyperlink dialog box opens with the selected text in the Text field.
4. Click to create a link to a file.
—OR—
Click to create a link to page on a web site.
Removing a hyperlinkUse this process to remove a link from text inside a text box. The text remains in the document.

158 Working with PublishView™ documents
1. Using your mouse, right-click the hyperlink text.
2. Select Remove hyperlink.
The hyperlink formatting is removed from the text and the text is no longer clickable.
Note: To remove both the text and hyperlink, delete the text. If a text box contains only the linked text, delete the text box.
Working with imagesImages can be added to PublishView™ documents as PublishView™ objects or can be added inside TI-Nspire™ applications that support images. Supported files types are .bmp, .jpg, and .png files.
Note: If a TI-Nspire™ application is active in the PublishView™ document, the image is added to the TI-Nspire™ page if you select Insert > Image from the menu bar or context menu. If there is no TI-Nspire™ document active, the image is added as a PublishView™ object. Only images inside TI-Nspire™ applications convert to TI-Nspire™ documents (.tns files).
Inserting an image1. Ensure the PublishView™ Objects pane is open.
2. Click , then drag to icon to the document.
The Choose an image to insert into PublishView™ dialog box opens.
Note: By default, the Texas Instruments preloaded images folder is displayed.

Working with PublishView™ documents 159
3. Navigate to the folder where the image file you want to insert is located, then highlight the file name.
4. Click Insert image.
The image is added to the PublishView™ sheet.
5. Using the mouse, grab the handles to resize the text box or grab any border to position the text box in the document as needed.
Moving images1. Click the frame containing the image to select it.
2. Move your cursor over the edge of the image to activate the
positioning tool.
3. Drag and drop the image to its new location on the PublishView™ sheet.
Note: Objects can overlap each other on a PublishView™ sheet.

160 Working with PublishView™ documents
Resizing images1. Click the frame containing the image to select it.
2. Move your cursor over one of the blue handles to activate the
resizing tool.
3. Drag the handle to make the image smaller or bigger.
Deleting imagesClick the image to select it, then press the Delete key.
—OR—
Right-click a handle to open the context menu, then select Delete.
Working with video filesYou can embed a Flash (.flv) video file in a PublishView™ document and play the video directly from the PublishView™ document.
Note: You can also insert a link to a video that will launch in a new browser window or media player window. See Working with Hyperlinks.
Inserting a video1. Ensure the PublishView™ Objects pane is open.
2. Click , then drag the icon to the document.
The Choose a video to insert into PublishView™ window opens.

Working with PublishView™ documents 161
3. Navigate to the folder where the video file you want to insert is located, then highlight the file name.
4. Click Insert video.
An object containing the embedded video is added to the PublishView™ sheet. By default, the resizing and positioning handles are active.
5. Using the mouse, grab the handles to resize the object or grab any border to position the object in the document as needed. For example, you may want to position the object containing the video above or below a text box that contains text introducing the video.
6. To play the video, click the forward arrow.
Using the video consoleThe video console enables users to control when to start and stop the video.
The console contains the following controls:
À Click to start the video. When playing, click to stop the video.
Á As the video plays, the time elapsed is shown in minutes and seconds.
 When the video starts, the length of the video is shown in minutes and seconds.
À Á Â Ã

162 Working with PublishView™ documents
Using the video context menuRight-click on the box containing the video to open the video-specific context menu.
Adjusting Adobe® Flash® Player settingsFor information about Adobe® Flash® Player 10, please refer to Flash® Player Help at http://www.macromedia.com/support/documentation/.
Converting documentsYou can convert PublishView™ documents (.tnsp files) to TI-Nspire™ documents (.tns files) for display on handhelds. You can also convert TI-Nspire™ documents to PublishView™ documents.
à Shows how high or low the volume is. You cannot control the volume with this control. Use the volume control on your computer to increase or decrease the volume.
Option Function
Settings Click to disable or enable hardware acceleration.
Global Settings Opens the Adobe® Flash® Player Help web site.
About Adobe® Flash® Player 10
Opens the Adobe® Flash® Player web site. Open this site to find out which version you have or download a more current version of the player.

Working with PublishView™ documents 163
Converting a document creates a new document — the original document remains intact and is not linked to the new document. If you make changes to one document, the changes are not reflected in the other document.
Converting PublishView™ documents to TI-Nspire documentsYou cannot open a PublishView™ document (.tnsp file) on a handheld. However, you can convert the PublishView™ document to a TI-Nspire™ document that can be transferred to and opened on a handheld. When you convert a PublishView™ document to a TI-Nspire™ document:
• Only the TI-Nspire™ applications become part of the TI-Nspire™ document.
• PublishView™ objects such as text boxes, images, hyperlinks, and videos are not converted.
• Text contained in PublishView™ text boxes is not converted; however, text in a TI-Nspire™ Notes application is converted.
• If images are contained in a TI-Nspire™ application, they are converted; however, images contained in PublishView™ objects are not converted.
Complete the following steps to convert a PublishView™ document (.tnsp file) to a TI-Nspire™ document (.tns file).
1. Open the PublishView™ document to be converted.
2. Select File > Convert to > TI-Nspire™ Document.
• The new TI-Nspire™ document opens in the Documents workspace.
• All supported TI-Nspire™ applications are part of the new TI-Nspire™ document.
• Starting from top to bottom, then left to right, the layout of the TI-Nspire™ document is based on the order of the TI-Nspire™ applications in the PublishView™ document.
– Every TI-Nspire™ application in a PublishView™ document will appear as a page in the converted TI-Nspire™ document. The order of the pages in the TI-Nspire™ document is based on the layout of the TI-Nspire™ applications in the PublishView™ document.
– If two or more problems are at the same level, the order is left to right.
• Problem breaks are maintained.

164 Working with PublishView™ documents
• The new TI-Nspire™ document is not linked to the PublishView™ document.
3. When work in the document is complete, click to save the document in the current folder or select File > Save As... to save the document in a different folder.
Note: If the document has never been saved, both the Save and Save as options allow saving in a different folder.
Note: You can also use the Save as... option to convert a PublishView™ document to a TI-Nspire™ document.
Note: If you try to convert a PublishView™ document that does not contain TI-Nspire™ pages or applications, an error message is displayed.
Converting TI-Nspire™ documents to PublishView™ documentsYou can convert existing TI-Nspire™ documents to PublishView™ documents, which enables you to take advantage of the richer layout and editing features for printing, generating student reports, creating worksheets and assessments, and publishing documents to a web site or blog.
Complete the following steps to convert a TI-Nspire™ document to a PublishView™ document:
1. Open the TI-Nspire™ document you want to convert.
2. Select File > Convert to > PublishView™ Document.
• The new PublishView™ document opens in the Documents workspace.
• By default, there are six objects per page.
• When converted, each problem from the TI-Nspire™ document will start a new sheet in the PublishView™ document.
• Problem breaks are maintained.
3. When work in the document is complete, click to save the document in the current folder or click File > Save As... to save the document in a different folder.
Note: You can also use the Save as... option to save a TI-Nspire™ document as a PublishView™ document.

Working with PublishView™ documents 165
Printing PublishView™ documentsYou can print reports, worksheets, and assessments created using the PublishView™ feature. To print a document:
1. Select File > Print.
The Print dialog box opens. A preview of the document is shown on the right side of the dialog box.
2. Select a printer from the drop-down menu.
Note: The Print what field is disabled.
3. Select Paper Size from the drop-down menu. Options are:
• Letter (8.5 x 11 inches)
• Legal (8.5 x 14 inches)
• A4 (210 x 297 mm)
4. Select the number of Copies you want to print.
5. In the Print Range area, select to print all pages in the document, a range of pages, or the current page only.
Note: By default, top and bottom margins are set to one-inch and are maintained when printing a PublishView™ document. There are no side margins. PublishView™ sheets print just as they appear in the workspace.
6. If needed, select or deselect the boxes to:

166 Working with PublishView™ documents
• Print Problem Breaks and Names.
• Print Headers
• Print Footers
• Show object borders
7. Click Print.

Embedding documents in web pages 167
Embedding documents in web pages
Using the Export features in the TI-Nspire™ software along with the TI-Nspire™ Document Player, you can embed both TI-Nspire™ documents and PublishView™ documents within HTML pages. You can then publish the HTML documents as web pages or share them using email, datashare, or an online storage site.
By default, the embedded documents are displayed in the TI-Nspire™ Document Player when opened. Anyone can view and interact with the embedded TI-Nspire™ or PublishView™ documents within the TI-Nspire™ Document Player — even if you don’t own TI-Nspire™ software.
Using embedded web pagesThere are two ways to create embedded web pages:
• Use the Export functions in the TI-Nspire™ software to generate the code needed to embed a document in a web page.
• Create your own HTML code using a text editor or HTML editor. Code examples are shown in this document.
To use embedded web pages:
• You must be connected to the Internet to load the TI-Nspire™ Document Player and view the embedded document.
• If publishing a document to the web, you will need to post the original TI-Nspire™ or PublishView™ documents online and update the HTML source code to reflect the URL of the online document.
• You can embed documents that are already available online. For example, you can embed a document from the TI Activities Exchange web site.
• You can embed documents in any container that supports HTML and Java™ applets. For example, you can embed documents in Learning Management Systems such as Moodle or Blackboard™.
• You can embed a web page in a Microsoft® PowerPoint presentation. This requires a third-party add-in for PowerPoint. Some add-in utiltities are often available at no cost such as the add-in available from Live Web (http://skp.mvps.org/liveweb.htm).
Viewing embedded web pagesTo view embedded TI-Nspire™ and PublishView™ documents, you must have:

168 Embedding documents in web pages
• A Web browser
– Microsoft® Internet Explorer® 7.0 and above
– Mozilla® FireFox® 4.0 and above
– Google® Chrome® 5.0 and above
– Apple® Safari® 5 and above
• Java™ Version 6 Update 22 (version 1.6.0_22) or later
If you plan to view PublishView™ documents containing video files, you must have Adobe® Flash® Player 10.
Using TI-Nspire™ HTML Inline FramesTI-Nspire™ and PublishView™ documents are embedded using an HTML Inline Frame or "iframe." You can embed your TI-Nspire™ or PublishView™ document by typing the iframe code into an HTML document. When you create an iframe using an HTML or text editor, the embedded iframe code might look like the code in the following example. When creating your own code for the iframe, you will need to know the web address of the embedded document and include this address in your code.
Example: Hard-coded iframe
Line breaks are not recognized in HTML source code. You may see the iframe code strung together on a single line when you view the source code in a text editor or HTML editor. To make the code easier to view, you can manually add line breaks or enable Word Wrap. The following example shows the code without line breaks.
<iframe src="http://education.ti.com/go/nspireplayer?nspirefile=http://my.site.com/myfile.tns" width="700" height="500" scrolling="no" frameborder="0"></iframe>
<iframe src="http://education.ti.com/go/nspireplayer? nspirefile=http://my.site.com/myfile.tns" width="700" height="500" scrolling="no" frameborder="0"></iframe>

Embedding documents in web pages 169
Iframe tags and attributesThe HTML code is opened and closed with iframe tags: <iframe> and </iframe>. The iframe tags tell the web browser to display an embedded window on a web page. Within the iframe code, you’ll see attributes and attribute values that control the content and appearance of the frame. Attribute values are usually enclosed in quotation marks.
Using the Source (src) attributeIn the iframe example, the first attribute is the source attribute indicated by the "src=" code. The value of this attribute is specific to TI-Nspire™ content. The value can be modified to define the location of the embedded document and the tools available within the embedded document.
The source attribute contains the Internet address (URL) of the TI-Nspire™ Document Player, which is:
http://education.ti.com/go/nspireplayer
--OR--
http://education.ti.com/go/nspireplayer/3.0.1
You can add parameters the the source attribute to control the appearance of the embedded TI-Nspire™ Document Player. These parameters are optional. For more information, see Customizing the embedded Document Player.
Defining the nspirefile parameterThe nspirefile parameter is always last in the line of code and specifies the URL or the file system address (path) of the document you are embedding. You may need to modify this parameter to enable sharing your embedded page with others.
The path of the document can be an absolute address or a relative address:
• Absolute address - Identifies a specific and unique location or path that is not defined by reference to any other address. When using an absolute address, you must specify the full URL. If you move the documents, the URL must be modified.
• Relative address - Identifies a location in relation to another location. When using a relative address, the URL contains only the file name, which means your document must be in the same directory as the embedded web page. As long as your document and the .html file containing the embedded document are in the same folder, the

170 Embedding documents in web pages
URL will find the document even if you move the folder. To use a relative address, see Using dynamically-generated iframes.
Using other iframe attributesOther iframe attributes that control the appearance of the iframe on the web page are width, height, scrolling, and frame border. The values for these attributes are standard and are not specific to TI-Nspire™ content. The following table contains a list of standard iframe attributes for your reference. For more information about iframe attributes, see http://www.w3schools.com/TAGS/tag_iframe.asp.
Attribute Description
align Specifies the alignment of an iframe according to surrounding elements. If used, values are left, right, top, middle, or bottom. The align attribute will work, but is no longer widely used. Styles are widely used today.
To use styles to center the Document Player on a page, surround the iframe with division (div) tags:
<div style="text-align:center">
[insert code for iframe]
</div>
frameborder Specifies whether or not to display a border around an iframe. Values are:
1 = show border
0 = no border
height Specifies the height of the frame in pixels.
longdesc The URL that points to the page containing a long description of the content in the iframe.
marginheight Defines the top and bottom margins in pixels.
marginwidth Defines the left and right margins in pixels.
name The name of the iframe.
scrolling Specifies whether or not to show scrollbars in an iframe. Values are yes, no, or auto.
src The URL of the document contained in the iframe.

Embedding documents in web pages 171
Using dynamically-generated iframesTo use relative address, you must use a dynamically-generated iframe. This code generates an HTML iframe when the page is loaded. The "nspirefile" parameter holds the location and file name of the TI-Nspire™ or PublishView™ document that is to be shown on the page. If the "nspirefile" parameter contains only the file name instead of the full URL, you must upload the TI-Nspire™ or PublishView™ document to your web server and ensure that it resides in the same folder as your blog or web page.
Line breaks are not recognized in HTML source code. You may see the iframe code strung together on a single line when you view the source code in a text editor or HTML editor. To make the code easier to view, you can manually add line breaks or enable Word Wrap. The following example shows the code without line breaks.
width Defines the width of the iframe in pixels.
<script type="text/javascript" src="http://education.ti.com/html/nspireplayer/js/ticreateiframe.js"></script><script type="text/javascript">tiDeployPlayer.tiCreateIframePlayer( // IFRAME attributes. { src : 'http://education.ti.com/go/nspireplayer', width : '640', height : '480', scrolling : 'no', frameborder : '0' }, // TI-Nspire(TM) Document Player parameters. { nspirefile : 'myfile.tns' });</script>
<script type="text/javascript" src="http://education.ti.com/html/nspireplayer/js/ticreateiframe.js"></script><script type="text/javascript"> tiDeployPlayer.tiCreateIframePlayer({src : 'http://education.ti.com/go/nspireplayer', width : '640', height : '480', scrolling : 'no', frameborder : '0' },{ nspirefile : 'myfile.tns'});</script>
Attribute Description

172 Embedding documents in web pages
Using the TI-Nspire™ Document PlayerThe TI-Nspire™ Document Player launches automatically when you open an HTML document that contains an embedded TI-Nspire™ or PublishView™ document.The TI-Nspire™ Document Player plays directly from the Internet and does not require any other Texas Instruments handhelds or software.
Note: If this is your first time opening the player on your computer, you are asked to accept the license agreement. This is only needed once for a specific machine.
Exporting to a web pageUse the File > Export Web Page option to create a stand-alone web page that can be used as is or that can be modified.
1. Open the TI-Nspire™ document or PublishView™ document you want to embed in a web page.
2. Select File > Export Web Page.
The Web Page Text dialog box opens.
3. Type the title of the web page in the Web page title field. The title will centered at the top of the web page. This is also the default name for the HTML file.

Embedding documents in web pages 173
4. If you want to include additional text above the iframe, type the text in the Text above the embedded window field.
To include text below the iframe, type the text in the Text below the embedded window field.
5. Click Export.
The Save Web Page window opens.
6. In the Save in field, navigate to the folder where you want to save the file.
7. In the File Name field, type the name of the file if different than the default name.
8. Do not change the file type. By default, the file type is .html.
9. Click Save.
The .html file is saved to your computer. The embedded web page automatically opens in your default web browser. If you move your exported .html file to another folder, you must also move the associated TI-Nspire™ or PublishView™ document.
When the TI-Nspire™ document or PublishView™ document is exported to a web page, a copy is made of the document. This copy is saved with the same names as the exported HTML file and will be saved in the folder where you save the HTML file.

174 Embedding documents in web pages
Exploring the web page
À Browser window title bar. The Texas Instruments default title is shown here.
Á The absolute URL or file system path identifying where the .html document is located.
 Web browser menu bars and tool bars.
à Title of the embedded web page as specified in the Web page title field.
Ä The text as specified in the Text above the embedded window field. Text that appears below the frame is specified in the Text below the embedded window field.
Å The iframe containing the embedded document.
À
Á
Â
Ã
ÄÅ
Æ

Embedding documents in web pages 175
Customizing an embedded TI-Nspire™ Document PlayerThe following example shows the iframe code needed to embed a document that will be stored on the Texas Instruments Activities Exchange or on the education.ti.com web site.
Æ The TI-Nspire™ Document Player tool bar. These tools enable you to interact with the document within the TI-Nspire™ Document Player.
• Open another TI-Nspire™ or PublishView™ document on your computer.
• Save the original TI-Nspire™ or PublishView™ document. Any changes you made in the TI-Nspire™ Document Player window are not saved.
• Link to your online storage site. For example, Google Docs, ADRIVE, DROPBOX, or BOX.NET. When you link to a site, the document path is copied to the clipboard and can be pasted into the sharing site’s upload field. You can also add your own sites such as your Blackboard™ or Moodle site.
• Print the original embedded document or print the document with changes you made in the TI-Nspire™ Document Player.
• Undo the last change you made.
Note: The only changes you can make are mouse-driven. The player does not accept text edits or keyboard input.
• Redo the last change you made.
• Reset -- Resets the document back to its original state before any changes were made.
For more information about the TI-Nspire™ Document Player, see the online TI-Nspire™ Document Player guide.

176 Embedding documents in web pages
--OR--
Notice the parameters lock_toolbar=yes and openDoc=no. These settings were used to customize the TI-Nspire™ Document Player so that it launches with the toolbar locked in the expanded (visible) state and with the Open icon hidden. The following table contains a list of TI-Nspire™ Document Player parameters. When adding parameters to the iframe code, be sure to separate each parameter with an ampersand character (&).
<iframe src="http://education.ti.com/go/nspireplayer? lock_toolbar=yes& openDoc=no&nspirefile=http://education.ti.com/xchange/US/Math/AlgebraI/11340/From_Expressions_to_Equations.tns" width="700" height="500" scrolling="no" frameborder="0"></iframe>
<script type="text/javascript" src="http://education.ti.com/html/nspireplayer/js/ticreateiframe.js"></script><script type="text/javascript"> tiDeployPlayer.tiCreateIframePlayer( // IFRAME attributes. { src : 'http://education.ti.com/go/nspireplayer', width : '360', height : '290', scrolling : 'no', frameborder : '0' },
// TI-Nspire(tm) Document Player parameters. { nspirefile : 'http://education.ti.com/xchange/US/Math/AlgebraI/11340/ From_Expressions_to_Equations.tns ', lock_toolbar:'yes', openDoc:'no' } );</script>

Embedding documents in web pages 177
Attribute Description
toolbar Determines if the toolbar is expanded or collapsed when the application is opened. If the parameter is not specified, the toolbar opens in the expanded state. To collapse the toolbar when the application is opened, set this parameter to "No."
lock_toolbar When this paramter is set to "No," the toolbar hide arrow is removed and the state of the toolbar is locked. If this parameter is not specified, the toolbar arrow is shown and the toolbar is unlocked.
openDoc Controls the visibility of the Open icon in the toolbar. To hide the Open icon, set this parameter to "No." If not specified, the Open icon is shown. The nspirefile parameter must also be set for this setting to be accepted.
save_local Controls the visibility of the Save Local Copy icon in the toolbar. To hide the Save Local Copy icon, set this parameter to "No." If not specified, the Save Local Copy icon is shown. The nspirefile parameter must also be set for this setting to be accepted.
save_online Controls the visibility of the Save Online icon in the toolbar. To hide the Save Online icon, set this parameter to "No." If not specified, the Save Online icon is shown. The nspirefile parameter must also be set for this setting to be accepted.
cardId Limits the visibility of a document to a single page in the embedded window. The value of the cardId is the ordinal page number of the page within the TI-Nspire™ document or PublishView™ document being embedded. The nspirefile parameter must also be set for this setting to be accepted.

178 Embedding documents in web pages
locale By default, the language setting for Document Player is set by the operating system. The locale attribute enables you to manually change the preferred language. Values are:
da = Danish
de = German
en = English
es = Spanish
fi = Finnish
fr = French
it = Italian
nl = Netherlands (Dutch)
no = Norwegian
pt = Portuguese
sv = Swedish
zh_CN = Simplified Chinese
zh_TW = Traditional Chinese
nspirefile Identifies the storage location of the TI-Nspire™ document or PublishView™ document to be embedded. The value can be the absolute URL, the file system path, or the relative address.
If using the relative address, you can use only document file name (for example, "myfile.tns"). The Document Player assumes the document is in the same directory as the exported .html document, which makes the exported web page portable. This means you can put the .html document and the embedded document in the same folder, then copy that folder anywhere and the page will still work with no changes to the source code.
This is useful when you want to share files with someone via email but don’t want to post the file online.
Attribute Description

Embedding documents in web pages 179
Using Export to generate HTML source codeThe Export options in all versions the TI-Nspire™ software enable you to easily and automatically generate the required HTML code and iframes needed to embed a document in an iframe. The code generated when using Export produces the iframe each time the web page is loaded using JavaScript. This is more flexible and robust than the hard-coded iframe. For example, using JavaScript enables you to use relative addressing to refer to your embedded documents. With relative addressing, the web page will find and display your document as long as the document is stored in the same folder as the HTML file. This is especially helpful when sharing offline web pages.
Export optionsTI-Nspire™ software provides two options for exporting documents in HTML format:
• Export Web PageUse this option to produce a complete HTML document containing an embedded window for your TI-Nspire™ or PublishView™ document and supplementary text. This stand-alone web page can be used without any changes or embellished using third-party software.
• Export HTML to ClipboardUse this option to produce a code snippet that can be pasted into existing web pages or blogs. A code snippet contains a few lines of HTML code that embeds a window into an existing page.
Both the full HTML document and the code snippet can be easily edited using any text editor or HTML editor. Editing the HTML document enables you to:
• Change the source location of the embedded TI-Nspire™ or PublishView™ document, which may be required to publish or share the HTML document.
• Modify the HTML to open the TI-Nspire™ or PublishView™ document in a dedicated browser window.
• Change the appearance of the embedded or dedicated window containing the TI-Nspire™ or PublishView™ document.
Viewing the source codeAfter the web page is created, you can view and edit the source code. The source code can be modified using any text editor or third-party HTML editor. To view the source code:
From your web browser’s menu bar, select View > Source.

180 Embedding documents in web pages
Note: The option for viewing source code may differ depending on your default browser.
—OR—
Open a text editor such as Notepad, then open the HTML file within the text editor.
The source code is displayed.
Note: In some browsers, viewing the source code opens a text editor.
The following example shows source code that contains comments to help anyone unfamiliar with HTML to understand and successfully modify the code.

Embedding documents in web pages 181
<!DOCTYPE HTML PUBLIC "-//W3C//DTD HTML 4.01 Transitional//EN" "http://www.w3.org/TR/html4/loose.dtd"><html>
<!--Thanks for creating a web page containing a TI-Nspire(tm) or PublishView(tm) document. This page can easily be modified to fit your needs. If you are not familiar with HTML, here are some basics to get you started:
HTML DOCUMENTSHTML documents are text documents that define a web page. The text itself is known as source code. You are viewing source code now.HTML documents become web pages when opened in a browser.HTML documents have a Header (usually hidden information) and a Body (displayed content).TAGSThe appearance of your page is controlled by "tags".Tags are surrounded by angle brackets <> .Some elements require a start tag <> and an end tag </> .LINESLines in the source file mean nothing when displayed as a web page.Instead, tags are used to control lines on the page.<br> creates a line break, just like hitting Enter key on your keyboard.<p> creates a new paragraph. The browser will typically put empty space around this tag.COMMENTSComments are used to explain the source file and are not displayed on the web page.<!-- begin a comment.- -> end a comment.
See http://www.w3.org/TR/REC-html40/struct/global.html for more information on HTML.
That's it!Your page starts below.-->

182 Embedding documents in web pages
<head><!-- The line below tells the browser the Title of your Web Page. This may be displayed in title bar of your browser. --><title>TI-Nspire™ Interactive Web Page</title>
<!-- The lines below help browsers and search engines quickly get information about your page. These are not displayed on the page. --><meta name="author" content="Your Name"><meta name="keywords" content="Your Keywords"><meta name="description" content="Your Page Description"><meta http-equiv="Content-Type" content="text/html; charset=utf-8"><meta name="keywords" content=""ti-nspire document player","nspire document player","ti-nspire™ document player",texas instruments, education.ti.com, ti-nspire, ti nspire, nspire, tinspire, nspire cas, ti-nspire cas, computer, software, publishview, publish view, publishview(tm), tns file, tnsp file, document player, ti-nspire player, nspire player, player, interactive math, mathematics, cas, student understanding, interactive classroom, educator's classroom computer"></head><body bgcolor="#FFFFFF" TEXT="#000000"><!-- Note the background color and text color are included with the "body" tag. You can find out more about color codes here: http://en.wikipedia.org/wiki/Web_colors -->
<!--The lines below create a high level header centered on the page. It is very common to show the page title in this way. --><center><font size="5"><b>INSERT TITLE FROM DIALOG</b></font> <br></center>
<!--The line below creates a visible line across the page. It automatically adjusts to a % of the window width.--><hr width="80%" align="center">
<!--Remove comment tags from the line below to create a bold section title. .--><!-- <font size="4"><b>Instructions</b></font> <br> -->
<!--The text below will appear above your embedded TI-Nspire(tm) or PublishView(tm) document. You might use this space for instructions for the embedded activity. Spacing and returns are ignored. Word wrapping will happen automatically. --><p>THIS AREA CONTAINS "TEXT ABOVE" FROM WEB PAGE TEXT DIALOG.</p>
<!--The section below embeds the TI-Nspire document in your web page.--><p>THIS AREA CONTAINS THE CODE SNIPPET THAT EMBEDS THE TI-NSPIRE(TM) OR PUBLISHVIEW(TM) DOCUMENT</p>

Embedding documents in web pages 183
<!--The text below will appear below your embedded TI-Nspire(tm) or PublishView(tm) document. You might use this space for guiding questions related to the activity. Spacing and returns are ignored. Word wrapping will happen automatically. --><p>THIS AREA CONTAINS "TEXT BELOW" FROM WEB PAGE TEXT DIALOG.</p>
<!--The line below creates a visible line across the page. It automatically adjusts to a % of the window width.--><hr width="80%" align="center">
<!--Insert related links. Insert links using the examples below as a guide. Type or paste the URL between quotation marks. Type the link text (visible on the page) after the URL bracket and before the ending tag '<a/>'. Note you can use comment tags to hide links without deleting them from the source code.--><p><font size="1"><a href="http://education.ti.com/educationportal/preference/selectCountry.do">Texas Instruments Education Technology<a/> <br><!-- <a href="http://education.ti.com/calculators/timathnspired/">MathNspired.com<a/> <br> --></font></p>
<!--Insert an email link.Remove comment tags from the line below, then type your email after "mailto:" --><!-- <a href="mailto:[email protected]">E-mail the author</a> -->
<!-- Insert an image.Copy and paste the line below into the body of your document where you want the image to appear. Remove the comment tags, then replace the old image source URL or file name a new one. You might also want to provide alternate text (alt=) in case the image file is not available.NOTE: If your image is not on the web, when you publish your page, you will need to upload your image file along with your html file.--><!-- <img src="type_document_name.here" alt="This text appears if the image is not available" /> -->
</body></html>

184 Embedding documents in web pages
Exporting HTML to the clipboardUse the HTML to Clipboard feature create a code snippet that can be pasted into a blog, existing web page, or other HTML-compatible container that supports Java applets. A snippet is not a full web page because the source code does not contain the identifying information, headers, and body section needed to publish a stand-alone web page.
1. Open the TI-Nspire™ document or PublishView™ document that you want to export.
2. Select File > Export > HTML to Clipboard.
The code is copied to the clipboard.
3. Paste the snippet into a blog or other existing web page.
Editing the code snippetTo preview or edit the snippet before pasting it to a web page or blog, paste the code into a text editor.
1. Open a new document in any text editor such Notepad (Windows®) or TextEdit (Macintosh®).
2. Paste the code into the text editor. The following code is an example of how the snippet may look when you copy it and open it in a text editor.
3. Edit the code snippet if needed.
<!-- START: TI-Nspire(TM) Document Player --><!-- Paste the code below into the body of an existing web page or blog. The code will generate an HTML iframe when the page is loaded. Note the 'nspirefile' parameter holds the location and file name of the TI-Nspire(TM) or PublishView(TM) document that is to be shown on the page. If 'nspirefile' contains only a file name instead of a full URL, be sure to upload the TI-Nspire or PublishView document to your web server and place it in the same folder as your blog or web page. Also, be sure the 'nspirefile' string contains no backslash characters '\'. Use forward slash characters '/' instead.--><script type="text/javascript" src="http://education.ti.com/html/nspireplayer/js/ticreateiframe.js"></script><script type="text/javascript">tiDeployPlayer.tiCreateIframePlayer( // IFRAME attributes. { src : 'http://education.ti.com/go/nspireplayer', width : '640', height : '480', scrolling : 'no', frameborder : '0' }, // TI-Nspire(TM) Document Player parameters. { nspirefile : 'myfile.tns' });</script><!-- END: TI-Nspire(TM) Document Player -->

Embedding documents in web pages 185
4. Save the file using the .html file extension. You can use any name you choose to name the file; however, you must ensure the file extension is .html.
Note: If you are using a word processing application such as Microsoft® Word to edit the HTML file, save the file as plain text.
5. Open the file using your Internet browser (File > Open).
The embedded window is displayed in the web browser window.
Storing and sharing your documentsOnce you create an HTML document, you will want to share it with colleagues and students. You have the following options for sharing embedded TI-Nspire™ documents and PublishView™ documents:
• Publish your HTML document as a web page on the Internet.
• Attach your HTML document to an email.
• Save your HTML document on a file share on your school’s intranet.
• Save your HTML file to a flash drive.
• Paste a code snippet into an existing web page, blog, online course page, or other HTML-compatible container.
Storing documents to be shared onlineWhen you create an HTML page using the TI-Nspire™ export functions, a window is embedded in the web page. The documents and the TI-Nspire™ Document Player themselves are not embedded in the HTML page. The HTML code loads the document and the TI-Nspire™ Document Player from whereever they are stored when the HTML page is opened in a browser. This means:
• You must be connected to the Internet to view shared documents and load the TI-Nspire™ Document Player.
• The shared documents must be stored in a place where all viewers can access them.
The Export feature produces HTML code that contains a relative address to the file being exported. The URL contains only the file name, which means your document must be in the same directory as the embedded web page. As long as your document and the .html file containing the embedded document are in the same folder, the URL will find the document even if you move the folder.

186 Embedding documents in web pages
Modifying the nspirefile parameterIf you have placed your file in the shared location, change the nspirefile parameter to reflect the new URL or path where the document is stored. The URL or path to a shared document is typically easy to find. Often, right-clicking the URL or path name copies a shortcut to the document, which you can paste into the iframe.
1. Place your document on a shared location. For example, a shared network drive or web site.
2. Copy the path or URL.
3. Open the HTML page in a text editor to view and modify the code.
4. Replace the nspirefile parameter by pasting the new URL or path over the existing URL or path name.
5. Save the updated HTML file.
If your shared document is located on a shared network drive, the updated iframe might look like this:
<script type="text/javascript" src="http://education.ti.com/html/nspireplayer/js/ticreateiframe.js"></script><script type="text/javascript">tiDeployPlayer.tiCreateIframePlayer( // IFRAME attributes. { src : 'http://education.ti.com/go/nspireplayer', width : '640', height : '480', scrolling : 'no', frameborder : '0' }, // TI-Nspire(TM) Document Player parameters. { nspirefile : 'myfile.tns' });</script>
<iframe src="http://education.ti.com/go/nspireplayer?nspirefile=file:/P:/MathDepartment/Algebra/Lessons/myfile.tns" width="360" height="290" scrolling="no" frameborder="0"></iframe>

Embedding documents in web pages 187
-- OR --
If you uploaded your document to a location on the Internet, the iframe might look like this:
--OR--
<script type="text/javascript" src="http://education.ti.com/html/nspireplayer/js/ticreateiframe.js"></script><script type="text/javascript">tiDeployPlayer.tiCreateIframePlayer( // IFRAME attributes. { src : 'http://education.ti.com/go/nspireplayer', width : '640', height : '480', scrolling : 'no', frameborder : '0' }, // TI-Nspire(TM) Document Player parameters. { nspirefile : 'file:/P:/MathDepartment/Algebra/Lessons/myfile.tns' });</script>
<iframe src="http://education.ti.com/go/nspireplayer?nspirefile= http://dl.dropbox.com/u/10849702/myfile.tns" width="360" height="290" scrolling="no" frameborder="0"></iframe>

188 Embedding documents in web pages
After you have placed your document in a shared location and modified the iframe, opening the HTML file automatically launches the TI-Nspire™ Document Player and displays your embedded document a your default web browser. Anyone accessing the document must be connected to the Internet and have access to the shared file to view it.
Storing and sharing files offlineYou can also share your documents with others to be opened and viewed offline. You can send the HTML file to others as an email attachment or on a flash drive. The recipient can save the file on their hard drive, then open the document in their web browser or text editor.
Launching a dedicated TI-Nspire™ Document Player windowYou can use JavaScript to add a link to your web page that will launch the TI-Nspire™ Document Player in a dedicated window. The example code provided produces a link that launches a document from the Activities Exchange on education.ti.com in a dedicated window.
<script type="text/javascript" src="http://education.ti.com/html/nspireplayer/js/ticreateiframe.js"></script><script type="text/javascript">tiDeployPlayer.tiCreateIframePlayer( // IFRAME attributes. { src : 'http://education.ti.com/go/nspireplayer', width : '640', height : '480', scrolling : 'no', frameborder : '0' }, // TI-Nspire(TM) Document Player parameters. { nspirefile : 'http://dl.dropbox.com/u/10849702/myfile.tns' });</script>

189
The first parameter after "window.open" is the same as the source (src) attribute in the embedded iframe. The other attributes in the script control the appearance of the browser components surrounding the dedicated window.
<a href="javascript: void(0)" onclick="window.open('http://education.ti.com/go/nspireplayer?nspirefile=http://education.ti.com/xchange/US/Math/AlgebraI/11340/From_Expressions_to_Equations.tns','_blank','width=800, \height=600, \directories=no, \location=no, \menubar=no, \resizable=yes, \scrollbars=no, \status=no, \toolbar=no'); return false;"> Click here </a>

190

Using the Scratchpad 191
Using the Scratchpad
The Scratchpad is a feature of the TI-Nspire™ handheld that lets you quickly:
• Evaluate math expressions.
• Graph functions.
Opening and closing the Scratchpad
From the Home screen, press » to open the Scratchpad.
The first time you open the Scratchpad, a blank page opens with the Calculator active.
Press » to alternate between the Calculate and Graph pages.

192 Using the Scratchpad
Press b to see the Scratchpad Calculate or Scratchpad Graph menu. These menus are subsets of the TI-Nspire™ menus for the Calculator and Graphs & Geometry applications. For complete listings of those menus, refer to the documentation for those applications.
Press d to close the Scratchpad.
Calculating with the ScratchpadFrom the Scratchpad Calculate page, enter a math expression on the entry line, then press · to evaluate the expression. Expressions display in standard mathematical notation as you enter them.
Each evaluated expression and result becomes part of the Scratchpad history, displayed above the entry line.
Entering simple math expressions
Note: To enter a negative number, press v and then enter the number.
Suppose you want to evaluate
1. Select the entry line in the work area.
2. Type 2 l 8 to begin the expression.
3. Press ¢ to return the cursor to the baseline, and then complete the expression by typing:r 43 p 12
4. Press · to evaluate the expression.
The expression displays in standard mathematical notation, and the result displays on the right side of the page.
Note: You can force a decimal approximation in a result by pressing / · instead of ·.

Using the Scratchpad 193
Note: Results formatting can also be adjusted in Settings. See Working with documents on the TI-Nspire™ handheld for more information about Settings.
Inserting items from the CatalogYou can use the Catalog to insert functions and commands, units, symbols, and expression templates into the entry line.
1. Press k to open the Catalog. By default, the first tab is displayed, which lists all commands and functions in alphabetical order.
Pressing / · forces the approximate result.
Catalog for a non-CAS handheld
Catalog for a CAS handheld

194 Using the Scratchpad
2. If the function you are inserting is visible in the list, select it and press · to insert it.
3. If the function is not visible:
a) Press a letter key to jump to the entries that begin with that letter.
b) Press ¤ or £ as necessary to highlight the item you are inserting.
c) Click a numbered tab to list functions by category: math functions, symbols, math templates, library objects, and value for standard measurement units (CAS).
d) Press · to insert the item into the entry line.
Using an expression templateTemplates help you enter matrices, piecewise functions, systems of equations, integrals, derivatives, products, and other math expressions.
For example, suppose you want to evaluate
1. Press t to open the Template palette.
2. Select to insert the algebraic sum template.
The template appears on the entry line with small blocks representing elements that you can enter. A cursor appears next to one of the elements to show that you can type a value for that element.
3. Use the arrow keys to move the cursor to each element’s position, and type a value or expression for each element.
4. Press · to evaluate the expression.

Using the Scratchpad 195
Inserting expressions using a wizardYou can use a wizard to simplify entering some expressions. The wizard contains labeled boxes to help you enter the arguments in the expression.
For example, suppose you want to fit a y=mx+b linear regression model to the following two lists:
{1,2,3,4,5}{5,8,11,14,17}
1. Press k 1 to open the Catalog and show the alphabetic list of functions.
2. Click inside the list, and then press L to jump to the entries that begin with “L.”
3. Press ¤ as necessary to highlight LinRegMx.
4. If the Wizards On option is not checked: Press e e to highlight
Wizards On, press · to change the setting, then press e e to highlight LinRegMx again.
LinRegMx function in a non-CAS handheld

196 Using the Scratchpad
5. Press ·.
A wizard opens, giving you a labeled box to type each argument.
6. Type {1,2,3,4,5} as X List.
7. Press e to move to the Y List box.
8. Type {5,8,11,14,17} as Y List.
9. If you want to store the regression equation in a specific variable, press e, and then replace Save RegEqn To with the name of the variable.
10. Select OK to close the wizard and insert the expression into the entry line.
The expression is inserted along with statements to copy the regression equation and display the variable stat.results, which will contain the results.
LinRegMx function in a CAS handheld

Using the Scratchpad 197
LinRegMx {1,2,3,4,5},{5,8,11,14,17},1: CopyVar stat.RegEqn,f1: stat.results
The Scratchpad then displays the stat.results variables.
Note: You can copy values from the stat.results variables and paste them into the entry line.
Viewing the historyEach evaluated expression and result becomes part of the Scratchpad history, displayed above the entry line.
Press £ or ¤ to scroll through the history.
À Current entry/total entries
À

198 Using the Scratchpad
Copying a history item to the entry lineYou can quickly copy an expression, subexpression, or result from the history into the entry line.
1. Press £ or ¤ to move through the history and select the item that you want to copy.
2. Optionally, select part of the expression or result by using Shift in combination with the arrow keys.
3. Press · to copy the selection and insert it into the entry line.
Clearing the historyWhen you clear the history, all variables and functions defined in the history retain their current values. If you clear the history by mistake, use the undo feature.
From the Actions menu, select Clear History.(Press b 1 5.)
All expressions and results are removed from the history.
Editing Scratchpad expressionsAlthough you cannot edit a Scratchpad Calculate expression in the history, you can copy all or part of an expression from the history and paste it to the entry line. You can then edit the entry line.
Inserting elements into the entry line
1. Press e, ¡, ¢, £, or ¤ to position the cursor in the expression. The cursor moves to the closest valid position in the direction that you press.
2. Type the elements or insert them from the Catalog.
Selecting part of an expressionYou can delete, cut, or copy a selected part of an expression.

Using the Scratchpad 199
1. Press ¡, ¢, £, or ¤ to move the cursor to a starting point in the expression.
2. Press and hold g and press ¡, ¢, £, or ¤ to select.
– To delete the selection, press ..
– To cut the selection to the Clipboard, press / X.
– To copy the selection to the Clipboard, press / C.
– To paste the selection to a new entry line in Scratchpad, press / V.
Graphing with the Scratchpad
From the Scratchpad Graph page, click the Entry Line Expand button to display the entry line and type an expression to graph. The entry line displays the required format for typing a function. The default graph type is Function, so the form f1(x)= displays.
1. Choose Graph Type from the menu, and select a graph type.
For example,
• To graph a scatter plot, press b 3 4. Click var to choose variable to plot as x and y for sn.
• To graph a function, press b 3 1.
The entry line changes to display the expression format for the specified graph type. You can specify multiple functions of each graph type.
2. Type an expression and any other parameters required for the graph type.
3. Press · to graph the function, or press ¤ to add another function.
If necessary, you can use press b 4 to choose a tool on the Window/Zoom menu and adjust the viewing area.
When you graph the expression, the entry line disappears to show an uncluttered view of the graph. If you select or trace a function, that function displays on the entry line. You can change a function by editing its expression or grabbing and changing the graph.

200 Using the Scratchpad
As you graph multiple functions on the axes, the label containing the expression displays for each. You can define and graph a maximum of 99 functions of each type.
4. Use the b key to explore and analyze the graphed function by tracing it, finding points of interest, or assigning a variable in the expression to a slider.
Viewing the function table
To display a table of values for the current function, press b 2 5.
To hide the function table, click the graph and then press b 2 5.
Changing the appearance of the axesAs you work with graphs, the Cartesian axes are displayed by default. You can change the appearance of the axes in the following ways:
1. Press b 4 and choose the Zoom tool to use.
2. Select the axes and press / b 3 to activate the Attributes tool.
a) Press 9 or : to move to the attribute to change. For example, choose the end style attribute.
b) Press 7 or 8 to choose the style to apply.
c) Change any other attributes of the axes as required for your work, then press d to exit the attributes tool.
3. Adjust the axes scale and tic mark spacing manually.
a) Click and hold one tick mark, and move it on the axis. The spacing and number of tic marks increases (or decreases) on both axes.

Using the Scratchpad 201
b) To adjust the scale and tic mark spacing on a single axis, press and hold g, and then grab and drag a tic mark on that axis.
4. Change axis end values by double-clicking them and typing new values.
5. Adjust the location of the axes. To move the existing axes without resizing or rescaling them, click in and drag an empty region of the screen until the axes are in the desired location.
6. Change the axes’ scales by pressing b 4 1.
Type the values of your choice over the current values for x-min, x-max, y-min, and y-max and click OK.
7. Press b 2 1 to hide or show the axes.
• If the axes are shown on the page, selecting this tool hides them.
• If the axes are hidden on the page, selecting this tool redisplays them.
Tracing a graphed functionGraph Trace moves through the points of a graphed function, parametric, polar, sequence, or scatter plot. To enable the trace tool:
1. Press b 5 1 to move across the points in a graphed function in Trace model.
2. (Optional) To change the step increment for tracing, press b 5 3.
After you type a different step increment, the Graph Trace tool moves across the graph in steps of that size, instead of moving at the default step automatically defined with a function.

202 Using the Scratchpad
3. Use Graph Trace to explore a graphed function in the following ways:
• Move to a point and hover to move the trace cursor to that point.
• Press 7 or 8 to move from point to point on the function’s graph. The coordinates of each point traced displays.
• Press 9 or : to move from one function’s graph to another, or to a scatter plot. The point’s coordinates update to reflect the new location of the trace. The trace cursor is positioned on the point of the new graph or plot with the closest x value to the last point identified on the previously traced function or graph. You can trace multiple functions as described in Tracing all graphs.
• Type a number and press · to move the trace cursor to that value on the function’s graph.
• Create a persistent point that remains on the graph while in Graph Trace mode by pressing · when the trace point reaches the point you want to label.
• Trace through and identify the points at which the function has no defined x or y value (a discontinuity). The string undef displays instead of a value when you move over a point that is not defined for the function.
Notes:
• When you select or trace a function on the work area, that function displays on the Edit Line.
• When you trace beyond the initially visible graph, the screen pans to show the area being traced.
4. Exit Graph Trace by pressing d or by choosing another tool.
Finding points of interestYou can use the tools on the Analyze Graph menu to find a point of interest in a specified range of any graphed function. Choose a tool to find zero, the minimum or maximum, the point of intersection or inflection, or the numeric derivative (dy/dx) or Integral on the graph.
1. Select the point of interest that you want to find on the Analyze
Graph menu. For example, to find a zero, press b 6 1.
The icon for the selected tool displays at the top left on the work area. Point to the icon to view a tooltip about how to use the selected tool.
2. Click the graph you want to search for the point of interest, then click a second time to indicate where to start the search for the point.

Using the Scratchpad 203
The second click marks the lower bound of the search region and a dotted line displays.
Note: If you are finding the derivative (dy/dx), click the graph at the point (numeric value) to use for finding the derivative.
3. Press 3 or 4 to move the dotted line that marks the search region, then click the point at which you want to stop the search (upper bound of the search region).
4. Press · at the point to start the search. The tool shades the range.
If the search region you specified includes the point of interest, a label for the point displays. If you change a graph that has points of interest identified, be sure to check for changes in points of interest. For example, if you edit the function on the entry line or manipulate a plot, the point where the graph intersects zero can change.
The labeled points of interest remain visible on the graph. You can exit the tool by pressing d or choosing another tool.
Working with variables in the ScratchpadScratchpad variables are shared between Scratchpad Calculate and Scratchpad Graph, but not with any TI-Nspire™ documents. If you use the same name for a Scratchpad variable and a variable in a document, no conflict occurs unless you attempt to copy expressions between documents and the Scratchpad.
Saving the Scratchpad contentsYou can save the Scratchpad Calculate page, the Scratchpad Graph page, or both as a TI-Nspire™ document.
1. Press ~, then select Save to Document.

204
2. Press ·.The Save to Document dialog box opens.
3. Select the page or pages to save.
4. If a document is open, select either New or Current document.
5. Click Save.
• If you selected to save to an open document, the Scratchpad pages are added to the document.
• If you selected to save to a new document:
– Click Yes when the Save dialog box opens.
– Type a name for the document.
– Click Save to save the new document.
Clearing Scratchpad contentsComplete the following steps to delete the calculations and graphing work from the Scratchpad application.
1. Press ~, then select Clear Scratchpad.
2. Press · to delete the Scratchpad contents.

Calculator 205
Calculator
Getting started with the Calculator applicationThe Calculator application gives you a place to enter and evaluate math expressions. You can also use it to define variables, functions, and programs. When you define or edit a variable, function, or program, it becomes available to any TI-Nspire™ math and science learning technology application—such as Graphs & Geometry—that resides in the same problem.
You can also use Calculator to define library objects, such as variables, functions, and programs, which are accessible from any problem of any document. For information on creating library objects, see the “Libraries” section of the documentation.
À Calculator menu – This menu is available anytime you are in the Calculator work area using the Normal view mode. The menu in this screen snapshot may not exactly match the menu on your screen.
Á Calculator work area
– Enter a math expression on the entry line and then press · to evaluate the expression.
– Expressions display in standard mathematical notation as you enter them.
À
Á Â

206 Calculator
– Entered expressions and results show in the Calculator history.
 Example of Calculator variables used in another application
Calculator menuUse the Calculator menu to enter and evaluate a variety of math expressions.
Actions
Define Inserts the Define command.
Recall Definition Lets you view, reuse, or modify a function or program that you have defined.
Delete Variable Inserts the delVar command.
Clear a-z Deletes all variables with single-letter names.
Clear History Deletes all expressions in the Calculator history.
Insert Comment Lets you insert text.
Library Lets you refresh all libraries, set LibPub or LibPriv access, insert a “\” character, or create a library shortcut.
Lock Inserts Lock, unLock, or getLockInfo().
Number
Convert to Decimal Inserts ¢Decimal command.
Approximate to Fraction Inserts ¢approxFraction().
Factor Inserts factor().
Least Common Multiple Inserts lcm().
Greatest Common Divisor Inserts gcd() function.
Remainder Inserts remain().

Calculator 207
Fraction Tools Lets you select propFrac(), getNum(), getDenom().
CAS: comDenom()
Number Tools Lets you select round(), iPart(), fPart(), sign(), mod(), floor(), or ceiling().
Complex Number Tools Lets you select conj(), real(), imag(), angle(), ¢Polar, ¢Rect, or the absolute value template.
Algebra
Numerical Solve Inserts nSolve().
Solve System of Linear Equations Opens the Solve a System of Linear Equations wizard.
Polynomial Tools Lets you open the Find Roots of a Polynomial wizard or select PolyRoots() or cPolyRoots().
CAS: Algebra
Solve Inserts solve().
Factor Inserts factor().
Expand Inserts expand().
Zeros Inserts zeros().
Complete the Square Inserts completeSquare().
Numerical Solve Inserts nSolve().
Solve System of Equations Lets you open the Solve a System of Equations or the Solve a System of Linear Equations wizard.
Number

208 Calculator
Polynomial Tools Lets you open the Find Roots of a Polynomial wizard or select polyRemainder(), polyQuotient(), polyGcd(), polyCoeffs(), polyDegree(), PolyRoots(), or cPolyRoots().
Fraction Tools Lets you select propFrac(), getNum(), getDenom(), or comDenom().
Convert Expression Lets you select ¢cos, ¢sin, or
¢Exp.
Trigonometry Lets you select tExpand() or tCollect().
Complex Lets you select cSolve(), cFactor(), or cZeros().
Extract Lets you select left() or right().
Calculus
Numerical Derivative at a Point Opens the Derivative at a Point wizard.
Numerical Integral Inserts The Definite integral template.
Sum Inserts the Sum template.
Product Inserts the Product template.
Numerical Function Minimum Inserts nfMin().
Numerical Function Maximum Inserts nfMax().
CAS: Calculus
Derivative Inserts the Derivative template.
Derivative at a Point Opens the Derivative at a Point wizard.
CAS: Algebra

Calculator 209
Integral Inserts the Integral template.
Limit Inserts the Limit template.
Sum Inserts the Sum template.
Product Inserts the Product template.
Function Minimum Inserts fMin().
Function Maximum Inserts fMax().
Tangent Line Inserts tangentLine().
Normal Line Inserts normalLine().
Arc Length Inserts arcLen().
Series Lets you select taylor(), series(), or dominantTerm().
Differential Equation Solver
Inserts deSolve().
Implicit Differentiation Inserts impDif().
Numerical Calculations Lets you select nDerivative(), centralDiff(), nInt(), nfMin(), or nfMax()
Probability
Factorial (!) Inserts !.
Permutations Inserts nPr().
Combinations Inserts nCr().
Random Lets you select rand(), randInt(), randBin(), randNorm(), randSamp(), or RandSeed.
Distributions Lets you select from several distributions, such as Normal Pdf, Binomial Cdf, and Inverse F.
CAS: Calculus

210 Calculator
Statistics
Stat Calculations Lets you select from several statistics calculations, such as one-variable analysis, two-variable analysis, and regressions.
Stat Results Inserts the stat.results variable.
List Math Lets you select from several list calculations, such as minimum, maximum, and mean.
List Operations Lets you select from several list operations, such as sorting, filling, and converting to a matrix.
Distributions Lets you select from several distributions, such as Normal Pdf, Binomial Cdf, and Inverse F.
Confidence Intervals Lets you select from several confidence intervals, such as t interval and z interval.
Stat Tests Lets you select from several tests such as ANOVA, t test, z test.
Matrix & Vector
Create Lets you open the Create a Matrix wizard or insert newMat(), identity(), diag(), randMat(), Fill, subMat(), augment(), colAugment(), or constructMat().
Transpose Inserts T.
Determinant Inserts det().
Row-Echelon Form Inserts ref().
Reduced Row-Echelon Form
Inserts rref().
Simultaneous Inserts simult().

Calculator 211
Norms Lets you select norm(), rowNorm(), or colNorm().
Dimensions Lets you select dim(), rowDim(), or colDim().
Row Operations Lets you select rowSwap(), rowAdd(), mRow(), or mRowAdd().
Element Operations Inserts “dot” operators such as .+ (dot add) and .^ (dot power).
Advanced Inserts trace(), LU, QR, eigVl(), eigVc(), or charPoly(),
Vectors Inserts unitV(), crossP(), dotP(), 8Polar, 8Rect ,8Cylind, or 8Sphere.
Finance
Finance Solver Displays the Finance Solver.
TVM Functions Inserts tvmN(), tvmI(), tvmPV(), tvmPmt(), or tvmFV().
Amortization Inserts amortTbl(), bal(), GInt(), or GPrn().
Cash Flows Inserts npv(), irr(), or mirr().
Interest Conversion Inserts nom() or eff().
Days between Dates Inserts dbd().
Functions & Programs
Program Editor Lets you view, open for editing, import, or create a new program or function.
Func...EndFunc Inserts a template for creating a function.
Prgm...EndPrgm Inserts a template for creating a program.
Matrix & Vector

212 Calculator
Entering and evaluating math expressions
Entering simple math expressions
Note: To enter a negative number on the handheld, press v. To enter a negative number on a computer keyboard, press the hyphen key (-).
Suppose you want to evaluate
1. Select the entry line in the Calculator work area.
2. Type 2^8 to begin the expression.
3. Press ¢ to return the cursor to the baseline.
4. Complete the expression:
– Type *43/12.
Handheld: Type r 43 p 12.
Local Inserts the Local command.
Control Lets you select from a list of function and program-control templates, such as If...Then...EndIf, While...EndWhile, Try...Else...EndTry, and error-handling and warning-related items.
Transfer Inserts transfer commands Return, Cycle, Exit, Lbl, Stop, or Goto.
I/O Inserts input/output commands Disp, Request, RequestStr, or Text.
Mode Inserts commands for setting or reading modes, such as display digits, angle mode, base mode, and others. Also lets you get the current language information.
Add New Line Starts a new line within a function or program definition.
Functions & Programs

Calculator 213
5. Press · to evaluate the expression.
The expression displays in standard mathematical notation, and the result displays on the right side of the Calculator.
Note: If a result does not fit on the same line with the expression, it displays on the next line.
Controlling the form of a resultYou might expect to see a decimal result instead of 2752/3 in the preceding example. A close decimal equivalent is 917.33333..., but that’s only an approximation.
By default, Calculator retains the more precise form: 2752/3. Any result that is not a whole number displays in a fractional or (CAS) symbolic form. This reduces rounding errors that could be introduced by intermediate results in chained calculations.
You can force a decimal approximation in a result:
• By pressing shortcut keys.
– Windows®: Press Ctrl+Enter to evaluate the expression.
– Macintosh®: Press “+Enter to evaluate the expression.
– Handheld: Press / · instead of · to evaluate the expression.
• By including a decimal in the expression (for example, 43. instead of 43).
Pressing / · forces the approximate result.

214 Calculator
• By wrapping the expression in the approx() function.
• By changing the document’s Auto or Approximate mode setting to Approximate.
– From the File menu, select Settings > Document Settings.
Handheld: Press ~ 1 7.
Note that this method forces all results in all of the document’s problems to approximate.
Inserting items from the CatalogYou can use the Catalog to insert system functions and commands, symbols, and expression templates into the Calculator entry line.
1. Click the Utilities tab, and click to display the Catalog.
Handheld: Press k 1.

Calculator 215
Note: Some functions have a wizard that prompts you for each argument. Those functions are shown with an indicator. To receive the prompts, select Wizards On.
2. If the item you are inserting is visible in the list, select it and press · to insert it.
3. If the item is not visible:
a) Click inside the list of functions, and then press a letter key to jump to the entries that begin with that letter.
b) Press ¤ or £ as necessary to highlight the item you are inserting.
Help, such as syntax information or a short description of the selected item, appears at the bottom of the Catalog.
c) Press · to insert the item into the entry line.

216 Calculator
Using an expression templateThe Calculator has templates for entering matrices, piecewise functions, systems of equations, integrals, derivatives, products, and other math expressions.
For example, suppose you want to evaluate
1. On the Utilities tab, click to display the templates.
Handheld: Press t.
2. Select to insert the algebraic sum template.
The template appears on the entry line with small blocks representing elements that you can enter. A cursor appears next to one of the elements to show that you can type a value for that element.
3. Use the arrow keys to move the cursor to each element’s position, and type a value or expression for each element.
4. Press · to evaluate the expression.
Creating matrices
1. On the Utilities tab, click to display the templates.

Calculator 217
Handheld: Press t.
2. Select .
The Create a Matrix dialog box displays.
3. Type the Number of rows.
4. Type the Number of columns, and then select OK.
Calculator displays a template with spaces for the rows and columns.
Note: If you create a matrix with a large number of rows and columns, it may take a few moments to appear.
5. Type the matrix values into the template, and press · to define the matrix.
Inserting a row or column into a matrixTo insert a new row, hold down Alt and press Enter.
To insert a new column, hold down Shift and press Enter.
Handheld:
To insert a new row, press @.
To insert a new column, press g ·.
Inserting expressions using a wizardYou can use a wizard to simplify entering some expressions. The wizard contains labeled boxes to help you enter the arguments in the expression.
For example, suppose you want to fit a y=mx+b linear regression model to the following two lists:
{1,2,3,4,5}{5,8,11,14,17}

218 Calculator
1. On the Utilities tab, click to display the Catalog.
Handheld: Press k 1.
2. Click an entry in the Catalog, and then press L to jump to the entries that begin with “L.”
Handheld: Press L.
3. Press ¤ as necessary to highlight LinRegMx.
4. Click the Wizards On option, if it is not already selected:
Handheld: Press e e to highlight Wizards On, press · to
change the setting, and then press e e to highlight LinRegMx again.
5. Press ·.
A wizard opens, giving you a labeled box to type each argument.
6. Type {1,2,3,4,5} as X List.
7. Press e to move to the Y List box.
8. Type {5,8,11,14,17} as Y List.
9. If you want to store the regression equation in a specific variable, press e, and then replace Save RegEqn To with the name of the variable.
10. Select OK to close the wizard and insert the expression into the entry line.
Calculator inserts the expression and adds statements to copy the regression equation and display the variable stat.results, which will contain the results.

Calculator 219
LinRegMx {1,2,3,4,5},{5,8,11,14,17},1: CopyVar stat.RegEqn,f2: stat.results
Calculator then displays the stat.results variables.
Note: You can copy values from the stat.results variables and paste them into the entry line.
Creating a piecewise function1. Begin the function definition. For example, type the following.
Define f(x,y)=
2. On the Utilities tab, click to display the templates.
Handheld: Press t.
3. Select .
The Piecewise Function dialog box displays.
4. Type the Number of Function Pieces, and select OK.
Calculator displays a template with spaces for the pieces.
5. Type the expressions into the template, and press · to define the function.
6. Enter an expression to evaluate or graph the function. For example, enter the expression f(1,2) on the Calculator entry line.

220 Calculator
Creating a system of equations
1. On the Utilities tab, click to display the templates.
Handheld: Press t.
2. Select .
The Create a System of Equations dialog box displays.
3. Type the Number of Equations, and select OK.
Calculator displays a template with spaces for the equations.
4. Type the equations into the template, and press · to define the system.
Deferring evaluationYou don’t have to complete and evaluate an expression as soon as you begin typing it. You can type part of an expression, leave to check some work you did on another page, and then come back to complete the expression later.
Working with variablesWhen you first store a value in a variable, you give the variable a name.
• If the variable does not already exist, Calculator creates it.
• If the variable already exists, Calculator updates it.
Variables within a problem are shared by TI-Nspire™ math and science learning technology applications. For example, you can create a variable in Calculator and then use or modify it in Graphs & Geometry or Lists & Spreadsheet within the same problem.
For detailed information about variables, refer to the guidebook chapter “Using variables.”

Calculator 221
CAS: Working with measurement unitsA list of pre-defined constants and measurement units is available in the Catalog. You can also create your own units.
Note: If you know a unit’s name, you can type the unit directly. For example, you can type _qt to specify quarts. To type the underscore symbol on the handheld, press / _.
CAS: Converting between measurement unitsYou can convert a value between any two units within the same category (such as length).
Example: Using the Catalog, convert 12 meters to feet. The desired expression is 12·_m¢_ft.
1. Type 12 on the entry line.
2. On the Utilities tab, click to display the unit conversions.
Handheld: Press k 3.
3. Select the Length category to expand the list of pre-defined length units.
Handheld: Scroll to the Length category, and press ·.
4. Scroll to meter.
Handheld: Scroll to _m (noting the meter hint in the Help window).

222 Calculator
5. Press · to paste _m to the entry line.
6. Select the Conversion Operator (¢) at the top of the Units list, and
press · to paste it to the entry line.
7. Select _ft from the Length category, and press ·.
8. Press · to evaluate the expression.
CAS: Creating a user-defined unitAs with the pre-defined units, user-defined unit names must begin with an underscore symbol.
Example: Using the pre-defined units _ft and _min, define a unit named _fpm that lets you enter velocity values in feet per minute and convert velocity results to feet per minute.

Calculator 223
Now you can use the new velocity unit _fpm.
Creating user-defined functions and programsYou can use the Define command to create your own functions and programs. You can create them in the Calculator application or in the Program Editor and then use them in other TI-Nspire™ applications.
For information on programming with the Program Editor, see the “Programming” and “Libraries” sections of the documentation.
Defining a single-line functionSuppose you want to define a function named cube() that calculates the cube of a number or variable.
1. On the Calculator entry line, type Define cube(x)=x^3 and press ·.
The message “Done” confirms that the function has been defined.
2. Type cube(2) and press · to test the function.
Defining a multiple-line function using templatesYou can define a function consisting of multiple statements entered on separate lines. A multiple-line function may be easier to read than one with multiple statements separated by colons.
Note: You can create multiple-line functions only by using the Define command. You cannot use the := or & operators to create multiple-line definitions. The Func...EndFunc template serves as a container for the statements.
As an example, define a function named g(x,y) that compares two arguments x and y. If argument x > argument y, the function should return the value of x. Otherwise, it should return the value of y.

224 Calculator
1. On the Calculator entry line, type Define g(x,y)=. Do not press · yet.
2. Insert the Func...EndFunc template.
– From the Functions & Programs menu, select Func...EndFunc.
Calculator inserts the template.
3. Insert the If...Then...Else...EndIf template.
– From the Functions & Programs menu, select Control, and then select If...Then...Else...EndIf.
Calculator inserts the template.
4. Type the remaining parts of the function, using the arrow keys to move the cursor from line to line.
5. Press · to complete the definition.
6. Evaluate g(3,-7) to test the function.

Calculator 225
Defining a multiple-line function manuallyTo start each new line without completing the function definition, hold down Alt and press Enter
Handheld: Press @ instead of pressing ·.
As an example, define a function sumIntegers(x) that calculates the cumulative sum of integers from 1 through x.
1. On the Calculator entry line, type Define sumIntegers(x)=. Do not press · yet.
2. Insert the Func...EndFunc template.
– From the Functions & Programs menu, select Func...EndFunc.
Calculator inserts the template.
3. Type the following lines, pressing @ or Alt+Enter at the end of each line.
4. After typing Return tmpsum, press · to complete the definition.
5. Evaluate sumIntegers(5) to test the function.
Defining a programDefining a program is similar to defining a multiple-line function. The Prgm...EndPrgm template serves as a container for the program statements.

226 Calculator
As an example, create a program named g(x,y) that compares two arguments. Based on the comparison, the program should display the text “x > y” or “x y” (showing the values of x and y in the text).
1. On the Calculator entry line, type Define prog1(x,y)=. Do not press · yet.
2. Insert the Prgm...EndPrgm template.
– From the Functions & Programs menu, select Prgm...EndPrgm.
3. Insert the If...Then...Else...EndIf template.
– From the Functions & Programs menu, select Control, and then select If...Then...Else...EndIf.
4. Type the remaining parts of the function, using the arrow keys to move the cursor from line to line. Use the Symbol Palette to type the ““ symbol.
5. Press · to complete the definition.
6. Execute prog1(3,-7) to test the program.

Calculator 227
Recalling a function or program definitionYou might want to reuse or modify a function or program that you have defined.
1. Display the list of defined functions.
– From the Actions menu, select Recall Definition.
2. Select the name from the list.
The definition (for example, Define f(x)=1/x+3) is pasted into the entry line for editing.
Editing Calculator expressionsAlthough you cannot edit an expression in the Calculator history, you can copy all or part of an expression from the history and paste it to the entry line. You can then edit the entry line.
Positioning the cursor in an expression
Press e, ¡, ¢, £, or ¤ to move the cursor through the expression. The cursor moves to the closest valid position in the direction that you press.
Note: An expression template may force the cursor to move through its parameters, even though some parameters may not be exactly in the path of the cursor movement. For example, moving upward from the main argument of an integral always moves the cursor to the top limit.
Inserting into an expression in the entry line1. Position the cursor at the point where you want to insert additional
elements.
2. Type the elements that you want to insert.
Note: When you insert an open parenthesis, Calculator adds a temporary close parenthesis, displayed in gray. You can override the temporary parenthesis by typing the same parenthesis manually or by entering something past the temporary parenthesis (thereby implicitly validating its position in the expression). After you override the temporary gray parenthesis, it is replaced with a black parenthesis.

228 Calculator
Selecting part of an expression1. Position the cursor at the starting point in the expression.
Handheld: Press ¡, ¢, £, or ¤ to move the cursor.
2. Press and hold g and press ¡, ¢, £, or ¤ to select.
Deleting all or part of an expression on the entry line1. Select the part of the expression to delete.
2. Press ..
Financial calculationsSeveral TI-Nspire™ functions provide financial calculations, such as time value of money, amortization calculations, and return on investment calculations.
The Calculator application also includes a Finance Solver. It lets you dynamically solve several types of problems, such as loans and investments.
Using the Finance Solver1. Open the Finance Solver.
– From the Finance menu, select Finance Solver.
The solver displays its default values (or previous values, if you have already used the solver in the current problem).
2. Enter each known value, using e to cycle through the items.
– The help information at the bottom of the solver describes each item.

Calculator 229
– You might need to temporarily skip the value that you want to calculate.
– Make sure to set PpY, CpY, and PmtAt to the correct settings (12, 12, and END in this example).
3. Press e as necessary to select the item that you want to calculate,
and then press ·.
The solver calculates the value and stores all the values in “tvm.” variables, such as tvm.n and tvm.pmt. These variables are accessible to all TI-Nspire™ applications within the same problem.
Finance functions includedIn addition to the Finance Solver, TI-Nspire™ built-in finance functions include:
• TVM functions for calculating future value, present value, number of payments, interest rate, and payment amount.
• Amortization information such as amortization tables, balance, sum of interest payments, and sum of principal payments.
• Net present value, internal rate of return, and modified rate of return.
• Conversions between nominal and effective interest rates, and calculation of days between dates.
Notes:
• Finance functions do not automatically store their argument values or results to the TVM variables.
• For a complete list of TI-Nspire™ functions, refer to the Reference Guide.

230 Calculator
Working with the Calculator historyAs you enter and evaluate expressions in the Calculator application, each entry/result pair is saved in the Calculator history. The history gives you a way to review your calculations, repeat a set of calculations, and copy expressions for reuse in other pages or documents.
Viewing the Calculator historyThe history of the expressions you have entered accumulates above the entry line, with the most recent expression at the bottom. If the history does not fit in the Calculator work area, you can scroll through the history.
Note: You may notice a processing slowdown when the history contains a large number of entries.
Press £ or ¤ to scroll through the history.
À Current entry/total entries
Copying a Calculator history item to the entry lineYou can quickly copy an expression, subexpression, or result from the history into the entry line.
1. Press £ or ¤ to move through the history and select the item that you want to copy.
2. Optionally, select part of the expression or result by using Shift in combination with the arrow keys.
À

Calculator 231
Note: The float setting for the current document may limit the number of decimal places displayed in a result. To capture the result in its full precision, select it either by scrolling with the up and down arrow keys or by triple-clicking it.
3. Press · to copy the selection and insert it into the entry line.
Copying a history item to another application
1. Press £ or ¤ to move through the history and select the item that you want to copy.
2. Optionally, select part of the expression or result by using Shift in combination with the arrow keys.
3. Use the standard key shortcut for copying a selection.
– Windows®: Press Ctrl+C.
– Macintosh®: Press “+C.
– Handheld: Press / C.
4. Place the cursor at the location where you want the copy.
5. Paste the copy.
– Windows®: Press Ctrl+V.
– Macintosh®: Press “+V.
– Handheld: Press / V.
Note: If you copy an expression that uses variables into a different problem, the values of those variables are not copied. You must define the variables in the problem where you paste the expression.
Deleting an expression from the historyWhen you delete an expression, all variables and functions defined in the expression retain their current values.
1. Drag or use the arrow keys to select the expression.
Handheld: Use the arrow keys.

232 Calculator
2. Press ..
The expression and its result are removed.
Clearing the Calculator historyWhen you clear the history, all variables and functions defined in the history retain their current values. If you clear the history by mistake, use the undo feature.
To clear the history,
– From the Actions menu, select Clear History.
All expressions and results are removed from the history.

Using Variables 233
Using Variables
A variable is a defined value that can be used multiple times in a problem. You can define a value or function as a variable within each application. Within a problem, variables are shared by TI-Nspire™ applications. For example, you can create a variable in Calculator, then use or modify it in Graphs & Geometry or Lists & Spreadsheet within the same problem.
Each variable has a name and a definition and the definition can be changed. When you change the definition, all occurrences of the variable in the problem are updated to use the new definition. In the TI-Nspire™ software, a variable has four attributes:
• Name - User-defined name assigned when the variable is created.
• Location - Variables are stored in memory.
• Value - Number, text, mathematical expression, or function.
• Type - Type of data that can be stored as a variable.
Note: Variables created with the Local command within a user-defined function or program are not accessible outside that function or program.
Linking values on pagesValues and functions created or defined in one application can interact with other applications (within the same problem) to share data.
When using linked items, keep in mind:
• Values can be linked between applications on one page or between different pages of the same problem.
• All applications are linked to the same data.
• If the linked value is changed in the original application, the change is reflected in all linked usages.
Defining a variable is the first step in linking values.
Creating variablesAny portion or attribute of an object or function created within an application can be stored as a varible. Examples of attributes that can become variables are the area of a rectangle, the radius of a circle, the value contained in a spreadsheet cell or the contents of a row or column, or a function expression. When you create a variable, it is stored in memory.

234 Using Variables
Types of variablesYou can store the following data types as variables:
When you click or press h on a handheld to open the list of stored variables, a symbol indicates the type.
Creating a variable from a Calculator value This example shows how to create a variable using a handheld. Complete the following steps to create a variable named num and store the result of
the expression 5+83 in that variable.
1. On the Calculator entry line, type the expression 5+8^3.
2. Press ¢ to expand the cursor to the baseline.
Data type Examples
Expression
2.541.25E62pxmin/102+3i(xN2)2
List {2, 4, 6, 8} {1, 1, 2} {"red", "blue", "green"}
Matrix
This can be entered as: [1,2,3;3,6,9]
Character string “Hello” “xmin/10” “The answer is:”
Function, program
myfunc( arg ) ellipse( x, y, r1, r2 )
Measurement area, perimeter, length, slope, angle
1 2 33 6 9

Using Variables 235
3. Press / h and then type the variable name num.
This means: Calculate 5+83 and store the result as a variable named num.
4. Press ·.
Calculator creates the variable num and stores the result there.
Creating a variable in the computer softwareWhen creating a variable in the computer software, use the following conventions. As alternatives to using & (store), you can use “:=” or the Define command. All of the following statements are equivalent.
5+83 & num
num := 5+83
Define num=5+83
Checking a variable’s valueYou can check the value of an existing variable by entering its name on the Calculator entry line. When you type the name of a stored variable, it appears in bold type.
On the Calculator entry line, type the variable name num and press ·.
The value most recently stored in num displays as the result.
Automatically creating variables in Graphs & GeometryIn the Graphs and Geometry applications, functions defined on the entry line are automatically stored as variables.

236 Using Variables
In this example, f1(x)=x3 is a variable definition, which allows it to be displayed in other applications including a table in the Lists & Spreadsheet application.
Creating a variable from a Graphs & Geometry value1. Click to select the value to store as a variable.
2. Click .Handheld: Press h.
The Variables options are displayed with Store Var highlighted.
3. Press ·. VAR := appears before the selected value. This is the default name.

Using Variables 237
4. Replace the default name VAR with the variable name you want to give the value.
5. When the variable name is typed, press ·.
The value is saved to that variable name, and the stored value or its name appears in bold text to indicate it is a stored value.
Note: You can also share a Graphs & Geometry axis end value with other applications. If necessary, click Actions, Show/Hide Axes End Values to display the end values on the horizontal and vertical axes. Click the number for an end value to highlight it in the entry field. Name the variable and store it for use with other applications by using any method described in Step 2.
Automatically creating variables in Lists & SpreadsheetNaming a list at the top of a Lists & Spreadsheet column automatically stores that value as a list variable. This variable can be used in other applications including Data & Statistics.

238 Using Variables
Creating a variable from a Lists & Spreadsheet cell value You can share a cell value with other applications. When defining or referring to a shared cell in Lists & Spreadsheet, precede the name with an apostrophe (‘).
1. Click the cell that you want to share.
2. Click to open the Variables menu.Handheld: Press h.
3. Select Store Var.
A formula is inserted into the cell with var as a placeholder for a variable name.
4. Replace the letters “var” with a name for the variable, and press ·.
The value is now available as a variable to other applications within the same problem.
Note: If a variable with the name you specified already exists in the current problem space, Lists & Spreadsheet displays an error message.

Using Variables 239
Using (linking) variablesSharing, or linking, the variables you create is a powerful tool for math exploration. The display of linked variables is automatically updated when the variable’s value changes.
Linking to shared variablesTo use a stored variable:
1. Display the page and select the location or object to which you want to link a variable.
2. Select the Variables tool h.
The Variables options are displayed. The software knows which types of variables will work in the location or with the object selected and will only display those variables.
3. Use 9 and : to scroll the list, or type part of the variable name.
As you type, the system displays a list of variables that begin with the letters you typed. Typing part of the name enables you to locate a variable more quickly if the list is long.
4. When you locate and highlight the name of the variable you want to use, click the name or press ·.
The selected variable value is linked.
Linking a Lists & Spreadsheet cell to a variableWhen you link a cell to a variable, Lists & Spreadsheet keeps the cell value updated to reflect the current value of the variable. The variable can be any variable in the current problem and can be defined in Graphs & Geometry, Calculator, or any instance of Lists & Spreadsheet.
Note: Do not link to a system variable. Doing so could prevent the variable from being updated by the system. System variables include ans, StatMatrix, and statistics results (such as RegEqn, dfError, and Resid).
1. Click the cell that you want to link to the variable.
2. Open the VarLink menu:
– Click , then click Cell.
– Handheld: Press h.
The VarLink menu displays.

240 Using Variables
3. Under Link To, scroll to the name of the variable and click it.
The cell shows the value of the variable.
Using a variable in a calculationAfter storing a value in a variable, you can use the variable name in an expression as a substitute for the stored value.
1. Enter the expression:
– Type 4*25*num^2 on the entry line, and press Enter.
– Handheld: Type 4 r 25 r num^2 on the entry line, and press
·.
Calculator substitutes 517, the value currently assigned to num, and evaluates the expression.
2. Enter the expression:
– Type 4*25*nonum^2, and press Enter.
– Handheld: Type 4 r 25 r nonum^2 on the entry line, and press
·.
CAS: Because the variable nonum has not been defined, it is treated algebraically in the result.
Because the variable nonum has not been defined, the expression returns an error message.
Entering multiple statements on the entry lineTo enter several statements on a single line, separate them with a colon (“:”). Only the result of the last expression is shown.

Using Variables 241
Setting variable values with a sliderIn the Graphs and Geometry applications, a slider control lets you adjust or animate the assignment of values for a numeric variable. Use a slider to represent multiple variable values in a continuous range.
1. From the Document Tools menu, select Actions > Insert Slider.
Handheld: Press b 1 A to insert a slider.
The slider displays on the work area. If you need to adjust or animate value selection for more than one variable, you can repeat this step and insert multiple sliders.
Note: You can access the context menu to Pin a slider to its location and prevent unintentional movement.
2. Click the slider to activate it and press e to move between the slider scale and the variable’s value.
3. Use ¡ and ¢ to move the slider on the scale.
4. Press Enter to select the value.
Access the context menu and choose Settings to view or change the default slider settings.
Naming variablesVariable and function names that you create must meet the following naming rules.
Note: In the unlikely event that you create a variable with the same name as one used for statistical analysis or by the Finance Solver, an error condition could occur. If you begin entering a variable name that is already in use in the current problem, the software shows the entry in bold to let you know.
• Variable names must be in one of the forms xxx or xxx.yyy. The xxx part can have 1 to 16 characters. The yyy part, if used, can have 1 to 15 characters. If you use the xxx.yyy form, both xxx and yyy are required; you cannot start or end a variable name with a period “.”

242 Using Variables
• Characters can consist of letters, digits, and the underscore character (_). Letters can be U.S. or Greek letters (but not Π or p), accented letters, and international letters.
• Do not use c or n from the symbol palette to construct a variable name such as c1 or n12. These may appear to be letters, but they are treated internally as special symbols.
• You can use uppercase or lowercase letters. The names AB22, Ab22, aB22, and ab22 all refer to the same variable.
• You cannot use a digit as the first character of xxx or yyy.
• Do not use spaces.
• If you want a variable to be treated as a complex number, use an underscore as the last character of the name.
• CAS: If you want a variable to be treated as a type of unit (such as _m or _ft), use an underscore as the first character of the name. You cannot use subsequent underscores in the name.
• You cannot use an underscore as the first character of the name.
• You cannot use a preassigned variable, function, or command name, such as Ans, min, or tan.
Note: For a complete list of TI-Nspire™ functions, refer to the Reference Guide.
• Library documents and library objects are subject to additional naming restrictions. For details, see the “Libraries” section of the documentation.
Here are some examples:
Variable names Valid?
Myvar, my.var Yes
My var, list 1 No. Contains a space.
a, b, c Yes
Log, Ans No. Preassigned to a system function or variable.
Log1, list1.a, list1.b Yes
3rdTotal, list1.1 No. xxx or yyy starts with a digit.

Using Variables 243
Locking and unlocking variablesLocking lets you protect variables from modification or deletion. Locking prevents unintended changes to a variable.
Variables you cannot lock• System variable Ans
• stat. and tvm. variable groups
Important information about locked variables• To lock variables, use the Lock command.
• To modify or delete a locked variable, you must first unlock the item.
• Locked variables display a lock icon on the variable menu list.
• The Lock command clears the Redo/Undo history when applied to unlocked variables.
Time and altitude lists can be locked to ensure problem fidelity
Reference function f1 can be locked to prevent unintended change

244 Using Variables
Examples of locking
For details about Lock, UnLock, and getLockInfo(), refer to the Reference Guide section of the documentation.
Updating a variableIf you want to update a variable with the result of a calculation, you must store the result explicitly.
Reusing the last answerEach instance of Calculator automatically stores the last calculated result as a variable named Ans. You can use Ans to create a chain of calculations.
Note: Do not link to Ans or any system variable. Doing so could prevent the variable from being updated by the system. System variables include statistics results (such as Stat.RegEqn, Stat.dfError, and Stat.Resid) and Finance Solver variables (such as tvm.n, tvm.pmt, and tvm.fv).
As an example of using Ans, calculate the area of a garden plot that is 1.7 meters by 4.2 meters. Then use the area to calculate the yield per square meter if the plot produces a total of 147 tomatoes.
Lock a,b,c Locks variables a, b, and c from the Calculator application.
Lock mystats. Locks all members of variable group mystats.
UnLock func2 Unlocks variable func2.
lm:=getLockInfo(var2) Retrieves the current lock status of var2 and assigns that value to lm in the Calculator application.
Entry Result Comment
a := 2 2
a3 8 Result not stored in variable a.
a 2
a := a3 8 Variable a updated with result.
a 8
a2 & a 64 Variable a updated with result.
a 64

Using Variables 245
1. Calculate the area:
– On the Calculator entry line, type 1.7*4.2, and press Enter.
– Handheld: On the Calculator entry line, type 1.7 r 4.2, and press
·.
2. Reuse the last answer to calculate the yield per square meter:
– Type 147/ans, and press Enter to find the yield.
– Handheld: Type 147 p ans, and press · to find the yield.
3. As a second example, calculate and then add 2*log(45).
– Type 3.76/(-7.9+sqrt(5)), and press Enter.
– Handheld: Type 3.76 p (v7.9+sqrt(5)), and press ·.
4. Reuse the last answer:
– Type ans+2*log(45), and press Enter.
– Handheld: Type ans+2 r log(45), and press ·.
Temporarily substituting a value for a variableUse the “|” (such that) operator to assign a value to a variable for just a single execution of the expression.

246 Using Variables
Removing a linked variable1. Select the linked variable.
2. Press h.
The Variables options display.
3. Select Unlink.
The link is removed from the value, and the value displays without any bolding.

Graphs & Geometry 247
Graphs & Geometry
Getting started with Graphs & GeometryThe Graphs & Geometry application enables you perform the following tasks.
• Graph and explore functions, including 3D functions.
• Create and explore geometric shapes.
• Animate points on objects or graphs and explore their behavior.
• Graph data collected by the Data Collection tool.
• Explore graphical and geometric transformations.
• Explore and investigate concepts of calculus.
• Link to data created by other applications and utilize it in Graphs & Geometry.
À Graphs & Geometry tool menu
Á Sample Graphs & Geometry work area in Graphing View
 Sample tool icon (Trace tool) shows tooltip on hover
à Sample Function graph (from function expression on the entry line)
Ä Sample Graphs & Geometry entry line (for the Function Graph Type)
Å Entry Line Expansion button (click to show/hide the entry line)
À Á Â
Ã
Ä
Å
Æ

248 Graphs & Geometry
Æ Function History button (click to show/hide all graphed functions of the type and next available function)
À Sample Graphs & Geometry work area in Plane Geometry View
Á Sample tool icon (Regular Polygon tool) shows tooltip on hover
 Sample shape (regular polygon)
Graphs & Geometry menuThe Graphs & Geometry menu appears immediately above the work area. To display the menu on the Handheld, press b.
Note: In the 3D Graphing view, the menu shows commands for working with 3D graphs specifically.
When you select a tool from the menu, the tool’s icon displays in the upper left corner of the Graphs & Geometry work area. You can hover over the tool icon to view tooltips.
Actions
Pointer Selects, moves, and manipulates objects.
Select Lets you select the background image or select objects in part of the work area by placing a dashed-line box around them.
Hide/Show Enables you to hide or display selected objects in the work area.
Â
ÀÁ

Graphs & Geometry 249
Attributes Enables you to change the attributes of a selected object in the work area. Attributes vary depending upon the object selected.
Delete All Removes all objects (such as graphs, shapes, points, and text) from the work area.
Text Lets you type alphanumeric text on the work area. You can type numeric values to apply to objects and type expressions for graphing functions.
Coordinates and Equations
Displays the coordinates of a point or the equation of a line or circle.
Calculate Opens the calculate tool to perform calculations using measurements, numerical values, or calculation results. This tool is different from the Calculator application.
Redefine Redefines a previously defined point to a new location. For example, you can redefine a point in free space to a location on an object, or redefine a point from one object to another.
Insert Slider Adds a slider object to let you easily modify a numeric variable. A slider also lets you animate the assigment of different numeric values to the variable.
View
Graphing Places the work area in graphing mode and displays the Cartesian axes in the work area with an entry line below.
Actions

250 Graphs & Geometry
Plane Geometry Places the work area in geometry mode and displays a work area with a scale, but no axes, grid, or entry line until you select Show Analytic Window from the View menu.
3D Graphing Displays a work area for defining and graphing functions of the form z(x,y). Also changes the Graphs & Geometry menu to show commands for 3D graphing.
Hide (Show) Analytic Window
Opens a small graphing window on a plane geometry work area. Places the Graphs & Geometry work area in modeling mode. This tool can be used only after Plane Geometry is selected.
Hide (Show) Axes Hides the axes if they are currently displayed on the page. Displays the axes if none are displayed on the page.
Show (Hide) Grid Turns the grid on or off for the work area or the analytic window. Objects can be attached to the grid when the grid is displayed.
Hide (Show) Entry Line Hides or displays the entry line on the page.
Show (Hide) Scale Toggles between showing and hiding the scale legend on the work area. When the scale is shown, the value and/or units can be changed to desired values/units. This applies only to geometric constructions.
Show (Hide) Axes End Values
Toggles between showing and hiding the lowest value and highest value on the horizontal and vertical axes.
Show (Hide) Table Toggles between showing and hiding a table of values associated with a graph.
View

Graphs & Geometry 251
Hide (Show) Object Selection Guides
Toggles between showing and hiding the label information for objects in the work area. Hide the object selection guides to keep an uncluttered display as you work near objects with information labels.
Graph Type
Function Displays the function mode entry line at the bottom of the work area.
Parametric Displays the parametric mode entry line at the bottom of the work area. This display shows the t-min, t-max, and t-step values. The defaults are 0-2p for t-min, t-max, and p/24 for t-step.
Polar Displays the Polar mode entry line at the bottom of the work area. This display shows the q-min, q-max, and q-step values. The defaults are 0-2p for q-min and q-max, and p/24 for q-step.
Scatter Plot Displays the Scatter Plot mode entry line at the bottom of the work area.
Sequence Displays a Sequence mode entry line for a time plot or web plot, or displays an entry line for a custom plot.
Diff Eq Displays an editor for defining and graphing ordinary differential equations.
Window/Zoom
Window Settings Lets you specify the minimum and maximum values for the x-axis and y-axis. You can also set the axis scaling increment between tics.
Zoom - Box Enables you to define an area that you want to enlarge.
View

252 Graphs & Geometry
Zoom - In Enables you to define the center point of the zoom in location. The Zoom In factor is approximately 2.
Zoom - Out Enables you to define the center point of the zoom out location. The Zoom Out factor is approximately 2.
Zoom - Standard Automatically sets x-min, x-max, y-min, and y-max to center the origin. The x and y scale factors are equal. This is the default axes setting when Graphs & Geometry is first added to a page.
Zoom - Quadrant 1 Automatically sets x-min, x-max, y-min, and y-max to emphasize the first quadrant. The x and y scale factors are equal.
Zoom - User If you have modified any window settings (such as x-min), Zoom-User saves the present settings. If you have not modified any window settings since last selecting Zoom-User, Zoom-User restores those settings.
Zoom - Trig Automatically sets x-min and x-max to integer multiples of p. The x and y scale factors are equal.
Zoom - Data Redefines the axes so that all statistical data points are displayed.
Zoom - Fit Recalculates y-min and y-max to include the minimum and maximum y values of all functions between the current x-min and x-max. Hidden functions are not included.
Zoom - Square Recalculates y-min and y-max so that the vertical scale is the same as the horizontal scale.
Window/Zoom

Graphs & Geometry 253
Zoom - Decimal Recalculates x-min, x-max, y-min, and y-max so that the origin is centered and resolution is set to.1 (one tenth).
Trace
Graph Trace Activates a trace point on the graph, enabling you to trace functions. Applies to function graphs only.
Trace All Activates trace points on all graphs on the work area, enabling you to trace multiple functions simultaneously.
Trace Step Enables you to set the Graph Trace increment automatically, or by specifying a numeric trace step value.
Geometry Trace Enables you to view the pathway of a geometric or analytic object (such as a function graph) on the work area. Earlier portions of the pathway are automatically removed to reduce screen clutter.
Erase Geometry Trace Halts geometric trace and erases all persistent pathways on the work area.
Analyze Graph
Zero Finds zeros of a function (if any exist within the specified range.)
Minimum Finds the minimum within a specified range.
Maximum Finds the maximum within a specified range.
Window/Zoom

254 Graphs & Geometry
Intersection Finds a point at which the selected function intersects another (if such a point exists within the specified range).
Inflection (CAS) Finds a point of inflection within the specified range.
dy/dx Finds the derivative at the point clicked on a function graph.
Integral Finds the integral over a specified bound.
Points & Lines
Point Constructs a point defined in free space, on an object, or at the intersection of two objects.
Point On Constructs a point defined on an object. When the object is a function graph, the coordinates are displayed.
Intersection Point(s) Constructs a point at each intersection of two selected objects.
Line Constructs a line defined by two points or by a point and a direction. You can press g while creating a line to limit its orientation, relative to an axis, by 15- increments.
Segment Constructs a segment, defined by two end points, which may be created or defined in free space or on a defined object. You can press g while creating a segment to limit its orientation, relative to an axis, by 15- increments.
Analyze Graph

Graphs & Geometry 255
Ray Constructs a ray, defined by two points or by a point and a direction, extending infinitely. You can press g while creating the ray to limit its orientation, relative to an axis, by 15- increments.
Tangent Creates a tangent line.
Vector Constructs a vector with magnitude and direction defined by two points. You can press g while creating the vector to limit its orientation, relative to an axis, by 15- increments.
Circle arc Creates an arc defined by three points.
Measurement
Length Displays the distance between two selected points or the length of a segment, perimeter, circumference, or radius.
Area Displays the area of a selected polygon or circle.
Slope Displays the slope of a selected line or segment. A vertical slope is represented by %.
Angle Displays the measure of an angle defined by three selected points.
Shapes
Circle Constructs a circle by defining the center point at the first click and the radius by the second click. You can press g while creating the circle to constrain the radius to integer values.
Points & Lines

256 Graphs & Geometry
Triangle Constructs a triangle, defined by three points (vertices), which may be created or defined in free space or on a defined object. You can press g while creating a triangle to limit its orientation, relative to an axis, by 15- increments.
Rectangle Constructs a rectangle. You can press g while creating a rectangle to limit its orientation, relative to an axis, by 15- increments.
Polygon Constructs an n-sided polygon. Each click defines a vertex, and the polygon is completed by clicking the initial vertex or by pressing ·. You can press g while creating a polygon to limit its orientation, relative to an axis, by 15- increments.
Regular Polygon Constructs an n-sided regular polygon.
Construction
Perpendicular Constructs a line perpendicular to a selected line, segment, ray, vector, axis, or side of a polygon, and passing through a created or selected point.
Parallel Constructs a line parallel to a selected line, segment, ray, vector, axis, or side of a polygon, and passing through a created or selected point.
Perpendicular Bisector Constructs a perpendicular line that bisects two points, a segment, or side of a polygon.
Angle Bisector Constructs a line that bisects an angle identified by three selected points where the second point is the vertex.
Shapes

Graphs & Geometry 257
Midpoint Constructs a midpoint of two selected points, a segment, or side of a polygon.
Locus Constructs the locus of a point or object defined by the movement of a driver point along a pathway.
Compass Constructs a circle from a center point with a radius defined by a selected segment or the distance between two points.
Measurement transfer Transfers an entered or measured value to a selected object, axis, or function graph. If the original value changes, the change is also reflected in the transferred measurement.
Transformation
Symmetry Creates the image of an object rotated 180- around a point.
Reflection Creates the image of an object reflected across a line, segment, ray, vector, axis, or side of a polygon.
Translation Creates the image of an object translated by a specified vector.
Rotation Creates the image of an object rotated around a point by a specified angular value.
Dilation Creates the image of an object dilated from a point by a specified factor.
Construction

258 Graphs & Geometry
Using keystroke shortcutsUse keystroke shortcuts to simplify tasks that you can perform in the Graphs & Geometry application.
Keystrokes: Task accomplished:
. Removes a selected object from the work area.
g Constrains certain objects as you draw. Press while drawing a circle with the Circle tool, or while drawing objects with linear components. For example, you can constrain a ine to multiples of 15 degrees, or constrain a circle to integer radius values.
+ (+) - (-) When a number is under the pointer, the + and - keys enable you to change the number of displayed digits.
< > When a number is under the pointer, the < and > keys decrease or increase a value.
/μ Displays application hints on the TI-Nspire™ handheld.
e Move to functional areas of the application in the following order: the entry line, Entry Line Expansion button, Slider, Animation panel, or Data Collection Console (when present), and then to the work area. Edits (if any) are committed when you e out of a field. Press g e to move through the tab stop areas in reverse order, or press d to jump to a graph on the work area.
£ ¤ Moves up and down among menu options and through functions in the function history list. When using the Trace tool, enables you to move to a different graph when more than one graph is on the page.
¡ ¢ Moves along the entry line, one space or one button at a time. When using the Trace tool, moves the trace cursor along the graph, either left or right. When viewing an attribute list, steps through the options for one attribute.
Note: When using the TI-Nspire™ software, you can press Alt while pressing an arrow key to move selected objects one pixel on the work area.

Graphs & Geometry 259
Using the context menuThe context menu provides access to the tools most commonly used with the selected objects. Different options can appear on the context menu depending on the active object or the task you are performing.
You can display the context menu for an object in one of the following ways.
Handheld: Move the pointer to the object and then press / b.
Windows®: Right-click the object.
Macintosh®: Hold “ and click the object.
Many of the options that appear on the context menu provide convenient access to functionality that is also available from menus. The context menu can include the following options that are not available on the application menus.
• Click Recent to view and access the 9 most recently used tools. Recent shows tools used for any Graphs & Geometry application, regardless of the document in which they were used.
• The Label option lets you show a persistent label near a selected object.
• The Color option lets you change the line color or fill color of selected objects (such as a function graph, shape, or point).
Note: Color is supported for the TI-Nspire™ software in Normal/Desktop view. If you are working in the Handheld view or using the TI-Nspire™ handheld, the colors display as shades of gray.
• The Edit Relation option moves the focus to the entry line for editing the selected function.
• The Convert to Analytic and Convert to Geometric options change text created in one view to text that will display in the other. For example, select the text box and click Convert to Geometric on the context menu to change text you created in Graphing View to text that will display in Plane Geometry view.
• The Attach option lets you create a text chain, constraining the relative horizontal or vertical position of one text object with respect to another text object of the same type (analytic or geometric).
• The Group option lets you group multiple objects and move them simultaneously. A single label (rather than multiple label displays) reduces screen clutter
• The Pin option lets you pin objects to prevent accidental moves as you make other changes on the work area. You can pin points, shapes,

260 Graphs & Geometry
angles, values, text, graphed functions, the axes, and the work area background.
Other options that are appropriate for various objects also display on the context menu. See Working with Documents in the TI-Nspire™ software for more information about using color in documents and changing the Graphs & Geometry application’s settings for the default plot label display.
Using the work areaThe work area provides a space for drawing and working with objects such as graphed functions, shapes, or points and lines.
When you select a graph or position the mouse over a graphed function, the expression for the corresponding graph displays on the work area. You can select multiple graphs to display their expressions.
The top left corner of the work area displays a tool icon when you activate most tools. You can hover over the tool icon to display tips to help you use the tool.
Grabbing and dragging items in the work areaDragging lets you move and manipulate items. For example, you can drag a text label to move it or drag a circle’s perimeter to resize it.
1. Point to the item.
The pointer changes to show that you can grab or manipulate the item.
2. Use the mouse to grab and drag the item.
Handheld: Hold down x to grab the item, use the touchpad or
clickpad to drag it, and then press x again to release it.
Panning the work areaTo see different portions of the work area, click and hold on an empty region until the pointer changes to ù, and then drag.
Adding textYou can add text to the work area to label objects, or to summarize the results of your analysis of a graph. Use the Text tool to type numerical values, formulas, or other information in the work area.
1. From the Actions menu, select Text.
2. On the work area, click the location for adding text. You can attach text to an object by clicking the object.

Graphs & Geometry 261
A text box with a blinking cursor appears at the location you selected.
3. Type the text.
4. Press · to anchor the text on the work area.
You can create a text chain by using the Attach tool on the context menu to connect text objects of the same type to each other. Detach disassociates chained text from a text chain. Spacing, alignment, and updating of calculated value text is handled automatically for chained text.
Note: You cannot include pinned text, text hidden using the Show/Hide tool, or geometric scale values in a text chain.
5. You can customize text objects to suit your needs.
• Use context menu options to change text objects.
– Convert text created in Graphing View to geometric text.
– Convert text created in Plane Geometry View (outside of the analytic window) to analytic text.
– Attach analytic or geometric text to text of the same type.
• Use the Text tool to enter numerical values that the Graphs & Geometry application can interpret as numbers. You can use these numeric text entries for calculations, or for specifying measurements.
6. Press d or choose another tool to exit the Text tool.
Working with multiple objectsYou can select multiple objects with the Pointer tool or Select tool, and then use other tools to perform certain actions on several objects at once. As you move around and over objects, helpful details display, such as information about the object type, object state (for example, pinned, locked, or grouped).

262 Graphs & Geometry
Notes:
• Do not select a pinned object if you plan to move or group all of the selected objects together. You cannot move pinned objects, and including pinned objects in a group pins the group.
• The e tooltip displays when you hover over a component object.
This indicates that you can press e to move among the component objects and select them individually.
• Read the object labels to ensure you do not select unintended objects.
Selecting objects using the Pointer tool1. Click the first object that you want to select.
The object flashes to indicate selection, and displays with a thicker line style (bold) when you hover over it.
2. Click the second object.
You can continue clicking objects to select all of the objects that interest you. As each object is selected, it flashes with the others in the selection. You can deselect an individual object by clicking that object again, or deselect the entire selection by pressing d or by clicking on a part of the work area that contains no object.
Selecting objects with the Select tool1. From the Actions menu, choose Select.
2. Click a point near the boundary of the part of the work area containing objects that you want to select.
3. Move the pointer across the desired selection region. A dotted box outline appears around the selection area as you move.
4. Click the point on the opposite boundary to complete selection.
The objects in the selection box flash. You can double-click the work area to begin marking another selection, or press d to exit the Select tool.

Graphs & Geometry 263
Canceling selectionCancel the selection of objects in a selection box in the following ways.
• Cancel selection of all objects by pressing d or by clicking on a space with no objects.
• Cancel selection for one object by clicking the object a second time.
Deleting selections
To delete one or more selected objects, press ..
You cannot delete the origin, the axes, or locked points and values, even if they are selected. Objects that are pinned and/or grouped can be deleted.
Moving selections1. Hover over one of the flashing objects in a selection of multiple
objects.
2. Grab and drag the object. All objects in the selection move together.
3. Click at the location of your choice to complete the move.
Notes:
• If an unmovable object is included in a selection, then you must move the objects individually. You cannot move the origin, the axes, or a pinned object as part of a multiple-object selection.
• Specific movements are supported for certain objects. For example, you can press an arrow key to move an object attached to the grid one point at a time.
Working with colorColor changes made in the software display in shades of gray when you work on documents using a TI-Nspire™ handheld that does not support color. Color is preserved when you move documents back to the software.
Changing the color of a function or the axes1. Select the axes or the function.
2. Access the context menu and choose Color > Line Color.
3. Select the color to apply.
Changing the line or fill color of objects1. Select the object or objects.

264 Graphs & Geometry
2. Access the context menu and choose Color > Line Color or Color > Fill Color.
3. Select the color to apply to the objects.
Understanding attributesThe following table lists the attributes available for objects. The list of available attributes depends upon the object you select. To view attributes, select the Attributes tool. When an object is selected, a list of the attributes available for that object displays on the work area. You can choose an attribute and select an option to change the appearance of the selected object. Attributes indicated with an asterisk support entering a number to indicate a value for the attribute.
Name Icon(s) Options Available for use on
Line Weight
Thin, Medium, Thick
Line, Tangent, Segment, Ray, Vector, Circle, Circle arc, Triangle, Polygon, Regular Polygon, Rectangle, Graphed Functions, Integrals
Line Style
Continuous, Dotted, Dashed
Line, Tangent, Segment, Ray, Vector, Circle, Circle arc, Triangle, Polygon, Regular Polygon, Rectangle, Graphed Functions, Polar Equations, Integrals, Parametric Plots
Animation
Unidirectional Animation Speed*, Alternating Animation Speed*
Point, Point On
Lock/ Unlock
Object is unlocked, Object is locked
Point, Point On, Intersection Point, Length, Area, Angle, Circle Arc

Graphs & Geometry 265
Custom Precision
Current value: n* Length, Area, Angle, Slope
Point Style
Circle, Empty circle, Square, Empty square, Cross, Plus, Thin (small circle), Large, Empty Large
Point, Point On, Intersection Point, Circle Arc
Activation
Point is activated, Point is unactivated
Scatter Plot elements
Graph Appearance
Graph is continuous, Graph is discrete, Number of Points*, Step Size*, T Minimum*, T Maximum*, q Minimum*, q Maximum*,
Graphed Functions, Parametric and Polar graphs
Axes Style
Grid, No Grid Axes
Axes Settings
Axes user settings, Axes quadrant 1 settings, Axes trig settings, Axes stat settings, Axes standard settings, Axes decimal settings
Axes
Axes End Style
No arrows, Positive arrows, All arrows
Axes
Name Icon(s) Options Available for use on

266 Graphs & Geometry
Changing an attribute of an objectYou can change attributes to change the appearance of objects such as shapes, lines, graphed functions, and axes.
1. From the Actions menu, choose the Attributes tool.
2. Select the object that you want to change. The list of the attributes for the selected object displays.
3. Use 9 and : to move through the list of icons for attributes.
4. Highlight the icon for the attribute you want to change and use 7 or 8 to move through the options. For example, highlight the Line Weight option, and use 7 or 8 to move to Thick, Thin, or Medium.
Axes Tic Labels
Tic labels are shown, Tic labels are hidden
Axes
End Values of Axes
End values are shown, End values are hidden
Axes
Line Equation Type
Cartesian (y=_),
Canonical (_=0)
Line, Tangent, Segment, Ray, Vector
Equation Type
Canonical (...=0),
Cartesian (...=r2)
Circle
Plot Points
Points are not connected, Points are connected
Scatter Plots
Labels
f, f( ), f( )=, y=f( ), y=,
Graphed Functions
Sequence Type
Time plot, Web plot
Sequence plots
Name Icon(s) Options Available for use on

Graphs & Geometry 267
As you move through the options, you can review the changes on the work area. For example, you can see the line weight for the selected object change from Thin to Medium as you preview the line weight options.
Note: You can enter a numeric value instead of selecting an option to change an animation speed attribute for a supported object, or to set the step size, number of points, minimum values, or maximum values for supported graph types.
5. Press · to apply the option to the attribute.
Locking measured values and pointsLocking measured values and points can be useful when you need to prevent inadvertent change, or for explorations in which object manipulations are constrained such that the locked measurement remains constant.
1. From the Actions menu, select Attributes.
2. Select the value or point that you want to lock.
3. Use 9 and : to locate the Lock attribute.
4. Use 7 or 8 to select Lock.
5. Click or press · to lock the value or point.
A lock icon appears near the locked value or point.
Initial rectangle with locked perimeter

268 Graphs & Geometry
In this case, a rectangle is created with the desired perimeter, and then both the perimeter and area values are displayed. The perimeter value is locked. As you manipulate the rectangle, the perimeter remains unchanged but the area changes. When the optimum area displays, you can measure the sides to obtain the necessary dimensions.
Graphs & Geometry viewsThe Graphs & Geometry application has three separate views. Each is tailored to specific types of explorations:
• In Graphing view, the work area contains axes for graphing 2D functions. The view includes an entry line where you can type and edit the expressions to be graphed.
• In Plane Geometry view, you can explore geometric objects. You can optionally use the Plane Geometry view in modeling mode (that is, Plane Geometry view with an analytic window added for working with objects in an axis system).
• In 3D Graphing view, the menu and work area change to let you graph and explore 3D functions of the form z(x,y). The section “Graphing 3D functions” in this chapter discusses 3D features.
When you add a new document, problem, or page, you can choose Graphs or Geometry separately. The software adds a Graphs & Geometry application in the selected view.
Summary of view differencesThe following table describes some work area differences between the Plane Geometry view and the Graphing View.
Feature Graph Area Plane Geometry Area
Aspect Ratio Adjustable; initially 1:1 Always 1:1 (static)
Units of Measure Generic (displayed as u) User-defined (per scale)
Area Graph Type Cartesian (default) or Polar
Euclidian

Graphs & Geometry 269
Using the Graphing ViewThe following items display initially when you launch Graphing View.
• Cartesian axes in the Zoom Standard format (1:1 scale)
• Entry line from which you can graph up to 100 functions
The axes, entry line, and grid can all be displayed or hidden. All objects created in Graphing View are analytic objects, so no scale displays for shapes you draw (such as a circle or triangle). The Show Scale tool has no effect.
Uses • Define , graph, and manipulate functions to:
– Graph functions of the form f (x)
– Create scatter plots
– Graph polar equations
– Graph parametric equations
– Graph sequences
• Construct, manipulate, and measure analytic objects
• Display coordinates, equations, labels, and informative text
• Construct, manipulate, transform, and measure Euclidean objects
• Display labels and informative text
Behavior Analytic objects must remain in the analytic area.
Geometric objects can be displayed as a layer behind the analytic area, but they remain geometric in nature.
Feature Graph Area Plane Geometry Area

270 Graphs & Geometry
Creating an object in the Graphing ViewWhen you create an object in the Graphing View, it is an analytic object, and all points of the object reside on the graph plane. When you change the axes scale, you automatically affect the appearance of the object. If you calculate a value associated with the object such as the area, only generic units are assigned (u for unit). These objects remain associated with the coordinate plane until you delete them or redefine them to the plane geometry area.
Note: When working with a modeling view work area (Plane Geometry view with analytic window), you cannot move an analytic object onto the plane geometry area.
Customizing the work area
Panning viewsPanning lets you explore nearby objects, parts of graphs, or plots.
Grab any empty space in the work area, and drag it.
The pointer changes to ù as you pan.
Note: Panning works in both the Graphing View and the Plane Geometry View. In Plane Geometry View with the Analytic Window shown, you can pan each view independently.
Showing/hiding the axes and other elementsIn the Graphing View or in the Analytic Window in Plane Geometry View, You can selectively show or hide the axes, grid, entry line, and end values of the axes. You can show or hide the Scale indicator in any view.
Note: You can also hide or show the entry line by clicking or at the lower left corner of the work area.

Graphs & Geometry 271
From the View menu, select the elements that you want to show or hide. In this example, the grid is shown and the axes and entry line are hidden.
Changing the appearance of the axesThe axes attributes tool lets you change display attributes such as end arrows, end values, tic mark labels, and zoom settings.
1. From the Actions menu, select Attributes.
2. Click either axis.
3. Press 9 and : to move to the desired attribute, and then press 7 and 8 to choose the option to apply.
Zooming/rescaling the work areaUse one of the following methods to change the scale of the Graphing View or the Analytic Window in Plane Geometry View.
From the Window / Zoom menu, select one of the Zoom tools (Zoom - Box, Zoom - In, or Zoom - Out), or select one of the predefined Zoom settings. The initial setting is Zoom - Standard.
Select an axis end value, press · to edit it, and type a new value.

272 Graphs & Geometry
Grab any tick mark on an axis, and drag it to rescale the view.
The aspect ratio of the axes is retained as you drag. To modify the scale of only one axis, hold g as you drag.
From the Window / Zoom menu, select Window Settings. In the Window Settings tool, type the end values XMin, XMax, YMin, or YMax. To set custom spacing of the tic-marks and grid, click the down arrow for XScale or YScale, and type a value.
Note: You can store an axis end value as a variable and then access it outside of the Graphs & Geometry application. Select the end value in
the work area, and then click (or press h) to store the value.
Inserting a background imageYou can insert an image as a background for a Graphs & Geometry page. The file format of the image can be .bmp, .jpg, or .png.
1. From the Insert menu, select Image.
Default range and domain
Extended domain

Graphs & Geometry 273
2. Navigate to the image you want to insert, select it, and then click Open.
The image is inserted as a background.
For more information, refer to the Working with Images chapter.
Adjusting variable values with a sliderA slider lets you easily explore the effects of adjusting a numeric variable through a range of values. You can control a slider's location and visual appearance, and its adjustment range and step size.
À Horizontal slider showing variable name, current value, and range.
Á Vertical slider
 Slider “thumb” that you can drag to adjust the current value of the variable
à Slider track
Ä Minimized sliders with arrows to adjust the variable’s current value
Inserting a sliderYou can insert sliders on a Graphs page, a Geometry page, or a Data & Statistics page.
1. From the Actions menu, select Insert Slider.
A gray image of a horizontal slider with default settings attaches itself to the pointer.
Â
À
Á
Ã
Ä

274 Graphs & Geometry
2. Drag to position the slider, and click to release it.
3. Press · to accept the default name (such as V1), or type the name
of a numeric variable that you want to assign and then press ·.
Setting up the sliderYou can change many slider settings, such as Minimum and Maximum, by clicking parts of the slider. Some settings, such as Step Size, are accessible only through the Slider Settings dialog.
1. Right-click in the slider to display its context menu, and select Settings to display the Slider Settings dialog.
Handheld: Point to the slider, press / b, and select Settings.
2. Use the Slider Settings dialog to enter settings for the slider. Each setting is described below. Settings that accept a numeric value also accept an expression that evaluates to a numeric value.
Variable Specifies which variable is assigned to the slider. Type an available numeric variable name, or click the drop-down arrow and select a name from the list.
Value Sets the current value of the variable.
Minimum Sets the lowest value in the slider range (left or bottom end point on the track).
Maximum Sets the highest value in the slider range (right or top end point on the track).
Step Size Sets the size of the increment between values. The default setting is Automatic. To enter a specific size, click the drop-down arrow, select Enter Size, and type a positive numeric value.
Style Click the drop-down arrow to choose Horizontal or Vertical.

Graphs & Geometry 275
Display Digits Specifies the display format of the variable’s current value. Choose Auto to display the value according to the Document Settings option. Click the drop-down arrow to choose from floating-point or fixed formats.
Show Variable Shows or hides the variable name in the slider.
Show Scale Shows or hides the scale in a maximized slider.
Adjusting a slider variable’s current valueAfter setting up a slider, use one of these methods to adjust the current value:
– Grab the slider thumb ( or ) and drag it.
– Click the slider thumb, and then press 9, :, 7, or 8.
– Click after the “=” or press e as necessary to select the current value, and type a numeric value.
– Click a new position on the track.
Note: Any time the variable’s current value is outside the slider’s defined range, the thumb is not displayed. To bring the value inside the slider’s range, click the slider track or arrows.
Repositioning a slider on the pageGrab and drag any empty space in the slider’s selection rectangle, or click an empty space in the slider and then press 9, :, 7, or 8.
Mimimizing a sliderTo minimize a slider and display only the variable name, current value, and direction arrows, access the slider’s context menu and select Minimize.
To further minimize a slider and show only the arrows, access its context menu and uncheck Show Variable.
Stretching a sliderGrab the Minimum or Maximum end point on the track, and drag it.

276 Graphs & Geometry
Note: Stretching or shrinking a slider affects only the length of the track. The Minimum and Maximum values do not change.
Animating a sliderAn animated slider steps repeatedly through its range, using the slider’s Step Size.
Access the slider’s context Menu and select Animate.
Note: To stop the animation, click Stop Animate. Animation also stops if you lock the slider’s associated variable.
Removing a sliderRemoving a slider does not delete the variable associated with the slider.
1. Click in the slider’s selection rectangle to select it.
2. Press ..
Tips for using sliders
Use multiple sliders for a variable• You can assign the same variable to multiple sliders. This lets you see
the effect of adjusting a variable by different step sizes or through different ranges.
Deselect a slider
• To deselect a slider, click another part of the work area, press d, or
press e e to move to another element in the work area.
Associate a different variable with a slider• Click the text box for the variable name and type the name of the
numeric variable to use.
• With the slider active, click the h button to select a variable from the list.
Using the Trace toolsGraphs & Geometry provides two trace tools:
• Graph Trace - point-to-point trace of the graph for a function, parametric or polar equation, scatter plot, or sequence.

Graphs & Geometry 277
• Geometry Trace - trail of functions or objects.
See Using the Plane Geometry View for details about using the Geometry Trace tool.
Tracing a graph or plotGraph Trace moves over the points of a graph or plot and displays value information.
1. From the Trace menu, select Graph Trace:
2. (Optional) From the Trace menu, select Trace Step to change the step increment.
3. Use Graph Trace to explore a graph or plot in the following ways:
– Move to a point and hover to move the trace cursor to that point.
– Press 7 or 8 to move the trace cursor from point to point and display the coordinates or values of each point.
– Press 9 or : to move from one graph to another. The point’s coordinates update to reflect the new location of the trace. The trace cursor is positioned on the point of the new graph or plot with the closest x value to the last point identified on the previously traced graph. You can trace multiple functions as described in Tracing all graphs.
– Type a number and press · to move the trace cursor to that independent value on the graph or plot.

278 Graphs & Geometry
– Create a persistent point that remains on the graph while in Graph Trace mode by pressing · when the trace point reaches the point you want to label.
– Trace through and identify the points at which the graph has no defined value (a discontinuity) for a coordinate. The coordinate pair (x, undef) displays when you trace a point with an undefined x coordinate.
Notes:
– When you select or trace a graph or plot on the work area, that relation displays on the entry line.
– When you trace beyond the initially visible graph, the screen pans to show the area being traced.
4. Exit Graph Trace by pressing d or by choosing another tool.
Tracing all graphsThe Trace All tool works like Graph Trace, but allows tracing multiple functions simultaneously. With several functions graphed on the work area, perform the following steps:
Note: The Trace All tool traces only function graphs, not plots of other relations (polar, parametric, scatter, sequence).
1. Choose Trace All from the Trace menu.
A vertical line indicates the x value of the trace and a trace point appears on each function graphed on the work area.
2. Press 7 or 8 to move the trace point along each graph on the work area simultaneously.
3. Exit Trace All by pressing d or by choosing another tool.
Working with relationsThe entry line under the work area lets you specify relations in the format supported for each graph type.
Using the entry lineThe entry line displays at the bottom of the work area. You can specify multiple relations for each graph type. The default graph type is Function, so the form f1(x)= displays.
1. To graph a function, select a graph type.
– To graph a function, select Function on the Graph Type menu.

Graphs & Geometry 279
The work area and entry line change to function mode. Type an expression for the function after the equal sign.
– To graph a parametric equation, select Parametric on the Graph Type menu.
Type expressions for xn(t) and yn(t). Specifying alternate values for the default t-min, t-max, and t-step displayed is optional.
– To graph a polar equation, select Polar on the Graph Type menu.
Type an expression for rn(q). Specifying alternate values for the default q-minimum and q-maximum, and q-step displayed is optional.
– To graph a scatter plot, select Scatter Plot on the Graph Type menu.
The work area and entry line change to scatter plot mode. Click var to choose variable to plot as x and y for sn. You can also type the name of a variable that already exists, or define a list as comma-separated elements enclosed within brackets, for example: {1,2,3}.
– Choose the option for the type of sequence you want to plot.
To plot a web plot or time plot of a sequence, select Sequence on the Graph Type menu and choose Sequence.
Function mode entry line
Parametric mode entry line
Polar mode entry line
Scatter Plot mode entry line

280 Graphs & Geometry
To plot a phase plot of a sequence, select Sequence on the Graph Type menu and choose Custom.
The work area and entry line change to show parameters needed for the selected sequence mode. Specify the parameters required for the plot type. You can use the Attributes tool to change between the Time plot and Web plot of a sequence.
2. Press · to graph the relation.
When you press · to graph the expression, Graphs & Geometry hides the entry line and shows an uncluttered view of the graph.
3. Take one of the following actions to continue your work:
– To graph the one relation and then immediately specify another, press :.
– To graph the relation and activate the Entry Line Expansion
button , press e.
After you graph f1(x) and redisplay the entry line, the entry line displays f2(x)= to enable you to enter another function. If you select or trace a function, that function displays on the entry line.
As you graph multiple relations on the graph axes, Graphs & Geometry labels each, unless the Graphs & Geometry setting "Automatically hide plot labels" is checked.. You can define and graph a maximum of 99 of each type. For example, you use function mode to specify functions (f1(x) - f99(x) ). You can rename relations using custom names, for example, g1(x).
Note: The entry line is automatically hidden when you are not entering or editing relations. To display it at any time, press / G.
Sequence mode entry line
Sequence mode - Custom entry line

Graphs & Geometry 281
Displaying relation history
Show the entry line, and then click the Function History button to display a history of the relations typed on the entry line. The list displays relations in the order of entry (top to bottom), with the most recent entry closest to the entry line. Use 9 and : to move up and down the list.
Use the relation history list to edit or delete relations.
Finding points of interestYou can use the tools on the Analyze Graph menu to find a point of interest in a specified range of a function graph. Choose a tool to find zero, the minimum or maximum, the point of intersection, or the derivative (dy/dx) or Integral.
Note (CAS): You can also find the point of inflection.
1. Select the point of interest on the Analyze Graph menu. For example, select Minimum to find the minimum point.
The icon for the selected tool displays at the top left on the work area. Point to the icon to view a tooltip about using the selected tool.
2. Click the graph you want to search for the point of interest.
When you point to the plot, a dotted line displays for marking the part of the graph to search for the point of interest.
Notes:
– If you are finding the derivative, click the graph at the point at which you want to find the derivative.
– You can choose tools for finding points of interest from the context menu. If you select the Integral tool or the Derivative tool from the context menu with a function graph selected, that function is used for finding the point of interest.

282 Graphs & Geometry
3. Press 3 or 4 to move the dotted line to the lower bound of the search region.
Note: You can also type a number to use as the lower bound for the search region and press ·.
4. Press · to mark the lower bound for the search region. The tool shades the range.
5. Repeat steps 3 and 4 to set the upper bound of the search region.
If the search region you specified includes the point of interest, a label for the point displays. If you change a graph that has points of interest identified, check for changes in points of interest. For example, if you edit the function on the entry line or manipulate a plot, the point where the graph intersects the y axis can change.
You can exit the tool by pressing d or choosing another tool. The labeled points of interest remain visible on the graph.
Specifying a function with domain restrictions You can use the entry line or the Calculator application to specify a function with domain restrictions. For multiple domain restrictions on a function, use the piecewise function, piecewise().
In the following example, a function with a domain that is less than 2 and greater than -2 is specified on the entry line:
1. Press / G to display the entry line.
2. Type piecewise(3, x > -2 and x < 2) on the entry line.
3. Press · to graph the function.
Graphs & Geometry reformats the expression on the entry line and graphs the expression:

Graphs & Geometry 283
Graphing a family of functionsA family of functions differ by one or more parameters and can be specified with a single expression. To graph a family of functions:
1. Type an expression for a family of functions on the entry line. To specify a family of functions:
– Specify the parameters as one expression for multiple functions using the format f1(x) = {-1,0,1,2} * x + {2,4,6,8} or f1(x) = m*x | m = {1,2,3}.
– Enclose the lists of numbers or lists of variables in curly brackets. Specify parameters to graph a family of up to 16 functions.
For example, four functions are denoted with the expression: f1(x) = {-1,0,1,2} * x + {2,4,6,8}. The first function to be evaluated is y = -1 * x + 2 and the second is 0 * x + 4.
2. Press · to graph the family of functions specified.
Graphs & Geometry creates and displays a separate graph object for each member of the family of functions.
Each function is labeled (f1_1, f1_2) to indicate its sequence in the expression. You can select, analyze, or trace the graphs to explore them.
Note: Editing a single function graph to change it to a family of functions is not supported.

284 Graphs & Geometry
Creating a time plot or web plot sequenceYou can use the Sequence graphing mode to plot a time plot or web plot from the entry line.
• A Time plot plots n on the horizontal axis against the value of the sequence at each term, u1(n), on the vertical axis. A time plot is useful for identifying patterns in sequence values.
• A Web plot plots the sequence value for a preceding index, such as u1(n-1), on the horizontal axis against the value of the sequence for the current index, such as u1(n), on the vertical axis. A web plot is useful for analyzing the long-term behavior of a recursive sequence (as with a convergence or oscillation).
1. Specify the parameters required for the type of sequence plot you want:
– The u1(n)= expression field is where you enter or edit the sequence. Type the expression that defines the sequence. The term index, n is a series of consecutive integers that starts with zero or any positive integer. The sequence name can include letters, numbers, and parentheses in the formats: u1, u1(n), u1(), myseq, myseq(n), or myseq(). (If you type the sequence name in the format u1() or myseq(), the application automatically adds the n.)
– The expression you type for a sequence can reference a variable assigned to work with a slider.
– The Initial Terms parameter is the first term to evaluate for a recursive sequence. If the sequence expression references more than one prior term, such as u1(n-1) and u1(n-2), then you must type additional initial terms. Separate multiple terms with commas.
– The nStep range is the minimum index, maximum index, and the increment used for graphing.
For example, in the u1(n) field, type the expression 2*u1(n-1) + 1. No initial term or step range entry is required in this case.
2. After entering the parameters, press · to graph the sequence specified.

Graphs & Geometry 285
The sequence plot includes a point for each term of the sequence.
Note: If you plot a sequence and the variable used to specify it is later changed to another type (such as to a Function), the plotted sequence is automatically deleted.
3. Click the sequence graph and use Graphs & Geometry tools to explore the graphed sequence.
– Click the sequence graph to see its expression and the label for the graph.
– Animate a slider assigned to use a variable included in a sequence expression to observe changes in the plot.
– Right-click the work area and choose Graph Trace on the context menu to move through and highlight values for the sequence.
Handheld: Press / b and select Graph Trace to move through and highlight values on the sequence graph.
– Press / T to display or hide a table of the values found while evaluating the sequences at consecutive integer values.

286 Graphs & Geometry
– Grab and drag the point that represents an initial term. As you drag the term, its value changes. The sequence definition on the entry line is updated automatically with the changes you make by manipulating a term.
Creating a custom plot for a sequenceA custom plot lets you show the relationship between two sequences by plotting one sequence on the x axis and the other on the y axis.
When you define a custom plot, you specify the variable names of two defined sequences (from the Graphs & Geometry application) and assign each to an axis. This section demonstrates how to create a custom plot using the Predator-Prey model from biology to determine the numbers of rabbits and foxes that maintain population equilibrium.
rabbit(n) = rabbit(n-1) * (1 +.05-.001 * fox(n-1))
fox(n) = fox(n-1) * (1 +.0002* rabbit(n-1) -.03), where:
.05 = the growth rate of rabbits if there are no foxes,
.001 = the rate at which foxes can kill rabbits,
.0002 = the growth rate of foxes if there are rabbits,
.03 = and the death rate of foxes if there are no rabbits.
1. On the Graph Type menu, choose Sequence and select Sequence. Use the model equation to define rabbit and fox sequences over a cycle of 400 generations. Assume that there are 200 rabbits and 50 foxes initially.

Graphs & Geometry 287
Note: For a less cluttered view, choose Hide/Show on the Actions menu to hide the rabbit(n) and fox(n) sequences on the work area.
2. On the Graph Type menu, choose Sequence and select Custom.
3. Type rabbit(n) as the x-axis sequence, and then press e and type fox(n) as the y-axis sequence.
Note: You can also click h to choose the name of a previously defined sequence, or specify the name of a new sequence that you can define later.
4. Press e to move to the next line, and set the nstep and the range for n. For this example, n is set between 1 and 400 and the nstep is the default value, 1.
5. Press · to create the custom plot.
Note: Choose Zoom - Fit on the Window/Zoom menu to adjust the window settings.
6. Explore the custom plot by grabbing and dragging the point that represents the initial term.
As you drag the point, its value changes and the rabbit and fox initial terms are automatically updated.

288 Graphs & Geometry
In this example, manipulating the intial term demonstrates that the point of equilibrium in the rabbit and fox populations over the cycle of 400 generations = (150, 50).
Graphing differential equationsYou can study linear and non-linear differential equations and systems of ordinary differential equations (ODEs), including logistic models and Lotka-Volterra equations (predator-prey models). You can also plot slope and direction fields with interactive implementations of Euler and Runge-Kutta methods.
À Slope field
Á A solution curve passing through the intitial condition
 ODE editor:
– Checkbox for designating this ODE as active or inactive
– y1 ODE identifier
– Expression k·y1 defines the relation
– Fields (1,1) for specifying initial condition
– Buttons for adding initial conditions and setting plot parameters
à Slider to control coefficient k of the ODE
Â
Á
À Ã

Graphs & Geometry 289
To graph a differential equation:1. On the Graph Type menu, select Diff Eq.
The entry line displays an ODE edit field for defining the next available ODE. The ODE is automatically assigned an identifier, such as “y1.”
Note: You can type a replacement identifier and then use that identifier in the relation on the right side of the “=” symbol.
2. Move to the relation field and enter the expression that defines the relation. For example, you might enter -y1+0.1*y1*y2.
3. Enter the initial condition for the independent value x0 and for y10.
Notes:
– The x0 value(s) are common to all the ODEs in a problem but can be entered or modified only in the first ODE. They are displayed as non-editable for the other ODEs.
– You can delete an existing initial condition by clearing its x0 and y0 fields.
4. If you want to study multiple initial conditions for the current ODE,
click the Add Initial Condition button and enter the conditions.
5. Click the Edit Parameters button to view or set the plot parameters.

290 Graphs & Geometry
6. Refer to the summary of settings following this procedure. Select a numerical Solution Method and any additional plot parameters. You can change these parameters as needed.
7. Select OK.
8. To enter additional ODEs, press down arrow to display the next ODE edit field.
When you press · or press the up or down arrow keys to move among ODEs that you have defined, the graph is updated to reflect any changes. One solution to the ODE is graphed for each IC specified for each active ODE (selected by checkbox).
Summary of Differential Equation settings
Solution Method Selects Euler or Runge-Kutta as the numerical solution method.
Iterations Between Plot Step
Computational accuracy for Euler solution method only. Must be an integer value >0. To restore the default, select the down-arrow and select Default.

Graphs & Geometry 291
Error Tolerance Computational accuracy for Runge-Kutta solution method only. Must be a floating-
point value |1×10-14. To restore the default, select the down-arrow and select Default.
Field None - No field is plotted. Available for any number of ODEs, but required if three or more 1st-order ODEs are active. Graphs a combination of the solution and/or values of one or more ODEs (according to user-configured Axes settings).
Slope - Plots a field representing the family of solutions to a single 1st-order ODE. Exactly one ODE must be active. Sets Axes to Default (x and y). Sets Horizontal axis to x (the independent variable). Sets Vertical axis to y (the solution to the ODE).
Direction - Graphs a field in the phase plane representing the relationship between a solution and/or values of a system of two 1st-order ODEs (as specified by the Custom Axes setting). Exactly two ODEs must be active. Axes: user-configured (neither axis can be x).
Axes Default (x and y) - Plots x on the x axis and y (the solutions to the active differential equations) on the y axis.
Custom - lets you select the values to be plotted on the x and y axes respectively. Valid entries include:
• x (the independent variable)
• y1, y2, and any identifiers defined in the ODE editor
• y1’, y2’, and any derivatives defined in the ODE editor
Plot Start Sets the independent variable value at which the solution plot starts .
Plot End Sets the independent variable value at which the solution plot stops.
Plot Step Sets the increment of the independent variable at which values are plotted.

292 Graphs & Geometry
Using the Text tool to enter functionsYou can graph a function, including a function of the form “y=”, by typing the expression into a text box. To graph a function this way:
1. From the Actions menu, select Text:
2. Click the work area to place the text box. Type the function you want to graph.
3. Drag the text box to the axis and drop it.
Graphs & Geometry graphs the function.
Field Resolution Sets the number of columns of field rendering elements (line segments) used to draw a slope or direction field. You can change this parameter only if Field = Direction or Slope.
Direction Field at x= Sets the independent variable value at which a direction field is drawn when plotting non-autonomous equations (those that refer to x). Ignored when plotting autonomous equations. You can change this parameter only if Field = Direction.

Graphs & Geometry 293
Regardless of how you specify a function, each function is labeled for identification.
Graphing inequalitiesYou can use the entry line for the Function graph type to define a function that uses a symbol other than the equal sign.
1. Position the cursor to the right of the equal sign.
2. Press . or Backspace to delete the equal sign.
A list of symbols displays.
3. Select or type the desired sign(s) to express the inequality.
Note: You can also type two symbols, such as > and = to express greater than or equal, or use the Catalog’s Symbol Palette to choose from the inequality symbols: >, <, {, and |.
4. Type the rest of the inequality expression and press · to graph the expression.
The expression, as typed, displays when you hover at the boundary of the graph. The shading on the graphs of inequalities shows the values that satisfy the inequality. If you graph two inequalities that overlap, the area of overlap is shaded darker than either of the individual inequality graphs.
Renaming f(x)The default naming convention for functions is fn(x). (The number represented by n increases as you specify more functions.) You can replace the default name with a name of your choice.
1. Place your cursor to the right of the = sign in the entry line.
2. Select the default characters.

294 Graphs & Geometry
3. Type the letters/numbers for the system you want to use, and then type the function that you want to graph.
4. Press · to graph the function.
Notice that the label shown next to the graph is identical to what you entered.
Note: To continue the custom naming convention, you must manually rename each function as you enter it.
Editing functionsYou can edit graphed functions, one function at a time. To edit a function:
1. Use one of the following methods to access the function:
– Press d and double click the function label on the graph.
– Click the Entry Line Expansion button , or press £ to move to the function.
The expression displays in a text box or in the entry line.

Graphs & Geometry 295
2. Move the cursor to the portion of the function you want to change.
3. If you are adding to the expression, type the new characters into the function.
If you need to delete a portion of the function, remove the unneeded characters and type any new characters.
4. Press · to graph the revised function.
Hiding a function on the work area1. From the Actions menu, select Hide/Show.
The Hide/Show tool icon displays at the top of the work area.
2. Click the graph of any functions that you want to hide. You can also click any other type of object that you want to hide.
Objects you click while the tool is active appear dimmed.
3. Press d to exit the Hide/Show tool.
The hidden function disappears. To redisplay hidden objects, repeat the steps above.

296 Graphs & Geometry
Deleting a function1. Select the function by clicking its graph.
2. Delete the function by pressing Backspace or ..
The function is removed from the work area and from the list of graphed functions.
Manipulating functionsSome functions allow you to translate, stretch and/or rotate them by grabbing and manipulating the graph.
From the Actions menu, choose Pointer, and then move to the graph that you want to manipulate.
The pointer changes to indicate supported manipulation (for example, to õ , ö, or é) when you hover on a graphed function that you can grab and manipulate.

Graphs & Geometry 297
As you change the graph, the expression for the graph updates to reflect changes. You can manipulate the following types of functions:
• Linear function; y=b
• Linear function; y=ax+b
• Quadratic function; y=a(x-b)2+c
• Quadratic function; y=ax2+bx+c
• Exponential function; y=exp(ax+b)+c
• Exponential function; y=b*exp(ax)+c
• Exponential function; y=d*exp(ax+b)+c
• Logarithmic function; y=a*ln(cx+b)+d
• Sinusoidal function; y=a*sin(cx+b)+d
• Cosinusoidal function; y=a*cos(cx+b)+d

298 Graphs & Geometry
Manipulating a linear function
Initial function graph Function translated along the x-axis. (Notice the revised function label) To translate, grab near the middle of the graph, and then drag.
Manually rotated function. To rotate, grab and drag near the ends of the graph.

Graphs & Geometry 299
Manipulating a quadratic function
Original quadratic function Manually rotated function. To stretch, grab away from the vertex of the graph, and then drag.
Function translated on the x-axis Function translated on the y-axis
To translate, grab and drag near the vertex of the graph.

300 Graphs & Geometry
Manipulating a sine or cosine function
Finding the derivative at a point (the slope)This method uses the Analyze Graph menu. Alternatively, you could create a tangent on the graph to help visualize the slope and then use the Measurement menu to measure it.
1. From the Analyze Graph menu, select dy/dx.
2. Click the point on the graph at which you want to find the derivative.
Original sine function Rotation manipulation of the sine function. To stretch, grab away from the axis of vertical symmetry of the graph, and then drag.
Translation manipulation along the y-axis.
Translation manipulation along the x-axis.
To translate, grab and drag near the axis of vertical symmetry of the graph.

Graphs & Geometry 301
The value of the derivative at the selected point displays on the graph.
Note: To find the derivative at a specific value of x or y, use the context menu of the point to show its coordinates, and then edit the x or y coordinate.
Viewing function tablesYou can show a table of function values for any function in the current problem.
While viewing the table, you can change the settings for the table, delete columns, add values for multiple functions, and edit the expression that defines a function. For details, refer to Using Lists & Spreadsheet.
Showing the tableFrom the View menu, select Show Table.
The table displays in a split screen, showing columns of values for the currently defined functions.

302 Graphs & Geometry
At the top of each column, you can choose the function to display in the column.
Hiding the tableClick in the Graphs & Geometry window to display its menu, and then select Hide Table on the View menu.
Using the Plane Geometry ViewThe plane geometry view includes a scale by default, but includes no axes or entry line on the work area.
Change to Plane Geometry View from the View menu by selecting Plane Geometry View.
The display refreshes to clear the axes and entry line and display a default scale. Any graphs or drawings created in Graphing View are not displayed on the plane geometry area.
Note: Any geometric constructions created while in the Plane Geometry View are retained and displayed along with any previously created graphs.
Creating an object in Plane Geometry ViewYou can choose Geometry on an empty page of a document to work in Plane Geometry View. The shapes, points, and lines you create while in this view are geometric objects. Geometric objects can have an assigned scale, such as centimeters, instead of u for units (as used with Graphing View).
When working in modeling mode (that is, in Plane Geometry View with an analytic window), you can move a geometric object into the graphing work area. The object remains a geometric object, and is not associated with the axes. For example, you can move a vertex of a triangle, but since the object is not tied to a coordinate plane, no coordinates display for the vertex.
The examples below show a modeling work area and the two types of objects: A is an analytic object while B is a geometric object.

Graphs & Geometry 303
Although the two circles appear to be identical, they do not behave in the same way. Analytic objects are affected when the graph area is altered. In the next example, the axes were altered. Notice that only Circle A’s appearance is affected by the change.
If you create an object with the axis hidden, the object is a geometric object. However, if you create an analytic object and later hide the axis, the object remains an analytical one.
Triangle as it appears in Graphing View. The unlabeled vertex remains a geometric point.

304 Graphs & Geometry
Using the analytic windowThe analytic (graphing) window is available in the Plane Geometry View. It adds an analytic (graphing) window on top of a portion of the plane geometry work area. This provides a combination work area that enables you to use both work area types without having to change the view.
1. Confirm that the work area is in Plane Geometry View.
2. From the View menu, select Show Analytic Window.
A small graphing window opens on the lower left corner of the plane geometry work area. See Working with functions for more information about graphing.
3. Use the modeling view to work with analytic and geometric objects. You can perform the following actions:
– Use the View menu to show or hide the axes, axes end values, scale, and grid.
– Resale the axes using the Window > Zoom tools or by dragging tic marks.
– Grab an empty area of the screen and drag it to pan through the work area.
4. Select Hide Analytic Window to remove the analytic window from the work area:
Working with Cabri™ II Plus filesYou can open Cabri™ II Plus Figures (.fig) files in Graphs & Geometry. Each .fig file converts to one Graphs & Geometry page with converted figures and one Notes page with conversion messages.
Opening a Cabri™ II Plus fileTo open a Cabri™ II Plus figures (.fig) file in Graphs & Geometry:
Plane Geometry area
Modeling view - shows the previous two views and the work done on both.
Graphing area

Graphs & Geometry 305
1. From the File menu, select Open Document.
2. On the Open TI Nspire Document dialog, click Files of Type and choose Cabri™ II Plus Figures (*.fig).
3. Click the .fig file that you want to open in Graphs & Geometry and click Open.
Using Geometry TraceThe Geometry Trace tool enables you to leave a visible trail of an object when it is moved on the work area. The movement can be done manually or by using the Animation tool.
Note: The trace trail cannot be selected or manipulated.
1. Create an object or function.
2. From the Trace menu, select Geometry Trace.
3. Click the object or function and manually grab and move the object, or select a point and use the Attributes tool to set animation.
If you use animation, the point must be selected for Geometry Trace as well as animation. See Changing an attribute of an object for details.
4. Observe the Geometry Trace results.
In the following example, a line segment was drawn and selected for Geometry Trace. Movement of the segment was done manually.
The amount of trace track displayed on the work area depends upon the amount of movement.
• If the object moves very little, then the entire track remains displayed until you erase it.
• If the object moves a lot, the track can obscure a significant portion of the work area. In this case, the older portions of the

306 Graphs & Geometry
track fade out to prevent the work area from becoming obscured by the track.
Erasing Geometry TraceThe easiest way to remove the trace tracks from the work area is to select the Erase Geometry Trace tool.
From the Trace menu, select Erase Geometry Trace.
When selected, this tool removes immediately all trace tracks from the work area.
Grouping objects
You can group objects on the work area to maintain the positioning of the objects and to perform certain actions on all of the objects in the group. You can drag and move the objects in a group.
1. Select the objects to group.
Note: Do not include pinned objects if you plan to move the group. Including a pinned object in a group creates a pinned group.
For details about selecting the objects to group, see Selecting objects with the Pointer tool or Selecting objects with the Select tool.
2. With selected objects flashing, choose Group from the context menu.
Handheld: Press / b.
Macintosh®: Press and hold “ and click the group.
Windows®: Right-click a selected object in the group.
The objects are grouped on the work area. When you hover over or click an object in the group of objects, the label “group” displays. You can ungroup the objects by clicking any object in the group and selecting Ungroup from the context menu.
Pinning objectsYou can pin points, shapes, angles, values, text, graphed functions, the axes, and the work area background to prevent accidental moves as you manipulate other objects on the work area.
1. Select one or more objects to pin.
For details about selecting several objects to pin, see Selecting objects with the Pointer tool or Selecting objects with the Select tool.
2. Select Pin on the context menu.
Handheld: Press / b.
Macintosh®: Press and hold “ and click the object.

Graphs & Geometry 307
Windows®: Right-click the object.
Pinned objects are labeled with the object type (“circle” or “axes”) and display a pin icon. You can select the object and choose Unpin from the context menu to return the object to its original state.
Notes:
– The work area does not display a label when pinned. You cannot grab the work area to pan the view if the work area is pinned.
– Pinning an object to another object does not prevent manipulation of the “pinned -to” object. For example, a point pinned to a graphed function does not prevent manipulation of the graphed function.
– You can still edit a pinned object in some cases. For example, you can edit the x and y coordinates of a pinned point. The point can move to reflect an edit of values, but not in response to manipulation.
– For an object that includes a Lock attribute, locking is disabled after you pin the object.
– When you point to a pinned object, the pointer does not change to one that allows translation or grab-and-drag actions.
Working with points and linesUse the Points & Line tools to draw the following types of points and lines. Point and line tools also let you name, label, or redefine points.
• Points: Point, Point on, Intersection point(s)
• Lines
• Segments
• Rays
• Tangent
• Vectors
• Circle arcs
Working with pointsThere are three tools for creating points:
• Point
• Point On
• Intersection Point

308 Graphs & Geometry
Creating a pointYou can create a point using the Point tool. Create a point on on the work area, or on an object such as a graph or shape.
1. From the Points & Lines menu, select the Point tool.
2. Move to the work area, and click to create a point.
3. Work with the point using the Pointer tool from the Actions menu.
For example, select the point using the Pointer tool and drag it to move it.
Notes:
– A point that is pinned displays the pin icon and is not movable.
– You can also create a point by typing an opening parenthesis and comma-separated coordinates. For example, activate the Point tool, type (3,5), and then press · to create a point with abscissa 3 and ordinate 5.
Creating a point on an object 1. From the Points & Lines menu, choose Point On.
2. Click on the object you want to create a specific point on, then click to place the point.

Graphs & Geometry 309
3. Work with the point using the Pointer tool from the Actions menu.
For example, use the Attributes tool from the Actions menu to animate the point on the object.
Defining points of intersection Use this tool to find points at which two graphs intersect.
1. From the Points & Lines menu, select the Intersection Point tool.
2. Click each graph to find points of intersection.
The first intersection point between the two graphs is drawn. If the graphs intersect in more than one place, all intersection points are drawn.

310 Graphs & Geometry
Labeling (identifying) the coordinates of a pointYou can identify the coordinates of any analytic point using the Coordinates and Equations tool.
Note: An analytic point is one created in the Graphing View, or within the analytic window of the Plane Geometry View.
1. Create a point.
You can also create a point on an object using the Point On tool.
2. From the Actions menu, select Coordinates and Equations.
3. Move the pointer toward the point’s location. The coordinates display.
4. Click to select the point. The point blinks to indicate selection.
5. Move to the place where you want to anchor the point coordinaties and press ·.
If you move the point to a different location, the new coordinates are updated to the new position.

Graphs & Geometry 311
Naming a point You can name points and vertices in either the Graphing or Plane Geometry view. Because they are not tied to a specific coordinate, names remain unchanged if you alter the location of any portion of an object.
1. Right-click the item to display its context menu, and select Label.
Handheld: Hover over the point, press / b, and select Label.
2. Type the name for the point in the text box.
(Optional) You can name a point as you create it by typing a letter or name immediately after you define the point. For example, when creating a triangle, type the letter “x” after creating the first vertex. Type “y” and “z”for the remaining two vertices as you create them.
Redefining a pointYou can redefine a point from a point on the work area to an object, from one object to another, or from the analytic window to the Plane Geometry View work area (or from the geometric work area to the analytic window).
1. Create a point, or decide which existing point you want to redefine.
2. From the Actions menu, select the Redefine tool.
3. Click the point you want to redefine, then click the object or work area at the location for the redefinition.
The point moves to the object or new location.

312 Graphs & Geometry
Working with linear objectsThe linear objects you can create and explore are located on the Points & Lines menu. Graphs & Geometry creates “smart” lines and rays. This means that only a portion of the line or ray is displayed. This feature reduces clutter on the work area.
Creating a line 1. From the Points & Lines menu, select the Line tool.
2. Click a location to start the line.
This click defines one point on the line.
Note: If you press and hold g while creating the line, you limit its orientation (relative to the x-axis or the horizontal aspect of the screen), by 15- increments.
3. Move and click again to define the direction and second point of the line.
Graphs & Geometry draws the line.
Creating a ray1. From the Points & Lines menu, select the Ray tool.
2. Click to define the endpoint of the ray.
Note: If you press and hold g while while creating the ray, you limit its orientation, relative to the x-axis or the horizontal aspect of the screen, by 15- increments.
3. Move the pointer and click again to define the direction of the ray.
Graphs & Geometry draws the ray.

Graphs & Geometry 313
Lengthening the visible part of a line or ray1. On the Actions menu, select Pointer.
2. Grab the end of the visible line or ray, and drag to lengthen or shorten it.
Creating a segment1. From the Points & Lines menu, select Segment.
2. Click to define the first endpoint of the segment.
Note: If you press and hold g while creating the segment, you limit its orientation (relative to the x-axis or the horizontal aspect of the screen), by 15- increments.
3. Move the pointer and click again to define the second endpoint of the segment.
Graphs & Geometry draws the segment on the page.
Creating a segment with a defined midpointWith the Midpoint tool, you can define a midpoint on an existing line segment, between two specified points on a line, or between two points as you create the points. (When you select the second point, the midpoint is created.)
1. From the Construction menu, select Midpoint.
2. Click at the location to start the segment.
As you move the pointer, a second point, the midpoint, appears.
3. You can move the segment in any direction until you click on the work area a second time.
With the second click, the segment is anchored and the midpoint remains identified.

314 Graphs & Geometry
4. If you are defining the midpoint of a segment that already exists, click the segment.
The midpoint is created.
Modifying segments with midpoints1. On the Actions menu, select Pointer.
2. Select the segment and drag it to a new location without changing its orientation or length, or select one endpoint and drag it to a new location.
If just an endpoint is moved and if the length of the segment changes, then the midpoint is repositioned to remain at the middle of the segment.
Creating a parallel lineYou can create a parallel line with respect to any existing line on the work area including the axes, and the side of any triangle, square, rectangle and polygon.
1. From the Construction menu, select Parallel.
2. On the work area, click once on an existing line, segment, or axis.
This click identifies the reference line for the new parallel line you are creating.
3. Move the pointer away from the reference line, axis, or segment.
Notice that a dotted line displays, representing the parallel line.
4. When the dotted line is in the desired position, click again to anchor it on the work area.
Parallel line following the pointer

Graphs & Geometry 315
Note: You can also click first on the work area and then select the reference line to create the parallel line.
Creating a perpendicular lineYou can create a perpendicular line with respect to any existing line or segment in the work area including the axes, and the side of any triangle, square, rectangle or polygon.
1. From the Construction menu, select the Perpendicular tool.
2. Click a point on the work area through which the perpendicular line should pass. A dotted line shows the position for the perpendicular line.
3. Click again to anchor the perpendicular line. The dotted line changes to a solid line.
Anchored parallel line
Perpendicular line before anchoring to page

316 Graphs & Geometry
Note: Alternatively, you can double-click the line or segment to create at the point where you want the perpendicular line to intersect.
4. (Optional) On the Actions menu, select the Pointer for moving the perpendicular line to a different location on the reference line.
5. (Optional) Click the intersection point and drag the point and perpendicular line to the new location.
Creating a vector1. From the Points & Lines menu, select the Vector tool.
2. On the work area, click the spot from which the vector originates.
3. Move the pointer in the direction of the vector.
A dotted line follows the pointer as you move about the area.
4. When the vector is in the correct position, click to anchor the vector on the work area.
The dotted line changes to a solid line.
Anchored perpendicular line
Vector following the pointer after identification of the endpoint

Graphs & Geometry 317
Moving a vector 1. From the Actions menu, select Pointer.
2. Click on any point other than the endpoint and drag the vector to the desired location.
Resizing a vectorSelect an end point and drag it to increase or decrease the magnitude of the vector.
Note: If the endpoint is located on an axis or another object, you can only move the endpoint of the vector along that object.
Creating a tangentYou can create a tangent by identifying a specific point on an existing object or function. To create a tangent line:
1. From the Points & Lines menu, select Tangent.
2. On the work area, select the point at which you want the tangent drawn.
A dotted tangent line blinks on the work area.
3. Press · to anchor the tangent on the work area.
Creating and working with shapesYou can use the Shape tools to draw many different geometric shapes.
• Circles
• Triangles
• Rectangles
• Polygons
• Regular Polygons
Tangent of an object

318 Graphs & Geometry
When you use a shape tool, the pointer becomes a pencil. As you create any shape that includes a linear portion (for example a ray, segment, or triangle), you can enable custom alignment.
• Align a linear portion of the shape to either the horizontal or the vertical axis.
• Press g to orient the linear portion of a shape in 15 degree increments relative to the x axis.
For precise shape definition, you can type the coordinates of a shape’s defining points in parentheses instead of clicking. For example, to create a circle with a center point at (-1,4) type (-1,4) when prompted for the center point.
Tool Press · after these steps:
Circle 1. Click the work area to position the circle’s center point.
2. Move outward from the center point to size the circle. A dotted circumference displays.
Triangle 1. On the work area, click once to establish the first vertex of the triangle.
2. Move to the location for the second vertex and click the work area a second time. The side of the triangle displays as a dotted line.
3. Move to the location for the last vertex. As you move, all sides of the triangle are shown as dotted lines.
4. Click the work area a third time to create the final vertex and anchor the triangle on the work area. The sides are defined by solid lines
Rectangle 1. Click once to establish the first corner of the rectangle.
2. Move to the location for the second corner, and click again. One side of the rectangle displays.
3. Move away from the side of the rectangle. Move in the direction that corresponds to the rectangle orientation of your choice. The outline of the rectangle appears on the work area.
4. When the rectangle is the correct size, click again to anchor the rectangle to the work area.

Graphs & Geometry 319
Creating a shape1. From the Shapes menu, select the tool for the shape you want to
draw.
Polygon 1. On the work area, click once to establish the first point of the polygon.
2. Move the location for the second point and click the work area a second time. The side of the polygon is shown as a dotted line.
3. Move to the location of the next point. As you move the pointer, the polygon’s sides display as dotted lines.
4. Continue to move and click the work area to create as many sides as needed. After you press · to complete the polygon, the sides display as solid lines.
Regular Polygon
1. Click once on the work area to establish the center point of the regular polygon.
2. Move the pointer away from the center point and click on the work area again to establish the first vertex and radius.
A 16-sided regular polygon is formed. The number of sides displays near the center point in brackets; for example, {16}.
– To reduce the number of sides, select a vertex and move the pointer in a clockwise motion around the perimeter of the polygon.
– To increase the number, select a vertex and move the pointer in a counter-clockwise motion.
The number of sides of the polygon displays as you move the pointer.
Circle arc 1. Click once on the work area to establish the first point of the arc.
2. Move in the direction you want the arc to take and click on the work area again to establish the second point.
3. Move away from the second point to establish the length of the circle arc and click on the work area a third time. An arc displays.
Tool Press · after these steps:

320 Graphs & Geometry
The pointer displays as a pencil to indicate that the Shape tool is active. You can hover over the icon for the tool to view tips for drawing a shape.
2. Move the pointer to the location of your choice on the work area.
A dotted line, shape, or partial shape displays to help you visualize the completed shape.
3. Click once to establish the first point of the shape.
Note: You can press the keys to affect the sizing of some shapes as you draw them. For example, if you press and hold g while creating a circle, the radius is limited in length to integers.
4. Move the pointer away from the first point as required to position the second point of the shape.
The direction and movement of the pointer can establish height, orientation, or angles for a shape. A dimmed representation of the shape or a partial shape displays to guide you.
5. Click the work area again to establish the second point or complete the shape. You will need to move and position the pointer as many times as required for the shape you are drawing.
You can move the pointer to the shape tool icon at the top of the work area to read tips for creating a shape.
6. When all points or angles are in position, press · to complete the shape.
You can perform actions to explore the shapes you draw. For example, you can move a shape around the work area, resize it, change its attributes, and pin it to the work area or an axis. You can explore and analyze shapes using tools such as the measurement or transformation tools.
Sizing and positioning shapes1. From the Actions menu, select the Pointer.
2. Hover over a shape to change the pointer to ÷. You can click and drag a circle’s perimeter to resize it, or click and drag a point to resize a polygon, rectangle, or triangle.
3. Click and hold the selected area to change the pointer to { .
4. Drag to resize the selection.
5. Move a shape by grabbing and dragging the center point (circle) or a side (triangle, rectangle, or polygon).

Graphs & Geometry 321
Identifying equations for circles and linesYou can display the equation of any Analytic object (constructed in the Graphing View, or within the Analytic Window of the Plane Geometry View) and label it on the screen.
1. From the Actions menu, select Coordinates and Equations.
2. Click the circle or line to select it.
The equation for the circle or line displays and the object blinks on the screen.
3. Press · to anchor the equation on the screen.
Note: If you approach a defined point on the line or the center point of a circle, the coordinates for that point display instead of the equation. Move the pointer away from the defined point to obtain the equation of the object.
Measuring objects You can obtain various measurements from the objects you draw. These measurements include finding areas, lengths, angles, and slopes.
Measurement values are dynamic. If you measure sides and angles of a triangle, for example, and then alter the triangle, the measurement values update automatically.
To change the displayed precision of an area, length, angle, or slope measurement, point to it and then press + or -.
Measuring lengthYou can use the Length tool to measure the length of a segment, circle arc, or vector. The length tool can also measure the side or perimeter of a polygon, the circumference of a circle, the distance between two points, the distance from a point to a line, ray, segment, or vector, and the distance from a point to a circle.

322 Graphs & Geometry
Note: Measurements made on Graphing View objects and lines have generic units, u. Measurements made on Plane Geometry View objects and lines have the unit value you create. The default unit value is centimeters (cm).
Measuring length of a segment, circle arc, or vector1. From the Measurement menu, select the Length tool.
2. Click or press · to select the object. The target segment, circle arc, or vector blinks.
3. Click or press · to anchor the measurement on the work area. Note that a line segment can be part of a triangle, rectangle, or polygon.
Measuring distance between two points, a point and a line, or a point and a circle: 1. From the Measurement menu, select the Length tool.
2. Select the first point.
3. Select the second point or a point on the line or circle. The selected length blinks.
4. Click or press · to anchor the value on the work area.

Graphs & Geometry 323
Finding the circumference of a circle or the perimeter of a polygon, rectangle or triangle1. From the Measurement menu, select the Length tool.
2. Click the object to measure its circumference or perimeter.
3. Press · to anchor the measured value on the work area.
Measuring one side of a triangle, rectangle, or polygon: 1. From the Measurement menu, select the Length tool.
2. Point to the side that you want to measure.
Initially, the perimeter of the object displays, along with a visual reminder that you can use e to measure the side instead.
3. Press e to display the length of the side, and click to attach it to the pointer.
4. Position the measurement, and click or press · to anchor it on the work area.
In this example, length is measured from the center of the circle to the upper left vertex of the polygon.
Measured circumference and perimeter

324 Graphs & Geometry
Finding the area of a circle, polygon, rectangle, or triangle1. From the Measurement menu, select Area.
2. Click the object to measure its area.
3. Press · to anchor the measured value on the work area.
Finding the measure of an angle1. From the Measurement menu, select Angle.
2. Click a point on one side of the angle to be measured.
3. Click the vertex of the angle you want to measure.
When you move the pointer, the measure of the angle displays near the second point clicked.
4. Click on a point on the second side of the angle to be measured to anchor the value on the work area.
Defining an angle with three pointsYou can define and measure an angle by selecting three points on the work area.
1. From the Measurement menu, select the Angle tool.
Areas of a circle and a polygon

Graphs & Geometry 325
2. Click once on the work area and move to the next point. The first click represents one side of the angle. As you move to the next point, a dotted line shows the path used for angle measurement.
3. Click a second time on the work area. The second click represents the vertex. As you move to the next point, Graphs & Geometry calculates the measurement of the angle and displays it on the work area.
If you are defining an angle with a specific measurement, you can change the path to adjust the angle size.
4. Click a third time on the work area, or press ·. The third click represents the second side of the angle and anchors the three points.
The measurement remains visible and close to the angle even if you change the size of the angle. If you alter the angle, the measurement updates to reflect the new value.
Notes:
– The value of any angle will always be between 0- and 180- in degree mode or between 0- and p in radian mode.
– The default angle measure is in radians for measurements within Graphing View or an Analytic Window, and in degrees for measurements within Plane Geometry View. To change it, change the document settings.
Repositioning a measured value1. From the Actions menu, select Pointer.
2. Select and drag the measurement to the desired location.
Finding the slope of a line, ray, segment, or vector1. From the Measurement menu, select Slope.
2. On the work area, press · to select the object.
3. Press · to anchor the value on the work area.

326 Graphs & Geometry
The slope remains visible and close to the object even if you alter the slope. Note that the value changes as the object is moved.
Note: If the object is vertical, the slope value is -% or +%. If the object is horizontal, the slope value is 0.
Transferring measurementsThe Measurement Transfer tool lets you transfer a numeric value to an object. The transferred value remains linked to the original value. If you adjust the length of the initial measurement, all objects created with that measurement are adjusted automatically to reflect the change.
The tool can use any measured value or numerical text entry as the value to transfer.
You can transfer the value to:
• An axis -This creates a point on the axis at a distance equal to the transferred value.
• A new circle - This creates a circle with a radius equal to the transferred value. If you later delete the original value, the circle is also deleted.
• An existing circle - This defines an arc on the circle. You set the starting point, and the transferred value is used to create the ending point.
• A ray or vector - This creates a second point on the ray or vector at the transferred value, as measured from the object’s endpoint.

Graphs & Geometry 327
Example: Transferring a numerical text entry to an axis1. From the Actions menu, select Text, and then click to create a text
box on the work area.
2. Type the number that you want to transfer, and and press · to anchor it.
3. Press d to exit the Text tool.
4. From the Construction menu, select Measurement Transfer.
5. Click the number to transfer, and then click the desired axis.
The value is marked by the addition of a point on the axis. In this example, the point has been labeled to show its coordinates.
Example: Creating a circle using a transferred measurement1. Create a triangle from the Shapes menu, and then use the
Measurements menu to measure the length of one side. This length will be used as the radius for a new circle.
2. From the Construction menu, select Measurement Transfer.

328 Graphs & Geometry
3. Click the measured value that you created in step 1.
4. From the Shapes menu, select Circle.
A new circle is created with a radius equal to the transferred value.
5. Move the pointer to position the circle, and click to anchor it.
6. Press d to exit the tool, and then reshape the triangle to explore the effect on the circle.
Example: Transferring a measurement onto a circle1. Create a circle using the Circle tool on the Shapes menu.
2. Create a line segment using the Points menu, and use the Measurements menu to create a measurement of its length. This length will be used as the length of an arc on the circle.
3. From the Construction menu, select Measurement Transfer.
4. Click the measured value that you created in step 2.
5. Click the circle.
A point representing the start of the arc follows the pointer as you move around the circle.
6. Position the starting point, and then click to anchor the arc.
The measurement is transferred in a counter-clockwise direction, and the starting and ending points of the value are marked by points.

Graphs & Geometry 329
7. Press d to exit the tool, and then move the end points of the original line segment to explore the effect on the arc. You can also move the arc by dragging its starting point.
Note: If you measure the distance between the two points on the circle, the value will be less than the transferred measurement. This is because you are measuring a straight line between the points, not the arc formed between the points. The arc’s length is the transferred measurement.
Using the Calculate toolThe Calculate tool enables you to perform arithmetic calculations using measured and entered values. An example best shows how this tool is used.
1. Create an object and display measurements for it. In this example, a triangle is constructed and its angles are measured using the Angle tool on the Measurements menu.
2. From the Actions menu, select Text.
3. Type the formula for the calculation. In this example, the formula adds the measurements of the three angles.

330 Graphs & Geometry
4. From the Actions menu, select Calculate tool.
5. Click the formula you created.
You are prompted to select a value for each term in the formula.
6. Click each angle measurement when prompted.
Note: If you have stored a measurement as a variable, you can select it when prompted by clicking . If the name of a stored measurement matches a term in the formula, you can press “L” when prompted for that term.
When all variables in the formula have values, the answer displays on the work area.
7. Press · to anchor the result.
Transforming objectsYou can apply transformations to drawn objects, and some can be applied to functions. When working with functions, the axes are most frequently involved and may be required. Object transformations can occur without the use of axes as a reference point.
The transformations supported by Graphs & Geometry are:
• Symmetry with respect to any point, including the origin
• Reflections with respect to any straight line, including the axes

Graphs & Geometry 331
• Translations along any vector, including vectors on the axes
• Rotations about any point, including the origin, and any angle
• Dilations from any point, including the origin, with any factor
The first step in any transformation is to create an object or the graph of a function.
Exploring symmetry1. Create an object.
2. From the Points & Lines menu, select Point.
3. Click the work area to create the point of symmetry.
4. From the Transformation menu, select Symmetry.
5. Select the object, then select the point.
The symmetrical image displays.
Exploring reflection1. Create an object.
2. Create a line or segment about which the object will be reflected.
3. From the Transformation menu, select Reflection.
4. On the work area, select the reflection line or segment.
5. Select the object.
The object reflection displays.

332 Graphs & Geometry
6. To anchor the reflection, click on the page, or press ·.
Exploring translation1. Create an object to translate (duplicate).
2. (Optional) Create a vector to indicate the distance and direction of translation.
3. From the Transformation menu, select Translate.
4. Indicate the distance and the direction of translation by performing one of the following actions.
– Click the vector, or
– Click the work area to indicate the distance between the object and the translation object, then click a second time to indicate the direction of translation.
5. Click the translation object. The translated object displays.

Graphs & Geometry 333
Exploring rotation1. Create the shape or graph the function to rotate.
2. (Optional) You can optionally create the point to rotate around and the angle for specifying the angle of the rotation.
3. From the Transformations menu, select Rotation.
4. If you defined the point of rotation and angle of rotation before activating the tool, start the rotation by clicking the object first, clicking the point of rotation next, and clicking the angle of rotation last.
Or,
With the Rotation tool active and no pre-defined point and angle, specify the point to rotate around and the angle of rotation.
a) Type the opening parenthesis and type the x and y coordinates of the point to rotate the object around and press ·.
b) Type the measurement to use for the angle of rotation and press ·.
The object is recreated in the rotated position as defined by the rotation point and angle of rotation.
Exploring Dilation1. Create an object to enlarge by dilation.
2. Create a point that is the center for the Dilation.
3. From the Actions menu, select Text and type a value to establish the size of the Dilation You can also measure an existing length to establish the sizing for the Dilation
Note: If you specify a large sizing value, you may have to use the Zoom tools or pan the display to view the dilated object.

334 Graphs & Geometry
4. Press · to anchor the sizing value on the work area.
5. From the Transformation menu, select Dilation.
6. Click the object, the center point, and the sizing value before moving toward the object.
Note: You can also specify center point coordinates and the sizing value of the Dilation by typing the numbers after an opening parenthesis.
The Dilation appears on the work area.
Performing other investigationsYou can investigate other scenarios by bisecting segments, lines, and angles, or by creating a Locus.
• Bisecting a segment
• Bisecting an angle
• Finding the Locus
Bisecting a segment 1. From the Construction menu, select Perpendicular Bisector.
2. Click the segment.
The perpendicular bisector displays.
Note: If the segment is not already present on the work area, you can create one by selecting two different points.

Graphs & Geometry 335
3. Click once more to anchor the bisector on the work area.
Note: A segment can be one side of a triangle, rectangle, or a polygon.
Bisecting an angle1. From the Construction menu, select Angle Bisector.
Note: If no angle is present on the work area, you can create one by selecting three different points.
2. Click to define the first side of the angle.
3. Click to define the vertex of the angle.
4. Click to define the second side of the angle.
Bisecting an existing segment (bisector not anchored on page)

336 Graphs & Geometry
The bisector line appears and is anchored on the work area when you select the third point.
Note: If you select the Pointer tool and move one point of the created angle, the angle bisector moves so that it always bisects the angle.
Creating a locusThe Locus tool enables you to explore the range of motion of one object with respect to another object as constrained by a shared point.
1. Create a segment, line, or circle.
2. Create a point on the segment, line or circle.
3. Create another object that uses the defined point created in the previous step.
Creating an angle bisector by defining three points. The second point represents the vertex of the angle.
Point defined on the line segment.

Graphs & Geometry 337
4. From the Construction menu, select the Locus tool.
5. On the work area, select the object defined to share the point (this is the object to vary).
6. Select the point shared by the objects (this is the object to constrain).
The continuous locus displays.
7. Move the point on the first construction.
The second construction deforms to follow the locus point.
Circle created to use the defined point on the segment.
Two examples of the radius change of the circle as the locus moves along the line segment. The radius is labeled to better show the change.

338 Graphs & Geometry
You can create and explore other designs using the Locus tool.
Animating pointsYou can animate a point on a line, ray, axis, vector, graph, segment or circle. In addition, you can also animate points on multiple objects in the work area at one time.
Animating a point on an object 1. From the Points & Lines menu, select Point On.
2. Click the object to create the point on, and then click the location for the point.
3. From the Actions menu, select Attributes. The Attributes tool displays.
Locus created using a point and a segment.

Graphs & Geometry 339
4. Press £ or ¤ to move to the animation attribute and press ¡ or ¢ to move to either the unidirectional or alternating animation speed attribute.
5. Type a number from 1 - 9 to set the speed. The default speed is 0.
The higher the number you type, the faster the animation speed.
6. Animation begins automatically when you select the speed and direction.
Press + and - on the computer keyboard or handheld to increase/decrease the speed of ongoing animation incrementally.
The animation control panel
Once a point is animated, a floating control panel displays on the page. You can move this panel by dragging it to a new location.
When animation is active, the panel contains a Reset and a
Pause button. When either button is pressed and animation is reset
or paused, the Pause button changes to a Start button. These controls affect all animated points on a page.
Panel when animation is active
Panel with animation paused/reset

340 Graphs & Geometry
Changing the animation of a point in motionTo change the speed of a point’s movement or the direction of animation:
1. Reset or pause the animation.
a) Select the Attributes tool.
b) Select the point you want to change.
c) When the list of attributes displays, select an animation attribute.
2. To change the speed, type a new number.
3. To change the direction of animation, press 78.
4. Press the Start button.
The point moves at the new speed and/or in the new direction you selected.
Pausing and resuming animation
1. To pause the animation on a page, click the Pause button.
2. To restart animation, click the Start button.
Resetting animation
Selecting the Reset button not only pauses animation but also returns the animated point to its initial coordinate position on the object when animation was first started. If multiple points are animated on the page, all are returned to their original locations when you select Reset.
Stopping animationTo stop the animation of an object:
1. Select the Pause or Reset button on the control bar.
2. Display the Animation attribute for the point.
3. Change the speed to 0 (zero).
4. Click an empty area of the screen to apply the change, or press ·.
5. Select Start to resume animation if other animated points were temporarily stopped.
If no other animated points are on the page, the animation control box does not reappear when the velocity is set to 0.
Note: If you have multiple points in motion on one page and want to permanently stop the animation of all objects, when motion is

Graphs & Geometry 341
paused or stopped, display the list of attributes for each point and change the velocity to 0.
Graphing 3D functionsThe 3D Graphing view lets you enter functions of the form z(x,y) and view and explore them in three-dimensional space.
While you are in the 3D Graphing view, you can define, rotate, resize, and trace 3D graphs. You can set the colors and other visual attributes of a selected graph, and you can customize the 3D viewing environment.
À 3D Graphing menu. This menu is specific to 3D Graphing and is accessible from the Graphs & Geometry View menu.
Á Icon of the current 3D tool (Rotation tool in this example). Press d to close the tool and return to the Pointer tool.
 Sample 3D graph
à Entry line with expression that defines the graph
Ä Legend displaying orientation of the axes
Defining a 3D graphEach 3D graphing page can show multiple graphs.
1. From the View menu, select 3D Graphing.
2. If the entry line is hidden, click the Show Entry Line button .
3. Type the expression that defines the graph.
4. Press · to draw the graph.
Displaying the context menu of a 3D graphSome 3D graphing features are accessible only through context menus.
À
Á
Â
Ã
Ä

342 Graphs & Geometry
1. If necessary, press d to return to the Pointer tool.
2. Point to the graph to select it.
The selected graph displays in gray.
3. Use the applicable method to display the context menu.
– Handheld: Press / b.
– Windows®: Right-click.
– Macintosh®: Hold “ and click.
Editing a 3D graph1. Display the graph’s context menu, and then select Edit Relation.
- or -
Click the Show Entry Line button , and then use the up/down arrows to display the expression.
2. Modify the existing expression, or type a new expression in the entry line.
3. Press ·.
Setting the appearance of a 3D graph
To set wire and surface color:1. Display the graph’s context menu, select Color, and then select
Line Color or Fill Color.
2. Click a color swatch to apply it.
To set custom plot colors:Custom plot colors can make it easier to see the shape characteristics of the graph. You can assign different colors to its top and bottom surfaces or choose to have the graph colored automatically, based on height or steepness. You can also set the wire color.
1. Display the graph’s context menu, and then select Color > Custom Plot Color.

Graphs & Geometry 343
2. Select one of the three Surface color options: Top/bottom color, Vary color by height, or Vary color by steepness.
– If you choose Top/bottom color, click the color swatches to select colors for the top and bottom surfaces.
– If you choose to vary color by height or steepness, colors are determined automatically.
3. To set the Wire color, click the color swatch and select a color.
To set other attributes of a graph:1. Display the graph’s context menu, and then select Attributes. You
can set the following attributes for the selected graph.
– format: surface+wire, surface only, or wire only
– x resolution (enter a value in range 2-200*, default=21)
– y resolution (enter a value in range 2-200*, default=21)
– transparency (enter a value in range 0-100, default=30)
– shading (controls highlights, enter a value in range 0-100, default=50)
* Handhelds are limited to a maximum display resolution of 21, regardless of the value entered.
2. Set the attributes as you like. If necessary, refer to “Changing an attribute of an object” in this chapter.
3. Press · to accept the changes.

344 Graphs & Geometry
Showing and hiding 3D graphs
To hide a 3D graph:Display the graph’s context menu, and then select Hide.
To show a hidden 3D graph:1. From the Actions menu, select Hide/Show.
The Hide/Show icon appears and all hidden graphs show in gray.
2. Click a graph to change its hide/show state.
3. To return to the Pointer tool, press d.
Customizing the 3D viewing environment
To set the background color:Display the context menu for the work area, and then select Background Color.
To show or hide specific view elements:From the View menu, select the item to show or hide. You can choose items such as the 3D box, axes, box end values, and legend.
To set the visual attributes of the box and axes:1. Display the context menu for the box, and then select Attributes. You
can set the following attributes.
– show or hide tic labels
– show or hide end values
– show or hide arrows on axes
– show 3D or 2D arrow heads
2. Set the attributes as you like. If necessary, refer to “Changing an attribute of an object” in this chapter.
3. Press · to accept the changes.
To shrink or magnify the 3D view:From the Range/Zoom menu, select Shrink Box or Magnify Box.
To change the Range settingsOn the Range/Zoom menu, select Range Settings. You can set the following parameters.
– XMin (default=-5)XMax (default=5)XScale (default=Auto) You can enter a numeric value.

Graphs & Geometry 345
– YMin (default=-5)YMax (default=5)YScale (default=Auto) You can enter a numeric value.
– ZMin (default=-5)ZMax (default=5)ZScale (default=Auto) You can enter a numeric value.
– eye q¡ (default=35) eye f¡ (default=160)eye distance (default=11)
Rotating the 3D view
To rotate manually:1. Press R to activate the Rotation tool (required only for the TI-Inspire™
handheld with Clickpad).
2. Press any of the four arrow keys to rotate the graph.
To rotate automatically:Auto rotation is equivalent to holding down the right arrow key.
1. From the Actions menu, select Auto Rotation.
The Auto Rotation icon appears, and the graph rotates.
2. (Optional) Use the up and down arrow keys to explore the rotating graph.
3. To stop the rotation and return to the Pointer tool, press d.
To view from specific orientations:
1. If necessary, press d to return to the Pointer tool.
2. Use letter keys to select the orientation:
– Press Z, Y, or X to view along the z, y, or x axis.
– Press letter O to view from the default orientation.
Tracing in the 3D view
To start tracing:1. From the Trace menu, select z Trace.
The z Trace icon and the trace plane appear, along with a text line showing the current "z=" trace value.

346 Graphs & Geometry
2. To move the trace, hold down Shift and press the up or down arrow key.
The "z=" text is updated as you move.
3. (Optional) Use the four arrow keys to rotate the view and see how the trace plane and the graph intersect.
4. To stop tracing and return to the Pointer tool, press d.
To change the trace settings:1. From the Trace menu, select Trace Setup.
2. Enter or select the settings, and click OK to apply them.
3. If you are not already tracing, your new settings take effect the next time you trace.
Animating a 3D graph with a slider1. Insert a new problem and select the 3D Graphing view.
2. From the Actions menu, select Insert Slider, click to position it, and type time as the variable name.

Graphs & Geometry 347
3. Display the slider’s context menu, select Settings, and enter the following values.
Value: 3.8Minimum: 3.2Maximum: 4.4Step Size: 0.1
4. In the entry line, define the function shown here:
5. Drag the slider thumb to see the effect of varying time.
6. Add visual interest. For example, try:
– Rotating the graph.
– Hiding the box, axes, and legend.
– Setting the graph’s format attribute to show the surface only.
– Changing the graph’s transparency and shading attributes.
– Changing the background color and graph fill color.

348 Graphs & Geometry
7. To animate the graph, display the slider’s context menu, and select Animate. (To stop, select Stop Animate from the context menu.)
You can combine manual or auto rotation with the slider animation. Experiment with the x and y resolution to balance curve definition against animation smoothness.

Using Lists & Spreadsheet 349
Using Lists & Spreadsheet
Getting started with tabular dataThe Lists & Spreadsheet application gives you a place to work with tabular data.
• Store numeric data, text, or math expressions.
• Define a table cell in terms of the contents of other cells.
• Define an entire column based on the contents of another column.
• Share columns of data as list variables with other TI-Nspire™ math and science learning technology applications. Also share individual cells as variables.
• Work with variables created in the Graphs & Geometry and Calculator applications.
• Collect tables of real-world data from sensors.
• Generate columns of data based sequences that you define.
• Plot table data using the Data & Statistics application.
• Generate a table of values for a function.
• Copy and paste table data from the Lists & Spreadsheet application to other computer applications, such as TI Connect™ software and Excel® spreadsheet software.
• Perform statistical analysis on lists of data.

350 Using Lists & Spreadsheet
The menu and work area
À Lists & Spreadsheet menus (available when a Lists & Spreadsheet work area is active).
Á Sample Lists & Spreadsheet work area
 Click horizontal and vertical scroll bars to view more rows and columns
à Lists & Spreadsheet data plotted in the Data & Statistics application
Ä Entry line
Lists & Spreadsheet menu
Actions
Move Column Lets you reposition the current column.
Resize For a selected column, lets you set the width to maximum, minimum, or a custom width.
For a selected row, lets you set a custom row height.
Select Selects an entire row or column, or helps you insert a range of cells into a cell formula.
À Á ÃÂ
Ä

Using Lists & Spreadsheet 351
Go To Jumps to the specified cell, such as d16 or g20.
Recalculate Recalculates results of all cell formulas and generates new results for random functions such as rand(), randInt(), and randSamp().
Sort Lets you sort the selected columns of the spreadsheet based on the contents of a single column.
Insert
Insert Cell Inserts a cell.
Insert Row Inserts a row above the current row.
Insert Column Inserts a column before the current column.
Data
Generate Sequence Displays a dialog box for creating a sequence.
Data Capture Allows manual or automatic capture of variable data from the Graphs & Geometry, Calculator, or Data & Statistics applications, or within the Lists & Spreadsheet application. Press / ^ (period ).
Macintosh®: “+ . (period).
Fill Lets you repeat the contents of a selected cell or range of cells horizontally or vertically.
Actions

352 Using Lists & Spreadsheet
Clear Data Removes data from the selected column or columns. Does not clear list names or column formulas. After the data has been cleared, column formulas are recalculated in the selected columns.
Summary Plot Uses the Data & Statistics application to graph summary data from one X or Y List and one Summary List. Categorical data is plotted as a bar chart, and numeric data is plotted as a histogram.
Quick Graph Uses the Data & Statistics application to graph one or two selected columns of data as a dot plot, dot chart, or scatter plot.
Statistics
Stat Calculations Lets you select from several statistics calculations, such as one-variable analysis, two-variable analysis, and regressions.
Distributions Lets you calculate and plot several distributions, such as Normal Pdf, Binomial Cdf, and Inverse F.
Confidence Intervals Lets you calculate several confidence intervals, such as t interval and z interval.
Stat Tests Lets you perform and plot several hypothesis tests such as t test, z test, and ANOVA.
Table
Switch to Table/Switch to Lists & Spreadsheet
Toggles the table view when you press / T. (Macintosh®: “+T.)
Data

Using Lists & Spreadsheet 353
The Parts of a SpreadsheetA spreadsheet includes a column letter at the top of each column and a row number on the left of each row. The top two rows and the row numbers remain in place as you scroll. You can name a column of data to make it available as a list variable in TI-Nspire™ applications.
À Column reference letter
Á Column name cell for defining a column as a list variable
 Column formula cell for generating a column of data
à Row reference number
Ä Entry line (includes cell reference for current cell)
Å Cells - Any empty (void) element in a list displays as an underscore (“_”). Any value that cannot fit in a cell’s width is truncated. Hover over the cell to display the complete value.
Æ Naming zone (first tab stop - column names and formulas)
Ç Data zone (second tab stop - body cells)
Delete Column Removes the current column.
Choose Lets you select an available function for displaying in the current column.
Edit Expression Lets you change the expression associated with the table of values without leaving the table.
Edit Table Settings Lets you change the viewing parameters for the table.
Table
Ä
Ã
Å
Æ
Ç
À Á Â

354 Using Lists & Spreadsheet
Navigating in a spreadsheetYou can select any cell to view or edit its contents. When a spreadsheet is larger than the Lists & Spreadsheet work area, you can move to different parts of the spreadsheet by using the e key and by pressing shortcut keys.
• Press e to move between the body of the spreadsheet (data zone) and the column names and formulas (naming zone).
• Press ¡, ¢, £, and ¤ to move through the spreadsheet one cell at a time (move between cells within a zone). The arrow keys move the cursor from cell to cell and scroll as necessary to keep the selected cell in view.
• Move across several cells at a time by pressing Page up, Page Dn, Home, and End.
Handheld: Press / 9 (Page up), / 3 (Page Dn), / 7
(Home), and / 1 (End) keys.
• Use the Go To command on the Actions menu to select a specific cell. Type the cell’s column letter and row number (such as G16).
• Press · to put the selected cell in Edit mode.
• Drag the scroll bar to move vertically without changing the cell or block of cells selected.
Creating and sharing spreadsheet data as listsYou can define a column as a named list of elements of the same type of data. After defining a list, you can link to it from the Graphs & Geometry, Calculator, or Data & Statistics applications, and from other instances of the Lists & Spreadsheet application within the current problem.
Note: Lists & Spreadsheet can display a maximum of 2500 elements in a list.
Sharing a spreadsheet column as a list variableYou share a column of data by naming it as a list variable.
Note: Avoid defining variables that use the same names as those used for statistical analysis. In some cases, an error condition could occur.
Variable names used for statistical analysis are listed in the TI-Nspire™ Reference Guide, under the stat.results entry.
1. Move to the column’s name cell (the top cell of the column) by clicking the cell or pressing £ as necessary.

Using Lists & Spreadsheet 355
2. Type a name for the list variable, and press ·.
The column is now available as a list variable to other TI-Nspire™ applications.
3. Create elements in the list the same as you would create data in spreadsheet cells. For example, you can type the data into each cell or use a formula to generate a column of data.
Notes:
• If a variable with the name you specified already exists in the current problem, Lists & Spreadsheet displays an error message.
• When you select the column formula cell of a list, it displays the list name in an expression similar to width:=.
• Lists can contain empty elements (denoted by “_”) .
• You can refer to a specific element in a named list from the Calculator application. Use the list name and the element’s position within the list. In a list named Heights, for example, refer to the first element as Heights[1]. The expression Heights[2] refers to the second element, and so on.
Linking to an existing list variableLinking a column to an existing list variable lets you easily view and edit the values in the list. The list can be any shared list in the current problem and can be defined in Graphs & Geometry, Calculator, or any instance of Lists & Spreadsheet.
After you link a column to a list, Lists & Spreadsheet automatically shows any changes that you make to the list with other TI-Nspire™ applications.
1. Click the column formula cell (the second cell from the top) of the column that you want to link to the variable.
2. Type the name of the list variable you want to link to.- or -
Click on the toolbar (press h on the handheld), click Link To, and select the variable you want to link to.
3. Press ·.
The column shows the list elements.
Notes:
• You cannot link to the same variable multiple times on the same page.

356 Using Lists & Spreadsheet
• Use caution if you link to a system variable. Doing so could prevent the variable from being updated by the system. System variables include ans and statistics results (such as stat.results, stat.RegEqn, and stat.Resid).
Inserting an element in a listWhen you insert an element in a list, the remaining elements shift downward to create space. No other columns are affected.
From the Insert menu, select Insert Cell.
Deleting an element from a listWhen you delete an element, the remaining list elements shift upward to close the gap. The upward shift affects only the selected column.
1. Select the cell of the element to delete.
2. Display the context menu for the cell, and select Delete Cell.
Note: If you press . or Backspace to clear the contents of the cell instead of deleting the list element, the element is assigned a value of 0 (zero). The remaining list elements do not shift.
Creating spreadsheet dataYou can enter numeric values, text, or formulas into body cells. Column formula cells can contain formulas only. (Column formulas are discussed under Generating columns of data.)

Using Lists & Spreadsheet 357
Data examples
Typing a math expression, text, or spreadsheet formula1. Double-click the cell to select it and put it in edit mode.
Note: If the cell is already selected, you can press · or click the entry line.
2. Type the expression, text, or formula. Be sure to enclose text entries in quotes and start formula entries with an “=” symbol.
As you enter the data, it appears in the cell and on the entry line simultaneously.
3. Press · to complete the entry and move down to the next cell.– or –Press e to complete the entry and move right to the next cell.
The Lists & Spreadsheet application automatically recalculates any cells that are dependent on the cell you entered. If you have shared the cell, and other TI-Nspire™ applications are linked to the cell, the other applications are also updated.
Note: Empty cells in a spreadsheet display as a void represented by an underscore (_). The underscore is automatically added to empty cells when a list is named or when an empty cell is referenced in a formula. When you plan to perform calculations on a range of cells, be sure to notice the location of void cells. Cells without a value can affect calculations. For example, if you include a void cell in the range for a sum such as “=b2+c2,” the result of the calculation is void (_).
Entry Remarks
1.234 Simple numeric entry
“Green” Text - Enclose categorical data (such as the names of colors used in a study) within quotes to distinguish them from variable names. On the Handheld, press / r to enter quoted data.
=a3*length Formula - Consists of an “=” symbol followed by an expression.
You can type the expression or use the Catalog and expression templates to build it. For details, see the Calculator section.
To ensure a decimal result instead of a fraction, type one of the integers in the expression as a decimal. For example, type 1.0 instead of 1.

358 Using Lists & Spreadsheet
Inserting a cell range into a formulaThe Select Range feature lets you insert a cell range (such as a1:b3) into a formula by selecting the range instead of typing cell addresses into an argument.
Suppose you want to calculate the mean of a range of cells.
1. Type “=mean(“ in the cell that will contain the result.
2. From the Actions menu, choose Select > Select Range.
A dotted selection rectangle appears around the cell that contains the formula.
3. Select the range of values for which you want to calculate the mean. Move to the first cell in the range, then hold g while pressing the arrow keys.
The dotted selection rectangle moves to enclose the cells you specify for the range. The formula is updated as you select.
4. Press · to complete the formula, evaluate the formula, and display the result.

Using Lists & Spreadsheet 359
Working with cells
Working with colorThe Lists & Spreadsheet application displays black text and cells with a white background by default. You can change the color of cells and text to emphasize or distinguish data. The colors and the order in which color is assigned is based on the TI-Nspire™ color palette. See Changing the color of cells and Changing the color of text for more details.
Color changes made in the software display in shades of gray when you work on documents on the TI-Nspire™ handheld. Color is preserved when you move documents back to the software.
Changing the fill color of cells1. Select the cells to fill with color. You can choose one or more cells in
any adjacent cells, columns, or rows.
2. Access the context menu and choose Color > Fill Color.
3. Select the color to apply to the cells. The color of the selected cells changes.
Note: If you combine color text and color cells, choose colors carefully to ensure visibility as you work with documents in the software and on the handheld.
Changing the color of text1. Select the cells that contain the text to change. You can choose one or
more cells in any adjacent cells, columns, or rows.
2. Access the context menu and choose Color > Text Color.
3. Select the color to apply to the text. Empty cells in the selection area will show the color change when text is added.
Understanding cell references in formulasUse a cell reference to use data from a cell or range of cells in a formula. The calculation results update automatically when values in cells change.
Relative references include only the cell’s column letter and row number (for example, E7). A relative reference describes where a cell is in relation to other cells of the spreadsheet. The Lists & Spreadsheet application keeps track of relative cell references and adjusts the reference automatically when surrounding cells shift (because of actions you perform, such as column deletions or cell insertions).
Follow these guidelines to specify cell references:
• Include a column letter and row number in a relative reference.

360 Using Lists & Spreadsheet
• Include the $ symbol before both the column letter and the row number to specify an absolute reference.
• Include a colon (:) between a two cell references to specify a range of cells.
Absolute references include the $ symbol before the column letter and before the row number (for example, $B$16). Absolute references always refer to the cell in a specific position in the spreadsheet. The application does not automatically adjust the cell reference when cell positions change.
Typing a cell reference in a formula1. Double-click the cell and type the formula. See the Calculator section
for details about inserting symbols and operators from the Catalog.
2. Move to the appropriate position in the formula and type the cell reference. Use the format for a relative reference (B3), absolute reference ($B$2), or range of cells (A1:A4).
Note: You can select Recalculate from the Actions menu to update all references and formula results in a spreadsheet.
Deleting the contents of cells1. Click a cell to select it, or use the arrow keys to move to the cell.
Note: If you are deleting a range of cells, select a cell at one end or corner of the range and then use g with the arrow keys to select the remaining cells in the range.
2. Press ..
Note: Any cell that uses a formula with an absolute reference to deleted data will show an error. A cell that uses a formula with a relative reference to deleted data is updated to use the data currently in the referenced position.
Copying cellsWhen you copy cells, any formulas in the original cells are copied to the destination cells.
1. Select the cell to copy by clicking it, or use the arrow keys to move to the cell.
Note: If you are copying a range of cells, select a cell at one end or corner of the range and then use g with the arrow keys to select the remaining cells in the range.
2. Copy the selected cells by pressing / C (Macintosh®: “+C).

Using Lists & Spreadsheet 361
3. Select the cell where you want to duplicate the copied cell. If you are copying a block of data, select the cell that will become the upper left corner of the copied block.
4. Paste the selected cells by pressing / V (Macintosh®: “+V).
Important: Paste copied data into a cell that is in the same mode as the cell from which the data was originally copied. Otherwise, a formula could paste as a string enclosed in quotes instead of a formula.
Filling adjacent cellsYou can repeat a cell’s formula or value throughout adjacent cells within the row or column. You can also repeat a range of cells horizontally or vertically. If you fill from a range that contains a simple sequence (such as 2, 4, 6), the sequence continues in the filled cells.
1. Select the cell that contains the value or formula to repeat.
Note: If you are repeating a range of cells, drag to select the range, or select a cell at one end of the range and then use g with the arrow keys to select the remaining cells.
2. From the Data menu, select Fill.
3. Use the arrow keys or drag to select the range that will hold the repetitions.
4. Press ·.
The value, formula, or pattern that you selected for duplication is repeated over the selected range.
Sharing a cell value as a variableYou can share the value of a cell with other TI-Nspire™ applications by storing it as a variable. When you define or refer to a shared cell or variable in Lists & Spreadsheet, the name is preceded with an apostrophe (‘).
1. Select the cell that you want to share.
2. Click on the toolbar, and click Store Var to store the cell’s value.
Handheld: Press / h (or press h and select Store Var).
A formula is inserted into the cell with var as a placeholder for a variable name.
3. Type over the letters “var” with a name for the variable, and press ·. Use a variable name that does not exist in the current problem.

362 Using Lists & Spreadsheet
The value is shown in bold to indicate that it is now available as a variable to other TI-Nspire™ applications.
Linking a cell to a variableWhen you link a cell to a variable, Lists & Spreadsheet keeps the cell value updated to reflect the current value of the variable. The variable can be any variable in the current problem and can be defined in Graphs & Geometry, Calculator, Data & Statistics, or any instance of Lists & Spreadsheet.
1. Select the cell that you want to link to a variable.
2. Click on the toolbar, and click Link to.
Handheld: Press / h (or press h and select Link to).
The VarLink menu displays.
3. Under Link To, press £, and ¤ to scroll to the name of the variable.
4. Press ·.
The cell shows the value of the variable.
Note: Use caution if you link to a system variable. Linking could prevent the variable from being updated by the system. System variables include statistics results (such as Stat.RegEqn, Stat.dfError, and Stat.Resid) and finance-solver variables (such as tvm.n, tvm.pmt, and tvm.fv).
Working with rows and columns of data
Selecting a row or columnTo select a row, move to the top of the column and click the column reference letter. To select a row, move to the leftmost cell of the row and click the row reference number. Press d to cancel the selection.
Handheld: Hold down £ to move past the top cell, or hold down ¡ to move past the leftmost cell.
To extend a selection to adjacent rows or columns, hold down g
and press ¡, ¢, £, or ¤.
Resizing a row or column1. Select the row or column that you want to resize.
2. From the Actions menu, select Resize then select an option.
3. Choose a resizing option for a column or row.

Using Lists & Spreadsheet 363
– For a column, choose Resize Column Width, Maximize Column Width, or Minimize Column Width.
– For a row, you can choose Resize Row Height.
The tools that minimize and maximize the column width work automatically. You must manually adjust the size to use the Resize Column Width and Resize Row Height tools.
4. To resize manually, use ¡ and ¢ to resize the column, or use £ and ¤
to resize the row, and then press ·.
Inserting an empty row or column1. Select a column or row where you want to insert the new data.
2. From the Insert menu, select either Row or Column.
– If you are inserting a row, the remaining rows shift down to create space for the new row.
– If you are inserting a column, the remaining columns shift right to create space.
Note: If other cells contain formulas with relative references to a displaced row or column, those references adjust accordingly.
Deleting entire rows or columnsYou can delete a row, column, group of rows, or group of columns. When you delete a row or column, the remaining rows or columns move up or left to fill the gap.
1. Select the column or row that you want to delete.
2. (Optional) To select adjacent rows or columns to delete, hold down g and press ¡, ¢, £, or ¤.
3. Press ..
The selected rows or columns are deleted.
Note: If other cells contain formulas that refer to the deleted row or column, those cells show an error. Relative references to cells whose positions have changed because of a deletion adjust accordingly.
Copying rows or columns1. Select the column or row that you want to copy.
You can click the column letter to copy a column, or click the row number to copy a row.

364 Using Lists & Spreadsheet
2. (Optional) To select adjacent rows or columns to copy, hold down g and press ¡, ¢, £, or ¤.
3. Copy the column or row by pressing / C (Macintosh®: “+C).
4. Move to any cell in the row or column where you want to place the copied items.
5. Paste the selected column or row by pressing / V (Macintosh®: “+V.).
The copied row or column is pasted in place, replacing the previous contents.
Note: If you copy a named column, it is pasted with the name removed to prevent a variable conflict.
Moving a column1. Select the column that you want to move.
2. From the Actions menu, select Move Column.
An insertion bar appears.
3. Press ¡ or ¢ to place the insertion bar at the column’s new position,
and then press ·.
Note: Relative references to any cell in a position is affected by the move adjust accordingly.
Clearing column dataThe Clear Data command lets you remove the data from selected columns. Clear Data does not delete the column, and it does not clear a column’s name or formula.
After clearing the data, Lists & Spreadsheet recalculates column formulas for the selected columns. This makes Clear Data useful for capturing a fresh set of data from another application or selectively generating a fresh column of random numbers.
1. Select the column or columns that you want to clear.
2. From the Data menu, select Clear Data.
Note: If a recalculated formula produces the same data as before, it may appear that the Clear Data command has failed.

Using Lists & Spreadsheet 365
Sorting dataYou can sort a selected area of the spreadsheet in ascending or descending order. You select which column in the selected area will be used as the key for the sort. When the sort moves data up or down in the key column, the corresponding data in the other selected columns is also moved up or down. This preserves the integrity of each row.
Note: Sorting is based on numeric values. If you select a key column that contains text, you could get unexpected results.
1. Select the range of cells.
2. From the Actions menu, select Sort.
The Sort dialog box displays.
3. Select the column letter to use for ordering.
4. Select Descending or Ascending as the sort method, and then select OK.
Note: Sorting a column that is defined by a formula will remove the fomula, because it may not be valid after the sort.
Generating columns of dataYou can create a column of values based on the contents of another column. You can also create a column based on any of several types of sequential data.

366 Using Lists & Spreadsheet
Entering a formula in a column’s formula cell tells the Lists & Spreadsheet application that you want to apply the formula to all cells in the column, not just to a single cell.
À Column formula based on a variable
Á Column formula based on another column
 Column formula that generates a sequence
Notes:
• If you generate data in a column that already contains one or more cell values, Lists & Spreadsheet asks for confirmation before replacing the existing values. Proceeding removes all of the existing values in the column.
• If you edit a cell manually in a column of generated data, Lists & Spreadsheet asks for confirmation before replacing the generated data. Proceeding removes the generated data for the entire column.
Creating column values based on another column1. Click the column formula cell (the second cell from the top) of the
column where you want to use a formula.
Lists & Spreadsheet inserts the leading equal sign (=) for the formula. If the column is a named list, Lists & Spreadsheet inserts listname:= followed by the cursor.
2. Type the expression for the formula after the = and press ·. Use brackets ([]) after any column letter you include in the formula. For example, type =a[]^2 to create a column of values in which each cell is the square of the corresponding cell of column A.
Lists & Spreadsheet shows the formula in the formula cell and fills the column with the results.
À Á Â

Using Lists & Spreadsheet 367
Generating a column of random numbers1. Click the column formula cell (the second cell from the top) of the
column.
Lists & Spreadsheet inserts the leading equal sign (=) for the formula. If the column is a named list, Lists & Spreadsheet inserts listname:= followed by the cursor.
2. Type the expression for generating the random numbers. You can use the Catalog to insert an expression instead of typing characters.
RandInt(1,6,20)
This example places 20 random integers in the column.
3. Press · to generate the numbers.
4. To generate (Recalculate) a new set of random numbers, press / R (Macintosh®: “+R).
Generating a numerical sequence1. Select any cell in the column in which you want to generate the
sequence.
2. From the Data menu, select Generate Sequence.
The Sequence dialog displays.

368 Using Lists & Spreadsheet
3. Type the Formula that will be applied to the column values.
4. Type any starting numbers required by the sequence in the Initial Terms field and separate them with commas.
5. Type a starting value for the independent variable (n0).
6. Type a maximum number of values to be generated (nMax).
7. Type the step value (nStep).
8. (Optional) Type a maximum value for the sequence in the Ceiling Value field.
9. Select OK.
Lists & Spreadsheet shows the formula in the formula cell and fills the column with the results.

Using Lists & Spreadsheet 369
Graphing spreadsheet dataYou can graph the data in a spreadsheet using Quick Graph or Summary Plot. Lists & Spreadsheet cells that contain no data are not represented by data points on graphs.
Using Quick GraphYou can easily create a dot plot of the data in one column or a scatter plot of two adjacent columns by using the Quick Graph feature. This feature displays the graphed data using the Data & Statistics application.
To create a scatter plot:
1. Name both of the columns to declare them as lists.
2. Select both columns.
3. From the Data menu, select Quick Graph.
A Data & Statistics application is added to the page with the plotted data. The leftmost of the two lists is plotted on the x axis, and the other list is plotted on the y axis.

370 Using Lists & Spreadsheet
4. (Optional) Use the Data & Statistics features to analyze or visually enhance the graph.
Note: Refer to Using Data and Statistics for information about analyzing and exploring graphs.
Creating a summary plot from a summary tableIn this example, you create a summary table from raw data and then use the table to generate a summary plot. For an example of how to create a similar chart directly from the raw data, refer to the “Using Data & Statistics” chapter.
A summary table contains an X (or Y) List and a Summary List.
raw data summary table for eye color based on raw data

Using Lists & Spreadsheet 371
• The X (or Y) List contains numeric or string values (such as 1999 or “color”). Numeric values result in a histogram. String values identify the categories for a bar chart.
• The Summary List contains numeric values (such as count, frequency, or probability) for each element in the other list.
To create a summary plot:Note: For situations in which you already have a summary table, you can skip the first two steps.
1. Create a list that holds the category identifiers. For this example, name the list “color” and enter strings for eye color. Enclose category names in quotes to prevent them from being interpreted as variables.
2. Create the summary list. For this example, name the list “counts” and enter the total count for each of the eye colors.
3. Select either list by clicking the top cell of the column and pressing £.
4. From the Data menu, select Summary Plot.
The Summary Plot dialog displays.

372 Using Lists & Spreadsheet
5. If necessary, use e and the arrow keys to select the correct lists for X List and Summary List.
6. In the Display On field, select how to display the summary plot in the Data & Statistics application.
• Select Split Page to place the chart on half of the current page.
• Select New Page to add the chart on a new page.
The summary plot displays with the list names along the axes and a summary plot symbol in the lower left corner of the chart window.
Note: In this example, the X List contains string data, so the summary plot displays as a bar chart. The category strings from the list display beneath the bars.
Exchanging data with other computer softwareYou can use the TI-Nspire™ desktop software to copy table data to and from software outside the TI-Nspire™ applications, such as TI DataEditor (in the TI Connect™ software) and Excel® spreadsheet software.
For example, you can copy:
• The values of individual cells, a range of cells, or an entire list from TI DataEditor.

Using Lists & Spreadsheet 373
• The values (not the underlying formulas) of individual cells, a range of cells, or an entire column from an Excel® spreadsheet.
• A number from TI DataEditor.
• The value of a matrix from TI DataEditor.
Example - copying data from TI DataEditor1. Open the TI Connect™ software.
2. Display the TI DataEditor.
3. If necessary, open the file containing the number, list, or matrix that you want to copy.
4. Drag to select the values that you want to copy. To copy an entire list, click the top cell in the list.
5. Click Edit > Copy.
6. In Lists & Spreadsheet, click the cell where you want the data to be pasted.
If you have copied a range of cells, they will be pasted so that the upper-left corner of the range is positioned at the selected cell. Any data in those cells will be overwritten.
7. Click Edit > Paste.

374 Using Lists & Spreadsheet
Copying cells from an Excel® spreadsheetYou can copy up to 26 columns and 2500 rows from an Excel® spreadsheet to a Lists & Spreadsheet application.
1. Drag to select the values that you want to copy from the Excel® spreadsheet. To copy an entire column, click the column identifier at the top of the column.
Note: If you select non-contiguous columns in the Excel® spreadsheet, they will be pasted as contiguous columns in Lists & Spreadsheet.
2. Press / C to copy cells.
3. In Lists & Spreadsheet, click the cells where you want the data to be pasted.
If you are copying a range of cells, they will be pasted so that the upper-left corner of the range is positioned at the selected cell. Any data in those cells in will be overwritten.
4. Press / V to paste the copied cells into Lists & Spreadsheet.
Note: Categorical data must be enclosed in quotes (“ “) after the data is pasted.
Capturing data from Graphs & GeometryYou can use Lists & Spreadsheet application to capture information about objects in the Graphs & Geometry application. For example, you could track changes in the area of a triangle as you change the length of a side in the Graphs & Geometry application.
Captured values will replace values in the column. If you prefer, you can remove all data from a column before starting a new capture by selecting Clear Data on the Data menu.
You can select manual or automatic capture as the method of capturing data.

Using Lists & Spreadsheet 375
• With manual capture, you trigger the capture of each data element by pressing a key combination. Press / ^ to capture on a
Windows® operating system, or press “ ^ to capture on a Macintosh® operating system.
• With automatic capture, the capture of each data value is triggered automatically when you move or animate the target in Graphs & Geometry.
Capturing data manually1. Make sure the data value that you want to capture is linked to a
variable name.
2. Select the column formula cell (the second cell from the top) of the column in which you want to capture the values.
Note: Captured values will replace values in the column.
3. From the Data menu, select Data Capture, and then select Manual Data Capture.
A capture expression is inserted into the colum formula cell with var as a placeholder for the name of the variable you are capturing.
4. Replace the letters “var” with the name of the variable to capture from Graphs & Geometry. For example, type area.
The formula cell now contains an expression similar to =capture(area,0).
Note: The argument “0” tells Lists & Spreadsheet that you want to trigger each capture manually.
5. Press ·.

376 Using Lists & Spreadsheet
6. From the Graphs & Geometry application, change the object with a measured value stored as the variable (area, in this example) referenced in the data capture expression.
7. Each time you are ready to capture the current value of area, press the capture keys.
Windows®: Hold down / and press . (the period key).
Macintosh®: Hold down “ and press . (the period key).
Handheld: Press / ^.
The current area value is added to the end of the list as a list element.
Capturing data automaticallyWhen you capture data automatically, you can specify that you want the captures to be triggered by:
• Changes in the captured variable only.
• Changes in the captured variable or additional variables.
This lets you set up multiple columns of synchronized captures, such as the x and y coordinates of a moving object.
To capture automatically1. Clear all columns that you will be using for the captured data.
2. Make sure any data values that you want to capture are linked to variable names.
3. Select the column formula cell (the second cell from the top) of the column in which you want to capture the values.
4. From the Data menu, select Data Capture and then select Automated Data Capture.
A capture expression is inserted into the column formula cell with var as a placeholder for the name of the variable you are capturing.

Using Lists & Spreadsheet 377
5. Replace the letters “var” with the name of the variable to capture. For example, type objpathX. Alternatively, you can select the variable name from the Variables menu.
The formula cell now contains an expression similar to =capture(objpathX,1).
Note: The argument “1” tells Lists & Spreadsheet that you want the captures to be triggered by the variable change.
6. If you want the capture to also be triggered by changes in an additional variable or variables, type a comma after the 1, and then type the variable name or the name of a list that itemizes the variables.
The formula cell wil contain an expression similar to =capture(objpathX,1,objpathY).
7. Press · to complete the formula.
8. If you are capturing multiple columns of synchronized data, set up the additional columns. For example, you might set up a second capture variable using =capture(objpathY,1,objpathX).
9. When you are ready to capture the values, begin moving the object or start the animation that affects it in Graphs & Geometry.
Each captured value is added to the end of the list.
Using table data for statistical analysisTools on the Statistics menu provide access to wizards that help you perform statistical analyses on the data in table columns. You specify the location of the data, and Lists & Spreadsheet stores the results in two columns: one for the result names, and one for the corresponding values.

378 Using Lists & Spreadsheet
Plotting statistical dataSome statistics wizards include a Draw check box. By default, the box is not checked. Checking this box creates a Data & Statistics work area on the page, displays the calculated results in Lists & Spreadsheet, and draws the results of the statistical analysis in the Data & Statistics work area.
Note: For functions that support the Draw option, the option is available only if you enter the function in a column formula cell.
Statistics Input DescriptionsThe following table describes the different inputs used in Lists & Spreadsheet wizards.
Input Description
m0 Hypothesized value of the population mean that you are testing.
s The known population standard deviation; must be a real number > 0.
List The name of the list containing the data you are testing.
Frequency List The name of the list containing the frequency values for the data in List. Default=1. All elements must be integers | 0. The frequency values can also be typed as a list, in the format {1, 1, 3, 2}.
v, Sx, n Summary statistics (mean, standard deviation, and sample size) for the one-sample tests and intervals.
s1 The known population standard deviation from the first population for the two-sample tests and intervals. Must be a real number > 0.
Draw check box (as shown in the z Test wizard).

Using Lists & Spreadsheet 379
s2 The known population standard deviation from the second population for the two-sample tests and intervals. Must be a real number > 0.
List 1, List 2 The names of the lists containing the data you are testing for the two-sample tests and intervals.
Frequency 1 Frequency 2
The names of the lists containing the frequencies for the data in List 1 and List 2 for the two-sample tests and intervals. Defaults=1. All elements must be integers | 0.
v1, Sx1, n1, v2, Sx2, n2
Summary statistics (mean, standard deviation, and sample size) for sample one and sample two in two-sample tests and intervals.
Pooled Specifies whether variances are to be pooled for 2-Sample t Test and 2-Sample t Interval.
p0 The expected sample proportion for 1-Prop z Test. Must be a real number, such that 0 < p0 < 1.
x The count of successes in the sample for the 1-Prop z Test and 1-Prop z Interval. Must be an integer | 0.
n The count of observations in the sample for the 1-Prop z Test and 1-Prop z Interval. Must be an integer > 0.
x1 The count of successes from sample one for the 2-Prop z Test and 2-Prop z Interval. Must be an integer | 0.
x2 The count of successes from sample two for the 2-Prop z Test and 2-Prop z Interval. Must be an integer | 0.
n1 The count of observations in sample one for the 2-Prop z Test and 2-Prop z Interval. Must be an integer > 0.
n2 The count of observations in sample two for the 2-Prop z Test and 2-Prop z Interval. Must be an integer > 0.
Input Description

380 Using Lists & Spreadsheet
Statistical calculations
Performing a statistical calculationYou can perform statistical calculations to analyze data. The following example fits a y=mx+b linear regression model to two lists.
1. Select the column formula cell (second cell from the top) in column A.
2. From the Statistics menu, select Stat Calculation, and select Linear Regression (mx+b) to choose the regression model.
The Linear Regression (mx+b) dialog box opens and displays fields for typing or selecting each argument. Because you selected a cell in advance, the column for X List is already filled in with the column letter of the list with a cell selected.
3. Press e to move to the Y List box and click the drop-down arrow to select a named list.
4. To store the regression equation in a specified variable, press e and replace Save RegEqn To with the name of the variable.
5. Press e as necessary to move to the 1st Result box and type c[] as the column letter for the first result column.
6. Select OK.
Lists & Spreadsheet inserts two columns: one containing the names of the results, and one containing the corresponding values.
C-Level The confidence level for the interval instructions. Must be | 0 and < 100. If it is | 1, it is assumed to be given as a percent and is divided by 100. Default=0.95.
RegEQ The prompt for the name of the function where the calculated regression equation is to be stored.
Input Description

Using Lists & Spreadsheet 381
Note: The results are linked to the source data. For example, if you change a value in column A, the regression equation is updated automatically.
Storing statistical resultsLists & Spreadsheet stores statistical results using a variable-group name with the format stat.nnn, where nnn is the result name (for example, stat.RegEqn and stat.Resid). The use of standard names for variables makes it easier to identify and use the statistical variables later. If you want to use a custom variable group instead of the standard name, you can edit the formula in the column formula cell.
You could use the following formula to store the results in the variable group MystatsB.
=LinRegMx(a[],b[],1 ): CopyVar Stat., MystatsB.
Later, you could view the results by entering the following expression in the Calculator application or in another column of the Lists & Spreadsheet application:
MystatsB.results
Supported statistical calculationsThe Stat Calculations menu lets you select from the calculations described below. For a complete description of inputs and outputs, refer to the TI-Nspire™ Reference Guide details for the function name that is in parentheses.
One-Variable Statistics (OneVar) analyzes data with one measured variable. You can specify an optional frequency list. The statistical data returned using this analysis technique are:
• sample mean,
• sum of the data,
x
Σx

382 Using Lists & Spreadsheet
• sum of the squared data,
• sample standard deviation, s
• population standard deviation, s
• sample size, n
• X-min
• first quartile, Q1
• median
• third quartile, Q3
• X-max
• sum of squared deviations, SSx =
Two-Variable Statistics (TwoVar) analyzes paired data. List 1 is the independent variable. List 2 is the dependent variable. You can specify an optional frequency list. The statistical data returned using this analysis technique are:
For each list:
• sample mean, or
• sum of the data, or
• sum of the squared data, or
• sample standard deviation, sx = sn-1x or sy = sn-1y
• population standard deviation, sx = snx or sy = sny
• X-min or Y-min
• first quartile, Q1X or Q1Y
• median
• third quartile, Q3X or Q3Y
• X-max or Y-max
• sum of squared deviations, Sex = or Say =
Additional data:
• sample size for each data set, n
•
Σx2
x
x
Σ x x–( )2
x y
Σx Σy
Σx2 Σy2
Σ x x–( )2 Σ y y–( )2
Σxy

Using Lists & Spreadsheet 383
• correlation coefficient, R.
Linear Regression (mx+b) (LinRegMx) fits the model equation y=ax+b to the data using a least-squares fit. It displays values for m (slope) and b (y-intercept).
Linear Regression (a+bx) (LinRegBx) fits the model equation y=a+bx to the data using a least-squares fit. It displays values for a
(y-intercept), b (slope), r2, and r.
Median-Median Line (MedMed) fits the model equation y=mx+b to the data using the median-median line (resistant line) technique, calculating the summary points x1, y1, x2, y2, x3, and y3. Median-Median Line displays values for m (slope) and b (y-intercept).
Quadratic Regression (QuadReg) fits the second-degree
polynomial y=ax2+bx+c to the data. It displays values for a, b, c, and R2. For three data points, the equation is a polynomial fit; for four or more, it is a polynomial regression. At least three data points are required.
Cubic Regression (CubicReg) fits the third-degree polynomial
y=ax3+bx2+cx+d to the data. It displays values for a, b, c, d, and R2. For four points, the equation is a polynomial fit; for five or more, it is a polynomial regression. At least four points are required.
Quartic Regression (QuartReg) fits the fourth-degree polynomial
y=ax4+bx3+cx2+dx+e to the data. It displays values for a, b, c, d, e, and
R2. For five points, the equation is a polynomial fit; for six or more, it is a polynomial regression. At least five points are required.
Power Regression (PowerReg) fits the model equation y=axb to the data using a least-squares fit on transformed values ln(x) and ln(y). It
displays values for a, b, r2, and r.
Exponential Regression (ExpReg) fits the model equation y=abx to the data using a least-squares fit on transformed values x and ln(y). It
displays values for a, b, r2, and r.
Logarithmic Regression (LogReg) fits the model equation y=a+b ln(x) to the data using a least-squares fit on transformed values
ln(x) and y. It displays values for a, b, r2, and r.
Sinusoidal Regression (SinReg) fits the model equation y=a sin(bx+c)+d to the data using an iterative least-squares fit. It displays values for a, b, c, and d. At least four data points are required. At least two data points per cycle are required in order to avoid aliased frequency estimates.

384 Using Lists & Spreadsheet
Note: The output of SinReg is always in radians, regardless of the Radian/Degree mode setting.
Logistic Regression (d=0) (Logistic) fits the model equation
y=c/(1+a*eLbx) to the data using an iterative least-squares fit. It displays values for a, b, and c.
Logistic Regression (dƒ0) (LogisticD) fits the model equation
y=c/(1+a*e(Lbx))+d to the data using an iterative least-squares fit. It displays values for a, b, c and d.
Multiple Linear Regression (MultReg) calculates multiple linear regression of list Y on lists X1, X2, …, X10.
Distributions
Calculating distributionsYou can calculate a distribution to fit the Normal Pdf distribution model.
1. Select the column formula cell (second cell from the top) in column A.
2. From the Statistics menu, select Distributions, and select Normal Pdf to choose the Distribution model.
The Normal Pdf dialog box opens and displays fields for typing or selecting the arguments for the calculation.
– Press e as necessary to move from field to field and provide each argument. You can type values, or select them from the drop down list:
– X Value: Click the drop-down arrow to choose any list in the problem to provide the x values for the calculation.
– Mean: Type a value for the mean or click the drop-down arrow to choose a variable that contains the mean.
– Standard Deviation: Type a value for the standard deviation or choose a variable that contains the standard deviation.
3. Click the Draw check box to see the distribution plotted in Data & Statistics.
Note: The Draw option is not available for all distributions.
4. Select OK.
Lists & Spreadsheet inserts two columns: one containing the names of the results, and one containing the corresponding values. The results are plotted in Data & Statistics.

Using Lists & Spreadsheet 385
Note: The results are linked to the source data. For example, you can change a value in Column A, and the equation updates automatically.
Supported Distribution functionsThe following distributions are available from the Lists & Spreadsheet application. For complete information regarding these functions, refer to the TI-Nspire™ Reference Guide details for the function name that is in parentheses.
• To return a single distribution result based on a single value, enter the function in a single cell.
• To return a list of distribution results based on a list of values, enter the function in a column formula cell. In this case, you specify a list (column) that contains the values. For each value in the list, the distribution returns a corresponding result.
Note: For distribution functions that support the draw option
(normPDF, t PDF, c2 Pdf, and F Pdf), the option is available only if you enter the distribution function in a formula cell.
Normal Pdf (normPdf) computes the probability density function (pdf) for the normal distribution at a specified x value. The defaults are mean m=0 and standard deviation s=1. The probability density function (pdf) is:
This distribution is used to determine the probability of the occurrence of a certain value in a normal distribution. The draw option is available when Normal PDF is invoked from a formula cell.
f x( ) 12πσ
--------------ex μ–( )2
2σ2-------------------–
–
σ 0>,=

386 Using Lists & Spreadsheet
When you access distributions from the formula cell, you must select a valid list from the pull-down to avoid unexpected results. If accessed from a cell, you must specify a number for the x-value. The distribution returns the probability that the value you specify will occur.
Normal Cdf (normCdf) computes the normal distribution probability between Lower Bound and Upper Bound for the specified mean, m (default=0) and the standard deviation, s (default=1). You can click the Draw (Shade area) check box to shade the area between the lower and upper bounds. Changes to the initial Lower Bound and Upper Bound automatically update the distribution.
This distribution is useful in determining the probability of an occurrence of any value between the lower and upper bounds in the normal distribution. It is equivalent to finding the area under the specified normal curve between the bounds.
Inverse Normal (invNorm) computes the inverse cumulative normal distribution function for a given area under the normal distribution curve specified by mean, m, and standard deviation, s.
This distribution is useful in determining the x-value of data in the area from 0 to x<1 when the percentile is known.
t Pdf (tPdf) computes the probability density function (pdf) for the t-distribution at a specified x value. df (degrees of freedom) must be > 0. The probability density function (pdf) is:
This distribution is useful in determining the probability of the occurrence of a value when the population standard deviation is not known and the sample size is small. The draw option is available when t Pdf is invoked from a formula cell.
t Cdf (tCdf) computes the Student-t distribution probability between Lower Bound and Upper Bound for the specified df (degrees of freedom). You can click the Draw (Shade area) check box to shade the area between the bounds. Changes to the initial Lower Bound and Upper Bound automatically update the distribution.
This distribution is useful in determining the probability of the occurrence of a value within an interval defined by the lower and upper bound for a normally distributed population when the population standard deviation is not known.
f x( ) Γ df 1+( )/2[ ]Γ df 2⁄( )
---------------------------------= 1 x2/df+( )df 1+( )/2–
πdf----------------------------------------------

Using Lists & Spreadsheet 387
Inverse t (invt) computes the inverse cumulative t-distribution probability function specified by Degrees of Freedom, df, for a given area under the curve.
This distribution is useful in determining the probability of an occurrence of data in the area from 0 to x<1. This function is used when the population mean and/or population standard deviation is not known.
c2 Pdf (c2 Pdf()) computes the probability density function (pdf) for
the c2 (chi-square) distribution at a specified x value. df (degrees of freedom) must be an integer > 0. The probability density function (pdf) is:
This distribution is useful in determining the probability of the
occurrence of a given value from a population with a c2 distribution. The
draw option is available when c2 Pdf is invoked from a formula cell.
c2 Cdf (c2 Cdf()) computes the c2 (chi-square) distribution probability between lowBound and upBound for the specified df (degrees of freedom). You can click the Draw Shade area check box to shade the area between the lower and upper bounds. Changes to the initial lowBound and upBound automatically update the distribution.
This distribution is useful in determining the probability of the
occurrence of value within given boundaries of a population with a c2
distribution.
F Pdf (F Pdf()) computes the probability density function (pdf) for the F distribution at a specified x value. numerator df (degrees of freedom) and denominator df must be integers > 0. The probability density function (pdf) is:
This distribution is useful in determining the probability that two samples have the same variance. The draw option is available when F Pdf is invoked from a formula cell.
where n = numerator degrees of freedomd = denominator degrees of freedom
f x( ) 1Γ df 2⁄( )-------------------- 1/2( )df/2xdf 2 1–⁄ e x/2– x 0≥,=
f x( ) Γ n d+( )/2[ ]Γ n/2( )Γ d/2( )---------------------------------- n
d---⎝ ⎠⎛ ⎞ n/2
xn/2 1– 1 nx/d+( ) n d+( )/2– x 0≥,=

388 Using Lists & Spreadsheet
F Cdf (F Cdf()) computes the F distribution probability between lowBound and upBound for the specified dfnumer (degrees of freedom) and dfDenom. You can click the Draw (Shade area) check box to shade the area between the lower and upper bounds. Changes to the initial lowBound and upBound automatically update the distribution.
This distribution is useful in determining the probability that a single observation falls within the range between the lower bound and upper bound.
Binomial Pdf (binomPdf()) computes a probability at x for the discrete binomial distribution with the specified numtrials and probability of success (p) on each trial. The x parameter can be an integer or a list of integers. 0{p{1 must be true. numtrials must be an integer > 0. If you do not specify x, a list of probabilities from 0 to numtrials is returned. The probability density function (pdf) is:
where n = numtrials
This distribution is useful in determining the probability of success in a success/failure trial, at trial n. For example, you could use this distribution to predict the probability of getting heads in a coin toss on the fifth toss.
Binomial Cdf (binomCdf()) computes a cumulative probability for the discrete binomial distribution with n number of trials and probability p of success on each trial.
This distribution is useful in determining the probability of a success on one trial before all trials are completed. For example, if heads is a successful coin toss and you plan to toss the coin 10 times, this distribution would predict the chance of obtaining heads at least once in the 10 tosses.
Poisson Pdf (poissPdf()) computes a probability at x for the discrete Poisson distribution with the specified mean, m, which must be a real number > 0. x can be an integer or a list of integers. The probability density function (pdf) is:
This distribution is useful in determining the probability of obtaining a certain number of successes before a trial begins. For example, you could use this calculation to predict the number of heads that would occur in eight tosses of a coin.
f x( ) nx⎝ ⎠⎛ ⎞ px 1 p–( )n x– x, 0,1,...,n= =
f x( ) e μ– μx x!⁄ x, 0,1,2,...= =

Using Lists & Spreadsheet 389
Poisson Cdf (poissCdf()) computes a cumulative probability for the discrete Poisson distribution with specified mean, l.
This distribution is useful in determining the probability that a certain number of successes occur between the upper and lower bounds of a trial. For example, you could use this calculation to predict the number of heads displayed between coin toss #3 and toss #8.
Geometric Pdf (geomPdf()) computes a probability at x, the number of the trial on which the first success occurs, for the discrete geometric distribution with the specified probability of success p. 0{p{1 must be true. x can be an integer or a list of integers. The probability density function (pdf) is:
This distribution is useful in determining the likeliest number of trials before a success is obtained. For example, you could use this calculation to predict the number of coin tosses that would be made before a heads resulted.
Geometric Cdf (geomCdf()) computes a cumulative geometric probability from lowBound to upBound with the specified probability of success, p.
This distribution is useful in determining the probability associated with the first success occurring during trials 1 through n. For example, you could use this calculation to determine the probability that heads display on toss #1, #2, #3, ..., #n.
Confidence Intervals
Supported Confidence IntervalsThe following confidence intervals are available from the Lists & Spreadsheets application. For complete information regarding these functions, refer to the TI-Nspire™ Reference Guide details for the function name that is in parentheses.
z Interval (zInterval) computes a confidence interval for an unknown population mean, m, when the population standard deviation, s, is known. The computed confidence interval depends on the user-specified confidence level.
This test is useful in determining how far from a population mean a sample mean can get before indicating a significant deviation.
f x( ) p 1 p–( )x 1– x, 1,2,...= =

390 Using Lists & Spreadsheet
t Interval (tInterval) computes a confidence interval for an unknown population mean, m, when the population standard deviation, s, is unknown. The computed confidence interval depends on the user-specified confidence level.
This test is useful in examining whether the confidence interval associated with a confidence level contains the value assumed in the hypothesis. Like the z Interval, this test helps you determine how far from a population mean a sample mean can get before indicating a significant deviation when the population mean is unknown.
2-Sample z Interval (zInterval_2Samp) computes a confidence interval for the difference between two population means (m1Nm2) when both population standard deviations (s1 and s2) are known. The computed confidence interval depends on the user-specified confidence level.
This test is useful in determining if there is statistical significance between the means of two samples from the same population. For example, this test could determine whether there is significance between the mean college entrance test score of female students and the mean of college entrance test score of male students at the same school.
2-Sample t Interval (tInterval_2Samp) computes a confidence interval for the difference between two population means (m1Nm2) when both population standard deviations (s1 and s2) are unknown. The computed confidence interval depends on the user-specified confidence level.
This test useful in determining if there is statistical significance between the means of two samples from the same population. It is used instead of the 2-sample z confidence interval in situations where the population is too large to measure in order to determine the standard deviation.
1-Prop z Interval (zInterval_1Prop) computes a confidence interval for an unknown proportion of successes. It takes as input the count of successes in the sample x and the count of observations in the sample n. The computed confidence interval depends on the user-specified confidence level.
This test is useful in determining the probability of a given number of successes that can be expected for a given number of trials. For instance, casino examiners would use this test to determine if observed payouts for one slot machine demonstrate a consistent pay out rate.

Using Lists & Spreadsheet 391
2-Prop z Interval (zInterval_2Prop) computes a confidence interval for the difference between the proportion of successes in two populations (p1-p2). It takes as input the count of successes in each sample (x1 and x2) and the count of observations in each sample (n1 and n2). The computed confidence interval depends on the user-specified confidence level.
This test is useful in determining if two rates of success differ because of something other than sampling error and standard deviation. For example, a bettor could use this test to determine if there is an advantage in the long run by playing one game or machine versus playing another game or machine.
Linear Reg t Intervals (LinRegtIntervals) computes a linear regression t confidence interval for the slope coefficient b. If the confidence interval contains 0, this is insufficient evidence to indicate that the data exhibits a linear relationship.
Multiple Reg Intervals (MultRegIntervals) computes multiple regression prediction confidence interval for the calculated y and a confidence for y.
Stat Tests
Supported Statistical testsHypothesis tests are available from the Lists & Spreadsheets application. For complete information regarding these functions, refer to the TI-Nspire™ Reference Guide details for the function name provided in parentheses.
Some of the wizards for Stat Tests display a Draw check box. By default, the box is not checked. Checking the box creates a Data & Statistics work area on the page and plots the results in that work area.
z test (zTest) performs a hypothesis test for a single unknown population mean, m, when the population standard deviation, s, is known. It tests the null hypothesis H0: m=m0 against one of the alternatives below.
• Ha: mƒm0
• Ha: m<m0
• Ha: m>m0
This test is used for large populations that are normally distributed. The standard deviation must be known.

392 Using Lists & Spreadsheet
This test is useful in determining if the difference between a sample mean and a population mean is statistically significant when you know the true deviation for a population.
t test (tTest) performs a hypothesis test for a single unknown population mean, m, when the population standard deviation, s, is unknown. It tests the null hypothesis H0: m=m0 against one of the alternatives below.
• Ha: mƒm0
• Ha: m<m0
• Ha: m>m0
This test is similar to a z-test, but is used when the population is small and normally distributed. This test is used more frequently than is the z-test because small sample populations are more frequently encountered in statistics than are large populations.
This test is useful in determining if two normally distributed populations have equal means, or when you need to determine if a sample mean differs from a population mean significantly and the population standard deviation is unknown.
2-Sample z Test (zTest_2Samp) tests the equality of the means of two populations (m1 and m2) based on independent samples when both population standard deviations (s1 and s2) are known. The null hypothesis H0: m1=m2 is tested against one of the alternatives below.
• Ha: m1ƒm2
• Ha: m1<m2
• Ha: m1>m2
2-Sample t Test (tTest_2Samp) tests the equality of the means of two populations (m1 and m2) based on independent samples when neither population standard deviation (s1 or s2) is known. The null hypothesis H0: m1=m2 is tested against one of the alternatives below.
• Ha: m1ƒm2
• Ha: m1<m2
• Ha: m1>m2

Using Lists & Spreadsheet 393
1-Prop z Test (zTest_1Prop) computes a test for an unknown proportion of successes (prop). It takes as input the count of successes in the sample x and the count of observations in the sample n. 1-Prop z Test tests the null hypothesis H0: prop=p0 against one of the alternatives below.
• Ha: propƒp0
• Ha: prop<p0
• Ha: prop>p0
This test is useful in determining if the probability of the success seen in a sample is significantly different from the probability of the population or if it is due to sampling error, deviation, or other factors.
2-Prop z Test (zTest_2Prop) computes a test to compare the proportion of successes (p1 and p2) from two populations. It takes as input the count of successes in each sample (x1 and x2) and the count of observations in each sample (n1 and n2). 2-Prop z Test tests the null hypothesis H0: p1=p2 (using the pooled sample proportion Ç) against one of the alternatives below.
• Ha: p1ƒp2
• Ha: p1<p2
• Ha: p1>p2
This test is useful in determining if the probability of success seen in two samples is equal.
c2GOF (c2GOF) performs a test to confirm that sample data is from a
population that conforms to a specified distribution. For example, c2 GOF can confirm that the sample data came from a normal distribution.
c2 2-way Test (c22way) computes a chi-square test for association on the two-way table of counts in the specified Observed matrix. The null hypothesis H0 for a two-way table is: no association exists between row
variables and column variables. The alternative hypothesis is: the variables are related.
2-Sample FTest (FTest_2Samp) computes an F-test to compare two normal population standard deviations (s1 and s2). The population means and standard deviations are all unknown. 2-Sample FTest, which
uses the ratio of sample variances Sx12/Sx22, tests the null hypothesis H0: s1=s2 against one of the alternatives below.

394 Using Lists & Spreadsheet
• Ha: s1ƒs2
• Ha: s1<s2
• Ha: s1>s2
Below is the definition for the 2-Sample FTest.
2-Sample FTest for the alternative hypothesis .
2-Sample FTest for the alternative hypothesis .
2-Sample FTest for the alternative hypothesis s1ƒs2. Limits must satisfy the following:
where: [Lbnd,Ubnd] = lower and upper limits
The F-statistic is used as the bound producing the smallest integral. The remaining bound is selected to achieve the preceding integral’s equality relationship.
Sx1, Sx2 = Sample standard deviations having
and degrees of freedom df, respectively.
F = F-statistic =
df(x, , ) = Fpdf( ) with degrees of freedom df, ,
and
p = reported p value
n1 1–
n2 1–
Sx1Sx2---------⎝ ⎠⎛ ⎞ 2
n1 1– n2 1– n1 1–
n2 1–
σ1 σ2>
p fF
α
∫ x n1 1 n2 1–,–,( )dx=
σ1 σ2<
p f0
F
∫ x n1 1 n2 1–,–,( )dx=
p2--- f x n1 1 n2 1–,–,( ) xd
0
Lbnd
∫ f x n1 1 n2 1–,–,( ) xdUbnd
∞
∫= =

Using Lists & Spreadsheet 395
Linear Reg t Test (LinRegtTest) computes a linear regression on the given data and a t test on the value of slope b and the correlation coefficient r for the equation y=a+bx. It tests the null hypothesis H0: b=0 (equivalently, r=0) against one of the alternatives below.
• Ha: bƒ0 and rƒ0
• Ha: b<0 and r<0
• Ha: b>0 and r>0
Multiple Reg Tests (MultRegTest) computes a linear regression on the given data, and provides the F test statistic for linearity.
Refer to the TI-Nspire™ Reference Guide for information about MultRegTests.
ANOVA (ANOVA) computes a one-way analysis of variance for comparing the means of two to 20 populations. The ANOVA procedure for comparing these means involves analysis of the variation in the sample data. The null hypothesis H0: m1=m2=...=mk is tested against the alternative Ha: not all m1...mk are equal.
The ANOVA test is a method of determining if there is a significant difference between the groups as compared to the difference occurring within each group.
This test is useful in determining if the variation of data from sample-to-sample shows a statistically significant influence of some factor other than the variation within the data sets themselves. For example, a box buyer for a shipping firm wants to evaluate three different box manufacturers. He obtains sample boxes from all three suppliers. ANOVA can help him determine if the differences between each sample group are significant as compared to the differences within each sample group.
ANOVA 2-Way (ANOVA2way) computes a two-way analysis of variance for comparing the means of two to 20 populations. A summary of results is stored in the stat.results variable.
The two-way ANOVA analysis of variance examines the effects of two independent variables and helps to determine if these interact with respect to the dependent variable. (In other words, if the two independent variables do interact, their combined effect can be greater than or less than the impact of either independent variable additively.)
This test is useful in evaluating differences similar to the ANOVA analysis but with the addition of another potential influence. To continue with the ANOVA box example, the two-way ANOVA might examine the influence of box material on the differences seen.

396 Using Lists & Spreadsheet
Selecting an Alternative Hypothesis (ƒ < >)Most of the inferential stat editors for the hypothesis tests prompt you to select one of three alternative hypotheses.
• The first is a ƒ alternative hypothesis, such as mƒm0 for the z Test.
• The second is a < alternative hypothesis, such as m1<m2 for the 2-Sample t Test.
• The third is a > alternative hypothesis, such as p1>p2 for the 2-Prop z Test.
To select an alternative hypothesis, move the cursor to the appropriate alternative, and then press ·.
Selecting the Pooled OptionPooled (2-Sample t Test and 2-Sample t Interval only) specifies whether the variances are to be pooled for the calculation.
• Select No if you do not want the variances pooled. Population variances can be unequal.
• Select Yes if you want the variances pooled. Population variances are assumed to be equal.
To select the Pooled option, select Yes from the drop down box.
Working with function tablesThe Lists & Spreadsheet application lets you show a table of function values for any function in the current problem. You can change the settings for the table, delete columns, add values for multiple functions, and edit the expression that defines a function without leaving the Lists & Spreadsheet application.
Switching to a Table
1. While working in the Lists & Spreadsheet application, press / T (Macintosh®: “ T) to switch to a table.
The Lists & Spreadsheet application disappears and an empty table displays with a list of the functions that are available in the problem.
Note: If you have previously shown a table for a function from the Lists & Spreadsheet application, the table includes that function by default.
2. Choose the name of the function for which you want to display values.
Values for the function you selected display in the first column of the table.

Using Lists & Spreadsheet 397
3. To move through adjacent cells of the table, press £ or ¤. Press e to move from the body of the table (cells) to the top two rows (cells for column names and formulas).
4. To hide the table of values and return to the Lists & Spreadsheet application, repeat Step 1.
Making changes from a tableYou can change the table of function values using the tools on the Table menu.
To remove a column from the table, select any cell and choose Delete Column.
To display the list of functions, click a cell in a column and select Choose. Choose a cell in an empty column unless you are replacing values already displayed. Click a function in the list to add its values to the column.
Note: You can also click the drop-down arrow on the top cell of a column to display the list of functions in the problem.
To change the expression that defines a function, choose Edit Expression. You can also edit the expression directly on the entry line beneath the table.
Note: When you edit the expression for a function, that function automatically changes in the application used to define the function. For example, if you edit a Graphs & Geometry function in the table, the table values and graph of the function are both updated.
To change the default table settings, choose Edit Table Settings.
The Table dialog displays. Press e to move from field to field and type or select new values for the default table settings:
– Table Start: Type the value to use as the first value in the table of values.
– Table Step: Type a value for the interval between values.
– Independent and Dependent: Click the drop-down arrow to choose Auto or Ask as the method for populating a column with the values of the independent and dependent variables. Auto populates the table starting at the defined table start value and displays an independent and dependent value for each step. Ask lets you select a cell and press · to generate a value for a cell.

398 Using Lists & Spreadsheet

Using Data & Statistics 399
Using Data & Statistics
The Data & Statistics application provides tools to:
• Visualize sets of data in different types of plots.
• Directly manipulate variables to explore and visualize data relationships. Data changes in one application are dynamically applied to all linked applications.
• Explore central tendency and other statistical summary techniques.
• Fit functions to data.
• Create regression lines for scatter plots.
• Graph hypothesis tests and results (z- and t-tests) based on summary statistics definitions or data.
À Data & Statistics tool menu
Á Work area
 Add Variable regions on x-axis and y-axis
à Normal Probability Plot with expression (click line to display)
Ä Data point with coordinates (hover to display xlist variable data with Expected z)
À
Ã
Ä
Á
Â

400 Using Data & Statistics
Data & Statistics menuThe Data & Statistics menu provides tools to graph and explore data, to modify data representations by using different plots, and to perform and plot statistical analyses.
Handheld: Press b to open the Tools menu.
Plot type
Dot Plot Depicts data in a dot plot. This is the default plot type for a single numeric variable.
Box Plot Displays data in a box plot.
Histogram Displays data in a histogram.
Normal Probability Plot
Displays data in a normal probability plot. Data is grouped against the z-value that corresponds to its quartile/normal score. This plot type is useful for checking for normality and determining the appropriateness of a normal model.
Scatter Plot Displays data in scatter plot form. This is the default plot type for two numeric variables.
X-Y Line Plot Displays data as an x-y line plot.
Dot Chart Displays data in a dot chart. This is the default plot type for categorical data.
Bar Chart Displays vertical or horizontal bars to represent cases in categories of data.
Pie Chart Displays a circle with segments to represent the cases in each category of data.

Using Data & Statistics 401
Plot Properties
Connect Data Points Draws a line between each point on a scatter plot. Lines are connected in the order in which the data appears for the variable on the horizontal axis. This is the same as the X-Y Line plot type.
Histogram Properties Determines how histogram data displays in the work area.
Histogram Scale lets you adjust the Frequency, Percent, and Density properties of the histogram.
• Frequency - displays data by occurrence in the data set.
• Percent - displays data by each bin’s percent value of the whole data set.
• Density - displays data by data density.
Bins displays a dialog for setting the histogram values for bin width and alignment.
Extend Box Plot Whiskers/ Show Box Plot Outliers
Extend Box Plot Whiskers extends the whiskers to the min and max of the data.
Show Box Plot Outliers stops the whiskers at 1.5 * Interquartile Range and shows outliers as individual dots.
Note: If there are no points outside of 1.5 * Interquartile Range, there may appear to be no whisker change.
Show/Hide All Labels Displays or hides labels for categorical data. Each bar or wedge is labeled.
Add X Variable Adds a variable to the horizontal axis when no variable is assigned.
Add X Summary List Lets you display plots from frequency tables, probability distribution tables, or other summary data.
Remove X Variable Removes the display of the variable assigned to the horizontal axis without changing the vertical axis.

402 Using Data & Statistics
Add Y Variable Adds a variable to the vertical axis to support the plotting of multiple variables.
Add Y Summary List Lets you display plots from frequency tables, probability distribution tables, or other summary data.
Remove Y Variable Removes the display of the variable assigned to the vertical axis without changing the horizontal axis.
Force Numeric X Treats the variable on the x-axis as numeric although the default is categorical (list of strings). The categorical data label is replaced by an axis with numbers. Note: Forcing a numeric variable is supported only when there are numbers in the list.
Force Categorical X Treats the variable on the x-axis as a categorical variable (list of strings). The numeric axis is replaced by labels for categorical data.
Force Numeric Y Treats the variable on the y-axis as a numeric variable although the default is categorical (list of strings). The categorical data label is replaced by an axis with numbers. Note: Forcing a numeric variable is supported only when there are numbers in the list.
Force Categorical Y Makes Data & Statistics treat a numeric variable assigned to the y-axis as a categorical variable (list of strings). The numeric is replaced by labels for categorical data.
Split Categories by Variable
Lets you split a category (such as a chart of eye colors) by an additional category (such as gender).
Remove Split Variable Removes the split variable added by the previous menu item.
Plot Properties

Using Data & Statistics 403
Clear All Removes the variable assignments from the axes. This enables you to start your work again.
Actions
Remove Removes selected items from the work area.
Hide/Show Text Hides or shows selected text.
Insert Text Adds a text box with multiple lines for typing notes in the work area. You can edit, move, resize, remove, and hide text boxes.
To go to the next line in a text box, press Alt ·. On the handheld, press @.
Insert Slider Inserts a slider object for dynamically changing the value of a numeric variable.
Select all Points Selects all points in the work area.
Select Image Selects the background image.
Sort Sorts the data in List, Value, or Alpha order.
Analyze
Remove Removes a selected Movable Line, Regression, Plotted Value, or Plotted Function.
Add Movable Line Adds a line you can position and reposition in the work area. This can be used for manual fit.
Lock Intercept at Zero/Unlock Movable Line Intercept
Locks the intercept of a movable line at zero. Note: This tool is only available when a movable line is present in the work area.
Plot Function Lets you graph a function in the work area.
Plot Properties

404 Using Data & Statistics
Shade Under Function
Lets you select and shade a region under a function or distribution curve.
Regression The regression tools calculate and display a selected regression model for the plotted data. Regression is only available on Scatter plots or X-Y line plots.
You can show or hide the following regression models:
Linear (mx+b)Linear (a+bx)Median-MedianQuadraticCubicQuarticPowerExponentialLogarithmicSinusoidalLogistic (d=0)Logistic (dƒ0)
Residuals The residuals tools display information about the residuals of the selected model. These tools are available when a scatter plot and one or more lines, regressions, or plotted functions are on the work area.
Show/Hide Residual Squares displays the squares of residuals.
Show/Hide Residual Plot plots the residuals against the explanatory variable. The residual is the difference between the observed value (data) and the value calculated by a regression or function.
Plot Value Lets you graph a statistical value on the axis. Examples of values that can be plotted are a number, mean, median, and standard deviation.
Analyze

Using Data & Statistics 405
Getting started with the Data & Statistics applicationThe Data & Statistics application lets you explore and visualize data and graph inferential statistics. The Lists & Spreadsheet application can work in conjunction with the Data & Statistics application. The Lists & Spreadsheet Summary Plot and Quick Graph tools automatically add a Data & Statistics application to show plots. A list that you create in a problem (using the Lists & Spreadsheet or Calculator applications) can be accessed as a variable in any TI-Nspire™ application in that problem.
Show Normal PDF Overlays the normal probability density function using the mean and the standard deviation of the data in the histogram. Note: This tool is available when a histogram is present.
Graph Trace Lets you trace the graph from Plot Function, Show Normal PDF, Add Movable Line, distribution curves, regressions, case plots, dot plots, scatter plots, X-Y line plots, box plots, histograms, bar charts, pie charts, or multiple plots.
Window/Zoom
Window Settings Displays a Window Settings dialog that enables you to enter values that define the work area window. Values you can set include the x-min, x-max, y-min, and y-max values for the axes.
Zoom - Data Adjusts the zoom factor so that all plotted data appears in the work area.
Zoom In Enables you to zoom in on a plot based upon the selection of a center point. The Zoom In factor is approximately 2.
Zoom Out Enables you to zoom out on a plot based upon the selection of a center point. The Zoom Out factor is approximately 2.
Analyze

406 Using Data & Statistics
Using the default case plotThe Data & Statistics application plots numeric and string (categorical) data from variables. When you add a Data & Statistics application to a problem that includes lists, a default case plot displays on the work area.
The case plot is like having a stack of cards with information on them and scattering the cards randomly on a table. You can click a dot to see the information on that “card.” You can drag a dot to “group” the “cards” by the caption variable.
Click the variable name displayed after Caption to use the case plot.
– Choose <None> to remove the default case plot.
– Choose the name of a variable to have it replace the current case plot variable.
– Hover over any data point to see the summary information.
– Drag any data point toward an axis to see how the points group.
– Activate the Graph Trace tool and press 7 or 8 to move across points.
When you add a variable to either axis, the plot for that variable replaces the default case plot. The default case plot redisplays if you remove the plotted variable from each axis.
Navigating in the Data & Statistics applicationYou can plot variables by clicking the Add Variable region in the center of the horizontal and vertical axes. The work area displays data points to represent the values in variables. You can press e to move among these functional areas.

Using Data & Statistics 407
Using the axesThe horizontal and vertical axes include an Add Variable region near the center. You can click the Add Variable region of an axis to view a list of all variables available in the problem, or display the context menu to use tools to help you work with data.
Using the context menuThe context menu provides access to the tools most commonly used with the selected object. The context menu displays different options depending on the active object and the task you are performing.
To display the context menu for an object.
Windows®: Right-click the object.
Macintosh®: Hold “ and click the object.
Handheld: Point to the object and press / b.
The context menu includes the Color option. You can use the Color option to change the data to the color of your choice.
Other options that are appropriate for various plots also display on the context menu.
Selecting data and displaying summary informationWhen you hover over part of a plot, the Data & Statistics application displays summary information for the data it represents.
1. Hover at an area of interest in a plot to display data values or summary information. For example, you can hover over the center of a box plot to display the median summary data.
2. Click once to select a representation of data in a plot.
Data points are shown with a bold outline to indicate selection. You can click a point a second time to deselect it, or click additional points to add to the selection.
Plotting variablesTo plot variables, start with a problem that includes a Data & Statistics application and lists created in the Lists & Spreadsheet application or the Calculator application.
1. Click the Add Variable region near the center of an axis.
If no variable is plotted on the axis, the tooltip Click or Enter to add variable displays.
2. Click the tooltip Click or Enter to add variable.

408 Using Data & Statistics
A list displays the names of available variables.
3. Click the name of the variable to plot.
Note: By convention, the independent variable is shown on the x-axis.
The default plot for one variable is a dot chart. The data points in the default case plot reposition to represent the elements of the selected variable in a dot chart.
4. (Optional) Click the Add Variable region near the center of the remaining axis to plot a second variable.
The default plot for two variables is a scatter plot. The data points shift to represent the elements of both variables as a scatter plot.
5. (Optional) Repeat Steps 1-3 to choose additional variables to plot on the vertical axis.
The name of each variable that you add is appended to the label on the axis. The default data point shape changes to help you distinguish data, and a legend displays to identify the shapes.
6. Change, analyze, or explore the plotted data.
– Remove or change the variable on an axis by clicking the Add Variable region again.
– View the plotted data in another supported plot type by selecting a tool from the Plot Types menu.
– Choose the Graph Trace tool on the Analyze menu and press 7 or 8 to move across the data points in the plot.
– The lists that you plot as variables can include incomplete or missing cases. (A case is the data contained in a row of cells in the

Using Data & Statistics 409
Lists & Spreadsheet application.) The Lists & Spreadsheet application displays a void as an underscore (“_”), and Data & Statistics plots no data point for a void cell.
Manipulating plotted dataYou can manipulate data points on the Data & Statistics work area to explore their effects. For example, you could explore how a specific group of values affects the median.
You can move a data point only in directions allowed by its definition. If a list is defined with a formula in Lists & Spreadsheet, the points in Data & Statistics may not move because of the formula’s restrictions. For example, you can manipulate a plot that represents the result of y=x, but you can only move along a line.
You cannot move points that represent data in a locked variable or data that represents a categorical value.
To move plotted data:1. On the Data & Statistics work area, click a representation of data—
such as a histogram bin or a whisker of a box plot—that is not locked or restricted by a formula.
The pointer changes to an open hand to show that the data can be moved.
2. Drag the selection to explore how different values of the point affect the plot.
As you drag, the changing value displays on the work area.
Overview of raw and summary dataYou can create plots directly from raw data or from a summary table.

410 Using Data & Statistics
• Raw data consists of a single list, such as a list of eye colors. When you create a plot of raw data, Data & Statistics counts the occurrences for you. Plotting raw data directly gives you flexibility in analyzing it.
• A summary table consists of two lists, such as eye colors (the X or Y List) and counts of eye-color occurrences (the Summary List). For an example that creates a summary table and then plots it, refer to the “Using Lists & Spreadsheet” chapter.
Working with numeric plot typesPlots can represent the data from a variable in a variety of ways. Choosing the appropriate plot can help you visualize the data. For example, you may be able to observe the shape and spread of the data in one plot type and another type may be useful for determining the best method for statistically evaluating data. Use Data & Statistics to create the following types of numeric plots.
• Dot Plot
• Box Plot
• Histogram
• Normal Probability
• Scatter Plot
• X-Y Line
Creating dot plotsDot plots, also known as dot-frequency plots, represent one variable data. Dot plots are the default plot type for numeric data. When you plot a variable as a dot plot, one dot represents each value in the list. Each dot displays on the axis at a point that correspond to the value.
raw data summary table for eye color based on raw data

Using Data & Statistics 411
1. To create a dot plot, click the Add Variable region in the center of an axis and click the name of a numeric variable. For more details, see Plotting variables.
2. (Optional) To split a dot plot by category, click the Add Variable region on the other axis and choose the list that contains the corresponding category data.
3. (Optional) To plot multiple dot plots, choose Add X Variable on the Plot Properties menu and select a numeric variable from the list that displays.
A second dot plot appears on the work area and the name of the plotted variable is added to both axis labels.
4. Explore the plotted data.
– Hover over a data point to display data values.
– Click and drag a dot to move it. As you move a point, the values associated with it change on the work area display and in the list for the variable.
– Activate the Graph Trace tool and press 7 or 8 to move across the data points in the plot in list order. Points enlarge and display a bold outline as you move across them in Trace mode.
Creating box plotsThe Box Plot Tool plots one-variable data in a modified box plot. “Whiskers” extend from each end of the box, either to 1.5 times the interquartile range or to the end of the data, whichever comes first. Points that are a width of 1.5 * Interquartile Range past the quartiles plot individually, beyond the whiskers. These points are the potential outliers. When no outliers exist, x-min and x-max are the prompt for the end of each whisker.
Box plots are useful for comparing two or more sets of data that use the same scale. If a dataset is large, a box plot can also be useful in exploring data distribution.
1. Click the Add Variable region in the center of an axis. The default plot for one numeric variable is a dot plot. See Plotting variables for more details about plotting data.

412 Using Data & Statistics
Note: If two variables are plotted in the work area, you can create a dot plot by removing one variable. Choose Remove X Variable or Remove Y Variable from the Plot Types menu.
2. On the Plot Types menu, select Box Plot.
A modified box plot displays on the Data & Statistics work area.
Note: You can split a box plot by category by adding a list that contains corresponding categorical data to the y-axis.
3. (Optional) To add additional variables for comparing box plots on the same axis, click Add X Variable on the Plot Properties menu.

Using Data & Statistics 413
For example, you can use multiple boxplots to compare the distributions of sample proportions. In the example, true proportion is .5 and sample size varies from n=20 to n=40 to n=90.
Notes:
– You can create a box plot with frequency by choosing Add X Variable or Add Y Variable on the Plot Properties menu.
– You can specify a variable multiple times as you choose variables to plot as box plots.
– The variable used to provide frequency information is added to the label on the horizontal axis in the format: x_variablename{frequencylist_name}.
4. Point and click the regions of the box plot to explore and analyze the data it represents.
– Hover over a region or over a whisker to display the details for the portion of the plot that interests you. The label for the quartile that corresponds to your selection displays.
– Click a region of the box plot to select the data points or whiskers. Click again to remove the selection.
– You can select any box plot that does not include frequency data and choose Dot Plot on the context menu to change the plot type.
– Drag a selection to move it and explore other possibilities for the data.
– Use the arrow keys to move a data point one pixel at a time.
– Activate the Graph Trace tool and press 7 or 8 to move across dots and regions of the plot. As the trace cursor moves, the values for Q1, the median, Q3, and whisker ends/outliers display.
5. Change the plot from a modified box plot to a standard box plot by choosing Extend Box Plot Whiskers on the Plot Properties menu.

414 Using Data & Statistics
The box plot is redrawn as a standard box plot with extended whiskers.
The standard box plot’s whiskers use the minimum and maximum points in the variable and outliers are not identified. The whiskers on the plot extend from the minimum data point in the set (x-min) to the first quartile (Q1) and from the third quartile (Q3) to the maximum point (x-max). The box is defined by Q1, Med (median), and Q3.
Note: You can select Show Box Plot Outliers on the Plot Properties menu to return to the modified box plot.
When you have a numeric list with a corresponding categorical list, you can create a box plot split by category. Adding the categorical list splits the box plot by category. A split box plot is useful for comparing the spread of various populations.
Plotting histogramsA histogram plots one-variable data and depicts the distribution of data. The number of bins displayed depends on the number of data points and the distribution of these points. A value that occurs on the edge of a bin is counted in the bin to the right.
Creating a histogram1. Select the data that you want to plot as a histogram.
– For horizontal orientation, choose Add X Variable.
– For vertical orientation, choose Add Y Variable.
2. From the Plot Types menu, select the Histogram tool.
In this example, the data from the box plot separates into points and moves to form the bins of a histogram.
The histogram plots on the Data & Statistics work area.

Using Data & Statistics 415
3. Explore the data in the bins of the histogram.
– Hover over a bin to see the information for that bin.
– Adjust the width and number by dragging the side of a bin.
– Click a bin to select it. Click the bin again to deselect it.
– Drag a selection to move it.
Note: The bars are not movable in categorical plots.
– Activate the Graph Trace tool and press 7 or 8 tto move across the bins and display values.
Creating a histogram with frequency or summary data1. On a Lists & Spreadsheet page, create two lists: one containing the
“bins,” such as heights in a population (ht), and the other containing the frequencies of those heights (freq).
2. On a Data & Statistics page, access the context menu on the x axis, and select Add X Variable with Summary List.
3. Select ht as the X List and freq as the Summary List.

416 Using Data & Statistics
Note: It is up to you to set the data and bins in a meaningful way when using summary data.
4. Explore the data in the bins of the histogram.
– Hover over a bin to see the information for that bin.
– Adjust the width by dragging the side of a bin.
– Click a bin to select it. Click the bin again to deselect it.
– Activate the Graph Trace tool and press 7 or 8 tto move across the bins and display values.
Modifying histogram bins1. To modify histogram bins, select Histogram Properties on the Plot
Properties menu and choose Bin Settings.
The Bin Settings dialog displays.
2. Type values to set width and alignment of the bins that represent histogram data:
– To specify bin width, type a value in Width.
– To specify bin placement, type a value in Alignment.
Note: You can also modify the bins by clicking and grabbing the edge of any bin and dragging it to the desired size.
3. Click OK to apply the changes.
The bins of the histogram are redrawn using the values set. Both the data represented by the bins and the value you type for the alignment affect the placement of bins on the scale.
Adjusting the histogram scale of raw data1. On the Plot Properties menu, select Histogram Properties and
choose Histogram Scale.
The Histogram Scale dialog displays.

Using Data & Statistics 417
2. Choose the format for the scale of the histogram.
– Frequency - displays data based upon the number of values that occur within each bin (interval) on the histogram. This is the default data representation when you create a histogram.
– Percent - displays data in the histogram by each group’s percent value of the whole data set.
– Density - displays data based upon the density of each value within the variable.
3. Click OK to complete the scale change.
Creating a normal probability plotA normal probability plot shows one set of data against the corresponding quartile (z) of the standard normal distribution. You can use normal probability plots to judge the appropriateness of the normal model for your data.
1. Choose or create the data you want to use for a normal probability plot. Use a named list from Lists & Spreadsheet or Calculator.
2. Plot the data in one of the following ways:
– Create a dot plot by selecting a column and choosing Quick Graph.
– Add a Data & Statistics work area. Click the Add Variable region on an axis and select the data list name to plot the variable.
3. On the Plot Types menu, select Normal Probability Plot.
The data graphs in the Data & Statistics work area. You can examine the graph to compare the normal variable against the quartile.
4. Explore the data represented in the normal probability plot.
– Hover over a data point to display its value.
– Click to select a data point. Click again to deselect it.
– Click on multiple data points to select them.
– Activate the Graph Trace tool and press ¡ or ¢ to move across the data points and display values.
Creating a Scatter PlotA scatter plot shows the relationship between two sets of data. You can also plot a scatter plot by using the Quick Graph tool in the Lists & Spreadsheet application.

418 Using Data & Statistics
1. In the Data & Statistics work area, click the Add Variable region and select the variable that contains the data you want to see represented on an axis.
The plot of the selected variable displays on the axis.
2. Click the Add Variable region of the other axis and select the variable containing the data you to plot.
The data points shift to represent the data in the selected variable.
3. Analyze and explore the data in the plot.
– Click a point to select it.
– Hover over a data point to view the summary data.
– Work with the data using the available tools on the Analyze menu. For example, choose the Graph Trace tool and press ¡ or ¢ to move across the plot.
4. Optional: To plot additional lists against the x-axis, right-click the y-axis and select Add Variable.
Creating an X-Y line plotAn X-Y line plot is a scatter plot in which the data points are plotted and connected in order of appearance in the two variables. Like scatter plots, these plots depict the relationship between two sets of data.
By convention, the left-most column of data is represented on the horizontal axis.
1. Create a scatter plot. See Creating a scatter plot for details.
2. On the Plot Types menu, select the XY Line Plot tool.
The data points within each set are connected to each other by a line.

Using Data & Statistics 419
Note: The dots are connected in the order that they appear in the list variable on the horizontal axis. To change the order, use the sort tool in Lists & Spreadsheet.
3. Analyze and explore the data in the plot.
– Hover over a data point to view the summary data.
– Work with the data using the available tools on the Analyze menu. For example, choose the Graph Trace tool and press the arrow keys to move across the dots in the plot and view the values.
Working with categorical plot typesYou can sort and group data using the categorical plot types:
• Dot Chart
• Bar Chart
• Pie Chart
The categorical plot types can be used to compare the representations of data across different plots. When the same variable (list) is used for a dot chart and a bar chart or pie chart in a problem, selecting a data point or segment in one of the plots selects the corresponding data point, segment, or bar in all other plots that include the variable.
Creating a dot chartThe default plot type for categorical data is the dot chart.
When one variable is plotted, the value of each cell is represented as one dot, and the dots are stacked at the point on the axis that corresponds to the cell value.
1. In Lists & Spreadsheet, create a spreadsheet that includes at least one column of string values that can be used as categories for data.

420 Using Data & Statistics
Note: To type a string in Lists & Spreadsheet, enclose the characters in quotes.
2. Add a Data & Statistics page to the problem.
Notes:
– You can also use the Lists & Spreadsheet Quick Graph tool to automatically add a Data & Statistics page and plot the selected column.
– The new Data & Statistic work area displays a default case plot with a caption, variable name, and unplotted data points for the variable. You can click the variable name in the caption to choose another variable for previewing, or drag a default data point toward an axis to plot the current variable.
3. Move near the center of either axis and click the Add List region. The list of variables displays.

Using Data & Statistics 421
4. Click the list that contains the categories you want to use for sorting data.
A dot chart plots in the work area. The application labels the axis with the variable name and shows a dot for each instance of a category.
5. Explore the plotted data.
– Hover over a dot in the plot to display data values.
– Click a dot to select it. Click the dot a second time to deselect it or remove it from a selection of multiple dots.
– Activate the Graph Trace tool and press 7 or 8 tto move across the points in list order. Dots display a bold outline as you move across them in Trace mode.
Creating a bar chartLike dot charts, bar charts display categorical data. The length of a bar represents the number of cases in the category.
1. Click the Add Variable region of either axis and choose the name of a categorical variable. See Creating a dot chart for details.
2. On the Plot Types menu, select Bar Chart.
The dot chart changes to a bar representation of the data.

422 Using Data & Statistics
3. Explore the data in the plot.
– Hover over a bar to see a category summary (the number of cases and percentage among all categories).
– Activate the Graph Trace tool and press 7 or 8 move across the bars and view summary information.
Creating a bar chart from a frequency table or summary data1. On a new Data & Statistics page, create a bar chart with frequency or
summary data by choosing Add X Variable on the Plot Properties menu.
Note: You can also create a bar chart with frequency by choosing Add Variable with Summary List from the context menu of the Add Variable region of an axis.
2. Select the desired variable from the pop-up.
3. Set the height of the bars with the summary variable by selecting Add Summary List from the Plot Properties menu.

Using Data & Statistics 423
4. Select the summary list from the pop-up.
The bar chart plots on the work area. The icon in the lower left corner indicates that this plot was generated from summary data.
5. Hover over a bar to see a category summary, or use the Graph Trace tool on the Analyze menu to move across all of the bars displaying the summaries.
6. (Optional) Add summary lists to create a comparative bar chart.
Creating a pie chartA pie chart represents categorical data in a circular layout and uses an appropriately proportioned segment for each category.
1. Create a dot chart on the work area.
2. On the Plot Types menu, select Pie Chart.
The dots move by category into the segments of the pie chart.

424 Using Data & Statistics
3. Hover over a segment to see the summary for the category, or use the Graph Trace tool on the Analyze menu to move across each segment displaying all of the summaries. The summary shows the number of cases for the category and the percentage among all cases.
Note: You can switch to a pie chart from a bar chart generated from summary data.
Creating a comparative bar chartThis might be used to explore data in a 2-way table.
1. Enter the raw data on a Lists & Spreadsheet page.
2. From the Insert menu in the toolbar, select Data & Statistics.

Using Data & Statistics 425
Note: Your screen may differ, depending on the data you entered.
3. Click the Click to add variable field, and select eyecolor as the variable for the x axis.
4. On the Plot Type menu, select Bar Chart.
The frequency of the eyecolor data is plotted.
5. To split the eyecolor data by gender, select the Plot Properties menu, select Split Categories by Variable, and then select gender.
Splitting a numeric plot by categoriesYou can use a categorical split to sort the values plotted on an axis.
1. Open a problem that includes a Lists & Spreadsheet page, or create data to be plotted in the Lists & Spreadsheet application.
In this example, lists contain dog breed and weight information.

426 Using Data & Statistics
2. Click the column letter (A) to highlight the breed column.
3. On the Lists & Spreadsheet Data menu, select the Quick Graph tool.
The Quick Graph tool adds a Data & Statistics page. Data & Statistics plots the variable and labels the horizontal axis.
4. To plot the numeric data for each category, hover on the Add Variable region near the center of the vertical axis and click the tooltip Click or Enter to add variable.
The list of available variables displays.

Using Data & Statistics 427
5. On the list of variables, click the name of the numeric variable.
Data & Statistics labels the vertical axis and plots the numeric data for each category.
Exploring dataYou can manipulate and explore plotted data.
• Select and move points or data bins
• Change the type of plot
• Rescale the graph
• Add a movable line
• Show regression lines
• Show residual squares
• Show a residual plot

428 Using Data & Statistics
Moving points or bins of data1. Click and hold the desired point or bin.
The cursor changes to ÷.
2. Drag the point or bar to the new location and release it. Moving the point changes the values for x and y.
If you are working with data from Lists & Spreadsheet, the data that corresponds to the original point or bar automatically updates in the original column(s) in Lists & Spreadsheet as you move the point.
You can also move points or bins by changing the numbers in the Lists & Spreadsheet or Calculator applications. Data will update in all of the representations.
Moving multiple points1. Position the pointer over each data point that you want to select.
When the pointer changes to ÷, click to add the point to the selection.

Using Data & Statistics 429
Alternatively, you can drag a selection rectangle around the points to select them.
2. Drag any of the selected points to move them all.
Note: When a list is defined in Lists & Spreadsheet as a formula, the movement of points is restricted to positions that satisfy the formula.
Sorting plotted categoriesYou can sort plotted categories in list order, value order, or alphabetically by category name.
1. Click the work area that contains the plotted data.
2. On the Actions menu, select Sort, and select the type of sort.
Note: You can customize the order of the categories by clicking a label and dragging it.
Plotting a valueYou can plot a value on an existing plot. It displays as a vertical line in the work area.
1. From the Analyze menu, select Plot Value.
Months listed chronologically but plotted by value (amount of rain)

430 Using Data & Statistics
A text box with a default expression opens in the work area.
2. Type the value you want to plot, and press ·. In this example, the value is v1:= mean(cost).
The line is drawn at that value, perpendicular to the axis. If you have multiple plots on the work area, a plot value segment displays for each plot.
Note: If you use a frequency table to generate a histogram, reference the frequency list in your expression. For example, type the expression ”v1:= mean(cost, frequency)” in the plot value entry box.
3. Click the line to display the value.
Note: Double-click the value to edit the expression.
You can use Plot value for a single number or any expression that evaluates to a number. If the value is dependent on the data, like mean, when you drag a point or make changes in the Lists & Spreadsheet application, the line updates to reflect the change, allowing for investigation of the influence of points on the calculation.
Plot value entry box
Plot value line with value displayed

Using Data & Statistics 431
Removing a plotted value1. Select the plotted value line.
2. From the Actions menu, select Remove Plotted Value.
Changing the plot typeYou can change the plot type, to view different representations of data.
On the Plot Type menu, select a new plot type. Only the supported plot types are available. For example, only univariate plot types are available when a single variable plotted on an axis.
The data representation changes to the new plot format.
Note: Options are unavailable on the menu if the plotted data cannot be represented by the plot type. For example, if a scatter plot is displayed in the work area, you cannot create a box plot without first removing the variable from the y-axis.
Rescaling a graphYou can change the scale of the axes by using translation and Dilation
The cursor changes to indicate whether translation (ö) or Dilation (ô) is available in zones on the axes.
TranslationA translation slides a set of axes a fixed distance in a given direction. The original axes have the same shape and size.
1. Position the cursor over a tic mark or label in the middle third of the axis. The cursor changes to ö.
Dilation region
Dilation region
Translation region
Translation region
Dilation region

432 Using Data & Statistics
2. Click to grab. The cursor changes to ù. Drag the cursor to the desired position and release.
DilationDilation retains the shape of the axes, but enlarges or reduces the size.
1. Position the cursor over a tic mark or label near the ends of the axis. The cursor changes to ó on the vertical axis or ô on the horizontal axis.
2. Click to grab. The cursor changes to ÷. Drag the cursor to the desired position and release.
Adding a movable lineYou can add a movable line to a plot. Moving and rotating the line on the work area changes the function that describes it.
From the Analyze menu, select Add Movable Line.

Using Data & Statistics 433
The movable line displays and is labeled with a function that describes it. For this example, Data & Statistics stores the expression for the movable line in the variable m1.
Rotating a movable line1. Click and grab on either end of the line.
The cursor changes to é.
2. Drag to rotate and change the slope of the line.
The function m1(x) is updated for the changes in the position of the movable line.
Changing the intercept1. Click in the middle of the movable line.
The cursor changes to ö.
2. Drag to change the intercept.

434 Using Data & Statistics
The number at the end of the equation changes to show the change in the intercept.
Note: The movable line is stored as a function that can be used for prediction in the Calculator application.
Locking the intercept at zeroYou can lock the intercept of the movable line at zero.
From the Analyze menu, select Lock Intercept at Zero.
You can unlock the intercept by choosing Unlock Movable Line Intercept on the Analyze menu.
Tracing a movable lineYou can trace a movable line to predict and analyze values.
1. Click the line.
The cursor changes.
2. From the Analyze menu, select Graph Trace to enable Trace mode for the line. Rotation of the line is not supported in Trace mode.
3. Press ¡ or ¢ (left or right arrow keys) to trace the movable line.
If the plotted variables change, points on the graph and the line are updated automatically.
Showing a line of regressionYou can show a line of regression when you have a scatter plot or an X-Y line plot on the work area. Studying the line of regression can help you understand the relationship between two variables.

Using Data & Statistics 435
1. With a scatter plot or X-Y line plot of two variables on the work area, select the Analyze menu, choose Regression and view the list of regressions.
2. Click the type of regression line to show. For example, choose Show Linear (mx+b) to plot a linear regression line as shown in the following example.
When the line of regression is selected, the expression for the line displays.
Showing residual squaresYou can display residual squares on a plot. Residual squares can help you assess the appropriateness of the model for your data.
Note: This tool is only available when a regression or movable line is present in the work area.
From the Analyze menu, select Residuals > Show Residual Squares.
The sum of squares is updated as the line or data changes.

436 Using Data & Statistics
Showing a residual plotYou can show a residual plot to determine how well a line fits data. The work area must include a scatter plot and one or more movable lines, regressions, or plotted functions for Show Residual Plot to be available.
With a scatter plot, line of regression, and/or movable line in the work area, select the Analyze menu, and select Show Residual Plot > Residuals.
Notes:
• With multiple regressions or functions and movable lines plotted, you can select each by clicking the line to show its residual plot.
• Click and hold a dot on the residual plot to see the residual.
• The residual plot for the selected regression or function displays in the work area.
• For consistency in comparing sets of data, residual plots do not rescale when you move from one function or regression to another.
• Select a function or regression before a showing residual plot. If no function or regression is selected and there are several plotted, Data & Statistics arbitrarily selects the function or regression for showing the residual plot.
• Axes can be adjusted by clicking and dragging.
Removing a residual plotWith a scatter plot, line of regression, and/or movable line in the work area, select the Analyze menu, and select Hide Residual Plot.
Using Window/Zoom toolsUse the Window/Zoom tools to redefine the graph to better view points of interest. The Window/Zoom tools include:

Using Data & Statistics 437
• Window Settings: displays a Window Settings dialog that lets you enter the x-min, x-max, y-min, and y-max values for the axes.
• Zoom - Data: adjusts the zoom factor to display all plotted data.
• Zoom - In: lets you to define the center point of the zoom in location. The Zoom In factor is approximately 2.
• Zoom - Out: lets you define the center point of the zoom out location. The Zoom Out factor is approximately 2.
Using the Window Settings tool1. On the Window/Zoom menu, select Window Settings.
2. The Window Settings dialog opens. The current values for x-min, x-max, y-min, and y-max display in the fields.
Note: Only the appropriate boxes are editable, depending on whether there are one or two axes in the work area.
3. Type the new values over the old values.
4. Select OK to apply the changes and redraw the plot.
Using the Zoom Data toolOn the Window/Zoom menu, select Zoom Data.
The work area rescales to display all plotted data.
Using the Zoom In tool1. On the Window/Zoom menu, select Zoom In.
2. In the work area, click the center point of the area of interest. This will be the center of the zoom in action.
The plot redraws to focus and enlarge the portion of the plot centered about the point you selected in the previous step.
Using the Zoom Out tool1. On the Window/Zoom menu, select Zoom Out.
2. In the work area, click the center point of the area of interest. This will be the center of the zoom out action.
The plot redraws to display a larger portion of the plot, centered about the point you selected in the previous step.
Graphing FunctionsYou can graph functions by typing them in Data & Statistics, or you can graph functions defined in other applications.

438 Using Data & Statistics
Graphing functions using the Plot Function toolYou can use the Plot Function tool to plot functions in a work area that already includes a plot on the axes. Plot Function lets you specify and graph a function for comparison to an existing plot.
To use the Plot Function tool:
1. Create or open a problem that includes variables (from Lists & Spreadsheet) that are plotted on a Data & Statistics work area. Ensure that your work area contains both a horizontal axis and a vertical axis scale.
2. From the Analyze menu, select Plot Function.
A function entry field displays in the work area.
Note: You can edit the function’s expression typed in the entry field. However, the function graphed in Data & Statistics cannot be manipulated or moved around the work area. To do that, use Graphs & Geometry.
3. Type the function in the entry field, and press ·.
Note: You can rename the function by typing over f1(x): with another name, if you choose.
The function graphs in the work area and is saved as a variable for use in other applications.
Plot Function entry field
Plot from variables

Using Data & Statistics 439
Entering functions from other applicationsYou can enter a function that has been defined as a variable in another application, such as Lists & Spreadsheet, Graphs & Geometry or Calculator.
1. Add a variable to each axis. You can access any variables defined in a Lists & Spreadsheet or Calculator application in your problem from the variable list.
2. From the Analyze menu, select Plot Function.
A function entry field displays in the work area.
3. Click h.
A list of variables available in the problem displays.
4. Click to select the variable containing the function you want to plot.
In the example below, the variable a contains the function f(x)=x2.
Function graph
Function equation

440 Using Data & Statistics
5. Press ·.
The function plots in the work area.
Editing a function You can edit a function and update it on the work area.
1. You can edit a function by double-clicking the equation and then making changes as required.
2. Press · after making all changes and the updates display in the work area.
Using Data & Statistics functions in other applicationsData & Statistics functions are stored as variables, and may be used in other applications, in the same manner as any other variable. Support for all function types is included.
Note: Function numbers increment to use the next available. If you have defined f1(x) and f2(x) in Graphs & Geometry, the first function you create in Data & Statistics will be f3(x).
Using Show Normal PDFYou can approximate data plotted in the Data & Statistics work area against the normal probability density function. The tool overlays the normal probability density function using the mean and the standard deviation of the data in the histogram.
To show the normal probability density function for plotted data:
1. Add a variable to the x-axis.
2. On the Plot Types menu, select Histogram.

Using Data & Statistics 441
Note: Show Normal PDF is available only when histogram is the plot type.
3. From the Analyze menu, select Show Normal PDF.
The normal PDF for the graph plots in the work area. The expression used to calculate the PDF displays when selected.
You can select Hide Normal PDF on the Analyze menu to remove the PDF.
Using Shade Under FunctionUse Shade Under Function to find the area of a selected region under a function graphed in the work area.
1. Select any function graphed in the Data & Statistics work area. For example, select a previously graphed normal PDF.
2. From the Analyze menu, select Shade Under Function.
The cursor becomes a dotted vertical line and the boundary +/- ˆ displays when you position the mouse near the boundary on the left or right. You can click when ˆ displays to set it as a boundary.

442 Using Data & Statistics
3. Select a point on the curve and click to indicate where to start shading under the function. The direction in which you move next determines whether the region shaded is on the left, right, or center of the curve.
4. Select a point on the curve and click to indicate the end boundary of the shaded area. A region under the function is shaded based on the points you selected.
You can work with Shade Under Function in the following ways:
– Select the region to display the values for data points in the shaded area.
– To remove the shading, right-click or /-click the shaded region and choose Remove Shaded Region.
– To change the fill color of the shaded area, right-click or /-click the shaded region, choose Color, choose Fill, and click a color.
– Use plot value to set the boundary to an exact number. When a boundary for shading is set to a plotted value, you can change the plotted value to update the shading.
– Edit a shaded region by clicking and dragging the edge at the starting or ending boundary.
Using Graph TraceGraph Trace lets you move from one point on a graph to another in order to analyze variations in the data. You can use Graph Trace mode to explore the data for the following graphs.
• Graphs from Plot Function and Show Normal PDF
• Distribution curves (created in the Lists & Spreadsheet application)
• Movable Lines

Using Data & Statistics 443
• Regressions
• Case plots
• Dot plots
• Scatter plots and X-Y line plots
• Box plots
• Histograms
• Bar charts
• Pie charts
1. From the Analyze menu, select Graph Trace.
2. Press ¡ or ¢ to move across the plot.
The data representations enlarge and display with a bold outline as you move across them in Trace mode.
Customizing your workspace
Working with color All data points for a plotted variable display in the same color to distinguish them from the data points of other variables. Data plotted by category and split plots automatically display in different colors to help you distinguish the data.
To emphasize or distinguish certain parts of your work, you can change the default color for a variable’s data.
• Apply fill colors to objects, such as shading, or change the color for a variable’s data points.
• Apply color to plotted lines (such as lines of regression) or movable lines.
TI-Nspire™ handhelds without color show color objects in shades of gray. The color information is preserved in the document unless you change color from the handheld. If you choose to, you can work in grayscale mode to view objects in the desktop software similarly to how they appear on the handheld.
Inserting a background imageWhen using the computer software, you can insert an image as a background for a Data & Statistics page. The file format of the image can be .bmp, .jpg, or .png.
1. From the Insert menu, select Image.

444 Using Data & Statistics
2. Navigate to the image that you want to insert.
3. Select it, and then click Open.
The image is inserted as a background.
For more information, refer to the Working with Images chapter.
Working with textThe Insert Text tool lets you type text to describe details related to plots on the work area.
1. From the Actions menu, select Insert Text.
A text box displays.
2. Type notes or descriptions in the text box.
3. Customize the text to suit your needs.
– Move the cursor over the edges of the text box to drag the borders and change the width or height.
– Click and grab the text box to move it near objects that relate to the text.
– Scroll to view additional text in a box by clicking the arrows at the top and bottom edge.
– Click outside of the text entry box to exit the Text tool.
– Hide text by selecting the Actions menu and choosing Hide Text.
– Change the color of text.
Adjusting variable values with a sliderA slider lets you easily explore the effects of adjusting a numeric variable through a range of values. You can control a slider's location and visual appearance, and its adjustment range and step size.

Using Data & Statistics 445
À Horizontal slider showing variable name, current value, and range.
Á Vertical slider
 Slider “thumb” that you can drag to adjust the current value of the variable
à Slider track
Ä Minimized sliders with arrows to adjust the variable’s current value
Inserting a sliderYou can insert sliders on a Graphs page, a Geometry page, or a Data & Statistics page.
1. From the Actions menu, select Insert Slider.
A gray image of a horizontal slider with default settings attaches itself to the pointer.
2. Drag to position the slider, and click to release it.
3. Press · to accept the default name (such as V1), or type the name
of a numeric variable that you want to assign and then press ·.
Â
À
Á
Ã
Ä

446 Using Data & Statistics
Setting up the sliderYou can change many slider settings, such as Minimum and Maximum, by clicking parts of the slider. Some settings, such as Step Size, are accessible only through the Slider Settings dialog.
1. Right-click in the slider to display its context menu, and select Settings to display the Slider Settings dialog.
Handheld: Point to the slider, press / b, and select Settings.
2. Use the Slider Settings dialog to enter settings for the slider. Each setting is described below. Settings that accept a numeric value also accept an expression that evaluates to a numeric value.
VariableSpecifies which variable is assigned to the slider. Type an available numeric variable name, or click the drop-down arrow and select a name from the list.
ValueSets the current value of the variable.
MinimumSets the lowest value in the slider range (left or bottom end point on the track).
MaximumSets the highest value in the slider range (right or top end point on the track).
Step SizeSets the size of the increment between values. The default setting is Automatic. To enter a specific size, click the drop-down arrow, select Enter Size, and type a positive numeric value.
StyleClick the drop-down arrow to choose Horizontal or Vertical.
Display DigitsSpecifies the display format of the variable’s current value. Choose Auto to display the value according to the Document Settings option. Click the drop-down arrow to choose from floating-point or fixed formats.
Show VariableShows or hides the variable name in the slider.
Show ScaleShows or hides the scale in a maximized slider.
Adjusting a slider variable’s current valueAfter setting up a slider, use one of these methods to adjust the current value:
– Grab the slider thumb ( or ) and drag it.

Using Data & Statistics 447
– Click the slider thumb, and then press 9, :, 7, or 8.
– Click after the “=” or press e as necessary to select the current value, and type a numeric value.
– Click a new position on the track.
Note: Any time the variable’s current value is outside the slider’s defined range, the thumb is not displayed. To bring the value inside the slider’s range, click the slider track or arrows.
Repositioning a slider on the pageGrab and drag any empty space in the slider’s selection rectangle, or click an empty space in the slider and then press 9, :, 7, or 8.
Mimimizing a sliderTo minimize a slider and display only the variable name, current value, and direction arrows, access the slider’s context menu and select Minimize.
To further minimize a slider and show only the arrows, access its context menu and uncheck Show Variable.
Stretching a sliderGrab the Minimum or Maximum end point on the track, and drag it.
Note: Stretching or shrinking a slider affects only the length of the track. The Minimum and Maximum values do not change.
Animating a sliderAn animated slider steps repeatedly through its range, using the slider’s Step Size.
Access the slider’s context Menu and select Animate.
Note: To stop the animation, click Stop Animate. Animation also stops if you lock the slider’s associated variable.

448 Using Data & Statistics
Removing a sliderRemoving a slider does not delete the variable associated with the slider.
1. Click in the slider’s selection rectangle to select it.
2. Press ..
Tips for using sliders
Use multiple sliders for a variable• You can assign the same variable to multiple sliders. This lets you see
the effect of adjusting a variable by different step sizes or through different ranges.
Deselect a slider
• To deselect a slider, click another part of the work area, press d, or
press e e to move to another element in the work area.
Associate a different variable with a slider• Click the text box for the variable name and type the name of the
numeric variable to use.
• With the slider active, click the h button to select a variable from the list.
Inferential StatisticsYou can explore hypothesis tests and probability distributions in the Data & Statistics application after entering the data on a Lists & Spreadsheet page.
Drawing inferential statistics plotsThe following example uses the Draw option of the normCdf() function to plot a distribution model.
1. On a Lists & Spreadsheet page, select the column-formula cell (second cell from the top) in column A.
2. From the Statistics menu, select Distributions, and select Normal Cdf.

Using Data & Statistics 449
3. Enter the plot parameters into the Normal Cdf wizard.
4. Click the Draw check box to see the distribution plotted and shaded in Data & Statistics.
Note: The Draw option is not available for all distributions.
5. Select OK.
Exploring inferential statistics plotsAfter drawing the plot in the previous example, you can explore the effect of changing the upper bound.
On the Data & Statistics plot, drag the vertical line that represents the upper bound toward the left or right.
As you drag, the formula is updated and the shaded area is recalculated.

450 Using Data & Statistics

Using Notes 451
Using Notes
The Notes application lets you create and share text documents using the TI-Nspire™ handheld and computer software. Use Notes to:
• Create study notes to reinforce learning, demonstrate your understanding of classroom concepts, and to review for exams.
• Edit collaboratively by assigning different roles to individuals using your document so that any edits appear in a different text format.
• Create math expressions.
• Perform calculations using math expression boxes.
Getting started with the Notes applicationTo add a blank Notes page to an existing or new document:
• In a new document, select Add Notes from the menu.
• In an existing document, select Notes from the Insert menu
• From a handheld, click to open a new document with a notes page or add a notes page to an open document.
The Notes work area is displayed in Default mode.
Using the Notes menuOptions on the Notes menu enable you to:
• Perform actions such as evalulate and approximate expressions
• Select a template:
– Q&A for questions and answers
– Proof for an outline structure containing statements and reasons

452 Using Notes
– Default for freeform text entry
• Insert math expressions, shapes, comments, or images
• Format the text in a note
• Customize a math expression
• Perform calculations
Opening NotesOn your desktop, the Notes menu icons are displayed in Documents
Toolbox panel. With the Notes application active, click to open the Notes menu.
On a handheld, press b to open the Notes menu.

Using Notes 453
À Notes tool menu – This menu is available anytime you are in the Notes work area.
Á Notes work area -- The area where you enter and format text.
Using templatesUse the options on the Templates menu to select a format for your Notes page.
Menu Name
Menu Option Function
2: Templates
1: Q&ACreates a template to enter question and answer text.
2: ProofCreates a template to enter statement and reason text.
3: DefaultLets you enter freeform text.
4:Hide Answer (Q&A)Toggles to show or hide the Answer in a Q&A format.
À
Á

454 Using Notes
Selecting a templateComplete the following steps to select and apply a template:
1. From the Notes menu, click .
2. From the drop-down menu, select the template you want to apply.
Handheld: From the Notes work area, press b, then press ¢ to display the menu options.
The Notes page is displayed in the format you selected.
Using the Q&A templateUse the Q&A template to create questions and answers. You can show or hide the answer so you can create questions for review and hide the answers. When you use the document as a study aid, you can verify that your answers are correct.
Press e to move the text cursor between the Question and Answer areas of the template.
Using the proof templateThe proof template provides an outline structure for statements and corresponding reasons.
Press e to move the text cursor between the Statements and Reasons areas of the template.

Using Notes 455
Formatting text in NotesUse the formatting tools on the Text options menu to specify bold, italic, underlined, subscript, or superscript text.
Menu Name
Menu Option Function
4: Format
2: BoldToggles the selected text between bold and not bold, and removes all other formatting.
3: ItalicToggles the selected text between italic and not italic, and removes all other formatting.
4: UnderlineToggles the selected text between underlined and not underlined, and removes all other formatting.
5: SubscriptToggles the selected text between subscripted and not subscripted, and removes all other formatting.
6: SuperscriptToggles the selected text between superscripted and not superscripted, and removes all other formatting.

456 Using Notes
Selecting textSelect the text.
– Drag from the starting point to the ending point to select the text.
– Handheld: If you are using the Q&A or Proof template, press e to place the cursor in the area containing the text. Use the touchpad to place the cursor at the start or end of the text to be selected. Hold down g, and use the touchpad to select the text.
Applying a text formatTo apply a text format, select the text in the Notes work area, then do the following:
– On the Format menu, select the name of the format to apply.
– Handheld: Press b to display the Notes menu. On the Format menu, select the name of the format to apply.
Note: You can restore the text to normal by reapplying the same format.
Using color in Notes
When working in the Notes application on a desktop, use the (fill
color) or the (text color) options on the Documents workspace tool bar to emphasize words, calculations, and formulas.
You can also apply color to text when working in the Notes application on the TI-Nspire™ CX handheld.
Note: If you transfer a document that contains color to a TI-Nspire™ handheld, the colors are converted to gray scale.

Using Notes 457
Changing text colorsBy default, Notes text is black. Complete the following steps to change the color of the text.
1. Select the text you want to change to another color. You can select a sentence, a phrase, a word, or a single letter. You can also select a calculation or a formula.
2. From the Documents workspace tool bar, click .
From a handheld, press ~, then select Edit > Text Color.
3. When the Text Color palette is displayed, click a color to apply it to the selected text.
Applying a background colorUse a background color to emphasize text in a note by using the fill color tool to apply a background color. Complete the following steps to apply a background color.
1. Select the text you want to highlight with a background color.
2. From the Documents workspace tool bar, click .
From a handheld, press ~, then select Edit > Fill Color.
3. When the Fill Color palette is displayed, click a color to apply it to the selected area.
Inserting ImagesWhen working in the Notes application on a desktop, use the Images option on the Insert menu to add an image to a Notes page.
Note: The option for inserting an image is not available when working on a handheld. However, you can transfer a file containing an image from your computer to a TI-Nspire™ CX handheld and colors are retained. If transferred to a TI-Nspire™ handheld, the colors in the image are converted to gray scale.
1. Select Insert > Image from the Documents workspace tool bar. The Insert Image window opens.
2. Navigate to the folder where the image is located.
3. Select the image, then click Open to insert the image into the Notes work area. Valid files types are .jpg, .png, or .bmp.
4. To type text around the image, place the cursor in front of the image or after the image, then type the text.

458 Using Notes
Resizing an imageComplete the following steps to resize an image.
1. Click on the image to select it.
2. Move the mouse pointer to the edge of the image. The pointer changes to a left-right arrow symbol.
3. Click the mouse and hold to enable the { tool, then drag the image to make it smaller or larger.
4. Release the mouse button when the image is sized correctly.
For detailed information about inserting images, refer to the Using Images chapter.
Inserting math expressions, shapes, or commentsWhen working with the Notes application on a handheld, open the Insert menu to insert a math expression, shape, or a comment.
Inserting commentsYou can insert Teacher or Reviewer comments into a Notes application. Comments are easy to distinguish from the original text.
1. Define the type of comments you’re inserting (Teacher or Reviewer):
– On the Insert menu, select Comment, and then select Teacher or Reviewer.
Menu Name
Menu Option Function
3: Insert
1: Math Box - / MLets you insert a math expression.
2: ShapeMarks the selected text as an angle, triangle, circle, line, segment, ray, or vector.
3: CommentLets you enter text that is italicized and prefaced with Teacher or Reviewer.

Using Notes 459
– Handheld: While in the Notes work area, press b to display the Notes menu. Press Insert > Comment, and then either Teacher or Reviewer.
2. Enter your text.
Text that you enter appears in italics.
Inserting geometric shape symbolsYou can use geometric shape symbols to designate selected text as geometric objects, such as an angle, circle, or line segment.
To insert a shape symbol, position the cursor where you want it, then do the following:
– On the Insert menu, select Shapes, and then select the shape to apply.
– Handheld: Press b to display the Notes menu. On the Insert menu, select Shapes, and then select the shape to apply.

460 Using Notes
Entering math expressionsYou can include math expressions in Notes text, using the same tools as in other TI-Nspire™ applications.
Math expression boxes have attributes that allow you to control how the expression displays.
Entering an expression1. In the Notes work area, place the cursor where you want the
expression. Then do the following:
– Windows®: On the Insert menu, select Math Expression Box or Ctrl + M.
– Macintosh®: Press ì“+ M.
Menu Name
Menu Option Function
5: Math Box Options
1: Math Box Attributes
When a math box is selected, this option opens a dialog box allowing you to customize the math box. You can hide or show input or output, turn off calculation for the box, insert symbols, change display and angle settings, and allow or disallow the wrapping of expressions and the display of warning indicator after they have been dismissed. You can change the attributes of multiple selected math boxes at the same time.
2: Show Warning InfoDisplays a warning indicator after the warning has been dismissed.
3: Show ErrorDisplays an error after the error has been dismissed.

Using Notes 461
– Handheld: Press b to display the Notes menu. On the Insert menu, select Math Expression Box.
2. Type the expression. You can use the Catalog, if necessary, to insert a function, command, symbol, or expression template.
Evaluating and approximating math expressionsYou can evaluate or approximate one or more expressions and display the results. You can also convert selected text and multiple math expression boxes into a single math expression box. Notes automatically updates expressions and any variables used.
Evaluating or approximating an expressionTo evaluate or approximate an expression, place the cursor anywhere in the math expression box and then do the following:
– Windows®: On the Actions menu, select Evaluate or Approximate. You can also use Enter to evaluate or Ctrl + Enter to approximate.
– Macintosh®: Press “ + Enter to approximate.
Menu Name
Menu Option Function
1: Actions
1: Evaluate - ·Evaluates the expression.
2: Approximate / · Approximates the expression.
3: Evaluate and replaceReplaces the selected part of the expression with the result.
4: DeactivateDeactivates the current or selected item (box or boxes)
5: Deactivate AllDeactivates all boxes in the current Notes application.
6: Activate Activates the current or selected previously deactivated item.
7: Activate AllActivates all boxes in the current Notes application.

462 Using Notes
– Handheld: Press b to display the Notes menu. On the Actions menu, select Evaluate.
The result replaces the expression.
Evaluating part of an expressionTo evaluate part of an expression, select the text or part of the math expression. Then do the following:
– On the Actions menu, select Evaluate and Replace.
– Handheld: Press b to display the Notes menu. On the Actions menu, select Evaluate Selection.
The result replaces the selected part only.
Breaking long calculationsSome calculations may take a long time. Notes indicates that the handheld is performing a long calculation by displaying a busy icon. If a calculation is taking more time than you want to spend, you can end the calculation.
To stop the function or program in progress, do the following:
– Windows®: Hold down the F12 key and press Enter repeatedly.
– Macintosh®: Hold down the F5 key and press Enter repeatedly.
– Handheld: Hold down the c key and press · repeatedly.
Showing warnings and errorsIf a calculation in Notes results in a warning or error, you can view the warning or error again even after you have dismissed the dialog box.
To display a warning or error in Notes after you have dismissed the dialog box, do one of the following:
– Windows®: Right-click and select Show warning info or Show error.
– Macintosh®: ì“ + click and select Show warning info or Show error.
Note: You can change your settings so that warnings do not appear at all. The showing of warning indicators is controlled by the Math Box Attributes dialog box. See Changing the attributes of math expression boxes.

Using Notes 463
Converting selected items to math expression boxesTo convert items to math expression boxes, first select the text, or combination of text and existing math expression box, to evaluate. Then do the following:
– On the Actions menu, select Convert to Math Expression Box. Or right-click and select Convert to Math Expression Box.
– Handheld: Press b to display the Notes menu, and then press Actions > Convert to Math Expression Box.
The result replaces the selected part only.
Deactivating math expression boxesCalculations are by default activated, which means that results automatically update when you evaluate or approximate an expression. If you don’t want results to automatically update, you can deactivate a math expression box, group of boxes, or the entire application.
Deactivating a box or a group of boxesTo deactivate a box or a group of boxes, do the following:
1. Select the box or boxes that you want to deactivate.
2. Deactivate the selected box or boxes:
– Windows®: Select Actions > Deactivate or right-click and select Actions > Deactivate.
– Macintosh®: Select Actions > Deactivate or ì“ + click and select Actions > Deactivate.
– Handheld: Press b to display the Notes menu. On the Actions menu, select Deactivate.
Note: You can manually update a deactivated box or boxes by selecting the box or boxes and using the process described in Evaluating and approximating math expressions.
Deactivating all boxes in the Notes applicationTo deactivate all boxes in the Notes application, do the following:
With a document open, place your cursor in the Notes application that you want to deactivate and select Deactivate All.
– Windows®: Select Actions > Deactivate All or right-click and select Actions > Deactivate All.
– Macintosh®: Select Actions > Deactivate or ì“+ click and select Actions > Deactivate.

464 Using Notes
– Handheld: Press b to display the Notes menu. On the Actions menu, select Deactivate.
Note: When you use this option in Q&A and Proof templates, Deactivate All deactivates only the math boxes in the current work area.
Changing the attributes of math expression boxesYou can change attributes in one or more math expression boxes at the same time. Controlling the attributes in math expression boxes allows you to do the following:
• Show or hide the input or output, or prevent calculation in the box.
• Select a symbol separator using Insert Symbol.
• Choose the number of digits to display in the output of a math expression.
• Select angle settings so you can use both radian/degree and gradian angle measures in the same Notes application.
• Select whether to allow math expressions to wrap.
• Select whether to show or hide warning indicators.
To change the attributes of one or more boxes, do the following:
1. Select the box or boxes that you want to change.
2. On the Math Box Options menu, select Math Box Attributes.
3. Use the drop-down menus or selection boxes to make your selections.
4. Click OK to save or Cancel to abandon the change.
Note: Math expression boxes recalculate automatically after you have made attribute changes and saved the changes.
Undoing changes to math expression boxesTo undo changes you have made to a math expression box, click / Z.
Using calculations in NotesIn the Notes application, the options on the Calculations menu enable you to perform calculations. The calculations are described in the following table.

Using Notes 465
Important information to know• Notes does not support editing programs. Use Program Editor
instead.
• Notes does not support executing Lock or Unlock commands. Use Calculator instead.
• Notes does not display intermediate results obtained via "Disp" command. Use Calculator instead.
• Notes does not support user-defined dialog boxes obtained via "Request," "RequestStr," or "Text" commands. Use Calculator instead.
• Notes does not support the execution of multiple statistics commands that produce stat. variables.
Menu Name
Menu Option Function
6: Calculations
1: Define VariablesDefine a variable in a Note using the Calculator application.
2: NumberUse tools from the Calculator Number menu, including Convert to Decimal, Approximate to Fraction, Factor, Least Common Multiple, Greatest Common Divisor, Remainder, Fraction Tools, Number Tools, and Complex Number Tools.
3: AlgebraUse tools from the Calculator Algebra menu, including Numerical Solve, Solve System of Linear Equations, Polynomial Tools.

466 Using Notes
4: CalculusUse tools from the Calculus menu including Numerical Derivative at a Point, Numerical Definite Integral, Sum, Product, Numerical Function Minimum, and Numerical Function Maximum.
3 (CAS): AlgebraUse tools from the Calculator Algebra menu, including Solve, Factor, Expand, Zeros, Numerical Solve, Solve System of Equations, Polynomial Tools, Fraction Tools, Convert Expressions, Trigonometry, Complex, and Extract.
4 (CAS): CalculusUse tools from the Calculus menu including Derivative, Derivative at a Point, Integral, Limit, Sum, Product, Function Minimum, Function Maximum, Tangent Line, Normal Line, Arc Length, Series, Differential Equation Solver, Implicit Differentiation, and Numerical Calculations
5: ProbabilityUse tools from the Calculator Probability menu, including Factorial, Permutations, Combinations, Random, and Distributions.
6: StatisticsUse tools from the Calculator Statistics menu, including Stat Calculations, Stat Results, List Math, List Operations, and others.

Using Notes 467
Using hints on the handheldOn the handheld, use the Hints option to access quick tips for performing tasks.
1. From the Notes application, press b, then select Hints. The Hints dialog box opens.
2. Use the scroll bar to move through the hints.
3. Click OK to close the dialog box.
Exploring Notes with examplesThis section shows you how the Notes application works with other applications to automatically update results.
7: Matrix & VectorUse tools from the Calculator Matrix & Vector menu, including Create, Transpose, Determinant, Row-Echelon Form, Reduced Row-Echelon Form, Simultaneous, and others.
8: FinanceUse tools from the Calculator Finance menu, including Finance Solver, TVM Functions, Amortization, Cash Flows, Interest Conversions, and Days between Dates.
Note: For more information about performing Calculator functions, please see the topics in the Calculator documentation.

468 Using Notes
Example #1: Using Notes to explore roots of a quadratic function1. Open a new document and start the Notes application.
2. Define a function in a math box, evaluate, and hide the output using the Math Box attributes.
3. Type some more text; for example: “Real Roots of f1(x) are:”
4. In a new math box, type: polyRoots(f1(x),x).
5. Press · and hide the input of this math box by using the Math Box attributes dialog box.
6. Use the Page Layout toolbar icon to select the split layout.
7. Add the Graph application and plot f1(x).
See how the roots of f1 change when the function is modified in Graph.

Using Notes 469
Example #2: Using Notes to explore data samplingIn this example, we create a sampling distribution of sample means drawn from a given population. We will be able to watch the sampling distribution take shape for a given sample size and describe its characteristics. You can change the population and the sample size.
1. Set up the population and the sample size.
a) Type "Create sample data:"
b) Insert a math expression box and define the population. For example, type "population:=seq(n,n,1,50)".
c) Press · and hide the output using the Math Expression Box Attributes dialog box.
d) Insert a math expression box and define the sample size. For example, type "size:=5".
e) Press · and hide the output using the Math Expression Box Attributes dialog box.
2. Set up the initialization.
a) Type "Start taking samples:"
b) Insert a math expression box and set the initial values for the number of samples (num) and the list of sample means (sampmeans). Type:
"num:=0:sampmeans:={}"
c) Press · and hide the output using the Math Expression Box Attributes dialog box.
d) Deactivate the math expression box using Actions > Deactivate. The deactivation will prevent the content of that math box from

470 Using Notes
being overwritten when the values for num and sampmeans change. The deactivated math box will be shown with the light color background.
3. Set up Data & Statistics for the sampling.
a) Change the page layout and insert Data & Statistics.
b) Click on the horizontal axis and add sampmeans list.
c) Change the window setting: XMins=1 and XMax = 50.
d) You can also set up the plot of the mean of sample means using Analyze > Plot Value.
4. Enter the instructions to add data.
a) Type "Create new samples:"
b) Insert a math expression to define the sample (sample) and update the number of samples and the list of sample means. Type:
"num:=num+1:sample:=randsamp(population,size):sampmeans:=augment(sampmeans,{mean(sample)})"
c) Press ·, hide the output, and turn off the expression wrapping using the Math Expression Box Attributes dialog box.
d) Deactivate the math expression box using Actions > Deactivate to prevent the content of the math box to be overwritten when num and sampmeans values are reinitialized.

Using Notes 471
e) Create math expression boxes that display the current number of experiments (num), sample (sample), and the list of sample means (sampmeans).
5. Now you are ready to explore. Add more samples by simply pressing · when you are in the math expression box in the "Create new samples" section.
Note: You can also automate the sampling process by using a For ... EndFor loop.

472 Using Notes
You can also change the sample size and restart the sampling.

Using Question in the Teacher Software 473
Using Question in the Teacher Software
The Question application in the Teacher Software allows you to author multiple choice, open response, equation, coordinate points, and lists questions.
Although your students cannot author questions, they can open documents containing questions, answer these questions, and, in Self-Check mode, check their work.
The Question application is located on the Insert menu on the Documents workspace.
À Tool Palette icon. Click this icon to open the Tool Palette.
Á Tool Palette. Provides a menu of tools available for working with an application. The tools are specific to the active application.
 Configuration tool. Allows you to set certain properties for each question you insert.
à Question area. This is where you type questions and view student responses.
Understanding the Question Tool PaletteWhen you add a question, the Question application opens. If necessary,
click the Tool Palette icon to open the Tool Palette.
À
Á
Â
Ã

474 Using Question in the Teacher Software
Note: Your student will see only the first four tools. The Teacher Tool Palette will not be available.
Understanding the configuration toolThe configuration tool allows you to set certain properties for each question type you insert. The properties you can set include the response type, the number of responses (if applicable), the correct answer, and other options.
For example, you can specify the correct answer to a question, set the text prompt that appears in the student answer area, and set the scale, axes, and grid on a graph. You can add a 2D math expression on the question types that contain a Correct Answer field.
Each question type has a unique set of options.
The configuration settings are retained when you copy and paste a question from one document to another.
Adding configuration options1. Click the down arrow on the configuration bar in the Documents
Toolbox to open the configuration tool.
Tool name Tool function
Clear Answers Lets the teacher or student clear the answers in the current question or in the document.
Check Answer If you select “Self-Check” as the document type in the Question Properties dialog box, students can check their answer to the question.
Insert Lets you insert an expression box or image into the question.
Format Lets the teacher or student format the selected text as subscript or superscript.
Teacher Tool Palette Lets you add copyright information and set the document type as Self-Check or Exam.

Using Question in the Teacher Software 475
2. Click the down arrow next to the choices you want to edit, and enter your desired information.
3. Close the configuration panel. The options you chose are saved when you save the document.
Using the Teacher Tool PaletteThe Teacher Tool Palette allows you to add copyright information and set the document type as Self-Check or Exam.
Adding copyright informationUse the Question Properties dialog box to add copyright information on the current question.
1. Click the Teacher Tool Palette icon > Question Properties.
The Question Properties dialog box opens.
Click to open the configuration tool.

476 Using Question in the Teacher Software
2. Type the author’s name and move to the Copyright field.
Note: TI-Nspire™ software allows you to use questions from more than one author in the same document. Therefore, the information that you enter about the author and copyright is not global. You must enter the relevant information for each different question.
3. Select whether the question is public domain or has a copyright assigned to it and move to the Year field.
4. Type the year the question was copyrighted and move to the Owner field. If you are copyrighting a new question, type the current year (example: 2010).
5. Type the name of the person or entity that owns the copyright.
6. Define other properties, if desired, and click OK.
Self-Check and Exam document typesYou can use the Question Properties dialog to define the document type as Self-Check or Exam.
Note: When you define a document as Self-Check or Exam, all of the question items in that document will be either Self-Check or Exam.
• When you define the document type as Self-Check, students can see the answer and check their work.
• In Exam mode, when you enter a suggested response to a question, students cannot see the answers. You can use Exam mode to automatically grade student responses.
Adding images to questionsYou can add images to the Question Text Area of all questions. On some question types, you can add an image in the Student Answer or Suggested Response Area of a question.
You can choose the image from a set of images on your computer, or copy and paste an image from a different application into the question text area. (To learn more about inserting images, see the Using Images chapter.)
Image types availableThe following file types can be used in the Question application:
• .jpg
• .jpeg
• .bmp

Using Question in the Teacher Software 477
• .png
Note: The transparency feature of .png is not supported. Any transparent .png backgrounds will appear as white.
Adding images using the Insert command1. Click Insert > Image.
2. Navigate to the location and select the image.
3. Click Open.
The image now appears in your question.
Note: The image may be too large to view on a handheld screen. On a handheld, you may have to scroll to view the entire image.
Adding images using the clipboardCopy an image to the clipboard from a TI-Nspire™ document, image file, or another program, using Ctrl + C (Mac®: “ + C).
Paste the image into the question using Ctrl + V (Mac®: “ + V).
Adding questionsYou can add the following types of questions:
• Multiple Choice
– Custom
– ABCD
– True/False
– Yes/No
– Always/Sometimes/Never
– Agree/Disagree
– Strongly Agree...Strongly Disagree
• Open response
– Explanation (not auto-graded)
– Text Match (auto-graded)
• Equation
– y=
– f(x)=
• Coordinate Points and Lists

478 Using Question in the Teacher Software
– (x,y) numerical input
– Drop Point(s)
– List(s)
When you select a question type, a brief explanation of the question is displayed at the bottom of the Choose Question Type dialog box.
Note: You can insert only a question type, not a question category.
When you open a question template, the cursor is in the Question text area. You can add images as a visual aid to help explain the context of the question, or as a background on a graph.
You can also apply color to a line or text in the question text box using
the fill color tool and the text color tool .
Adding a custom multiple choice questionAdding a custom choice question allows you to specify answers your students can select. You can then select one or more responses as correct to help you when grading or to help students check questions that are in Self-Check mode.
To add a custom multiple choice question:
1. Click Insert > Question.
2. Select Custom under the Multiple Choice question from the Choose Question Type dialog box.
3. Click Insert to insert the selected question type.
The Custom Choice template opens with the cursor in the Question text area.
• Two response options exist in the template by default, but neither response option contains any answer.
• You can type any combination of text and math expressions in the Question Area and Suggested Response area.

Using Question in the Teacher Software 479
À Question text area. Write your question here.
Á Custom response area. Type the responses that your student will be able to choose between.
 Suggested response (optional). You can click the radio button that corresponds to a suggested response. The student sees this as part of the question.
4. Type the question. You can add an image in the question text area.
5. Press Enter to add another question line, or Tab to go to the first Correct Answer radio button.
6. Type the response options. Add an image, if desired.
7. Press Enter to add other response options, and add the response text.
• Press Delete to edit or delete a response.
• Use the Backspace key to delete an empty response line.
8. Click the radio button next to a suggested response, if desired.
9. Open the configuration tool. Choose the response type, and click the radio button that corresponds to the correct answer.
Á
À
Â

480 Using Question in the Teacher Software
Adding an open response questionAn open response question prompts the student to write a response. An explanation question type allows students to respond without any predefined answers. A text match question type allows the teacher to specify an answer for the student response. Text match questions are automatically graded.
This example shows how to add an explanation question.
1. Click Insert > Question.
2. Select Explanation under the Open Response question from the Choose Question Type dialog box.
3. Click Insert to insert the selected question type.
The Open Response template opens with the Question toolbar visible. The cursor is in the Question text area.
À Question text area. Write your question here.
Á Student answer area. Leave this field blank. The answer your student has given for a question displays here when you gather data later.
4. Type the question.
• You can type any combination of text and math expressions in the Question Area.
• Use the Tab key or mouse pointer to navigate between fields.
Á
À

Using Question in the Teacher Software 481
5. Open the configuration tool. Select the response type as Explanation or Text Match, and enter the correct answer.
• The Explanation response type allows the student to give answers that closely match your suggested response.
• The Text Match response type requires student to exactly match your suggested response. You can uncheck the Ignore case box if capitalization is not important.
• You can type any combination of text and math expressions in the Response area.
Adding an equation questionAn equation question prompts the student to write an equation in the form of y= or f(x)=.
This example shows how to add a y= question.
To add an equation question:
1. Click Insert > Question.
2. Select y= under the Equation question from the Choose Question Type dialog box.
3. Click Insert to insert the selected question type.
The equation template opens with the Question toolbar visible. The cursor is in the Question text area.
À Question text area. Write your question here.
Á
À

482 Using Question in the Teacher Software
Á Student answer area. The answer your student has given for a question displays here when you gather data later.
4. Type the question.
• You can type any combination of text and math expressions in the Question Text area.
• Use the Tab key or mouse pointer to navigate between fields.
5. Enter a suggested response, if desired.
• You can type any combination of text and math expressions in the suggested response area.
6. Press Enter to add other response options, and add the response text.
• Press Delete to edit or delete a response.
• Use the Backspace key to delete an empty response line.
7. Open the configuration tool to set the number of responses, the correct answer, and whether the students should show their work. You can also add a graph that will show in the Question area.
• The number of responses can range from 1 to 5.
• You can add additional fields for multiple correct answers. For example you might want to accept both y=(x+1)(x+2) and y=(x+2)(x+1) as correct answers. You can type any combination of text and math expressions in the correct answer fields.
• The Show your work option includes areas for the students to write their starting point, their steps, and their final answer. The option to show work is disabled if multiple responses are allowed.
Note: Spaces, case differences, and extra parentheses are ignored when the software evaluates student answers. For example, y=2x+1 is evaluated the same as Y = 2X + 1.
• To add a graph in the Question area, check the box to Include a Graph Preview. The Question text area splits to show a graph on the right.
• When you are in the graph, the Graphs & Geometry toolbar is available to allow you to add functions.
Note: Only the teacher can manipulate the graph. Students can only view and zoom the graph.

Using Question in the Teacher Software 483
Adding an (x,y) numerical input question
À Question text area. Write your question here.
Á Student answer area. The answer your student has given for a question displays here when you gather data later.
1. Click Insert > Question.
2. Select (x,y) Numerical Input under the Coordinate Points and Lists question from the Choose Question Type dialog box.
3. Click Insert to insert the selected question type.
The list template opens with the Question toolbar visible. The cursor is in the Question text area.
4. Type the question.
• You can type any combination of text and math expressions in the Question Text area.
• You can add an image in the Question Area.
• Use the Tab key or mouse pointer to navigate between fields.
5. Enter a suggested response, if desired.
• The response fields are expression boxes and accept only expression inputs.
6. Press Enter to add other response options (up to five), and add the response text.
• Press Delete to edit or delete a response.
• Use the Backspace key to delete an empty response line.
À
Á

484 Using Question in the Teacher Software
7. Open the configuration tool to set the number of points, enter a correct answer, and add a graph preview, if desired.
• The number of points can range from 1 to 5.
• You can add additional fields for multiple correct answers. You can type any combination of text and math expressions in the correct answer fields.
• Click the Utilities button to open the Templates and Symbols Palette that allows you to enter 2D math expressions.
• To add a graph in the Question area, check the box to Include a Graph Preview. The Question text area splits to show a graph on the right.
• When you are in the graph, the Graphs & Geometry toolbar is available to allow you to add functions.
Note: Only the teacher can manipulate the graph. Students can only view and zoom the graph.
Adding a drop points question
À Question text area. Write your question here.
Á Student answer area. The answer your student has given for a question displays here when you gather data later.
1. Click Insert > Question.
2. Select Drop Points under the Coordinate Points and Lists question from the Choose Question Type dialog box.
À
Á

Using Question in the Teacher Software 485
3. Click Insert to insert the selected question type.
The drop points template opens with the Question toolbar visible. The cursor is in the Question text area.
The graph is in the Student answer area.
• When you are in the graph, the Graphs & Geometry toolbar is available to allow you to add functions.
Note: Only the teacher can manipulate the graph. Students can only view, zoom, or place points on the graph.
4. Type the question.
• You can type any combination of text and math expressions in the Question Text area.
• You can add an image in the Question Area.
• Use the Tab key or mouse pointer to navigate between fields.
5. Open the configuration tool to set the number of points, hide or show coordinates, and enter a correct answer.
• The number of points can range from 1 to 5.
• Showing coordinates is turned off by default. Check the box to display coordinate labels on the graph.
• You can add additional fields for multiple correct answers. You can type any combination of text and math expressions in the correct answer fields.
• Click the Utilities button to open the Templates and Symbols Palette that allows you to enter 2D math expressions.

486 Using Question in the Teacher Software
Adding a lists question
À Question text area. Write your question here.
Á Student answer area. The answer your student has given for a question displays here when you gather data later.
1. Click Insert > Question.
2. Select List(s) under the Coordinate Points and Lists question from the Choose Question Type dialog box.
3. Click Insert to insert the selected question type.
The list template opens with the Question toolbar visible. The cursor is in the Question text area.
4. Type the question.
• You can add columns or rows, change the name of the lists, and input data in the lists, using the same functions allowed in the Lists & Spreadsheet application.
5. Enter initial data in the lists, if desired.
6. Open the configuration tool to set the number of lists for the student responses.
• The number of lists can range from 1 to 5.
• Lists must have names. The default names are List1, List2, etc.
À
Á

Using Question for Students 487
Using Question for Students
The teacher may send you a question in a variety of format types. You may receive multiple choice, open response, and other types of questions. This section will show you how to answer the different question types.
Accessing the Question ToolbarWhen you open a document with a question you may see a toolbar with four tool options. If you don’t see this menu you can access it using one of the following methods.
Software:
In the Documents Toolbar, click the Tool Palette icon.
Handheld:
When in the question, click b.
Understanding the Question toolbarWhen you open documents containing questions, the Question toolbar displays four available tools:
Navigating in the Question applicationUse the mouse, or if using a handheld use the touchpad arrows, to navigate to the correct response.
Tool name Tool function
Clear Answers Lets you clear the answers in the current question or in the document.
Check Answer If your document is in Self-Check mode, click here to view the correct answer. You cannot check answers to exam-type questions.
Insert Lets you insert an expression box in your answer.
Format Click this tool to format the selected text in your answer as subscript or superscript.

488 Using Question for Students
Use the Tab key to move between fields. Shift + Tab to move back.
Types of questionsThere are several types of questions you may be asked. The following is a list of the types. There may be variations in a type but how you answer the question is basically the same for each type.
• Multiple choice
– Custom
– ABCD
– True/False
– Yes/No
– Always/Sometimes/Never
– Agree/Disagree
– Strongly Agree...Strongly Disagree
• Open response
– Explanation
– Text match
• Equation
– y=
– f(x)=
• Coordinate points and list
– (x,y) numerical input
– Drop point(s)
– List(s)
Answering questionsThe general screen layout for all questions is the same. First is the question area followed by a separating horizontal bar; then the area for you to insert your answer. Some question types have slightly different answer areas. See the rest of this section’s images for these differences.

Using Question for Students 489
Checking your AnswerIf your question is self-checking you will see the Check Answer option available. If not it will be grayed out.
Software:
Select the Tool Palette icon .
Handheld:
Click b.
Multiple ChoiceSelect one or more answers from the list depending on the question type.
Multiple choice questions allow for the possibility of either multiple correct responses or a single correct response. If multiple answers can be given, the response will be in the form of a check box. If only one answer is allowed, the form will be an option button (also known as a radio button).

490 Using Question for Students
Note: If you want to change your answer in a check box, select the answer again and the selection will clear. It works as a toggle. For option type questions, select a new option to mark. The previous one will clear.
Software:To answer the question, use your mouse to select the answer.
Handhelds: You can use the touch pad as you would a mouse. Alternately, you can press e to navigate to your question and then press ·.
Example of multiple choice questions with boxes (1) and option (2) buttons:
Note: Here are a few other examples illustrated in the preceding image.
In the first example, because there are more choices than what is seen on the screen, the scroll bar is displayed. It is important that you verify you are seeing all possible responses before choosing your answer
Handheld: The first picture is also an example of how the screen appears on a handheld as compared to the software. The tabs at the top are used to navigate to the different questions (pages and problems) when using a handheld.
Software: The software uses the scrollbars or the page sorter in
the Documents Tool bar.
1 2

Using Question for Students 491
Open ResponseIn open response questions, use any combination of text and math expressions. You can use any keys and any characters.
Note: If your instructor informs you this is an exact match question, this means the instructor is using an automated checking system and you must answer the question exactly in the correct form. For example, if the question was "Give the value of X" and the correct response was "15" only respond with the value. Do not respond "The value of X is 15 because the value of Y is 12." This would be counted wrong because it is not an exact match with the answer key.
Note: The teacher may decide to ignore the the text capitialization.
Equation
y= and f(x)When you receive a equation question, it will be a "y=" or "f(x)=" option. Both of these forms work the same. Enter your answer in the box provided.
Note: When answering a question, spaces, upper and lowercase differences, and extra parentheses are ignored. Also answers given in math format are evaluated as correct when equivalent. For example, y=2x+1 is a text match to Y = 2 X + 1 and is equivalent to 3/4.
Example question and question answered:
Inner scroll bar is to see all the answer options.
Outer scroll bar is to move to another question.
Software:
34---

492 Using Question for Students
Note: To enter math formats you can use the Utility function.
1. Click the Utilities icon (software: or handheld t).
2. Select the correct format, in the example above, the fraction format is used.
(Double-click in the software to select or press · on handheld).
3. Enter the values.
(Tab to go to the next value or to escape the math format box.)
Example using handheld:
Software: See the next example for more detail with the software.
1
2
3

Using Question for Students 493
Coordinate Points, Drop Points, and and List
Coordinate PointsWhen answering a coordinate point question you will be shown the question and then presented with two boxes to insert your answer.
Example answer completed:
You can use the Utility function to enter math formats.
Note: To enter math formats you can use the Utility function.
1. Click the Utilities icon (software: or handheld t).
2. Select the correct format, in this example the fraction format.
(Double-click in software to select or press · on handheld).
3. Enter the values.
(Tab to go to the next value or to escape the math format box.)
Example user software:
Handheld: See the previous example for more detail on the handheld.
1
2
3

494 Using Question for Students
Drop PointsA drop point question will automatically put you into the correct mode to place points in a graph that the instructor provides. In the question, you cannot alter the graph or its values, you can only insert a point.
Example question received:
When you place your cursor over the graph you will see the cursor looks like a pencil. This indicates you can place the point.
Placing the pointMove the cursor to where you want to place a point and click to drop.
Note: When the question is presented to you with a grid background you can place the point at any location but once you have placed it on one of the grid points it will always snap to the grid when moving. After it has been placed on a grid point it cannot be moved between grid points.
Moving a pointTo move a point that has been placed in the question:

Using Question for Students 495
Software:
Place your cursor over the point you want to move. The cursor’s icon
will change to the hand . Click and hold the mouse while moving.
Handheld:
1. Place your cursor over the point. The cursor’s icon will change into a hand ø.
2. Click / and select key a (on the touchpad). Use the touchpad navigation arrow to move the point.
3. Press the select key a again to deselect.
Removing a pointTo remove a point once placed in the graph pane.
Software:
Ctrl + Z or Edit > Undo to clear the last action.
or
Click Menu > Clear Answers > Current Question.
You can also click Menu > Clear Answers > Document if you want to clear all answers in the entire document.
Handheld:
Click b > Clear Answers > Current Question.
You can also click b > Clear Answers > Document if you want to clear all answers in the entire document.
Background grid. Once a point is placed on a grid point it will always snap to the grid.

496 Using Question for Students
List(s)You can answer list questions simply by putting values into cells in the correct columns.

Libraries 497
Libraries
What is a library?A library is a TI-Nspire™ document that contains a collection of variables, functions, and/or programs that have been defined as library objects.
Unlike ordinary variables, functions, and programs, which can be used only within a single problem (the problem in which they are defined), library objects are accessible from any document. You can even create public library objects that appear in the TI-Nspire™ Catalog.
For example, suppose you have created library document matrix containing public library function diagwithtrace() and a private library function errmsg().
Function diagwithtrace() displays the diagonal of a square matrix and calculates the trace of the matrix. If its input is not a square matrix, the function calls errmsg(), which should then return an appropriate error string.
You could then use the following syntax to display the diagonal and calculate the trace of matrix m defined in the current problem:
matrix\diagwithtrace(m)
Creating libraries and library objectsA document is regarded as a library when it is saved or copied to the designated library folder. The default location is:

498 Libraries
• Windows®: My Documents\TI-Nspire\MyLib.
• Macintosh®: Documents/TI-Nspire/MyLib.
• Handheld: MyLib
If the folder has been inadvertently deleted, you must create it before attempting to use libraries.
You can define library objects using either the Program Editor or the Calculator application. Library objects must be defined with a Define command and must reside in the first problem of a library document.
Note: If you use the Program Editor to define a library function or program, you must store the object and also save the document. Saving the document does not automatically store the object. For more information, see the “Programming” section of the documentation.
Naming restrictions apply to library documents and library objects.
• A library document name must be a valid variable name between 1 and 16 characters long, and it must not contain a period or begin with an underscore.
• A library object name must be a valid variable name between 1 and 15 characters long. It must not contain a period and must not begin with an underscore.
Private and Public library objectsWhen you define a library object, you designate it as private (LibPriv) or public (LibPub).
Define a=5a is not a library object.
Define LibPriv b={1,2,3}b is a private library object.
Define LibPub func1(x)=x^2 - 1func1 is a public library object.
A Private library object does not appear in the Catalog, but you can access it by typing its name. Private objects serve well as building blocks that perform basic, low-level tasks. Typically, private library objects are called upon by the public functions and programs.
A Public library object appears in the Catalog’s library tab after you refresh the libraries. You can access a public library object through the Catalog or by typing its name.
Macintosh® only: In version 1.4 of the software, a library document name cannot contain extended characters, such as Ö, á, or ñ.

Libraries 499
Note: In library programs and functions defined as public, a comment line (©) immediately following the Prgm or Func line is automatically displayed as help in the Catalog. You could, for example, show a syntax reminder there.
Using short and long namesAnytime you are in the same problem where an object is defined, you can access it by entering its short name (the name given in the object’s Define command). This is the case for all defined objects, including private, public, and non-library objects.
You can access a library object from any document by typing the object’s long name. A long name consists of the name of the object’s library document followed by a backslash “\” followed by the name of the object. For example, the long name of the object defined as func1 in the library document lib1 is lib1\func1. To type the “\” character on the handheld, press g p.
Note: If you cannot remember the exact name or the order of arguments required for a private library object, you can open the library document or use the Program Editor to view the object. You also can use getVarInfo to view a list of objects in a library.
Using library objectsBefore using a library variable, function, or program, make sure that these steps have been followed:
• The object has been defined with the Define command, and the command specifies either the LibPriv or LibPub attribute.
• The object resides in the first problem of a library document. The document must reside in the designated library folder and must meet the naming requirements.
• If you defined the object using the Program Editor, it has been stored using Check Syntax & Store from the Program Editor menu.
• The libraries have been refreshed.
Refreshing the librariesRefresh libraries to make the library objects available to your documents.
– From the Tools menu, select Refresh Libraries.
Handheld: Press / b and select Refresh Libraries.

500 Libraries
Using a public library object1. Refresh the libraries.
2. Open the TI-Nspire™ application in which you want to use the variable, function or program.
Note: All applications can evaluate functions, but only the Calculator and Notes applications can run programs.
3. Open the Catalog and use the library tab to find and insert the object.
4. If arguments are required, type them inside the parentheses.
Using a private library object1. Refresh the libraries.
2. Open the TI-Nspire™ application in which you want to use the variable, function or program.
Note: All applications can evaluate functions, but only the Calculator and Notes applications can run programs.
3. Type the name of the object, such as lib1\func1().
In case of a function or program, always follow the name with parentheses. To type the “\” character on the handheld, press g p.
4. If arguments are required, type them inside the parentheses.
Creating shortcuts to library objectsYou can make the objects in a library more easily accessible by using libShortcut() to create shortcuts to them. This creates a variable group in the current problem that contains references to all the objects in the specified library document. You can choose to include or exclude the private library objects.
For example, suppose the library document linalg contains functions named clearmat, cofactor, gausstep, help, inversestep, kernelbasis, rank, and simultstep. Executing libShortcut(“linalg”,“la”) would create a variable group containing the following members:
la.clearmatla.cofactorla.gausstepla.helpla.inversestepla.kernelbasisla.rankla.simultstep

Libraries 501
You can refer to those library objects from within the current problem by typing their variable names or by selecting them from the Variables menu.
For details and an example of using libShortcut(), refer to the Reference Guide.
Included librariesTo help you get started with libraries, the TI-Nspire™ Software installation includes a library document with useful Linear Algebra functions. The library is named linalg or linalgCAS and is installed in the designated library folder.
Note: Updating the handheld’s operating system or reinstalling the computer software places all included libraries in the default folder. If you have edited an object in an included library or replaced an included library with your own document of the same name, updating or reinstalling will overwrite your changes. This could also happen after batteries are replaced or the handheld system is reset.
Restoring an included libraryIf you inadvertently delete or overwrite an included library, you can restore it from the installation DVD.
1. Open the DVD, and navigate to the libs folder.
2. Identify the library file to restore, such as linalg.tns or linalgCAS.tns for the linear algebra library.
3. Copy the file.
– Windows®: Copy the file to your designated library folder. The default location is My Documents\TI-Nspire\MyLib.
– Macintosh®: Copy the file to your designated library folder. The default location is Documents/TI-Nspire/MyLib.
– Handheld: Connect the handheld to your computer, open the TI-Nspire™ Computer Link Software, and copy the library file to the handheld’s MyLib folder.
4. Activate the new library objects.
– From the TI-Nspire™ Software Tools menu, select Refresh Libraries.
Handheld: Press / b, and select Refresh Libraries.

502 Libraries
Changing the library folder location (computer only)You can change the location of the designated library folder from the default MyLib folder to any folder on your local drive or network.
1. On the File menu, select Settings > Keypad Options. (For TI-Nspire™ Teacher Software, click File > Settings > SmartView Options.)
2. In the Options dialog box, click Browse, and then navigate to the folder that you want to designate.
3. Select the folder, and then click OK.
4. In the Options dialog box, click OK to change to the selected folder.
Notes:
• Changing the designated folder does not automatically move the library documents to the new folder. To make the objects in your library documents accessible, you must move the documents into the new folder and then refresh the libraries.
• The location of the designated folder is determined during software installation. By default, this folder is:
– Windows®: My Documents\TI-Nspire\MyLib.
– Macintosh®: Documents/TI-Nspire/MyLib.

Programming 503
Programming
You can create user-defined functions or programs by typing definition statements on the Calculator entry line or by using the Program Editor. The Program Editor offers some advantages, and it is covered in this section. For information on defining programs and functions in Calculator, see the “Calculator” chapter.
Overview of the Program EditorThe Program Editor helps you define, edit, and manage user-defined functions and programs.
• The editor has programming templates and dialog boxes to help you define functions and programs using correct syntax.
• The editor lets you enter multiple-line programming statements without requiring a special key sequence to add each line.
• You can easily create private and public library objects (variables, functions, and programs). For details, see the “Libraries” chapter.
• The editor is accessible from the main Insert menu as well as from the Calculator’s Functions & Programs menu.
À Program Editor menu – This menu is available anytime you are in the Program Editor work area using the Normal view mode. On the handheld, press b to display the menu.
Á
Â
À

504 Programming
Á Program Editor work area
 Status line shows line number information and the name of the function or program being edited. An asterisk (*) indicates that this function is “dirty,” which means that it has changed since the last time its syntax has been checked and it has been stored.
Program Editor menu
Actions
New Displays a dialog box for defining a new function or program.
Open Lets you open an existing library function or program for editing.
Import Imports a program or function from a library.
View Lets you view (and optionally, edit) an existing library function or program.
Create Copy Lets you copy the current function or program.
Rename Lets you rename the current function or program.
Change Library Access Lets you change the access level of a library object to private (LibPriv), public (LibPub), or none.
Insert Comment Inserts a comment (©) at the cursor position.
Find Displays a dialog box for text search.
Find and Replace Lets you find and, optionally, replace occurrences of specified text.
Go to Line Moves the cursor to a specified line number.
Go Back Lets you easily return from the Program Editor to the Calculator or Notes application after a runtime error occurs.
Close Closes the current function or program.

Programming 505
Check Syntax & Store
Check Syntax & Store Finds syntax errors and tries to put the cursor near the first error. If no errors, stores current function or program.
Check Syntax Finds syntax errors and tries to put the cursor near the first error.
Define Variables
Local Inserts Local.
Define Inserts Define.
Delete Variable Inserts DelVar.
Func...EndFunc Inserts Func...EndFunc template.
Prgm...EndPrgm Inserts Prgm...EndPrgm template.
Lock Inserts Lock, unLock, or getLockInfo().
Control
If Inserts If statement.
If...Then...EndIf Inserts If...Then...EndIf template.
If...Then...Else...EndIf Inserts If...Then...Else...EndIf template.
ElseIf...Then Inserts ElseIf...Then template.
For...EndFor Inserts For...EndFor template.
While...EndWhile Inserts While...EndWhile
template.
Loop...EndLoop Inserts Loop...EndLoop
template.
Try...Else...EndTry Inserts Try...Else...EndTry template.
ClrErr Inserts ClrErr.
PassErr Inserts PassErr.

506 Programming
errCode Inserts variable name errCode.
warnCodes Inserts warnCodes().
Transfer
Return Inserts return().
Cycle Inserts Cycle.
Exit Inserts Exit.
Lbl Inserts Lbl (label).
Go to Lbl Inserts Goto.
Stop Inserts Stop.
Input/Output
Disp Inserts the Disp (display) command.
Request Inserts the Request command.
RequestStr Inserts the RequestStr command.
Text Inserts the Text command.
Mode
Display Digits Lets you select from several Float and Fix settings.
Angle Lets you select Degrees, Radians, or Gradians.
Exponential Format Lets you select Normal, Scientific, or Engineering.
Real or Complex Lets you select Real, Rectangular, or Polar.
Control

Programming 507
Defining a program or function
Starting a new Program Editor1. To start the editor from a Calculator page,
– From the Insert menu, select Program Editor, and select New.
Handheld: Press b 9 1 1.
2. To start the editor when not on a Calculator page,
– From the Insert menu, select Program Editor, and select New.
Handheld: Press / b 4 8 1.
3. Type a name for the function or program you are defining.
4. Select the Type (Program or Function).
5. Set the Library Access:
Auto or Approx Lets you select Auto or Approximate results.
CAS: Lets you select Auto, Approximate, or Exact results.
Vector Format Lets you select Rectangular, Cylindrical, or Spherical.
Base Lets you select Decimal, Hex, or Binary.
CAS: Unit System Lets you select SI or Eng/US.
GetMode Inserts getMode().
Get Language Info Inserts getLangInfo().
Mode

508 Programming
– To use the function or program only from the current document and problem, select None.
– To make the function or program accessible from any document but not visible in the Catalog, select LibPriv.
– To make the function or program accessible from any document and also visible in the Catalog, select LibPub (Show in Catalog). For details, see the “Libraries” chapter.
6. Click OK.
A new instance of the Program Editor opens, with a template matching the selections you made.
Entering lines into a function or programThe Program Editor does not execute the commands or evaluate expressions as you enter them. They are executed only when you evaluate the function or run the program.
1. If your function or program will require the user to supply arguments, type parameter names in the parentheses that follow the name. Separate parameters with a comma.
2. Between the Func and EndFunc (or Prgm and EndPrgm) lines, enter the lines of statements that make up your function or program.

Programming 509
– You can either type the names of functions and commands or insert them from the Catalog.
– A line can be longer than the width of the screen; if so, you might have to scroll to view the entire statement.
– After typing each line, press ·. This inserts a new blank line and lets you continue entering another line.
– Use the ¡, ¢, £, and ¤ arrow keys to scroll through the function or program for entering or editing commands.
Inserting commentsA comment symbol (©) lets you enter a remark. Comments can be useful to someone viewing or editing the program. Comments do not display when the program runs, and they have no effect on program flow.
À Comment showing required syntax. Because this library object is public and this comment is the first line in a Func or Prgm block, the comment displays in the Catalog as help. For details, see the “Libraries” chapter.
To insert a comment:
1. Position the cursor at the end of the line where you want to insert a comment.
2. From the Actions menu, select Insert Comment.
3. Type the text of the comment after the © symbol.
Checking syntaxThe Program Editor lets you check the function or program for correct syntax.
From the Check Syntax & Store menu, select Check Syntax.
If the syntax checker finds any syntax errors, it displays an error message and tries to position the cursor near the first error so you can correct it.
Define LibPub volcyl(ht,r) =Prgm©volcyl(ht,r) => volume of cylinder À
Disp “Volume =”, approx(p ¦ r2 ¦ ht)©This is another comment.EndPrgm

510 Programming
Storing the function or programYou must store your function or program to make it accessible. The Program Editor automatically checks the syntax before storing.
An asterisk (*) is displayed in the upper left corner of the Program Editor to indicate that the function or program has not been stored.
From the Check Syntax & Store menu, select Check Syntax & Store.
If the syntax checker finds any syntax errors, it displays an error message and tries to position the cursor near the first error.
If no syntax errors are found, the message “Stored successfully“ is displayed in the status line at the top of the Program Editor.
Note: If the function or program is defined as a library object, you must also save the document in the designated library folder and refresh libraries to make the object accessible to other documents. For details, see the “Libraries” chapter.
Viewing a program or function1. From the Actions menu, select View.
2. If the function or program is a library object, select its library from the Location list.
3. Select the function or program name from the Name list.

Programming 511
The function or program displays in a viewer.
4. Use the arrow keys to view the function or program.
5. If you want to edit the program, click Edit.
Note: The Edit selection is available only for functions and programs defined in the current problem. To edit a library object, you must first open its library document.
Opening a function or program for editingYou can open a function or program from the current problem only.
Note: You cannot modify a locked program or function. To unlock the object, go to a Calculator page and use the unLock command.
1. Display the list of available functions and programs.
– From the Actions menu, select Open.
2. Select the item to open.
Importing a program from a libraryYou can import a function or program defined as a library object into a Program Editor within the current problem. The imported copy is not locked, even if the original is locked.
1. From the Actions menu, select Import.

512 Programming
2. Select the Library Name.
3. Select the Name of the object.
4. If you want the imported object to have a different name, type the name under Import As.
Creating a copy of a function or programWhen creating a new function or program, you might find it easier to start with a copy of the current one. The copy that you create is not locked, even if the original is locked.
1. From the Actions menu, select Create Copy.
2. Type a new name, or click OK to accept the proposed name.
3. If you want to change the access level, select Library Access, and select a new level.
Renaming a program or functionYou can rename and (optionally) change the access level of the current function or program.
1. From the Actions menu, select Rename.
2. Type a new name, or click OK to accept the proposed name.

Programming 513
3. If you want to change the access level, select Library Access, and select a new level.
Changing the library access level1. From the Actions menu, select Change Library Access.
2. Select the Library Access:
– To use the function or program only from the current Calculator problem, select None.
– To make function or program accessible from any document but not visible in the Catalog, select LibPriv.
– To make the function or program accessible from any document and also visible in the Catalog, select LibPub.
Finding text1. From the Actions menu, select Find.
2. Type the text that you want to find, and click OK.
– If the text is found, it is highlighted in the program.
– If the text is not found, a notification message displays.
Finding and replacing text1. From the Actions menu, select Find and Replace.

514 Programming
2. Type the text that you want to find.
3. Type the replacement text.
4. Click Replace to replace the first occurrence after the cursor position, or click Replace All to replace every occurrence.
Note: If the text is found in a math template, a message is displayed to warn you that your replacement text will replace the whole template—not just the found text.
Closing the current function or programFrom the Actions menu, select Close.
If the function or program has unstored changes, you are prompted to check syntax and store before closing.
Running programs and evaluating functionsAfter defining and storing a function or program, you can use it from an application. All the applications can evaluate functions, but only the Calculator and Notes applications can run programs.
The program statements are executed in sequential order (although some commands alter the program flow). The output, if any, is displayed in the application’s work area.
• Program execution continues until it reaches the last statement or a Stop command.
• Function execution continues until it reaches a Return command.
• To stop a program or function manually,
– Windows®: Hold down the F12 key and press Enter repeatedly.
– Macintosh®: Hold down the F5 key and press Enter repeatedly.
– Handheld: Hold down the c key and press · repeatedly.

Programming 515
Using short and long namesAnytime you are in the same problem where an object is defined, you can access it by entering its short name (the name given in the object’s Define command). This is the case for all defined objects, including private, public, and non-library objects.
You can access a library object from any document by typing the object’s long name. A long name consists of the name of the object’s library document followed by a backslash “\” followed by the name of the object. For example, the long name of the object defined as func1 in the library document lib1 is lib1\func1. To type the “\” character on the handheld, press g p.
Note: If you cannot remember the exact name or the order of arguments required for a private library object, you can open the library document or use the Program Editor to view the object. You also can use getVarInfo to view a list of objects in a library.
Using a Public library function or program1. Make sure you have defined the object in the document’s first
problem, stored the object, saved the library document in the MyLib folder, and refreshed the libraries.
2. Open the TI-Nspire™ application in which you want to use the function or program.
Note: All applications can evaluate functions, but only the Calculator and Notes applications can run programs.
3. Open the Catalog and use the library tab to find and insert the object.
- or -
Type the name of the object. In the case of a function or program, always follow the name with parentheses.
4. If the program requires you to supply one or more arguments, type the values or variable names inside the parentheses.
5. Press ·.
libs2\func1()
libs2\func1(34,power)

516 Programming
Using a Private library function or programTo use a Private library object, you must know its long name. For example, the long name of the object defined as func1 in the library document lib1 is lib1\func1.
Note: If you cannot remember the exact name or the order of arguments required for a private library object, you can open the library document or use the Program Editor to view the object.
1. Make sure you have defined the object in the document’s first problem, stored the object, saved the library document in the MyLib folder, and refreshed the libraries.
2. Open the TI-Nspire™ application in which you want to use the function or program.
Note: All applications can evaluate functions, but only the Calculator and Notes applications can run programs.
3. Type the name of the object. In the case of a function or program, always follow the name with parentheses.
4. If the object requires you to supply one or more arguments, type the values or variable names inside the parentheses.
5. Press ·.
Running a non-library program or function1. Make sure you are in the same problem in which the function or
program is defined.
2. Type the name of the function or program on the entry line, or press h to select the name from a list.
You must always include a set of parentheses after the name.
If the function or program requires you to supply one or more arguments, type the values or variable names inside the parentheses.
3. Press ·.
libs2\func1()
libs2\func1(34,power)
prog1()
prog1(34,power)

Programming 517
Interrupting a running program
While a function or program is running, the busy pointer } displays.
To stop the function or program,
– Windows®: Hold down the F12 key and press Enter repeatedly.
– Macintosh®: Hold down the F5 key and press Enter repeatedly.
– Handheld: Hold down the c key and press · repeatedly.
A message displays. To edit the function or program in the Program Editor, select Go To. The cursor appears at the command where the break occurred.
Getting values into a programYou can choose from several methods to supply the values that a function or program uses in calculations.
Embedding the values within the program or functionThis method is useful primarily for values that must be the same each time the program or function is used.
1. Define the program.
2. Run the program.
Letting the user assign the values to variablesA program or function can refer to variables created beforehand. This method requires users to remember the variable names and to assign values to them before using the object.
1. Define the program.
Define calculatearea()=Prgm w:=3 h:=23.64 area:=w*hEndPrgm
calculatearea() :area 70.92
Define calculatearea()=Prgm area:=w*hEndPrgm

518 Programming
2. Supply the variables, and then run the program.
Letting the user supply the values as argumentsThis method lets users pass one or more values as arguments within the expression that calls the program or function.
The following program, volcyl, calculates the volume of a cylinder. It requires the user to supply two values: height and radius of the cylinder.
1. Define the volcyl program.
2. Run the program to display the volume of a cylinder with a height of 34 mm and a radius of 5 mm.
Note: You do not have to use the parameter names when you run the volcyl program, but you must supply two arguments (as values, variables, or expressions). The first must represent the height, and the second must represent the radius.
Requesting the values from the user (programs only)You can use the Request and RequestStr commands in a program to make the program pause and display a dialog box prompting the user for information. This method does not require users to remember variable names or the order in which they are needed.
You cannot use the Request or RequestStr command in a function.
1. Define the program.
2. Run the program and respond to the requests.
w:=3 : h:=23.64calculatearea() :area 70.92
Define volcyl(height,radius) =PrgmDisp "Volume =", approx(p ¦ radius2 ¦ height)EndPrgm
volcyl(34,5) Volume = 534.071
Define calculatearea()=PrgmRequest "Width: ",wRequest "Height: ",h
area:=w*hEndPrgm

Programming 519
Use RequestStr instead of Request when you want the program to interpret the user’s response as a character string rather than a math expression. This avoids requiring the user to enclose the response in quotation marks (““).
Displaying informationA running function or program does not display intermediate calculated results unless you include a command to display them. This is an important difference between performing a calculation on the entry line and performing it in a function or program.
The following calculations, for example, do not display a result in a function or program (although they do from the entry line).
Displaying information in the historyYou can use the Disp command in a program or function to display information, including intermediate results, in the history.
Displaying information in a dialog boxYou can use the Text command to pause a running program and display information in a dialog box. The user selects OK to continue or selects Cancel to stop the program.
You cannot use the Text command in a function.
calculatearea() : areaWidth: 3 (3 entered as a response)Height: 23.64 (23.64 entered as a response)
70.92
©x:=12¦6cos(p/4)&n©
©Disp 12¦6Disp "Result:",cos(p/4)©
©Text "Area=" & area©

520 Programming
Note: Displaying a result with Disp or Text does not store that result. If you expect to refer later to a result, store it to a global variable.
Using local variablesA local variable is a temporary variable that exists only while a user-defined function is being evaluated or a user-defined program is running.
Example of a local variableThe following program segment shows a For...EndFor loop (which is discussed later in this module). The variable i is the loop counter. In most cases, the variable i is used only while the program is running.
À Declares variable i as local.
Note: When possible, declare as local any variable that is used only within the program and does not need to be available after the program stops.
What causes an undefined variable error message?An Undefined variable error message displays when you evaluate a user-defined function or run a user-defined program that references a local variable that is not initialized (assigned a value).
For example:
À Local variable m is not assigned an initial value.
©cos(p/4)&maximumDisp maximum©
Local i À For i,0,5,1Disp i
EndForDisp i
Define fact(n)=FuncLocal m À While n>1
n¦m&m: n–1&nEndWhileReturn m EndFunc

Programming 521
Initialize local variablesAll local variables must be assigned an initial value before they are referenced.
À 1 is stored as the initial value for m.
Note (CAS): Functions and programs cannot use a local variable to perform symbolic calculations.
CAS: Performing symbolic calculationsIf you want a function or program to perform symbolic calculations, you must use a global variable instead of a local. However, you must be certain that the global variable does not already exist outside of the program. The following methods can help.
• Refer to a global variable name, typically with two or more characters, that is not likely to exist outside of the function or program.
• Include DelVar within a program to delete the global variable, if it exists, before referring to it. (DelVar does not delete locked or linked variables.)
Differences between functions and programsA function defined in the Program Editor is similar to the functions built into the TI-Nspire™ Software.
• Functions must return a result, which can be graphed or entered in a table. Programs cannot return a result.
• You can use a function (but not a program) within an expression. For example: 3 ¦ func1(3) is valid, but not 3 ¦ prog1(3).
• You can run programs from Calculator and Notes applications only. However, you can evaluate functions in Calculator, Notes, Lists & Spreadsheet, Graphs & Geometry, and Data & Statistics.
Define fact(n)=FuncLocal m: 1&m À While n>1
n¦m&m: n–1&nEndWhileReturn mEndFunc

522 Programming
• A function can refer to any variable; however, it can store a value to a local variable only. Programs can store to local and global variables.
Note: Arguments used to pass values to a function are treated as local variables automatically. If you want to store to any other variables, you must declare them as Local from within the function.
• A function cannot call a program as a subroutine, but it can call another user-defined function.
• You cannot define a program within a function.
• A function cannot define a global function, but it can define a local function.
Calling one program from anotherOne program can call another program as a subroutine. The subroutine can be external (a separate program) or internal (included in the main program). Subroutines are useful when a program needs to repeat the same group of commands at several different places.
Calling a separate programTo call a separate program, use the same syntax that you use to run the program from the entry line.
Defining and calling an internal subroutineTo define an internal subroutine, use the Define command with Prgm...EndPrgm. Because a subroutine must be defined before it can be called, it is a good practice to define subroutines at the beginning of the main program.
An internal subroutine is called and executed in the same way as a separate program.
Define subtest1()=PrgmFor i,1,4,1
subtest2(i,i¦1000)EndFor
EndPrgm
Define subtest2(x,y)=Prgm
Disp x,yEndPrgm

Programming 523
À Declares the subroutine as a local variable.
Á Defines the subroutine.
 Calls the subroutine.
Note: Use the Program Editor’s Var menu to enter the Define and Prgm...EndPrgm commands.
Notes about using subroutinesAt the end of a subroutine, execution returns to the calling program. To exit a subroutine at any other time, use Return with no argument.
A subroutine cannot access local variables declared in the calling program. Likewise, the calling program cannot access local variables declared in a subroutine.
Lbl commands are local to the programs in which they are located. Therefore, a Goto command in the calling program cannot branch to a label in a subroutine or vice versa.
Avoiding circular-definition errorsWhen evaluating a user-defined function or running a program, you can specify an argument that includes the same variable that was used to define the function or create the program. However, to avoid circular-definition errors, you must assign a value for variables that are used in evaluating the function or running the program. For example:
– or –
Define subtest1()=Prgmlocal subtest2 À Define subtest2(x,y)= Á Prgm
Disp x,yEndPrgm©Beginning of main programFor i,1,4,1
subtest2(i,I*1000) Â EndForEndPrgm
x+1&x À

524 Programming
À Causes a Circular definition error message if x or i does not have a value. The error does not occur if x or i has already been assigned a value.
Controlling the flow of a function or programWhen you run a program or evaluate a function, the program lines are executed in sequential order. However, some commands alter the program flow. For example:
• Control structures such as If...EndIf commands use a conditional test to decide which part of a program to execute.
• Loop commands such as For...EndFor repeat a group of commands.
Using If, Lbl, and Goto to control program flowThe If command and several If...EndIf structures let you execute a statement or block of statements conditionally, that is, based on the result of a test (such as x>5). Lbl (label) and Goto commands let you branch, or jump, from one place to another in a function or program.
The If command and several If...EndIf structures reside on the Program Editor’s Control menu.
When you insert a structure such as If...Then...EndIf, a template is inserted at the cursor location. The cursor is positioned so that you can enter a conditional test.
If commandTo execute a single command when a conditional test is true, use the general form:
À Executed only if x>5; otherwise, skipped.
Á Always displays the value of x.
In this example, you must store a value to x before executing the If command.
For i,i,10,1Disp i À
EndFor
If x>5Disp "x is greater than 5" À
Disp x Á

Programming 525
If...Then...EndIf structuresTo execute one group of commands if a conditional test is true, use the structure:
À Executed only if x>5.
Á Displays the value of:2x if x>5x if x{5
Note: EndIf marks the end of the Then block that is executed if the condition is true.
If...Then...Else...EndIf structuresTo execute one group of commands if a conditional test is true and a different group if the condition is false, use this structure:
À Executed only if x>5.
Á Executed only if x{5.
 Displays value of:2x if x>5 5x if x{5
If...Then...ElseIf... EndIf structuresA more complex form of the If command lets you test for multiple conditions. Suppose you want a program to test a user-supplied argument that signifies one of four options.
If x>5 ThenDisp "x is greater than 5" À 2¦x&x À
EndIfDisp x Á
If x>5 ThenDisp "x is greater than 5" À 2¦x&x À
ElseDisp "x is less than or equal to 5" Á 5¦x&x Á
EndIfDisp x Â

526 Programming
To test for each option (If Choice=1, If Choice=2, and so on), use the If...Then...ElseIf...EndIf structure.
Lbl and Goto commandsYou can also control the flow by using Lbl (label) and Goto commands. These commands reside on the Program Editor’s Transfers menu.
Use the Lbl command to label (assign a name to) a particular location in the function or program.
You can then use the Goto command at any point in the function or program to branch to the location that corresponds to the specified label.
Because a Goto command is unconditional (it always branches to the specified label), it is often used with an If command so that you can specify a conditional test. For example:
À If x>5, branches directly to label GT5.
Á For this example, the program must include commands (such as Stop) that prevent Lbl GT5 from being executed if x{5.
Using loops to repeat a group of commandsTo repeat the same group of commands successively, use one of the loop structures. Several types of loops are available. Each type gives you a different way to exit the loop, based on a conditional test.
Lbl labelNamename to assign to this location (use the same naming convention as a variable name)
Goto labelName
specifies which Lbl command to branch to
If x>5Goto GT5 À
Disp x---------------- Á Lbl GT5Disp "The number was > 5"

Programming 527
Loop and loop-related commands reside on the Program Editor’s Control and Transfers menus.
When you insert one of the loop structures, its template is inserted at the cursor location. You can then begin entering the commands that will be executed within the loop.
For...EndFor loopsA For...EndFor loop uses a counter to control the number of times the loop is repeated. The syntax of the For command is:
Note: The ending value can be less than the beginning value, provided the increment is negative.
For variable, begin, end [, increment]
À Variable used as a counter
Á Counter value used the first time For is executed
 Exits the loop when variable exceeds this value
à Added to the counter each subsequent time For is executed (If this optional value is omitted, the increment is 1.)
When For is executed, the variable value is compared to the end value. If variable does not exceed end, the loop is executed; otherwise, control jumps to the command following EndFor.
Note: The For command automatically increments the counter variable so that the function or program can exit the loop after a certain number of repetitions.
At the end of the loop (EndFor), control jumps back to the For command, where the variable is incremented and compared to end.
For example:
À Á Â Ã
i > 5i { 5
For i,0,5,1----------------EndFor--------

528 Programming
À Displays 0, 1, 2, 3, 4, and 5.
Á Displays 6. When variable increments to 6, the loop is not executed.
Note: You can declare the counter variable as local if it does not need to be saved after the function or program stops.
While...EndWhile loopsA While...EndWhile loop repeats a block of commands as long as a specified condition is true. The syntax of the While command is:
While condition
When While is executed, condition is evaluated. If condition is true, the loop is executed; otherwise, control jumps to the command following EndWhile.
Note: The While command does not automatically change the condition. You must include commands that allow the function or program to exit the loop.
At the end of the loop (EndWhile), control jumps back to the While command, where condition is re-evaluated.
To execute the loop the first time, the condition must initially be true.
• Any variables referenced in the condition must be set before the While command. (You can build the values into the function or program, or you can prompt the user to enter the values.)
• The loop must contain commands that change the values in the condition, eventually causing it to be false. Otherwise, the condition is always true and the function or program cannot exit the loop (called an infinite loop).
For example:
For i,0,5,1Disp i À
EndForDisp i Á
x | 5x < 5
While x<5----------------EndWhile--------

Programming 529
À Initially sets x.
Á Displays 0, 1, 2, 3, and 4.
 Increments x.
à Displays 5. When x increments to 5, the loop is not executed.
Loop...EndLoop loopsA Loop...EndLoop creates an infinite loop, which is repeated endlessly. The Loop command does not have any arguments.
Typically, you insert commands in the loop that let the program exit from the loop. Commonly used commands are: If, Exit, Goto, and Lbl (label). For example:
À An If command checks the condition.
Á Exits the loop and jumps to here when x increments to 6.
Note: The Exit command exits from the current loop.
0&x À While x<5Disp x Á x+1&x Â
EndWhileDisp x Ã
Loop----------------EndLoop--------
0&xLoopDisp xx+1&xIf x>5 À
ExitEndLoopDisp x Á

530 Programming
In this example, the If command can be anywhere in the loop.
The If command could also use a Goto command to transfer program control to a specified Lbl (label) command.
Repeating a loop immediatelyThe Cycle command immediately transfers program control to the next iteration of a loop (before the current iteration is complete). This command works with For...EndFor, While...EndWhile, and Loop...EndLoop.
Lbl and Goto loopsAlthough the Lbl (label) and Goto commands are not strictly loop commands, they can be used to create an infinite loop. For example:
As with Loop...EndLoop, the loop should contain commands that let the function or program exit from the loop.
Changing mode settingsFunctions and programs can use the setMode() function to temporarily set specific calculation or result modes. The Program Editor’s Mode menu makes it easy to enter the correct syntax without requiring you to memorize numeric codes.
Note: Mode changes made within a function or program definition do not persist outside the function or program.
Setting a mode1. Position the cursor where you want to insert the setMode function.
2. From the Mode menu, select the mode to change, and select the new setting.
The correct syntax is inserted at the cursor location. For example:
When the If command is: The loop is:
At the beginning of the loop Executed only if the condition is true.
At the end of the loop Executed at least once and repeated only if the condition is true.
Lbl START----------------Goto START--------

Programming 531
Debugging programs and handling errorsAfter you write a function or program, you can use several techniques to find and correct errors. You can also build an error-handling command into the function or program itself.
If your function or program allows the user to select from several options, be sure to run it and test each option.
Techniques for debuggingRun-time error messages can locate syntax errors but not errors in program logic. The following techniques may be useful.
• Temporarily insert Disp commands to display the values of critical variables.
• To confirm that a loop is executed the correct number of times, use Disp to display the counter variable or the values in the conditional test.
• To confirm that a subroutine is executed, use Disp to display messages such as “Entering subroutine” and “Exiting subroutine” at the beginning and end of the subroutine.
• To stop a program or function manually,
– Windows®: Hold down the F12 key and press Enter repeatedly.
– Macintosh®: Hold down the F5 key and press Enter repeatedly.
– Handheld: Hold down the c key and press · repeatedly.
Error-handling commands
Command Description
Try...EndTry Defines a block that lets a function or program execute a command and, if necessary, recover from an error generated by that command.
ClrErr Clears the error status and sets system variable errCode to zero. For an example of using errCode, see the Try command in the Reference Guide.
PassErr Passes an error to the next level of the Try...EndTry block.

532 Programming

Data Collection and Analysis 533
Data Collection and Analysis
The Vernier DataQuest™ application enables you to collect, view, and analyze real-world data.
To use the Vernier DataQuest™ application, your TI-Nspire™ software must be 3.0 or higher. Visit education.ti.com if an update is needed.
This chapter introduces you to the Vernier DataQuest™ application starting with opening the program, showing the navigation, examining the menus, showing common screen structures, and providing instructions for completing often used tasks. This chapter covers instructions for using the Vernier DataQuest™ application in the TI-Nspire™ software including:
• TI-Nspire™ Teacher Software
• TI-Nspire™ Student Software
• TI-Nspire™ CAS Teacher Software
• TI-Nspire™ CAS Student Software
• TI-Nspire™ Navigator™ Teacher Software
• TI-Nspire™ Navigator™ Teacher Software for Networked Computers
Chapter organizationThis chapter is organized using the following sections:
• Introduction and navigation
This is section you are in now. Use this section to orient yourself to the Vernier DataQuest™ application.
• Performing an experiment
This section is a “quick step” list on how to perform most types of experiments.
• Experiment details
Experiment details provides more detail on steps described in the Performing an experiment section.
• Working with data and Graph View
These are procedures primarily used in Graph View that were not covered in the Performing an experiment or the Experiment details sections.

534 Data Collection and Analysis
• Working with data and Table View
There are procedures primarily used in Table View that were not covered in the Performing an experiment or the Experiment details sections.
• Using advanced data collection options
This section provides information about using other data collection methods such as remote data collection with the TI-Nspire™ Lab Cradle.
• Working with advanced analysis features
This section describes additional analysis features not covered in the Performing an experiment or Experiment details sections.
• Printing data views
How to use printing options with the Vernier DataQuest™ application.
• Using sensors and data with other apps
This section has information about using the Sensor Console, a specialized view of the Vernier DataQuest™ application designed for using sensors with other TI-Nspire™ applications.
• Reference of menus
The reference is a listing of the Vernier DataQuest™ menus with a brief description.
Note: You can use the menu term under Data Collection in the index to find where the option is explained.
Introduction and navigationThis section in to introduce you to the Vernier DataQuest™ application and explain terms used, special instructions for the type of device your are using (computer or handheld), and provide some early navigation of the screens.
This section includes:
• Using a computer or handheld
• Navigating the screens
• Selecting views

Data Collection and Analysis 535
Using a computer or handheldThe Vernier DataQuest™ application can be accessed and used from a TI-Nspire™ handheld or from your computer desktop when using TI-Nspire™ software. Unless otherwise specified, the screens and instructions for the Vernier DataQuest™ application are the same regardless of the TI-Nspire™ software or handheld you are using.
Besides the main application menus (and their submenus) the Vernier DataQuest™ application also includes context menus. The context menu provides access to the tools most commonly used with the selected object. The context menu displays different options depending on the active object and the task you are performing.
Note: To help illustrate how the Vernier DataQuest™ application looks and works the same throughout the TI-Nspire™ product line, images shown in this chapter are from a mixture of the software listed and are also from the computer and handheld.
Special instructions for PC usersTo access a Vernier DataQuest™ context menu, move the cursor to the desired object, and right-click the object.
Special instructions for Macintosh® usersTo access a Vernier DataQuest™ context menu, move the cursor to the desired object, hold “ and click the object.
Special instructions for handheld users• To move the cursor, use the Touchpad.
• To use the “hand” option to grab an item (like the edge of a box), follow these steps:
– Use the Touchpad to move over the item. Hover until the cursor
changes to .
– Press / and click or press x and hold. The cursor changes to
. Move the cursor to the desired location. Press d to release.
The cursor changes back to .
• To access the Vernier DataQuest™ Application menus press b.
• To access a Vernier DataQuest™ context menu, move the cursor to the desired object and press / b.
You can also use menu item numbered shortcuts when available.

536 Data Collection and Analysis
When there are special instructions or exceptions to these methods, they will be indicated.
Navigating the screensComplete one of the following steps to open the Vernier DataQuest™ application.
From Document workspace menu bar, select Insert > Vernier
DataQuest or select from the Welcome screen.
From a handheld, select from the Home screen.
or
Press ~ and select Insert > Vernier DataQuest from an open document.
The Vernier DataQuest™ application opens.
Understanding the computer viewThis is a general overview of the parts of the computer view.
An examination of the application screen sections will follow later.
The Document Toolbox:
À Document Toolbox
Á Application
 Status bar
À
Á
Â

Data Collection and Analysis 537
Close-up of the status bar
Understanding the handheld viewThis is a general view of the Vernier DataQuest™ application opened on a handheld. There are more possible icons on the handheld menu bar than shown here. See the Getting Started with the TI-Nspire™ handheld or the Getting Started with the TI-Nspire™ CX handheld for more information.
An examination of the application screen sections will follow later.
ÀClick to activate the handheld view. When activated, the screen display emulates the display as shown on a handheld. (Illustrated in Understanding the handheld view.)
ÁClick to activate the computer view. When activated, the screen displays the default view for the computer.
 The slider bolds the view when the computer view is active. The slider scales the view when the handheld view is activated.
À Á Â

538 Data Collection and Analysis
Close-up of the handheld menu bar
À Handheld menu bar
Á Application
À Page scrolling arrows and page tab - Use the Touchpad and the arrows to scroll through the pages in a document. The page tab(s) indicates the problem number followed by the page number.
Á Document name - This shows the current document name. You can click here to access the Document menu. An asterisk by the document name indicates changes were made since the document was last saved.
 Status and Settings - The battery level is shown here. You can hover for the percentage value. You can click on the icon for additional options.
à Close document - Click here to close the current document.
À
Á
À Á Â Ã

Data Collection and Analysis 539
Understanding the Application screen sectionsThe Vernier DataQuest™ application screen is identical for the computer and handheld. The following is a general examination of the sections of the application screen.
À Vernier DataQuest™ application view tabs - There are three selectable views: Meter, Graph, and Table. In this example the Graph View is displayed.
Á Data Set selection tool - This tool displays in the Graph View only. This tool allows you to choose which data set is graphed.
 View Details area - This area contains information about the data appropriate for the current view.
à Data display area -The primary display of the data. The type of data displayed depends on the view. Examples of each view will be covered later in this document.
Ä Data collection controls - Use these buttons to start and stop collections, store data sets, and capture data points.
À
Á
Â
Ã
Ä

540 Data Collection and Analysis
Selecting viewsIn the Vernier DataQuest™ application, you can choose from three views:
• Meter
• Graph
• Table
The Vernier DataQuest™ application view tabs.
You can switch from one view to another at any time.
Selecting Meter ViewWhen you first open the application, Vernier DataQuest™ is in Meter View. If one or more sensors are attached, a meter is displayed for each.
Select View > Meter or click .
The Meter View displays.
Selecting Graph ViewThe Graph view is where you can visualize your data and use analysis tools.
Select View > Graph or click .
The Graph View window is displayed.

Data Collection and Analysis 541
.
Selecting Table ViewThe Table view displays tabular data using columns, rows, and cells.
Select View > Table or click .
The Table View window is displayed.
Performing an experimentThis section provides an overview of the typical process for performing an experiment. The steps are brief with more detail on parameters and steps to follow later in the Experiment details section.
Note: If you are reading this in the abbreviated application installed help, please see the full reference guide Data Collection and Analysis chapter to access the additional sections referred to in these steps for more information.

542 Data Collection and Analysis
1. Start with a new document.
When possible, start from a new document or new problem within an existing document. This ensures the Vernier DataQuest™ application is set to the default values. See Starting a new document or problem.
Note: It is also recommended to have only one document open because the system may not know which document to assign the sensor.
2. Connect your data collection device. The sensor is displayed in your Vernier DataQuest™ document.
Auto launch will open the application on the current page if the page is not split and there is no application already on the page. Otherwise, a new full page is inserted immediately after the current page with the Vernier DataQuest™ application.
See Data collection devices for more information about the different data collection options.
3. Select Experiment > New Experiment to reset sensor defaults.
This ensures the default data collection mode and the settings are set for the connected sensors and it removes any existing data.
Important: This step is extremely important when you are not starting from a new document or problem.
4. (Optional) Modify the data collection mode and data collection settings.
If desired, you can modify the default mode and settings to match the experiment you are performing.
• To change the mode and settings select Experiment > Collection Mode.
• Set the desired data collection mode for your experiment.
See Setting and using a collection mode.
5. (Optional) Modify the sensor settings
If desired, you can modify how the sensor values are displayed and stored in the application. You can change units, modify the sensor calibrations, and change the displayed precision of the data.
See Modifying sensor settings.
6. Start the Data Collection by selecting Experiment > Start Collection
or click .

Data Collection and Analysis 543
If in Meter View, the Vernier DataQuest™ application changes to Graph View and the recording of sensor data is enabled. The graph is updated to show the collected data as it is occurring.
Important: When using data modes Events with Entry or Selected Events, data points are not recorded until you select Experiment >
Keep or click .
See Using the Keep option.
7. (Optional unless event-based) Stop data collection.
For most data collection modes, the collection will end automatically. You can stop the collection early if desired. However, you must stop a collection manually when using event-based data collections.
To stop a collection, select Experiment > Stop Collection or click .
8. Analyze the collected data.
There are many tools you can use to analyze your data. See the following sections in this document for more information.
• Analyzing data to review common analysis features.
• Working with advanced analysis features for additional analysis options.
Important: Some information may be shown only in the All Details for Graph dialog box. See Examining the View Details area data.
9. (Optional) Perform additional data collection runs.
For most experiments it is desirable to perform multiple trials (runs). You can store the data set from the latest run before performing a new run. Storing the data set retains the data from the previous run by creating a new data set for your next run. If you do not need to retain the data from the previous run, you can overwrite the data set by starting another collection without storing.
To store the data set, select Experiment > Store Data Set or click
.
Important: You must save the document (File> Save) if you want to keep the data after the application has been closed.
10. (Optional) Save the data by saving the document.
To save the document, choose the document to save and select File > Save Document or press Ctrl + S.

544 Data Collection and Analysis
Handheld: Press ~ then select File > Save or press / + S.
Saving your document retains all of your data collection settings and data for use at another time.
Save the document as a TI-Nspire™ document (.tns file) or as a TI-Nspire™ PublishView™ document (.tnsp).
Important: PublishView™ is a special application of TI-Nspire™ that is only available on the computer software.
11. (Optional) Print the document if desired.
See Printing data views.
Experiment DetailsThis section provides more detail to the procedure steps given in Performing an experiment.
This section includes:
• Starting a new document of problem
• Connecting a sensor
• Data collection devices
• Setting and using a collection mode
• Modifying sensor settings
• Starting a data collection
• Using the keep option
• Stopping a collection
• Examining data points
• Data analysis options
• Examining the View Details area
• Showing and hiding details
• Storing data
• Saving an experiment
Starting a new document or problemStarting a new document or problem ensures all Vernier DataQuest™ values and settings are set back to the defaults.

Data Collection and Analysis 545
Starting a new document1. Best practices recommend closing all open documents. Save any open
documents, if desired, by selecting the document to be saved and selecting File > Save Document or press Ctrl + S.
Handheld: Press ~ then select File > Save or press / + S.
Save the document as a TI-Nspire™ document (.tns file) or as a TI-Nspire™ PublishView™ document (.tnsp).
Important: PublishView™ is a special application of TI-Nspire™ that is only available on the computer software.
Important: The handheld can only have one document open. If you do not save you will be asked if you want to save before creating a new document.
2. Select File > New TI-Nspire Document or press Ctrl + N.
Handheld: Press c then select New Document.
3. Select the Vernier DataQuest™ application from the menu.
A new document is opened.
Adding a problemYou can add a new problem to an existing document. The new problem page starts with the Vernier DataQuest™ default values and settings, ensuring a “clean” start for this new problem.
1. Select Insert > Problem.
Handheld: Press ~ then select Insert > Problem.
2. Select the Vernier DataQuest™ application from the menu.

546 Data Collection and Analysis
A new problem document is created.
Connecting a sensorAttach your sensor to the sensor interface, then attach your interface to the computer or handheld.
Direct-connect USB sensors such as the Vernier Go!Temp® temperature probe (for computers) or the Vernier EasyLink® temperature probe (for handhelds) connect directly to the computer or handheld and do not need a sensor interface.
Data collection devicesThere are a variety of sensors and interfaces that can be used with your TI-Nspire™ software running the Vernier DataQuest™ application.
Sensor Interfaces:• Texas Instruments TI-Nspire™ Lab Cradle - a multi-channel sensor
interface for use with handhelds or computers.
• Vernier EasyLink® - a single-channel sensor interface for use with handhelds.

Data Collection and Analysis 547
• Vernier GO!Link® - a single-channel sensor interface for use with computers.
Sensors• Analog Sensors - sensors such as temperature, light, pH, and voltage
probes are analog sensors. These sensors require a sensor interface.
• Digital Sensors - sensors such as motion detectors, photogates, radiation monitors, and drop counters are digital sensors. These sensors can only be used with the TI-Nspire™ Lab Cradle.
Direct-Connect USB SensorsThese sensors connect directly to a handheld or computer and do not require a sensor interface.
For Handhelds:
• Texas Instruments CBR 2™
• Vernier EasyTemp® temperature probe

548 Data Collection and Analysis
For Computers:
• Vernier Go!Temp® temperature probe
• Vernier Go!Motion® motion detector
Setting and using a collection modeUse the Collection Mode option to assign the mode to use for collections. The default collection mode is Time Based. If you have unsaved data, you will be warned that changing modes will clear your data.
This section examines the procedures for the collection modes. Your options are:
• Time Based - The default for a new experiment.
• Events with Entry
• Selected Events
• Photogate timing - Only used with the Vernier Photogate sensor.
• Drop Counting - Only used with the Vernier Drop Count sensor.

Data Collection and Analysis 549
Setting a Time Based collection modeThe Time Based option captures data with respect to time. This is the default mode for new experiments.
To set the collection mode as Time Based:
1. Select Experiment > Collection Mode > Time Based.
The Configure Time Based Data Collection dialog box opens with either Interval or Rate selected. (It uses your previous settings as the opening value.)
2. Select Rate or Interval mode from the drop-down menu.
Rate and Interval are used to determine how often data points are collected. For convenience, you have two methods in which to enter this information. Rate and Interval are simply reciprocals of each other.
• Rate (samples/second): Enter the number of samples per second. The interval is calculated.
• Interval (seconds per sample): Enter the number of seconds per sample. The rate is calculated.
3. Enter the rest of values in the Configure Time Based Data Collection dialog box.
• Duration (seconds): Enter the duration that the data collection should last.
• Number of points: This is a calculated field. Review this value to ensure your rate and duration are reasonable. This value is determined by the formula, Rate * Duration + 1.
Important: Collecting too many data points impacts system performance.
or
Rate (samples/second) Interval (seconds/sample)

550 Data Collection and Analysis
• Strip Chart (Optional): Strip Chart will continuously collect samples but only retain the last x data points collected. (“x” represents the number of points defined in Number of Points.)
• Data Marker (Optional): Selecting this option places in the Data collection controls area. Click the Add Data Marker icon while collecting in time base mode to emphasize specific points.
Use this option to identify points of interest, such as an observed change or when changing the conditions, while collecting data. For example: Ice begins to form, began stirring, or added a chemical.
4. Click OK to save your entries.
Your settings are saved for use on your next run.
Using Time Based collection modeUse this procedure only after assigning Time Based as the collection mode.
To use after setting Time Based as the collection mode:
1. Connect a sensor.
2. Select Experiment > Start Collection or click .

Data Collection and Analysis 551
Setting Events with Entry This collection mode allows you to capture samples manually. Events with Entry and Selected Events are similar. The difference is that Selected Events numbers the dependent column (1,2,3,...) where Events with Entry ask you to define the independent value for each point you collect.
To set the collection mode as Events with Entry:
1. Select Experiment > Collection Mode > Events with Entry.
The Events with Entry Setup dialog box opens.
2. Enter a new name and (Optional) units for the independent variable for your collection.
3. (Optional) Select Average over 10 s (seconds).
Use this option when sensor values fluctuate. Ten seconds of data are collected and the average reading is retained.
4. Click OK to save your entries.
Your settings are saved for use on your next run. The Keep current
reading icon now appears (inactive) in Data collection controls.
Using Events with EntryUse this procedure only after assigning Events with Entry as the collection mode.
To use the Events with Entry collection mode:
1. Connect a sensor.
2. Select Experiment > Start Collection or click .
The Keep current reading icon becomes active. The sensor shows the data point in the center of the screen.

552 Data Collection and Analysis
3. When ready, click . One of the following dialog boxes opens.
• If you selected “Average over 10 s,” the Averaging dialog box opens with a count down displayed. When the seconds reaches zero, it will record the data point in the appropriate location on the graph.
• If you did not select “Average over 10 s”, the Events with Entry dialog box is opened.
– Manually enter the value of your data point.
– Click OK.
The data point is saved in the appropriate location on the graph. The next point appears in the center of the graph.
4. Repeat step three until all your desired data points are captured.
5. Stop the collection.
Setting Selected EventsThis collection mode allows you to capture samples manually. Events with Entry and Selected Events are similar. The difference is that Selected Events numbers the dependent column (1,2,3,...) where Events with Entry ask you to define the independent value for each point you collect.
To set the collection mode as Selected Events:
1. Select Experiment > Collection Mode > Selected Events.
The Events with Entry Setup dialog box opens.

Data Collection and Analysis 553
2. Enter a new name and (optional) units.
These are labels. Use any meaningful values.
3. (Optional) Select Average over 10 s.
4. Click OK to save your entries.
Your settings are saved for use on your next run. Keep current
reading now appears (inactive) in Data collection controls.
Using Selected EventsUse this procedure only after setting Selected Event as the collection mode.
To use the Selected Events collection mode:
1. Connect a sensor.
2. Select Experiment > Start Collection or click .
Keep current reading becomes active. The sensor shows the data point in the center of the screen when in Graph View.
3. When ready, click .
The data point is saved in the appropriate location on the graph. The next point appears in the center of the graph.
4. Repeat step three until all your desired data points are captured.
5. Stop the collection.
Your data set run is complete.
Using Photogate TimingSelect this mode only if using the Vernier Photogate. See sensor specifications for information to help you choose your collection mode options.

554 Data Collection and Analysis
Using Drop CountingSelect this mode only if using the Vernier Drop Counter. See sensor specifications for information to help you choose your collection mode options.
Modifying sensor settingsUse this option to modify the values returned by a sensor. For example, when using a temperature probe, you can change the units from Centigrade to Fahrenheit.
Changing sensor unitsDefault units and available options to change the units vary depending on the selected sensor. For example, options for the Vernier Go!Temp® Temperature probe are Fahrenheit, Celsius, and Kelvin. Options for the Vernier Hand Dynamometer (a specialized force sensor) are Newton, Pound, and Kilogram.
To change a sensor’s unit of measure:
1. Select Experiment > Set Up Sensors > Change Units.
2. Select the sensor you want to change the units.
Available sensor(s) are dependent on attached and offline sensor(s) selected.
3. Select the unit type from the menu associated with the sensor.
The measurement unit is changed.
Note: You can change the units before or after the data has been collected. The collected data will reflect the new units.

Data Collection and Analysis 555
Calibrating a sensorWhen a sensor is detected, it automatically loads a calibration for that sensor. You have the option of calibrating sensors. Some sensors cannot be calibrated, while other sensors, such as the Colorimeter and the Dissolved Oxygen Probe must be calibrated to be useful.
There are three options when calibrating a sensor:
• Manual Entry
• Two Point
• Single Point
See your sensor’s specifications for information on the calibration values and procedures to change.
Zeroing a sensorNot all sensors can be zeroed. Sensors where relative measurements are common, such as Force, Motion, and Pressure, can be zeroed. Sensors designed to measure specific environmental conditions, such as Temperature, PH, and CO2 cannot be zeroed.
To set the standing value to zero:
Select Experiment > Set Up Sensor > Zero.
The sensor value is now at zero.
If more than one attached sensor can be zeroed, you will see a list of sensors to chose from along with an option to zero all sensors.
Reversing a sensorUse this feature to change the display of the reading.
By default, pulling with a force sensor produces a positive force and pushing produces a negative force. Reversing the sensor allows you to display pushing as a positive force.
If more than one sensor can be reversed, choose the one to reverse from the provided list.
To reverse the sign of the sensor reading:
Select Experiment > Set Up Sensor > Reverse.
The sensor sign is now reversed. If you are in Meter View, you can see
the reverse indicator “ ” after the sensor name.

556 Data Collection and Analysis
Starting a data collectionUse this method to start a collection. If you already have a collection you must decide if you want to overwrite the existing data or store it.
If you do not need to save the data from the previous run, you can overwrite the data set by performing the following step.
If you want to store your existing data set and not overwrite the data, see Storing data before performing this step.
Start the Data Collection by selecting Experiment > Start Collection
or click .
If in Meter View, the Vernier DataQuest™ application changes to Graph View and the recording of sensor data is enabled. The graph is updated to show the collected data as it is occurring.
Important: When using data modes Events with Entry or Selected Events, data points are not recorded until you select Experiment >
Keep or click .
See Using the Keep option.
Using the Keep optionUse the Keep option to store the connected sensor’s values.
Note: See Setting and using a collection mode to assign the entry name and unit labels.
Using Keep stores a specific data point. This option is available when the Collection Mode specified is "Events with Entry" or "Selected Events."
If the Collection Mode is "Events with Entry," you must assign the independent value that corresponds to the dependent variable.

Data Collection and Analysis 557
Defining Collection Mode as Selected EventsTo set collection mode to Selected Events:
1. Select Experiment > Start Collection or click .
2. Select Experiment > Keep or click for each data point you want to keep.
3. Repeat step two until all data points you want to collect are selected.
4. Select Experiment > Stop or click after all points are selected.
The data point is captured for each selection. Data is visible in the Graph and Table views.
Defining Collection Mode as Events with EntryTo set collection mode to Events with Entry:
1. Select Experiment > Start Collection or click .
2. Select Experiment > Keep or click for each data point you want to keep.
The Events with Entry dialog box opens.
3. Enter the independent value in the “Enter Value” field.
Note: Value is typically numeric, but you can also use text.
4. Click OK to continue.
5. Repeat steps two through four until all data points you want to collect are selected.
6. Select Experiment > Stop or click after all points are selected.
The data point is captured for each selection. Data is visible in the Graph and Table views.

558 Data Collection and Analysis
Stopping a collectionYou can stop a data collection before the data set’s run is expired.
To stop a collection:
Select Experiment > Stop Collection or click .
The current run is stopped.
Analyzing data Analyzing data in the Vernier DataQuest™ application is done from the Graph View. Start by setting up graphs and then use analysis tools such as integral, statistics, and curve fit to investigate the mathematical nature of your data.
This section includes:
• Examining data points
– Interpolate
– Tangent
– Examine Settings
• Data analysis calculations
– Integral
– Statistics
– Curve Fit
– Model
See Working with data and Graph View.
Also see, Working with advanced analysis features.
Important: The Graph menu and Analyze menu items are only available when working in Graph View.
Examining data pointsThe following provides information about the methods available for examining data points in the Vernier DataQuest™ application.
InterpolateUse Interpolate to estimate the value between two data points and to determine the value of a Curve Fit between and beyond data points.

Data Collection and Analysis 559
The examine line moves from data point to data point. When Interpolate is on, the examine line moves between and beyond data points.
To turn Interpolate on and off:
Select Analyze > Interpolate.
When Interpolate is on, a check mark appears in the menu next to the option.
To use Interpolate:
1. When Interpolate is on, move the cursor over the graph and click once. The examine indicator is drawn to the nearest data point.
The values of the plotted data are shown in the View details area and the All Details for Graph dialog box.
2. You can move the examine line by moving the cursor with your arrow keys or clicking on another data point.
TangentTangent is used to display a measure of the rate at which the data is changing at the point you are examining. The rate value is displayed in the View Details area and in the All Details for Graph dialog box. The value is labeled “Slope.”
To turn Tangent on and off:
1. Select Analyze > Tangent.
When Tangent is on, a check mark appears in the menu next to the option.
2. When Tangent is on, move the cursor over the graph and click once. The examine indicator is drawn to the nearest data point.
The values of the plotted data are shown in the View details area and the All Details for Graph dialog box.
3. You can move the examine line by moving the cursor with your arrow keys or clicking on another data point.

560 Data Collection and Analysis
Examine SettingsThis option allows you to select which of the plotted columns and curve fit you would like to trace when examining the data. Values are displayed in the View details area and in the All Details for Graph dialog box.
You can also show cursor position and delta values as you examine the data by selecting the Position and Delta option. The values are displayed below the graph.
To examine settings:
1. Select Analyze > Examine Settings.
The Examine dialog box opens. The default is to have all “Show Examine” items selected. In this example, there is one sensor column and a curve fit with both selected.

Data Collection and Analysis 561
2. Choose your options.
• Position and Delta - Show the cursor position and delta values
The Position and Delta tool is used in the following ways:
Position - The cursor’s pixel coordinates will show under the graph so you can determine the coordinates of a point on the screen between and beyond data points without using interpolate mode or doing a curve fit.
Delta - This is used to determine changes in x and y between two points (the coordinate of the start and graph points of a selected region). This can be used to answer a question like “How much did the temperature drop, and how long did it take?”
• Plotted column name (in this example Pressure) - Show the value and units of the displayed column.
3. If examining the position and delta, you may also select a region.
To select a region, place your cursor at the start of the area. Click and drag across the graph to the end of your selected region. The selected area is indicated by gray shading. (See a following example that shows Position and Delta for an illustration.)
The following are examples of the Examine dialog box and the Graph View (with data) when both the Show Examine and Position and Delta options are unselected.
The following are examples of the Examine dialog box and the Graph View (with data) when only the Show Examine option is selected. Notice the value and units of Pressure is shown.

562 Data Collection and Analysis
The following are example screens of the Examine dialog box and the Graph View (with data) when both the Examine options and Position and Delta are selected. This example also shows a selected range. (See Selecting a range for instructions on how to select a range.)
Notice that the value and units are shown, and now position and delta values are also shown under the graph.
Data analysis calculations
IntegralUse Integral to determine the area under a data plot. You can find the area under all of the data or a selected region of the data. The value is displayed in the View Details area and in the All Details for Graph dialog box.
x-axis range
y-axis range

Data Collection and Analysis 563
To view integral:
1. Leave the graph unselected to examine all the data, or select a range to examine a specific area.
See Selecting a range for instructions on how to select a range.
2. Select Analyze > Integral.
3. Select plotted column name if you have more than a single column.
The following is an example with an area selected.
StatisticsUse this option to determine the statistics associated with the plotted data. Minimum, maximum, mean, standard deviation, and number of samples are calculated. You can find the statistics for all the data or a selected region of data. The values are displayed in the View details area and in the All Details for Graph dialog box.
To generate statistics:
1. Leave the graph unselected to examine all the data, or select a range to examine a specific area.
See Selecting a range for instructions on how to select a range.
2. Select Analyze > Statistics.
3. If you have more than a single column, select the plotted column name (example: run1.Pressure) which you want to examine.

564 Data Collection and Analysis
The statistics dialog box open.
4. Review the data and click OK when done.
Curve FitFind a best curve fit to match your data. Select all of the data or a selected region of data. The curve is drawn on the graph and the equation information is displayed in the View details area and in the All Details for Graph dialog box.
To generate curve fit:
1. Leave the graph unselected to examine all the data, or select a range to examine a specific area.
See Selecting a range for instructions on how to select a range.
2. Select Analyze > Curve Fit.
3. Select the curve fit option from the menu.

Data Collection and Analysis 565
The curve fit details dialog box opens.
4. Review the data and click OK when done.
The following image is an example of curve fit (Quadratic).
Curve fit option Calculated in the form:
Linear y = m*x + b
Quadratic y = a*x^2 + b*x + c
Cubic y = a*x^3 + b*x^2 + c*x + d
Quartic y = a*x^4 + b*x^3 + c*x^2 + d*x + e
Power (ax^b) y = a*x^b
Exponential (ab^x)
y = a*b^x
Logarithmic y = a + b*ln(x)
Sinusoidal y = a*sin(b*x + c) + d
Logistic (d 0) y = c/(1 + a*e^(-bx)) + d
Natural Exponential
y = a*e^(-c*x)
Proportional y = a*x

566 Data Collection and Analysis
ModelThis option provides a manual method of plotting a function to fit data. Use one of the predefined models or enter your own.
To generate the model:
1. Select Analyze > Model.
2. Enter your own function or select from drop-down menu.
Example manually entered function:
3. Click OK.
4. Set the coefficient and increment values.
These are the initial values. You can also adjust these values later with the “sliders,” also called “spinners,” in the View Details area.

Data Collection and Analysis 567
5. Click OK.
The model is shown on the graph with adjustment options in the View Details area and in the All Details for Graph dialog box.
Notice that the screen’s minimum and maximum axis are too large for this particular example.
6. (Optional) Adjust the window setting for minimum and maximum axis by clicking on the y and x minimum and maximum values directly on the screen to change, or select Graph > Window Settings. Click OK when done. See Setting Min and Max axis ranges.

568 Data Collection and Analysis
7. Make any desired adjustments to the coefficients by clicking on or clicking directly on the value in the View Details area.
Example of a value entered directly:
Example model with values adjusted:

Data Collection and Analysis 569
Removing analysis optionsUse to clear previous analyzed data from the graph and the View Details area. You can choose to clear all or a specific data display. This option can also remove any generated models.
Use this menu to remove the following items:
• Integral
• Statistics
• Curve Fit
• Model
Select Analyze > Remove.
When there is only one item to remove, the Remove option will include the name of the item available to be removed or the curve fit. For example, “Remove Cubic.”
When there is more than one item, select the item to remove from the list provided.
Examining the View Details area dataWhen you are performing analysis options such as statistics, the All Details for Graph dialog box opens. You can examine the details and click OK to close the box. You can reopen this dialog box manually. See Opening a View Details area dialog box.

570 Data Collection and Analysis
The detail information is shown in the View Details area even when the dialog box is closed.
You can open a dialog box to show the data detail. Alternatively, you can expand the View Details area to have more space to display information.
Important: Some information is only shown in the view details dialog box.
Opening a View Details area dialog boxYou can open a dialog box to see the data included in the View Details area.
1. Open the context menu in the View Detail area.
2. Select Details > All Details.
The All Details for Graph dialog box opens.
Use the scroll bar to see the rest of the data.
Other menu options under Detail context menu may be available. These are subsets you can select if you only want part of the details.
Expanding the View Details areaUse this procedure to expand the View Detail area. By increasing its screen “real estate” you reduce the space for the graph. You can use this same procedure to constrict the View Details area.
In this example, tangent line and statistics are displayed.

Data Collection and Analysis 571
1. Place your cursor at the edge of the View Details area and hover until
the cursor changes to .
2. Click and hold until cursor changes to .
3. Drag until it is the size you desire.
In this sample the View Details area is resized.

572 Data Collection and Analysis
Showing and hiding detailsYou can hide parts of the screen to provide more screen “real estate.”
The following are example screens with the details shown.
To hide details:
Select Options > Hide Details.
The menu changes from Hide Details to Show Details.
The following parts of the screen are hidden:
• Vernier DataQuest™ application view tabs
• View Details area
• Data collection controls
The following are example screens with the details hidden.

Data Collection and Analysis 573
To show details:
Options > Show Details.
Storing dataWhen data is present, use the Store Data Set option to create a new data set for subsequent data collections so data already collected is not overwritten. The data set is not saved outside the currently running application until you save the data set as a TI-Nspire™ or PublishView™ document.
To store a data set:
Select Experiment > Store Data Set or click .
The first data set is stored as "Run 1" by default and "Run 2" opens for collecting additional data. The data set names can be changed.
Saving an experimentSave the document as a TI-Nspire™ document (.tns file) or as a TI-Nspire™ PublishView™ document (.tnsp).
Important: PublishView™ is a special application of TI-Nspire™ that is only available on the computer software.
1. Select the document to be saved.
2. Select File > Save Document or press Ctrl + S.
Handheld: Press ~ then select File > Save or press / +S.
Working with data and Graph ViewUse the Graph View to visualize your data and for analysis. This section shows how to view multiple graphs, select the plotted data to be displayed, change the x and y axis ranges, and zoom in and out of your graph.
Important: The Graph menu and Analyze menu items are only active when working in Graph View.

574 Data Collection and Analysis
This section’s topics include:
• Showing graphs
• Adding a title to a graph
• Selecting a data set to plot
• Setting min and max axis ranges
• Selecting a Data Set to plot
• Using autoscale
• Using zoom in and zoom out
• Selecting a range
• Setting the point display
• Selecting an independent variable column
• Selecting a dependent variable column
Showing graphsThe Show Graph menu option is used to show separate graphs when you:
• Have a sensor that plots more than one column of data.
• When multiple sensors having different defined units are used at the same time.
You can select to show the top graph, bottom graph, or both. In these conditions, the default is to show both graphs.
In this example, two sensors (the Gas Pressure sensor and the Hand Dynamometer) were used in the same run. The following image shows the columns Time, Force, and Pressure in the Table View to illustrate why two graphs are shown.

Data Collection and Analysis 575
1. Select View > Graph or click .
In this example, both graphs are shown by default.
Showing Graph 1Continuing with the same example as Showing Graphs, this process shows how to display only Graph 1.
Select Graph > Show Graph > Graph 1.
Only Graph 1 is displayed. Graph 1 is the top graph when both graphs are displayed.

576 Data Collection and Analysis
Showing Graph 2Continuing with the same example as Showing Graphs, this process shows how to display only Graph 2.
Select Graph > Show Graph > Graph 2.
Only Graph 2 is displayed. Graph 2 is the bottom graph when both graphs are displayed.
Showing both graphs Continuing with the same example as Showing Graphs, this process shows how to display both graphs if you have previously selected to show only Graph 1 or Graph 2.
Select Graph > Show Graph > Both.
Both graphs are displayed.

Data Collection and Analysis 577
Adding a title to a graphYou can add a title to your graph. The title displays in the View Details area and is printed with your graph.
1. Select Graph > Graph Title.
The Graph Title dialog box is opened.
When you have two graphs, the dialog box has two title options.
2. Enter the name of your title.
3. Select Enable to show the title.
Note: With the Enable option you can enter a graph name and turn it on or off as your needs change.
4. Click Ok.
If enabled, the title is shown.

578 Data Collection and Analysis
Setting min and max axis rangesYou can modify the minimum and maximum range for the x and y axis using these procedures.
Setting the axis range using the menu1. Select Graph > Window Setting.
The Windows Setting dialog box opens.
When you have two graphs there are two y axis minimum and maximum values to enter but only one set of minimum and maximum values for the x axis.

Data Collection and Analysis 579
2. Edit the values you want to change.
The application will use these new values for the graphs visual range until you modify or change data sets.
Setting the axis range from the windowYou can modify the minimum and maximum range for the x and y axis from the window.

580 Data Collection and Analysis
Select one or more values to change by highlighting the text and typing a new value.
Handheld:
• Place your cursor over the value until the cursor changes to an I-
beam .
• Click the text to highlight and type your new value.
• Press ·.
Handheld example screens:

Data Collection and Analysis 581
Selecting a Data Set to plotSelect which data set to plot when there is more than one data set available.
1. Select Graph > Select Data Set or click on the Data Set selection tool.
The list of available data sets opens.
2. Select one of the following:
• Data Set name - plot one data set
• All - plot all data sets
• More - Choose a combination of data sets to plot. Click OK when Done.
When using the More option, if you select more than one data set and less than all, the Data Set selection tool will read “Custom.”

582 Data Collection and Analysis
Using autoscaleYou can use the autoscale option anytime to change the screen view to accommodate all available points. You can also define the system’s automatic autoscale behavior to be used during and after a collection.
Using autoscale nowUse autoscale at anytime to restore the graph to show all the points plotted. Autoscale Now is very useful after changing the x and y axis range and after a zoom in or out.
Autoscale Now using the menuSelect Graph > Autoscale Now.
The graph now displays all the points plotted.
Autoscale Now using the window (context menu)1. Open the context menu in the graph area.
2. Select Window/Zoom > Autoscale Now.
The graph now displays all the points plotted.
Defining autoscale during a collectionYou have two options for the system’s automatic autoscaling that occurs during a collection. Use this procedure to set your choice.
1. Select Options > Autoscale Settings.
2. Click the During Collection drop-down list and select one:
• Autoscale Larger - This option expands the graph as needed to show all points as they are collected.
• Do Not Autoscale - With this option selected, the graph window is not changed during a collection.
Defining autoscale after a collectionYou have three options for the system’s automatic autoscaling that occurs after a collection. Use this procedure to set your choice.
1. Select Options > Autoscale Settings.
2. Click the After Collection drop-down list and select one:
• Autoscale to Data - With this option selected, the system expands the graph as needed to show all data points. This is the default mode.
• Autoscale From Zero - This option modifies the graph so all data points are displayed as well as the origin point.

Data Collection and Analysis 583
• Do Not Autoscale - The graph window settings are not changed.
Using zoom in and zoom outYou can zoom in to a subset of the collected points. You can also zoom out from a previous zoom or to expand the graph window beyond the data points collected.
Zoom In1. Select the area range you want to zoom in or use your current view.
See Selecting a range for instructions on how to select a range.
2. Select Graph > Zoom In or open the context menu on the graph and select Windows/Zoom > Zoom In.
The graph window is now adjusted to only display your selected area.
The selected x range will be used as the new x range. The y range will autoscale to show all graphed data points in the selected range.
The following images show an original (autoscale) view and zoom in performed multiple times (or as a selected region).
Zoom Out1. Select Graph > Zoom Out or open the context menu on the graph
and select Windows/Zoom > Zoom Out.
The graph window is now expanded.
If a zoom in preceded a zoom out, it will return the settings prior to the zoom in.
For example, if you zoomed in twice the first zoom out would return the window to the state of the first zoom in. To get back to the full graph (showing all data points) quickly from multiple zoom ins, use Autoscale Now.

584 Data Collection and Analysis
Selecting a rangeSelecting a range on the graph is useful in several situations, such as when zooming, striking and unstriking data, and examining settings.
To select a range:
1. Place your cursor at the start of the area. Click and drag across the graph to the end of your selected region. The selected area is indicated by gray shading.
Handheld:
• Place you cursor at the starting point and click x (center of the Touchpad).
The cursor changes to (double-headed arrow).
• Move the cursor to the end of your selection.
• Press d.
The cursor returns to å (single-headed arrow).
2. Perform your action (such as zooming).

Data Collection and Analysis 585
Setting the point displayYou can adjust the way points are displayed on your graphs.
Point OptionsUse this procedure to determine how often marks appear on the graph and whether to use a connecting line.
1. Select Options > Point Options.
The Point Options dialog box opens.
2. Select your Mark option from the drop-down box.
• None - No point protectors.
• Regional - Periodic point protectors.
• All - Display every data point as a point protector.
3. Select or deselect Connect Data Points.
Selecting Connect Data Points displays a line between points.
The following shows examples of some of the point Mark options.
Regional
Connect Data Points - Selected
All
Connect Data Points - not selected
None
Connect Data Points - Selected

586 Data Collection and Analysis
Point ColorsUse this procedure to set the color of the marks different than the system’s settings.
Note: On a non-color handheld, the “color” is represented by different shades of gray.
1. Open the context menu in the Graph and select Color from the menu.
Note: The Color option is often preceded by the data set name and column name.
2. Select the column variable to change.
3. Select the color to set.
In this example, Force was selected and green was the color chosen.

Data Collection and Analysis 587
Point MarkersUse this procedure to change the symbols used for your point markers.
1. Open the context menu in the Graph and select Point Marker from the menu.
Note: If there is only one dependent variable column, the Point Maker option is preceded by the data set name and column name. Otherwise, the Point Marker option has a menu.
2. Select the column variable to change.
3. Select the point marker to set.
In this example, Pressure was selected and the inverted fill triangle was the point chosen.

588 Data Collection and Analysis
Selecting an independent variable columnThe option Select X-axis Column allows you to select the column used as the independent variable when graphing the data. This column is used for all graphs.
Select Graph > Select X-axis Column and choose from available variables.
The x-axis label on the graph changes and your graph is reordered using the new independent variable for graphing the data.
Selecting a dependent variable columnThe option Select Y-axis Column allows you to select which dependent variable columns to plot on the displayed graph(s).
1. Select Graph > Select Y-axis Column.
2. Select one of the following:
• A variable from the list.
The list is a combination of your dependent variables and the number of data sets.
• More
Selecting More opens the Select dialog box. Use this when you want to select a combination of data set variables to display.

Data Collection and Analysis 589
Working with data and Table ViewThis section primarily involves working with your data sets in Table View.
This section’s topics include:
• Defining column options
• Changing a data set name
• Adding a new manual column
• Adding a calculated column
• Creating a new data set
Defining column optionsSet the column name, units, and precision here. All existing columns are listed.
To define the column:
1. Select View > Table or click .
You can be in the Meter, Graph, or Table views and still perform these steps. The results will still be visible.
The Table View is displayed. In this example, no data sets have been run and the Vernier Gas Pressure Sensor is attached.

590 Data Collection and Analysis
2. Select Data > Column Options and the column you want to define,
for example, the Pressure column.
The Column Options menu opens.
3. Enter the values you want to edit. The fields are populated but allow editing.
• Name: Enter the long name for the column.
• Short Name: The preferred abbreviation for a column where the column has not been expanded large enough to show the full name.
• Units: Enter the unit label. The label is used when values from this column are displayed in graphs and detail boxes.
• Displayed Precision: Specifies the number of decimal places or significant values. This default precision is related to the precision of the sensor.
• Link to List: Allows the system to link columns to the symbol table and make the variable (such as run1.x) available to other TI-Nspire™ applications outside of the Vernier DataQuest™ application. Linking is the default for most sensors.
Note: Heart rate and blood pressure sensors require a tremendous amount of data to be useful, and the default for these sensors is to be unlinked to improve system performance.
• Apply changes to all Data Sets: Allows you to apply the settings to all data sets or just to the latest data set.

Data Collection and Analysis 591
In this example, the name was changed to “Pressure Ex01a” and the displayed precision was set to “4.”
4. Click OK.
The column settings are now defined with your new values.
The following example shows some views after a data collection.

592 Data Collection and Analysis
Changing a data set nameDefining Column Options explained how to change the column headings. This section shows you how to change the Data Set name above the column headings (also in the Data Set selection tool and the Details View area).
1. Select View > Table or click .
2. Open the context menu for the table’s data set name, for example, Run1.
3. Select Options (preceded by the data set name).
The Data Set Options dialog box opens.
4. Change the name.
Note: The maximum character limit is 30 and the name cannot contain commas.
The data set name is now changed.

Data Collection and Analysis 593
Adding a new manual columnYou can add a column for manual entry of data. Sensor columns cannot be modified, but manual column data and entry data may be edited.
1. Select Data > New Manual Column.
The Column Options dialog box opens.
2. Enter the values you want to edit. Most fields are populated but still allow editing.
• Name: Enter the long name for the column.
• Short Name: The preferred abbreviation for a column where the column has not been expanded large enough to show the full name.
• Units: Enter the unit label. The label is used when values from this column are displayed in graphs and detail boxes.
Table View Graph View

594 Data Collection and Analysis
• Displayed Precision / Significant Figures: Specifies the number of decimal places or significant values. The default precision is related to the precision of the sensor.
• Apply changes to all Data Sets: Allows you to apply the settings to all data sets or just to the latest data set.
• Generate Values: This option box allows you to automatically populate the manual column’s rows. You can enter a starting value, an ending value, and an increment value. The number of points is calculated for you.
• Link from List: Allows you to link (which acts like a copy and paste - not automatically updated) to data held by another TI-Nspire™ application on an additional page, such as List & Spreadsheets. The list is only populated when data exists in the other application and includes a column label.
• Link to List: Allows the system to link columns to the symbol table and make the variable (such as run1.x) available to other TI-Nspire™ applications outside of the Vernier DataQuest™ application. Linking is the default for most sensors.
Note: Heart rate and blood pressure sensors require a tremendous amount of data to be useful, and the default for these sensors is to be unlinked to improve system performance.
3. Click OK.
A new column is added to the table. This column can be edited.
Adding a calculated columnYou can add an additional column to the data set where the values are calculated from an expression using at least one of the existing columns.
1. Select Data > New Calculated Column.

Data Collection and Analysis 595
The Column Options dialog box opens.
2. Enter the values you want to edit. Most fields are populated but still allow editing.
• Name: Enter the long name for the column.
• Short Name: The preferred abbreviation for a column where the column has not been expanded large enough to show the full name.
• Units: Enter the unit label. The label is used when values from this column are displayed in graphs and detail boxes.
• Displayed Precision / Significant Figures: Specifies the number of decimal places or significant values.
• Expression: Enter an expression that includes one of the column names provided. The system provided column names are dependent on the sensor(s) selected and any changes made to the name field in Column Options.
Important: The Expression field is case-sensitive. (Example: “Pressure” is not the same is “pressure.”)
• Link to List: Allows the system to link columns to the symbol table and make the variable (such as run1.x) available to other TI-Nspire™ applications outside of the Vernier DataQuest™ application. Linking is the default for most sensors.

596 Data Collection and Analysis
Note: Heart rate and blood pressure sensors require a tremendous amount of data to be useful, and the default for these sensors is to be unlinked to improve system performance.
Example with fields.
3. Click OK.
The new calculated column is created.

Data Collection and Analysis 597
Creating a new data setYou can create a new data set that has the same columns as the existing data set(s). Column definitions from the latest data set are applied to the new data set.
Select Data > New Data Set.
An empty data set is created with the same column definitions as the existing data set.
Using advanced data collection optionsThis section covers setting up more advanced data collection options.
This section’s topics include:
• Setting up an offline sensor
• Selecting a remote collection unit
• Collecting remote data
• Retrieving remote data
• Setting up triggering
Setting up an offline sensorThe Add Offline Sensor option provides you with a method of setting collection parameters and changing units for a sensor that is not currently attached.
You cannot use an offline sensor but you can prepare it for use before it is attached. This is useful to help speed up a lesson or lab when there are not enough sensors for everyone, and the students are waiting for their turn to use the sensor.
1. Select Experiment > Advanced Set Up > Configure Sensor > Add Offline Sensor.
2. Select a sensor from the drop-down menu.

598 Data Collection and Analysis
The sensor is displayed in the Meter View and is available for set up options.
The following is an example of an offline motion detector sensor in Meter View.
Selecting a remote collection unitOnly the TI-Nspire™ Lab Cradle, TI CBR 2™, and Vernier Go!Motion® support remote data collection.
Parameters for collection setup will use current values. Desired edits must be performed before this procedure. See Setting and using a collection mode.
To select the collection unit:
1. Set up your experiment for data collection.
2. Select Experiment > Advanced Set Up > Remote Collection.
3. Select the data collection device you want to use from the drop-down list.

Data Collection and Analysis 599
The Remote Setup Details dialog box appears.
The following is an example dialog when the TI-Nspire™ Lab Cradle was selected.
Other remote collection devices include The Texas Instruments CRB 2™ and the Vernier Go!Motion®.
4. (Optional) Enter your delay value.
Setting the delay at zero allows you to use the manual trigger button on the lab cradle to start your collection. See Using the manual trigger to start the collection.
5. Click OK.
6. When ready, the Remote Setup dialog box is opened. A message informs you how to start the collection and that it is safe to disconnect the data collection device.
The following is an example message with the delay set to zero.
The following are example messages with the delay set to 11 seconds.

600 Data Collection and Analysis
Collecting remote dataThis section describes the procedures for collecting remote data using the TI-Nspire™ Lab Cradle. While you can use the lab cradle simply as a sensor interface that allows you to use many sensors at one time, the TI-Nspire™ Lab Cradle is also a data collection device.
The lab cradle can be used in conjunction with:
• TI-Nspire™ handhelds
• TI-Nspire™ software for computers
• As a stand-alone tool.
To use as a stand-alone collection tool for remote collection, the data collection parameters must first be set in the Vernier DataQuest™ application as described in Setting up the lab cradle for remote collection.
Note: See the "TI-Nspire™ Lab Cradle Guide" included with the lab cradle for more information. (If you do not have the TI-Nspire™ Lab Cradle, go to education.ti.com to learn more and how to purchase.)
Setting up the lab cradle for remote collectionUse one of the two following methods for the remote collection:
• Using the manual trigger on the TI-Nspire™ Lab Cradle or a sensor with a trigger to start the collection
• Using a delay to start the collection

Data Collection and Analysis 601
Using the manual trigger to start the collection1. Save and close any open documents.
When performing experiments it is recommended that you have only one document open. The system cannot determine which of the documents to use with the sensor if multiple documents are open.
2. Attach a sensor to the TI-Nspire™ Lab Cradle.
3. Attach the TI-Nspire™ Lab Cradle to the computer or handheld.
4. Set up your experiment as desired.
5. Navigate to Experiment > Advanced Set Up > Remote Collection > TI-Nspire Lab Cradle.
6. Review the settings. Verify the delay is at zero (no delay).
Setting the delay at zero allows you to use the manual trigger button on the lab cradle to start your collection.
7. Select OK.
A message displays stating the device is ready for remote collection.

602 Data Collection and Analysis
8. Disconnect the cradle before pressing the OK in the message box.
9. When the TI-Nspire™ Lab Cradle is disconnected from the handheld or computer, verify the status. When the LED transfer is blinking amber it is ready and waiting.
10. When you are at the site to collect the data, click the trigger button on the lab cradle. The data collection will start immediately.
After you have collected your data see Retrieving data from remote data collection.
Using a delay to start the collection1. Save and close any open documents.
When performing experiments it is recommended that you have only one document open. The system cannot determine which of the documents to use with the sensor if multiple documents are open.
2. Attach sensor to the TI-Nspire™ Lab Cradle.
3. Attach the TI-Nspire™ Lab Cradle to the computer or handheld.
4. Set up your experiment as desired.
5. Navigate to Experiment > Advanced Set Up > Remote Collection > TI-Nspire Lab Cradle.
6. Review the settings. Specify the time (in seconds) to delay the start of the collection.

Data Collection and Analysis 603
When you use a delay, the manual trigger button on the TI-Nspire™ Lab Cradle has no impact on the start of the collection.
7. Select OK.
A messages displays informing you it will use your delay value to start the collection.
8. Select OK when you are ready to begin the countdown.
A message displays stating the countdown has begun.
9. Disconnect the cradle.
10. Proceed to collect your data.
11. At some point after the collection, click OK on the Remote Setup dialog box.
After you have collected your data see Retrieving remote data.
Retrieving remote dataUse this procedure for retrieving the remote data collection.

604 Data Collection and Analysis
Follow these steps after you collected your data with the TI-Nspire™ Lab Cradle.
1. Open the Vernier DataQuest™ application.
2. Attach the TI-Nspire™ Lab Cradle to the handheld or computer.
3. Shortly, the Remote Data Detected message box displays: "The connected device has remote data. Do you wish to import or discard the data?"
4. Select Import.
The data is now in the Vernier DataQuest™ application.
Setting up TriggeringData collection can be set to start based on a specific sensor reading. This functionality is only available when using the TI-Nspire™ Lab Cradle.
Setting up the sensor for triggeringSet the sensor and the threshold type for the system to use when analyzing when the trigger is reached so it can start the data collection.
You must have the TI-Nspire™ Lab Cradle and sensor connected to perform this procedure.
1. Select Experiment > Advanced Set up > Triggering > Set Up.
The Configure Trigger dialog box is opened.

Data Collection and Analysis 605
2. Enter desired values.
• Select the sensor to use as trigger. - The drop-down menu displays the sensors connected to the TI-Nspire™ Lab Cradle. Select the sensor you want to use.
• Select the type of trigger to use. - Select one of the following from the drop-down menu:
– Increasing through threshold - Use this option when you want the trigger on increasing values.
– Decreasing through threshold - Use this option when you want the trigger on decreasing values.
• Enter the trigger threshold in units of the selected sensor. - When entering the value to start the trigger, enter a value within the range of your sensor. The value should be in regards to the current sensor units you are using.
If you change the unit type after setting the threshold the value will automatically be updated.
For example, if using the Vernier Gas Pressure sensors units with the units as atm and you later change the units to kPa, the settings are updated.
• Enter the percentage of the points to keep prior to the trigger event. - You can specify a percentage amount of data points to keep before the trigger value occurs.
3. Click OK.

606 Data Collection and Analysis
The trigger is now set and enabled if valued values were entered. You can select Experiment > Advanced Set up > Triggering to verify the active indicator is set to Enabled.
Important: When the Trigger is enabled, it stays active until it is disabled or a new experiment is started.
Enabling the triggerIf you have previously set the trigger values in the current experiment and have it disabled, you can enable the trigger.
Select Experiment > Advanced Set Up > Triggering > Enable.
The trigger is now active.
Disabling the triggerYou can disable the active trigger.
Select Experiment > Advanced Set Up > Triggering > Disable.
The trigger is no longer active.
Working with advanced analysis featuresThis section examines features not as commonly used when performing experiments but are valuable to know about and use when applicable.
This section’s topics include:
• Replaying the data collection
• Striking and restoring data
• Adjusting derivative settings
• Drawing a predictive plot
• Using Motion Match
• Examining graphs using Page Layout

Data Collection and Analysis 607
Replaying the data collectionUse the Replay option to playback the experiment’s data collection. This option enables you to:
• Pause the playback.
• Advance one point.
• Adjust the playback rate.
• Repeat the playback.
Starting the playbackTo start a data set’s playback:
Select Experiment > Replay > Start Playback.
Playback of the data set run starts, and the Data Collection Control buttons change to Stop Playback, Pause, and Advance by One Point. The Advanced by One Point button (and menu item) is inactive until you pause the replay.
Pausing and resuming the playbackTo pause the playback:
Select Experiment > Replay > Pause or click .
The following events occur:
• The playback is paused.
• The menu option changes to "Resume."
• The button changes to .
• The menu option Advance by One Point and the button become active.
To restart the playback after pausing:
Select Experiment > Replay > Resume or click to restart the playback.

608 Data Collection and Analysis
The playback resumes.
Advancing the playback by one pointThis option enables you to advance the playback point by point. The playback must be active and paused for this option to be available.
To advance the paused playback:
Select Experiment > Replay > Advance One or click .
The playback advances by one point until the last point is reached.
Adjusting the playback rate and repeating the playback1. Select Experiment > Replay > Playback Rate.
The Playback Rate dialog box opens.
2. In the Playback Rate field, click ¤ to open the drop-down menu.
3. Select the rate at which the playback will play.
Normal speed is 1.00. Less is slower, higher is faster.
4. Decide whether you want to repeat the playback.
5. Select one of the following:
• Click Start to start the playback and save your settings.
• Click OK to save you settings for use on your next playback.
Selecting a data set to replayYou can only replay one data set at a time. By default, the latest data set plays using the first column as the base column (example: time reference).
If you have multiple data sets, and want a different data set or base column than the default, use this procedure to select which data set to run and to select your base column.
To select the data set to replay:

Data Collection and Analysis 609
1. Select Experiment > Replay > Advanced Settings.
The Advanced Replay Settings dialog box is opened.
2. Select which data set to replay from the Data Set drop-down menu.
3. (Optional) Select a new value from the Base Column list.
The selected column will act as the “Time” column for the replay.
Note: The base column should be a strictly increasing list of numbers.
4. Select one of the following:
• Click Start to start the playback and save your settings.
• Click OK to save your settings for use on your next playback.
Note: Data Set and Base Column options are dynamic depending on number of stored runs and sensor type used.
Note: Changing the run in the Data Set selection tool will not affect the playback choice. You must specify which data set in Experiment > Replay > Advanced Settings.
Data Set selection tool:
If you set the replay for run2 and switch to run1, you will not see the data replayed.
Striking and restoring dataData that is struck is not deleted and can be restored. Struck data is temporarily ignored when graphing data or performing computations. Struck data is shown in the table with a single line through the value. On the graph, the struck data points are not visible. At least one point must be selected from a table or graph to strike data.

610 Data Collection and Analysis
Data can be struck in Graph View or Table View. You can strike data in one view and review it in another (between Graph and Table views). You cannot see struck data in Meter View.
Striking data in Graph View1. To start this procedure, open a data set that contains data to be
struck.
The following is an example graph with all data unstruck (before any strike was performed):
2. Select View > Graph or click .
3. With your graph displayed, select the region you want to strike or to protect from the strike. (See Selecting a range for instructions on how to select a range.)
Note: You have the option to strike all data in the selected region or strike all data outside the selected region.
4. Select Data > Strike Data or open the context menu in the graph and select Strike Data.
Handheld: Click b and select Data > Strike Data or click
/ + b and select Strike Data.
5. Select one of the following:
• In Selected Region: Strike the data from the area you selected.
• Outside Selected Region: Strike all data except the area you selected.
6. Click on the graph, off the selected area to remove the gray shading.

Data Collection and Analysis 611
Striking data in Table View1. To start this procedure, open the data run that contains the data to
be struck.
2. Select View > Table or click .
3. Select your starting row and scroll to your ending point. To select the region:
Strike results -
In Selected Region selected.
Strike results -
Outside Selected Region selected.

612 Data Collection and Analysis
Hold the right-button on the mouse down and drag your cursor to the bottom or top of the screen (depending on the direction of your selection). This “pushes” the cursor to select the area out of your immediate view. It will scroll the screen so you can see the selection.
Handheld:
• Select the first cell by clicking with the Touchpad and holding until the cell is filled.
• Release and move your cursor across cells until the row is selected.
• Move your cursor to the bottom or top of the screen to select the rest of your region.
In this example, row 21 is selected as the beginning area and row 147 as the end.
4. Select Data > Strike Data or open the context menu in the table and select Edit > Strike Data.
Handheld: Select b then Data > Strike Data or / + b then Edit > Strike Data.
5. Select one of the following:
• In Selected Region: Strike the data from the area you selected.
Beginning of selections
End of selection.

Data Collection and Analysis 613
• Outside Selected Region: Strike all data except the area you selected.
You can switch views and still see the results.
Strike results -
In Selected Region selected.
Strike results -
Outside Selected Region selected.

614 Data Collection and Analysis
Restoring struck dataYou can restore previously struck data in any view.
1. Select the range of data to restore or if restoring all struck data, start at step two.
See Selecting a range for instructions on how to select a range.
2. Select Data > Restore Data or from the context menu select Edit > Restore Data.
3. Select one of the following:
• In Selected Region - Restore data in your selected area.
• Outside Selected Region - Restore data outside your selected area.
All Data - Restore all data. No selection necessary.
Adjusting derivative settingsUse this option to select the number of points used in derivative calculations. This value affects the tangent tool, velocity, and acceleration values.
1. Select Options > Derivative Settings.
Strike results -
In Selected Region selected.
Strike results -
Outside Selected Region selected.

Data Collection and Analysis 615
2. Select the number of points from the drop-down menu.
3. Click OK.
Drawing a predictive plotUse this option to draw the predicted outcome of an experiment by adding points to your graph.
Drawing the predictionTo draw the prediction:
1. Select Analyze > Draw Prediction > Draw.
2. Move your cursor over the graph, clicking at each area you want to place the point.
3. Click the Esc key to release.
Handheld: Press d to release.
The following image is an example of a drawn prediction.
Clearing the predictionTo clear the drawn prediction:
Select Analyze > Draw Prediction > Clear.

616 Data Collection and Analysis
Using Motion MatchUse this option to create a randomly generated plot on position vs. time or velocity vs. time graphs.
This feature is only available when using a motion detector like the CBR 2™ sensor or the Go!Motion® sensor.
Generating a Motion Match plotTo generate a plot:
1. Attach the motion detector.
2. Select View > Graph or click .
3. Select Analyze > Motion Match.
4. Select one of the following:
• New Position Match - Generates a random position plot.
• New Velocity Match - Generates a random velocity plot.
The following image is an example of the Motion Match (New Velocity Match) generated plot:
Note: You can keep selecting a new position or a new velocity match to generate a new random plot without removing the existing plot.
Removing a Motion Match plotTo remove the generated plot:
Select Analyze > Motion Match > Remove Match.

Data Collection and Analysis 617
Examining graphs using Page LayoutYou can use the Page layout functionality when Show Graph is not the appropriate solution for showing more than one graph.
The Show Graph option is not applicable when:
• You have multiple runs using a singe sensor.
• When using two or more of the same sensors.
• When you have multiple sensors that use the same column(s) of data.
In these situations the Page Layout functionality is useful.
Note: See the chapter, Using multiple applications on a page, for more information about Page Layout.
To use Page Layout:
1. Open the original data set you want to see in two graph windows.
In this example, the data set is using two of the same sensors.
2. Select Edit > Page Layout > Selected Layout or click .
Handheld: Press ~ and select Page Layout > Select Layout.
3. Select the type of page layout you would like.
In this example, the top and bottom page symbol was selected.

618 Data Collection and Analysis
4. Click inside the window that reads, “Click here to add an application.”
Handheld: The text reads “Press Menu”. Click in the window and press b.
5. Select Add Vernier DataQuest from the drop-down menu.
This example screen shows two running Vernier DataQuest™ applications.
6. To see separate views, click the view you want to change and select
View > Table (or the view you want) or click .
The window displays your change.

Data Collection and Analysis 619
7. To show the same view, click the view to change, then select View >
Graph (or the view you want) or click .
The window displays your change.
To show the plots separately:
8. Click the top graph to select it.
9. Select Graph > Select Y-axis Columns.
10. Select the first Pressure value (or unit you are working with).
Note:
Selection in one view is reflected in the other

620 Data Collection and Analysis
The graph now displays only one of the columns.
11. Select the bottom application and repeat steps nine and ten but select the second data value.
The application shows the changes.

Data Collection and Analysis 621
Note: You could also use the same procedure for graphs with multiple runs.
To use procedure for multiple runs:
• Repeat steps one through seven.
• Set the Data Set selection tool for the runs on each graph.
Your window will look similar to the window is the following example.

622 Data Collection and Analysis
Printing data viewsThis section includes printing information when using the Vernier DataQuest™ application.
This section includes:
• Selecting Print All options
• Printing
You can print any active view when selecting to print the viewable screen, however, with the Print All option you can print one data view, all of the data views, or a combination of the data views when printing.
Select Options > Print All Settings to determine which view(s) will be printed when you select Print All as your print selection. By default, if not set, only the displayed view will be printed.
The Print All option has no affect in applications outside of the Vernier DataQuest™ application.
Handheld: You can use this option to set the printing options for when Print All is selected, but printing can only be performed from the computer.
Setting Print All options1. Select Options > Print All Settings.
Run1
Run2

Data Collection and Analysis 623
2. Select one of the following:
• Print Current View
When printing, the current view is sent to the printer.
No other steps needed for setup.
• Print All Views
When printing, all three views (Meter, Graph, & Table) are sent to the printer.
No other steps needed for setup.
• More
When printing, only the views selected are sent to the printer.
If More is selected:
– Activate the option boxes of the views to print.
– Click OK.
The Print All settings are now complete and can be used when printing.
The following image is an example of the More setting. In this example, the Graph and Table view are set to print when Print All is selected and the print command is executed.
PrintingPrinting can only be performed on the computer.
1. Select File > Print.
2. Select Print All from the Print What drop-down menu.
3. Complete any additional printing options you desire.
See the chapter Working with TI-Nspire™ Documents for information about the other options.
4. Click Print.
The following example shows the print dialog box with Print All selected.

624 Data Collection and Analysis
Using sensors and data with other AppsPredominantly, you want to perform all your data collection and analysis in the Vernier DataQuest™ application because it is the most feature rich for data collection. However, for times when you need to examine data or use sensors with other TI-Nspire™ applications, use the Sensor Console function.
The Sensor Console is a specialized view of the Vernier DataQuest™ application designed for using sensors with other TI-Nspire™ applications such as Graphs & Geometry and Data & Statistics.
Sensor Console works with the following applications:
• Graphs
• Geometry
• Data & Statistics
• Lists & Spreadsheet
When performing experiments it is recommended that you have only one document open. The system cannot determine which of the documents to use with the sensor if multiple documents are open.
This section’s topics include:
• Collecting data in other applications
• Opening the Sensor Console application menu

Data Collection and Analysis 625
• Opening the Sensor Console context menu
• Viewing existing data
• Special steps for Data and Statistics
Collecting data in other applicationsUse the Sensor Console to collect data using a sensor in another TI-Nspire™ application.
To use Sensor Console with a sensor:
1. Open the application you want to use to capture the data.
Example: Graphs
2. Click Insert > Sensor Console or click anywhere in the application and press Ctrl + D.
Handheld: Press b + Insert > Sensor Console or / + D.
3. Attach the sensor to use if not already attached. Wait a moment for the Sensor Console area to appear active.
4. Click Collect Data > Start Collections or click .
5. Wait for the data set to end or stop the collection.
Computer: To stop collection: Collect Data > Stop Collection or click
.
Handheld: To stop collection: Press b and select Collect Data >
Stop Collection or click .
6. Click Collect Data > Close Console or click .
The data collection is available for use in the current application.
Opening the Sensor Console application menuThe Sensor Console menus are a subset of the Vernier DataQuest™ application menus previously covered in this document.
Example Sensor Console area with the Gas Pressure sensor attached.

626 Data Collection and Analysis
Accessing the menu on the computerTo Access the Sensor Console menu from an application running Sensor Console:
1. Click anywhere on the Sensor Console bar to see the Sensor Console
Menu ( Collect Data).
2. Select Collect Data.
The Sensor Console application menu opens.
Accessing the menu on the handheld
1. Click anywhere on the Sensor Console area and click b to see the
Sensor Console menu ( Collect Data).
2. Select Collect Data.
The Sensor Console application menu opens.

Data Collection and Analysis 627
Opening the Sensor Console context menuThe Sensor Console menus are a subset of the Vernier DataQuest™ application menus previously covered in this document.
Accessing the context menu on the computer
To Access the Sensor Console context menu from an application running Sensor Console:
Right click the Sensor Console bar.
The Sensor Console context menu opens.
Accessing the context menu on the handheld
To Access the Sensor Console context menu from an application running Sensor Console:
1. Click on the Sensor Console bar.
2. Press / b.
The Sensor Console context menu is opened.

628 Data Collection and Analysis
Viewing existing dataYou can view data collected from a different TI-Nspire™ application in your current application.
1. Open the document with your captured data set.
For example, open the Graphs application.
2. Select Insert > [your other application].
For example, insert Lists and Spreadsheet.
Your selected application opens.
3. Select Insert > Sensor Console.
The Sensor Console area is opened at the bottom of the application.
In this example a sensor is attached, but it doesn’t have any affect on this procedure.

Data Collection and Analysis 629
4. Select Collect Data > View Data in Apps on Current Page or Open the context menu in the Sensor Console area.
Handheld: Click in the Sensor Console area.
Press b then Collect Data > View Data in Apps on Current Page
or click in the Sensor Console area and click / + b and then select View Data in Apps on Current Page.
Wait until the data is populated. After a few moments, the data is displayed.
5. Select Collect Data > Close Console.

630 Data Collection and Analysis
You can now work with the data in the current application.
Special steps for Data and StatisticsWhen opening existing data in the TI-Nspire™ Data and Statistics application, the data first displays as a Dot Point graph. There are additional steps required to organize the points.
The following image is an example of existing data opened as a Dot Point graph in the Data and Statistics application:
This procedure assumes you have already collected data in another application.
1. Open the Data and Statistics application with the existing data.
2. Click on the y-axis side of the text on the screen “Click to add variable.”
3. Select the variable.
4. Click on the x-axis side of the text on the screen “Click to variable.”

Data Collection and Analysis 631
5. Select the variable.
The data is replotted.
Reference of Menus
Vernier DataQuest™ application menusThe following is a list of the Vernier DataQuest™ application menus and a brief explanation of their functions for your reference.

632 Data Collection and Analysis
Experiment menus
Menu - Experiment Description
New Experiment Starts a new experiment, resetting defaults (such as units, sampling rate, and mode). New Experiment also removes any previous data sets.
Start / Stop Collection Starts or stops the collecting of data.
Store Data Set Creates a new data set for subsequent data collections so collected data is not overwritten. This is only available when data is present. The data set is not saved permanently until you save the document file.
Keep Stores the current connected sensor’s values. Keep stores a specific data point. This option is available when Events with Entry or Selected Events is specified for the Collection Mode option.
Extend Collection (value s) Extend Collection (value s) “value” represents the new data collection duration after the extend has been selected. “s” represents the time unit, “seconds.” This option extends the duration of an active experiment. It is only enabled for time-graph modes.
Replay Replays the experiment’s data collection.
Start Playback Start the collection playback.
Pause / Resume Pause and/or resume playback of the data collection.
Advance One Advance one point. Playback must be active and paused for this option to be available.
Playback Rate Specify speed and whether to repeat the playback.

Data Collection and Analysis 633
Advanced Settings Select which data set to replay and the Base Column.
Collection Mode Select the mode of collection. The default is Time based.
Time Based Capture data with respect to time.
Events with Entry Capture samples manually every time
"Keep current reading" is selected from the Graph View data collections controls area. In Events with Entry, you define the value.
Selected Events Capture samples manually every time
"Keep current reading" is selected from the Graph View data collections controls area. In Selected Events, the "x" value will automatically be the sample number.
Photogate Timing Used only with a Photogate sensor.
Drop Counting Used only with Drop Counter sensor.
Collection Setup Configure the data collection.
Setup Sensors Use to modify the values returned by the sensor.
Change Units Units are variable depending on the sensors.
Menu - Experiment Description

634 Data Collection and Analysis
Calibrate When a sensor is detected, it automatically loads a calibration for that sensor. If you wish to edit a sensor’s calibration, you can do so by manually entering new calibration values or by using either a single-point or two-point calibration procedure. Note: Some sensors cannot be calibrated while other sensors, such as the Colorimeter and the Dissolved Oxygen Probe, must be calibrated to be useful.
Zero Change the standing value in meter view to zero.
Reverse Changes the sign of sensor reading. This only available for sensors where direction is relevant (for example, motion detectors and force sensors).
Advanced Setup Set up more advanced data collection options including remote collection and triggering.
Remote Collection Set up supported data collection devices for data collection without a handheld or computer.
Supported devices: TI-Nspire™ Lab Cradle, TI CBR 2™, and Vernier Go!Motion®.
Triggering Data collection can be set to start based on a specific sensor reading. This functionality is only available when using the TI-Nspire™ Lab Cradle.
Configure Sensor Set up sensors that are not automatically identified or not available when creating a data collection document.
Menu - Experiment Description

Data Collection and Analysis 635
Add Offline Sensor The offline option provides the teacher or student with a method of setting up the sensor without actually having to attach the sensor.
Menu - Experiment Description

636 Data Collection and Analysis
Data menus
Menu - Data Description
Column Options Set the column name, units, and precision. All existing data columns are listed.
New Manual Column Add a column for manual entry of data. Manual columns include a Generate Values option for quickly adding sequential data. Manual columns can also be linked to list data that was created outside of the Vernier DataQuest™ application.
New Calculated Column Add an additional column to the data set where the values are calculated from an expression using at least one of the existing columns.
New Data Set Create a new data set having the same columns as the existing data set(s). Column definitions from the latest data set are applied to the new data set.
Strike Data Mark data that should be ignored when graphing data or performing computations.
In Selected Region The data that is in the selected region will be struck.
Outside Select Region The data that is not currently selected will be struck.
Restore Data Restores previously struck data.
In Selected Region Restores any selected struck data.
Outside Selected Region Restores any struck data that is not currently selected.
All Data Restore all struck data. No selection needed.

Data Collection and Analysis 637
Graph menus
Menu - Graph Description
Note: The Graph menu is only available when in the Graph View.
Show Graph The application has the option to display one or two graphs in the Graph View. Use this option to determine which graph(s) to display.
Graph 1 Show one graph, Graph 1 (top graph). Graph 1 is always shown by default.
Graph 2 Show one graph, Graph 2 (bottom graph).
Both Show both Graph 1 and Graph 2. Both graphs are shown by default for sensors that plot more than one column of data, or when multiple sensors have defined units that are different are used at the same time.
Graph Title Add a title to the displayed graph(s).
Select X-axis Column Select the column used as the independent variable when graphing the data.
Note: This column is used for all graphs.
Select Y-axis Column Select which dependent variable columns to plot on the displayed graph(s).
Select Data Set Select which data set is plotted when there is more than one date sets available.
Run1 (or other data set name)
Selecting a specific data set will display data from only that data set on the graph(s).
All Select data from all runs to be displayed on the graph(s).

638 Data Collection and Analysis
More Use this option to select two or more data sets from which to plot the data on the graph(s). Not all data sets are required to be selected.
Window Settings Modify minimum and maximum range for x and y axes. Displays values for all active graphs.
Autoscale Now Rescales the graph so that all points from the plotted y-scale columns will be displayed on the graph. Available anytime there is data on the graph.
Zoom in Zoom in view. If a region of the graph is selected, the selected x range will be used as the new x-range. The y- will autoscale to show all graphed data points in the selected range.
Zoom Out Zoom Out view. If Zoom In precedes a Zoom Out, Zoom out will return the window settings prior to the Zoom In.
Menu - Graph Description

Data Collection and Analysis 639
Analyze menus
Menu - Analyze
Note: The Analyze menu is only available when in the Graph View.
Interpolate Use to estimate the value between two data points. Use to determine the value of a Curve Fit between and beyond data points.
Tangent Use to determine the rate at which the data is changing at a given point. The value is displayed in the View detail area and in the All Details for Graph dialog box.
Examine Settings Allows you to select which of the plotted columns and curve fit you would like to trace when examining the data. Values are displayed in the View details area.
You can also show cursor position and delta values as you examine the data by selecting the Position and Delta option. The values are displayed below the graph.
Integral Use to determine the area under a data plot. You can find the area under all of the data or a selected region of data. The value is displayed in the View details area and in the All Details for Graph dialog box.
Statistics Use to determine the statistics associated with the plotted data. Minimum, maximum, mean, standard deviation, and number of samples are calculated. You can find the statistics for all the data or a selected region of data. The values are displayed in the View details area and in the All Details for Graph dialog box.

640 Data Collection and Analysis
Curve Fit Find a best fit curve to match your data. Fit all of the data or a selected region of data. The curve is drawn on the graph and the equation information is displayed in the View detail area and in the All Details for Graph dialog box.
Linear This fit is calculated in the form of y = m*x + b.
Quadratic This fit is calculated in the form of y = a*x^2 + b*x + c.
Cubic This fit is calculated in the form of y = a*x^3 + b*x^2 + c*x + d.
Quartic This fit is calculated in the form of y = a*x^4 + b*x^3 + c*x^2 + d*x + e.
Power (ax^b) This fit is calculated in the form of y = a*x^b.
Exponential (ab^x) This fit is calculated in the form of y = a*b^x.
Logarithmic This fit is calculated in the form of y = a + b*ln(x).
Sinusoidal This fit is calculated in the form of y = a*sin(b*x + c) + d.
Logistic (d 0) This fix is calculated in the form of y = c/(1 + a*e^(-bx)) + d.
Natural Exponential This fit is calculated in the form of y = a*e^(-c*x).
Proportional This fit is calculated in the form of y = a*x.
Model This option provides a manual method of plotting a function to fit data. Use one of the predefined models or enter your own.
Menu - Analyze

Data Collection and Analysis 641
Remove Clears previous analyzed data from the graph, the View Details area and the All Details for Graph dialog box. You can choose to clear all or select specific data to clear.
Draw Prediction Predict the outcome of an experiment by adding points to your graph.
Draw Manually set data points. Line appears between data points.
Clear Clears data points and lines created.
Motion Match Creates a randomly generated plot on position vs. time or velocity vs. time graphs.
Only available when using a motion detector like the CBR 2™ sensor or the Go!Motion® sensor.
Remove Match Remove motion match plots.
New Position Match Add a motion match plot to the position vs. time graph.
New Velocity Match Add a motion match plot to the velocity vs. time graph.
Menu - Analyze

642 Data Collection and Analysis
View menus
Options menus
Menu - View Description
Meter Displays the Meter view of the Vernier DataQuest™ application.
Graph Displays the Graph view of the Vernier DataQuest™ application.
Table Displays the Table view of the Vernier DataQuest™ application.
Menu - Options Description
Point Options Change the way your points are plotted on your graphs.
Autoscale Settings Set autoscale behavior during and after data collection.
Derivative Settings Select the number of points used in derivative calculations. This value affects the tangent tool, velocity, and acceleration values.
Print All Settings Use to determine which Vernier DataQuest™ view(s) will be printed when Print All is selected within the TI-Nspire™ software.
Note: Specifying the print settings can be done from the computer or handheld, however, printing is only available from a computer.
Print Current View Print the current view (Meter, Graph, or Table).
Print All Views Print all views as previously set in the More settings.
More Specify the views that apply when "Print All" is selected.

Data Collection and Analysis 643
Sensor Console application menu options
This is the menu you see when selecting Collect Data.
Show/Hide Meters Modify which columns display a meter in the Meter View.
Show/Hide Details Show or Hide the Detail View.
Menu - Collect Data Description
New Experiment Starts a new experiment, resetting defaults (such as units, sampling rate, and mode). New Experiment also removes any previous data sets.
Start/Stop Collection Starts or stops the collecting of data.
Store Data Set Creates a new data set for subsequent data collections so collected data is not overwritten. This is only available when data is present. The data set is not saved permanently until you save the document file.
Keep Stores the current connected sensor’s values. Keep stores a specific data point. This option is available when Events with Entry or Selected Events is specified for the Collection Mode option.
Replay Replays the experiment’s data collection.
Start Playback Start the collection playback.
Pause/Resume Pause and/or resume playback of the data collection.
Advance One Advance one point. Playback must be active and paused for this option to be available.
Menu - Options Description

644 Data Collection and Analysis
Sensor Console context menu optionsThis is the menu you see when accessing the Sensor Console context menu.
Playback Rate Specify speed and whether to repeat the playback.
Advanced Settings Select which data set to replay and the Base Column.
Collection Mode Select the mode of collection. The default is Time based.
Time Based Capture data with respect to time.
Events with Entry Capture samples manually every time
"Keep current reading" is selected.
Selected Events Capture samples manually every time
"Keep current reading" is selected.
Photogate Timing Used only with a Photogate sensor.
Drop Counting Used only with Drop Counter sensor.
Collection Setup Configure the data collection.
Set Up Sensors Use to modify the values returned by the sensor.
View Data in Apps on Current Page
View existing data in the current application.
Close Console Close the Sensor Console application.
Menu - Sensor Console Con-text menu
Description
Change Units Units are variable depending on the sensors.
Menu - Collect Data Description

Data Collection and Analysis 645
Calibrate Enter manual calibration to override the sensors automatic calibration when the sensor is attached.
Manual Entry Manually enter known calibration equation values.
Two Point Create a linear calibration curve using two known points. This method adjusts both slope and intercept of the calibration equation.
Single Point Modify the calibration equation using a single reference point. Only the intercept of the calibration equation is modified using this method.
Zero Change the standing value in meter view to zero.
Meter Display Displays the values to appear in the Sensor Console view of the meter such as Name, Unit, and the displayed precision.
Collection Settings Displays the data collection parameters for the current mode.
This option also provides buttons for you to configure the data collection parameters such as Mode, Rate, Interval, and Duration.
View Data In Apps on Current Page
Displays the data previously collected in a different application in the current application. Works with Graphs, Geometry, Data & Statistics, and Lists & Spreadsheet applications.
Close Console Closes the Sensor Console.
All Details Displays the data collection parameters for the current mode.
Same menu as Collection Settings.
Menu - Sensor Console Con-text menu
Description

646 Data Collection and Analysis

Using the TI-SmartView™ emulator 647
Using the TI-SmartView™ emulator
The TI-SmartView™ panel enables you to emulate the TI-Nspire™ CX, TI-Nspire™ with Touchpad, and the TI-Nspire™ with Clickpad handhelds in the following TI-Nspire™ software:
• TI-Nspire™ Teacher Software
• TI-Nspire™ CAS Teacher Software
• TI-Nspire™ Student Software
• TI-Nspire™ CAS Student Software
• TI-Nspire™ Navigator™ Teacher Software
With three layout options to choose from, teachers will find that the emulator facilitates classroom presentations. In the teacher software, layout options are:
• Handheld only
• Keypad plus side screen
• Handheld plus side screen
In the student software, the TI-SmartView™ emulates the keypad, which along with the handheld view, gives students the ability to drive the software as if using a handheld.
Opening the TI-SmartView™ emulator The TI-SmartView™ emulator is located in the Documents Workspace. To open the emulator view:
1. Open the Documents Workspace.
2. Click , which is located in the Documents Toolbox.
In the teacher software, the handheld is displayed with Handheld and SideScreen panels open in computer mode as shown in the following illustration. You can use the keypad on the emulated handheld, but the document won’t appear on the emulated handheld screen until you switch to Handheld mode.

648 Using the TI-SmartView™ emulator
In the student software, the TI-Nspire™ CX keypad is displayed with the side screen open in computer mode. You can use the keypad on the emulated handheld, but the document won’t appear on the emulated handheld screen until you switch to Handheld mode.
3. Select View > Handheld or click in the status bar to switch to handheld mode.

Using the TI-SmartView™ emulator 649
Choosing a keypadAn open document is not affected by changing the keypad. You can switch between keypads anytime you want. To select a keypad:
1. In the emulator panel, click to open the drop-down menu and select one of the following options:
• TI-Nspire™ CX
• TI-Nspire™ with Touchpad
• TI-Nspire™ with Clickpad
2. Click ¢ to select a faceplate option:
• Normal
• High Contrast
• Outline
Choosing a display optionIn the teacher software, use this option to choose how to display the emulator in the software window.
1. In the emulator panel, click or select File > Settings > TI-SmartView™ from the menu bar to open the drop- down menu.
2. Select one of the following options:
• Handheld Only - displays the emulated handheld and hides the work space and other panels.
Note: To keep the Handheld Only display in front of other application windows, click Always in Front at the top right of the TI-SmartView™ panel.
• Keypad + SideScreen - opens a larger view of the keypad along with the side screen.
• Handheld + SideScreen - opens the entire emulated handheld along with the side screen.
Changing the size of the TI-SmartView™ panel and side screen
Changing the width of the TI-SmartView™ panelTo change the width of the TI-SmartView™ emulator panel:

650 Using the TI-SmartView™ emulator
Click the right edge of the panel and drag it until it is the width you want.
Changing the size of the screen in the workspaceWhen in handheld mode, use the Scale to change the size of the screen.
Drag the slider to the appropriate scale percentage. The scale slider is located on the far right side of the status bar, at the bottom of the TI-Nspire™ window. Scale percentages range from 100% to 200%. The default scale is 150%.
Note: If computer mode is selected, you cannot change the size of the workspace.
Working with the emulated handheldTo input data and work with files on the emulator, you can use the computer keyboard, TI-SmartView™ keypad, TI-Nspire™ menus and icons, or any combination of these.
Note: Within one command, you cannot use a combination of both the keypad and the keyboard. For example, you cannot press Ctrl on the keyboard and click b on the emulator to open a context menu.
For the most part, you can perform any function in the TI-SmartView™ emulator that you can perform on the handheld. Keys and applications operate the same way.
Note: If you switch to Computer mode, you can still use most of the keys on the emulated handheld or keypad and all keystrokes are reflected in the work space. However, some key combinations may only work in Handheld mode.
As you click keys on the emulator or press keys on the keyboard that activate keys on the emulator, those keys change color, making it easy for your audience to follow along. The last key selected stays highlighted.
In the teacher software, the emulator screen and the side screen are both interactive. You can click on icons and menu items on both screens. You can also right-click to display menus on both screens.
All handheld shortcuts and arrow functionality work from the computer keyboard. For example, to save a document, you can click / S on the emulator keypad or you can press Ctrl + S on the computer keyboard. When using a Macintosh®, press “ + S.

Using the TI-SmartView™ emulator 651
Using the TouchpadYou can operate the touchpad on the TI-Nspire™ Touchpad keypad using either the touchpad on a laptop or by using the mouse to click the Touchpad. Areas of the Touchpad are highlighted as you click the arrow zones.
• Clicking the ¡, ¢, £, or ¤ keys on the Touchpad moves through menus one item at a time.
• Clicking and holding down an arrow on the Touchpad causes continual movement in the selected direction.
• Clicking and sliding the mouse across the Touchpad area enables you to move the mouse pointer.
• Clicking the middle of the Touchpad selects the highlighted menu option.
Using the ClickpadYou can use the Clickpad on the TI-Nspire™ Clickpad keypad using either the touchpad on a laptop or by using the mouse to click the Clickpad. Areas of the Clickpad are highlighted as you click the arrow zones.
• Clicking the ¡, ¢, £, or ¤ keys on the Clickpad moves through menus one item at a time.
• Clicking and holding down an arrow on the Clickpad causes continual movement in the selected direction.
• Clicking the middle of the Clickpad selects the highlighted menu option.
An arrow is highlighted when you click or tap it.

652 Using the TI-SmartView™ emulator
Using settings and statusWhen working with the TI-SmartView™ emulator, you can change General Settings and Document Settings. See Using the Documents Workspace for information about changing these settings.
You can view all other settings, but you cannot change them in the TI-SmartView™ emulator. However, the ability to view these options provides teachers with an instructional tool when they need to show students how to set up a handheld.
To view settings and status:
1. Click c to access the Home screen.
2. Click Settings.
Changing TI-SmartView™ optionsYou can change the emulator options, even when the emulator panel is closed.
1. In the teacher software, select File > Settings > TI-SmartView™ Options. The TI-SmartView™ Options dialog box opens.
Setting or Settings
Description
Language You can open the languages drop-down menu and select a language, but you cannot save changes. To change the language, use the TI-Nspire™ menu File > Settings > Change Language.
Handheld Setup You can open the drop-down menus and select items to demonstrate which items to choose, but you cannot save any changes.
Handheld Status You can access the screen. The # symbol replaces any numerical values that would be displayed on the handheld.
About You can open the About screen and view the software version. Other information that pertains only to the handheld hardware is marked as "Not Applicable."
Login You can display the Login to Class screen and type in the User Name and Password fields. Login is not available.

Using the TI-SmartView™ emulator 653
In the student software, select File > Settings > Keypad Options.The Keypad Options dialog box opens.
2. Click Browse to change the folder where documents are saved and accessed in the My Documents folder when using the emulator.
3. Click ¤ to open the drop-down menu and select a keypad.
4. Click ¤ to open the drop-down menu and select a faceplate.
5. In the teacher software, click ¤ to open the drop-down menu and select a view. If selecting Handheld only, check Always in Front to keep this window on top of all other open applications.
Working with documentsYou can open multiple documents in the workspace by selecting File > Open Document from the menu or using keyboard shortcuts. When you switch between these documents, the emulated handheld shows only the current document. You can insert pages and problems using either the TI-Nspire™ menus or icons, keyboard shortcuts, or TI-SmartView™ menus or shortcuts.
Opening a documentYou can open a document by navigating to it on the emulator, the same way you open a document on the handheld, or you click File > Open Document.

654 Using the TI-SmartView™ emulator
When you open a document using the emulator, you can only open documents that are in the folder displayed on the emulator (usually the My Documents folder, unless you specified a different folder in your TI-SmartView™ settings). When you open a document using the menu path, you can browse to find any TI-Nspire™ document on your computer or network. If you open a document using the emulated handheld, it replaces the document that was previously open.
Note: If the number of characters in the document’s file path name exceeds 256 characters, the document cannot be opened and an error message is displayed. To avoid this error, keep file and folder names short or move files up in the file path.
Saving a documentWhen you save a document using the File > Save Document menu or icon, keyboard shortcuts, keypad shortcuts, or emulator menus, the document is saved in the same location where the file was opened. To save the file in another location or with a different name, click File > Save As.
Using Screen CaptureTo capture the current page, press Ctrl + J (Macintosh®: ì“ + J) on your keyboard or on the emulated handheld. The image is automatically placed in the clipboard and in the TI-Nspire™ Screen Capture window. You can paste the image into another application without having to take additional steps. This feature is only available when the TI-SmartView™ panel is active and the work space is in Handheld mode.
All other screen capture features work the same way they do in other areas of TI-Nspire™ software. For more information, please see the Using the Documents Workspace.

Appendix: Service and Support 655
Appendix: Service and Support
Texas Instruments Support and Service
For general information For more information about TI products and services, contact TI by e-mail or visit the TI Internet address.
Service and warranty informationFor information about the length and terms of the warranty or about product service, refer to the warranty statement enclosed with this product or contact your local Texas Instruments retailer/distributor.
ServiceRefer Servicing to Qualified Service Personnel under the Conditions Listed Below:
• If liquid has been spilled or objects have fallen into the product.
• If the product has been exposed to rain or water.
• If the product does not operate normally as per the operating instructions.
• If the product has been dropped or the case has been damaged.
Battery Precautions Take these precautions when replacing batteries.
• Do not leave batteries within the reach of children.
• Do not mix new and used batteries. Do not mix brands (or types within brands) of batteries.
• Do not under any circumstances use rechargeable AAA batteries in your handheld.
• Install batteries according to polarity (+ and - ) diagrams.
• Properly dispose of used batteries immediately.
• Do not incinerate or dismantle batteries.
E-mail inquiries: [email protected]
Home Page: education.ti.com

656 Appendix: Service and Support
Disposing of Batteries• Do not mutilate, puncture, or dispose of batteries in fire. The
batteries can burst or explode, releasing hazardous chemicals. Discard used batteries according to local regulations.

657
You should upgrade your computer software and calculator OS regularly to take advantage of all the newest features and functionality.
Index
Symbols.tilb file 39, 80©, comment 509
Numerics3D functions
graphing 3413D graph
animating 346defining 341displaying context menu for 341editing 342setting colors of 342
3D graphsshowing and hiding 344tracing 345
3D viewcustomizing 344rotating 345
AAbout documents 87About PublishView™ documents
125about the software 16Activating your software license 10activities
filtering 29keyword search 29open 30saving 30
activitycopying 31
Add files to a lesson bundle 33add files to lesson bundle 76Add files window 33adding
(x,y) numerical input questions 483
a Calculator to a page 212drop points questions 484equation questions 481lists questions 486Notes to a page 453open response questions 480questions 477, 478
adding a copyright 113adding a link 26Adding a problem
PublishView(TM) 144adding an application to a problem
140Adding color from a list 108Adding color from a palette 108Adding files to a lesson bundle 33Adding files to a lessono bundle 76adding hyperlink 156adding images 158Adding multiple applications to a
page 99adding problem to a document 102adding shortcuts 25Adding text
PublishView(TM) 151adding text and numbers to a
Graphs & Geometry page 329adjacent cells
filling 361adjusting a variable with a slider 273adjusting histogram scale 416adjusting variable values with a
slider 444algebra
menu in the Calculator 207alphanumerics
adding to a Graphs & Geometry page 329
analytic and geometric work areas (Graphs & Geometry) 304

658
You should upgrade your computer software and calculator OS regularly to take advantage of all the newest features and functionality.
analytic/geometric work area differences 268
anglefinding the measure of 324
Angle Bisector tool 335Angle tool 324angles
bisecting 335animating
a 3D graph 346animating a point on an object 338animating objects 338animation 338
changing speed of 340pausing and resuming 340resetting 340starting 338stopping 340
animation control panel (Graphs & Geometry) 339
animation valuescapturing from Graphs &
Geometry 374capturing with Lists &
Spreadsheet 374answer
using last answer 244answering
questions 488appearance of work area,
customizing 270application
Calculator 205Program Editor 503tools menu 3, 6, 52
applications 96deleting 102grouping 102Question 473swapping 100using multiple 99
applications that accept images 115Data & Statistics 115Geometry 115
Graphs 115Notes 115Question 115
Applying a background color 457Applying a text format 456approximate results 213approximating expressions 461area
of a circle 324of a polygon 324of a rectangle 324of a triangle 324
Area tool 324attach (Graphs & Geometry) 259Attribute tool 266, 267, 338attributes
changing appearance 266frameborder 170height 170iframes 169scrolling 170width 170
attributes (Graphs & Geometry) 267Automatically creating variables in
Lists & Spreadsheet 237axes
changing appearance 271showing and hiding 270
Bbackground image 272, 443bar charts
creating comparative 424bisecting a segment 334bisecting an angle 335BMP 117borders
show and hide 148box plot
split by cagtegory 414breaking long calculations 462BUSY indicator 517

659
You should upgrade your computer software and calculator OS regularly to take advantage of all the newest features and functionality.
CCalculate output option 378Calculate tool 329calculations
breaking 462Calculator
adding to a page 212getting started with 205
Calculator history 230viewing 197, 230
Calculator toolbar 206Calculator toolbar, using 212calculus
menu in the Calculator 208caption, clicking to see variable
names for case plot (Data & Statistics) 406
capture pagessaving 111
capturingGraphs & Geometry data 374
Capturing a page 109Capturing images on a handheld 48capturing pages 109Capturing pages in a document 82Catalog 193
converting measurement units 221
inserting items from 107, 193, 195, 214, 217, 360, 377
catalog 105categorical variable (Data &
Statistics) 402categories
sorting 429splitting numeric plot 425
cell referencesabsolute and relative 359using in a formula 360
cellscopying in a table 360filling adjacent 361linking to a variable 239, 362
selecting a block of 360sharing table cells 361
changinglanguage 9
Changing General Settings 71Changing Graphs & Geometry
settings 73Changing language 9Changing text colors 457character strings
storing as variables 234charts
comparative bar chart 424checking for OS updates 46checking for software updates 14chi-square goodness of fit test 393choosing a folder for
PublishView(TM) objects 162choosing a working TI-Nspire(TM)
documentPublishView(TM) 142
circlefinding perimeter of 323finding the area of 324
Circular definition error 523clear
error, ClrErr 531clearing
data from columns 364the Calculator history 198, 232
Clipboard with images 119closing the Welcome screen 2ClrErr, clear error 531code snippet 179
creating 184edit 184
color 456adding 108setting, 3D graph 342
color in Data & Statistics 443color in Lists & Spreadsheet 263, 359colors
changing text 457using in documents 108

660
You should upgrade your computer software and calculator OS regularly to take advantage of all the newest features and functionality.
columnclearing data from 364inserting into a matrix 217
columnsbased on other columns 366copying in a table 363deleting from a table 363generating data in tables 365inserting in a table 363linking to a list variable 355moving in a table 364resizing 362selecting in a table 362sharing table column as a list 354
comment, © 509comments 458
inserting in Notes application 458
comparative bar chart, creating 424connected handheld 92connected handhelds 40connecting handhelds 40Construction Menu tools (Graphs &
Geometry) 256contact information 655Content Explorer 66content on handhelds 41content pane 22Content panel 22content toolbar 23Content workspace 3, 19context menu
displaying for 3D graph 341opening 98
context menusPublishView(TM) 133PublishView(TM) objects 133TI-Nspire(TM) applications 133
control panel, animation 339Convert to analytic on context menu
(Graphs & Geometry) 259Convert to geometric on context
menu (Graphs & Geometry) 259converting
measurement units 221converting PublishView(TM)
documents 162converting text to a hyperlink 157copying
items from Calculator history 198, 230, 231
table cells 360table data 372table rows or columns 363
Copying an activity 31copying and pasting problems 103Copying supported files and folders
94copyright 112
adding information to documents 113
copyright information 112copyright statement iicreating
a system of equations 220code snippet 184folders 94functions and programs 223lists from a table column 354matrices 216piecewise functions 219user-defined units 222variables 233
Creating a new lesson bundle 33, 76Creating a new PublishView(TM)
document 124Creating a new TI-Nspire(TM)
document 88creating a point 308creating a point on an object 308creating a shape 319Creating a variable from a Graphs &
Geometry value 236Creating a variable from a Lists &
Spreadsheet cell value 238creating a web page 179creating linear objects
line 312

661
You should upgrade your computer software and calculator OS regularly to take advantage of all the newest features and functionality.
parallel line 314perpendicular line 315ray 312segment 313segment with midpoint 313tangent line 317vector 316
creating midpoints 313creating objects 317creating parallel lines 314creating perpendicular lines 315creating points and lines (Graphs &
Geometry) 307creating segments 313creating shapes 317creating tangents 317creating vectors 316customer support and service 655customizing 270
3D view 344customizing an embedded TI-
Nspire(TM) Document Player 175
Ddata
capturing from Graphs & Geometry 374
clearing from columns 364generating columns of 365graphing table data 369raw and summary overview 409sorting in a table 365sorting plotted categories 429
Data & Statistics 115getting started with 399plotting data from Lists &
Spreadsheet 425Data & Statistics menu 400Data Collection 533
add offline sensor 597, 635advance one 608, 632advanced settings, playback 608,
633
advanced setup 606, 634all
all (select data set) 581, 637all data (restore) 614, 636
autoscale now 582, 638autoscale settings (before/after)
582, 642both, graph 576, 637calibrate 555, 634change data set name 592change units 554, 633collect data (Sensor Console) 643collection
mode 548, 633setup 633
column options 589, 636configure sensor 597, 634curve fit 564, 640derivative settings 614, 642draw prediction 615, 641drop counting 554, 633events with entry 551, 633examine settings 560, 639graph
graph 1 575, 637graph 2 576, 637graph title 577, 637view 540, 642
in selected region 609, 636restore 614, 636
integral 562, 639interpolate 558, 639keep 556, 632menu
Analyze 639Data 636Experiment 632Graph 637View 642
meter 540, 642model 566, 640more (select data set) 581more, select data set 638motion match 616, 641

662
You should upgrade your computer software and calculator OS regularly to take advantage of all the newest features and functionality.
newcalculated column 594, 636data set 597, 636experiment 632manual column 593, 636
outside selected region 609, 636restore 614, 636
pause/resume 607, 632performing an experiment 541photogate timing 553, 633playback rate 608, 632point options 585, 642
color 586mark 585marker 587
print all settings 622, 642remote collection 634
collecting data 600retrieving data 603selecting unit 598using delay 602using manual trigger 601
remove (analysis options) 569, 641
replay 607, 632restore data 614, 636reverse 555, 634run1 (or other data set name)
581, 637select
data set 581, 637x-axis column 588, 637y-axis column 588, 637
selected events 552, 633Sensor Console 624
menu ref 643
context menu 644setup sensors 554, 633show
graph 574, 637show graph using Page
Layout 617show/hide
details 572, 643meters 643
start playback 607, 632start/stop collection 556, 558, 632statistics 563, 639store data set 573, 632strike data 609, 636table 540, 642tangent 559, 639time based 549, 633triggering 604, 634using a computer or handheld
535window settings 579, 638with other apps 624zero 555, 634zoom
in 583, 638out 583, 638
data typesvariables 234
deactivating math expression boxes 463
dedicating TI-Nspire(TM) Document Player window 188
deferring evaluation in Calculator 220
define work area window (Data & Statistics) 405
defined functionrecalling 227
defining3D graph 341functions and programs 223internal subroutine 522multiple-line functions 223, 225piecewise functions 219settings 9units 222
defining an intersection point 309delete a hyperlink 157delete image 121deleting

663
You should upgrade your computer software and calculator OS regularly to take advantage of all the newest features and functionality.
an element from a list in Lists & Spreadsheet 356
an entry from the Calculator history 231
applications 102contents of table cells 360pages 102part of an expression 228problems 103table rows and columns 363variable, DelVar 521variables 246
Deleting a problemPublishView(TM) 145
deleting a text box 138deleting functions 296deleting images 121, 160deleting shortcuts 25DelVar, delete variable 521derivative
finding the 300diagnostics 13differential equations, graphing 288dilating an object 333Dilation tool 334Disp, for debugging 531display
Disp command 519document
create 88settings 6, 71
document properties 112document settings 71Document View chooser 6, 71documents
closing 96colors 108comverting 162deleting 94making read-only 113printing 111, 165protecting 113saving 88, 89, 129sharing 185
sharing offline 188sharing online 185storing 185TI-SmartView(tm) emulator 653
documents in tiled view 95Documents Toolbox 7, 61
page sorter 64PublishView(TM) 130
documents workspace 4Downloading guidebooks 12draw option, example 448Draw output option 378drop points questions
adding 484
EEdit menu
Documents workspace 55edit mode
PublishView(TM) 153Edit Relation on context menu
(Graphs & Geometry) 259editing
a 3D graph 342math expressions 198, 227values in a list 355
editing a hyperlink 156editing code snippets 184editing functions 294editing links 27editing text
PublishView(TM) 153else if, ElseIf 525else, Else 525ElseIf, else if 525E-mailing a lesson bundle 39, 80embedded document
view source code 179embedded TI-Nspire(TM) Document
Player 175embedded web pages 167embedding documents in web pages
167

664
You should upgrade your computer software and calculator OS regularly to take advantage of all the newest features and functionality.
emulator, seeTI-SmartView(tm) emulator 647
endfor, EndFor 524, 527if, EndIf 524loop, EndLoop 529try, EndTry 531while, EndWhile 528
end valuesshowing and hiding 270
EndFor, end for 524, 527EndIf, end if 524EndLoop, end loop 529EndTry, end try 531EndWhile, end while 528entering math expressions 192, 212,
460entry line
showing and hiding 270equation questions
adding 481equations
identifying 321labeling 321
errorsshowing 462
errors and troubleshootingCircular definition 523clear error, ClrErr 531pass error, PassErr 531programs 531
evaluatingmath expressions 192, 212
evaluating a math expression 194, 216
evaluating math expressions 212exchanging table data 372execute program, Prgm 522Exploring the Content Explorer pane
66Exploring the Content pane 22Exploring the Content workspace 3,
19
Exploring the Documents Toolbox 130
Exploring the Documents workspace 4, 51
Exploring the Page Sorter Pane 64Exploring the TI-SmartView™ pane
or keypad pane 64Exploring the Tool Palette 63Exploring the Utilities pane 68Exploring the web page 174Exploring TI resources 12export
generate HTML code 179Export HTML to Clipboard 179Export options 179Export Web Page 179exporting HTML to the clipboard 184Exporting to a web page 179expression templates
using 107, 214, 360expressions 460
approximating 461copying from Calculator history
198, 230, 231deleting part of 228editing 198, 227entering and evaluating 192, 212entering from a template 194,
216entering in a table 357entering with a wizard 195, 217,
377evaluating 461selecting in Calculator 198, 228variables 234
Ffile menu
Documents workspace 53files
add to lesson bundle 33opening 42saving 42

665
You should upgrade your computer software and calculator OS regularly to take advantage of all the newest features and functionality.
selecting for a lesson bundle 35types you can transfer 92using My Files to move 93video 160
filling adjacent cells 361filtering activities 29finance 228finance functions 229finance solver 228finding
text in Program Editor 513finding and replacing
text in Program Editor 513finding points of interest 300, 330finding the derivative (slope) of a
function 300folder
Publishview(TM) objects 162folders
creating 94footers
inserting text 147for, For 524, 527format text 456formatting text
PublishView(TM) 153frequency plot 370function definition
recalling 227function, y= 292functions
creating 223creating piecewise 219defining multiple-line 223, 225deleting 296editing 294entering (Graphs & Geometry)
278, 283graphing 3D 341renaming 293storing as variables 234user-defined 521working with (Graphs &
Geometry) 278
GGeneral settings 71generating
data in tables 365generating HTML source code 179Geometry 115getting help 9global variables 521go to, Goto 523, 526, 530Graph Trace tool (Data & Statistics)
405Graph Type Menu tools (Graphs &
Geometry) 251graphing
3D functions 341differential equations 288table data 369
graphing inequalities 293Graphs 115Graphs & Geometry
variables, creating 236work area 260
Graphs & Geometry settings 71grid
showing and hiding 270spacing 271
groupobjects (Graphs & Geometry) 306
grouping applications 102grouping objects (Graphs &
Geometry) 259guidebooks
download 12
Hhandheld
opening handheld documents on the computer 93
saving a document to 92sending files 75
handheld OS 14installing 15
handheld status 40

666
You should upgrade your computer software and calculator OS regularly to take advantage of all the newest features and functionality.
handheldscontent 41locating using Identify Selected
47managing files 44renaming 48send activities 31transferring files 43, 44
headersinserting text 147
help 9Help menu 9
Documents workspace 60Hide/Show Axes tool 271hiding
3D graphs 344Hiding problem breaks
PublishView(TM) 145histogram
properties of 416histogram scale, adjusting 416history
deleting Calculator history 198, 232
in Calculator 230viewing Calculator 197, 230
history, Calculatorcopying from 198, 230, 231
HTMLexporting to clipboard 184generate code 179
HTML code for iframes 169HTML document 179HTML inline frames 168HTML to Clipboard feature 184HTML-compatible container 184hyperlink
adding 156editing 156remove 157
hyperlinks in PublishView(TM) 153
IIdentify Selected 47identifying an equation 321if, If 524, 525iframe
frameborder 170height 170scrolling 170width 170
iframe attributes 170source 169
iframe source code 168iframe tags 169Iframe tags and attributes 169iframes 168image
inserting in Data & Statistics 443inserting in Graphs & Geometry
272Image types 117
bmp 117jpg 117png 117
imagesdeleting 160inserting 457moving 159PublishView(TM) 158resizing 160
images, working withapplications 115Clipboard 119context menu 119delete 121image types 117maximum color depth 122maximum memory 122maximum number 122maximum pixel size 122moving 121pasting 119resize 121selecting 120

667
You should upgrade your computer software and calculator OS regularly to take advantage of all the newest features and functionality.
inequalitiesgraphing 293
inferential statisticscalculating test results
(Calculate) 378drawing plots 448graphing test results (Draw) 378input descriptions table 378pooled option 396
inline frames 168Insert menu
Documents workspace 57insert page
PublishView(TM) 140inserting
a Calculator on a page 212a row or column in a table 363a row or column into a matrix
217an element in a list in Lists &
Spreadsheet 356an image in Data & Statistics 443an image in Graphs & Geometry
272comments in Notes application
458Notes on a page 453
inserting a link to video files 160inserting a text box
PublishView(TM) 135inserting an image 117
Clipboard 119context menu 119Insert command 118original image is replaced 117pasting 119
Inserting Images 457inserting images 158inserting items from the Catalog 193Inserting math expressions, shapes,
or comments 458inserting text (Data & Statistics) 403inserting text in headers and footers
147
inserting text into a text box 151installing an OS update 46installing handheld OS 15installing updated software 14intercept
changing for a line 433Intersection Point tool 309intersection points
defining 309invT (inverse Student T distribution)
387items
insert from catalog 193
JJava applets 184JPG 117
Kkeyword search 29
Llabel, Lbl 523, 526, 530labeling an equation 321language 9
changing 9lanuching a dedicated TI-Nspire(TM)
Document Player window 188last answer
using 244launching edit mode
PublishView(TM) 153launching TI-Nspire(TM) Document
Player 172length
labeling 321measuring 321
Length tool 322, 323lesson bundle
add files 76adding files 76creating 76

668
You should upgrade your computer software and calculator OS regularly to take advantage of all the newest features and functionality.
managing files 36lesson bundle managing files 79lesson bundles 4, 32
Documents workspace 75packaging 39
libraries 106, 497library objects
using 499license 10line
finding the slope of 325Line tool 312lines
creating 307lines of regression 435lines, creating 312linking
table cell to a variable 239, 362table column to a list 355values 233
linking to a web site 156linking to video files 160linking variables 239links 26
adding 26editing 27moving 28removing 27removing linked variables 246
links toolbar 26lists
capturing Graphs & Geometry data 374
deleting elements in a table 356inserting elements in a table 356sharing table columns as 354storing as variables 234viewing and editing 355
Lists & Spreadsheetadding to a page 354getting started with 349variables 238, 239, 241
Lists & Spreadsheet toolbar 350lists questions
adding 486local content pane 22local content toolbar 23local variable, Local 520Locating resources 21locking
measurements 267points 267
locking the intercept of movable line at zero 434
locuscreating 336
Locus tool 336, 337loop, Loop 529
MManaging files in a lesson bundle 79managing files in a lesson bundle 36managing files on connected
handhelds 44Managing lesson bundles 81managing problem breaks
PublishView(TM) 145Managing TI-Nspire™ documents 88math expression boxes
attributes 464converting to 463deactivating 463
math expressions 458editing 198, 227entering and evaluating 192, 212entering in a table 357selecting in Calculator 198, 228with multiple statements 240
math operators 105math templates 104
using 107, 214, 360matrices
creating 216storing as variables 234
matrixinserting a row or column 217
maxima

669
You should upgrade your computer software and calculator OS regularly to take advantage of all the newest features and functionality.
finding 300, 330Measurement Menu tools (Graphs &
Geometry) 255measurement units, converting 221measurements
finding angle 324storing as variables 234transferring onto objects 326
measuring length 321Menu
Data & Statistics 400menu
context 98, 341menu bar
Documents workspace 52menus
PublishView(TM) 132Midpoint tool 313minima
finding 300, 330modes
setting in programs 530modify
nspirefile parameter 186modifying the nspirefile parameter
186movable line
adding to a plot 432locking intercept at zero 434tracing 434
movable line, adding (Data & Statistics) 403
movalble linerotating 433
move image 121moving
rows and columns in a table 364vector 317
moving a text boxPublishView(TM) 137
moving images 121, 159moving links 28moving multiple points in Data &
Statistics 428
moving pages with the Page Sorter 100
multiple applications 99multiple cells
selecting 360multiple choice questions
adding 478multiple documents
working with 95multiple documents in tiled view 95multiple-line functions
defining 223, 225multiple-statement expressions 240My Files
moving files and folders 93
Nnaming
table columns 354naming objects during construction
311naming variables
preventing name conflicts 362navigating in a table 354normal probability
creating plot 417Normal Probability plot (Data &
Statistics) 400Notes 115
adding to a page 453inserting comments in 458PublishView(TM) 151selecting text 456toolbar 453
nspirefile parameter 169numeric plot, splitting by categories
425numerical input questions
adding 483
Oobject
finding perimeter of 323

670
You should upgrade your computer software and calculator OS regularly to take advantage of all the newest features and functionality.
objectscreating 317dilating 333naming while constructing 311PublishView(TM) 162reflecting 331rotating 333symmetry of 331translating 332
ODEs (ordinary differential equations) 288
offlinesharing files 188storing files 188
online storage sites 175open response questions
adding 480opening
files 89Opening a lesson bundle 78opening activities 30Opening Content Explorer 90Opening Context menus 98opening files 42Opening files within a lesson bundle
78opening files within a lesson bundle
36Opening Notes 452opening the about window 16Opening the application menu 97operating system updates 46OS update
installing 46
Ppackaging lesson bundles 39page
multiple applications 99Page Sorter 100
moving pages 101rearranging pages 101
page sorter 64
pages 102adding 103adding a Lists & Spreadsheet
application 354adding to a problem 103capturing 109deleting 102multiple applications 99saving captured 111ungroup 102using the page sorter 101
panning views 270Parallel (Line) tool 314parameters
nspirefile 169, 186pass error, PassErr 531pasting
table data 372pasting images 119pasting problems 103pause, Pause 531performing an experiment 541perimeter
finding 323Perpendicular (Line) tool 315Perpendicular Bisector tool 334picture as background 272, 443piecewise functions
creating 219pinning objects (Graphs &
Geometry) 259, 306plot
a value on existing plot 429summary 370
plot mean (Data & Statistics) 404plot standard deviation (Data &
Statistics) 404plot type
changing 431Plot types menu (Data & Statitics)
400plot value tool (Data & Statistics) 404plotting
table data 369

671
You should upgrade your computer software and calculator OS regularly to take advantage of all the newest features and functionality.
PNG 117Point On tool 308Point tool 308points
creating 307, 308moving in Data & Statistics 428redefining 311selecting multiple in Data &
Statistics 428Points and Lines Menu tools (Graphs
& Geometry) 254points of interest, finding 300, 330points on
creating 308polygon
finding perimeter of 323finding the area of 324
pooled option 396precision of results 213pre-defined measurement units 221preview pane 24printing
previewing 112Printing documents 111printing PublishView(TM)
documents 165probability
creating plot 417problem
adding to PublishView(TM) 140problems 102
adding pages 103adding to documents 102copying 103deleting 103pasting 103PublishView(TM) 144renaming 103
productregister 12
Program Editoroverview 503
programscreating 223
programs and programmingarguments 518branching 524, 526calling another program 522clear error, ClrErr 531comment, © 509debugging 531Disp 519else if, ElseIf 525else, Else 525end for, EndFor 524, 527end if, EndIf 524, 525end loop, EndLoop 529end try, EndTry 531end while, EndWhile 528for, For 524, 527functions 521go to, Goto 523, 526, 530if, If 524, 525label, Lbl 523, 526, 530local, Local 520loop, Loop 529looping 524, 527, 528pass error, PassErr 531passing values 518return, Return 523running 514stopping 517subroutines 522Then, Then 525try, Try 531while, While 528
Proof template 454protecting a document 113PubishView(TM)
hiding problem breaks 145publishing documents as web pages
167PublishView
inserting text 151show and hide borders 148
PublishView(TM)add text 151adding a problem 144

672
You should upgrade your computer software and calculator OS regularly to take advantage of all the newest features and functionality.
adding an application 140contect menus 133convert text to hyperlink 157converting documents 162delete images 160deleting a problem 145deleting a text box 138Documents Toolbox 130edit a hyperlink 156hyperlinks 153images 158inserting a text box 135inserting headers and footers
147inserting images 158launching edit mode 153linking to a web site 156managing problem breaks 145menus 132moving text box 137new document 124printing documents 165problems 144remove hyperlinks 157renaming a problem 145resize text box 136showing problem breaks 145software requirements 123status bar 128toolbar 132using Notes 151video console 161video file links 160video files 160working document 142
PublishView(TM) documents 125PublishView™ documents 87PublishView™ feature 123
QQ & A template 454Question 115
answering questions 488
navigating the application 487toolbar 487
questions(x,y) numerical input 483adding 477drop points 484equation 481lists 486multiple choice 478open response 480using the Question application
473Questions - students
accessing toolbar 487checking you answer 489coordinate points 493drop points 494equation 491how to answer 488list 494multiple choice 489navigating 487open response 491toolbar options 487types of 488
Quick Graph, using 369
Rraw data 409
adjusting histogram scale 416ray
finding the slopeof 325Ray tool 312rays
creating 312read-only documents 113rearranging pages 101recalling
a function definition 227rectangle
finding perimeter of 323finding the area of 324
Redefine tool 311

673
You should upgrade your computer software and calculator OS regularly to take advantage of all the newest features and functionality.
redefining a point 311reflecting an object 331Reflection tool 331Registering your product 12regression
showing lines of 435regression line
requirements for 434regression tools (Data & Statistics)
404removing
variables 246removing a hyperlink 157removing links 27renaming
problems 103Renaming a problem
PublishView(TM) 145renaming functions 293replacing
text in Program Editor 513repositioning a measured value 325requirements
viewing embedded web pages 167
rescaling a graphdilation 432translation 431
rescaling the work area 271residuals tools (Data & Statistics) 404resize image 121resizing
table rows and columns 362vector 317
resizing a text boxPublishView(TM) 136
resizing image 121resizing images 160resources 12
locating 21Resources panel 21results
approximating 213
copying from Calculator history 198, 230, 231
deferring in Calculator 220using last answer 244
return, Return 523reusing
items from Calculator history 198, 230, 231
last answer in Calculator 244rotating an object 333rotating the 3D view 345row
inserting into a matrix 217rows
copying in a table 363deleting from a table 363inserting in a table 363moving in a table 364resizing 362selecting in a table 362
running diagnostics 13
Ssaving
documents 89, 129saving a document to a connected
handheld 92saving activities to your computer 30Saving captured images 49Saving captured pages 111saving files 42Saving handheld documents in the
software 94saving Scratchpad contents 203Saving TI-Nspire(TM) documents 88scale indicator
showing and hiding 270scaling 7, 71science
data collection 533performing an experiment 541
Scratchpadsaving 203

674
You should upgrade your computer software and calculator OS regularly to take advantage of all the newest features and functionality.
Screen Capture 109scrolling
a table 354search for activity 29segment
bisecting 334finding the slope of 325
Segment tool 313selecting
a block of table cells 360expressions in Calculator 198,
228multiple points in Data &
Statistics 428table rows or columns 362text in Notes application 456
Selecting a template 454selecting files to create a lesson
bundle 35selecting images 120Selecting pages in the Page Sorter
101selecting pages with the Page Sorter
100self-check
document types 476sending activities to connected
handhelds 31Sending files to a handheld 75Sending Lesson Bundles to
connected handhelds 82Sensor Console. See Data Collectionsequence
plotting (Graphs & Geometry) 284
sequencesgenerating in a table column 367
service and support 655set axes min and max (Data &
Statistics) 405settings
defining 9language 9TI-SmartView(tm) emulator 652
Shape tool 319shapes 458
adding in Notes 459creating 317, 319
Shapes Menu tools (Graphs & Geometry) 255
sharinga table column as a list 354table column as a list 354table-cell values 361
sharing documents 185sharing documents online 185sharing files offline 188shortcuts
adding 25deleting 25
Show Normal PDF (Data & Statistics) 405
showing3D graphs 344
showing and hiding bordersPublishView(TM) 148
showing problem breaksPublishView(TM) 145
showing warnings and errors 462slider
animating a 3D graph 346using to adjust a variable 273
sliders 444sliders (Data & Statisitcs) 403slope
finding the derivative of a function 300
of a line 325of a ray 325of a segment 325of a vector 325
slope fields 288Slope tool 325software
About window 16installing 14overview 3, 51updating 13

675
You should upgrade your computer software and calculator OS regularly to take advantage of all the newest features and functionality.
Software fequirementsPublishView(TM) 123
software license 10software updates
checking 14sorting
table data 365sorting plotted categories 429Sorting the list of activities 29source attribute 169source code
iframes 168viewing 179
source code template 180splitting
numeric plot by categories 425splitting a categorical plot 424spreadsheet applications,
exchanging data with 372statistics
drawing plots 448status bar 6, 52, 70storage site
online 175stored variables
linking to 239storing document 185storing file offline 188strings
storing as variables 234substituting a value for a variable
245summary data 409Summary Plot 369summary plot 370support and service 655symbols 104symmetry 331Symmetry tool 331syntax
using to prevent naming conflicts 362
system of equations 220
Ttable data
exchanging with other applications 372
graphing 369sorting 365
table data use in statistical analysis (Lists & Spreadsheet) 377
tablescapturing Graphs & Geometry
data 374copying a row or column 363deleting contents of cells 360deleting list elements in 356deleting rows and columns 363generating column data 365getting started with 349inserting a row or column 363inserting list elements 356linking a column to a list 355moving a row or column 364navigating in 354selecting a row or column 362sharing a column as a list 354working with cells 359
tagsiframes 169
Tangent tool 317Teacher Tool Palette 475template
selecting 454source code 180
templatesProof 454Q & A 454using 194, 216
textadd to PublishView(TM)
document 151adding to a Graphs & Geometry
page 329convert to hyperlink 157editing and formatting 153

676
You should upgrade your computer software and calculator OS regularly to take advantage of all the newest features and functionality.
finding and replacing in Program Editor 513
finding in Program Editor 513formatting in Notes 455headers and footers 147selecting in Notes application
456text box
delete 138inserting text 151moving 137resize 136
text colors 457text editor 184text formats 456Text tool 260, 292text, converting (Graphs &
Geometry) 261Then, Then 525TI Connect, exchanging data with
372TI resources 12tic marks
spacing 271tiled view 95time plot
sequence (Graphs & Geometry) 284
TI-Nspire(TM) Document Player 172customizing 175
TI-Nspire(TM) Document Player tool bar 175
TI-Nspire™ Document Playerdescription 115
TI-Nspire™ documents 87TI-SmartView(tm) 64TI-SmartView(tm) emulator 647, 650
capturing screens 654opening 647options 652settings 652sizing 649working with documents 653
title, clicking to see variable names (Data & Statistics) 406
tool barDocuments workspace 53using 20
tool barsTI-Nspire(TM) Document Player
175Tool Palette
Documetns workspace 63tool palette 6, 52toolbar 23
links 26Notes 453PublishView(TM) 132using in Calculator 212
toolbarsCalculator 206Lists & Spreadsheet 350
ToolsAngle 324Angle Bisector 335Area 324Attributes 266, 267, 338Calculate 329Dilation 334Hide/Show Axes 271Intersection Point 309Length 322, 323Line 312Locus 336, 337Midpoint 313Parallel 314Perpendicular 315Perpendicular Bisector 334Point 308Point On 308Ray 312Redefine 311Reflection 331Segment 313Shape 319Slope 325Symmetry 331

677
You should upgrade your computer software and calculator OS regularly to take advantage of all the newest features and functionality.
Tangent 317Text 260, 292Trace 277, 278Translate 332Vector 316
toolsvariable
variable
tool 239Tools menu
Document workspace 58trace distribution curve (Data &
Statistics) 405trace plotted function (Data &
Statistics) 405trace regression (Data & Statistics)
405Trace tool 277, 278Tracing
3D view 345Transferring a file from one
handheld to another handheld 44
transferring a measurement onto a circle 328
transferring files to connected handhelds 43
transferring measurements 326Transformation Menu tools (Graphs
& Geometry) 257Translate tool 332translating an object 332triangle
finding perimeter of 323finding the area of 324
try, Try 531
Uunattach (Graphs & Geometry) 259underscore symbol in conversions
221Ungroup objects (Graphs &
Geometry) 306
ungroup pages 102ungrouping objects (Graphs &
Geometry) 259unit conversions 106units
converting measurement uints 221
creating user-defined 222unpinning objects (Graphs &
Geometry) 259, 306updated handheld OS 15updated software
installing 14updating software 13upgrading a handheld OS 14user-defined functions 521using
TI-Nspire(TM) Document Player 172
Using color in notes 456Using Content Explorer to locate
files 90using export to generate HTML
source code 179using hyperlinks 153Using Screen Capture 109Using Screen Capture in the Content
workspace 48Using templates 453Using the Clickpad 651using the Documents Toolbox 61Using the Documents workspace
Edit menu 55Using the Documents workspace File
menu 53Using the Documents workspace
menu bar 52Using the Documents workspace
tool bar 53Using the Links toolbar 26Using the menus and toolbar 132Using the Preview pane 24Using the status bar in
PublishView(TM) 128

678
You should upgrade your computer software and calculator OS regularly to take advantage of all the newest features and functionality.
Using the tool bar 20Using the Welcome screen 1Using the workspace 70utilities 104
catalog 105inserting items 107libraries 106math operators 105math templates 104symbols 104unit conversions 106wizards 107
Utilities pane 68
Vvalues
assigning to variables 233variable, adjusting value with a
slider 273variables 220
adjusting value with a slider 444checking in Calculator 235creating 233creating from table cells 361delete, DelVar 521Graphs & Geometry values 236linking 233, 239linking table column to a list 355linking to 239, 362Lists & Spreadsheet cells 238, 241local, Local 520preventing naming conflicts 362removing 246sharing table column as a list 354sharing with other applications
233substituting a value for 245types 234updating in Calculator 244using 233using in a calculation 240
vectorfinding the slope of 325
moving 317resizing 317
Vector tool 316Vernier DataQuest™. See Data
Collectionvideo console 161View menu
Documents workspace 56viewing
embedded PublishView(TM) documents 167
embedded TI-Nspire(TM) documents 167
values in a list 355Viewing and changing document
settings 71viewing content on handhelds 41viewing copyright information 112Viewing document properties 112viewing embedded PublishView(TM)
documents 167viewing embedded TI-Nspire(TM)
documents 167viewing embedded web pages
requirements 167viewing handheld status 40viewing the source code 179views 270
in Graphs & Geometry 268
Wwarnings
showing 462Web Content 28web page
create 179explore 174view source code 179
web plotsequence (Graphs & Geometry)
284Welcome Screen
closing 2

679
You should upgrade your computer software and calculator OS regularly to take advantage of all the newest features and functionality.
welcome screen 1while, While 528window
TI-Nspire(TM) Document Player 188
Window Menu tools (Graphs & Geometry) 251
Window Settings tool 271Windows menu
Documents workspace 58wizard
entering expressions with 195, 217, 377
wizards, using in utilities 107work area
customizing 270Graphs & Geometry 260zooming or rescaling 271
work areasmultiple 99
working documentPublishView(TM) 142
working folder 139working with connected handhelds
40working with context menus 133working with functions (Graphs &
Geometry) 278working with images 158Working with Lesson Bundles 75Working with lesson bundles 4working with lesson bundles 32working with links 26Working with problems 144Working with problems and pages
102Working with PublishView(TM)
documents 123working with PublishView(TM)
documents 125working with video files 160workspace
Content 3Documents 4
Documents workspace 70Workspace toolbar 5, 52
Yy= functions, graphing 292
Zzeroes
finding 300, 330zoom, adjusting (Data & Statistics)
405zooming the work area 271

680
You should upgrade your computer software and calculator OS regularly to take advantage of all the newest features and functionality.