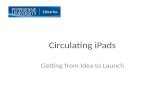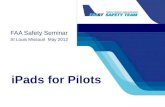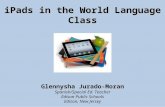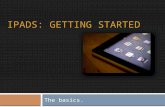Teacher iPads
description
Transcript of Teacher iPads

Teacher iPadsRCSD-Getting Started Guide
Cathy James- Tech Resource Teacher

Getting familiar with the iPad
http://manuals.info.apple.com/en_US/ipad_user_guide.pdf

Tips and Clicks- Wake/Sleep Button Click the wake/sleep button on the side to put the
iPad to sleep and to “wake” it up. If you are having problems with the iPad, hold the
wake/sleep button down for several seconds. When the screen turns black, slide the arrow where it says, “slide to power off” in order to fully turn the iPad off. After it shuts down, press the wake/sleep again to restart the iPad. Most of the time this will fix any issues you are having.

Tips and Clicks – Home Button Click the Home button to “wake up” the iPad and to
switch between apps Double click the home button to see which apps you
have open and to view the controls Hold down app until it wiggles. Then click on minus sign to close. Try this if iPad is getting slow or if an app gets stuck. Usually shutting down an app and re-launching it will fix most problems.
Scroll the bottom menu to the left in order to see the controls
Use to lock the screen in landscape or portrait mode

Tips and Clicks- Home Button Cont… Click Home button again to close the bottom
menu bar. Triple click Home button to enter “Guided Access”
(if it is enabled in your system preferences under “Accessibility”) This allows you to lock the iPad into one app.
Students cannot exit the app unless the teacher enters their 4 digit pass code. Click on Start to enable
guided access. You will need to triple click the home button and enter your code to return to normal function.
You can circle buttons with your finger to disable them in guided access

Tips and Clicks- Erasing Apps To erase an app that you don’t want, hold it down
until all of the icons start to wiggle. Click on the x in the corner to erase the app from your screen. (This does not erase it from your account, so it can be loaded again)
Click on the x to erase the app from your iPad
* Click the Home button again when you are done.

Tips and Clicks- Moving Apps and Making Folders
To put apps together in folders, hold one app until it starts to wiggle, then drag it on top of another app to create a folder.
To move apps or add them to a folder that already exists, hold them down until they wiggle, then drag them where you want them. Click the Home button when you are done.
Name your folder here
*Click the Home button when you’re done.

Setting up wifi access
Click on the Settings icon
Select wi-fi
Select the wifi network you want to use. When prompted, enter the password if necessary.
Once you are logged into the wifi, you can close the Settings App

Setting up your email and calendarView the tech department’s podcast for step by step directions on how to set up your email account on the iPad. http
://www.youtube.com/watch?v=KX999W1A0Xw&feature=share&list=PLC1BF2296131E608B
You can set up multiple email and calendar accounts on the iPad and they will all show up in one spot.

iTunes Accounts Student iPads are typically stored together in a mobile cart.
When we purchase apps for student iPads we must purchase one license for each iPad. There is a special procedure for this. Student iPads will be set up with district iTunes accounts that will be managed by a site Program Facilitator. All of these accounts are tightly controlled and require special training from the district to administer. Please see your Program Facilitator to add any apps to student iPads.
Teacher accounts are up to the individual teacher to create and maintain. Teacher iPads are independent of the school iPad cart. To purchase apps, you can log into your own personal account and use your credit card. However, we recommend you create a new account just for work and either use an iTunes gift card or request a purchase code from your Program Facilitator.

iTunes Accounts- how to change accounts
To log into an account, click on the settings icon
Select iTunes & App Stores
Sign in here with your Apple ID and Password. If there is a different account name here, sign out first and then sign in with your account.If you need to create a new account, click here.
Please Note: if you create a new account, be sure to remember the answers you select for the security questions. You will get locked out of your account if you cannot answer those correctly when asked.

App Store- Search (Top Charts)
Select “Top Charts”
Select “Education”
Click on “Categories”
You can download any free apps to try by clicking on the box that says, “Free”

App Store – Search (Featured)
Select “Featured”
Select “Education”
Or – enter a search term here
Or- scroll to the bottom of the page and select one of these “Quick Links”
*Use the “Redeem” button to enter an iTunes gift card number or to redeem a purchase code from your PF
Check here to see what account you are logged into

Additional Resources District iPad resources (under Educational
Services)http://www.rcsd.k12.ca.us//site/Default.aspx?PageID=4037 http://www.appshopper.com/ (an alternative to
iTunes for researching apps, you can also make a wishlist and set it up to email you when there are price changes for apps)
http://www.appitic.com/ (a good source for education app recommendations)

Contact Us for Support
If you need additional help, please contact us:
Cathy James – District Tech Resource [email protected] Warner – iPad teacher, Tech Resource [email protected]