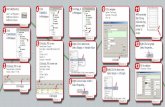Teacher Guide. Table of Contents 1.Logging InLogging In 2.AttendanceAttendance 3.Add AssignmentAdd...
-
Upload
blaise-bryan -
Category
Documents
-
view
221 -
download
1
Transcript of Teacher Guide. Table of Contents 1.Logging InLogging In 2.AttendanceAttendance 3.Add AssignmentAdd...

Teacher Guide

Ascend SMS User Guide 2
Table of Contents
1. Logging In2. Attendance3. Add Assignment
Before Adding Assignment1. Add Assignment Categories2. Choose Total Points or Weighted Averages
4. Homework Posting5. Comments6. Effort7. Subject Report8. Download Reports (Report Cards)9. Grade book view

ASCENDSMS Teacher’s Quick Guide•Login to https://yourschool.ascendsms.com
Your Login Id is your first initial last name.Password: lastname

Attendance Attendance may be recorded from two different links. After logging into your account, a quick link to attendance may be found on your screen.
If a class has already been selected to view, Attendance can be launched from the main tool bar.

Either method will bring you to your homeroom’s class list. Mark the students who are absent or tardy for the day.
After saving, your record will be received by the office. The absences and tardies will be coded at the office. Additional records such as tardies made at the office will be saved into your daily record.

First select the class that you wish to view :
Select Assignments from the main tool bar.
Click Add Assignment
Complete the new assignment fields and save:
Add Assignment

After saving you will be taken to your class list and the newly created assignment is ready for data entry.

Enter the students’ grades on the grade sheet. Remember to save.

Shortcuts entries have been added to record exceptions:
Key Result Effect
A Absent No effect on average
I Incomplete Calculated as a zero
E Excused No effect on average
P Pending No effect on average

After saving, wait and look for confirmation.

To adjust the raw score into another proportionate score, click on the Assignment name.
Enter the new desired value for the selected assignment and check the auto adjust box.
Select Update to complete.

In this example, the results have been converted to be based out of 100 points.

Progress Grade Progress Mark Range Midpoint
Outstanding O 94-100 97
Very Good S+ 88-93.99 91
Satisfactory S 82-87.99 85
Some Improvement Needed
S- 76-81.99 79
Much Improvement Needed
N 0-75.99 73
•Grading Scale – Grades 1-3To accommodate users that may use SMS to calculate grades in the traditional way, the OSN grading scale has been converted to the following:

Homework Posting
Select Homework from the main tool bar.
Homework posted into your assigned subjects will be transferred and made available to the student and parents via the portal. The posted homework will also be captured and sent to the parents through the daily email notification.

Enter daily homework into your subject fields. Specify the class and subject for reminders and messages.
The homework posting will always default to the current week.

Enter all homework assignments for the day as well as daily notes.
Located at the bottom of the homework screen are options to preview and save.

Homework Preview screenshot:

After saving, a confirmation message will appear at the top of the page.
If any corrections are needed after saving the homework record, simply go back to the entry and make the necessary adjustments. Once the save button is selected, the record will overwrite itself and the revised items will be displayed.

Three types of comments are available.• Academic- Comments are recorded onto the report card.• Personal- Comments are recorded onto the daily email notification.• Interim- Comments are recorded onto the interim report
Comments

After selecting Comments from the main tool bar, the following screen will appear.
Click on Comments.

Comments default to Academic, but Personal and Interim are available through the drop down.
As a teacher types the remaining characters decreases. This alert the next teacher as to how much space remains.
Check the conference box if you wish to request a conference with a parent. The request will appear within the trimester comments.

Personal Comments will be sent to the parents through the daily email notifications.
AscendSMS will keep a running log of personal comments for documentation.

Interim comments will appear on the interim report.

Select “Effort” from your class home page.Choose the desired Term and Subject from the drop down menus.
Enter a numerical value for each student. Advance to the next student by pressing enter on your keyboard.Again the auto fill feature may be useful if the majority your students are receiving the same marks. Simply enter the numerical grade in the next to “Auto Fill”; then click “Auto Fill.” The score entered will be applied to all students. To adjust a score, delete the previously entered mark and enter a new value. You must click “Save” to properly record the data. A confirmation will be given following a successful entry.
Effort

•Progress View: Check on student’s progress in other classes. Select by trimester and individual subject or choose all subjects.

•Subject Report View: Using drop down menus, you may complete effort, work/study skills, and ability adjusted curriculum for each student to be saved onto the report card.
Subject Report

Click here for the drop down menu to select ability adjusted curriculum.
Select “Students” from the Home button’s submenu. “Subject Report” will be shown as one of the four options listed in the column header. Clicking “View” under this section will take you to a screen where you may edit the report card. Using the grade indicators of X, +, or I, you may complete the subheading fields of the subjects you teach.Within the subject report, a subject can be marked as “Ability Adjusted Curriculum” by clicking within the subject block and selecting “*” from the drop down menu. Subject Report
View:
All subjects assigned to the teacher will appear in this view as well as the personal development and work study sections. All fields may be completed or edited from the subject report screen. Be sure to click “Save & Next” to record. To exit, click “X” from the open window.

Multiple Grade Indicators:If a teacher has already marked a student within the field of Personal Development or Work Study and the same mark is needed again by a different teacher, simply select the mark from the drop down and save. A double/triple indicator will appear. Please note that you may not edit or erase another teacher’s mark. It may appear as if only one mark has been recorded, but upon viewing again, the double mark will appear.If the grade indicator of “X” is given, a comment must be posted on the report card in order for the parents to understand the mark. For example, “Sam Jones is a conscientious student, but often has difficulty in following directions. AR”
Teacher 1 Teacher 2

•Grade Report: Otherwise known as the report card.
View and/or Print by downloading individual report pdfLast minute changes…edit grade report.

Assignment Categories
Assignment Categories are the areas in which the students’ averages are calculated by subject. Your school’s ACE most likely created the assignment categories of Test, Quiz, and Homework for your school. Most teachers will need to create additional categories to tailor to their grading needs. For example, a language arts teacher may want a category of vocabulary workshop while a science teacher may want a category named, “Lab Work.”
Create additional categories by selecting Assignments from the main toolbar.

Select Add Assignment Category
Categories that are currently available to the class will be displayed
Select Add Assignment Category to create an additional category.

Name your new category.
Select all of the classes where the new category is applicable.
After naming and selecting classes, click save.
The newly created category is now available for use.

Before entering assignments, decide how you wish to calculate your grades.
In the above example grades are weighted by the following percentages: Homework 40%, Test 35%, and Quizzes 25%. All fields must equal 100%.
Weighted Averages
If you choose to weight your averages based on different percentages of each category, select “Weighted Averages” from the submenu of Assignments. On this screen you may edit & cancel the percentages of each category.
The sum of all values in each category must equal 100 or it will not be accepted. Click “Update” after setting your criteria for your class.

Download ReportDownload Report, submenu item of Assignments.If you assigned as a homeroom teacher and when you are viewing your homeroom class, “Download Report” will appear on your main menu. This link will download the report cards for the entire class. This will be used when the report cards are printed. Please note that the download process will increase as the number of selected student to view increases.

Grade BookThe grade book link is located as a submenu item of Assignments. This link will allow you to see all of your students’ score and their average on one screen. If an error is detected or a grade needs to be changed, click inside the field and make the necessary adjustment. If any scores were changed while on this screen, scroll to the bottom of the page and click “Save.”