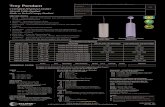Teach Pendant
Transcript of Teach Pendant

Table of Contents Production Running
Introduction System Parameters
Safety File Manager
Basic Operation Service
Starting up Programming ProcessWare
Jogging System Parameters ProcessWare
Inputs and Outputs Program Examples
Programming and Testing Quick Reference
The Programming language RAPID Special Functionality in this Robot
Calibration Index, Glossary
ABB Flexible Automation ABUser’s Guide On-line Manual
MAIN MENU

CONTENTSPage
-3
-3
3
2-4
-5
3-33-3
-3
3
4
4
-5
3-5
-6
-6
3-7
-7
3-8
-8
3-9
-9
-9
-9
3-9
0
-10
-10
-10
3
1 Introduction ............................................................................................. 21 New Features in this Version of the Robot ........................................................ 2-3
2 Other Manuals ..................................................................................................... 2
3 How to Read this Manual.................................................................................... 2-
3.1 Typographic conventions ..............................................................................
4 Reader’s Comments............................................................................................. 2
2 Safety ........................................................................................................1 General..................................................................................................................
1.1 Introduction................................................................................................... 3
2 Applicable Safety Standards............................................................................... 3-
3 Fire-Extinguishing ............................................................................................... 3-
4 Definitions of Safety Functions........................................................................... 3-
5 Safe Working Procedures ................................................................................... 3
5.1 Normal operations.........................................................................................
6 Programming, Testing and Servicing ................................................................ 3-5
7 Safety Functions................................................................................................... 3
7.1 The safety control chain of operation ........................................................... 3
7.2 Emergency stops ...........................................................................................
7.3 Mode selection using the key-switch ............................................................ 3
7.4 Enabling device.............................................................................................
7.5 Hold-to-run control ....................................................................................... 3
7.6 General Mode Safeguarded Stop (GS) connection .......................................
7.7 Automatic Mode Safeguarded Stop (AS) connection ................................... 3
7.8 Manual Mode Safeguarded Stop (MS) Connection...................................... 3
7.9 Limiting the working space........................................................................... 3
7.10 Supplementary functions.............................................................................
8 Safety Risks Related to End Effectors ............................................................... 3-1
8.1 Gripper .......................................................................................................... 3
8.2 Tools/workpieces .......................................................................................... 3
8.3 Pneumatic/hydraulic systems........................................................................ 3
9 Risks during Operation Disturbances................................................................ 3-10
10 Risks during Installation and Service .............................................................. 3-11
11 Risks Associated with Live Electric Parts ....................................................... 3-12
12 Limitation of Liability ....................................................................................... 3-12
13 Related Information .......................................................................................... 3-1
User’s Guide 1-1

Page
-33
5-4
4
4
-5
-5
-5
6
-6
-6
5-6
-7
-11
2
-12
12
-13
6-3-3
-4
-4
-5
-5
6-5
-6
-8
-8
0
-12
12
13
-13
-14
4
3 Starting up................................................................................................ 51 Switching on the Power Supply.......................................................................... 5-
1.1 Errors on start-up ..........................................................................................
2 The Operator’s Panel .......................................................................................... 5-
3 Selecting the Operating Mode ............................................................................ 5-
3.1 Automatic mode (production mode)............................................................. 5
3.2 Manual mode with reduced speed (programming mode) ............................. 5
3.3 Manual mode with full speed (testing mode) ............................................... 5
4 Switching the Power Supply to the Motors On/Off.......................................... 5-5
5 Synchronizing External Axes ............................................................................. 5-
6 Emergency Stops.................................................................................................. 5
6.1 Activating the emergency stop button .......................................................... 5
6.2 Resetting after an emergency stop ................................................................
7 The Teach Pendant.............................................................................................. 5
7.1 Entering text using the teach pendant ........................................................... 5
8 Error Management.............................................................................................. 5-1
8.1 Confirming an error message........................................................................ 5
8.2 Calling up suggestions on how to correct an error ....................................... 5-
8.3 Acknowledging warning messages............................................................... 5
4 Jogging ......................................................................................................1 General ................................................................................................................. 6
1.1 The Jogging window..................................................................................... 6
1.2 Reading the current position ......................................................................... 6
1.3 How moving the joystick affects movements............................................... 6
2 Jogging the Robot ................................................................................................ 6
2.1 Jogging the robot along one of the base coordinate axes..............................
2.2 Jogging the robot in the direction of the tool................................................ 6
2.3 Reorienting the tool....................................................................................... 6
2.4 Aligning a tool along a coordinate axis ........................................................ 6
2.5 Jogging the robot in the direction of the work object ................................... 6-1
2.6 Jogging the robot along one of the world coordinate axes ........................... 6
2.7 Using a stationary tool .................................................................................. 6-
2.8 Jogging the robot axis-by-axis ...................................................................... 6-
2.9 Incremental movement.................................................................................. 6
2.10 Jogging an unsynchronised axis.................................................................. 6
3 Jogging External Axes......................................................................................... 6-1
1-2 User’s Guide

Page
-14
-15
-15
-37-3
-3
-4
-4
-6
-6
7-6
-7
-7
-8
33
8-3
8-4
8-4
-5
-6
8-6
8-8
8-8
10
0
-10
11
-11
12
13
3
14
-16
3.1 Choosing external units................................................................................. 6
3.2 Jogging external units axis-by-axis............................................................... 6
3.3 Jogging external units coordinated ............................................................... 6
5 Inputs and Outputs.................................................................................. 71 General..................................................................................................................
1.1 The Inputs/Outputs window.......................................................................... 7
1.2 Choosing an I/O list ...................................................................................... 7
1.3 Defining the Most Common I/O list ............................................................. 7
2 Changing Signal Values....................................................................................... 7
2.1 Changing the value of a digital output .......................................................... 7
2.2 Changing the value of an analog output signal or a group of output signals
3 Displaying Information ....................................................................................... 7-7
3.1 To display information on a given signal...................................................... 7
3.2 To display a chart of all digital signals of a board ........................................ 7
3.3 To print an I/O list......................................................................................... 7
6 Programming and Testing ...................................................................... 8-1 Creating a New Program .................................................................................... 8-
1.1 What is a program? .......................................................................................
1.2 The Program window....................................................................................
1.3 Creating a new program................................................................................
1.4 Loading an existing program ........................................................................ 8
2 Defining Tools and Work Object ....................................................................... 8-5
3 Creating New Routines........................................................................................ 8
3.1 What is a routine? .........................................................................................
3.2 The Program Routines window.....................................................................
3.3 Creating a new routine ..................................................................................
3.4 Duplicating a routine..................................................................................... 8-
4 Starting to Program............................................................................................. 8-1
4.1 Choosing a routine ........................................................................................ 8
4.2 The Program Instr window ........................................................................... 8-
4.3 What is an instruction?.................................................................................. 8
4.4 Getting more information about an instruction............................................. 8-
5 Programming ....................................................................................................... 8-
5.1 Choosing from the instruction pick list......................................................... 8-1
5.2 Adding an instruction.................................................................................... 8-
5.3 Expressions ................................................................................................... 8
User’s Guide 1-3

Page
19
9
-19
20
-20
-21
22
-23
23
25
-25
26
-27
7
-27
8
28
-30
32
32
-33
33
34
4
-34
36
42
-42
-42
-43
45
46
-46
46
46
5.4 Moving and copying instructions.................................................................. 8-
6 Running Programs .............................................................................................. 8-1
6.1 Program execution ........................................................................................ 8
6.2 The Program Test window............................................................................ 8-
6.3 Choosing the speed correction...................................................................... 8
6.4 Choosing the program execution mode ........................................................ 8
6.5 Starting program execution........................................................................... 8-
6.6 Stopping program execution ......................................................................... 8
6.7 Where will the program start?....................................................................... 8-
6.8 Simulating wait conditions ........................................................................... 8-
7 Saving and Printing Programs ........................................................................... 8-25
7.1 Saving the program on diskette or some other type of mass memory .......... 8
7.2 Printing a program from the robot ................................................................ 8-
7.3 Printing a program using a PC...................................................................... 8
8 Changing the Program........................................................................................ 8-2
8.1 Selecting an instruction or an argument........................................................ 8
8.2 Modifying the position in a positioning instruction...................................... 8-2
8.3 Tuning position during program execution................................................... 8-
8.4 Changing an argument .................................................................................. 8
8.5 Adding optional arguments........................................................................... 8-
8.6 Changing the structure of an IF, FOR or TEST instruction.......................... 8-
8.7 Changing the name or declaration of a routine............................................. 8
8.8 Deleting an instruction or an argument......................................................... 8-
8.9 Deleting a routine.......................................................................................... 8-
9 Special Editing Functions ................................................................................... 8-3
9.1 Search & replace ........................................................................................... 8
9.2 Mirroring ....................................................................................................... 8-
10 Creating Data..................................................................................................... 8-
10.1 What is data?............................................................................................... 8
10.2 The Program Data window (used to manage data)..................................... 8
10.3 Creating new data ....................................................................................... 8
10.4 Duplicating data .......................................................................................... 8-
10.5 Storing position data using the robot .......................................................... 8-
10.6 Routine data ................................................................................................ 8
11 Changing Data ................................................................................................... 8-
11.1 Viewing and possibly changing the current value ...................................... 8-
1-4 User’s Guide

Page
-47
-48
8
50
-50
-51
-51
-52
ry8-53
53
53
54
54
54
-54
55
-56
6
-3
-3
9-6
-8
-8
10
-10
11
4
-3-3
-5
0-5
0-5
-6
11.2 Changing data names or declarations.......................................................... 8
11.3 Deleting data ............................................................................................... 8
12 Error Handling .................................................................................................. 8-4
13 Using Modules .................................................................................................... 8-
13.1 What is a module?....................................................................................... 8
13.2 Choosing modules....................................................................................... 8
13.3 Creating a new module ............................................................................... 8
13.4 Changing the name or declaration of a module .......................................... 8
13.5 Reading a program module from diskette or some other type of mass memo
13.6 Deleting program modules from the program............................................. 8-
13.7 Listing all routines in all modules............................................................... 8-
13.8 Duplicating a routine from one module to another ..................................... 8-
13.9 Listing all data in the current module ......................................................... 8-
13.10 Duplicating data from one module to another .......................................... 8-
13.11 Saving modules on diskette or some other type of mass memory ............ 8
13.12 Calling up the complete module list ......................................................... 8-
14 Preferences ......................................................................................................... 8
14.1 Defining the Most Common instruction pick list........................................ 8-5
7 The programming language RAPID...................................................... 9-31 Programming a Position...................................................................................... 9
1.1 Positioning instructions................................................................................. 9
1.2 Programming an offset..................................................................................
2 Changing the Value of an Output ...................................................................... 9-7
3 Waiting.................................................................................................................. 9
3.1 Wating for an input ....................................................................................... 9
3.2 Waiting a specific amount of time ................................................................ 9-
4 Controlling the Program Flow............................................................................ 9-10
4.1 Calling a subroutine ...................................................................................... 9
4.2 Program control within a routine .................................................................. 9-
5 Assigning a Value to Data (Registers)................................................................ 9-1
8 Calibration ............................................................................................... 101 Coordinate systems.............................................................................................. 10
2 Coordinated axes.................................................................................................. 10
2.1 External axes, general ................................................................................... 1
2.2 Coordination.................................................................................................. 1
3 Calibration............................................................................................................ 10
User’s Guide 1-5

Page
-6
-6
-7
-8
-9
-9
2
12
13
6
-16
17
20
23
28
-28
29
29
31
-33
-35
36
36
-37
37
38
40
41
2
-42
-43
43
4
-44
3.1 What is calibration? ...................................................................................... 10
3.2 Viewing the calibration status....................................................................... 10
3.3 Checking the calibration ............................................................................... 10
3.4 Updating revolution counters........................................................................ 10
4 Base Frame for the Robot ................................................................................... 10
4.1 Defining the Base Frame for the Robot ........................................................ 10
5 Coordinated track motion................................................................................... 10-1
5.1 How to get started with a coordinated track motion ..................................... 10-
5.2 Defining the Base Frame for a track motion................................................. 10-
6 Coordinated external axes .................................................................................. 10-1
6.1 How to get started with a coordinated (moveable) user coordinate system . 10
6.2 Defining the User Frame for a rotational axis (single) ................................. 10-
6.3 Defining the User Frame for a two-axes mechanical unit, Method 1........... 10-
6.4 Defining the User Frame for a two-axes mechanical unit, Method 2........... 10-
7 Defining Tools ...................................................................................................... 10-
7.1 Creating a new tool ....................................................................................... 10
7.2 Manually updating the TCP and weight of a tool ......................................... 10-
7.3 Methods of defining the tool coordinate system........................................... 10-
7.4 Using the robot to change the TCP and orientation of a tool........................ 10-
7.5 Stationary tool............................................................................................... 10
8 Work Objects and Program Displacements...................................................... 10-35
8.1 General .......................................................................................................... 10
8.2 Using work objects ....................................................................................... 10-
8.3 Creating a new work object .......................................................................... 10-
8.4 Manually updating the user and object coordinate system of the work object10
8.5 Methods of defining a work object ............................................................... 10-
8.6 Using the robot to change the work object ................................................... 10-
8.7 Defining a moveable object frame................................................................ 10-
8.8 How to use different work objects to get different displacements................ 10-
8.9 How to adjust the program vertically using the object frame....................... 10-4
8.10 Using program displacement ...................................................................... 10
8.11 Creating a new displacement frame............................................................ 10
8.12 Manually updating a displacement frame................................................... 10-
8.13 Methods for defining a displacement frame ............................................... 10-4
8.14 Using the robot to change a displacement frame........................................ 10
1-6 User’s Guide

Page
33
-4
-5
-6
1-6
1-6
-7
-7
-9
-3-3
2-3
2-3
2-4
2-4
2-5
2-5
6
12-6
12-7
-9
-9
11
-13
-14
15
-19
-21
3
-23
24
5
7
7
9 Production Running ................................................................................ 11-1 The Production Window ..................................................................................... 11-
2 Reading a Program.............................................................................................. 11
3 Changing the Override Speed............................................................................. 11
4 Changing the Program Running Mode ............................................................. 11-5
5 Starting the Program........................................................................................... 11
5.1 Restarting after a stop ................................................................................... 1
5.2 Starting a program from the beginning ......................................................... 1
6 Stopping the Program ......................................................................................... 11
7 Tuning position .................................................................................................... 11
8 Operator Dialogs.................................................................................................. 11
10 System Parameters ................................................................................ 121 Changing a Parameter......................................................................................... 12
1.1 Subdivision of parameters............................................................................. 1
1.2 Changing a parameter ................................................................................... 1
1.3 Deleting a parameter ..................................................................................... 1
1.4 Generating a restart ....................................................................................... 1
1.5 Viewing the last changes that were made ..................................................... 1
1.6 Checking Parameters..................................................................................... 1
2 Saving and Loading Parameters ........................................................................ 12-
2.1 Saving parameters to diskette or some other mass storage device ...............
2.2 Loading parameters from a diskette or some other mass storage device......
3 Topic: IO Signals ................................................................................................. 12
3.1 Defining I/O boards ...................................................................................... 12
3.2 Defining input and output signals ................................................................. 12-
3.3 Defining signal groups .................................................................................. 12
3.4 Defining cross connections ........................................................................... 12
3.5 Cross connections with logical conditions.................................................... 12-
3.6 Defining system inputs.................................................................................. 12
3.7 Defining system outputs................................................................................ 12
4 Topic: Communication........................................................................................ 12-2
4.1 Defining physical channels ........................................................................... 12
4.2 Defining Transmission Protocol ................................................................... 12-
4.3 Defining Application Protocol ...................................................................... 12-2
5 Topic: Controller ................................................................................................. 12-2
5.1 Activate Hold-To-Run Control ..................................................................... 12-2
User’s Guide 1-7

Page
27
-29
-29
30
1
5
-35
35
6
0
-41
3
3
43
44
-45
-45
45
46
-47
48
9
9
49
3
0
-3-3
4
3-4
4
-5
-5
-6
-6
5.2 Defining event routines................................................................................. 12-
5.3 Specifying regain distances........................................................................... 12
5.4 System miscellaneous ................................................................................... 12
5.5 Automatic loading of modules and programs............................................... 12-
5.6 Defining multitasking ................................................................................... 12-3
6 Topic: TeachPendant .......................................................................................... 12-3
6.1 Defining Optional Packages ......................................................................... 12
6.2 Defining File Extension ................................................................................ 12-
6.3 Defining authorisation and confirmation ...................................................... 12-3
6.4 Activation of Limited ModPos Function ...................................................... 12-4
6.5 Programmable keys....................................................................................... 12
7 Topic: Manipulator ............................................................................................. 12-4
7.1 Defining the commutation offset and calibration offset of the motors ......... 12-4
7.2 Defining the range of movement and calibration position of each axis ....... 12-
7.3 Defining supervision level ............................................................................ 12-
7.4 Defining sync speed...................................................................................... 12
7.5 Defining teach mode speed........................................................................... 12
7.6 Defining arm load ......................................................................................... 12-
7.7 Defining arm check point.............................................................................. 12-
7.8 Defining the base coordinate system ............................................................ 12
7.9 Defining external manipulators with more than one axis ............................. 12-
7.10 Defining a track motion with coordinated motion...................................... 12-4
7.11 Defining an external mechanical unit coordinated with the robot.............. 12-4
7.12 Defining external axes with external drive units ........................................ 12-
7.13 Defining external axes with internal drive units ......................................... 12-5
7.14 Activate notch filter for an external axis..................................................... 12-6
11 File Manager .......................................................................................... 131 Program/Data Storage ........................................................................................ 13
2 The FileManager Window .................................................................................. 13-
2.1 Choosing a directory ..................................................................................... 1
2.2 Viewing file information............................................................................... 13-
3 Creating or Moving Files and Directories ......................................................... 13-5
3.1 Creating a new directory............................................................................... 13
3.2 Renaming a file or a directory ...................................................................... 13
3.3 Deleting a file or directory............................................................................ 13
3.4 Copying files and directories ........................................................................ 13
1-8 User’s Guide

Page
-7
-7
-7
4-3-3
4-4
4-4
4-4
-5
4-6
4-6
4-6
4-7
-7
14-7
-8
4-8
-9
4-9
-9
-9
3
5-3
-3
-4
-5
-7
5-9
5-9
-10
-11
1
3.5 Moving files and Directories......................................................................... 13
3.6 Printing files.................................................................................................. 13
4 Formatting a Diskette.......................................................................................... 13
12 Service..................................................................................................... 11 The Service Window............................................................................................ 14
2 Changing the Current Date and Time ............................................................... 14-3
3 Logs ....................................................................................................................... 1
3.1 What is a log?................................................................................................ 1
3.2 What types of logs are there?........................................................................ 1
3.3 Viewing all logs ............................................................................................ 14
3.4 Viewing a message in a log........................................................................... 1
3.5 Erasing the contents of a log ......................................................................... 1
3.6 Erasing the contents of all logs ..................................................................... 1
3.7 Updating the contents of a log automatically or by means of a command ... 1
3.8 Avoiding normal error reports ...................................................................... 14
3.9 Saving log messages on diskette or some other mass storage device...........
4 Calibration............................................................................................................ 14
4.1 What is calibration? ...................................................................................... 1
5 Commutation........................................................................................................ 14
5.1 What is commutation? .................................................................................. 1
6 Frame Definition .................................................................................................. 14
7 Two Axes Definition............................................................................................. 14
8 Obtaining information on the robot system ...................................................... 14-9
13 Programming ArcWare ........................................................................ 15-1 Programming Arc Welding................................................................................. 15-3
1.1 Program structure.......................................................................................... 1
1.2 Arc welding instructions ............................................................................... 15
1.3 Defining arc welding data ............................................................................. 15
1.4 Programming arc welding instructions ......................................................... 15
1.5 Example of an arc welding instruction ......................................................... 15
2 Manual functions for arcwelding ....................................................................... 15-9
2.1 Choice of arcwelding system ........................................................................ 1
2.2 Blocking certain parts of the process ............................................................ 1
2.3 Manual wire feed .......................................................................................... 15
2.4 Manual gas on/off ......................................................................................... 15
3 Tuning arcwelding data....................................................................................... 15-1
User’s Guide 1-9

Page
-12
-13
14
-16
77
-17
17
18
18
18
19
9
3
23
55
-25
-25
26
7
13
4
15
2
-155
-15
15
-16
3.1 Tuning welding data when program execution has been stopped ................ 15
3.2 Tuning weaving data when program execution has been stopped................ 15
3.3 Tuning data while the program is executing................................................. 15-
3.4 Changing the tuning increments ................................................................... 15
14 Programming SpotWare ....................................................................... 15-14 Programming Spot Welding ............................................................................... 15-1
4.1 Spot weld instructions................................................................................... 15
4.2 Defining spot weld data ................................................................................ 15-
4.3 Manual gun control ....................................................................................... 15-
4.4 Manual weld (SpotWare Plus) ...................................................................... 15-
4.5 Programming spot weld instructions ............................................................ 15-
4.6 Testing a spot weld instruction ..................................................................... 15-
5 Defining gun closing times .................................................................................. 15-1
6 Customizing the spot weld instruction............................................................... 15-20
7 Running spot weld instructions .......................................................................... 15-2
8 Tip-dressing.......................................................................................................... 15-
15 Programming GlueWare....................................................................... 15-29 Programming Glueing......................................................................................... 15-2
9.1 Glue instructions ........................................................................................... 15
9.2 Glue data ....................................................................................................... 15
9.3 Programming glue instructions ..................................................................... 15-
10 Testing glue instructions without gluing. ........................................................ 15-26
11 Manual gun control ........................................................................................... 15-2
12 Customizing the glue instruction...................................................................... 15-27
16 1 Arc Welding ......................................................................................... 16-1.1 Activating arc welding parameters ................................................................. 16-13
1.2 Defining arc welding systems........................................................................... 16-1
1.3 Defining measurements .................................................................................... 16-
1.4 Defining arc welding functions........................................................................ 16-16
1.5 Defining arc welding equipment ..................................................................... 16-19
1.6 Defining weldguide arc welding sensor .......................................................... 16-11
17 2 Spot Welding ........................................................................................ 162.1 IO configuration ............................................................................................... 16-1
2.2 Basic setup ......................................................................................................... 16
2.2 Start and monitoring of the weld .................................................................. 16-
2.2 Weld program number .................................................................................. 16
1-10 User’s Guide

Page
-16
6-16
-17
-17
-17
-17
-17
-18
-211
-21
21
2
-3
-3
3
4
-5
5
7-7
-7
8
9
9
0
0
-3-3
2.2 Gun control ................................................................................................... 16
2.2 Pressure setting and supervision ................................................................... 1
2.2 Gun opening supervision .............................................................................. 16
2.2 Timer reset .................................................................................................... 16
2.2 Process error.................................................................................................. 16
2.2 Current signal ................................................................................................ 16
2.2 Equipment supervision.................................................................................. 16
2.3 Double gun......................................................................................................... 16
2.4 Equipment control (SpotWare Plus only) ...................................................... 16-18
2.5 Manual Actions (SpotWare Plus only)............................................................ 16-18
2.6 Process state (SpotWare Plus only)................................................................. 16-19
18 3 Gluing ................................................................................................... 163.1 I/O Configuration ............................................................................................. 16-2
3.2 Basic setup ......................................................................................................... 16
- Output signals controlling the glue gun............................................................ 16-
3.3 Analog output scaling ....................................................................................... 16-2
19 1 Simple Material Handling .................................................................. 17-31.1 What the robot does.......................................................................................... 17
1.2 The main routine............................................................................................... 17
1.3 Operating the gripper....................................................................................... 17-
1.4 Fetching a part from the In feeder .................................................................. 17-4
1.5 Leaving the part in the machine...................................................................... 17-
1.6 Starting to process ............................................................................................ 17
1.7 Fetching the part from the machine................................................................ 17-5
1.8 Leaving the part on the Out feeder ................................................................. 17-
20 2 Material Handling ............................................................................... 17-2.1 What the robot does.......................................................................................... 17
2.2 The main routine............................................................................................... 17
2.3 Operating the gripper....................................................................................... 17-
2.4 Starting production........................................................................................... 17-
2.5 Fetching the part from the In feeder............................................................... 17-9
2.6 Leaving the part in the machine...................................................................... 17-
2.7 Updating operating statistics ........................................................................... 17-1
2.8 Stopping production for the day...................................................................... 17-1
21 1 The Jogging Window........................................................................... 181.1 Window: Jogging .............................................................................................. 18
User’s Guide 1-11

Page
8-3
-4
-5
-5
6
-7
-7
-8
-9
0
0
1
-12
-12
3
-13
-14
-15
6
-16
17
88
18
18
19
200
20
21
1.1.1 Menu: Special ............................................................................................ 1
22 2 The Inputs/Outputs Window.............................................................. 18-42.1 Window: Inputs/Outputs ................................................................................. 18-4
2.1.1 Menu: File.................................................................................................. 18
2.1.2 Menu: Edit ................................................................................................. 18
2.1.3 Menu: View ............................................................................................... 18
23 3 The Program Window......................................................................... 18-3.1 Moving between different parts of the program............................................ 18-6
3.2 General menus .................................................................................................. 18
3.2.1 Menu: File.................................................................................................. 18
3.2.2 Menu: Edit ................................................................................................. 18
3.2.3 Menu: View ............................................................................................... 18
3.3 Window: Program Instr................................................................................... 18-10
3.3.1 Menu: IPL1 (shows different instruction pick lists) .................................. 18-1
3.3.2 Menu: IPL2 (shows different instruction pick lists) .................................. 18-1
3.4 Window: Program Routines ............................................................................ 18-1
3.4.1 Menu: Routine ........................................................................................... 18
3.4.2 Menu: Special ............................................................................................ 18
3.5 Window: Program Data................................................................................... 18-1
3.5.1 Menu: Data................................................................................................. 18
3.5.2 Menu: Special ............................................................................................ 18
3.6 Window: Program Data Types........................................................................ 18-15
3.6.1 Menu: Types .............................................................................................. 18
3.7 Window: Program Test.................................................................................... 18-1
3.7.1 Menu: Test ................................................................................................. 18
3.8 Window: Program Modules ............................................................................ 18-17
3.8.1 Menu: Module............................................................................................ 18-
24 4 The Production Window ..................................................................... 18-14.1 Window: Production ........................................................................................ 18-1
4.1.1 Menu: File.................................................................................................. 18-
4.1.2 Menu: Edit ................................................................................................. 18-
4.1.3 Menu: View ............................................................................................... 18-
25 5 The FileManager.................................................................................. 18-5.1 Window: FileManager ..................................................................................... 18-2
5.1.1 Menu: File.................................................................................................. 18-
5.1.2 Menu: Edit ................................................................................................. 18-
1-12 User’s Guide

Version Prel1.0
-21
-21
-22-22
-22
-22
-23
24
-24
5
-25
6
-26
-277
-27
-28
-28
5.1.3 Menu: View................................................................................................ 18
5.1.4 Menu: Options............................................................................................ 18
26 6 The Service Window............................................................................ 186.1 General menus................................................................................................... 18
6.1.1 Menu: File .................................................................................................. 18
6.1.2 Menu: Edit.................................................................................................. 18
6.1.3 Menu: View................................................................................................ 18
6.2 Window Service Log......................................................................................... 18-
6.2.1 Menu: Special ............................................................................................ 18
6.3 Window Service Calibration............................................................................ 18-2
6.3.1 Menu: Calib................................................................................................ 18
6.4 Window Service Commutation........................................................................ 18-2
6.4.1 Menu: Com ................................................................................................ 18
27 7 The System Parameters ...................................................................... 187.1 Window: System Parameters........................................................................... 18-2
7.1.1 Menu: File .................................................................................................. 18
7.1.2 Menu: Edit.................................................................................................. 18
7.1.3 Menu: Topics ............................................................................................. 18
User’s Guide 13

Safety
3-14 User’s Guide

INDEX
A
Add 9-14add an instruction 8-14Align 6-8All Topics 12-3All Types 8-43analog output
change manually 7-6approach point 10-29Arc welding
parameters 16-13arc welding
blocking process 15-9configuration 16-13
arc welding data 15-4arc welding instructions 15-3ArcC 15-3ArcL 15-3arcwelding data
tune 15-11arcwelding system
choose 15-9argument 8-11
add optional 8-32change 8-30
arithmetic expression 8-16Arm
parameters 12-43, 12-45, 12-52, 12-56Arm check pnt
parameters 12-46Arm load
parameters 12-46assignment 9-14authorization 12-36automatic mode 5-5Axc Channel 12-50
B
base coordinate systemdefine 12-47jogging 6-5
BaseFrame 10-9, 10-13, 10-18, 10-20Blocking 15-9burnback 16-18BWD 8-21
C
Calibration 10-6calibration offset 12-43, 12-44calibration position
define 12-43, 12-45calling a subroutine 9-10change
argument 8-30data 8-46displacement frame 10-43, 10-44instruction 8-27optional argument 8-32tool 10-29, 10-31work object 10-37, 10-38
Change Pass Codes 12-37Check Program 8-19choose
routine 8-10Clear 9-14commutating 14-9commutation offset 12-43, 12-44Compact IF 9-11confirmation
define 12-36constant 8-42Content 8-18Controller
parameters 12-27coordinated motion 12-49Copy
File Manager 13-6instruction 8-19
copydata 8-45, 8-54files 13-6routine 8-10, 8-54
crater fill 16-18create
data 8-43directory 13-5displacement frame 10-43module 8-51program 8-4routine 8-8tool 10-28work object 10-36
User’s Guide 20-1

2
1,
Cross Connectionsdefine 12-14
Cutinstruction 8-19
D
Data 8-42data 8-42
change 8-46create 8-43declaration 8-47delete 8-48duplicate 8-45, 8-54
Data Types 8-43Date & Time 14-3Declaration
data 8-47module 8-52routine 8-33
Decr 9-14define
tool 10-28Define Coord
displacement frame 10-44tool 10-31work object 10-38
deletedata 8-48file 13-6instruction 8-33module 8-53routine 8-34
digital outputchange manually 7-6
directory 13-3create 13-5delete 13-6
diskette 13-3format 13-7
displacement 9-6displacement frame
change 10-43, 10-44Duplicate
data 8-45, 8-54routine 8-54
duplicateroutine 8-10
E
elongator point 10-29ELSE 9-13emergency stop 5-6enabling device 5-5Equipment
arc welding parameters 16-19Erase All Logs 14-6Erase Log 14-6Error Handler 8-48error log 14-4error management 5-12error recovery 8-48Event Routines 12-27, 12-29, 12-30, 12-3
12-32expression 8-16external axes
external drive units 12-49internal drive units 12-53jogging 6-14
external manipulator 12-48external unit
choose 6-14
F
file 13-3copy 13-6delete 13-6move 13-7rename 13-5
File Extensions 12-35file manager 13-3file system 13-3flp1 13-4FOR
change structure 8-32format diskette 13-7Function
arc welding parameters 16-16function 8-7FWD 8-21
G
Gas on/off 15-11group of I/O
change manually 7-6Groups
0-2 User’s Guide

parameters 12-13gundata 15-17
H
Hide IPL 8-14
I
I/Oparameters 12-9
I/O listdefine Most Common 7-4
IF 9-11change structure 8-32
In All Modules 8-54In Module 8-54Incr 9-14incremental movement 6-13Increments
tuning arc welding 15-16Info
Service window 14-6inhibit arc welding 15-9inhibit weld, weave 16-110input signal
define 12-11inputs/outputs
manual operation 7-3Inputs/Outputs window 7-3insert
instruction 8-14instruction 8-11
add 8-14change 8-27copy 8-19delete 8-33move 8-19
instruction pick list 8-13Most Common 8-56
Instructions 8-11IO Boards 12-9IPL1 8-13IPL2 8-13
J
jogging 6-3joystick 6-5
L
Loadparameters 12-7
loadmodule 8-53program 8-5, 11-4
Load Program 11-4Log 14-5log 14-4logical expression 8-16
M
Main Routine 8-10main routine 8-3Man wiref 15-10Manipulator
parameters 12-43manual gas on/off 15-11manual gun control 15-18manual mode 5-5manual wire feed 15-10Mark 8-28Mirroring 8-36modify
argument 8-30data 8-46instruction 8-27position 8-28
ModPos 8-28module 8-50
create 8-51declaration 8-52delete 8-53open 8-53read 8-51save 8-54
Module List 8-55Modules 8-51Most Common
I/O list 7-4instruction pick list 8-56
Motorparameters 12-43, 12-44
Motors off 5-5Motors on 5-5Move
File Manager 13-7
User’s Guide 20-3

2
movefiles 13-7instruction 8-19
Move cursor to PP 8-24Move PP to cursor 8-24Move PP to Main 8-24Move PP to Routine 8-24MoveC 9-3MoveJ 9-3MoveL 9-3
N
New 8-4module 8-51
New Directory 13-5new routine 8-8
O
object coordinate systemjogging 6-10
offset 9-6Open
module 8-53program 8-5
operating mode 5-4operator dialogs 11-9operator’s panel 5-4OptArg 8-32optional argument 8-11
add 8-32Optional Package 12-35output instruction 9-7output signal
define 12-11override speed 11-5
P
parameters 12-3, 12-9, 12-48pass code
change 12-37define 12-38
Paste 8-19persistent 8-42position
instruction 9-3modify 8-28read current 6-4
power failure 5-3power supply 5-3Preferences
I/O window 7-4program window 8-56
preheating 16-18print
I/O-list 7-8program 8-27
ProcCall 9-10procedure 8-7Production window 11-3program 8-3
create 8-4load 8-5, 11-4print 8-27save 8-25
program data 8-3Program Data Types window 8-43Program Data window 8-42program execution mode 8-21program flow instructions 9-10Program Instr window 8-11program module 8-50Program Modules window 8-51Program Routines window 8-8program running mode 11-5Program Test window 8-20program window 8-4programming 8-3
arc welding 15-3spot welding 15-17
P-start 16-13
R
RAM disk 13-3ram1disk 13-4range of movement
limit 12-43, 12-45RAPID Converters 16-13read
module 8-51, 8-53parameters 12-7program 11-4
Renamefile 13-5
reorienting the tool 6-8Replace 8-34
0-4 User’s Guide

required argument 8-11Reset 9-7reset
emergency stop 5-6restart 5-3, 12-4Rev.Counter Update 10-8Robot
parameters 12-47rollback 16-18routine 8-3, 8-6
choose 8-10create 8-8declaration 8-33delete 8-34duplicate 8-10, 8-54
Routines 8-8running programs
production 11-3testing programs 8-19
S
Safetyparameter 12-27
savemodule 8-54parameters 12-6program 8-25
Save All Asparameters 12-6
Save Asmodule 8-55parameters 12-6Service window 14-7
Save Module 8-54Save Module As 8-55Save Program 8-25Save Program As 8-25scrape start 16-17seamdata 15-4Search & Replace 8-34select several instructions 8-28Select syst. 15-9Selected Routine 8-11service window 14-3Set 9-7SetAO 9-7SetDO 9-7SetGO 9-7
Show Change Log 12-5Show IPL 8-14signal
define 12-11signal values
changing manually 7-6Simulate wait 8-25speed correction 8-20spot weld data 15-17spot weld instructions 15-17spot welding
system parameters 16-15spotdata 15-17SpotL 15-17, 16-21Start from Beginning 11-7start program 11-6starting program execution 8-22start-up 5-3stationary tool
jogging 6-12stopping program execution 8-23, 11-7storage of program 13-3store
module 8-54program 8-25
string 8-16subroutine 8-3, 8-6
call 9-10supervision
arc welding signals 16-110synchronize 5-6System
arc welding parameters 16-14System Inputs
define 12-19system module 8-4System Outputs
define 12-21system parameters 12-3
change log 12-5load 12-7save 12-6
T
TCP 10-28Teach Pendant
parameters 12-35teach pendant 5-7
User’s Guide 20-5

2
TESTchange structure 8-32
Test 8-20text 5-11time setting 14-3tool
change 10-29, 10-31define 10-28
tool coordinate systemjogging 6-6
tool reorientation 6-8trap routine 8-7trimming
external axes 12-53, 12-57tune
arc welding data 15-11tuning increments 15-16typographic conventions 2-4
U
Unitarc welding parameters 16-15
Unmark 8-28Update log on Command 14-7Update log on Event 14-7User Signals
parameters 12-11
V
variable 8-42
W
waita specific time 9-10for an input 9-8
WaitDI 9-8WaitTime 9-10WaitUntil 9-8warning message 5-13weave
parameters 16-18Weave Tuning 15-13weavedata 15-4Weld Tuning 15-12welddata 15-4wire feed
manual 15-10
work objectchange 10-37, 10-38
working spacelimit 12-43, 12-45
world coordinate systemdefine 12-47jogging 6-12
0-6 User’s Guide

Introduction
CONTENTSPage
3
4
5
1 New Features in this Version of the Robot ................................................................... 3
2 Other Manuals.................................................................................................................
3 How to Read this Manual ............................................................................................... 3
3.1 Typographic conventions .......................................................................................
4 Reader’s Comments ........................................................................................................
User’s Guide 2-1

Introduction
2-2 User’s Guide

Introduction
p
t
t can
pro-
ot.
g
elf
robot
t
Introduction
This manual will help you whenever you use the robot. It provides step-by-steinstructions on how to perform various tasks, such as how to move the robot manually, how to program, or how to start a program when running production.
1 New Features in this Version of the Robot
New functionality and other interesting information can be read from the file readme on the Set-up diskette. This file is continuously updated with the latestinformation, which is why two robots of the same version may contain differeninformation in their readme files.
This file can be read from a normal PC, using any word processing program. Ialso be loaded into the robot program memory and then read on the teach pendant. For information on how to load programs from diskette, see Chapter 8: Program-ming and Testing.
2 Other Manuals
Before using the robot for the first time, you should read Basic Operation. This will provide you with the basics of operating and programming the robot. Basic Operation is included in this manual, see Chapter 4.
The Product Manual describes how to install the robot, as well as maintenance cedures and troubleshooting. This manual also contains a Product Specification which provides an overview of the characteristics and performance of the rob
The RAPID Reference Manual contains a detailed explanation of the programminlanguage as well as all data types, instructions and functions. They are described inalphabetical order for your convenience. If you are programming off-line, the RAPID Reference Manual will be particularly useful in this respect.
3 How to Read this Manual
Before you start reading through this manual, it is essential that you read Chapter 3: Safety. This tells you what you should or should not do to avoid injuring yoursor someone else.
Chapter 4: Basic Operation is an introduction to the basic operation and program-ming of the robot. It is recommended to be used as a tutorial, together with a or the PC software QuickTeachTM.
You will find a general description of the robot, such as what happens on star-up or what the teach pendant does and looks like, in Chapter 5: Starting up.
Generally speaking, the robot is operated by means of different windows:
- Manual movement, see Chapter 6: Jogging.
User’s Guide 2-3

Introduction
2
s in
r to hen
bed
h pen-
alic
,
n the
- Manual operation of inputs and outputs, see Chapter 7: Inputs and Outputs.
- Programming and testing, see Chapter 8: Programming and Testing.The programming language is clearly described in Chapter 9: The program-ming language RAPID. For a more detailed description, see RAPID Reference Manual.
- Running production, see Chapter 11: Production Running.
- Setting system parameters, see Chapter 12: System Parameters.
- Copying programs, etc., see Chapter 13: File Manager.
- Service tools, see Chapter 14: Service.
Calibrating the robot, TCP and other coordinate systems, see Chapter 10: Calibra-tion.
Chapter 15: Programming ProcessWare and Chapter 16: System Parameters Proc-essWare describe how to program and set the system parameters for specific appli-cations like arc welding (ArcWare) and spot welding (SpotWare).
In Chapter 17: Program Examples, a number of programs are built up, step by step. Here you can learn a little about how to program, and also see the instructiontheir correct context.
If you want to find out what a particular menu command does, you should refeChapter 18: Quick Reference. This chapter can also be used as a pocket guide wyou are working with the robot.
If the robot is delivered or upgraded with some extra functionality this is descriin Chapter 19: Special Functionality in this Robot.
To make things easier to locate and understand, Chapter 20 contains an index and a glossary.
3.1 Typographic conventions
The commands located under any of the five menu keys at the top of the teacdant display are written in the form of Menu: Command. For example, to activatethe Print command in the File menu, you choose File: Print .
The names on the function keys and in the entry fields are specified in bold ittypeface, e.g. Modpos.
Words belonging to the actual programming language, such as instruction namesare written in italics, e.g. MoveL.
Examples of programs are always displayed in the same way as they are output to diskette or a printer. This differs from what is displayed on the teach pendant ifollowing ways:
- Certain control words that are masked in the teach pendant display areprinted, e.g. words indicating the start and end of a routine.
- Data and routine declarations are printed in the formal form,e.g. VAR num reg1;.
-4 User’s Guide

Introduction
way,
4 Reader’s Comments
You can use the next page to send us your comments about the manual. In thisyou will help us to improve the manual and make it easier for yourself to follow in the future. Thank you kindly for your cooperation.
User’s Guide 2-5

Introduction
2-6 User’s Guide

Safety
CONTENTSPage
3
3
5
5
6
6
7
7
8
8
9
9
9
9
9
10
0
10
1 General .............................................................................................................................
1.1 Introduction ...........................................................................................................
2 Applicable Safety Standards .......................................................................................... 3
3 Fire-Extinguishing........................................................................................................... 4
4 Definitions of Safety Functions ...................................................................................... 4
5 Safe Working Procedures...............................................................................................
5.1 Normal operations .................................................................................................
6 Programming, Testing and Servicing............................................................................ 5
7 Safety Functions ..............................................................................................................
7.1 The safety control chain of operation ....................................................................
7.2 Emergency stops....................................................................................................
7.3 Mode selection using the key-switch.....................................................................
7.4 Enabling device .....................................................................................................
7.5 Hold-to-run control................................................................................................
7.6 General Mode Safeguarded Stop (GS) connection................................................
7.7 Automatic Mode Safeguarded Stop (AS) connection............................................
7.8 Manual Mode Safeguarded Stop (MS) Connection ..............................................
7.9 Limiting the working space ...................................................................................
7.10 Supplementary functions .....................................................................................
8 Safety Risks Related to End Effectors........................................................................... 10
8.1 Gripper...................................................................................................................
8.2 Tools/workpieces................................................................................................... 1
8.3 Pneumatic/hydraulic systems ................................................................................
9 Risks during Operation Disturbances........................................................................... 10
10 Risks during Installation and Service ......................................................................... 11
11 Risks Associated with Live Electric Parts................................................................... 12
12 Limitation of Liability................................................................................................... 12
13 Related Information...................................................................................................... 13
User’s Guide 3-1

Safety
3-2 User’s Guide

Safety
the
, total
ccord- coun-
signed
the
nd
992, ns.
Safety
1 General
This information on safety covers functions that have to do with the operation ofindustrial robot.
The information does not cover how to design, install and operate a complete systemnor does it cover all peripheral equipment, which can influence the safety of thesystem.
To protect personnel, the complete system has to be designed and installed in aance with the safety requirements set forth in the standards and regulations of thetry where the robot is installed.
The users of ABB industrial robots are responsible for ensuring that the applicable safety laws and regulations in the country concerned are observed and that the safetydevices necessary to protect people working with the robot system have been deand installed correctly.
People who work with robots must be familiar with the operation and handling ofindustrial robot, described in applicable documents, e.g. Users’s Guide and Product Manual.
The diskettes which contain the robot’s control programs must not be changed in any way because this could lead to the deactivation of safety functions, such asreduced speed.
1.1 Introduction
Apart from the built-in safety functions, the robot is also supplied with an interface for the connection of external safety devices.
Via this interface, an external safety function can interact with other machines aperipheral equipment. This means that control signals can act on safety signals received from the peripheral equipment as well as from the robot.
In the Product Manual/Installation, instructions are provided for connecting safety devices between the robot and the peripheral equipment.
2 Applicable Safety Standards
The robot is designed in accordance with the requirements of ISO10218, Jan. 1Industrial Robot Safety. The robot also fulfils the ANSI/RIA 15.06-1992 stipulatio
User’s Guide 3-3

Safety
bot func-
nly, rdous
ssary ted.
ce to
nd/or
uses
3 Fire-Extinguishing
Use a CARBON DIOXIDE extinguisher in the event of a fire in the robot (manip-ulator or controller).
4 Definitions of Safety Functions
Emergency stop – IEC 204-1,10.7
A condition which overrides all other robot controls, removes drive power from roaxis actuators, stops all moving parts and removes power from other dangeroustions controlled by the robot.
Enabling device – ISO 11161, 3.4
A manually operated device which, when continuously activated in one position oallows hazardous functions but does not initiate them. In any other position, hazafunctions can be stopped safely.
Safety stop – ISO 10218 (EN 775), 6.4.3
When a safety stop circuit is provided, each robot must be delivered with the necessary connections for the safeguards and interlocks associated with this circuit. It is neceto reset the power to the machine actuators before any robot motion can be initiaHowever, if only the power to the machine actuators is reset, this should not suffiinitiate any operation.
Reduced speed – ISO 10218 (EN 775), 3.2.17
A single, selectable velocity provided by the robot supplier which automatically restricts the robot velocity to that specified in order to allow sufficient time for peopleeither to withdraw from the hazardous area or to stop the robot.
Interlock (for safeguarding) – ISO 10218 (EN 775), 3.2.8
A function that interconnects a guard(s) or a device(s) and the robot controller apower system of the robot and its associated equipment.
Hold-to-run control – ISO 10218 (EN 775), 3.2.7
A control which only allows movements during its manual actuation and which cathese movements to stop as soon as it is released.
3-4 User’s Guide

Safety
cuit
e-
to the ed
ents. gh robot
n to k or
d ring d per-
n as
e over
5 Safe Working Procedures
Safe working procedures must be used to prevent injury. No safety device or cirmay be modified, bypassed or changed in any way, at any time.
5.1 Normal operations
All normal operations in automatic mode must be executed from outside the safguarded space.
6 Programming, Testing and Servicing
The robot is extremely heavy and powerful, even at low speed. When entering inrobot’s safeguarded space, the applicable safety regulations of the country concernmust be observed.
Operators must be aware of the fact that the robot can make unexpected movemA pause (stop) in a pattern of movements may be followed by a movement at hispeed. Operators must also be aware of the fact that external signals can affectprograms in such a way that a certain pattern of movement changes without warning.
If work must be carried out within the robot’s work envelope, the following points must be observed:
• The key-operated switch on the controller must be in the manual mode positiorender the enabling device operative and to block operation from a computer linremote control panel.
• The robot’s speed is limited to max. 250 mm/s (10 inches/s) when the key-operateswitch is in position < 250 mm/s. This should be the normal position when entethe working space. The position 100% – full speed – may only be used by trainesonnel who are aware of the risks that this entails.
Do not change “Transm gear ratio” or other kinematic parameters from the teach pendant or a PC. This will affect the safety function Reduced speed 250 mm/s.
• During programming and testing, the enabling device must be released as soothere is no need for the robot to move.
The enabling device must never be rendered inoperative in any way.
• The programmer must always take the teach pendant with him/her when entering through the safety gate to the robot’s working space so that no-one else can takcontrol of the robot without his/her knowledge.
User’s Guide 3-5

Safety
uch a ode.
the ode
pplied.
board
7 Safety Functions
7.1 The safety control chain of operation
The safety control chain of operation is based on dual electrical safety chains which interact with the robot computer and enable the MOTORS ON mode.
The electrical safety chains consist of several switches connected in series, in sway that all of them must be closed before the robot can be set to MOTORS ON mMOTORS ON mode means that drive power is supplied to the motors.
The electrical safety chains are continuously monitored and the robot reverts to MOTORS OFF mode when a fault is detected by the computer. MOTORS OFF mmeans that drive power is removed from the robot’s motors and the brakes are a
The positions of the switches are indicated by the LEDs on the front of the system in the control cabinet.
If any contact in the safety chain of operation is open, the robot always reverts toMOTORS OFF mode.
After a stop, the switch must be reset at the unit which caused the stop before the robot can be ordered to start again.
The safety chains must never be bypassed, modified or changed in any other way.
250 mm/s
100%
Emergency stop (ES)Automatic mode safeguarded space stop (AS)
Manual mode safeguardedEnabling
M~
0V
24 V
General mode safeguarded
LIM SW
Operating mode selector
250 mm/s
100%0V
24 V
EnableMotor
onMC1
MC2
device space stop (MS)
space stop (GS)
Drive unit
3-6 User’s Guide

Safety
ent. con-
chain e
th l
ers the t and, if
nts, ve. No-stops, safe-
acti-
ode.
e
7.2 Emergency stops
An emergency stop should be activated if there is a danger to people or equipmBuilt-in emergency stop buttons are located on the operator’s panel of the robottroller and on the teach pendant.
External emergency stop devices (buttons, etc.) can be connected to the safety by the user (see Product Manual/Installation). They must be connected in accordancwith the applicable standards for emergency stop circuits.
Before commissioning the robot, all emergency stop buttons or other safety equipment must be checked by the user to ensure their proper operation.
Before switching to MOTORS ON mode again, establish the reason for the stop and rectify the fault.
7.3 Mode selection using the key-switch
The applicable safety requirements for using robots, laid down in accordance wiISO/DIS 10218, are characterised by different modes, selected by means of controdevices and with clear-cut positions.
One automatic and two manual modes are available:
The manual mode, < 250 mm/s or 100%, must be selected whenever anyone entrobot’s safeguarded space. The robot must be operated using the teach pendan100% is selected, using Hold-to-run control.
In automatic mode, the key-switch is switched to , and all safety arrangemesuch as doors, gates, light curtains, light beams and sensitive mats, etc., are actione may enter the robot’s safeguarded space. All controls, such as emergency the control panel and control cabinet, must be easily accessible from outside theguarded space.
Programming and testing at reduced speed
Robot movements at reduced speed can be carried out as follows:
• Set the operating mode selector to >250 mm/s
• Programs can only be started using the teach pendant with the enabling devicevated.
The automatic mode safeguarded space stop (AS) function is not active in this m
Manual mode:< 250 mm/s - max. speed is 250mm/s
100% - full speed
Automatic mode: The robot can be operated via a remote control devic
User’s Guide 3-7

Safety
acti-
key
control appli-ed
ling
bling d to the bling
e.
L
Testing at full speed
Robot movements at programmed speed can be carried out as follows:
• Set the operating mode selector to 100%
• Programs can only be started using the teach pendant with the enabling devicevated.
For “Hold-to-run control”, the program start key must be activated. Releasing thestops program execution.
The 100% mode may only be used by trained personnel. The applicable laws and regulations of the countries where the robot is used must always be observed.
Automatic operation
Automatic operation may start when the following conditions are fulfilled:
• The key-switch is set to
• The MOTORS ON mode is selected
Either the teach pendant can be used to start the program or a connected remotedevice. These functions should be wired and interlocked in accordance with the cable safety instructions and the operator must always be outside the safeguardspace.
7.4 Enabling device
When the operating mode selector is in the MANUAL or MANUAL FULL SPEEDposition, the robot can be set to the MOTORS ON mode by depressing the enabdevice on the teach pendant.
Should the robot revert to the MOTORS OFF mode for any reason while the enadevice is depressed, the latter must be released before the robot can be returneMOTORS ON mode again. This is a safety function designed to prevent the enadevice from being rendered inactive.
When the enabling device is released, the drive power to the motors is switched off, thebrakes are applied and the robot reverts to the MOTORS OFF mode.
If the enabling device is reactivated, the robot changes to the MOTORS ON mod
7.5 Hold-to-run control
This function is active when the operating mode selector is in the MANUAL FULSPEED position.
3-8 User’s Guide

Safety
each d, e.
light on of
reset ed in
light e AS
light e MS
in ge to
or by s or d. If puter r.
When Hold-to-run control is active, the enabling device and the start key on the tpendant must be depressed in order to execute a program. When the key is releasethe axis (axes) movements stop and the robot remains in the MOTORS ON modWhen the key is pressed in again, program execution continues.
7.6 General Mode Safeguarded Stop (GS) connection
The GS connection is provided for interlocking external safety devices, such as curtains, light beams or sensitive mats. The GS is active regardless of the positithe operating mode selector.
When this connection is open the robot changes to the MOTORS OFF mode. Toto MOTORS ON mode, the device that initiated the safety stop must be interlockaccordance with applicable safety regulations. This is not normally done by resetting the device itself.
7.7 Automatic Mode Safeguarded Stop (AS) connection
The AS connection is provided for interlocking external safety devices, such as curtains, light beams or sensitive mats used externally by the system builder. This especially intended for use in automatic mode, during normal program execution.
The AS is disconnected when the operating mode selector is in the MANUAL orMANUAL FULL SPEED position.
7.8 Manual Mode Safeguarded Stop (MS) Connection
The MS connection is provided for interlocking external safety devices, such as curtains, light beams or sensitive mats used externally by the system builder. This especially intended for use with additional enabling devices.
7.9 Limiting the working space
For certain applications, movement about the robot’s main axes must be limitedorder to create a sufficiently large safety zone. This will reduce the risk of damathe robot if it collides with external safety arrangements, such as barriers, etc.
Movement about axes 1, 2 and 3 can be limited with adjustable mechanical stopsmeans of electrical limit switches. If the working space is limited by means of stopswitches, the corresponding software limitation parameters must also be changenecessary, movement about the three wrist axes can also be limited by the comsoftware. Limitation of movement about the axes must be carried out by the use
7.10 Supplementary functions
Functions via specific digital inputs:
User’s Guide 3-9

Safety
used
t
l oper-
ing to op. revent
iliar parts.
3-10 User’s Guide
• A stop can be activated via a connection with a digital input. Digital inputs can beto stop programs if, for example, a fault occurs in the peripheral equipment.
Functions via specific digital outputs:
• ERROR – indicates a fault in the robot system.
• CYCLE ON – indicates that the robot is executing a program.
• MOTORS ON – indicates that the robot is in MOTORS ON mode.
8 Safety Risks Related to End Effectors
8.1 Gripper
If a gripper is used to hold a workpiece, inadvertent loosening of the workpiece must be prevented.
8.2 Tools/workpieces
It must be possible to turn off tools, such as milling cutters, etc., safely. Make sure thaguards remain closed until the cutters stop rotating.
Grippers must be designed so that they retain workpieces in the event of a power failureor a disturbance of the controller. It should be possible to release parts by manuaation (valves).
8.3 Pneumatic/hydraulic systems
Special safety regulations apply to pneumatic and hydraulic systems.
Residual energy may be present in these systems so, after shutdown, particularcare must be taken.
The pressure in pneumatic and hydraulic systems must be released before startrepair them. Gravity may cause any parts or objects held by these systems to drDump valves should be used in case of emergency. Shot bolts should be used to ptools, etc., from falling due to gravity.
9 Risks during Operation Disturbances
If the working process is interrupted, extra care must be taken due to risks other than those associated with regular operation. Such an interruption may have to be rectifiedmanually.
Remedial action must only ever be carried out by trained personnel who are famwith the entire installation as well as the special risks associated with its different

Safety
gula-
fety
ned
mer-
t the
ront of
ilable
tem
er FF) ting
on by
y be
The industrial robot is a flexible tool which can be used in many different industrial applications. All work must be carried out professionally and in accordance with appli-cable safety regulations. Care must be taken at all times.
10 Risks during Installation and Service
To prevent injuries and damage during the installation of the robot system, the retions applicable in the country concerned and the instructions of ABB Robotics must be complied with. Special attention must be paid to the following points:
• The supplier of the complete system must ensure that all circuits used in the safunction are interlocked in accordance with the applicable standards for that function.
• The instructions in the Product Manual/Installation must always be followed.
• The mains supply to the robot must be connected in such a way that it can be turoff outside the robot’s working space.
• The supplier of the complete system must ensure that all circuits used in the egency stop function are interlocked in a safe manner, in accordance with the applica-ble standards for the emergency stop function.
• Emergency stop buttons must be positioned in easily accessible places so tharobot can be stopped quickly.
• Safety zones, which have to be crossed before admittance, must be set up in fthe robot’s working space. Light beams or sensitive mats are suitable devices.
• Turntables or the like should be used to keep the operator away from the robot’s working space.
• Those in charge of operations must make sure that safety instructions are avafor the installation in question.
• Those who install the robot must have the appropriate training for the robot sysin question and in any safety matters associated with it.
Although troubleshooting may, on occasion, have to be carried out while the powsupply is turned on, the robot must be turned off (by setting the mains switch to Owhen repairing faults, disconnecting electric leads and disconnecting or connecunits.
Even if the power supply for the robot is turned off, you can still injure yourself.
• The axes are affected by the force of gravity when the brakes are released. In additito the risk of being hit by moving robot parts, you run the risk of being crushedthe tie rod.
• Energy, stored in the robot for the purpose of counterbalancing certain axes, mareleased if the robot, or parts thereof, is dismantled.
• When dismantling/assembling mechanical units, watch out for falling objects.
User’s Guide 3-11

Safety
ng
hen
the
fety
11 Risks Associated with Live Electric Parts
Controller
A danger of high voltage is associated with the following parts:
- The mains supply/mains switch
- The power unit
- The power supply unit for the computer system (220 V AC)
- The rectifier unit (240 V AC and 340 V DC. NB: Capacitors!)
- The drive unit (340 V DC)
- The service outlets (110/220 VAC)
- The power supply unit for tools, or special power supply units for the machiniprocess
- The external voltage connected to the control cabinet remains live even wthe robot is disconnected from the mains.
- Additional connections
Manipulator
A danger of high voltage is associated with the manipulator in:
- The power supply for the motors (up to 340 V DC)
- The user connections for tools or other parts of the installation (see Installation, max. 220 V AC)
Tools, material handling devices, etc.
Tools, material handling devices, etc., may be live even if the robot system is in OFF position. Power supply cables which are in motion during the working process may be damaged.
12 Limitation of Liability
The above information regarding safety must not be construed as a warranty byABB Robotics that the industrial robot will not cause injury or damage even if all sainstructions have been complied with.
3-12 User’s Guide

Safety
13 Related Information
Described in:
Installation of safety devices Product Manual - Installation and Commissioning
Changing robot modes User’s Guide - Starting up
Limiting the working space Product Manual - Installation and Commissioning
User’s Guide 3-13

Safety
3-14 User’s Guide

Starting up
CONTENTSPage
4
5
5
5
6
6
6
7
1
2
3
1 Switching on the Power Supply.............................................................................. 3
1.1 Errors on start-up ............................................................................................
2 The Operator’s Panel .............................................................................................. 4
3 Selecting the Operating Mode ................................................................................ 4
3.1 Automatic mode (production mode)...............................................................
3.2 Manual mode with reduced speed (programming mode) ...............................
3.3 Manual mode with full speed (testing mode)..................................................
4 Switching the Power Supply to the Motors On/Off.............................................. 5
5 Synchronizing External Axes ................................................................................. 6
6 Emergency Stops......................................................................................................
6.1 Activating the emergency stop button ............................................................
6.2 Resetting after an emergency stop ..................................................................
7 The Teach Pendant..................................................................................................
7.1 Entering text using the teach pendant ............................................................. 1
8 Error Management.................................................................................................. 12
8.1 Confirming an error message.......................................................................... 12
8.2 Calling up suggestions on how to correct an error.......................................... 1
8.3 Acknowledging warning messages................................................................. 1
User’s Guide 5-1

Starting up
5-2 User’s Guide

Starting up
if no pendant.
ff. The efore
s
ion)
re
e
But if ated
Starting up
1 Switching on the Power Supply
Before switching on the power supply, check that no-one is in the safeguarded space around the robot.
• Switch on the mains switch
The robot hardware is then automatically checked. When the check is complete anderrors have been detected, a message (see Figure 1) will be displayed on the teach
Figure 1 The welcome message after start-up.
In automatic mode, the Production window will appear after a few seconds.
The robot is started up with the same status as when the power was switched oprogram pointer remains unchanged and all digital outputs are set to the value bpower off, or to the value specified in the system parameters. When the program irestarted, this is considered to be a normal stop - start:
- The robot moves back slowly to the programmed path (if there is a deviatand then continues on the programmed path.
- Motion settings and data are automatically set to the same values as befopower off.
- The robot will continue to react on interrupts.
- The mechanical units that was active before power off will automatically bactivated at program start.
- The arc welding and spot welding processes are automatically restarted. a change of weld data has just been executed, this new data will be activtoo early on the seam.
Limitations:
- All files and serial channels are closed (this can be handled by the user program).
10
Welcome to IRB x400 M94A
3HAB XXXX- 1
ABB Robotics Products AB
User’s Guide 5-3

Starting up
efault
all r fail-
n error d in the
e
- All analogue outputs are set to 0 and the Soft servo/Tune servo is set to dvalues (can be handled by the user program).
- WeldGuide cannot be restarted.
- Independent axes cannot be restarted.
- If the power failure occurs during a movement in an interrupt routine or error handler, the restart of the path is not possible.
- If the program execution is in a part when the CPU is very busy, there is a smchance that there is not enough time to make a proper close down at poweure. The robot will in this case tell the user that a restart is not possible.
1.1 Errors on start-up
During the entire start-up sequence, the robot functions are checked extensively. If aoccurs, it is reported as a message in plain text on the teach pendant, and recorderobot’s event log. For more information on troubleshooting, see the Product Manual.
2 The Operator’s Panel
The functions of the operator’s panel are described in Figure 2.
Figure 2 The operator’s panel is located on the front of the cabinet.
3 Selecting the Operating Mode
The operating mode is selected using the operating mode selector.
250 mm/s
100%
M~
Operating mode selector
MOTORS ON Continuous lightFlashing light
Ready for program executionThe robot is not synchronisedNB: The motors have been switched on.
==
MOTORS OFF Continuous lightFlashing light
Ready to be switched onOne of the safeguarded space stops is activ
==
Emergency stopIf pressed in, depress to release
NB: The motors have been switched off.
5-4 User’s Guide

Starting up
ry.
n. In ctions
m . The
you
eed.
anel.
n the
obot ling
3.1 Automatic mode (production mode)
When the robot is in the automatic operating mode, it is essential that nobody enters the safeguarded space around it. Carelessness may cause personal inju
• Turn the key to .
Automatic mode is used when running complete programs in production operatiothis mode, the enabling device on the teach pendant is disconnected and the funused to edit programs are locked.
3.2 Manual mode with reduced speed (programming mode)
• Turn the operating mode selector to .
If the hold-to-run function is active (the function is available by means of a systeparameter), program execution will stop as soon as you release the Start key on theteach pendant Version 1, and the Hold-to-run key on the teach pendant Version 2two versions of the teach pendant are described in The Teach Pendant on page 7.
Manual mode with reduced speed is used when programming and when working in therobot working space. In this mode, external units cannot be remotely controlled.
3.3 Manual mode with full speed (testing mode)
In Manual 100% mode, the robot moves at full speed. This operating mode may only be used by trained personnel. Carelessness may cause personal injury.
• Turn the operating mode selector to .
The hold-to-run function is now active, i.e. program execution will stop as soon asrelease the Start key on the teach pendant.
Manual mode with full speed is only used when testing the robot program at full spIn this mode, external units cannot be remotely controlled.
4 Switching the Power Supply to the Motors On/Off
• In automatic mode, press the Motors On/Motors Off button on the operator’s p
• In manual mode, turn to MOTORS ON mode by pressing the enabling device oteach pendant halfway in.
If the enabling device is released and pressed again within half a second, the rwill not return to the MOTORS ON state. If this happens, first release the enabdevice, then push it halfway in again.
< 250 mm/s
100%
Enablingdevice
User’s Guide 5-5

Starting up
nized, 3).
RS urned and
t. There installa-
5 Synchronizing External Axes
When the power to the motors is switched on and an external axis is not synchroa dialog box will appear, which you can use to synchronize that axis (see Figure
Figure 3 Unsynchronized mechanical units must be synchronized before starting the program.
• Select the required unit, press the enabling device and press the function key Sync.
When the unit has been synchronized the robot automatically goes to the MOTOOFF state. If there are several units to be synchronized, the robot must first be tto MOTORS ON. In manual mode, this is done by releasing the enabling devicepressing it in again.
6 Emergency Stops
6.1 Activating the emergency stop button
Emergency stop buttons are located on the operator’s panel and on the teach pendanare often other ways of activating an emergency stop, but these depend on the robot tion.
When the emergency stop button is activated, the power supply to the motors is shut off and program execution stops.
6.2 Resetting after an emergency stop
• Fix the problem that caused the emergency stop.
• Reset the emergency stop button by pressing the MOTORS OFF button.
Robot Not SynchronizedOrbit Not Synchronized
1(2)
Not Synchronized Units!
The following units are notsynchronized.To synchronize, press Sync.
Sync Cancel
5-6 User’s Guide

Starting up
7 The Teach Pendant
There are two versions of the teach pendant. Version 2 is outlined in Figure 4 and Version 1 in Figure 5.
Figure 4 The teach pendant is used to operate the robot (Teach pendant Version 2).
21
2 3
0
1
4 5 6
7 8 9
P3
P1 P2
Joystick
Display
Emergency stop button
Enabling device
Hold-to-run
Jogging: Used to jog the robot.
Program: Used to program and test.
Inputs/Outputs: Used to manually operate the input and output signals connected to the robot.
Misc.: Miscellaneous; other windows, i.e. the System Parameters, Service, Production and File Manager windows.
Stop: Stops program execution.
Contrast: Adjusts the contrast of the display.
Function keys: Press to select the various commands directly.
Menu keys: Press to display menus containing various commands.
User’s Guide 5-7

Starting up
t.
Left and Right arrows: Press to move the cursor to the left or righList : Press to move the cursor from one part of the window to another (normally separated by a double line).
Up and Down arrows: Press to move the cursor up or down.
Previous/Next page: Press to see the next/previous page.
Enter: Press to input data.
Delete: Deletes the data selected on the display.
Motion Type: Press to select how the robot should be jogged,reorientation or linear.
Motion Unit : Press to jog the robot or other mechanical units.
21
P2P1
Motion Type: Axis by axis movement. 1 = axis 1-3, 2 = axis 3-6
Incremental: Incremental jogging on/off
User defined keys: How to define these, see Chapter 12, System ParametersOn some teach pendants these keys are called F1, F2 etc.
P3
(P4)
(P5)
5-8 User’s Guide

Starting up
s,
Figure 5 The teach pendant is used to operate the robot (Teach pendant Version 1).
?stop
1 2 3
4 5 6
7 8 9
0
1 2
Joystick
Enablingdevice
Emergency stop
Display
AAAAAAAAAAAAAAAAAAAAAAAAAAAAAAAAAAAAAAAAAAAAAAAA
AAAAAAAAAAAAAAAAAAAAAAAAAAAAAAAAAAAAAAAAAAAAAAAA
AAAAAAAAAAAAAAAAAAAAAAAAAAAAAAAAAAAAAAAAAAAAAAAA
AAAAAAAAAAAAAAAAAAAAAAAAAAAAAAAA
AAAAAAAAAAAAAAAAAAAAAAAAAAAAAAAA
Enabling device
Jogging: Used to jog the robot.
Program: Used to program and test.
Inputs/Outputs: Used to manually operate the input and output signals connected to the robot.
Misc.: Miscellaneous; other windows, i.e. the System ParameterService, Production and File Manager windows.
Motion Type: Press to select how the robot should be jogged.
Motion Unit : Press to jog the robot or other mechanical units.
1 2
User’s Guide 5-9

Starting up
Right and Left arrows: Press to move the cursor to the right or left.
List : Press to move the cursor from one part of the window to another (normally separated by a double line).
Up and Down arrows: Press to move the cursor up or down.
Previous/Next page: Press to see the next/previous page..
stop
?
Enter : Press to input data.
Help: Press to call up a help menu directly to the display (no information in this version of the robot).
Stop: Stops program execution.
Delete: Deletes the data selected on the display.
Function keys: Press to select the various commands directly.
Menu keys: Press to display menus containing various commands.
Contrast: Adjusts the contrast of the display.
5-10 User’s Guide

Starting up
ant. As
isplay.
cted
7.1 Entering text using the teach pendant
When naming files, routines, data, etc., text can be entered using the teach pendthere is no character keyboard available, the numeric keyboard is used in a special way (see Figure 6).
Figure 6 The dialog box used for entering text.
The keys on the numeric keyboard correspond to the selected characters on the d
• Select a group of characters by pressing the function key -> or <-.
• Press the corresponding key on the numeric keyboard. If the third group is sele(as shown in Figure 6), 7 corresponds to M, 8 to N, 9 to O, etc.
• Move the cursor to the right or left using ArrowLeft or ArrowRight .
• Delete the character in front of the cursor by pressing Delete .
• Switch between upper and lower case letters by pressing A-a.
• When you have finished entering text, press OK.
Expression
A-a <- -> Cancel OK
ABCDEFGHIJCL
789456123-0.
MNOPQRSTUVWX
YZ+-<>*/,?=&
:_[](]{}%&"
Selected characters
1 2 34 5 67 8 9
0
User’s Guide 5-11

Starting up
d
ou
on for
8 Error Management
If an error occurs, an error message will be displayed in plain language on the teach pendant (see Figure 7). If several errors occur simultaneously, the error that occurrefirst will be selected.
Figure 7 An error message is displayed in plain language as soon as an error occurs.
All errors and status changes are also registered and time-stamped in a log. For more detailed information on these logs, see Service in Chapter 14 of this manual.
8.1 Confirming an error message
• Press OK.
The window displayed before the error occurred will be displayed once more. If ywant to view an error message later on, you can find it in the log (see Service in Chapter14 of this manual).
8.2 Calling up suggestions on how to correct an error
• Press Check.
Information about possible corrective measures is displayed, along with the reasthe error (see Figure 8).
50028 Jogging error 0810 09:25.30
Error: 50028 MotionJogging errorJogging was made in wrong direction whena joint was out of working range.
Log
Check OK
1(1)
5-12 User’s Guide

Starting up
Figure 8 Suggestions on how to correct an error.
• Press Log to display the log instead of the check list.
8.3 Acknowledging warning messages
Sometimes, a warning or information message will be displayed. This message is dis-played in the form of a minimised alert box that conceals only part of the previous win-dow.
• Acknowledge the message by pressing Enter .
Error: 50028 MotionJogging errorJogging was made in wrong direction whena joint was out of working range.
Use the joystick to move the involvedjoint into the working range again.
Log OK
User’s Guide 5-13

Starting up
5-14 User’s Guide

Jogging
CONTENTSPage
3
4
4
5
5
5
6
8
8
0
2
2
3
13
14
4
14
5
15
1 General .............................................................................................................................
1.1 The Jogging window .............................................................................................
1.2 Reading the current position..................................................................................
1.3 How moving the joystick affects movements........................................................
2 Jogging the Robot............................................................................................................
2.1 Jogging the robot along one of the base coordinate axes ......................................
2.2 Jogging the robot in the direction of the tool.........................................................
2.3 Reorienting the tool ...............................................................................................
2.4 Aligning a tool along a coordinate axis .................................................................
2.5 Jogging the robot in the direction of the work object............................................ 1
2.6 Jogging the robot along one of the world coordinate axes .................................... 1
2.7 Using a stationary tool ........................................................................................... 1
2.8 Jogging the robot axis-by-axis............................................................................... 1
2.9 Incremental movement ..........................................................................................
2.10 Jogging an unsynchronised axis ..........................................................................
3 Jogging External Axes .................................................................................................... 1
3.1 Choosing external units .........................................................................................
3.2 Jogging external units axis-by-axis ....................................................................... 1
3.3 Jogging external units coordinated ........................................................................
User’s Guide 6-1

Jogging
6-2 User’s Guide

Jogging
that peed her
nnot,
g
w. teach
Jogging
1 General
A joystick is used to jog the robot. It has three degrees of freedom, which meansyou can move the robot in three different directions simultaneously. The robot sis proportional to the joystick deflection, the greater the joystick deflection, the higthe speed (but not faster than 250 mm/s).
The joystick can be used irrespective of which window is open at the time. You cahowever, jog the robot in the following situations:
- When the robot is in automatic mode .
- When the robot is in the MOTORS OFF state.
- When program execution is in progress.
If any axis is outside its working range, it can only be jogged back into its workinrange.
The function of the joystick can be read from and changed in the Jogging windoSome of the settings can also be changed directly using the motion keys on thependant. (The different versions are illustrated in Figure 1).
Figure 1 The LEDs above the motion keys show the current settings.
The robot or external unit will start to move immediately you move the joystick. Make sure that no one is standing in the safeguarded space around the robot and also that the motion settings for jogging are correctly set. Carelessness can injuresomeone or damage the robot or other equipment.
ReorientationLinear
Axes 4, 5, 6
Axes 1, 2, 3
1 2
External unitRobot
21
External unit
Robot Reorientation
Linear Axes 4, 5, 6
Axes 1, 2, 3
Version 1
Version 2
Teach pendant
Teach pendant
User’s Guide 6-3

Jogging
2).
ss of
re
e of r ion.
1.1 The Jogging window
• Press the Jogging key to open the window.
The window displays the current motion settings for jogging and the current position of the robot. See the example in Figure 2.
Figure 2 Define the various jogging settings in the Jogging window.
1.2 Reading the current position
The current position of the robot is displayed in the Jogging window (see Figure
In Linear or Reorientation motion types, the position and orientation of the tool in relation to the coordinate system of the chosen work object is displayed (regardlethe type of coordinate system used).
In Axis-by-Axis motion type with Robot as the unit, the positions of the robot axes adisplayed in degrees related to the calibration position of the respective axis.
When an external unit is moved, the position of the axes is displayed. In the caslinear axes, the position is displayed in mm related to the calibration position. Forotating axes, the position is displayed in degrees related to the calibration posit
When a unit is unsynchronised, no position is displayed.
Jogging
Unit: RobotMotion: Linear
Coord: Base Tool: tool0 ...Wobj: wobj0 ...
Incremental: No
Current
Motion
positionCurrentmotionsettings
different deflections of
resulting from
the joystickWorld Base Tool Wobj
Robot pos:
x: 1234.5y: -244.9z: 12.8
Q1: 0.7071Q2: 0.0000Q3: 0.0000Q4: -0.7071
x y z
6-4 User’s Guide

Jogging
in the
1.3 How moving the joystick affects movements
The field that indicates the various deflections of the joystick displays how the principal joystick directions are linked to axes or coordinate directions. See the example in Figure 3.
Figure 3 The direction of movements associated with each joystick deflection is displayed Jogging window.
2 Jogging the Robot
2.1 Jogging the robot along one of the base coordinate axes
• Set the keys or
respectively, to jog the robot in a straight line.
• Select the field Coord (see Figure 4).
• Press the function key Base.
Figure 4 Specify the coordinate system in the Jogging window.
The robot will move the TCP along the base coordinate axes (see Figure 5).
x y z
X-
X+
Z-
Y+ Y-
x y zX-
X+
Z+ Z-
Y- Y+
Version 1Teach pendant
Version 2Teach pendant
1 2
Jogging
Unit: RobotMotion: Linear
Coord: Base Tool: tool0 ...Wobj: wobj0 ...
Incremental: No x y z
Special
World Base Tool Wobj
Robot pos:
x: 1234.5y: -244.9z: 12.8
Q1: 0.7071Q2: 0.0000Q3: 0.0000Q4: -0.7071
mmmmmm
User’s Guide 6-5

Jogging
6-6 User’s Guide
Figure 5 Linear movement in the base coordinate system.
2.2 Jogging the robot in the direction of the tool
• Set the keys or
respectively, to jog the robot in a straight line.
• Select the field Coord (see Figure 6).
• Press the function key Tool.
Figure 6 Specify the coordinate system in the Jogging window.
The tool that was last used when jogging the robot or last used for program execution is automatically chosen (see Figure 7).
Z
X
Y
X-
X+
Z+
Z-
Y+ Y-
X-
X+
Y- Y+
Z-Z+
1 2
Jogging
Unit: RobotMotion: Linear
Coord: Tool Tool: tool0 ...Wobj: wobj0 ...
Incremental: No x y z
Special
World Base Tool Wobj
Robot pos:
x: 1234.5y: -244.9z: 12.8
Q1: 0.7071Q2: 0.0000Q3: 0.0000Q4: -0.7071
mmmmmm

Jogging
e.)
Figure 7 Linear movement in the tool coordinate system.
If you want to change the tool:
• Select the field Tool (see Figure 8).
Figure 8 Choose a tool by selecting the field Tool.
• Press Enter .
• Select the desired tool from the dialog box which subsequently appears on thedisplay. (Tool0 in the dialog box corresponds to the centre of the mounting flang
Figure 9 Changing or adding a tool.
You can create a new tool as follows:
• Press New.
You can change the values of a tool as follows:
ZY
X
X-
X+
Z+
Z-
Y+ Y-
X-
X+
Z+ Z-
Y+Y-
Coord: Tool Tool: gun1 ...Wobj: wobj0 ...
Incremental: No x y z
z: 12. 8Q1: 0.7071Q2: 0.0000Q3: 0.0000Q4: -0.7071
mm
Cancel
gun1tool0
File Edit View Test
New ... Change ... Define ... OK
gun2tool1
gun3
Select desired data in the list:
1(2)
User’s Guide 6-7

Jogging
e TCP
inate ines l’s Z-
6-8 User’s Guide
• Press
- Change to input the value manually
- Define to use the robot to measure up the tool coordinate system.
For more information see Chapter 10 Calibration.
• Press OK to terminate the dialog.
2.3 Reorienting the tool
• Set the keys or
respectively, to reorient the tool.
The tool is reoriented about the axes of the coordinate system that was chosen. Thof the chosen tool will not move (see Figure 10).
Figure 10 Reorientation about the tool coordinate system’s axes.
2.4 Aligning a tool along a coordinate axis
The Z-direction of a tool can be aligned along a coordinate axis of a chosen coordsystem. The angle between the tool’s Z-direction and the coordinate axes determwhich coordinate axis the tool should be aligned along; the axis closest to the toodirection will be used (see Figure 11).
1 2
Z Y
X
X-
X+
Z+
Z-
Y+ Y- Y- Y+
X+
Z+
X-
Z-

Jogging
igure
stick es the
Figure 11 The tool is aligned along the Z-axis.
Adjust the direction of the tool manually so that it is close to the desired direction.
• Choose Special: Align
A dialog box appears displaying the coordinate system used for alignment (see F12).
Figure 12 The dialog box for aligning the tool.
If you want to change the coordinate system, press any of the function keys World, Base or Wobj.
• To start the alignment, press the enabling device and move the joystick. The joyis used to adjust the speed. The robot will automatically stop as soon as it reachdesired position.
• Press OK to confirm.
z
TCP
Z
YX
Z
YX
The alignment is started by moving the joystick.
Align!
File Edit View Test
World Base Wobj OK
The tool will be aligned along a coordinate axis of “World”.
Coord: World
User’s Guide 6-9

Jogging
on the
2.5 Jogging the robot in the direction of the work object
• Set the keys or
respectively, to jog the robot in a straight line.
• Select the field Coord (see Figure 13).
• Press the function key Wobj.
Figure 13 Specify the coordinate system in the Jogging window.
The work object that was last used when jogging the robot or last used for program execution is automatically chosen.
If you want to change the work object:
• Select the field Wobj (see Figure 14).
Figure 14 Choose a work object by selecting the field Wobj.
• Press Enter .
• Select the desired work object from the dialog box which subsequently appears display. (Wobj0 in the dialog box corresponds to the world coordinate system.)
1 2
Jogging
Unit: RobotMotion: Linear
Coord: Wobj Tool: tool0 ...Wobj: wobj0 ...
Incremental: No x y z
Special
World Base Tool Wobj
Robot pos:
x: 1234.5y: -244.9z: 12.8
Q1: 0.7071Q2: 0.0000Q3: 0.0000Q4: -0.7071
mmmmmm
Coord: Wobj Tool: tool0 ...Wobj: wobj0 ...
Incremental: No x y z
z: 12.8Q1: 0.7071Q2: 0.0000Q3: 0.0000Q4: -0.7071
mm
6-10 User’s Guide

Jogging
16).
Figure 15 Changing or adding a work object.
You can create a new work object as follows:
• Press New.
You can change the values of a work object as follows:
• Press
- Change to input the value manually
- Define to use the robot to measure up the object coordinate system.
For more information see chapter 10 Calibration.
• Press OK to terminate the dialog.
The robot will move along the axes of the object coordinate system (see Figure
Figure 16 Linear movement in the object coordinate system.
Cancel
wobj1wobj4
File Edit View Test
New ... Change ... Define ... OK
wobj2 wobj3
Select desired data in the list:
1(2)
YX
X-
X+
Z+
Z-
Y+ Y-
Z
X+
Y+
Z+Z-
X-
Y-
User’s Guide 6-11

Jogging
2.6 Jogging the robot along one of the world coordinate axes
• Set the keys or
respectively, to jog the robot in a straight line.
• Select the field Coord (see Figure 17).
• Press the function key World.
Figure 17 Specify the coordinate system in the Jogging window.
The robot will move the TCP along the world coordinate axes (see Figure 18).
Figure 18 TCP movement is independent of the robot mounting.
2.7 Using a stationary tool
If a stationary TCP is active, the work object will move in accordance with the chosencoordinate system.
1 2
Jogging
Unit: RobotMotion: Linear
Coord: World Tool: tool0 ...Wobj: wobj0 ...
Incremental: No x y z
World Base Tool Wobj
Robot pos:
x: 1234.5y: -244.9z: 12.8
Q1: 0.7071Q2: 0.0000Q3: 0.0000Q4: -0.7071
mmmmmm
Z
XY
X-
X+
Z+
Z-
Y+ Y-
Z-
X-
Y-
Z+
X+
Y+
6-12 User’s Guide

Jogging
P
eans
0 steps
2.8 Jogging the robot axis-by-axis
• Choose axis-by-axis movement by setting the motion keys (see Figure 19).
Figure 19 Specify the axes you want to move by setting the keys as above.
Only the axis affected by the joystick deflection moves, which means that the TCdoes not move linearly.
2.9 Incremental movement
Incremental movement is used to adjust the position of the robot exactly. This mthat each time the joystick is moved, the robot moves one step (increment). If the joystick is deflected for one or more seconds, a sequence of steps, at a rate of 1per second, will be generated as long as the joystick is deflected.
• Select the field Incremental (see Figure 20).
Axes 4, 5, 6Axes 1, 2, 3
1-
2 -2+
3 -
3+
1+
6+3 -
2 -5 -
2+5+
3+6 -
4 -
4+5 -
5+
6 -
6+
1 2
1+4 -
1 -4+
21
Axes 4, 5, 6
Axes 1, 2, 3
1+4 -
2 -5 -
2+5+
1 -4+
6+3 - 3+
6 -
User’s Guide 6-13

Jogging
tor at
l
the
in the alog.
6-14 User’s Guide
Figure 20 Specify the incremental step size in the field Incremental.
• Specify the size of the steps using the function keys.
- No: Normal (continuous) movement
- Small: Approx. 0.05 mm or 0.005 degrees per joystick deflection
- Medium: Approx. 1 mm or 0.02 degrees per joystick deflection
- Large: Approx. 5 mm or 0.2 degrees per joystick deflection
With the teach pendant Version 2 you can use the key to turn incremental movement on and off.
2.10 Jogging an unsynchronised axis
If the robot or an external unit is unsynchronised, it can only move using one moa time.
The working range is not checked, which means that the robot can be moved untiit is stopped mechanically.
3 Jogging External Axes
3.1 Choosing external units
If you wish to use more than one external unit, those units must be chosen fromJogging window.
• Set the motion key or on the external key.
• Select the field Unit (see Figure 21).
• Using the function keys, choose a unit.
If you are using more than 5 external units and you cannot find the one you want function key dialog, press Enter and select the desired unit from the new di
Coord: Wobj Tool: gun1 ...Wobj: frontdoor ...
Incremental: No 1 2 3
No Small Medium Large
Q2: 0 . 0000Q3: 0.0000Q4: -0.7071

Jogging
sed
than
obot ork
cted
Figure 21 Specify the unit to be jogged in the Unit field.
From this stage onwards, the key or respectively, can be u
to toggle between the external unit that was last chosen and the robot.
3.2 Jogging external units axis-by-axis
• Choose the desired axis group using the motion keys (see Figure 22). If more one external unit is used, see 3.1 Choosing external units.
Figure 22 Specify the external axes you want to move by setting the keys as above.
3.3 Jogging external units coordinated
If an axis is coordinated with the robot (defined by the chosen work object), the ralso moves when it is jogged. The TCP, however, will not move in relation to the wobject.
If you want to jog the unit uncoordinated, choose a work object which is not conneto a coordinated unit, e.g. wobj0, in the field Wobj.
1 2 3
DegDegDeg
gg g
Unit:= Manip1 Motion: Axes
Coord:= Base Tool:= tool0 ...Wobj:= wobj0 ...
Incremental:= No
Robot Manip1 Manip2 Trackm Manip3
p
1:23.32:37.53:-180.4
4:5:6:
Axes 4, 5, 6Axes 1, 2, 3
6+3+
1 -4 -
1+4+
3 -6 -
2+5+
2-5-
1 2 21
Axes 4, 5, 6
Axes 1, 2, 3
1 -4 -
1+4+
2-5-
2+5+
6+3+ 3 -
6 -
User’s Guide 6-15

Jogging
6-16 User’s Guide

Inputs and Outputs
CONTENTSPage
3
3
4
6
6
6
7
7
8
1 General .............................................................................................................................
1.1 The Inputs/Outputs window ..................................................................................
1.2 Choosing an I/O list ...............................................................................................
1.3 Defining the Most Common I/O list...................................................................... 4
2 Changing Signal Values..................................................................................................
2.1 Changing the value of a digital output...................................................................
2.2 Changing the value of an analog output signal or a group of output signals ........
3 Displaying Information................................................................................................... 7
3.1 To display information on a given signal ..............................................................
3.2 To display a chart of all digital signals of a board.................................................
3.3 To print an I/O list .................................................................................................
User’s Guide 7-1

Inputs and Outputs
7-2 User’s Guide

Inputs and Outputs
and in the gram
e , for
ond.
Inputs and Outputs
1 General
The robot can be equipped with both digital signals (max. 96 inputs/96 outputs) analog signals (max. 4 inputs/4 outputs). The signals are named and configuredsystem parameters. They can also be assigned various system actions, e.g. prostart.
In addition to this the robot has four serial channels - three RS 232 channels and onRS 485 channel - which can be used to communicate with printers and computersexample.
1.1 The Inputs/Outputs window
• Press the Inputs/Outputs key to open the window.
The window displays a list of appropriate signals or boards. It also provides information on the values of the signals. See the example in Figure 1.
Figure 1 The Inputs/Outputs window displays a list of selected signals or I/O boards.
The information displayed in the window is automatically updated every other sec
Type
DIDIDODODODOGODO
Inputs/OutputsAll signals
File
Value
100111130
I/O list
Edit View
0 1
4(64)
I/O list nameName
di1di2grip1grip2grip3grip4prognowelderror
User’s Guide 7-3

Inputs and Outputs
rom
.
.
1.2 Choosing an I/O list
• You can decide which signals you want to look at by choosing any of the lists fthe View menu:
List name Information in the list
Most Common The value of the most important (most used) signals. This list can be customised to suitany robot installation.
All signals The value of all signals.
Digital In The value of all digital input signals.
Digital Out The value of all digital output signals.
Analog The value of all analog input and output signals
Groups The value of all groups of digital signals.
Safety The value of all safety signals.
Boards The type and address of all I/O boards.
I/O Board: name The value and position of all signals of a board.To look at this list:
• Choose View: Boards.
• Select the desired board and press Enter
Group: name The value and position of all signals in a signalgroup.To look at this list:
• Choose View: Groups.
• Select the desired board and press Enter
1.3 Defining the Most Common I/O list
You can obtain an easy-to-access list of your most frequently-used signals by specifying the contents of the Most Common list.
• Choose File: Preferences.
All signals will be displayed. Those included in the Most Common list will be marked with an x to the left of their names (see Figure 2).
7-4 User’s Guide

Inputs and Outputs
ialog
Figure 2 You specify the signals to be included in the list in the Most Common Setup dbox.• To add a signal, select an appropriate signal and press Incl.This signal will then be marked with an x to the left of its name.
• To remove a signal, select an appropriate signal and press Excl.This signal will remain in the window, but the x to the left of the signal name will disappear.
• Press Result.
The signals included in the Most Common list will then be displayed (see Figure 3).
Figure 3 The order of the signals in the list can be specified in the Most Common Result dialog box.
• You can change the order of the signals using Up and Down. The selected signal moves one step at a time.
• Define the signal and press OK; if you want to return to the Most Common Setup dialog box press Setup first.
Most Common Setup
Name
di1di2grip1grip2grip3grip4prognowelderror
Type
DIDIDODODODOGODI
Excl Cancel OK
x
xxxx
4(64)
Result
Most Common Result
Name
di1grip1grip2grip3grip4
Type
DIDODODODO
Cancel OK
4(5)
Setup Down Up
User’s Guide 7-5

Inputs and Outputs
2 Changing Signal Values
Robot equipment may be affected (e.g. start to move or fall off) if you change thevalue of a signal. Before you do so, make sure that no-one is in the safeguarded space around therobot. Incorrect operation can injure someone, or damage the robot or other equipment.
2.1 Changing the value of a digital output
• Select the digital output.
• Choose the desired value using the function keys (see Figure 4).
Figure 4 You can change the value of a digital output directly using the function keys.
2.2 Changing the value of an analog output signal or a group of output signals
• Select the signal and press Change (see Figure 5).
Figure 5 You can change a group of outputs or an analog output signal by choosing Change and entering a value using the numeric keyboard.
Type
DIDIDODODODOGODO
Inputs/OutputsAll signals
File
Name
di1di2grip1grip2grip3grip4prognowelderror
Value
100111130
Edit View
0 1
4(64)
Type
DIDIDODODODOGODO
Inputs/OutputsAll signals
File
Name
di1di2grip1grip2grip3grip4prognowelderror
Edit View
Change ...
Value
100111130
4(64)
7-6 User’s Guide

Inputs and Outputs
he for
art.
A dialog box will appear, which you can use to enter an arbitrary value.
• Specify the desired value using the numeric keyboard and press OK.
You can also change the value of a group of output signals, signal by signal, bypressing Enter and changing the signals one by one.
3 Displaying Information
3.1 To display information on a given signal
• Select the desired signal and press Enter .
The following information will be displayed:
- the signal name- the signal type- the value of the signal - the physical connection- cross-connections (if any) - etc.
• Press OK when ready.
3.2 To display a chart of all digital signals of a board
• Call up the Boards list by choosing View: Boards.
• Select the desired board and press the State function key.
The values of all digital signals related to the selected I/O board will appear on tdisplay (see Figure 6). The values of the signals are indicated by 1 or 0, where, example, 1 is equivalent to +24 V and 0 is equivalent to 0 V.An “x” means that the signal is not mapped (cannot be used in a program).A “?” means that the signal value cannot be read.
Figure 6 The value of all the digital values of an I/O board are displayed together on a signal ch
• Leave the signal chart by pressing OK.
OK
Sigstate I/O Board: ARCW1
DI-01 1 0 1 1 1 1 0 0DI-09 0 0 0 1 1 1 0 1
DO-01 1 0 0 0 1 1 0 0DO-09 0 0 0 0 0 0 ? x
User’s Guide 7-7

Inputs and Outputs
e .
3.3 To print an I/O list
• Select the desired I/O list from the View menu.
• Choose File: Print .
A dialog box will be displayed (see Figure 7).
Figure 7 You can specify the extent of information and the destination.
• In the field, Add Signal Info, specify how much you want to print:
- Press No to print the list.
- Press Yes to print other information about the signals, such as their configuration.
• Select the destination in the field, Print Only to File:
- Press No to output to the printer connected to the robot.
- Press Yes to save the list in a file. An additional line with the filename will bdisplayed. If you want to change the filename, select it and press Enter
• Start the print-out by pressing Print.
• Press OK to confirm.
Inputs/Outputs Printing
Data to Print : All Signals
Add Signal Info : No
Print Only to File : No
Yes No Cancel Print
7-8 User’s Guide

Programming and Testing
CONTENTSPage
3
4
4
5
6
6
8
8
0
10
1
1
2
3
3
4
16
9
9
19
0
20
21
2
3
3
5
25
6
27
7
27
1 Creating a New Program................................................................................................ 3
1.1 What is a program?................................................................................................
1.2 The Program window ............................................................................................
1.3 Creating a new program ........................................................................................
1.4 Loading an existing program.................................................................................
2 Defining Tools and Work Object................................................................................... 5
3 Creating New Routines ...................................................................................................
3.1 What is a routine?..................................................................................................
3.2 The Program Routines window .............................................................................
3.3 Creating a new routine...........................................................................................
3.4 Duplicating a routine ............................................................................................. 1
4 Starting to Program ........................................................................................................ 10
4.1 Choosing a routine.................................................................................................
4.2 The Program Instr window.................................................................................... 1
4.3 What is an instruction? .......................................................................................... 1
4.4 Getting more information about an instruction ..................................................... 1
5 Programming................................................................................................................... 1
5.1 Choosing from the instruction pick list ................................................................. 1
5.2 Adding an instruction ............................................................................................ 1
5.3 Expressions............................................................................................................
5.4 Moving and copying instructions .......................................................................... 1
6 Running Programs.......................................................................................................... 1
6.1 Program execution.................................................................................................
6.2 The Program Test window .................................................................................... 2
6.3 Choosing the speed correction...............................................................................
6.4 Choosing the program execution mode.................................................................
6.5 Starting program execution ................................................................................... 2
6.6 Stopping program execution.................................................................................. 2
6.7 Where will the program start? ............................................................................... 2
6.8 Simulating wait conditions .................................................................................... 2
7 Saving and Printing Programs....................................................................................... 25
7.1 Saving the program on diskette or some other type of mass memory...................
7.2 Printing a program from the robot......................................................................... 2
7.3 Printing a program using a PC...............................................................................
8 Changing the Program ................................................................................................... 2
8.1 Selecting an instruction or an argument ................................................................
User’s Guide 8-1

Programming and Testing
8
30
2
2
3
3
4
34
6
2
42
42
43
5
6
46
6
6
47
8
0
0
1
1
2
3
3
4
4
4
4
5
56
8.2 Modifying the position in a positioning instruction .............................................. 28
8.3 Tuning position during program execution ........................................................... 2
8.4 Changing an argument...........................................................................................
8.5 Adding optional arguments ................................................................................... 3
8.6 Changing the structure of an IF, FOR or TEST instruction .................................. 3
8.7 Changing the name or declaration of a routine ..................................................... 3
8.8 Deleting an instruction or an argument ................................................................. 3
8.9 Deleting a routine .................................................................................................. 3
9 Special Editing Functions............................................................................................... 34
9.1 Search & replace....................................................................................................
9.2 Mirroring................................................................................................................ 3
10 Creating Data ................................................................................................................ 4
10.1 What is data? .......................................................................................................
10.2 The Program Data window (used to manage data) .............................................
10.3 Creating new data ................................................................................................
10.4 Duplicating data .................................................................................................. 4
10.5 Storing position data using the robot................................................................... 4
10.6 Routine data.........................................................................................................
11 Changing Data............................................................................................................... 4
11.1 Viewing and possibly changing the current value............................................... 4
11.2 Changing data names or declarations..................................................................
11.3 Deleting data........................................................................................................ 4
12 Error Handling.............................................................................................................. 48
13 Using Modules ............................................................................................................... 5
13.1 What is a module? ............................................................................................... 5
13.2 Choosing modules ............................................................................................... 5
13.3 Creating a new module........................................................................................ 5
13.4 Changing the name or declaration of a module................................................... 5
13.5 Reading a program module from diskette or some other type of mass memory. 5
13.6 Deleting program modules from the program..................................................... 5
13.7 Listing all routines in all modules ....................................................................... 53
13.8 Duplicating a routine from one module to another ............................................. 5
13.9 Listing all data in the current module.................................................................. 5
13.10 Duplicating data from one module to another................................................... 5
13.11 Saving modules on diskette or some other type of mass memory .................... 5
13.12 Calling up the complete module list.................................................................. 5
14 Preferences.....................................................................................................................
14.1 Defining the Most Common instruction pick list ................................................ 56
8-2 User’s Guide

Programming and Testing
n a rom
Programming and Testing
1 Creating a New Program
1.1 What is a program?
A program consists of instructions and data, programmed in the RAPID programming language, which control the robot and peripheral equipment in a specified way.
The program is usually made up of three different parts:
- a main routine
- several subroutines
- program data.
In addition to this, the program memory contains system modules (see Figure 1).
Figure 1 The program instructions control the robot and robot peripherals.
The main routine is the routine from which program execution starts.
Subroutines are used to divide the program up into smaller parts in order to obtaimodular program that is easy to read. They are called from the main routine or fsome other routine. When a routine has been fully executed, program execution resumes at the next instruction in the calling routine.
Program data
Main
Program memory
Program
routine routinesSub-
System modules
User’s Guide 8-3

Programming and Testing
o
ping t a
ata ines,
an
box
Data is used to define positions, numeric values (registers, counters) and coordinatesystems, etc. Data can be changed manually, but it can also be changed by the prgram; for example, to redefine a position, or to update a counter.
An instruction defines a specific action that is to take place when the instruction is executed; for instance, moving the robot, setting an output, changing data or jumwithin the program. During program execution, the instructions are executed one atime, in the order in which they were programmed.
System modules are programs that are always present in the memory. Routines and drelated to the installation rather than the program, such as tools and service routare stored in system modules.
1.2 The Program window
All program and testing is performed using the Program window.
• Press the Program key to open the window.
The Program window is actually made up of a number of different windows. These cbe chosen from the View menu.
Window title Used to:
Program Instr Program and change program instructions
Program Routines Choose or create new routines
Program Data Create or change data
Program Data Types Choose data of a specific type
Program Test Test programs
Program Modules Choose or create new modules
1.3 Creating a new program
• Choose File: New.
If the robot is already loaded with a program which has not been saved, a dialogappears and you will be asked whether you want to save it or not. Then choose File: New again.
• Specify the new name of the program in the dialog box that appears. (See Chapter 5, Starting up - Entering text using the teach pendant, in this manual for how to handle the text editor.)
• Choose OK to confirm.
A program with only one empty main routine is created.
8-4 User’s Guide

Programming and Testing
.’
ou u
e
ork ly you
1.4 Loading an existing program
• Choose File: Open.
A dialog box appears, displaying all programs in the current directory (see Figure 2).
Figure 2 The dialog box used to read programs.
• If necessary, change the mass memory unit by pressing Unit until the correct unit is displayed.
• Select the desired program. Move up or down in the directory by using either ‘.(up), or the desired directory (down) and press Enter .
• Choose OK to confirm.
When a program is already loaded into the system, but has not been saved, and ywish to open another program, a dialog box appears and you will be asked whether yowant to save the old program or not.
Tip If there is an error in the program, this error will be displayed if you choosFile: Check Program.
Note When a program is loaded into the robot, it requires about three times as much memory compared with the size of the file on diskette.
2 Defining Tools and Work Object
Before starting any programming work, it is essential that you define the tools, wobjects, and other coordinate systems that you intend to use. The more accuratedo this, the better the results you will obtain.
See Chapter 10, Calibration.
..WELD1WELD2USER1TEST/
(Go up 1 level)ProgramProgramSystem ModuleDirectory
Open...Select a Program or a ModuleMassmemory unit:= flp1: ROBOT1
Unit Cancel OK
4(5)
Mass memory unit
Current directory
User’s Guide 8-5

Programming and Testing
le
ork
t he
8-6 User’s Guide
3 Creating New Routines
3.1 What is a routine?
Before you start to program, you should think out the structure of your program:
- The program should be divided into several subroutines to get a more readabprogram.
- Instruction sequences that recur frequently in the program, such as gripper handling, form their own routines.
Figure 3 illustrates an example of a simple program; the robot takes parts to and from a machine. Figure 4 illustrates the structure of this program.
Figure 3 The robot gives a part to a machine which then processes it.
First, the robot fetches a part from the In feeder and places it in the machine where thepart is processed. Then, when this has been done, the robot takes the part and places it on the Out feeder.
The main routine is built up of a number of routine calls which reflect the robot wcycle (see Figure 4).
As the gripper grips and releases parts several times during the program run, it is besto set up separate routines for this, which can be called from different places in tprogram.
Machine
In feeder Out feeder

Programming and Testing
d an
.
d to
move
Figure 4 For more information about this example, see Chapter 17, Program Examples.
There are three types of routines: procedures, functions and trap routines.
A procedure could be described as a number of instructions that perform a specific task, such as welding a part or changing a tool.
A function returns a value and, for example, is used to displace a position or reainput.
A trap routine is used to deal with interrupts.
A routine comprises four parts: declarations, data, instructions and an error handler (see Figure 5).
Figure 5 A routine comprises declarations, routine data, instructions and an error handler
The declaration specifies routine parameters, among other things. These are usemake the routine more generally applicable. A routine that, for example, moves therobot a given distance in the direction of the tool can have that distance as a parameter. This routine can then be called using different distances and thus can be used tothe robot different distances.
The error handler takes care of automatic error handling (see Error Handling on page 48).
Reset gripperWaitTime 0.3RETURN
routine release
Set gripperWaitTime 0.3
routine grip
fetch_partleave_in_machineprocess_partfetch_fr_machineleave_part
routine main
MoveJ *, vmax,z50, tool1MoveL *, v1000, z30, tool1MoveL *, v200, fine, tool1gripMoveL *, v200, z30, tool1RETURN
routine fetch_part
Declarations
Data
Instructions
RoutineNameRoutine typeScopeFunction data typeParameters
Error Handler
User’s Guide 8-7

Programming and Testing
data
e is
3.2 The Program Routines window
• Choose View: Routines to open the window.
The window displays routines and, if there is a function present, also the type ofreturned for that function (see Figure 6).
Figure 6 The Program Routines window displays all routines in the program.
3.3 Creating a new routine
• Open the Program Routines window by choosing View: Routines.
• Press the function key New.
A dialog box appears, displaying the name of the routine (see Figure 7). The namset to routineN, where N is a number incremented each time a routine is created.
Figure 7 A new routine is created.
• Change the name by pressing Enter and specify a new name.
Program RoutinesRoutines In Module
File
Type
num
Routines
Edit View Routine Special
New... Decl ... Dupl ... Data >
Name
cleangunerrorout1givedistmainweldseq1weldseq2
WELDPIPE
Value returnedfor a function
4(6)
Test
Name:= routine1...
Routine Definition In USER
Decl ... Cancel OK
8-8 User’s Guide

Programming and Testing
.
n:
t
ns)
ever,
t
If you want a normal subprogram (procedure), without parameters, you should finishhere by pressing OK. In other cases, the characteristics of the routine must be defined
• Press the function key Decl.
• Change the characteristics of the routine by selecting the appropriate field, the
- Press Enter and specify the desired alternative in the dialog box thaappears on the display (fields marked with ...).
- Choose an alternative using the function keys (fields marked with ).
Field Description
Name The name of the routine (a maximum of 16 characters)
In Module The module in which the new routine will be used
Type Specifies whether the routine is to be a procedure (Proc),a function (Func) or a trap routine (Trap)
Data type The return value for the data type (only specified for functio
If the routine is not to include any parameters, you can terminate the definition by pressing OK. In other cases, the parameters must also be defined.
• Select the parameter list by pressing the List key.
• Add a parameter by pressing the New function key.
New parameters are placed after the selected parameter in the list. You can, howmove the parameter using Move (up one step) och Move (down); see Figure 8.
Figure 8 The dialog box used to define parameters.
• Change the name and characteristics of the parameter by selecting the appropriate field, then:
- Press Enter and specify the desired alternative in the dialog box thaappears.
- Choose an alternative using the function keys.
Name
param1param2
Name:= routine1 ...Type:= function In Module:= USER ...Data type: num
Routine definition
New Move Cancel OK
Mode
InIn
1(2)
Move
Data type
numnum
Req Alt
*1
User’s Guide 8-9

Programming and Testing
. put
s
riginal
Field Description
Name The name of the parameter (max. 16 characters).
Data type The data type of the parameter.
Required Specifies whether the parameter is compulsory (Yes) or can be omitted (No) at a call – marked with * in the list.
Alt Non-compulsory parameters can be mutually exclusive, i.ethey cannot be used simultaneously in the instruction. To inthe first of these parameters, press the function key First and to input the last one, press Tail.
Mode Specifies whether the parameter can only be read (IN ) or whether it can be read and changed in the routine (INOUT).
• Add any additional parameters. To remove a parameter, select it and then presDelete .
• Choose OK to confirm.
Tip It is sometimes easier to create a new routine by duplicating and changingan existing one.
3.4 Duplicating a routine
• Choose View: Routines.
• Select the routine to be duplicated.
• Press the function key Dupl.
• Specify the new name of the routine in the dialog box that appears.
• Choose OK to confirm the duplication.
This creates a new routine that contains the same data and instructions as the oroutine.
4 Starting to Program
4.1 Choosing a routine
• Choose View: Routines.
• Select the routine to be programmed and press Enter .
To call up the main routine
• Choose View: Main Routine.
8-10 User’s Guide

Programming and Testing
.
that the
ecifies
To call up a routine that can be selected from the list of instructions
• Select the routine that you want to look at.
• Choose View: Selected Routine.
4.2 The Program Instr window
• Choose View: Instr to open the window.
If you are in the Program Test or Program Data window, you can press the functionkey Instr instead.
The instructions for the current routine are displayed in the window (see Figure 9)
Figure 9 The Program Instr window is used for programming.
An instruction that does not fit into one line is only displayed in part. Arguments lie outside the visible area are moved successively inwards from the right when various arguments are selected.
4.3 What is an instruction?
An instruction defines a specific task that is to be carried out when the instruction is executed, for example:
- Moving the robot
- Setting an output
- Changing data
- Jumping within the program.
Instructions comprise an instruction name and a number of arguments. The name spthe principal task of the instruction and the arguments specify the characteristics.
An argument may be either compulsory (required) or optional. Optional arguments
!Init datacounter:=0;!Go to start positionMoveL pstart,v500,fine,gripper;WaitUntil di1=1;!StartSet startsignal;open_gripper;MoveJ *,v500,z10,gripper;
Program Instr
File
Instructions
Edit View IPL1 IPL2
Copy Paste (ModPos) Test
WELDPIPE/main
1(26)
OptArg ...
User’s Guide 8-11

Programming and Testing
as
d,
8-12 User’s Guide
may be omitted, and are specified by the name of the argument and its value, if it hone. For example:
Instruction Meaning
MoveL p1,v500,fine,tool1 Moves the TCP linearly to the position p1. The arguments, v500, fine and tool1, specify the current speed, position accuracy and tool.
SetDO do2,1 Sets the output do2 to 1.
SetDO \SDelay:=0.5,do2,1 Sets the output do2 to 1 with a delay of 0.5 seconds. \SDelay is an optional argument, do2 and 1 are compulsory.
An argument that does not have a specified value is marked with <...>. Programs that contain such instructions (i.e. incomplete instructions) can be executebut program execution stops when that type of instruction occurs.
Arguments can be specified as:
- numeric values, e.g. 1
- string values, e.g. "Waiting for machine"
- data, e.g. reg2
- function calls, e.g. Abs(reg2)
- expressions, e.g. reg2 + reg3 / 5.
4.4 Getting more information about an instruction
• Select the desired instruction and press Enter .
The dialog box shows the names of the arguments (see Figure 10).
Figure 10 The name, value and data type of each argument is displayed.
• If you wish to change an argument, choose Change or press Enter . See Changing an argument on page 30 for more information.
*v500finetool
MoveLToPoint:Speed:Zone:Tool:
(robtarget)(speeddata)(zonedata)(tooldata)
Change (Info) OK
Current Instruction 2(5)
Data typeArgumentname
Value
OptArg ... Cancel

Programming and Testing
ing
tion ned. t (see
User’s Guide 8-13
• If you wish to add or remove an optional argument, choose OptArg. See Adding optional arguments on page 32 for more information.
• Choose OK to exit the dialog.
5 Programming
In this chapter you will find descriptions for general handling of the various instructions in a program - moving, copying or adding. For details about programmthe most common instructions please see the next chapter in this manual, 9 The programming language RAPID.
For other instructions see the RAPID Reference Manual.
5.1 Choosing from the instruction pick list
You can choose instructions by selecting an appropriate instruction in an instrucpick list (IPL). Although most of these pick lists are fixed, some can be user-defiThis means that you can place the instructions you use most in the same pick lisDefining the Most Common instruction pick list on page 56).
The following pick lists are available:
From the IPL1 menu
Name Contains
Common Some of the most-commonly used instructions
Prog. Flow Instructions that control the program flow
Various E.g.‘:=’ and wait
Motion Settings Instructions that affect movements
Motion & Process Motion instructions
I/O I/O instructions
Communicate Communication instructions
Interrupts Instructions that handle interrupts
Error Recovery Instructions that handle errors
System & Time Date and time instructions
Mathematics Arithmetic instructions
From the IPL2 menu
Most Common 1 User-defined
Most Common 2 User-defined
Most Common 3 User-defined
Motion Set Adv. Advanced Motion setting instructions

Programming and Testing
wn
ssing next
R, aced one ays
the ost
1).
Motion Adv. Advanced Motion instructions
Ext. Computer Communication Ware instructions
Service Service instructions
• Call up one of the instruction pick lists in the IPL1 or IPL2 menu.
• Call up the instruction pick list that was used most recently by pressing Edit: Show IPL. If the pick list contains more than 9 instructions you can scroll up/doin the list using 9 on the numeric keyboard.
• Change to the previous or next pick list by selecting the pick list ( ) and prePreviousPage or NextPage . You can also choose 0 to go directly to thepage.
• Remove the instruction pick list by choosing Edit: Hide IPL .
5.2 Adding an instruction
If a new instruction is added, it is placed after the instruction that is selected.
If the selected instruction is first in a routine, or in a compound instruction (IF, FOWHILE or TEST), you can choose whether you want the new instruction to be plbefore or after the instruction (by means of a question). However, if there is onlyinstruction in the routine, or in the compound instruction, new instructions will alwbe added after the selected one.
• Select the place where you want the new instruction to be added.
• Call up one of the instruction pick lists by choosing the appropriate pick list fromIPL1 or IPL2 menu. If you want to call up the instruction pick list that was used mrecently, choose Edit: Show IPL .
The pick list will be displayed on the right hand side of the window (see Figure 1
Figure 11 The instructions are chosen from an instruction pick list.
Copy OptArg ...
!Init datacounter:=0;!Go to start positionMoveL pstart,v500,FINE,gripper;WaitUntil di1=1;!StartSet startsignal;open_gripper;MoveJ *,v500,z10,gripper;
Program Instr
File Edit View IPL1 IPL2
Paste (ModPos) Test
WELDPIPE/mainM.C.1
1(26)1 MoveL2 MoveJ3 MoveC4 ProcCall5 Set6 Reset7 :=8 Incr9 More
8-14 User’s Guide

Programming and Testing
list
ill
is
ew
e the u
User’s Guide 8-15
• Choose the desired instruction using one of the following alternatives:
- Using the numeric keyboard, press the number displayed in front of the appropriate instruction in the pick list.
- Select the pick list by pressing the List key. Then, select the desired instruction and press Enter .
- Use 0 on the numeric keyboard to scroll down to the lower part of the pickor to the next pick list.
If the instruction has no arguments, or if these are automatically set, the instruction isready for use right away.
If the instruction has arguments that cannot be automatically set, a dialog box wappear in which you can specify the value of the instruction arguments. The argumentis marked with a ”?” in front of it (see Figure 12).
Figure 12 The dialog box used to define arguments. In this example, the instruction Add programmed.
The argument can now be defined in four different ways:
- by entering a numeric value directly using the numeric keyboard
- by choosing data in the lower part of the dialog box
New, the first alternative in the list, is used when you want to create ndata and refer to it. If you choose New, you define new data as describedin Creating Data on page 42.
- by choosing a function; press the function key Func and select the desired alternative from the list
A new dialog box that can be used to program arguments appears, likone in Figure 12. Specify the function argument in the same way as yospecified the instruction argument. Use the function key Skip to delete optional arguments that are not to be included.
- by entering an expression by pressing More.
For more information, see Programming an expression on page 17.
counter_areg2
counter_breg3
New...reg1reg4
Data:
Next Func More Cancel OK
1(3)
Instruction Arguments
Add ?<EXP>,<EXP>;

Programming and Testing
8-16 User’s Guide
• Choose Next to change the next argument.
• Choose OK to confirm.
Optional arguments that are not included at the start can be inserted, see Adding optional arguments on page 32.
The structure of an IF, FOR or TEST instruction can be changed, see Changing the structure of an IF, FOR or TEST instruction on page 32.
5.3 Expressions
What is an expression?
An expression is used as an argument of an instruction and can have an arbitrary number of components.
There are three different types of expressions:
- logical expressions;these have the value true/false and are used together with tests, e.g.IF reg1=5 AND reg2 >10 ......IF di1 = 1 .......
- arithmetic expressions;these have a numeric value and are used together with calculations, e.g.reg1 = reg2 + 3 * reg5reg1 = reg2 + 1
- strings, e.g.;TPWrite "Producing"
Figure 13 Logical expression.
Function
Data
Value>
=
<
< >
=
=>
<
AND
NOT
OR
XOR
Function
Data
Value
TRUE
Boolean data
Boolean function
FALSE

Programming and Testing
x (see
;
Press
nd
Figure 14 Arithmetic expression.
Programming an expression
Expressions are programmed by pressing the function key More in the instruction argument dialog box (see Figure 12).
Expressions can be entered or changed directly in the upper part of the dialog boFigure 15) by doing any of the following:
- move the cursor to the left or right using ArrowLeft or ArrowRight
- delete what is marked by the cursor by pressing Delete ;
- add digits in front of the cursor using the numeric keyboard.
Figure 15 The Expression dialog box.
Data, functions and operators can be selected in the lower part of the dialog box., if needed, select the desired alternative and press Enter .
Enter text by pressing Text. A dialog box appears in which, using the function keys athe numeric keyboard, you can enter text.
If the desired information is not in the lower part, press one of the function keys Data, Func or Content first.
Function
Data
Value*
+
-
/
DIV
MODFunction
Data
Value
Expression
Text ... Func Content Cancel OK
counter_breg3
reg1reg4
counter_areg2
1(2)
User’s Guide 8-17

Programming and Testing
8
be oose
ent
y
- Data gives a list of all user-defined data of the selected data type
- Func gives a list of all functions of the selected data type
- Content gives an intermediate dialog where data of a new data type can chosen in the same way as the IF instruction, for example. You can also chto view user-defined or system-defined data, or both. denotes the currchoice (see Figure 16).
Figure 16 Dialog box for choosing data types.
Editing an expression
Move the cursor using the arrow keys. The content of the list will change so that it corresponds to that selected. The function key Content changes to Insert (see Figure 17).
Figure 17 The dialog box for editing an expression.
Replace what has been selected by selecting the desired choice in the lower part of thebox and pressing Enter .
You can make an addition to an expression by pressing the function key Insert. An underscored “blank” _ will then be inserted before the cursor and the function keInsert will change to Content (see Figure 18).
Select datatype:1 num2 signaldi3 bool4 ...
Add Remove Cancel OK
User dataSystem data
Expressionreg2<counter_b
Text ... Func Insert Cancel OK
counter_breg3
reg1reg4
counter_areg2
1(2)
-18 User’s Guide

Programming and Testing
key.
s, if
also
Figure 18 New data can be inserted into an expression.
5.4 Moving and copying instructions
• Select the instruction you wish to move or copy. To select several instructions, choose Edit: Mark .
• Choose Edit: Cut (move) or Edit:Copy .
• Indicate where you wish to add the new instructions.
• Choose Edit: Paste.
In the Program Instr window, copy and paste can also be selected using a function
6 Running Programs
6.1 Program execution
A program can be executed regardless of whether or not it is complete. Nonethelesprogram execution comes to an incomplete instruction, the program is stopped.
When the program is started, the robot checks that all references to data and routinesare correct. If they are not, the fault is indicated and the program is not started. This check can also be performed by choosing File: Check Program. The first fault in the program is then indicated.
The program is usually started from the first instruction in the main routine, but canbe started from an arbitrary routine (procedure) with no parameters. A program that hasbeen stopped is, unless otherwise specified, always started from the instruction last executed in the program.
Expressionreg2<_counter_b
Text ... Func Content Cancel OK
counter_breg3
reg1reg4
counter_areg2
1(2)
User’s Guide 8-19

Programming and Testing
8
r,
ing
d.
duced
6.2 The Program Test window
• Choose View: Test. When you are in the Program Instr or Program Data window, you can also press the function key Test.
The section of the program that will be executed when you start the program is displayed in the window.
A program pointer keeps up with the program execution. This pointer is shown with in the program list. Program execution normally continues from this point. Howeveif the cursor is moved to another instruction when the program is stopped, execution can be started from the position of the cursor (see Figure 19).
Figure 19 The Program Test window is used to execute a program.
If the robot is equipped with an arc-welding function, an extra field with the blockstatus will be shown.
6.3 Choosing the speed correction
When the program is being tested for the first time, it is advisable to reduce the speeA 50% speed correction means that the speed will be reduced to 50% of the programmed speed. On the other hand, when the robot is in manual mode with respeed, the speed is never more than 250 mm/s.
It is also possible to change the speed correction while the program is executing.
• Select the upper part of the window by pressing the List key (if it is not alreadyselected).
• Select the field Speed (see Figure 20).
!Init datacounter:=0;!Go to start positionMoveL pstart,v500,FINE,gripper;WaitUntil di1=1;!StartSet startsignal;open_gripper;
Program TestSpeed:=Running:=
File
Instructions
Edit View Special
Start FWD BWD (Modpos) Instr>
WELDPIPE/main50% Continuous
Program androutine nameTest
settings1(26)
Program pointerCursor
-20 User’s Guide

Programming and Testing
ady
ve.
Figure 20 The speed can be changed (0 - 100%).
• Increase or decrease the speed by pressing the function keys -% or +%. Correction then takes place in steps of 5%.Set the speed to 25% or 100% by pressing the function key 25% or 100%.
6.4 Choosing the program execution mode
The program can be run in three different modes;
- continuous
- cycle (one cycle at a time)
- step-by-step (forwards or backwards, one instruction at a time).
Choose continuous or cyclic running as follows:
• Select the upper part of the window by pressing the List key (if it is not alreselected).
• Select the field Running.
• Choose the program execution mode using the function key Cont or Cycle.
Use the key to select the lower part of the window.
Use the function key Start to start program execution in the mode that you chose aboTo step the program forwards/backwards, use the function keys FWD and BWD (see Figure 21).
WELDPIPE/main50% Continuous
!Init datacounter:=0;!Go to start positionMoveL pstart,vfast,fine,gripper;WaitUntil di1=1;!StartSet startsignal;open_gripper;
Program TestSpeed:=Running:=
File Edit View Special
-% +% 25% 100%
1(26)
User’s Guide 8-21

Programming and Testing
8
into
d are
-
Figure 21 A program can be run in several different program execution modes.
Instructions act differently during step-by-step execution than during continuous execution. The principal differences are as follows:
- Positioning instructions are executed in the normal way, but the robot getsposition even when a fly-by point is programmed.
- Other instructions execute in the normal way when executing forwards anskipped when executing backwards.
6.5 Starting program execution
• Choose the speed correction as above.
• Select the lower part of the window by pressing the List key (if it is not alreadyselected).
When you start program execution, the robot will start to move. Peripheral equipment may also be started. Make sure that everything is ready for program execution to begin and that nobody is in the safeguarded area around the robot. Starting the program incorrectly can injure someone, or damage the robot or other equipment.
• Press the function key Start for continuous or cycle execution mode.If you want to execute step-by-step, press the function key FWD or BWD instead.
When “Hold-to-run” is activated, the following is applicable:
- for Teach pendant Version 1; press the Start key and keep it depressed whilethe program is running, otherwise the program will stop.
- for Teach pendant Version 2; press the Start key, release it, and press the Holdto-run key. Keep this key depressed while the program is running, otherwise the program will stop (see Figure 22).
!Init datacounter:=0;!Go to start positionMoveL pstart,v500,FINE,gripper;WaitUntil di1=1;!StartSet startsignal;open_gripper;
Program TestSpeed:=Running:=
Start FWD BWD (Modpos) Instr
WELDPIPE/main50% Continuous
1(26)
Step-by-step backwards
Step-by-step forwards
Continuous or cycle
-22 User’s Guide

Programming and Testing
e
w. (In ou
Figure 22 The Hold-to-run key is located on the side of the teach pendant.
6.6 Stopping program execution
When Hold-to-run control is enabled
• Release the start key for Version 1 or the Hold-to-run key for Version 2.
When Hold-to-run control is NOT enabled
• Press the Stop key on the teach pendant.
If the program execution mode is changed from continuous to step-by-step or cycle, throbot will stop automatically after it has completed the instruction or the cycle.
6.7 Where will the program start?
How do you recognise the program pointer?
The program pointer shows how far the program has run and is marked with in front of the instruction.
An instruction that has been fully executed is marked with an , but is only shown during instruction-by-instruction execution. If the cursor is positioned at this instruction, the program starts from the program pointer . See the example beloall other cases, the cursor will define the instruction that will be executed when ypress Start.)
Example:
IF reg1=5 THEN The last instruction executed.
ELSE reg2:=8;
ENDIF Set do1 The next instruction to be executed
Start FWD BWD (Modpos) Instr>
Hold-to-run
Teach pendant Version 2
Enabling device
Press the Hold-to-run key within 3 safter you pressed the Start key. If a longer time elapses, you must startagain with the Start key.
reg2:=5;
User’s Guide 8-23

Programming and Testing
8
e
the t.
tine.
utine
If the cursor is not located on the last instruction executed, then when you press Start, an alert box will be displayed (because the program flow has been changed). Select whether you wish to start from the program pointer (PP) or the cursor using th
arrow keys:
• Press Enter .
To move the cursor to the program pointer
• Choose Special: Move cursor to PP.
To move the program pointer to the cursor
• Choose Special: Move PP to cursor.
Note If the program pointer is moved into a FOR statement the program will runrest of the FOR statement to the end, and then continue with the next statemen
To start the program from the beginning
• Choose Special: Move PP to Main.
The program pointer and the cursor are set to the first instruction in the main rou
To start the program from a routine
The program pointer and cursor can be moved to any routine (procedure) with no parameters. If it is moved, the call hierarchy at that time will no longer be valid, which means that program execution continues from the start of the routine after the rohas been fully executed.
• Choose Special: Move PP to Routine.
A dialog box appears, displaying all possible routines.
• Select the desired routine and press OK.
To go to a position without moving the program pointer
Place the cursor on the position argument in the instruction. You can also select a position (robtarget) in the Program Data window.
• Choose Special: Go to selected position.
A dialog box appears, see Figure 23.
Cursor does not coincide with Program Pointer (PP)!!
Start program from:
PP Cursor Cancel
-24 User’s Guide

Programming and Testing
5
.
.
.
.
User’s Guide 8-2
Figure 23 The Go to selected position dialog box.
• Press the function key Start to start the movement.
6.8 Simulating wait conditions
When the robot is stationary in a wait instruction, e.g. WaitDI di1 or WaitTime 3, a dialog box is automatically displayed.
• To continue in the program without fulfilling the condition or time, press Enter
The dialog box will disappear automatically when the condition has been fulfilled
7 Saving and Printing Programs
7.1 Saving the program on diskette or some other type of mass memory
To save a program that has been stored previously
• Choose File: Save Program.
The program is duplicated to mass memory and replaces the version that was last savedIf the file name or module name is not the same, the dialog Save Program As will be displayed automatically.
To save under a new name
• Choose File: Save Program As.
A dialog box appears, displaying all programs in the current directory (see Figure 24)
Start robot movement towardsselected position
Start Cancel

Programming and Testing
8
n in nd
can
save
ager.
-26 User’s Guide
Figure 24 The dialog box used to store programs.
• If necessary, change the mass memory unit by pressing Unit until the correct unit is displayed.
If the program is to be saved in another directory:
• Select the lower part of the window by pressing the List key.
• Choose the directory in which the program is to be saved. Move up or dowthe directory by choosing either ‘. .’ (up), or the desired directory (down) apress Enter .
• Select the upper part of the window by pressing the List key.
• Press Enter when the field Name is selected.
• Specify the new name in the dialog box that appears. When you have finishedentering text, press OK.
• Choose OK to confirm the save.
Note If a file with the same name already exists, a warning will be given and youchoose to finish or continue.
Note If you have made a change in a system module, you will be requested to this alteration.
7.2 Printing a program from the robot
Print a whole program
• Save the program on a diskette or the ramdisk, and print out from the File ManSee Chapter 13 in this manual - File Manager.
Print a module
• Choose File: Print . The current module will be printed directly or saved to a file.
To be able to print, a printer must be connected to the robot controller.
Save Program AsName:= WELDPIPE...
Massmemory unit:= flp1: ROBOT1
(Go up 1 level)ProgramProgramProgramDirectory
Unit Cancel OK
1(5)..WELD1WELD2WELDPIPETEST/
Mass memory unit
Directory level

Programming and Testing
.
ter 12,
given t to the
or
ed to
7.3 Printing a program using a PC
A program can be printed using a personal computer. Most word-processing programs can be used, the only requirement being that the PC can support diskettes in DOS format
• Store the program on a diskette.
• Load the program into the PC.
• Print the program.
If you do not wish to print out the position values of a position instruction, save theprogram using the command File: Print in the Program window and choose Save to file. Only the current module will be saved.
8 Changing the Program
Programs can be protected against alteration by making the appropriate settings in the system parameters. A password must then be used to make any changes. See chapSystem parameters Topic: Teach Pendant.
8.1 Selecting an instruction or an argument
A complete instruction or a single argument can be selected before a command isto change the program. If you wish to change a single argument, it is often easiesselect the argument first. If you wish to change a complete instruction, you select complete instruction. Often, e.g. when adding a totally new instruction, it does not makeany difference whether the complete instruction, or an individual argument, is selected.
To select a complete instruction
Movement Choose
Up one instruction ArrowUp
Down one instruction ArrowDown
To first instruction Edit: Goto Top
To last instruction Edit: Goto Bottom
To next page NextPage
To previous page PreviousPage
If the cursor is moved to the first line in a compound instruction (IF, FOR, WHILE TEST), all instructions, including the last line (e.g. ENDIF), will be selected. If ArrowDown is then pressed, the instructions in the compound instruction will be selected, one after the other. Terminators (e.g. ENDIF, ELSE) cannot, however, be selected separately.
When the cursor is moved upwards to a compound instruction, ArrowUp can be usselect the instructions within that instruction, and ArrowLeft can be used to select the complete compound instruction.
User’s Guide 8-27

Programming and Testing
n one
be
lated
hat
target nd
To select a number of instructions
You can select a group of instructions that are in sequence.
• Select the first or the last instruction in the group.
• Choose Edit: Mark .
• Select the other instructions using ArrowUp or ArrowDown .
The selection will automatically be deactivated when Edit: Cut or Edit: Copy is chosen. You can also make the selection inactive by choosing Edit: Unmark .
To select an argument
• Use ArrowRight to move the cursor one argument to the right, or ArrowLeft to move the cursor one argument to the left.
8.2 Modifying the position in a positioning instruction
• Move the robot to the desired position.
• Select the instruction that is to be changed. For instructions containing more thaposition, e.g. MoveC, select the position argument to be changed.
• Press the function key ModPos or choose Edit: ModPos.
The maximum movement/reorientation of a position can be limited in the systemparameters. If this has already been implemented, the system parameters must changed in order to allow any greater changes of position. See chapter 12, System parameters Topic: Teach Pendant.
The old position is replaced by the current position of the robot. This position is reto the current tool and work object.
Note If a named position data is modified, all other instructions which refer to tposition data will also be changed.
8.3 Tuning position during program execution
The tuning command makes it possible to tune the x, y and z coordinates of a robduring program execution. The function is valid only for named robtargets of thedatatypes constant and persistent. It is not valid for positions represented by ‘*’ arobtargets of the datatype variable. The change is also valid in stopped mode.
• Start with the Program Test window.
• Press Start.
The window Program Run Info appears (see Figure 25).
8-28 User’s Guide

Programming and Testing
9
User’s Guide 8-2Figure 25 The window Program Run Info.
• Select View: Position.
The window Program Run Position appears (see Figure 26).
Figure 26 Window for tuning position during execution.
• Select the field Robtarget and press Enter .
• Select the robtarget to be tuned.
• Choose OK or press Enter to confirm the choice.
The x, y and z values of the chosen position are displayed (see Figure 27).
Executing!
Program Run InfoSpeed:=Running:=
View
PROG150% Continuous
No Data
View
50% Continuous
...Tuning Present
1(1)
Speed:=Running:=
Robtarget:=
Program Run Position PROG1

Programming and Testing
8
is
tion be
Figure 27 The Program Run Position window with a robtarget selected.
• Choose the x, y or z coordinate in the list.
• Press Tune.
A dialog box will appear where you can tune the position.
• Enter the desired tuning value and press Enter .
- No change = 0
- Maximum change in one step = ±10 mm.
Several steps can be entered. The position data is changed immediately after each step but will not affect the robot path until the next instruction using this position dataexecuted. The values in the Present column will be used in this instruction.
The total tuning will be displayed in the Tuning column.
Note If a named position data is modified, all instructions which refer to that posidata will be affected. Unnamed positions (marked as * in the instruction) cannottuned.
8.4 Changing an argument
• Select the argument that is to be changed.
• Press Enter .
The dialog box used to program instruction arguments appears and the selected argument is marked with ”?” in front of it (see Figure 28).
xyz
View
Tune
50% Continuous
pos10 ...
Speed:=Running:=
Robtarget:=
Program Run Position PROG1
Present
xx.xxyy.yyzz.zz
mmmmmm
Tuning
0.000.000.00
1(3)
-30 User’s Guide

Programming and Testing
ue is
he
is
e
User’s Guide 8-3
Figure 28 The dialog box used to change arguments. In this example, the argument reg2 will be changed.
The argument can now be changed in four different ways:
- by changing a numeric value; this alternative is used when a numeric valto be specified, e.g. 5, or when an argument is to be changed, e.g. from reg2 to reg3;
• Select the middle part of the dialog box and alternately do one of tfollowing:
- move the cursor to the left or right using ArrowLeft or ArrowRight ;
- delete the character in front of the cursor by pressing Delete ;
- enter digits at the cursor using the numeric keyboard.
- by choosing data in the lower part of the of the dialog box; this alternativeused when the argument is to constitute a reference to data, e.g. reg2;
- by choosing a function; press the function key Func and select the desired alternative from the list. This alternative is used when an argument is to constitute a function call, e.g. Offs(p1,5,0,0);
A new dialog box that can be used to program function arguments appears. Use the function key Skip to delete optional arguments that are not to bincluded.
- by entering an optional expression, press the function key More; this alternative is used when the argument is to constitute an expression withseveral components, e.g. reg1+reg2 or reg1>5, or a string value, e.g. "Producing part A".
For more information, see Expressions on page 16.
• If desired, choose Next to change the next argument.
• Choose OK to confirm.
Note You can also use Copy and Paste to change arguments.
Note Any changes in an active position instruction (except for ModPos) will be valid first for the next execution of the instruction. To get an immediate result, chooseSpecial: Move PP to cursor.
counter_areg2
counter_breg3
New...reg1reg4
Select Value: reg2
Next Func More ... Cancel OK
2(3)
Instruction Arguments
reg1:=?reg2;
1

Programming and Testing
8
n
,
sibly
ive
nd
parts
8.5 Adding optional arguments
Optional arguments of an instruction are not normally included when programming ainstruction, but have to be added afterwards.
• Select the instruction that is to be modified.
• Press the function key OptArg.If you are in the Program Test window, you must first select the whole instructionthen press Enter and then OptArg.
A dialog box appears, displaying all arguments that the current instruction can poshave. The arguments not included in the instruction are enclosed within square brackets (see Figure 29).
Figure 29 The dialog box used to add optional arguments.
• Add an optional argument by selecting the desired argument and pressing Add.
Some arguments (displayed on the same line) cannot exist simultaneously in aninstruction. When such an argument is added, the corresponding mutually exclusargument is automatically removed.
An optional argument can also be removed by selecting the desired argument apressing the function key Remove.
• Choose OK to confirm the change.
8.6 Changing the structure of an IF, FOR or TEST instruction
• Select the complete instruction that is to be changed.
• Press Enter .
A dialog box appears, displaying the structure that the instruction can have. Structurenot included in the instruction are enclosed within square brackets (see Figure 30).
MoveL[\Conc]ToPointSpeed [\Time] | [\V]Zone [\Z]Tool [\WObj]
Add Remove Cancel OK
2(9)Instruction Arguments
-32 User’s Guide

Programming and Testing
e 1,
they red at
Figure 30 The dialog box used to change the structure of an IF instruction.
• Add part of the structure by selecting the desired part and pressing Add.
• Remove a part of the structure by selecting the desired part and pressing Remove.
• Choose OK to confirm the change.
Note If you want to add more than one ELSEIF or CASE, these can be added in thProgram window using Copy and Paste. Different CASE statements, such as CASE 2, 3, can also be added using Copy and Paste.
8.7 Changing the name or declaration of a routine
• Choose View: Routine.
• Select the desired routine.
• Press the function key Decl.
A dialog box appears, displaying the routine declaration.
• Make whatever changes you wish to make (see Creating a new routine on page 8).
• Choose OK to confirm the change(s).
8.8 Deleting an instruction or an argument
• Select the instruction or the argument you wish to delete.
• Press Delete .
Note An answer must be given to the password check and confirmation dialog if have been set to active in the configuration. The correct password must be entethe password prompt. The confirmation dialog is confirmed by Yes or No.
If an argument is compulsory (required), it will be replaced by <...>.
IFexpression
\Statement list[\ELSE][\ELSEIF]
ENDIF
Add Remove Cancel OK
Instruction Arguments4(6)
User’s Guide 8-33

Programming and Testing
8
they red at
8.9 Deleting a routine
• Choose View: Routines.
• Select the desired routine.
• Press Delete .
Note An answer must be given to the password check and confirmation dialog if have been set to active in the configuration. The correct password must be entethe password prompt. The confirmation dialog is confirmed by Yes or No.
9 Special Editing Functions
9.1 Search & replace
The search and replace function makes it possible to search for, and replace data namesin the program. It is also possible to search for/replace procedure/function calls.Instruction names can also be changed, e.g. from MoveL to MoveJ.
Choose Edit: Search & Replace in the Program Test or Program Instr window.
A dialog box appears (see Figure 31).
Figure 31 The search and replace dialog.
MoveL p1,v100,z10,tool0;Set do1;Reset do2;WaitTime 2;
All Mod... OK
Search & Replace
1(4)
Module:Routine:Direction:Search: Replace:
AllAllForward
do2...do3...
weldpipemain
-34 User’s Guide

Programming and Testing
wn an
the
cific
r is
s
ure
• Define how the search is to be carried out by defining the following fields.
Field Description
Module If “All modules” is selected, the current module name is shoto the right of the field. If Mod... or Enter are pressed, alist of available modules is shown, and a specific module cbe selected.
Routine Searching/replacing is performed in all available routines inmodule selected from the module field. If Rout... or Enter are pressed, a list of available routines is shown, and a speroutine can be selected.
Direction Directions for searching.
Search Selection field where a list of available names to search foshown when you press Enter .
Replace Selection field where a list of available names to replace ishown when you press Enter .
To start a search
• Move the cursor to the lower part of the window using the list key (see Fig32).
Figure 32 Search & Replace dialog when the program is selected.
• Press the function key Search to start the search.
The first match will be selected in the lower part of the window.
• Press Replace to replace the selected text or press Repl.all to replace all matches without having to confirm.
• Continue the search with Search.
• Press OK to end the search.
Replace Search Repl.all OK
Search & Replace
1(4)
Module:Routine:Direction:Search: Replace:
AllAllForward
do2...do3...
MoveL p1,v100,z10,tool0;Set do1;Reset do2;WaitTime 2;
weldpipemain
User’s Guide 8-35

Programming and Testing
8
). All new “*”,
akes ), orient, ny fined
ts of
stent
with
ata list
i.e. , ject with rk e.
-36 User’s Guide
9.2 Mirroring
The mirror function can be applied to any routine in a program.
Mirroring a routine means that a copy of the routine is created with all positions mirrored in a specific mirror plane.
The new, mirrored routine will be given a new name (a default name is proposedstored data of type robtarget, used in the routine, will be mirrored and stored with aname (the old name ending with _m). All immediate robtarget data, shown with anin movement instructions will also be mirrored.
What does mirrored mean?
In general, all data of the type robtarget, used in the routine, will be mirrored. It mno difference whether the robtarget data is declared as a constant (which it should beas a persistent or as an ordinary variable. Any other data, e.g. of type pos, pose,etc., will not be mirrored. Mirroring data only affects the initialization value, i.e. acurrent value will be ignored. This means that if a robtarget variable has been dewithout an init value, this variable will not be mirrored.
The mirroring works as follows:
• The new routine is scanned for any local robtarget data, declared inside the routine with an init value. All such data’s init values are mirrored.
• Then the new routine is scanned for any statement with one or more argumentype robtarget.
• When such a statement is found, the following actions will take place:
- If the argument is programmed with a reference to a local variable or a constant, this argument will be ignored, since it has already been mirrored as described above.
- If the argument is programmed with an immediate robtarget data, shown withan asterisk “*”, then this value will be mirrored directly.
- If the argument is programmed with a reference to a global variable, persior a constant, defined outside the routine with an init value, then a duplicate is created and stored in the module with a new name (the old name ending_m). The init value of this new data is mirrored, and after that the argument in the statement is changed to the new name. This means that the module dwill expand with a number of new mirrored robtarget data.
Error handlers or backward handlers, if any, in the routine, are not mirrored.
Mirror plane
The mirror function will mirror all positions, mentioned above, in the mirror plane, the mirrored position will be located symmetrically on the other side of the planerelative to the original position. The mirror plane is always the xy-plane of an obframe, used for mirroring. This object frame is defined by a work object data, e.g.the name MIRROR_FRAME. The work object MIRROR_FRAME uses, as all woobjects, two frames for defining the object frame: the user frame and object fram

Programming and Testing
ned and, e
lated
z axis ystem
The object frame is defined relative to the user frame, and the user frame is defirelative to the world frame. Usually, the user frame is set equal to the unity framein such a case, the object frame is defined relative to the world frame (see Figur33).
The mirror frame must be stated in the mirror dialogue.
Figure 33 The mirror plane.
Work object
All positions which are to be mirrored are related to a specific work object frame. This means that the coordinates of the robtarget data are expressed relative to this work object frame (see the figure above). Furthermore, the mirrored position will be reto the same work object frame.
In the dialogue, before mirroring, this specific work object must be stated. This work object will be used as the reference frame for all variables that are to be mirrored.
IMPORTANT : Be sure to state the same work object as was originally used when defining the robtarget data, and which was used as a parameter in the movement instructions. If no work object was used, the wobj0 should be stated.
Mirroring of orientation
The orientation of the robtarget position is also mirrored. This mirroring of the orientation can be done in two different ways, where either the x and z axes are mirrored or the y and z axes (see Figure 34). The method used, x or y axis (the is always mirrored), is dependent on the tool used and how the tool coordinate sis defined. In the mirror dialogue, the method must be stated.
Z
YX
X
Y
work object
mirrorplane
world frameoriginal pointmirrored point
User’s Guide 8-37

Programming and Testing
8
be be
Figure 34 Two different ways of mirroring.
Configuration
The configuration will not be mirrored, which means that, after mirroring, it has tocarefully checked by executing the path in test mode. If the configuration has to changed, this must be done manually and the position corrected with a modposcommand.
Z
Y
X Z
Y
X
Mirroring of x- and z-axes
Z
YX
Z
Y
X
Mirroring of y- and z-axes
-38 User’s Guide

Programming and Testing
e in
off ee t (see
.
ther body.
is sing to oints ot2, ages
Mirror example 1, one robot
A programmed routine, org, is stored in the robot’s memory. A mirrored copy of thisroutine is to be created and stored with the name mir in memory. All positions arrelated to the work object, wobj3. The mirror plane is known from three positionsthe plane, p1, p2 and p3.
An original position in org, pos, is mirrored to pos_m (See Figure 35).
Figure 35 Mirroring of a routine, using one robot.
To perform this mirroring, the mirror frame must first be defined. To do this, startby creating a new work object and name it mirror or whatever. Then, use the thrpoints, p1 to p3, to define the object coordinate system with the help of the roboChapter 10, Calibration).
After this, the routine, org, can be mirrored using wobj3 and mirror as input data
Mirror example 2, two robots
In this case, a routine, org, created on one robot, is to be mirrored and used on anorobot. Suppose that a spot welding robot, robot 1, is used for the left side of a car When the program for the left side is done, it should be mirrored and used again for theright side by robot 2.
The original program, org, is programmed relative to a work object, wobj1, whichdefined with the help of three points, A, B and C on the left side of the car body, uthe “3-point” method, (see Chapter 10, Calibration). The mirrored program, mir, isbe related to a corresponding work object, wobj1, defined by the corresponding pD, E and F on the right side of the car body. Wobj1 for robot2 is defined with robusing the same “3-point” method. Note that since the points D, E, F are reflected imof points A, B and C, the wobj1 for robot2 will also be mirrored. One of the consequences of this is that the z-axis will point downwards.
x
y
z
p1
p2p3
pos
pos_m
mirr
orpl
ane
Object framewobj3
User’s Guide 8-39

Programming and Testing
A
as
6).
Figure 36 Mirroring of a routine, using two robots.
After the work object, wobj1, has been defined, all programming is done in this frame.Then the program is mirrored using the same wobj1 frame as the mirroring frame. position, p1, will be mirrored to the new position p1_m.
After this, the mirrored program is moved to robot 2, using the work object wobj1, described above. This means that the mirrored position, p1_m, will be “turned up” as if it were mirrored in a “virtual” mirror plane between the two robots (see Figure 3
Mirror f unction dialogue
• Choose View: Routines
• Select the routine to be mirrored.
• Choose Special: Mirror
A dialog box appears (see Figure 37).
x
y
z
x
y
z
A
B
C
Robot 1 Robot 2
wobj1 = mirror D’
E’
F
Virtual mirror plane
p1
p1_m
p1_m
wobj1 for robot2frame
= projection of p1 in xy-plane
8-40 User’s Guide

Programming and Testing
he
y l
Figure 37 Mirror function dialogue.
• Define how the mirroring is to be performed in the fields below.
Field Description
Routine to mirror The name of the routine that will be mirrored.
New routine name The mirrored routine will be given this name. If tEnter key is pressed when this field isselected, a text input dialog will be displayed.
Work object The work object to be used when applying the mirror function on robtarget variables. If the Enter key is pressed, the work object selection dialogue will be displayed.
Mirror frame The frame to be used as the mirror plane. The frame is of the type wobjdata. If the Enter keis pressed, a mirror frame selection dialogue wilbe displayed.
Mirror axis Specifies the mirroring of orientation. When thisfield is selected, the function key bar shows thealternatives X and Y. The mirroring of orientationis then selected by pressing the correspondingfunction key.
• Start the mirroring with OK.
Cancel OK
Mirroring Of Routine
Routine to mirror : left
New routine name : right...
Work object : left_side...Mirror frame : car_centre...
Mirror axis : X
User’s Guide 8-41

Programming and Testing
8
type in
the
in
alue m
so
10 Creating Data
10.1 What is data?
Data is used to store values that can be used at a later stage in the program. Data is grouped into different data types that describe its contents and its field of application.
Data type Used for:
num Numeric values (registers, counters)
bool Logical values (true or false)
robtarget Position data
tooldata Tool data (see Chapter 10, Calibration)
wobjdata Work objects (see Chapter 10, Calibration)
pose Program displacement frames (see Chapter 10, Calibration)
For more detailed information on data and its contents, see the appropriate data Chapter 14 in this Manual - Data Types.
Data must be defined (declared) before it can be used. However, depending on configuration of the robot, there is usually a number of predefined data.
Data can be defined as constants, variables or persistents:
- The value of a constant can only be changed manually.
- A variable can also be changed by the program, but its initialisation value is automatically set when:
- the program is read from diskette or the like,
- the program is started from the beginning, i.e. from the first instructionthe main routine,
- the program pointer is moved to the beginning of a routine by choosing Test: Move PP To Routine.
- A persistent can be described as a variable whose initialisation value is constantly updated so that it corresponds to the current value. Thus, its vis not changed when the program is started from the beginning. If the prograis output to a diskette, the new initialisation value is stored.
10.2 The Program Data window (used to manage data)
• Choose View: Data to open the Program Data window.
The window displays all data of the type last selected. The current values are aldisplayed (see Figure 38).
-42 User’s Guide

Programming and Testing
ast
Figure 38 All data of a given type are displayed in the Program Data window.
To choose a new data type in the Program Data window
• Open the window Program Data Types by choosing View: Data Types.
The Program Data Types window opens and displays all data types that have at leone declared data (see Figure 39).
Figure 39 The Program DataTypes window is used to change the data type.
• Select the desired data type and press Enter . If the desired type is not displayedin the window, you can call up all data types by pressing All type or choosing Types: All Types.
All data can be chosen by selecting All data.
Data for a selected type can be chosen by pressing Data or Enter .
10.3 Creating new data
• Open the Program Data window by choosing View: Data ...
Value
12201009945
Name
counter_acounter_breg1reg2reg3reg4reg5
Module
WELDPIPEWELDPIPEUSERUSERUSERUSERUSER
Program Data
num In System
File
Data type
Data
Edit View Data Special
New... Decl ... Instr
WELDPIPE
3(7)
Dupl ... Test
All databoolclocknumrobtargettooldatawobjdata
File
Data types
Edit View Types
WELDPIPE
5(7)
DataAll
Prog. DataTypes
User’s Guide 8-43

Programming and Testing
d.
of the
rrent
u can
The Program Data window is opened and displays all data of the type last selecte
If you wish to create data of a type other than that displayed, choose View: Data Types, select the desired data type and press Enter .
• Press the function key New.
A dialog box appears, displaying the name of the data (see Figure 40). The namedata is set to xxxN where xxx describes the data type and N is a number incremented each time this type of data is created. The first data of the type clock is named clock1, the second, clock2, etc. Some data types are abbreviated, e.g.:
Data type Predefined name Data type Predefined name
num regN loaddata loadN
robtarget pN tooldata toolN
bool flagN speeddata speedN
Figure 40 New data is created.
• Change the name by pressing Enter and specify a new name.
The data will automatically be given characteristics that are best suited to the cutype, but these can be changed when necessary.
Normally, data is stored as a part of the program. However, when data is to be present in the memory, irrespective of which program is loaded, it is stored in the system module User. Examples of this type of data are:
- tools and work objects; changing this data will affect all programs.
- registers and other data that are not to be initialised when a program changes.
When you wish to save in the current module and with standard characteristics, yofinish by pressing OK. In other cases the characteristic must be defined.
• Press the function key Decl.
A dialog box appears, displaying the basic data declaration (see Figure 41).
Name:= reg7 ...
num Data Def. in USER
Decl Cancel OK
Current module
8-44 User’s Guide

Programming and Testing
ox
tte. al
.
Figure 41 A data declaration includes the name and characteristics of the data.
• Select the appropriate field and specify the desired characteristics by:
- pressing Enter and specifying the desired alternative in the dialog bthat appears (fields marked with ...)
- choosing an alternative using the function keys (fields marked with )
- specifying the value directly using the numeric keyboard (numeric initial value).
Field Description
Name The name of the data (a maximum of 16 characters).
Type Specifies whether the data is to be a constant (Const), variable (Var) or persistent variable (Pers).
In Module The module in which the new routine will be used.
Initial value A value assigned to the data when, e.g. reading from a diskeChange the value by pressing and enter the new initivalue.
• Choose OK to terminate the definition.
Tip It is sometimes easier to create new data by duplicating and changing existing data
10.4 Duplicating data
• Open the window Program Data by choosing View: Data.
• Select the data to be duplicated.
• Press the function key Dupl.
• Specify the new name in the dialog box that appears.
• Choose OK to confirm the duplication.
Cancel OK
reg7:=1(1)
0 (num)
num Data Definition
Name:= reg7 ...Type:= variable In Module:= USER ...
Initial value
User’s Guide 8-45

Programming and Testing
8
ata
is me
ata.
42). e
10.5 Storing position data using the robot
• Open the Jogging window and specify the tool and work object on which the position is to be based.
• Jog the robot to the desired position.
• Create new data as described in Creating Data on page 42. Specify the data type robtarget.
The current position of the robot will be automatically stored as an initial value.
10.6 Routine data
Normally, data – program data – can be accessed from anywhere in the program. Dcan also be linked to a specific routine – routine data – and, in this case, exists locallywithin the routine.
• Open the Program Data window by choosing View: Data.
• Choose Data: In Routine ...
The window will then display the routine data for the current routine. The windowidentical to the window shown in Figure 38, except that it displays the routine naafter the program name.
Now you can create and change routine data in the same way as for program d
11 Changing Data
11.1 Viewing and possibly changing the current value
• Select the desired data in an instruction.
• Choose Edit: Value.
A dialog box will appear, displaying the current value (see the example in FigureFor more detailed information on the meaning of the various components, see thappropriate data type in the RAPID Reference Manual.
-46 User’s Guide

Programming and Testing
ed,
ed,
Figure 42 The dialog box used to change values.
• Change the value by selecting the desired field, then:
- Choose an alternative using the function keys.
- Specify the value directly using the numeric keyboard.
• Choose OK to confirm the change.
You can also open the dialog box as follows:
• Choose View: Data.
• Select the desired data. If you wish to view data of a type other than that displaychoose Data: Datatypes and select the desired data type.
• Press Enter or choose Data: Value.
Continue as above when the dialog box appears.
11.2 Changing data names or declarations
• Choose View: Data.
• Select the desired data. If you wish to view data of a type other than that displaychoose Data: Datatypes and select the desired data type.
• Press the function key Decl.
A dialog box appears, displaying the data declaration.
• Change the name and declaration as described in Creating Data on page 42.
• Choose OK to confirm the change.
TRUE
0.00.00.0
1.0000
gun1:robhold:= tframe:
trans:x:= y:= z:=
rot:q1:=
Current Data value
TRUE FALSE Cancel OK
2(17(tooldata)(bool)(pose)(pos)(num)(num)(num)(orient)(num)
Data types
User’s Guide 8-47

Programming and Testing
8
ealt
n an
utine can
-48 User’s Guide
11.3 Deleting data
• Choose View: Data.
• Select the desired data.
• Press Delete .
• Press OK to confirm the deletion.
12 Error Handling
Each routine has an error handler that can be programmed to deal with any errors that occur during program execution. In this way, some errors (listed below) can be dwith automatically by the program:
- when no search stop is obtained during a search,
- when a file cannot be opened,
- when there is division by 0.
- Other errors are listed under Data Types - errnum - Predefined Data (RAPID Reference Manual).
The error handler is programmed in the normal way using RAPID instructions. Wheerror occurs, a jump is made to the error handler in the routine in which the error occurred.
If there is no error handler, a jump is made instead to the error handler in the rothat called the routine in question. A general error handler for the whole programtherefore be created in the main routine. If there is no error handler when an error occurs, program execution will stop and an error message will be displayed.
The error can then be remedied in the error handler and the program can be automatically restarted as in the example in Figure 43.

Programming and Testing
utine, TRY)
by rror
Figure 43 The program can be restarted from the error handler in various ways.
If the program cannot read a diskette, a jump is made to the error handler of the rowhere the error is remedied. The program can then be restarted by re-executing (REthe instruction that caused the error, executing the next instruction (TRYNEXT) or returning (RETURN) to the calling routine. The error can also be remedied in the ehandler of the main routine (RAISE).
To create an error handler
• Choose View: Routines.
• Choose the routine to which the error handler is to belong.
• Choose Routine: Add Error Handler .
To program the error handler
• Choose the routine to which the error handler is to belong.
• In the Routine window: Choose Routine: Error Handler.In other windows: Choose View: Error Handler .
• Program the error handler in the usual way.
• Return to the main part of the routine by choosing View: Instr .
To remove an error handler
• Choose View: Routines.
• Choose the routine to which the error handler is to belong.
• Choose Routine: Remove Error Handler .
Open ......Set di1;.
ERRORIF ERRNO=ERR_FILEOPEN THEN
Remedy the error by, for example, requesting the operator to insert thecorrect diskette.
.
.read_diskette;MoveJ ...
ERROR
Main routine
read_diskette
RE
TR
Y
RE
TU
RN
RA
ISE
I f an err
or occurs
TR
YN
EX
T
User’s Guide 8-49

Programming and Testing
ys
pe of ld-
13 Using Modules
13.1 What is a module?
The robot program can be subdivided into program modules, each module containinga group of routines and data. In addition to this, system modules which are alwapresent in the memory, can be used (see Figure 44).
Figure 44 Routines and data can be grouped together to form modules.
The entire program or separate modules can be stored on diskette or some other tymass memory. System modules are automatically loaded when the system is costarted.
Program data
Main
Program memory
routineRoutines
System modules
Program
Main module
Program data
Routines
Modules
8-50 User’s Guide

Programming and Testing
h the
oaded ut, as oved.
ry
A module can include, for example:
- general routines for many different installations,
- positions generated via CAD,
- routines for a certain type of external equipment, such as a workpiece manipulator.
System modules can, for example, include general data (e.g. tool data) for all programsused in the same robot.
The main routine of the program is located in one of the modules (the module witsame name as the program).
Both program and system modules work in the same way once they have been linto the memory. All modules can normally be edited using the teach pendant, bsystem modules are often write-protected, the write protection must first be rem
13.2 Choosing modules
• Choose View: Modules.
The window Program Modules displays all modules present in the program memo(see Figure 45).
Figure 45 The Program Modules window displays all modules in the task program.
• Select the desired module.
• Press Enter .
The Program Routines window, in which you can choose the desired routine, opens.
13.3 Creating a new module
• Open the window Program Modules by choosing View: Modules.
Type
Program ModuleProgram ModuleSystem ModuleSystem Module
Program Modules
File
Modules
Edit View Module
New... Decl ...
Name
CAD_POSWELDPIPEUSERBASE
WELDPIPE
2(4)
Data
User’s Guide 8-51

Programming and Testing
8
field,
t
• Press the function key New.
A dialog box appears, displaying the basic module declaration (see Figure 46). The name of the routine is set to moduleN, where N is a number incremented each time aroutine is created.
Figure 46 A module declaration specifies the name and characteristics of a module.
• Change the name and characteristics of the module by selecting the appropriatethen:
- Press Enter and specify the desired alternative in the dialog box thaappears on the display (fields marked with...).
- Choose an alternative using the function keys (fields marked with ).
Field Description
Name The name of the module (a maximum of 16 characters).
Type Specify whether the module is to be a program or system module.
• Press OK to end the module declaration.
13.4 Changing the name or declaration of a module
• Choose View: Module.
• Select the desired module.
• Press the function key Decl.
A dialog box appears, displaying the module declaration.
• Make whatever changes you wish to make (see Creating a new module on page 51).
• Choose OK to confirm the change(s).
Name:= module1...Type:= program module
Module definition
Cancel OK
-52 User’s Guide

Programming and Testing
3
e
of the
g if ntered
are
User’s Guide 8-5
13.5 Reading a program module from diskette or some other type of mass memory
• Choose File: Open.
A dialog box appears, displaying all modules and programs in the current directory (seFigure 47).
Figure 47 The dialog box used to read modules.
• If necessary, change the mass memory unit by pressing Unit until the correct unit is displayed.
• Select the desired program module. Move up or down in the directory by choosing either ‘. .’ (up), or the desired directory (down) and press Enter .
• Choose OK to confirm.
The specified module will then be read to the robot memory and added to the restprogram.
13.6 Deleting program modules from the program
• Open the window Program Modules by choosing View: Modules.
• Select the desired module.
• Press Delete .
Note An answer must be given to the password check and confirmation dialothey have been set to active in the configuration. The correct password must be eat the password prompt. The confirmation dialog is confirmed by Yes or No.
13.7 Listing all routines in all modules
Usually only the routines contained in the current module are displayed in the Program Routines window. You can, however, change this so that all routines in all modulesdisplayed.
• Open the window Program Routines by choosing View: Routines.
(Go up 1 level)Program ModuleSystem ModuleSystem Module
OpenSelect a Program or a ModuleMassmemory unit:= flp1:MODULES
Unit New Dir Cancel OK
4(4)..CAD_POSUSERBASE
Mass memory unit
Directory level

Programming and Testing
8
er, be
• Choose Routine: In System.
To list only the routines in the current module again, choose Routine: In Module.
13.8 Duplicating a routine from one module to another
• Choose the module in which the new routine is to be included.
• List all routines by choosing Routine: In System in the Program Routines window.
• Select the routine to be duplicated.
• Continue in the normal way, as described in Duplicating a routine on page 10.
13.9 Listing all data in the current module
Usually the data contained in all modules is displayed in the Program Data window. You can, however, change this to display only the data in the current module.
• Open the window Program Data by choosing View: Data.
• Choose Data: In Module.
To list all program data in all modules again, choose Data: In System.
13.10 Duplicating data from one module to another
Data can be duplicated from one module to another. Routine data cannot, howevduplicated.
• Choose the module in which the new data is to be included.
• Select the data to be duplicated in the Program Data window.
• Continue in the normal way, as described in Duplicating data on page 45.
13.11 Saving modules on diskette or some other type of mass memory
To save a module that has been stored previously
• Open the window Program Modules by choosing View: Modules.
• Select the module to be saved.
• Choose File: Save Module.
The module is duplicated to mass memory and replaces the last version saved.
-54 User’s Guide

Programming and Testing
he
.
It
To save under a new name
• Open the window Program Modules by choosing View: Modules.
• Select the module to be saved.
• Choose File: Save Module As.
A dialog box appears, displaying all modules and programs in the current directory (see Figure 48).
Figure 48 The dialog box used to store modules.
• If necessary, change the mass memory unit by pressing Unit until the correct unit is displayed.
• Choose the directory in which the module is to be saved. Move up or down in tdirectory by choosing either ‘. .’ (up), or the desired directory (down) and pressEnter . Create a new directory by pressing New Dir.
• Press Enter when the field Name is selected.
• Specify the new name (using the numeric keyboard) in the dialog box that appearsPress OK when you have finished entering the new name.
• Choose OK to confirm the save.
13.12 Calling up the complete module list
• Choose View: Modules.
• Select the desired module.
• Choose Module: Module List.
The complete module is displayed, including its data declarations and routines. cannot, however, be changed.
• Exit the module list by pressing OK.
Save ModuleName: Cadpos ...Massmemory unit:= flp1: MODULES
(Go up 1 level)Program ModuleSystem ModuleSystem Module
Unit New Dir Cancel OK
1(4)..CAD_POSSYSTEM1SYSTEM2
Mass memory unit
Directory level
User’s Guide 8-55

Programming and Testing
p
14 Preferences
14.1 Defining the Most Common instruction pick list
You can define the contents of the Most Common instruction pick list to obtain a picklist of the instructions you use most.
• Choose File: Preferences.
• Select, for example, Most Common SetUp 1.
• Press Enter .
All instructions and procedures are displayed. Those included in the pick list are marked with an x to the left of their names (see Figure 49).
Figure 49 You specify the instructions to be included in the list in the Most Common Setudialog box.
• Add an instruction by selecting the appropriate instruction and pressing Incl.That instruction will then be marked with an x to its left.
• Remove an instruction by selecting the appropriate instruction and pressing Excl.The instruction will still be displayed in the window but the x to its left will disappear.
• Press Result.
The instructions included in the pick list are displayed (see Figure 50).
Most Common SetUp 1
:=AccSetClkResetClkStartClkStopCloseCompact IFConfJConfL
Excl Cancel OK
X
X
7(40)
Result
8-56 User’s Guide

Programming and Testing
e nstr
Figure 50 You specify the order of the instructions in the list in the Most Common Result dialog box.
• Change the order of the instructions using Move and Move . Move moves the selected instruction up one step and Move moves it down one step.
• When the definition is ready, press OK. To return to the Most Common Setup dialog box, press Setup instead.
The current Most Common list is automatically chosen as the active pick list. Thvarious Most Common lists can be chosen from the IPL2 menu in the Program Iwindow.
Note This definition is stored in the system parameters (topic Teach Pendant) whichshould be saved from the System Parameters window.
Most Common Result 1
:=Compact IFFORGOTOIFRESET
Setup Cancel OK
4(6)
Move Move
User’s Guide 8-57

Programming and Testing
8-58 User’s Guide

The programming language RAPID
CONTENTSPage
3
6
8
8
0
0
1
1 Programming a Position ................................................................................................. 3
1.1 Positioning instructions .........................................................................................
1.2 Programming an offset ..........................................................................................
2 Changing the Value of an Output.................................................................................. 7
3 Waiting .............................................................................................................................
3.1 Wating for an input................................................................................................
3.2 Waiting a specific amount of time......................................................................... 1
4 Controlling the Program Flow....................................................................................... 10
4.1 Calling a subroutine............................................................................................... 1
4.2 Program control within a routine........................................................................... 1
5 Assigning a Value to Data (Registers) ........................................................................... 14
User’s Guide 9-1

The programming language RAPID
9-2 User’s Guide

The programming language RAPID
, zone monly
10, hen
The programming language RAPID
1 Programming a Position
1.1 Positioning instructions
A positioning instruction contains the following information:
- Type of path (e.g. linear, joint motion)
- The destination position to which the robot is to move
- Speed
- Zone size (accuracy), i.e. how close the robot must be to the destination position before it can start to move towards the next position. If fine is chosen, the robot moves to the position.
- Current tool (TCP).
The speed and zone size refer to different data, which includes the desired speedsize in mm/s, etc. You can create and name this data yourself, but, the most comused values are already available.
You specify the tool – its dimensions and weight – in the tool data (see Chapter Calibration). The TCP of the tool is moved to the specified destination position wthe instruction is executed (see Figure 1).
MoveL p1, v100, z10, tool1
Type of path- L= linear- J= Joint- C= circular
Destination position- *= stored in instruction- p1= stored in position data p1
Speed specified in the speed data v100 = 100mm/s
Zone size specified in the zone data z10 = 10mm
Tool (TCP)
User’s Guide 9-3

The programming language RAPID
9
ents, ion in
).
he
Figure 1 Positioning the robot.
Apart from these arguments, a positioning instruction may contain optional argume.g. arguments used to specify the positioning time. See the appropriate instructRAPID Reference Manual for more details.
• Jog the robot to the desired destination position.
• Call up the instruction pick list by choosing IPL1: Motion&Process.
The program and specified pick list will then appear in the window (see Figure 2
Figure 2 The dialog box used to program positioning instructions.
• Choose the desired instruction by pressing the appropriate numeric key.
The instruction will be added directly to the program, as illustrated in Figure 3. Targuments are set automatically.
200 m
m/s
10 m
m
100 mm
/s
p1
p2
p3
500
mm
/s
MoveL p1, v200, z10, tool1MoveL p2, v100, fine, tool1MoveJ p3, v500, fine, tool1
<SMT> 1 MoveL2 MoveJ3 MoveC4 ProcCall5 Set6 Reset7 :=8 Incr9 More
Program Instr
File Edit View IPL1 IPL2
Copy Paste OptArg ... (ModPos) Test
WELDPIPE/mainMotion&Proc
1(1)
-4 User’s Guide

The programming language RAPID
r, we
x
Figure 3 A positioning instruction is added directly to the program.
If the correct argument was chosen, the instruction is now ready for use. Howevewill continue and change the speed and zone size.
• Select the argument you wish to change (v100 in this example).
• Press Enter .
The dialog box, used to program instruction arguments, appears. The selected argument is marked with a ? in front of it (see Figure 4). The lower part of the bodisplays all available speed data that can be selected.
Figure 4 The dialog box used to change the speed.
• Select the desired speed.
• Go to the next argument (zone data) by pressing Next.
All available zone data will be displayed (see Figure 5).
MoveL *, v100, z10, tool1
Program Instr
File Edit View IPL1 IPL2
WELDPIPE/mainMotion&Proc
1(1)
Copy Paste ModPos Test
1 MoveL2 MoveJ3 MoveC4 ProcCall5 Set6 Reset7 :=8 Incr9 More
OptArg ...
vmaxv20v50v100
v5v30v60v150
New...v10v40v80
4(8)
Speed: v100
Next Func More ... Cancel OK
Instruction Arguments
MoveL *,? v100, z10, tool1;
User’s Guide 9-5

The programming language RAPID
9
for
Figure 5 The dialog box used to change zone data.
• Select the desired zone size.
• Choose OK to confirm the change.
The instruction is now ready for use.
1.2 Programming an offset
Sometimes it is easier to define a position as an offset from a given position. If, example, you know the exact dimensions of a work object, it will only be necessary to jog to one position (see Figure 6).
Figure 6 Two different ways of programming a movement.
finez15z40z80
z5z20z50z100
New...z10z30z60
Zone: z10
Next Func More ... Cancel OK
2(4)
Instruction Arguments
MoveL *, v60,? z10, tool1;
p1 p2
p3p4
100 mm
50 mm
MoveL p1, ......MoveL p2, ......MoveL p3, ......MoveL p4, ......MoveL p1, ......
MoveL p1, ....MoveL Offs (p1, 100, 0, 0), ....MoveL Offs (p1, 100, 50, 0), ....MoveL Offs (p1, 0, 50, 0), ....MoveL p1, ....
MoveL Offs (p1, 100, 50, 0), v100,....
Starting point
Displacement in x-direction
Displacement in y-direction
Displacement in z-direction
-6 User’s Guide

The programming language RAPID
.
• Program a positioning instruction as described in Programming a Position on page 3.
• Select the position argument and press Enter .
• Press Func.
• Select the function Offs and press Enter .
A dialog box appears in which you can enter the arguments of the function(See Figure 7).
Figure 7 The dialog box used to set an offset.
• Select the starting point.
• Press Next.
• Enter the offset (the offset value) in the x-direction using the numeric keyboard
• Press Next.
• Enter the offset in the y-direction using the numeric keyboard.
• Press Next.
• Enter the offset in the z-direction using the numeric keyboard.
• Press OK.
2 Changing the Value of an Output
An output instruction contains the following information:
- information on the output to be changed,
- information on the desired value.
Point
p1New...
Next Func More ... Cancel OK
1(1)
Function Arguments
Offs (?,<...>,<...>,<...>....
User’s Guide 9-7

The programming language RAPID
9
re
• Call up the instruction pick list for I/O instructions by choosing IPL1: I/O .
• Choose the desired instruction by pressing the appropriate numeric key.
You must now specify the output to be changed. All the different robot outputs adisplayed for this purpose (see Figure 8).
Figure 8 The dialog box used to define an output.
• Select the desired output.
• Choose OK to confirm.
3 Waiting
3.1 Wating for an input
A wait-until-input instruction contains the following information:
- the name of the input,
- the input value necessary for program execution to continue.
Reset do1
Digital output
SetDO do1, high
Output
Desired value
do1do4do7do10
do2do5do8do11
New...do3do6do9
Signal:
Next Func More ... Cancel OK
1(4)
Instruction Arguments
Reset ?<EXP>;
-8 User’s Guide

The programming language RAPID
s to
The WaitUntil instruction can also be used to wait for several inputs.
• Choose IPL1: Various .
• Select the instruction WaitDI.
You must now specify the condition that must be satisfied if program execution icontinue. You do this using the dialog box illustrated in Figure 9.
Figure 9 The dialog box used to define an input.
• Select the desired input.
• Choose Next to define the next argument, i.e. the value of the input.
• Enter the input value using the numeric keyboard.
• Press OK to confirm.
WaitDI di1, 1
Input
Value
WaitUntil di1 = 1
Input
Value
di1di4di7di10
di2di5di8di11
New...didi6di9
Input:
Next Func More ... Cancel OK
Instruction Arguments
WaitDI ?<EXP>,<EXP>;
1(4)
User’s Guide 9-9

The programming language RAPID
9
this,
-10 User’s Guide
3.2 Waiting a specific amount of time
• Choose IPL1:Various .
• Select the instruction WaitTime.
A dialog box appears in which you can enter the time (see Figure 10).
Figure 10 The dialog box used to define WaitTime.
• Enter the time using the numeric keyboard.
• Press OK to confirm.
4 Controlling the Program Flow
4.1 Calling a subroutine
A call instruction contains the following information:
- information on the routine to be called,
- information on any arguments.
When this instruction is executed, the called routine will be executed. Following execution will return to the calling routine (see Figure 11).
WaitTime 0.5
Time to wait
Time:
New...
Next Func More ... Cancel OK
1(1)
Instruction Arguments
WaitTime ?<EXP>,
routine1 reg3, 23
The routine nameArguments (if any)

The programming language RAPID
this
ters f the
g on or not.
Figure 11 A routine can call another routine.
• Call up the instruction pick list for the program flow by choosing IPL1: Prog. Flow.
• Choose the instruction ProcCall by pressing the appropriate numeric key.
You must now specify the routine that is to be called. All routines are displayed forpurpose (see Figure 12).
Figure 12 The dialog box used to select procedures.
• Select the desired routine and press OK.
If the routine has no parameters, the instruction is ready for use; if it has parame(indicated by ...), a dialog box will appear in which you specify the parameters oroutine in the same way as you specify an instruction argument.
4.2 Program control within a routine
The IF instruction is used when different instructions are to be executed dependinwhether a condition is satisfied or not, e.g. depending on whether an input is set
. .
. .
. .routine1;set do1;. .
. .
. .
. .
. .
. .
main routineroutine1
cleangunweldseq1
Cancel OK
1(2)
Select procedure
errorout1weldseq2 ...
User’s Guide 9-11

The programming language RAPID
9
ted
y.
n
An IF instruction without ELSE is used when certain instructions are to be execuonly if a condition is satisfied. If only one instruction is to be executed, a Compact IF instruction can be used.
To program an IF instruction in order to test an input
• Call up the correct instruction pick list by choosing IPL1: Prog. Flow.
• Choose the instruction IF (or Compact IF) by pressing the appropriate numeric ke
You now specify the condition that must be satisfied if program execution is to continue.
• When the condition <EXP> is selected press Enter .
A dialog box will appear in which you specify the required data type for the conditio(see Figure 13).
Condition: =, <>, >, <, >=, <=
IF di1 = 1 THEN
ELSE
ENDIF
Input
Value
Instructions executed if di1=1
Instructions executed if di1=0
IF di1 = 1 OR di2 = 1 THEN
ENDIFInstructions executed if di1 or di2=1
IF reg1 = reg2 set do1
Compact IF:
Any instructionAny condition
Any conditionIF:
-12 User’s Guide

The programming language RAPID
3
4).
s are
by the
User’s Guide 9-1
Figure 13 The dialog box used to select data type.
• Select IF signaldi and press Enter . Alternatively, you can use the numeric keyboard to select the figure in front of the desired data type.
A dialog box will appear in which you can specify the desired input (see Figure 1
Figure 14 The dialog box used to define expression arguments.
• Select the desired input and press Enter .
• Choose OK to confirm.
The dialog box used to program expressions will be called up again. All operatornow displayed in the lower part of the box.
• Select the operator = and press Enter .
• Enter 0 or 1 directly using the numeric keyboard.
• Choose OK to confirm the change.
• Add instructions between THEN and ELSE and between the ELSE and ENDIFselecting the empty instruction <SMT> and choosing the desired instructions frompick list.
If you want to remove the ELSE part of the instruction:
• Select the complete IF instruction and press Enter .
(e.g. reg1=1)(e.g. di1=0)(e.g. flag1=TRUE)
Cancel OK
Select datatype:1 IF num 2 IF signaldi3 IF bool4 ...
di1di4di7di10di13di16
di2di5di8di11di14
di0di3di6di9di12di15
Text Func Content Cancel OK
1(6)
Expression Argument
_

The programming language RAPID
9
parts
.g.
ables.
A dialog box will appear, displaying the possible structure of the instruction. Structurenot included in the instruction are enclosed within square brackets (see Figure 15).
Figure 15 The dialog box to change the structure of an IF instruction.
• Select \ELSE and press Remove.
• Choose OK to confirm the change.
5 Assigning a Value to Data (Registers)
An assignment instruction contains the following information:
- information on the data to be changed
- information on the desired value, which may be a complete expression, e reg1+5*reg2.
The following instructions can be used to perform simple calculations on register vari
To program an assignment instruction
• Call up the correct instruction pick list by choosing IPL1: Various or Mathematics.
• Choose the instruction := by pressing the appropriate numeric key.
IFExpression
\Statement list\ELSE[\ELSEIF]
End
Add Remove Cancel OK
4(6)
Instruction structure
reg1 := 1
Data to bechanged
Value
ClearIncrDecrAdd
reg1reg1reg1reg1, 5
clears a registerincrements by 1decrements by 1adds a value (5) to a register
-14 User’s Guide

The programming language RAPID
r this
he
gram
igure
You must now specify the data to be changed. All the various data are displayed fopurpose (see Figure 16).
Figure 16 The dialog box used to select data type.
• Select the desired data type and press Enter . Alternatively, you can use tnumeric keyboard to select the figure in front of the desired data type.
If the desired data type is not found among the three predefined types, choose alternative 4 for more types. The data types that have already been used in the prowill now be listed in the lower half of the box (see Figure 17).
To view all the data types, press the function key All Type.
Figure 17 The dialog box shows data types used in the program.
• Choose the desired data type and press Enter
A dialog box will appear in which you can define data that is to be changed (see F18).
Select datatype:1 num :=2 bool :=3 robtarget:=4 ...
Cancel OK
(e.g. reg1=1)(e.g. di1=0)(e.g. flag1=TRUE)
Select datatype:1 num :=2 bool :=3 robtarget:=4 ...
boolclockxxxx
All Type
(e.g. Reg1=1)(e.g. di1=0)(e.g. flag1=TRUE)
User’s Guide 9-15

p g g g g
e, we
Figure 18 The dialog box used to define data that is to be changed. Only num data is shown in the list.
• Select the desired data.
• Select the next argument by pressing Next.
You must now specify the new value for the data. For the purposes of this exercishave chosen a constant value, e.g. reg1:=5. Use (list) to select a data instead of a numeric value.
• Using the numeric keyboard, enter the value directly.
• Choose OK to confirm the input of the instruction.
The instruction is now ready for use.
counter_areg2reg5
counter_6reg3reg100
New...reg1reg4
Data:
Next Func More ... Cancel OK
1(3)
Instruction Arguments
?<VAR>:= <EXP>;
9-16 User’s Guide

CONTENTSPage
3
5
5
5
6
6
6
7
8
9
9
2
3
6
16
7
0
3
8
28
9
9
1
3
35
6
6
7
7
8
0
1
2
42
1 Coordinate systems .........................................................................................................
2 Coordinated axes.............................................................................................................
2.1 External axes, general............................................................................................
2.2 Coordination ..........................................................................................................
3 Calibration .......................................................................................................................
3.1 What is calibration?...............................................................................................
3.2 Viewing the calibration status ...............................................................................
3.3 Checking the calibration........................................................................................
3.4 Updating revolution counters ................................................................................
4 Base Frame for the Robot...............................................................................................
4.1 Defining the Base Frame for the Robot.................................................................
5 Coordinated track motion .............................................................................................. 12
5.1 How to get started with a coordinated track motion.............................................. 1
5.2 Defining the Base Frame for a track motion ......................................................... 1
6 Coordinated external axes.............................................................................................. 1
6.1 How to get started with a coordinated (moveable) user coordinate system ..........
6.2 Defining the User Frame for a rotational axis (single).......................................... 1
6.3 Defining the User Frame for a two-axes mechanical unit, Method 1.................... 2
6.4 Defining the User Frame for a two-axes mechanical unit, Method 2.................... 2
7 Defining Tools.................................................................................................................. 2
7.1 Creating a new tool................................................................................................
7.2 Manually updating the TCP and weight of a tool.................................................. 2
7.3 Methods of defining the tool coordinate system ................................................... 2
7.4 Using the robot to change the TCP and orientation of a tool ................................ 3
7.5 Stationary tool........................................................................................................ 3
8 Work Objects and Program Displacements ................................................................. 35
8.1 General...................................................................................................................
8.2 Using work objects ................................................................................................ 3
8.3 Creating a new work object ................................................................................... 3
8.4 Manually updating the user and object coordinate system of the work object...... 3
8.5 Methods of defining a work object........................................................................ 3
8.6 Using the robot to change the work object ............................................................ 3
8.7 Defining a moveable object frame......................................................................... 4
8.8 How to use different work objects to get different displacements ........................ 4
8.9 How to adjust the program vertically using the object frame................................ 4
8.10 Using program displacement...............................................................................
User’s Guide 10-1

Page
3
3
4
44
8.11 Creating a new displacement frame .................................................................... 4
8.12 Manually updating a displacement frame ........................................................... 4
8.13 Methods for defining a displacement frame........................................................ 4
8.14 Using the robot to change a displacement frame ................................................
10-2 User’s Guide

Us
inate e of ble in the
m
rld
Calibration
1 Coordinate systems
All robot positions in a robot program, are stored in rectangular coordinates (e.g. xyzvalues for position), related to a defined coordinate system (or frame). This coordsystem may in turn be related to another coordinate system etc. in a chain. Somthese coordinate systems are embedded in the configuration of the robot system, andare not visible to the user, while others may be programmed by the user. The tabelow provides an overview of the various coordinate systems (or frames) used robot system:
Now any programmed position, e.g. p1, will be related to the World Coordinate systethrough the chain:
world frame ’ user frame ’ object frame ’ program displacement frame ’ p1
The current position of the robot, i.e. the location of the tool, is related to the WoCoordinate system through the chain:
world frame ’ base frame ’ kinematic model ’ wrist centre frame ’ tool frame
Coordinate system Defined where Related to
Base Frame of robot Service/View:BaseFrame. Base frame definition of robot gives relation between world and base frame.
World Frame
World Frame No definition needed Nothing
User Frame, fixed in room.(Tool mounted on robot)
Program/View: Data Types - wobjdataIn any work object data
World Frame
User Frame, fixed on robot mounting plate.(Tool fixed in room)
Program/View: Data Types - wobjdataIn any work object data
Wrist Frame
User Frame, coordinated to an external axis
Service/View:/BaseFrame. In the base frame definition of an external mechanical unit
World Frame
Object Frame Program/View: Data Types - wobjdataIn any work object data
User Frame
Program Displacement Frame In the system variable C_PROGDISP, set up by instruc-tions PDispSet or PDispOn etc.
Object Frame
Robtarget frame (Programmed position) When a position is programmed. Program Displacement Frame
Base Frame of a mechanical unit (only for internal system use)
Service/View:BaseFrame. In the base frame definition of an external mechanical unit or as configuration parameter.
World Frame
Wrist Frame Implicit in the kinematic model of robot Base Frame of the robot.
Tool Frame(Tool mounted on robot)
Program/View: Data Types - tooldataIn any tool data
Wrist Frame
er’s Guide 10-3

is to the
nate when
accu- is
rate
When the robot is moved in automatic mode to a programmed position, the aim bring the tool (tool frame) to coincide with the programmed position, i.e. to closechain:
The accuracy of the robot, i.e. how well the tool frame will coincide with the pro-grammed position, is normally independent of the accuracy of the various coordisystems. This is true, however, only if the same coordinate systems are used asprogramming the robot, pointing out all positions with the robot (repetition accuracy). If the coordinate systems are changed, making it possible to displace the program, then the accuracy is dependent on every single link in the chain. This means that theracy is directly dependent on the calibration accuracy of the various frames. Thiseven more important for off-line programming.
In the following chapters, an overview will be given of the steps to be taken to caliband define the robot and the different coordinate systems mentioned above.
user frame ’ object frame ’ program displacement frame ’ p1
base frame ’ kinematic model ’ wrist centre frame ’ tool frame
world frame
World
X
Z
X
Z
Robot base YX
Z
Y
X
Z
Y
User
Object
XZ
YWrist
Tool
X
Z
Y
X
Z
Y
P-disp
P1
x zy
movement
10-4 User’s Guide

ternal ithin
. For otor
y do o or
simul-
re one ogical it, but
nts.
ents,
that
ents, the
hen is these
e t of e, if
to the ay be ay be -
the will
2 Coordinated axes
2.1 External axes, general
All external axes are handled in mechanical units. This means that before an exaxis may be moved, the mechanical unit to which it belongs, must be activated. Wa mechanical unit, the different axes will be given a logical name, from a to f. In the system parameters, these logical axes will be connected to the external axes jointseach joint a motor and a drive unit is defined. Different joints may share the same mand drive unit.
Two or more mechanical units may be activated at the same time, as long as thenot have the same logical axes defined in their set of external axes. However, twmore mechanical units may have the same logical axes, if they are not activatedtaneously.
Two or more mechanical units may not be activated at the same time, if they shaor more drive units, even if they use separate logical axes. This means that two laxes, each belonging to different mechanical units, may control the same drive unnot at the same time.
2.2 Coordination
A mechanical unit may be coordinated or not coordinated with the robot moveme
If it is not coordinated, each axis will be moved independent of the robot moveme.g. when jogging, only the separate axis will move. However during program execu-tion, the external axes will be synchronized to the robot movement, in such a wayboth movements will be completed in the same time.
If the mechanical unit is coordinated, it is guaranteed that the robot TCP movemas seen in the object or user coordinate system, will be the same irrespective ofmovements of the external axes.
Two types of coordination categories exist. The first category of coordination is wthe robot itself is moved, e.g. the coordination to a gantry or track movement. Thmeans that the robot is mounted on a gantry or a track, and may be moved alongaxes. The world and user/object coordinate systems, however, will be fixed in throom, and the robot movements in these coordinate systems will be independensimultaneous gantry or track movements. This coordination is automatically activthe mechanical unit with the track motion is active.
The second coordination category, is when the robot movements are coordinatedmovements of a user frame connected to a mechanical unit. E.g. a user frame mplaced on a turntable and connected to its movements. An ordinary work object mused for this purpose, if it is marked with the name of the mechanical unit to be connected to, and that it should be moveable. The coordination will be active if the mechanical unit is active, and the “coordinated” work object is active. When such a“coordinated” work object is used, in jogging or in a move instruction, the data in“uframe” component will be ignored and the location of the user coordinate system
User’s Guide 10-5

mpo-is-
nd is ctly the
ounts ati-
ific ation
ion
ethod
obot
only depend on the movements of the mechanical unit. However the “oframe” conent will still work giving an object frame related to the user frame and also the dplacement frame may be used.
3 Calibration
3.1 What is calibration?
Calibration involves setting the calibration positions (zero positions) of the axes aused as the basis for their positioning. If the robot or external axes are not correcalibrated, this will result in incorrect positioning and will have a negative effect onagility of the robot. The robot is calibrated on delivery.
The position of the robot axes is determined using a resolver and a counter that cthe number of resolver revolutions. If the robot is correctly calibrated, it is automcally able to calculate the current position on start-up.
Calibration is carried out in two stages:
- Calibration of resolvers (fine calibration): the axes are placed in their speccalibration positions and the current resolver values are stored. For informon how to do this, see the chapter on Repairs in the Product Manual.
- Update of revolution counters: the correct motor revolution for the calibratis defined; the axes are placed close to their calibration positions and the revolution counters are updated.
The position of an external axis is determined using sync. switches. The same mused for the robot can be used.
3.2 Viewing the calibr ation status
• Press the Miscellaneous key and select the Service window.
• Choose View: Calibration.
This window displays an overview of the status of all the mechanical units in the rsystem (see Figure 1).
10-6 User’s Guide

d.
with
il
ed in
Figure 1 The Service Calibrate window shows whether or not the robot system is calibrate
The calibration status can be any of the following:
- SynchronizedAll axes are calibrated and their positions are known. The unit is ready for use.
- Not updated Rev. CounterAll axes are fine-calibrated but one (or more) of the axes has a revolution counter that is NOT updated. This or these must thus be updated.
- Not calibratedOne (or more) of the axes is NOT fine-calibrated. This or these must thus befine-calibrated.
- UnsynchronizedAt least one of the axes has a position that is NOT known. An external axisa sync. switch must thus be synchronized. See Section 5, Starting up, in this manual.
3.3 Checking the calibration
If a revolution counter is incorrectly updated, it will cause incorrect positioning. Thus, check the calibration very carefully after each update.An incorrect update can damage the robot system or injure someone.
• Run the calibration program under the /SERVICE/CALIBRAT/ directory on the system diskette, Set up. An alternative method is to jog the robot axis-by-axis untthe axis angles in the Jogging window equal zero.
• Check each axis to see if the marks are positioned exactly opposite one another. If they are not, the calibration must be redone.
The marks may be scribed lines, vernier scales or the like. Their location is describthe chapter on Installation and Commissioning in the Product Manual.
Status
SynchronizedSynchronizedSynchronizedSynchronized
Calibration
Service Calibration
File Edit View Calib
Unit
RobotManip1Manip2Trackm
1(4)
status
User’s Guide 10-7

1
t) the
see
3.4 Updating revolution counters
• Open the Service window.
• Choose View: Calibration .
• Select the desired unit.
• Move the robot or the chosen unit close to (half a motor revolution at the furthescalibration pose. The latter is usually indicated by a scribed line or a vernier scale. The calibration pose of the robot is described in the chapter on Installation and Commissioning in the Product Manual.
• Choose Calib: Rev.Counter Update.
A dialog box will appear, in which you can choose the axis you want to update (Figure 2).
Figure 2 The dialog box used to select axes when updating the revolution counter.
• Select the axis to be updated and press the Incl function key. An x to the left indicates that the axis is to be updated.
• Use the same procedure on the remaining axes or press the function key All which selects all axes. A selected axis can be deselected by pressing the Excl function key.
• Confirm the choice of axes by pressing OK.
• Start updating by pressing OK in the confirmation dialog box.
Rev.Counter UpdatingRobotTo update, include axes and press OK.
Incl All Cancel OK
123456
Axis4(6)
xx
xx
Not Rev.Counter updatedNot Rev.Counter updatedCalibratedCalibratedNot Rev.Counter updatedNot Rev.Counter updated
Status
0-8 User’s Guide

rela-
ork- on a ce-. The he
n:
se
or-
or-
can t
4 Base Frame for the Robot
4.1 Defining the Base Frame for the Robot
The following methods are used to define the location of the robot’s base frame intion to the world coordinate system.
In order to define a robot base frame you need a world fixed tip within the robot’s wing range, and optionally an elongator attached to the tip. If the robot is mountedtrack or similar, the track should be in its calibration position. The calibration produre consists of a number of positionings for the robot’s TCP to a reference pointreference point´s coordinates in the world coordinate system, must be known. Tcoordinates must be stated before the calibration can be done.
The following positions on the world fixed tip device are involved in the calibratio
- the tip itself (with known coordinates in world), used when defining the baframe translation
- one point on the elongator defining the positive z direction for the world codinate system
- one point on the elongator defining the positive x direction for the world codinate system.
Figure 3 Robot base frame definition points.
When the necessary conditions are fulfilled the definition of the robot base framebe performed. Please observe, that in the case of a track mounted robot, the track musbe in the calibration position before the base frame of the robot may be defined.
• Press the Miscellaneous key and select the Service window.
• Choose View:BaseFrame.
A dialog containing all synchronized mechanical units is shown.
• Select the robot and press Enter or Def.
World fixed tip device
World
X
Z
X
Z
Z
X(xw, yw, zw)
l
lElongator point X
Elongator point Z
Robot base
User’s Guide 10-9

yed.
-
A dialog like the one in Figure 4 will appear.
Figure 4 Robot base frame definition dialog.
To choose a definition method
Before you start modifying any positions, make sure the desired method is displa
• Select the field Method and press Enter .
• Choose method for definition and press OK.
There are two methods available in the list. The 4 points method is used when the orientation shall be the same as for the world coordinate system. The 4 points XZ method requires an elongator attached to the world fixed tip.
Input of world coordinates of the reference point
• Press Set.
• Input the x, y and z values.
• Verify that the input is correct and press OK.
To record world fixed reference points
• Select the first point Point 1.
• Jog the robot as close as possible to the world fixed tip.
• Modify the position by pressing the function key ModPos.
• Repeat the above for the points Point 2 to Point n.
To record the elongator X point
• Select the elongator point Point X.
Set ... ModPos Cancel (OK)
Robot Base Frame Definition
Unit
Method
Point 1Point 2Point 3Point 4
1(4)Point Status
: MASTER_ROBOT
: 4 points...
Modified---
10-10 User’s Guide

.
.
• Jog the robot as close as possible to the elongator point on the positive X axis
• Modify the position by pressing the function key ModPos.
To record the elongator Z point
• Select the elongator point Point Z.
• Jog the robot as close as possible to the elongator point on the positive Z axis
• Modify the position by pressing the function key ModPos.
To calculate the robot base frame
• Press OK to calculate the robot base frame for the selected mechanical unit.
When the calculation is finished, a dialog like the one in Figure 5 will appear.
Figure 5 The result of a robot base frame calculation.
Field Description
Unit The name of the mechanical unit for which the definition ofrobot base frame is to be done.
List contents Description
Method Displays the selected calibration method.
Mean error The accuracy of the robot positioning against the tip.
Max error The maximum error for one positioning.
Cartesian X The x coordinate for the base frame.
Cartesian Y The y coordinate for the base frame.
Cartesian Z The z coordinate for the base frame.
Quaternion 1-4 Orientation components for the base frame.
The result of the calculation is expressed in the world coordinate system.
File ... Cancel OK
Robot Base Frame Calculation Result
Unit
MethodMean errorMax errorCartesian XCartesian YCartesian Z
1(10)Calculation Log
: MASTER_ROBOT
n points (n=4)1.122.3110.34234.56-78.56
User’s Guide 10-11

y
ys-
ystem
se
ork-
lative
The calculation result can be saved in a separate file for later use in a PC:
• Press the function key File.
• Specify a name and a location where to save the result.
• Choose OK to confirm the save.
If the estimated error is
- acceptable, press OK to confirm the new robot base frame.
- not acceptable, redefine by pressing Cancel.
• Choose File: Restart in the Service window to activate the base frame.
The definition is now complete, but before proceeding with other tasks, verify it bjogging the robot in the world coordinate system.
5 Coordinated track motion
5.1 How to get started with a coordinated track motion
In the checklist below, the steps required to coordinate track motion are described. In each step, there may be a reference to another chapter in this manual, where more details of the specific actions to be taken will be found.
• Define the system parameters for the track motion, see chapter 12 in this manual Stem Parameters/Defining a track motion with coordinated motion. Find out the name of this mechanical unit, and the corresponding logical axis.
• Calibrate the robot and the track motion, i.e. the zero position of the measuring sfor both robot and track must be carefully determined. See Calibration on page 6.
• Define the base frame of the robot, see Defining the Base Frame for the Robot on page 9. Please observe that the track must be in its calibration position when the robot baframe is defined.
• Define the base frame of the track, see Defining the Base Frame for a track motion on page 13.
• Store all these definitions on a diskette by giving the command File: Save All as in the System parameter window. See chapter 12 in this manual.
• Activate the track unit in the jogging window and check that the coordination is wing satisfactorily. This may be done by choosing World or Wobj in the field Coord and then jogging the track axis. The robot TCP should not move, but be fixed reto the object coordinate system.
10-12 User’s Guide

f 6.
t’s f the ay be
tion
ack is the se
res.
5.2 Defining the Base Frame for a track motion
To make coordinated track motion possible it is necessary to define the base frame othe track. This frame is located in the calibration position of the track, see Figure
For the definition of a track base frame you need a world fixed tip within the roboworking range. The calibration procedure consists of a number of positionings oTCP to the reference point. Please note that before the base frame of the track mdefined, the base frame of the robot must be defined with the track in the calibraposition.
Figure 6 Track base frame definition procedure.
The track’s base coordinate system has its origin in the robot’s base when the trin its calibration position. The x direction is pointing along the linear track path andz axis of the track’s coordinate system is parallel with the z axis of the robot’s bacoordinate system.
Figure 7 shows an example of how the base systems are oriented for a specific obot mounting. In this case the robot is mounted on the track at an angle of 45 degre
Figure 7 Track and robot base coordinate systems seen from above.
• Press the Miscellaneous key and select the Service window.
• Choose View:BaseFrame.
A dialog containing all synchronized mechanical units is shown.
l
Track base
World fixed tip device
Calibration positionfor track
WorldX
Z
X
Z
X
Z
X
Z
Robot base Robot base
Track base
X
Y
X
Y
X
Y
Robot base Robot base
Y
XRobot base
User’s Guide 10-13

yed. l be
d be
• Select the track unit and press Enter or Def.
A dialog like the one in Figure 8 will appear.
Figure 8 Track base frame definition dialog.
To choose definition methods
Before you start modifying any positions, make sure the desired method is displaThe method defines the number of track positions from where the robot TCP wilmoved to the reference point.
• Select the field Method and press Enter .
• Choose the number of points to be used for definition and press OK. (Currently only the three point method is implemented.)
To record world fixed reference points
Activate the track unit and run it to the calibration position, i.e. zero position shouldisplayed on the teach pendant.
• Select the first point Point 1.
• Jog the robot as close as possible to the world fixed tip.
• Modify the position by pressing the function key ModPos.
• Move the robot along the track and repeat the steps above for the points Point 2 and Point 3.
To calculate the track base frame
• Press OK to calculate the track base frame for the selected mechanical unit.
When the calculation is finished, a dialog like the one in Figure 9 will appear.
ModPos Cancel (OK)
Track Base Frame Definition
Unit
Method
Point 1Point 2Point 3
1(3)Point Status
: TRACK
: n points (n=3)...
Modified--
10-14 User’s Guide

for
y
Figure 9 The result of a track base frame calculation.
The result of the calculation is expressed in the world coordinate system.
Field Description
Unit The name of the mechanical unit for which the definition ofbase frame is to be done.
List contents Description
Method Displays the selected track definition method.
Mean error The accuracy of the robot positioning against the tip.
Max error The maximum error for one positioning.
Cartesian X The x coordinate for the base frame. (x, y, z is the same asthe robot base frame).
Cartesian Y The y coordinate for the base frame.
Cartesian Z The z coordinate for the base frame.
Quaternion 1-4 Orientation components for the base frame.
The calculation result can be saved in a separate file for later use in a PC:
• Press the function key File.
• Specify a name and a location where to save the result.
• Choose OK to confirm the save.
If the estimated error is
- acceptable, press OK to confirm the new track base frame.
- not acceptable, redefine by pressing Cancel.
• Choose File: Restart in the Service window to activate the track base frame.
The definition is now complete but before proceeding with other tasks, verify it bdoing the following:
File ... Cancel OK
Track Base Frame Calculation Result
Unit
MethodMean error Max errorCartesian XCartesian YCartesian Z
1(10)Calculation Log
: TRACK
n points (n=3)1.192.5663.0516.1298.00
User’s Guide 10-15

ith the
e ual,
this h cal
g sys-
l
write ject.
tion
n-coor-
case
ing
• Point out with the robot, in coordinated mode, the world fixed reference point wthe track in different positions, and print out the position in world coordinates. Jogtrack in coordinated mode.
6 Coordinated external axes
6.1 How to get started with a coordinated (moveable) user coordinate system
In the checklist below, the steps required to coordinate a user coordinate system ardescribed. In each step, there may be a reference to another chapter in this manwhere more details of the specific actions to be taken will be found.
• Define the system parameters for the external mechanical unit, see chapter 12 in manual System Parameters/Defining an external mechanical robot coordinated witthe robot. Find out the name of this mechanical unit, and the corresponding logiaxis.
• Calibrate the robot and the mechanical unit, i.e. the zero position of the measurintem for both robot and mechanical unit must be carefully determined. See Calibration on page 6.
• Define the base frame of the robot, see Defining the Base Frame for the Robot on page 9.
• Define the user frame of the mechanical unit, see Defining the User Frame for a rota-tional axis (single) on page 17 or Defining the User Frame for a two-axes mechanicaunit, Method 1 on page 20 or Defining the User Frame for a two-axes mechanicalunit, Method 2 on page 23.
• Store all these definitions on a diskette, by giving the command File: Save All as in the System parameter window. See chapter 12 in this manual.
• Create a new work object data and give it a name, e.g. turntable. In this work object, change the component ufprog to FALSE, indicating that the user object should beconnected to a moveable mechanical unit. Also change the component ufmec to the name of the mechanical unit turntable (must be written in text mode).
• If you want the object frame to be displaced relative to the user frame, you may the displacement in the x, y, z values of the “oframe” component of the work obFor other methods see Defining a moveable object frame on page 40.
• Activate the mechanical unit in the jogging window and check that the coordinais working satisfactorily. This may be done by choosing Wobj in the field Coord, and the work object, e.g. turntable, in the field Wobj, and then jogging one of the mechaical unit axes. The robot TCP should also move, following the moveable object dinate system.
• When programming, it is important to have the coordinated work object, in this turntable, programmed as an argument in each move instruction. This will be auto-matically added to the move instruction, if the work object is activated in the joggwindow before starting the programming.
10-16 User’s Guide

ingle inate
nsists -
turn-ugh t posi-
6.2 Defining the User Frame for a rotational axis (single)
This method will define the location of the user coordinate system of a rotational saxis type mechanical unit, relative to the world coordinate system. This user coordsystem should be used when a coordinated work object is used.
The definition of a user frame for a rotational external axis requires that the turntableon the external axis has a marked reference point. The calibration procedure coof a number of positionings for the robot’s TCP on the reference point when the turntable is rotated to different angles. See Figure 10.
Figure 10 Definition points for a rotational axis.
The user coordinate system for the rotational axis has its origin in the centre of thetable. The z direction coincides with the axis of rotation and the x axis goes throthe reference point. Figure 11 shows the user coordinate system for two differentionings of the turntable (turntable seen from above).
Figure 11 The user coordinate system at various angles of rotation.
l
l
l
l
z
x
y
Axis of rotation
system of rotational single
World
Position 1Position 3
Position 4
Turntable run bysingle external axis
Position 2
Reference pointon turntable
x
yz
Origin for user coordinate
lx
y
0 degrees rotation
l
xy
+45 degrees rotation
User’s Guide 10-17

yed.
• Press the Miscellaneous key and select the Service window.
• Choose View:BaseFrame.
A dialog containing all synchronized mechanical units is shown.
• Select the mechanical unit and press Enter or Def.
A dialog like the one in Figure 12 will appear.
Figure 12 Dialog for definition of user frame for a rotational axis.
To choose a definition method
Before you start modifying any positions, make sure the desired method is displa
• Select the field Method and press Enter .
• Choose number of points to use for definition and press OK. (Currently only the four point method is implemented.)
To record turntable reference points
Activate the mechanical unit and run it to its calibration position, i.e. zero positionshould be displayed on the teach pendant.
• Select the first point Point 1.
• Point out the reference point on the turntable with the robot’s TCP.
• Modify the position by pressing the function key ModPos.
• Rotate the turntable in the positive direction and repeat the above for the points Point 2 and Point 3.
To calculate the user frame
• Press OK to calculate the user frame for the selected mechanical unit.
ModPos Cancel (OK)
Rot Single User Frame Definition
Unit
Method
Point 1Point 2Point 3
1(3)Point Status
: ROT_SINGLE
: n points (n=4)...
Modified--
10-18 User’s Guide

tem
When the calculation is finished a dialog like the one in Figure 13 will appear.
Figure 13 The result of a user frame calculation for a rotating single.
The calculation log shows the user frame expressed in the world coordinate syswhen the mechanical unit is in its calibration position.
Field Description
Unit The name of the mechanical unit for which the definition ofuser frame is to be done.
List contents Description
Method Displays the selected calibration method.
Mean error The accuracy of the robot positioning against the referencepoint.
Max error The maximum error for one positioning.
Cartesian X The x coordinate for the user frame.
Cartesian Y The y coordinate for the user frame.
Cartesian Z The z coordinate for the user frame.
Quaternion 1-4 Orientation components for the user frame.
The calculation result can be saved in a separate file for later use in a PC:
• Press the function key File.
• Specify a name and a location where to save the result.
• Choose OK to confirm the save.
If the estimated error is
- acceptable, press OK to confirm the new user frame.
- not acceptable, redefine by pressing Cancel.
• Choose File: Restart in the Service window to activate the user frame.
File ... Cancel OK
Rot Single User Frame Calc Result
Unit
MethodMean errorMax errorCartesian XCartesian YCartesian Z
1(10)Calculation Log
: ROT_SINGLE
n points (n=3)1.122.317.0835.55-97.00
User’s Guide 10-19

y
pe stem
ween
ve the is in
with
The definition is now complete, but before proceeding with other tasks, verify it bjogging the mechanical unit in coordinated mode.
Note The user frame is stored in the system parameters as the base frame of the external mechanical unit. The user frame in the corresponding work object is therefore not used.
6.3 Defining the User Frame for a two-axes mechanical unit, Method 1
This method will define the location of the user coordinate system of an “Orbit” tymechanical unit, relative to the world coordinate system. This user coordinate syshould be used when a coordinated work object is used.
It should be noted that this method requires that the kinematics (relationship bettwo axes) of the mechanical unit are defined in the robot system configuration. There-fore, this method can only be used for workpiece manipulators supplied by ABB, where a ready-made configuration was included in the delivery. For other types of workpiece manipulator see Defining the User Frame for a two-axes mechanical unit, Method 2 on page 23.
The definition of this user coordinate system requires that the orbit turntable is marked with a coordinate system as shown in Figure 14. The coordinate system must hax axis in the plane of the two turning axes of the Orbit station, when the turn tableits calibration position.
Figure 14 Orbit user coordinate system.
The coordinate system of the orbit station has its xy plane in the surface of the turntable, and the origin is located in the centre of the turntable, i.e. the z axis will coincide the second axis.
• Press the Miscellaneous key and select the Service window.
• Choose View:BaseFrame.
x
y
l
l
l
User coordinatesystem
10-20 User’s Guide

on
ot e
tem
A dialog containing all synchronized mechanical units is shown.
• Select the mechanical unit and press Enter or Def.
A dialog like the one in Figure 15 will appear.
Figure 15 Dialog for definition of user frame for orbit station.
To record reference points
• Activate the mechanical unit and run it to its calibration position, i.e. zero positishould be displayed on the teach pendant.
• Select the first point Negative X.
• Point out the reference point on the negative x axis with the robot’s TCP (it is nnecessary that the position is on the negative side of the origin, but it must be on thnegative side relative to the next point “Positive X”).
• Modify the position by pressing the function key ModPos.
• Select the point Positive X.
• Point out the reference point on the positive x axis with the robot’s TCP.
• Modify the position by pressing the function key ModPos.
• Select the point Positive Y.
• Point out the reference point on the positive y axis with the robot’s TCP.
• Modify the position by pressing the function key ModPos.
To calculate the user frame
• Press OK to calculate the user frame for the selected mechanical unit.
When the calculation is finished, a dialog like the one in Figure 16 will appear.
The calculation log shows the user frame expressed in the world coordinate syswhen the mechanical unit is in its calibration position.
ModPos Cancel (OK)
Orbit User Frame Definition
Unit
Negative XPositive XPositive Y
1(3)Point Status
: ORBIT
Modified--
User’s Guide 10-21

y
Figure 16 The result of a linear moving base frame calculation.
Field Description
Unit The name of the mechanical unit for which the definition ofuser frame is to be done.
List contents Description
Cartesian X The x coordinate for the user frame.
Cartesian Y The y coordinate for the user frame.
Cartesian Z The z coordinate for the user frame.
Quaternion 1-4 Orientation components for the user frame.
The calculation result can be saved in a separate file for later use in a PC:
• Press the function key File.
• Specify a name and a location where to save the result.
• Choose OK to confirm the save.
If the estimated error is
- acceptable, press OK to confirm the new user frame.
- not acceptable, redefine by pressing Cancel.
The definition is now complete, but before proceeding with other tasks, verify it bjogging the mechanical unit in coordinated mode.
Note The user frame is stored in the system parameters as the base frame of the external mechanical unit. The user frame in the corresponding work object is therefore not used.
File ... Cancel OK
Orbit User Frame Calculation Result
Unit
Cartesian XCartesian YCartesian ZQuaternion 1Quaternion 2Quaternion 3
1(9)Calculation Log
: ORBIT
123.4545.67398.560.3826830.0000000.923880
10-22 User’s Guide

ype stem
ship ura-
d on
e z ence
first re per-
6.4 Defining the User Frame for a two-axes mechanical unit, Method 2
This method will define the location of the user coordinate system of an “Orbit” tmechanical unit, relative to the world coordinate system. This user coordinate syshould be used when a coordinated work object is used.
It should be noted that this method does not require that the kinematics (relationbetween two axes) of the mechanical unit are defined in the robot system configtion. If this is a known factor, another method can be used. See Defining the User Frame for a two-axes mechanical unit, Method 1 on page 20.
Figure 17 shows an orbit station with two rotational axes and a turntable mountethe second axis.
Figure 17 Geometric structure of an orbit station.
The definition of the user frame requires that the turntable has a marked reference point. The origin of the user frame is located in the centre of the turntable with thaxis coinciding with the second axis of rotation. The x axis goes through the referpoint (see figure below).
Figure 18 The turntable seen from above (a) and side (b).
The user frame is determined by two definition procedures. One procedure for theaxis and another similar procedure for the second axis. These two procedures aformed separately but both are necessary to complete the user frame definition.
• Press the Miscellaneous key and select the Service window.
• Choose View: Two Axes Definition
A dialog containing all synchronized mechanical units is shown.
• Select the mechanical unit and press Enter or Def.
first axis
second axis
Turntable
X
Y
Reference point
X
Z
(a) (b)
User’s Guide 10-23

The ot’s tion 1 posi-
ure 20.
oint
A dialog like the one in Figure 19 will appear.
Figure 19 Dialog for definition of axes.
Defining the first axis
Before defining the first axis, both axes must be run to their calibration positions.procedure to define the first axis consists of a number of positionings for the robTCP on the reference point when the first axis is rotated to different angles. Posiis the position of the reference point when both axes are fixed to their calibrationtions. The following positions, position 2, 3, 4 etc., are the positions of the reference point when the first axis is rotated to greater angles in successive steps. See Fig
.
Figure 20 Definition of the first axis. Four positionings of the robot’s TCP on the reference pare performed with the first axis rotated to different angles.
ModPos Cancel (OK)
Mechanical Unit Axes Definition
UnitMethodAxis
Point 1Point 2Point 3Point 4
1(4)Point Status
: MHA160B1: n points (n=4)...: 1
Modified---
l
z
x
y
World
Reference point
Position 1
First axis
l
l
l
Position 2
Position 3
Position 4
Second axis (in calibration position)
Z1
X1Turntable
10-24 User’s Guide

ons. r the gles.
cali-f the steps.
nce
ation
ayed
axes oth
Defining the second axis
Before defining the second axis, both axes must be run to their calibration positiThe procedure to define the second axis consists of a number of positionings forobot’s TCP on the reference point when the second axis is rotated to different anPosition 1 is the position of the reference point when both axes are fixed to theirbration positions. The following positions, position 2, 3, 4 etc., are the positions oreference point when the second axis is rotated to greater angles in successive See Figure 21.
.
Figure 21 Definition of the second axis. Four positionings of the robot’s TCP on the referepoint are performed with the second axis rotated to different angles.
This frame coincides with the user frame when both axes are fixed to their calibrpositions.
To choose a definition method
Before you start modifying any positions, make sure the desired method is displand the mechanical unit is activated.
• Select the field Method and press Enter .
• Choose the number of points to use for the axis definition and press OK .
To choose axis
You can choose which one of the axes you want to define. Remember that bothmust be defined to complete the user frame definition. It is possible to redefine baxes or just one of them.
• Select the field Axis and press Enter to switch axis.
l
l
l
l
z
x
y
World
Reference point
Position 1Position 2
Position 3
Position 4
First axis (in calibration position)
Second axis
X2
Z2
User’s Guide 10-25

the
e sys-
To record reference points for the first axis definition
Make sure Axis 1 is chosen. Run the mechanical unit to its calibration position.
• Select the first point, Point 1.
• Point out the reference point on the turntable with the robot’s TCP.
• Modify the position by pressing the function key ModPos.
• Rotate the first axis to a greater angle and repeat the above for the points Point 2 to Point n.
• Press OK to calculate the frame of the first axis.
To record reference points for the second axis definition
Make sure Axis 2 is chosen. Run the mechanical unit to its calibration position.
• Select the first point Point 1.
• Point out the reference point on the turntable with the robot’s TCP.
• Modify the position by pressing the function key ModPos.
• Rotate the second axis to a greater angle and repeat the above for the points Point 2 to Point n.
• Press OK to calculate the frame of the second axis.
To confirm/cancel the new axis definition
When OK is pressed after the points have been modified for an axis, a dialog likeone in Figure 22 will appear.
Figure 22 The result of the first axis definition.
The calculation log shows the calculated frame expressed in the world coordinattem.
File ... Cancel OK
Mechanical Unit Axes Calc Result
MethodMean errorMax errorCartesian XCartesian YCartesian Z
1(10)Calculation Log
Unit
n points (n=4)0.570.987.0835.55-97.00
Axis
: MHA160B1
: 1
10-26 User’s Guide

he
ce
n
the
Field Description
Unit The name of the mechanical unit for which the definition of taxis is to be done.
Axis The chosen axis.
List contents Description
Method Displays the selected method.
Mean error The accuracy of the robot positioning relative to the referenpoint.
Max error The maximum error for one positioning.
Cartesian X The x coordinate for the frame.
Cartesian Y The y coordinate for the frame.
Cartesian Z The z coordinate for the frame.
Quaternion 1-4 Orientation components for the frame.
The calculation result can be saved in a separate file for later use in a PC:
• Press the function key File.
• Specify a name and a location where to save the result.
• Choose OK to confirm the save.
If the estimated error is
- acceptable, press OK to confirm the new axis definition. Now the next axis cabe defined if necessary.
- not acceptable, redefine by pressing Cancel.
The user frame definition is now completed, but before proceeding with other tasks, verify it by jogging the mechanical unit in coordinated mode.
Note The user frame is stored in the system parameters as the base frame of external mechanical unit. The user frame in the corresponding work object is therefore not used.
User’s Guide 10-27

ate ance, ore
as the ns of
ll is no
ting
d.
pe.
7 Defining Tools
The position of the robot and its movements are always related to its tool coordinsystem, i.e. the TCP and tool orientation (see Figure 23). To get the best performit is important to define the tool coordinate system as correctly as possible. For minformation, see the RAPID Reference Manual/ Motion and I/O Principles.
Figure 23 The tool coordinate system for a gripper.
A tool coordinate system can either be defined manually or the robot can be usedmeasuring tool. Manual definitions can be used if accurate data for the dimensiothe tool is available or if minor corrections are to be done.
7.1 Creating a new tool
A tool should normally be placed in the system module, User. In that way, it will be common to all programs, which means that if a TCP is modified, all programs wiautomatically be affected. The tool can then also be used for jogging when thereprogram in the program memory.
• Open the Program Data Types window by choosing View: Data Types.
• Select the type tooldata and press Enter .
• Create the new tool using one of the following alternatives:
- alt 1. Press the function key New. The tool’s TCP and orientation will then be the same as the robot’s mounflange.
- alt 2. Select an existing tool and press the function key Dupl. The tool’s TCP and orientation will then be the same as the one duplicate
A window appears, displaying the name of the data.
• If you want to change the name, press Enter and specify a new name.
• Press the function key Decl.
A dialog box appears, displaying the basic tooldata declaration.
• If you want to save the data in another module, select the field In Module and press Enter . Specify the name of the module in which the data is to be saved.
• Press OK to confirm.
Note: Do not change the type of the tool. This must always be of the persistent ty
z
y
x
TCP
10-28 User’s Guide

inus
s d
alled l to
nate
t
7.2 Manually updating the TCP and weight of a tool
• Open the Program Data Types window by choosing View: Data Types.
• Select the type tooldata and press Enter .
• Select the tool to be changed and press Enter .
• Select the TCP component (x, y, z) that you wish to change.
• Change the value using the numeric keyboard. To enter a decimal point ( . ) or msign ( - ), use the function keys.
• Select the mass component.
• Change the weight using the numeric keyboard.
• If the tool is stationary, i.e. not mounted on the robot, change the component robhold to FALSE. For more information about stationary tools see Stationary tool on page 33.
• Choose OK to confirm the change.
Note: Only the mass of the tool should be specified. A payload handled by a gripper is specified by the instruction GripLoad.
7.3 Methods of defining the tool coordinate system
To define the TCP of a tool, you need a world fixed tip within the robot’s workingspace. You then jog to (at least) four robot positions with different orientations, aclose as possible to the world fixed tip (see Figure 24). These positions are calleapproach points.
Figure 24 Approach points for a tool’s TCP.
To define a complete orientation of a tool, you move any position on the desired z axis and any position on the desired x axis to the world fixed tip. These positions are celongator points (see Figure 25). This can be done by fitting an elongator to the toodefine the z and x directions or by aligning the tool according to the world coordisystem and then jogging the robot in these directions.
Note The elongator points must be defined with the same orientation as the lasapproach point used.
World fixed tip
1
2
3
4
User’s Guide 10-29

eed
set
used s re 27).
10-30 User’s Guide
Figure 25 Elongator points for a tool’s orientation.
If you only want to define the TCP, only the world fixed tip is needed. If you only na definition of the orientation in the z direction, the elongator will only point to z.
The following methods are supported:
- 4-point TCPFour approach points are used to define the TCP. The orientation will be according to the wrist coordinate system (see Figure 26).
Figure 26 Using the 4-point method, only the TCP is defined. The tool direction will correspond to the wrist coordinate system.
- 4-p TCP ORIENT NOT SETThe same as 4-point TCP but the orientation will not be changed.
- 5-point TCP&ZFour approach points are used to define the TCP and one elongator point isto define the z direction of the tool. The x and y directions will be as close apossible to the corresponding axes in the wrist coordinate system (see Figu
Figure 27 Using the 5-point method, the TCP and the tool’s z direction are defined. The x and y directions are set automatically by the robot.
xz
z
xTCP
Elongator points
xz
zx
TCP
xz
z
xTCP
Elongator point

used
sed
- 6-point TCP&ZXFour approach points are used to define the TCP, one elongator point is to define the z direction and one elongator point is used to define the x direction of the tool (see Figure 28).
Figure 28 Using the 6-point method, the TCP and all the tool’s directions are defined.
7.4 Using the robot to change the TCP and orientation of a tool
• Open the Program Data Types window by choosing View: Data Types.
• Select the type tooldata and press Enter .
• Select a tool (or create a new tool, see Creating a new tool on page 28).
• Choose Special: Define Coord.
A dialog box appears, displaying the points defined by whichever method was u(see Figure 29).
Figure 29 The robot can be used to define the tool coordinate system.
The status can be defined as follows:
Status Meaning
- No position defined
Modified Position modified
xz
z
xTCP
Elongator points
Approach Point 1Approach Point 2Approach Point 3Approach Point 4
Desc... ModPos Cancel OK
1(4)
Tool Coordinates Definition
:tool4
Status
Modified---
Point
Method :4 points TCP...
Tool
User’s Guide 10-31

yed.
To choose a definition method
Before you start modifying any positions, make sure the desired method is displaSee Methods of defining the tool coordinate system on page 29.
• Select the field Method and press Enter .
• Choose a method and press OK.
To record Approach Points
• Select the first point Approach Point 1.
• Jog the robot as close as possible to the world fixed tip.
• Modify the position by pressing the function key ModPos.
• Repeat the above for the points Approach Point 2-4.
To record Elongator Point Z (if the 4-point TCP method is not used)
• Select Elongator z Point.
• Jog - without changing the orientation from the last approach point - any point on the desired positive z axis to the world fixed tip. An extension should be fitted toobtain better accuracy.
• Modify the position by pressing the function key ModPos.
To record Elongator Point X (only if the 6-Point TCP&XZ method is used)
• Select Elongator x Point.
• Jog - without changing the orientation from the last approach point - any point on the desired positive x axis to the world fixed tip.
• Modify the position by pressing the function key ModPos.
To calculate the tool coordinate system
• Press OK to calculate the tool coordinate system.
When the calculation is finished, a dialog like the one in Figure 30 will appear.
10-32 User’s Guide

ed
y
sta-inate
rist
Figure 30 The result of a tool calculation.
Field Description
TCP The values of the calculated TCP.
Mean Error The average distance that the approach points are from the calculated TCP, i.e. how accurately the robot was positionrelative to the tip.
Max Error The maximum error for one approach point.
The calculation result can be saved in a separate file for later use in a PC.However, this file cannot be read by the robot:
• Press the function key File.
• Specify a name and a place to save the result.
• Choose OK to confirm the save.
• If the estimated error is
- acceptable, press OK to confirm the new tool coordinate system;
- not acceptable, redefine by pressing Cancel.
The definition is now complete, but before proceeding with other tasks, verify it blinearly jogging in the tool coordinate system and by reorienting the TCP.
If the tool has been stored in a system module, save this module.
7.5 Stationary tool
When using a stationary tool, the robot is holding the work piece and the tool is tionary in the room. In this case the TCP coordinates are related to the world coordsystem, and the work object (i.e. the user coordinate system) is related to the wcoordinate system.
Creating a new tool.
• The tool is created as described in previous chapters.
File... Cancel OK
Tool Calculation Result
Tool
MethodMean ErrorMax ErrorQuaternion 1
1(4)Calculation Log
TCP : (50.57, 0.00, 231.82)
: tool4
4 points TCP1.122.310.978453
User’s Guide 10-33

robot.
se, the
e def-
is
ed in
d x tical
• The component robhold is changed to FALSE.
Creating a corresponding work object
When using a stationary tool, it is also necessary to use a work object held by the
• The work object is created as described in Creating a new work object on page 36.
• The component robhold is changed to TRUE.
Methods for defining the tool coordinate system
The methods are the same as for a TCP mounted on the robot. However in this careference tip is mounted on the robot and the robot is moved, so as to bring the tip to the stationary tool TCP. The tip must be defined and activated as a tool before thinition of the stationary tool may be done.
• Define and activate the tool, which should be used as a pointing tip, and whichmounted on the robot.
• Now the same methods for defining the stationary tool may be used, as describManually updating the TCP and weight of a tool on page 29 and Using the robot to change the TCP and orientation of a tool on page 31. Use the robot mounted tip topoint out the stationary TCP with four approach points, and if needed, the z andirections of the axes. It is possible to use the same positioning for all four TCPapproach points to perform a faster frame definition. However, it is recommended topoint out the stationary TCP with different orientations to obtain a reliable statisresult. The point that is used to approach the stationary TCP must be the activeTCP (hold by the robot).
10-34 User’s Guide

turn . Both move
ame) bject
ce--
axes
work
8 Work Objects and Program Displacements
8.1 General
All programmed positions are related to a program displacement frame, which inis related to the object frame, related to the user frame, related to the world frameobject and user frames are included in a work object, which may be added to eachinstruction. See Figure 31.
Figure 31 A user and an object coordinate system describe the position of a work object.
The intention is to use the work object to define both the position of a table (user frand the position of the object to work on (object frame). When the table or the ois moved, the program may still work if the corresponding work object is updated. These coordinate systems are very well suited to off-line programming since the posi-tions specified can usually be taken directly from a drawing of the work object.
The program displacement coordinate system is used for small temporary displaments, e.g. as the result of a search operation. This displacement is modal, i.e. it is activated in a separate instruction and then it remains active until it is deactivated inanother separate instruction. See Figure 32.
Figure 32 Using a displacement frame, all positions in the program can be displaced.
All such program displacements include both robot displacements and external displacements.
Please note the difference between work object and program displacement. Theobject used must be added to each move instruction and it must be active when pro-gramming the move instruction. It should be included from the beginning because it is a little tricky to add it afterwards. A program displacement, however, which is acti-vated in a separate instruction, is very easy to add afterwards.
User coordinate system
AAAAAAAAAAAA
AAAAAAAAAAAAA
AA
AAAAAAAAAAAAAAAAAAAAAAAAAAAAAAAA
AAAAAAAAAAAAAAAAAAAAAAAAAAAAAAAA
AAAAAAAAAAAAAAAAAAAAAAAAAAAAAAAA
AAAAAAAAAAAAAAAAAAAAAAAA
AAAAAAAAAAAAAAA
AAAA
y
z
x
y
z
x
Object coordinate system
Z
X
Y
ZX
Y
AAAAAAAAA
AAAAAAAA
AAAAAAAAAAAA
AAAAAAAAAAAA
AAA
AAAAAAAA
AAAAAAAAAAAAAAAAAAA
User’s Guide 10-35

ed. ore
rame
andrame f the m
the
ore
ll for
8.2 Using work objects
In the checklist below, the steps required to define and use a work object are describIn each step, there may be a reference to another chapter in this manual, where mdetails of the specific actions to be taken will be found.
• Before starting to program, the work objects to be used must be defined. First create a new work object and give it a name, e.g. “wobj1”, see Creating a new work object on page 36.
• Define the work object by using the robot to point out three points on the user fand the object frame respectively. See Using the robot to change the work object on page 38. Please note that if the same positions are used both for the user frame for the object frame, then all the locations will go into the user frame and the object fwill still be zero. It should also be noted that it is possible to update the values owork object manually. See Manually updating the user and object coordinate systeof the work object on page 37.
• Now check that the definition of the work object is correct by jogging the robot inobject coordinate system. This may be done by choosing the Wobj in the field Coord in the jogging window, and the work object, e.g wobj1, in the field Wobj, and then jogging the robot.
• When programming it is important to have the work object, in this case wobj1, pro-grammed as an argument in each move instruction. This will be automatically addedto the move instruction, if the work object is activated in the jogging window befstarting the programming.
8.3 Creating a new work object
A work object should normally be placed in the system module, User. In this way it will be common to all programs, which means that if a work object is modified, aprograms will also automatically be modified. The work object can also be used jogging when there is no program in the program memory.
• Open the Program Data Types window by choosing View: Data Types.
• Select the type wobjdata and press Enter .
• Create the new work object using one of the following alternatives:
- alt 1. Press the function key New. The user and object coordinate systems will then coincide with the worldcoordinate system.
- alt 2. Select an existing work object and press the function key Dupl. The coordinate systems will then be the same as those duplicated.
A window appears, displaying the name of the data.
• If you want to change the name, press Enter and specify a new name.
• Press the function key Decl.
A dialog box appears, displaying the basic wobjdata declaration.
10-36 User’s Guide

y the in the
be
(see
• If you want to save the data in another module, select the field In Module and press Enter . State the name of the module where the data is to be sent.
• Press OK to confirm.
Note: Do not change the work object type. This must always be of the persistent type.
8.4 Manually updating the user and object coordinate system of the work object
• Open the Program Data Types window by choosing View: Data Types.
• Select the type wobjdata and press Enter .
• Select the work object to be changed and press Enter .
• Select the component (x, y, z, q1-q4) that you wish to change.
• Change the value using the numeric keyboard. To enter a decimal point ( . ) and minus sign ( - ), use the function keys.
• Choose OK to confirm.
Note If the work object is defined using a movable user coordinate system, onlobject coordinate system need be defined. The user coordinate system is definedService window. See Coordinated external axes on page 16.
8.5 Methods of defining a work object
The methods used to define the user and object coordinate system are called:
- No changeNo changes to the definition of the user or object coordinate system will made, i.e. the definition of the user or object frame will be left as it is.
- 3-pointThree points are used: two points on the x axis and one point on the y axisFigure 33). A tool with a known TCP is required.
Figure 33 Measuring points for defining a work object.
UserZ
Y
XX2X1
Y1
Object
UserZ
Z
Y
Y
X
XX2
X1 Y1
User’s Guide 10-37

ser
x
8.6 Using the robot to change the work object
• Choose View: Data Types.
• Select the type wobjdata and press Enter .
• Select the work object to be defined (or create a new one, see Creating a new work object on page 36).
• Choose Special: Define Coord.
A dialog box appears, displaying the points defined by the method that was used(see Figure 34).
Figure 34 The robot can be used to define the position of the work object.
The status can be defined as follows:
Status Meaning
- No position defined
Modified Position modified
To record Measuring Points for the user coordinate system
Note If the work object is defined using a movable user coordinate system, the ucoordinate system is defined in the Service window. See Coordinated external axes on page 16.
• Select the first measuring point User X1.
• Jog the robot as close as possible to a point on the x axis.
• Modify the position by pressing the function key ModPos.
• Select the measuring point User X2.
• Jog the robot as close as possible to a point on the x axis defining the positive direction.
• Modify the position by pressing the function key ModPos.
Modified---
User X1User X2User Y1Object X1
Desc... ModPos Cancel OK
2(6)
Work Object Coordinates Definition
WObj : wobj2
StatusPoints
Tool : tool4
User Method : 3 points...
Object Method : 3 points...
Before starting, make surethat the tool displayed isthe one you want to use.
10-38 User’s Guide

x
pear.
• Select the measuring point User Y1.
• Jog the robot as close as possible to a point on the positive y axis.
• Modify the position by pressing the function key ModPos.
To record measuring Points for the object coordinate system
• Select the first measuring point Object X1.
• Jog the robot as close as possible to a point on the x axis.
• Modify the position by pressing the function key ModPos.
• Select the measuring point Object X2.
• Jog the robot as close as possible to a point on the x axis defining the positivedirection.
• Modify the position by pressing the function key ModPos.
• Select the measuring point Object Y1.
• Jog the robot as close as possible to a point on the positive y axis.
• Modify the position by pressing the function key ModPos.
To calculate the user and object coordinate system
• Press OK to calculate the coordinate systems.
When the calculation is finished, a dialog like the one shown in Figure 35 will ap
Figure 35 The result of a work object calculation.
Field Description
User The origin of the user coordinate system.
Obj The origin of the object coordinate system.
The calculation result can be saved in a separate file for later use in a PC.
File Cancel OK
Work Object Calculation Result
Wobj
User MethodQuaternion 1Quaternion 2Quaternion 3
1(10)StatusCalculation Log
User : (50.57, 0.00, 231.82)
Obj : (150.56, 30.02, 1231.81)
3 points1.0000000.0000000.000000
: wobj4
User’s Guide 10-39

flag,
s the
ant
user
t
Note, however, that this file cannot be read by the robot:
• Press the function key File.
• Specify a name and a place to save the result.
• Choose OK to confirm the save.
The definition is now complete, press OK to confirm the new work object, but beforeproceeding with other tasks, verify it by jogging linearly in the work object’s coordinate system.
If the work object was stored in a system module, save this module.
8.7 Defining a moveable object frame
Method 1
• Use the method for defining a work object. See Using the robot to change the workobject on page 38. When using this method, please observe that the coordinationi.e. the component ufprog in the work object data must be temporarily set to TRUE. You must point out three positions for the user system (which must be placed acoordinated one) and three positions for the object system.
If the user system is not possible to reach, use method 2 or 3 below.
Method 2
• Activate the coordinated work object and jog the robot to the point where you wto place the origin of the object frame.
• Read the coordinates, x, y, z for this position in the jogging window.
• Write these values in the o_frame component of the work object data.
This will shift the object frame to the new position, with the same orientation as theframe. If you want another orientation, use method 3.
Method 3
• Activate the coordinated work object (suppose it is named co_wobj), create three positions, e.g. p1, p2 and p3. p1 should be located at the origin of the shifted objecframe, p2 on the x axis and p3 in the x-y plane.
• Program and execute the instruction co_wobj.oframe: = DefFrame(p1, p2, p3);
10-40 User’s Guide

.
8.8 How to use different work objects to get different displacements
Suppose you have used the work object wobj_use when creating a procedure, draw_fig, as below.
MoveL p1, v200, z1, tool1\WObj:=wobj_use;MoveL p2, v200, z1, tool1\WObj:=wobj_use;MoveL p3, v200, z1, tool1\WObj:=wobj_use;MoveL p4, v200, z1, tool1\WObj:=wobj_use;MoveL p5, v200, z1, tool1\WObj:=wobj_use;
Now you want it to be performed displaced, corresponding to wobj1, wobj2 or wobj3, see below.
:
Suppose that the value of reg1 is used to control which work object should be used
If reg1 = 1, wobj1 should be used; if reg1 = 2, wobj2 should be used; and if reg1 = 3, wobj3 should be used.
wobj_useP1 P2
P3P4P5
x
y
x
y
x
y
x
y
wobj1wobj2
wobj3
User’s Guide 10-41

bject , i.e. the
place-
dif-
on
re,
osi-
The program below will set wobj_use = wobj1 if reg1 = 1, then call the draw_fig pro-cedure, etc.
IF reg1=1 THENwobj_use:=wobj1;draw_fig;
ENDIFIF reg1=2 THEN
wobj_use:=wobj2;draw_fig;
ENDIFIF reg1=31 THEN
wobj_use:=wobj3;draw_fig;
ENDIF
8.9 How to adjust the program vertically using the object frame
When running your program in the location defined by wobj2, suppose you find it is positioned a little too high. The vertical position can be adjusted by moving the ocoordinate system a small amount vertically, relative to the user coordinate systemthe z coordinate for object is changed. E.g. if the robot is to work a little lower, thenz value should be decreased.
8.10 Using program displacement
A program displacement is set with a pose data, using a PDispSet instruction. This will store the program displacement in a system variable, C_PROGDISP, holding also dis-placement values for external axes. The current value in C_PROGDISP is used in all movement instructions and added to the programmed positions. The program disment is cleared, when a PDispOff instruction is executed, resulting in no further dis-placement.
A PDispOn instruction will both calculate a new program displacement, from the ference between two positions, and store this displacement in the C_PROGDISP vari-able. When this instruction has been executed a new program displacement willbecome active.
The following example will illustrate how to use a PDispOn instruction in combination with a SearchL instruction, to make a movement on different locations, dependingthe search point.
The program should do the following:
- Go to a start point, pstart, for searching.
- Make a linear search from the start position to an end position, pend. When a digital input di1 is set, the robot should stop the movement and draw a figutriangle, the position of which will depend on the search point, psearch.
The figure, triangle, is programmed with no displacement active and with the first ption in ptriangle1.
10-42 User’s Guide

The program may look like:
MoveL pstart, v200, fine, tool1;SearchL \Stop, di1, psearch, pend, v100, tool1;PDispOn \ExeP: = psearch, ptriangle1, tool1;triangle;PDispOffetc.
.
8.11 Creating a new displacement frame
• Open the Program Data Types window by choosing View: Data Types.
• Select the type pose and press Enter .
• Create the new displacement frame using one of the following alternatives:
- alt 1. Press the function key New. The displacement frame will then have no translation or rotation.
- alt 2. Select an existing displacement frame and press the function key Dupl. The displacement frame will then be the same as the one duplicated.
A window appears, displaying the name of the data.
• If you want to change the name, press Enter and specify a new name.
• Press OK to confirm.
8.12 Manually updating a displacement frame
• Open the Program Data Types window by choosing View: Data Types.
• Select the type pose and press Enter .
• Select the displacement to be changed and press Enter .
• Select the frame component (x, y, z, q1-q4) that you wish to change.
• Change the value using the numeric keyboard. To enter a decimal point ( . ) andminus ( - ), use the function keys.
• Choose OK to confirm the change.
pstart pendpsearch
ptriangle1displacementvector
User’s Guide 10-43

ed to
(see
8.13 Methods for defining a displacement frame
The following method is supported:
- n-pointAt least three well-defined points on an object at its initial position and thesame points when the object is in its new position (see Figure 36) are usdefine the displacement frame.
Figure 36 A displacement frame can be defined by moving the robot to a number of points.
8.14 Using the robot to change a displacement frame
• Open the Program Data Types window by choosing View: Data Types.
• Select the type pose and press Enter .
• Select the displacement frame to be defined (or create a new one, see Creating a new displacement frame on page 43).
• Choose Special: Define Coord.
A dialog box appears, displaying the points defined by the method that was usedFigure 37).
Figure 37 Displacement frame definition dialog
The status can be defined as follows:
Status Meaning
- No position defined
Modified Position modified
P2
P1 P3
Initial Point 1Initial Point 2Initial Point 3Moved Point 1
Desc... ModPos Cancel OK
1(6)
Displacement Frame Definition
: disp4
Method : n points (n=3)...
Status
ModifiedModified--
Point
Disp
10-44 User’s Guide

pear.
To choose the definition method
Before you start modifying any positions, make sure the n-point method, together with the number of points that you want to use, is displayed:
• Select the field Method and press Enter .
• Enter the desired number of points and press OK.
To record the Initial Points
• Select the first definition point Initial Point 1.
• Jog the robot as close as possible to a well-defined position on the object.
• Modify the position by pressing the function key ModPos.
• Repeat the above for the points Initial Point 2, Initial Point 3, etc.
To record Moved Points
• Move the object to its new position.
• Select the first definition point Moved Point 1.
• Jog the robot as close as possible to the same position on the object as for Initial Point 1.
• Modify the position by pressing the function key ModPos.
• Repeat the above for the points Moved Point 2, Moved Point 3, etc.
To calculate the displacement frame
• Press OK to calculate the displacement frame.
When the calculation is finished, a dialog like the one shown in Figure 38 will ap
Figure 38 The result after a displacement frame calculation.
File Cancel OK
Displacement Frame Calculation Result
Disp
MethodMean errorMax errorQuaternion 1
1(4)Calculation Log
Orig : (1050.51 ,1000.00,1231.82)
:disp4
n points (n=3)4.126.730.345271
User’s Guide 10-45

Field Description
Orig The origin of the displacement frame.
Mean Error The average distance that the points are from the original points, i.e. how accurately the robot was positioned.
Max Error The maximum error for one point.
The calculation result can be saved in a separate file for later use in a PC.Note, however, that this file cannot be read by the robot:
• Press the function key File.
• Specify a name and a place to save the result.
• Choose OK to confirm the save.
• If the estimated error is
- acceptable, press OK to confirm the new displacement frame;
- not acceptable, redefine by pressing Cancel.
10-46 User’s Guide

g
CONTENTSPage
4
6
6
7
7
9
1 The Production Window................................................................................................. 3
2 Reading a Program .........................................................................................................
3 Changing the Override Speed........................................................................................ 5
4 Changing the Program Running Mode......................................................................... 5
5 Starting the Program ...................................................................................................... 6
5.1 Restarting after a stop ............................................................................................
5.2 Starting a program from the beginning..................................................................
6 Stopping the Program.....................................................................................................
7 Tuning position................................................................................................................
8 Operator Dialogs .............................................................................................................
User’s Guide 11-1

g
11-2 User’s Guide

g
the can
1). ibed
t ndow.
User’s Guide 11-3
Production Running
The Production window appears automatically on the teach pendant display whenpower is switched on, and the operating mode selector is in the Auto position. Youalso call it up by pressing and choosing Production.
1 The Production Window
The Production window is used to start and stop program execution (see FigureThere are two different views in the Production Window. Production Info is descrbelow and Production Position is described in 7 Tuning position on page 7.
Figure 1 All production runs are controlled from the Production window.
Before starting the program, check the program name to see that it is the correcprogram. The Program name is displayed in the right hand upper corner of the wi
• Choose View:Info to open the window Production Info.
To start the program, see 5 Starting the Program on page 6.
If the Status field indicates NOT LOADED, then you must load a program (see 2 Reading a Program on page 4).
Field: Indicates:
Routine The subprogram that is being run
Status NOT LOADED = no program is loadedSTOPPED = a program is loaded and it can be
executed (PP is set)RUNNING = program execution is in progressNOT EXECUTABLE = a program is loaded but cannot be
executed
Speed The chosen speed correction as a percentage
Running mode Continuous = continuous executionCycle = the program is executed once
Program list The part of the program that is being run
Program pointer The instruction to be executed when Start is pressed.
Speed:= 75 %
Program list
Program pointer
Production Info
File Edit View
Start FWD BWD
Status : Stopped
Routine : main :
CAR_LIN1 Program name
Running mode:= Continuous
MoveL p1, v500, z20, tool1;MoveL p2, v500, z20, tool1;MoveL p3, v500, z20, tool1;Set do1;Set do2;
2(39)

g
en a
el.
2 Reading a Program
A program can be read from a diskette or from the robot’s mass memory. To opprogram, do as follows:
• Choose File: Load Program.
The following dialog box will appear (see Figure 2).
Figure 2 The dialog box displays a list of all available programs.
The Mass memory unit field indicates:
- flp1 to denote a diskette
- ram1disk to denote the robot’s internal memory (the RAM disk)
• Press Unit until the desired unit is displayed.
• Choose the desired program – use ArrowUp or ArrowDown to scroll
through the list: select . . to go up one level and press to go down one lev
• Press OK.
File Edit View
1 Load Program...
Open...Select a Program to load
Massmemory unit:= flp1: ROBOT1
(Go up 1 level)ProgramProgramProgramDirectory
..WELD1WELD2WELDPIPETEST/
Unit Cancel OK
4(5)
Program list
11-4 User’s Guide

g
eys
e 3).
User’s Guide 11-5
3 Changing the Override Speed
The speed of the robot can be adjusted while running production. The function kindicate how the speed can be decreased or increased.
−% Decreases the value by 5% (or 1% if <5%)+% Increases the value by 5% (or 1% if <5%)25% Sets the value to 25%100% Sets the value to 100%
To override the speed, do as follows:
• Select the middle part of the display by pressing .
• Using one of the arrow keys, select the field for the corrected speed (see Figur
Figure 3 The function keys can be used to both increase and decrease the programmed speed.
• Press the desired alternative.
• To return to the program list, use .
4 Changing the Program Running Mode
A program can be run in either of the following two ways:
- Cont – continuous execution
- Cycle – the program is executed once.
You can change the program running mode in the Running mode field:
• Select the middle part of the display by pressing .
• Select Running mode (see Figure 4).
Speed:= 75 %Corrected speed in %
Program list
- % + % 25% 100%
Status : STOPPED
MoveL p1, v500, z20, tool1;MoveL p2, v500, z20, tool1;MoveL p3, v500, z20, tool1;Set do1;Set do2;
2(39) Running mode:= Continuous

g
aded
am
Figure 4 The function keys are used to select the different program running modes.
• Press the desired function key Cont or Cycle.
• To return to the program list part, use .
5 Starting the Program
When the program is started, the robot and any peripheral equipment will start to move. Check that all preparations have been made for program execution. Make sure that the workcell is clear of all personnel before starting the robot.
If NOT LOADED is displayed on the program status line, then a program must be lo(see 2 Reading a Program on page 4).
If a program is loaded and is executable, STOPPED will be displayed on the progrstatus line and the program can be started:
• Press the function key Start.
5.1 Restarting after a stop
If you wish to restart program execution from where it was interrupted:
• Press Start.
The program can also be restarted from the beginning. This is described below.
5.2 Starting a program from the beginning
To start again from the beginning, proceed as follows:
Running mode:= Continuous
Speed:= 75 %
Program list
Cont Cycle
Status : STOPPED
MoveL p1, v500, z20, tool1;MoveL p2, v500, z20, tool1;MoveL p3, v500, z20, tool1;Set do1;Set do2;
2(39)
Program running mode
Start
11-6 User’s Guide

g
dant
off the
nd z when
• Choose Edit: Start from Beginning .
• Press OK to confirm.
The program pointer will then move to the first instruction in the program.
• Press Start.
6 Stopping the Program
Program execution can be stopped by pressing the stop button on the teach pen(see Figure 5).
In case of an emergency, press one of the red stop buttons instead. This will cut power supply to the robot motors and engage all brakes.
Figure 5 This stop button is used to stop the program.
7 Tuning position
• Choose View: Position
The tuning function in the Production window makes it possible to tune the x, y acoordinates of a robot position (see Figure 6). The tuning can be performed eitherstatus is Stopped or when status is Running.
File Edit View
1 Goto...
2 Start from Beginning
_ _ _ _
stop ?
P1
Teach PendantVersion 1
Teach PendantVersion 2
File Edit View
1 Info...2 Position
User’s Guide 11-7

g
ch step is
tion be
Figure 6 The Production Info view. No robtarget selected.
• Select the field Robtarget and press Enter .
• Choose the position to be tuned in the list that will appear.
• Press OK or Enter to confirm the choice.
Figure 7 The Production Position view with a robtarget selected.
• Choose the x, y or z coordinate in the coordinate list (see Figure 7).
• Press: Tune
A dialog will appear where you can tune the position.
• Enter the desired tuning value and press Enter .
- No change = 0.
- Max. change in one step = ±10 mm
Several steps can be entered. The position data is changed immediately after eabut will not affect the robot path until the next instruction using this position data executed. The values in the Present column will be used in this instruction.
The total tuning will be displayed in the Tuning column.
Note If a named position data is modified, all instructions which refer to that posidata will be affected. Unnamed positions (marked as * in the instruction) cannot tuned.
File Edit View
PROG1
........
Tuning PresentRobtarget:=
No Data
Status : Stopped
Routine : main :
Speed:= 75 %
Running mode:= Continuous
Robtarget selection field.
Production Position
1(1)
Robtarget:=
xyz
File Edit View
PROG1
.....p110...
Tuning Present
0.00 xx.xx mm0.00 yy.yy mm0.00 zz.zz mm
Tune
1(3)
Status : Stopped
Routine : main :
Speed:= 75 %
Coordinate list
Production Position
Running mode:= Continuous
11-8 User’s Guide

g
ee the
g the
See also Chapter 8 Programming and Testing - Tuning position during program execution.
The tuning function can be disabled in automatic mode. See chapter 12 SystemParameters - Topic:Teach Pendant.
8 Operator Dialogs
Special instructions can be created in the program and used as a form of communication between the program and the operator (see Figure 8).
Figure 8 Example of a message sent to the operator.
• You can return to the Production window by pressing and choosing Production.
Sometimes, the operator must respond before program execution can continue (sexample in Figure 9).
Figure 9 Use the numeric keyboard to answer questions from the program.
• Use the numeric keys when the reply is a numeric value.
• Press OK.
• If text is displayed above the function keys, you can give your answer by pressindesired alternative (see Figure 10).
Operator Log
The robot is now picking up a part from the front conveyor belt.
Number of parts to be processed: 25
Operator
Program Waiting for data
How many parts to be processed?:
OK
1 2 34 5 67 8 9
0 1
2
User’s Guide 11-9

g
r by
Figure 10 Operator dialogs can be tailor-made to suit any robot installation.
The dialog window shown in Fig. 10 can only be exited in one of two ways, eitheanswering the question or by stopping program execution.
Front A Front B Front C Other SERVICE
Select program to run:
11-10 User’s Guide

y
CONTENTSPage
33
3
3
4
4
5
5
. 6
7
9
9
1
3
4
5
9
1
3
4
7
29
29
0
1
5
5
5
6
41
System Parameters .........................................................................................1 Changing a Parameter....................................................................................................
1.1 Subdivision of parameters .....................................................................................
1.2 Changing a parameter............................................................................................
1.3 Deleting a parameter..............................................................................................
1.4 Generating a restart................................................................................................
1.5 Viewing the last changes that were made..............................................................
1.6 Checking Parameters .............................................................................................
2 Saving and Loading Parameters.................................................................................... 6
2.1 Saving parameters to diskette or some other mass storage device .......................
2.2 Loading parameters from a diskette or some other mass storage device ..............
3 Topic: IO Signals.............................................................................................................
3.1 Defining I/O boards ...............................................................................................
3.2 Defining input and output signals.......................................................................... 1
3.3 Defining signal groups........................................................................................... 1
3.4 Defining cross connections.................................................................................... 1
3.5 Cross connections with logical conditions ............................................................ 1
3.6 Defining system inputs .......................................................................................... 1
3.7 Defining system outputs ........................................................................................ 2
4 Topic: Communication ................................................................................................... 23
4.1 Defining physical channels.................................................................................... 2
4.2 Defining Transmission Protocol............................................................................ 2
4.3 Defining Application Protocol............................................................................... 25
5 Topic: Controller............................................................................................................. 27
5.1 Activate Hold-To-Run Control.............................................................................. 27
5.2 Defining event routines ......................................................................................... 2
5.3 Specifying regain distances ...................................................................................
5.4 System miscellaneous............................................................................................
5.5 Automatic loading of modules and programs........................................................ 3
5.6 Defining multitasking ............................................................................................ 3
6 Topic: TeachPendant...................................................................................................... 3
6.1 Defining Optional Packages .................................................................................. 3
6.2 Defining File Extension......................................................................................... 3
6.3 Defining authorisation and confirmation............................................................... 3
6.4 Activation of Limited ModPos Function............................................................... 40
6.5 Programmable keys ...............................................................................................
User’s Guide 12-1

y
Page
4
5
45
5
7
8
9
7 Topic: Manipulator......................................................................................................... 43
7.1 Defining the commutation offset and calibration offset of the motors ................. 43
7.2 Defining the range of movement and calibration position of each axis ................ 43
7.3 Defining supervision level..................................................................................... 4
7.4 Defining sync speed .............................................................................................. 4
7.5 Defining teach mode speed ...................................................................................
7.6 Defining arm load.................................................................................................. 4
7.7 Defining arm check point ...................................................................................... 46
7.8 Defining the base coordinate system..................................................................... 4
7.9 Defining external manipulators with more than one axis...................................... 4
7.10 Defining a track motion with coordinated motion .............................................. 49
7.11 Defining an external mechanical unit coordinated with the robot ...................... 49
7.12 Defining external axes with external drive units................................................. 4
7.13 Defining external axes with internal drive units ................................................. 53
7.14 Activate notch filter for an external axis ............................................................. 60
12-2 User’s Guide

y
a topic
e to
System Parameters
The system parameters describe the equipment and area of application of the robot sys-tem, e.g. I/O names and the characteristics of the external axes.
1 Changing a Parameter
1.1 Subdivision of parameters
The available parameters are grouped together in a number of different topics. These topics are, in turn, divided up into different types.
Topic Parameters that affect File name
Controller Event routines, etc. SYS.CFG
Communication Serial channels SIO.CFG.
IO Signals I/O boards and signals EIO.CFG
Manipulator The robot and external axes MOC.CFG
TeachPendant Displaying data and access MMC.CFGon the teach pendant
Arc Welding Arc welding PROC.CFG
• To view all parameters, choose Topics: All Topics in the System Parameters window.
All relevant topics in the robot system will then be displayed. Choose the desired topic by selecting it and pressing Enter .
1.2 Changing a parameter
• Press the Miscellaneous key to open the System Parameters window.
• Select System Parameters from the dialog box that appears.
• Press OK or Enter .
• Call up the parameter type that contains the parameter to be changed, by choosingfrom the Topics menu and a type from the Types menu.
All parameters of that type will be displayed, as illustrated in Figure 1. To be abldisplay some parameter types, however, you must first choose the current unit, such as an I/O board or a signal, by selecting it and pressing Enter .
User’s Guide 12-3

y
1
that
n
the aram-nerate
ever, at
2-4 User’s Guide
Figure 1 All parameters of a given type are displayed in the window at the same time.
• Select the parameter to be changed.
• Change the value of the parameter by
- pressing Enter and specifying the desired alternative in the dialog boxappears,
- choosing an alternative from the function keys (fields marked with ).
All parameters, together with possible values, are described in the following sectionsunder the appropriate topic.
Note. You will have to restart the robot in order for the change to have an effect osome parameters. You will be informed of this the first time you change such a param-eter and when you exit the system parameters, i.e. change window.
1.3 Deleting a parameter
• Select the parameter to delete
• Press Delete .
• Press OK to confirm the delete.
1.4 Generating a restart
You have to restart the robot in order for a change to have an effect on some of parameters. If you exit the system parameters without generating a restart, the peter values will not be the same as those used in the robot. Nevertheless, if you gea restart at a later stage, then the changes will take effect.
• Choose File: Restart and press OK or turn the mains switch off and then on again.
An error message will be displayed when there is an error in the parameters. Howthis can be due to a sequential error. The origin of an error can be found by looking the robot’s error logs. See chapter 14, Service: Logs.
do1DSQC232_1DO10.0000000.0000000.0000000.000000
Signal NameUnit NameSignal TypeSignal NumberLogical MaxPhysical MaxLogical MinPhysical Min
Parameter topicParameter type
Parameters
System ParametersUser signalsParameters
File Edit Topics Types
OK
IO Signals
Info1(10)

y
).
error a the
1.5 Viewing the last changes that were made
• Choose Edit: Show Change Log.
A dialog box appears, displaying the changes that were last made (see Figure 2
Figure 2 The Change Log dialog box.
The following identification tags are used:
- chg attr: Shows the parameter that has been changed and how it waschanged.
- add inst: Shows that a new parameter has been added.
- del inst: Shows that a parameter has been deleted.
- load par: Shows that new parameters have been loaded.
- save par: Shows that parameters have been saved.
- restart: Shows that the robot has been restarted.
1.6 Checking Parameters
When you have changed a parameter, it is a sensible idea to check the change beforerestarting, in order to avoid problems when restarting. In the current version theManipulator area can be checked.
• Select the area to be checked in Topics (only Manipulator can currently be checked)
• Select File: Check Parameters and the check will start.
When the check is finished, a report will be made showing that either there was anor the change of the parameter was done correctly. The error will be reported viusual error log. See chapter 14, Service.
Change Log
File Edit View Test
OK
Change Log Transactions
chg attr: EIO EIO_USER_SIGNAL I=25Type = DI -> DO
add inst: EIO EIO_USER_SIGNAL I = 33del inst: EIO EIO_USER_SIGNAL I = 33load par: FILE=eio_ext.cfgrestart:save par: FILE=EIO.CFG
2(7)Type of change
User’s Guide 12-5

y
next er
-
2 Saving and Loading Parameters
2.1 Saving parameters to diskette or some other mass storage device
The system parameters can be stored in their entirety or stored as individual parameter topics, for example, on a diskette.
To save all parameters
The parameters are always saved to a directory in the form of a separate file for eachtopic.
• Choose File: Save All As.
A dialog box appears, displaying all files in the current directory (see Figure 3).
Figure 3 The dialog box used to store parameters.
• If necessary, change the mass storage unit by pressing the Unit function key until the cor-rect unit is displayed. To store on a diskette, choose flp1:.
• Select the directory to which the parameters are to be saved. You can move to thedirectory level by selecting the desired directory or ‘. .’ (upwards) and pressing Ent
.
Create a new directory by pressing the New Dir function key. Specify the new directory name in the dialog box that appears. Choose OK to confirm.
• Choose OK to confirm the save.
To save an individual parameter topic
• Choose File: Save As.
A dialog box appears, displaying all the previously saved parameters in the current directory.
PARAM
..BACKW18IOROBOT
Go up 1 levelDirectoryParametersParameters ‘
Save All Parameters!
File Edit View Test
Unit New Dir ... Cancel OK
Select a directory to save to.
1(4)
Massmemory Unit= flp1:
Mass storage unit
Directory level
12-6 User’s Guide

y
next er
re 4).
e next er
ed
• If necessary, change the mass storage unit by pressing the Unit function key until the cor-rect unit is displayed. To store on a diskette, choose flp1:.
• Specify the file name by selecting the field Name and pressing Enter . Enter the desired name and press OK to confirm.
• Select the directory to which the parameters are to be saved. You can move to thedirectory level by selecting the desired directory or ‘. .’ (upwards) and pressing Ent
.
• Choose OK to confirm the save.
2.2 Loading parameters from a diskette or some other mass storage device
Parameters can be loaded in their entirety or loaded as individual parameter topics. If several parameters are to be loaded, the parameters must be placed in a directory.
Parameters previously saved (using Save All As or Save As) can be loaded back with File: Load Saved Parameters, and new parameters can be loaded with File: Add New Parameters.
• Choose File: Load... (Saved Parameters or New Parameters)
A dialog box appears, displaying all parameters in the current directory (see Figu
Figure 4 The dialog box used to load parameters.
• If necessary, change the mass storage unit by pressing the Unit function key until the cor-rect unit is displayed. To load parameters from a diskette, choose flp1:.
• Select the directory from which the parameters are to be loaded. You can move to thdirectory level by selecting the desired directory or ‘. .’ (upwards) and pressing Ent
.
• Choose OK to confirm the load.
An alert box will be displayed during reading. After this the robot must be restart(see Generating a restart on page 4).
Go up 1 levelDirectoryParametersParameters
Load ... Parameters!
File Edit View Test
Unit Cancel OK
Select a directory or a file to Open.
..BACKW18IOROBOT
Massmemory Unit= flp1:PARAM
1(2)
Mass storage unit
Directory level
Saved or New
User’s Guide 12-7

y
12-8 User’s Guide

y
one by
3 Topic: IO Signals
The following parameters are found under the topic IO Signals:
- Specification of all I/O boards
- Name and characteristics of input and output signals
- Groups of digital signals
- System signals
- Cross connections
• Choose Topics: IO Signals.
3.1 Defining I/O boards
• Choose Topics: IO Signals
• Choose Types: IO Boards.
All defined boards will be displayed, as shown in Figure 5.
Figure 5 System parameters of the type IO Boards.
• Select the appropriate I/O board to be changed and press Enter , or add a newpressing Add.
• Select the desired parameter and change its value.
• Press OK to confirm.
IO Signals
Bus
BASBASBAS
Type
DSQC228DSQC223DSQC223
Name
DSQC228_1DSQC223_1ARCW1
Address
123
File Edit Topics Types
Add
3(3)
System ParametersIO Boards
Board slot
User’s Guide 12-9

y
on
ng
ly.
Parameter Description
Unit Name The name of the board (max. 16 characters).
Unit Type Board type. Compare with the designation on the front of the board. Unit type eip000 and eip001 are simulated digital and analogunits, eiobus and eiolog are internal boards and are not to beselected.
Unit Bus The bus on which the board is located, normally BAS, except for simulated units which are located the SIM bus.
Address The address (slot) of the board on the bus.
Digital Outputs The number of digital output signals.
Digital Inputs The number of digital input signals.
Analog Inputs The number of analog input signals.
Analog Outputs The number of analog output signals.
RIO Node Add (octal)The node address for the Allen Bradley PLC. The range is(1->77), and the address is input in octal form.
RIO Baud Rate The baud rate on the Allen Bradley RIO link.Choice (57,6kB, 115kB, 230kB).
RIO Start Group The starting group of the Allen Bradley RIO Link. Choice (0, 2, 4, 6).
RIO Rack size The rack size of the Allen Bradley RIO board.Choice (1/4, 1/2, 3/4, FULL)
RIO Last rack Set to Yes if the RIO board is the last Rack in the PLC pollichain.
Slot Addr Not used
IBS Rack size The rack size of the Interbus-S D260 board.Choice:1/4 = 16 inputs, 16 outputs1/2 = 32 inputs, 32 outputs3/4 = 48 inputs, 48 outputsFull = 64 inputs, 64 outputs
To delete a board
• Select the appropriate board.
• Press .
All the signals on this board will remain defined. These must be deleted separate
12-10 User’s Guide

y
me sig-
ng
ofl
3.2 Defining input and output signals
• Choose Topics: IO Signals.
• Choose Types: User Signals.
All named signals will be displayed (see Figure 6).
Figure 6 System parameters of the type User Signals.
Note that several signals can be connected to the same physical channel. The sanals cannot, however, be connected to different physical channels.
• Select the signal to be changed and Press Enter , or add a new one by pressiAdd.
• Select the desired parameter and change its value.
• Press OK to confirm.
Parameter Description
Signal Name The name of the signal (max. 16 characters).
Unit Name The board to which the signal is connected.
Signal Type The type of signal: DI= Digital Input, DO= Digital Output,AI= Analog Input, AO= Analog Output.
Signal Number The physical channel to which the signal is connected. The numbering restarts from 1 for every board.
Logical Max The scaling between the programmed and physical value Physical Max an analog signal (see Figure 7). Must be set to 0 for digitaLogical Min signals.Physical Min
IO SignalsSystem ParametersUser Signals
File Edit Topics Types
Add
1(96)Name
currentokdi6di7do1do2do28do29do32
Type
DIDIDIDODODODODO
Unit
DSQC223_1DSQC223_1DSQC223_1DSQC223_1DSQC223_1DSQC223_2DSQC223_2DSQC223_2
Sig
46712121316
User’s Guide 12-11

y
1
or ter/
e al
lt ax-
o
ed.
ith
ro, ).
).
lter ters
al
.ig-e uch
2-12 User’s Guide
Figure 7 Diagram to show how analog signal values are scaled
Logical max/min. is the maximum/minimum value that an analog input or output can be set to, from a RAPID programfrom the teach pendant. The units are user define (e.g. meminute).
Physical max/min. is the maximum/minimum physical valuthat can be set on the output or input. To obtain the physiclimit for a specified board, see the Product Manual.
If both physical and logical max/min. are set to 0, the defauvalues for the board are picked up, which are the physical mimum and minimum limits. The logical and physical is set tthe same value, which gives an amplification factor of 1.If any of the values is set by the user, all four must be definTherefore, make sure that:
physical maximum is > physical minimumlogical maximum is > logical minimum.
Example: An analog board is controlling a current source wan amplification of 50 A/V and a max current of 500A. Thefollowing settings could then be applicable.
Physical Max = 10 VPhysical Min = 0 VLogical Max = 500 A/VLogical Min = 0 A/V
Filter Passive The time (in millisecs) that a digital input signal must be zebefore the robot acts on the signal change (100 ms to 32 s
Filter Active The time (in millisecs) that a digital input signal must be 1,before the robot acts on the signal change (100 ms to 32 sFilter resolution 10 ms.A maximum of 5 different filter times can be used. If two signals are connected to the same physical channel, the fitime for these signals must be the same. The filter paramemust be set to 0 for analog signals and digital outputs.
Inverted Set to YES, if the digital signal shall be inverted, i.e. if logic”1” should be set on the output as ”0”. This must be ”NO” for analog signals.
Store If set to YES, the digital outputs will be stored at a power failure, and restored when the system is powered up againIt should be noted that the value is connected to a logical snal. If more than one logical signal is connected to the samphysical signal, an unexpected value may be obtained. In scases this parameter should be set to NO.
Maximum number of user defined signals including group signals = 256.
A AAAAAAAAAAAAAAAAA
AA AAAAAAAAAAAAAAAAAA
A
AAAAAAAAAA
AA
AAAAAAAAAAAAAAAAAAAA
AAAAAAAAAA
AAAAAAAAAA
Logical value in the program
Physical value of the output signal (V, mA, etc.)
Physical Max
Physical Min
Logical Max
Logical Min

y
The indi-
press
be lue
he uto-rd.
3.3 Defining signal groups
Digital signals can be grouped together and handled as if they were one signal. value of such a signal will thus be a positive integer that is binary coded using thevidual digital signals as a basis.
• Choose Topics: IO Signals.
• Choose Types: Groups.
All defined signal groups will be displayed (see Figure 8).
Figure 8 System parameters of the type Groups.
To view all signals contained in a given group, select the group in question and Enter .
• Select the signal group to be changed, and Press Enter , or add a new one bypressing Add.
• Select the desired parameter and change its value.
• Press OK to confirm.
Parameter Description
Signal Name The name of the signal (max. 16 characters).
Unit Name The board to which the signal is connected.
Signal Type The type of signal: GI= Group of input signals, GO= Group of output signals.
Group length The number of digital signals in the group. The length mustset so that the group is within one board. The maximum vafor length is 16.
Start signal The physical channel of the board to which the first signal (tleast significant) is connected. The remaining signals are amatically connected to the next channels on the same boa
Inverted Set to Yes if all signals in the group shall be inverted.
1(2)
IO Signals
Len
46
System ParametersGroupsName
inport1outport1
File Edit Topics Types Special
Add
Unit
DSQC223_1DSQC223_1
Phsig.
59
User’s Guide 12-13

y
.nal. ysi-ases
nput ID
See
ne by
sig-
l is not
Store If set to YES, the digital outputs will be stored at a power failure, and restored when the system is powered up againIt should be noted that the value is connected to a logical sigIf more than one logical signal is connected to the same phcal signal, an unexpected value may be obtained. In such cthis parameter should be set to NO.
3.4 Defining cross connections
A digital input or output signal can be logically connected to one or several digital ior output signals. This means that a cross-connected signal will automatically bechanged when the “activation” signal is changed. For more information, see RAPReference Manual - Motion and I/O Principles.
• If the signal has not already been defined, then define its name in the normal way.Defining input and output signals on page 11.
• Choose Types: Cross Connections.
All the defined cross connections will be displayed (see Figure 9).
Figure 9 An output signal can be logically connected to an input signal.
• Select the cross connection to be changed and press Enter , or add a new opressing Add.
• Define the ”activation (From)” signal and the corresponding ”cross connected (To)”nal.
• Press OK to confirm.
A maximum of 40 signals can be cross connected. Make sure that the same signaconnected on both the ”From” and ”To” sides, in the same chain.
IO SignalsSystem ParametersCross Connections
From
di1do8do8do9
File Edit Topics Types
Add
1(4)To
do5do5di1di25
12-14 User’s Guide

y
ndi-ndant. sec-pply -con-l con-
tor.
will
will
AND erator
3.5 Cross connections with logical conditions
The digital I/O signals can have the logical conditions AND or OR, to set up a cotion for a cross connection. These conditions cannot be entered from the teach peThey are instead set up in the configuration file EIO.SYS in the cross-connectiontion (starting with the line “EIO_CROSS:”) using a standard PC. The same rules ato the logical condition connections for the result signals as for the normal crossnected result signals. The actors in the cross-connection section have the logicadition operators.
The logical condition operators are:
- AND, syntax in configuration file = “&”- OR, syntax in configuration file = “!”
For each logical condition connection there can only be one kind of logical operaEach logical condition connection can be seen as a logical operator box.
The AND operator has the following function:
- If all in signals (actor signals) to the AND box are high, the result signals be high.
The OR operator has the following function:
- If any in signals (actor signals) to the OR box are high, the result signals be high.
There is one help operator:
- INV, syntax in configuration file = “*” , inverted.
The INV help operator can be connected before an in signal (actor signal) to an or OR box which means that the signal is inverted before being checked in the opbox.
Examples
In Configuration file:
EIO_CROSS:-Lres do26 -Lact di1 & do2 & do10
di1
do2
do10
do26&
Logical Box AND
User’s Guide 12-15

y
als in cannot out l con-
In Configuration file:
EIO_CROSS:-Lres do26 -Lact di1 ! do2 ! do10
In Configuration file
EIO_CROSS:-Lres do26 -Lact *di1 ! do2 ! *do10
The actor signals can be both digital In and Out signals. There can be 5 actor signeach condition but there can be several conditions. The cross-connected signals use Delay or Pulse or any parameters, only “clean” set and reset of digital in andsignals. The example below describes a configuration file that has several logicadition connections
di1
do2
do10
do26!
Logical Box OR
di1
do2
do10
do26!= INV = Invert signal
12-16 User’s Guide

y
.
In Configuration file
EIO_CROSS:-Lres do11 -Lact di2 & do3-Lres do14 -Lact di12 & *do3-Lres di11 + do23 + do17 -Lact di13 & do3-Lres do15 -Lact do11 ! do14 ! *di11-Lres do33 -Lact di11 & do23-Lres do61 -Lact do17 & do3-Lres do54 -Lact do15 ! *do33
di2
do3 & do11
di12
do3 & do14
di13
do3&
di11
!do15
do3 & do61
do23
do17
& do33
! do54
User’s Guide 12-17

y
12-18 User’s Guide

y
l auto- Com-
he sys-
3.6 Defining system inputs
The input signals can be assigned specific system actions. In this case, they wilmatically be handled by the robot. See also the Product Manual - Installation andmissioning - PLC Communication. They are normally allowed in automatic mode only.
• If the signal has not already been defined, define its name in the normal way. See Defining input and output signals on page 11.
• Choose Types: System Inputs.
All defined system inputs will be displayed (see Figure 10).
Figure 10 Input signals can be assigned specific system actions.
• Select the system input to be changed and press Enter , or add a new one by pressing Add.
• Define the name of the signal and the system action that is assigned to it. To add ttem actions, Interrupt, LoadStart and Sync ExtAx, define their arguments as well.
• Press OK to confirm.
The following system actions are available:
Name
di8di9progstartserviceprog
IO SignalsSystem ParametersSystem Inputs
File Edit Topics Types
Add
1(4)Action
MotorOnMotorOffStartMainManInterrupt
User’s Guide 12-19

y
ram
g en
t
ing.
en
een igh.
een has al is
n.
his
bot m
sig-
e.
he
System action Description
MotorOn Sets the robot to the MOTORS ON state.
MotOnStart Sets the robot to the MOTORS ON state and starts the prog(continuous execution) from the current instruction, i.e. fromthe program pointer.
MotorOff1 Sets the robot to the MOTORS OFF state. If a program is executing, it will be stopped before changinstate. The robot cannot be set to the MOTOR ON state whthis signal is high.
Start Starts the program (continuous execution) from the curreninstruction, i.e. from the program pointer.
StartMain Starts the program (continuous execution) from the beginnNot valid during program execution.
Stop1 Stops program execution. A program cannot be started whthis signal is high.
StopInstr1 Stops program execution after the current instruction has bfinished. A program cannot be started when this signal is h
StopCycle1 Stops program execution when the complete program has bexecuted, i.e. when the last instruction in the main routine been executed. A program cannot be started when this signhigh.
SysReset Performs a system reset (restart), i.e. similar to power off/o
Interrupt Executes a routine (procedure) without changing the start pointer. Not valid during program execution. When the routine has been executed, the normal program can be restarted.The name of the routine to be executed is also defined in tdialog, e.g. routine1.
This signal, for example, can be used to go to a service position. When the normal program is started again, the rowill move to the point where it was stopped and continue frothere.
ResetError Resets the system output signal Error.
SyncExtAx Synchronizes an external mechanical unit. The unit to be synchronized is also defined in this dialog e.g. orbit1. One nal is required for each unit.
LoadStart Loads a program from diskette or other mass storage devicThe program is then started from the beginning.The program file name (including mass memory unit) to beloaded is also defined in this dialog, e.g. flp1: PROGRAM1.PRG.Not valid during program execution.
ResetEstop Resets the emergency stop. The robot can then be set to tMOTORS ON state.
12-20 User’s Guide

y
ains
ill auto-
y press-
Several signals can be assigned the same system actions.
1. Allowed in both manual and automatic mode.
To delete a system action
• Select the signal to be deleted.
• Press
The system action assigned to this signal is then deleted, but the signal itself remdefined.
3.7 Defining system outputs
The output signals can be assigned a specific system status. In this case, they wmatically be handled by the robot.
• If the signal has not already been defined, define its name in the normal way. See Defining input and output signals on page 11.
• Choose Types: System Outputs.
All defined system outputs will be displayed (see Figure 11).
Figure 11 Output signals can be assigned specific types of system status
• Select the system output to be changed and press Enter , or add a new one bing Add.
• Define the name of the signal and the system action assigned to it.
• Press OK to confirm.
The following types of system status are available:
IO SignalsSystem ParametersSystem OutputsName
do8do9progrun
File Edit Topics Types
Add
1(3)Status
MotorOnMotorOffCycleOn
User’s Guide 12-21

y
is
stop ON
ed ng me-
n ill
ro-ng.
ains
System status Description
MotorOn The robot is in the MOTORS ON state. If the robot system not synchronized, the output will start flashing.
MotOnState The robot is in the MOTORS ON state.The output is stable, i.e. no flashing.
MotorOff The robot is in the MOTORS OFF state. If the safety chain is broken, the output will start flashing.
MotOffState The robot is in the MOTORS OFF state.The output is stable, i.e. no flashing.
CycleOn A program is executing.
EmStop The robot is in the Emergency Stop state. The emergency must be reset before the robot can be set to the MOTORSstate.
AutoOn The robot is in automatic mode.
RunchOk The run chain is not broken.
TCPSpeed An analog signal that describes the speed of the TCP.The logical value of the signal is specified in m/s, e.g. a speof 2000 mm/s corresponds to the logical value 2. The scalifactor for the physical value is specified in the system paraters of the corresponding signal.
Error The robot execution has been stopped due to an error. (If aerror occurs when a program is not executing, this output wnot be set.)
PFError A power failure error has occurred.The program would not restart after this type of error. The pgram can usually be started, but it will start from the beginni
Several signals can be assigned the same system status.
To delete a system status
• Select the signal to be deleted.
• Press .
The system status assigned to this signal is then deleted but the signal itself remdefined.
12-22 User’s Guide

y
4 Topic: Communication
The following parameters are found under the Communication topic:
- Specification of physical channels.
- Transmission protocols.
- Application protocols.
• Choose Topics: Communication
4.1 Defining physical channels
• Choose Topics: Communication
• Choose Types: Physical Channels
All defined physical channels will be displayed, as shown in Figure 12.
Figure 12 System parameters of the type Serial Channels.
• Select the physical channel to be changed and press Enter , or add a new one by pressing Add.
• Select the desired parameter and change its value. Press OK to confirm.
1(1)
Communication
Name
sio1:
File Edit Topics Types
Add
Channel
1
Type
sio
System ParametersPhysical Channels
User’s Guide 12-23

y
w one
Parameters Description
Name Name of physical channel (max. 16 characters)
Type Type of physical channel (sio)
Channel Channel number (1 - 4).
Baud rate Baud rate for the serial channel (300 - 19200).
Parity Type of parity for serial channel. (Odd, Even, None).
No / of bits Number of data bits (7,8).
No / of stops bits Number of stop bits (1, 2).
RTS / CTS Control RTS / CTS flow control when sending from the robot (ON/OFF). If channel 1 is set to ON, DCD and DTR must be strapped. RTS / CTS must be set to OFF for channel 4.
4.2 Defining Transmission Protocol
• Choose Topics: Communication
• Choose Types: Transmission Protocol
All defined transmission protocols will be displayed, as shown in Figure 13.
Figure 13 System parameters of the type Transmission protocol.
• Select the transmission protocol to be changed and press Enter , or add a neby pressing Add.
• Select the desired parameter and change its value. Press OK to confirm.
1(1)Name
slip1com2
File Edit Topics Types
Add
PhyChannel
sio1:sio2:
Type
SLIPXON/XOFF
System ParametersTransmission Protocols
Communication
12-24 User’s Guide

y
he e.
one by
Parameters Description
Name Name of the transmission protocol (max. 16 characters). Tname must be unique and must not be used anywhere els
Type Type of transmission protocol (None, XON/XOFF, SLIP).
PhyChannel Name of the physical channel the protocol should use.
For Slip only:
Local Address (SLIP)Local address of the SLIP connection.
Remote Address (SLIP)Remote address of the SLIP connection.
PortNo The TCP protocol port number of the remote computer.
4.3 Defining Application Protocol
• Choose Topics: Communication
• Choose Types: Application Protocol
All defined application protocols will be displayed, as shown in Figure 14.
Figure 14 System parameters of the type Application protocol.
• Select the application protocol to be changed and press Enter , or add a new pressing Add.
• Select the desired parameter and change its value. Press OK to confirm.
1(1)Name
rap1
File Edit Topics Types
Add
Trans. Prot.
slip1
Type
RAP
System ParametersApplication Protocols
Communication
User’s Guide 12-25

y
.
.
Parameters Description
Name Name of the application protocol (max. 16 characters). Thename must be unique and must not be used anywhere else
Type Type of application protocol (RAP).
Trans Prot. Name of the transmission protocol the protocol should use
For RAP only:
Enable SysEvent See RAP Service Specification, Start-up Log Event.(TRUE/FALSE)
12-26 User’s Guide

y
ll the
t can
by
mati-
5 Topic: Controller
The following parameters are found under the Controller topic:
- Activation of Hold-To-Run Control
- Event routines
- Maximum regain distances
- System miscellaneous
- Automatic loading of modules and programs
- Tasks (option Multitasking is required)
• Choose Topics: Controller.
5.1 Activate Hold-To-Run Control
When using the Hold-To-Run control, the program start key must be held down atime, in order to execute a program.This function is always activated in the manual operating mode at full speed, bualso be activated at reduced speed.
• Choose Types: Safety.
• Select the safety function to be changed and press Enter , or add a new onepressing Add.
• Define the function and whether or not it shall be active (True).
• Press OK to confirm.
5.2 Defining event routines
Special system events, such as program stop, can be connected together with an ordi-nary routine. When the event occurs, the corresponding routine is executed autocally.
• Choose Types: Event Routines.
All defined event routines will be displayed (see Figure 15).
User’s Guide 12-27

y
finition
d.
d
n in rou-
sk
Figure 15 Certain events can start routines automatically.
• Select the event routine to be changed and press Enter , or add a new one by pressing Add.
• Define the system event and the routine assigned to it, also select which task the deis for.
• Press OK to confirm.
The following types of system events are available:
System event Description
POWER ON The robot is started.
START Execution is started from the beginning of the program.
RESTART Execution is started from the position where is was stoppe
STOP The program was stopped. Note: A delayed stop after currentcycle will not execute the routines connected to this state.
QSTOP The robot was quick stopped (emergency stop).
RESET The old program was erased.
The specified routine must be a procedure without any parameters. The routines shoulbe in a system module, at least the routines for the RESET event.
If the robot cannot find the specified routine, no error message will be given.
Avoid motion instructions in the routines. For STOP/QSTOP, a motion instructiothe corresponding event routine will result in an error. It is advisable to keep the tines short and quick.
A maximum of four routines may be specified for each system event and each ta(multitasking). The same routine can be used in more than one event.
The task(s) available are dependent on the type Tasks.
1(4)Task
MAINMAINMAINMAIN
ControllerSystem ParametersEvent Routines
Event
STOPPOWER ONSTARTRESET
File Edit Topics Types
Add
Routine
STOP ROUTINERESTORE_IOSYS_RESETSYS_RESET
Predefined, but could be modifiedPredefined and should not be removed
12-28 User’s Guide

y
sition tart in
in
dling
5.3 Specifying regain distances
Maximum distance for a regain movement (the distance from the current robot poto the last executed path). This can be set both for start in manual mode and for sautomatic mode.
A regain movement will begin when program start is ordered and before the program continues with the instruction that was interrupted due to a stop request. If the regadistance exceeds the specified max. distance, an error message will occur.
• Choose Types: Regain distances.
The operating modes will be listed, (see Figure 16).
Figure 16 Maximum regain distances.
• Select the operating mode to be changed and press Enter .
• Select the desired parameter and change its value.
• Press OK to confirm.
Parameter Description
Mode AUTO or MAN.
Tcp_dist The maximum TCP distance (m).
Tcp_rot The maximum TCP rotation (rad).
Ext_dist The maximum distance for external axes (m).
Ext_rot The maximum rotation for external axes (rad).
5.4 System miscellaneous
Changes to any item in this menu will force the system to restart the program hanpart of the system at the next warm start. All user programs will be erased and all taskmodules specified in the configuration will be reloaded.
1(2)
ControllerSystem ParametersRegain distances
Mode
MANAUTO
File Edit Topics Types
Tcp_dist
0.020.5
Tcp_rot
0.351.57
User’s Guide 12-29

y
f
ount
e r to
• Choose Types: System misc.
All functions already added will be listed, (see Figure 17).
Figure 17 System miscellaneous.
• Mark the function to be changed and change it, or add a new one.
• Press OK to confirm.
Function Description
MemTask0 Only valid if the robot is equipped with option Multitasking. Ithe parameter size (Types: Tasks) not is set for the main task(program 0), this function specifies the amount of the total memory that the main task should occupy. The rest will beshared by the other tasks. If it is a single task system the amwill always be 100%.
SimMenu The WaitTime, WaitUntil and WaitDI instructions will generatan alert box in manual mode to make it possible for the usesimulate the instruction and continue to execute the nextinstruction. If this is set to NO, no menu will be generated.YES is the default behaviour.
AveragePers Average size in bytes of one PERSISTENT variable. This setting will affect the maximum number of persistents in thesystem.
5.5 Automatic loading of modules and programs
System modules and/or normal RAPID programs can be loaded automatically when therobot is powered on (restarted).
Changes to any item in this menu will force the system to restart the program handling part of the system at the next warm start. All user programs will be erased, and all task modules specified in the configuration will be reloaded.
1(3)
ControllerSystem ParametersSystem misc
File Edit Topics Types
ADD
Function
MemTask0 [%]SimMenuAveragePers
Value
75YES20
12-30 User’s Guide

y
e
-uld
ot
ks.
th
• Choose Types: Task modules.
A list of the files which will be preloaded will be shown, (see Figure 18).
Figure 18 Programs loaded into the system in the warm start sequence.
• Select the item to be changed and press Enter , or add a new one by pressing Add.
• Select the desired parameter and change its value.
• Press OK to confirm.
Parameter Description
File A path to the program file. (Note: The file must be reachablein every warm start, e.g. ram1disk:base.sys)
Task The symbolic name of the task to which the module shouldbe loaded. The available task(s) are those under the type Tasks. (See Defining multitasking on page 31).
Storage Built in or loaded. A built in module is not visible, it will not occur in the list of modules and cannot be removed from thprogram window. Loaded is the default behaviour.
TextResource If Storage is set to Built in it is possible to use a national language for routine names, for example. This parameter shobe 0 as English is used for the RAPID language.
The files “ram1disk:base.sys” and “ram1disk:user.sys” are predefined and should nbe removed, but the contents of “user.sys” may be modified.
The file “ram1disk:base_mt.sys” should always be defined for any additional tas
5.6 Defining multitasking
Available when the option Multitasking is installed. The various tasks are defined winame, priority and execution behaviour.
1(6)
ControllerSystem ParametersTask modules
File Edit Topics Types
Add
Task
MAINMAINSUPERVISIONSUPERVISIONGUNGUN
File
ram1disk:base.sysram1disk:user.sysram1disk:base_mt.syram1disk:superv.prgram1disk:base_mt.syram1disk:gun.prg
User’s Guide 12-31

y
k
mal n
d at
g
Changes to any item in this menu will force the system to restart the program handling part of the system at the next warm start. All user programs will be erased and all tasmodules specified in the configuration will be reloaded.
• Choose Types: Tasks.
All specified tasks will be listed, (see Figure 19).
Figure 19 All available tasks.
• Select the task to be changed and press Enter , or add a new one by pressing Add.
• Select the desired parameter and change its value.
• Press OK to confirm.
Parameter Description
Task The name of a task. (max 16 characters)
Prog The program number. Program no. 0 is reserved for the norrobot program which is the only one that may include motioinstructions.
Type Controls the start/stop and system restart behaviour.NORMAL - The task will react on START/STOP requests given from the teach pendant or other sources.STATIC - The task will be started from the beginning at thefirst warm start after a cold start, and automatically restartethe current position at all other warm starts.SEMISTATIC - The task will be restarted from the beginnin
1(3)
ControllerSystem ParametersTasks
Task
MAINSUPERVISIONGUN
File Edit Topics Types
Add
Prog
012
Type
NORMALSEMISTATICSEMISTATIC
12-32 User’s Guide

y
sk
lid
or
d
f
on
tions ruc-d
at all warm starts.Program no. 0 must be of type NORMAL. The other tasks should be of type STATIC or SEMISTATIC.
Task in foreground The name (or program number) of a task that should run inforeground the of this. If “-1” or an empty string ““ is set forthis parameter, it will run at the highest level with no other tathat could suspend its execution.
Main entry The name of the start routine. It should be a RAPID routinewithout any parameters and reachable in this task (only vafor STATIC and SEMISTATIC tasks).
BindRef This parameter should be set to NO if the system is to accept unsolved references in the program while linking a module,otherwise set to YES (default value is YES). The parameter must be set to NO if the instructions Load/Erase are to be used.
There will be a runtime error on execution of an unresolvereference.
Size If specified, the system will allocate the specified amount omemory for this task. If not specified (the default setting) the system will give this task a memory with a size depending how many other tasks there are in the system. Do not specify a size less than 120 000 bytes unless a reduced set of instrucis used in this task. The only tasks with a reduced set of insttions are those included in an application package deliverefrom ABB. In these cases, this size is already preset.
If a task is specified as a STATIC or SEMISTATIC type, all modules must be preloaded. See Automatic loading of modules and programs on page 30.
User’s Guide 12-33

y
12-34 User’s Guide

y
, the
n, or
nised
6 Topic: TeachPendant
The following parameters are found under the TeachPendant topic:
- Optional packages
- Defining customised file extensions
- Authorising and confirmation of user commands, changing Pass Codes.
- Activation of limited modpos function.
• Choose Topics: Teach Pendant.
The Most Common instruction pick lists and I/O list are also stored when saving this topic.
6.1 Defining Optional Packages
If several process packages (ArcWare, SpotWare etc.) have been added to the systemit is possible to define which package is to be used for the Program window andProduction window.
• Choose Topics: TeachPendant.
• Choose Types: Optional Package.
• Press Enter .
• Select the desired parameter and change its value.
• Press OK to confirm.
Parameter Description
Use for Program The name of the process package to be used for Program, or NONE if not used.
Use for Production The name of the process package to be used for ProductioNONE if not used. (No process package available in this version).
6.2 Defining File Extension
It is possible to add file extensions for RAPID created files, so that they are recogby any file dialogue.
• Choose Topics: TeachPendant.
• Choose Types: File Extensions.
User’s Guide 12-35

y
ci-e the ed
logue
• Select the File extension to be changed and press Enter or add a new one bypressing Add.
• Select the desired parameter and change its value.
• Press OK to confirm.
Parameter Description
Name The name of the extension (max. 3 characters)
Description Explains the type of file
6.3 Defining authorisation and confirmation
It is possible to limit the access to certain commands, by using user levels and assoated pass codes. This means that a function will not be executed unless you havcorrect user level. It is also possible to define that a command will not be performuntil it is confirmed.
In the robot there are four (4) user levels:
Operator for functions accessible to all users.No pass code needed.
Service for functions associated with service.Pass code needed.
Programmer for functions related to programming and testing.Pass code needed.
Service & ProgrammerFor functions needed for both programming and service.Pass code needed for either Service or Programmer.
A pass code can be up to 8 digits long.
If you try to perform a command and you do not have the correct user level, a diawill appear, as shown in Figure 20:
12-36 User’s Guide

y
r
r Down)
ntrol
Figure 20 Pass Code Input Dialogue.
• Input your pass code for the correct user level.
• Press OK to confirm the pass code input.
If the pass code is still not correct, press Cancel and ask your system administrator fothe correct one.
Defining new pass codes
• Choose Topics: TeachPendant.
• Choose Edit: Change Pass Codes.
• Read the warning message and press OK.
Figure 21 Pass CodeChange Dialogue
• Select the old pass code of the user level to be changed (use the arrow keys Up o
• Input the old pass code (the pass code will not be visible). After installation of the coprogram, the pass code is 007.
• Select the new pass code of the user level to be changed.
Pass Code Input!
File Edit Topics Types Auth.
Cancel OK
“Service” pass code required to be able to continue!
********
Change Pass Code!
File Edit Topics Types Auth.
Cancel OK
Input the old Pass Code beforechanging to a new Pass Code.
Old New
Operator
Service
Programmer
No “Pass Code”
User’s Guide 12-37

y
).
ed).
or
• Input the new pass code, (the pass code will be visible).
• Press OK to acknowledge the change of pass code.
• Press Enter to confirm the updating.
Defining authorisation
To authorise a function:
• Choose Topics: TeachPendant.
• Choose from the Types menu, the window you want to authorise (names start with Authorise...).
All functions that can be authorised will be displayed (e.g. as shown in Figure 22
• Select the function to change and press Enter .
Parameter Description
Function The name of the function to be authorised (cannot be chang
User Level Required user level to be able to execute the function,(can be Operator, Service and Programmer).
Confirm Should the function be confirmed before it is executed? YesNo.
• To change
- User Level, select parameter User Level and press Enter .
- Confirm, select parameter Confirm and press Enter .
• Choose appropriate value and press OK.
• When finished, press OK to confirm the change.
Authorise SystemParameters
• Choose Topics: TeachPendant.
• Choose Types: Authorise SystemParameters.
All possible functions will be displayed, as shown in Figure 22.
12-38 User’s Guide

y
Figure 22 Authorise System Parameters.
Function Description
Launch To authorise the opening of the window.
Change Code To authorise the change of pass codes.
Delete Inst To authorise the deletion of a parameter.
• To change user level and/or confirm, see Defining authorisation on page 38.
Authorise Program
• Choose Topics: TeachPendant.
• Choose Types: Authorise Program.
All possible functions will be displayed, as shown in Figure 23.
Figure 23 Authorise Program.
1(3)
TeachPendantSystem ParametersAuthorise SystemParameters
Function
LaunchChange CodeDelete Inst
File Edit Topics Types
User level
ServiceServiceService
Confirm
NoYesYes
TeachPendantSystem ParametersAuthorise Program
Function
LaunchEdit ProgramDelete InstrDelete ObjectConf. Start
File Edit Topics Types
1(5)User level
OperatorOperatorProgrammerProgrammerOperator
Confirm
NoNoYesYesYes
User’s Guide 12-39

y
es,
si-vi-
in
e
r-
Function Description
Launch To authorise the opening of the window.
Edit Program To authorise changing of the program.
Delete Instr To authorise the deletion of any instruction in a RAPID routine.
Delete Object To authorise the deletion of any RAPID objects (e.g. routinmodules or data).
Conf. Start Only confirmation. If set to No the program execution will always start from the program pointer (PP).
• To change user level and/or confirm, see Defining authorisation on page 38.
6.4 Activation of Limited ModPos Function
If the Limit ModPos function is active, only a limited deviation from the original potion is allowed, when the ModPos key is pressed to modify a position. The limited deation concerns both the linear distance and the orientation.
• Choose Topics: TeachPendant.
• Choose Types: Modify Position.
Now the current type of ModPos function will be displayed, ModPos or LModPos.
• Press Enter .
• Select the desired parameter and change its value.
• Press OK to confirm.
Parameter Description
Type The current type of modpos. ModPos means that Limit Mod-Pos is deactivated, i.e. any change is accepted. LModPos means that Limit ModPos is activated, i.e. the change must be witha limited area.
Tuning In Auto Tuning Off or On in auto.On = tuning functionality enabled in automatic mode. Off = tuning functionality disabled in automatic mode.
Mode The current mode of limited modpos.Abs = The limited area is around a fixed original point.Rel = The limited area is around the current point and will bmoved when you modify the point.
Max Trans The maximum allowed deviation in mm from the current ororiginal position.
Max Rot The maximum allowed reorientation in degrees from the curent or original position.
Max External Trans The maximum allowed deviation in mm from the current ororiginal position concerning external linear axes.
12-40 User’s Guide

y
nt
ed
e
y is e to
Max External Rot The maximum allowed deviation in degrees from the curreor original position concerning external rotational axes.
If Auto Parameter for automatic activation of Limit ModPos when the operator’s key is switched to Auto Mode. LModPos means that Limit ModPos is activated when the operator’s key is switchto Auto Mode. As Is means that ModPos is not changed.
6.5 Programmable keys
On Version 2 of the Teach pendant, see Figure 24, you can define five keys for thpur-pose of setting outputs and generating signal events.
Figure 24 There are five programmable keys on the teach pendant.
• ChooseTopics: Teach Pendant.
• ChooseTypes: Programmable Keys.
Now the definition of the keys will be displayed.
• Select the key to be defined and press Enter .
Parameter Description
Key The designation of the key P1-P5
Type Type of key: Input , Output or None (not activated)
Connection Name of signal to be chosen.
When Type is selected as Output, the following are also available:
Key Pressed Defines how the output should be set.Toggle: if the signal value is high (1), it will become low (0)and vice versa.Pulse: a positive pulse is generated.Set1/Set0: either to high (1) or to low (0).Press/Release: the signal will be high (1) as long as the kedepressed. When the key is released, the signal will changlow (0).
21
2 30
14 5 67 8 9
P3
P1 P2P1
P4P5
P2 P3
User’s Guide 12-41

y
e
see
cted.
When Type is selected as Input, all events will wait for this input to be activated. Thesevents can be:
- System inputs. The input must then be associated with a system activity, Defining input and output signals on page 11.
- Interruptions are defined by the instruction ISignalDI (see RAPID Reference Manual).
- Waiting for input via the instruction WaitDI (but not WaitUntil). (See RAPIDReference Manual).
A physical signal can be connected to the output. However, its value will be affe
12-42 User’s Guide

y
robot
are
.
-
7 Topic: Manipulator
The Manipulator topic contains parameters associated with motion control in the and external axes, e.g.:
- The commutation offset
- The calibration offset
- The working space limits.
• Choose Topics: Manipulator .
Do not change “Transm gear ratio” or other kinematic parameters from the teach pendant or a PC. This will affect the safety function Reduced speed 250 mm/s.
7.1 Defining the commutation offset and calibration offset of the motors
These values are generally updated from the Service window. If, however, they known, they can be specified in the System Parameters window.
• Choose Topics: Manipulator .
• Choose Types: Motor.
• Select the desired motor and press Enter .
• Select the desired parameter and change its value.
• Press OK to confirm.
Parameter Description
Name The name of the motor, e.g. motor_1 (max. 16 characters)
Cal offset The position of the motor (resolver) when it is in the calibration position (in radians).
Cal offset valid Specifies if the calibration offset is defined.
Com offset The position of the motor (resolver) when the rotor is in theelectrical zero position relative to the stator (in radians).
Com offset valid Specifies if the commutation offset is defined.
7.2 Defining the range of movement and calibration position of each axis
• Choose Topics: Manipulator .
• Choose Types: Arm.
• Select the desired arm (axis) and press Enter .
• Select the desired parameter and change its value.
• Press OK to confirm.
User’s Guide 12-43

y
ue ed
re or
esm
d
Parameter Description
Name The name of the arm, e.g. arm_1 (max. 16 characters).
Upper joint bound The upper joint limit, e.g. +3.139 for axis 1 (in radians).180o = 3.1416 radians.
Lower joint bound The lower joint limit, e.g. -3.139 for axis 1 (in radians).
Use check point The name of a check point (if any). See Defining arm check point on page 46.
Use customer arm load The name of an arm load (if any). See Defining arm load on page 45.
Cal pos The position of the axis when it was calibrated. If this valis changed, the robot must subsequently be fine-calibratin the Service window. See the Product Manual.
7.3 Defining supervision level
It is possible to change the default supervision levels if a system needs to be moless tolerant to external disturbances.
Increasing the tune factors can reduce the lifetime of the robot.
• Choose Topics: Manipulator .
• Choose Types: Arm
• Select the desired arm (axis) and press Enter .
• Select the desired parameter and change its value.
• Press OK to confirm.
Parameter Description
Jam supervision trim factor Tune factor for jam supervision. The factor influencmaximum allowed time at zero speed with maximutorque.
Load supervision trim factor Tune factor for load supervision. The factor influences maximum allowed time at non-zero speewith maximum torque.
Speed supervision trim factorTune factor for speed supervision. The factor influences the maximum allowed speed error.
Position supervision trim factorTune factor for position supervisions. The factorinfluences the maximum allowed position error.
12-44 User’s Guide

y
ther
her -
than
ned. t and
7.4 Defining sync speed
If the default values for sync speed are not satisfactory they can be changed.
• Choose Topics: Manipulator .
• Choose Types: Arm.
• Select the desired arm (axis) and press Enter .
• Select the desired parameter and change its value.
• Press OK to confirm.
Parameter Description
Sync speed high High sync speed. Use (rad/s) or (m/s) depending on wheit is a rotating or linear motion.
Sync speed low Low sync speed. Use (rad/s) or (m/s) depending on whetit is a rotating or linear motion. This speed must be sufficiently low so that the motor stops within one revolutionafter leaving the sync switch.
7.5 Defining teach mode speed
When there is a requirement to monitor manual mode with reduced speed lower250 mm/s, this can be achieved by changing the teach mode maximum speed.
• Choose Topics: Manipulator .
• Choose Types: Motion system
• Select the desired system and press Enter .
• Select the desired parameter and change its value.
• Press OK to confirm.
Parameter Description
Teach mode max speedMaximum allowed speed in manual mode with reduced speed.
7.6 Defining arm load
The performance of the robot will be negatively affected if the arm load is not defiWhen more than one load is mounted on one and the same arm, the total weighthe position of the centre of gravity must be calculated.
User’s Guide 12-45

y
tating
ers).
vi-
, then eed of duced
All loads mounted on the upper arm are related to axis 3, including loads on the ropart.
• Choose Topics: Manipulator .
• Choose Types: Arm load.
Parameter Description
Name The name of the arm load, e.g. armload_1 (max. 16 charact
Mass The mass of the arm load (in kg).
Mass cent x The mass centre, specified based on the coordinate systemMass cent y of the arm. See the example in Figure 25.Mass cent z
Figure 25 The arm coordinate system for axes 1, 2 and 3.
Now, this arm load must be connected to the current arm (axis):
• Choose Types: Arm.
• Select the desired arm and press Enter .
• Select the parameter Use customer arm load and specify the name of the arm load preously defined.
• Press OK to confirm.
7.7 Defining arm check point
If an extra load, such as a transformer or a welding-bar roller, is attached to an arma point on this equipment can be defined. In this case, the robot monitors the spthat point so that it does not exceed 250 mm/s in the manual operating mode (respeed).
• Choose Topics: Manipulator .
• Choose Types: Arm check point.
X arm 3
Z arm 3
Z arm 2
X arm 2Z arm 1
X arm 1
12-46 User’s Guide

y
e
vi-
inate l coor-
the glo-m the are
User’s Guide 12-47
• Select the desired parameter and change its value.
• Press OK to confirm.
Parameter Description
Name The name of the check point, e.g. chk_pnt_1 (max. 16characters).
Pos x The position of the check point, specified on the basis of thPos y current coordinate system of the arm (in meters). See thePos z example in Figure 26.
Figure 26 Definition of the check point for arm 3.
Now, this check point must be connected to the current arm (axis):
• Choose Types: Arm.
• Select the desired axis and press Enter .
• Select the parameter Use check point and specify the name of the arm check point preously defined.
• Press OK to confirm.
7.8 Defining the base coordinate system
Normally the base coordinate system of the robot coincides with the global coordsystem. However, the base coordinate system can be moved relative to the globadinate system. Please note that the programmed positions are always related to bal coordinate system, and all positions will therefore also be moved, as seen frorobot. Normally this would be defined from the Service window, but if the valuesknown they can be input from the system parameters.
• Choose Topics: Manipulator .
• Choose Types: Robot.
• Select the manipulator whose base coordinate system is to be changed.
• Press Enter .
• Select the desired parameter and change its value.
• Press OK to confirm.
X arm 3
Z arm 3
Check point

y
).
on
es).
o q1-es.
ith
data, fined. iskette. di-l axes.
Parameter Description
Name The name of the robot, e.g. robot_1 (max. 16 characters
Type Robot type (not to be changed).
Base frame x The X-coordinate of the base coordinate system’s positiin relation to the world coordinate system (in metres).
Base frame y The Y-coordinate of the base coordinate system (in metres).
Base frame z The Z-coordinate of the base coordinate system (in metr
Base frame u0-u3 The orientation of the base coordinate system in relation tthe world coordinate system (expressed in quaternions q4). Figure 27 illustrates some examples of different valu
Base frame moved by Specifies if the robot is to be operated in coordination wa track. See Defining a track motion with coordinated motion on page 49.
Figure 27 Some examples of definitions of the base coordinate system.
7.9 Defining external manipulators with more than one axis
To achieve the best possible performance from an external manipulator, a set ofdescribing its kinematic and dynamic properties (among other things), must be deThis data cannot be defined in the system parameters, but must be read from a dIf no diskette was supplied with the manipulator, the manipulator cannot be coornated with the robot. It can, however, be defined as a number of separate externaSee Defining external axes with external drive units on page 49 or Defining external axes with internal drive units on page 53.
• Read the files that define the manipulator. See Loading parameters from a diskette orsome other mass storage device on page 7. Use the command File: Add New parame-ters.
• Define the calibration offset, name of the mechanical unit etc. See Defining external axes with external drive units on page 49 or Defining external axes with internal drive unitson page 53.
Z base
X base
Suspended
X world
Y world
Z world
Z base
X base
case 1Suspendedcase 2
(X, Y, Z, 0, 1, 0, 0) (X, Y, Z, 0, 0, 1, 0)
X base
Y base
Z base
Floor mounted
(X, Y, Z, 1, 0, 0, 0)
12-48 User’s Guide

y
. See
he
apter
ed must
,
.
ccord-
• Define the base coordinate system as described in Defining an external mechanical unitcoordinated with the robot on page 49.
7.10 Defining a track motion with coordinated motion
• Define the axis in the usual way. See Defining external axes with external drive unitson page 49 or Defining external axes with internal drive units on page 53. Define the base coordinate system of the track motion, from the Service window, for exampleChapter 10, Calibration.
• Choose Types: Robot.
• Select the robot and press Enter .
• Set the parameter Base frame moved by to the name of the axis (single) that is used by tdefined track.
7.11 Defining an external mechanical unit coordinated with the robot
• Define the axis in the usual way. See Defining external axes with external drive unitson page 49 or Defining external axes with internal drive units on page 53. Define the base coordinate system of the unit from the Service window, for example. See Ch10, Calibration.
• Choose Types: Mechanical unit.
• Select the mechanical unit to be coordinated with the robot and press Enter .
• Set the parameter User frame moved by to the name of the axis (Single) that rotates the work object.
7.12 Defining external axes with external drive units
The system diskette, Set-up, supplied with the robot, contains a number of predefincombinations of external axes. These can be found in the EXTAXIS directory and be used for the installation.
• When defining external axes, Service motion parameters must be used. To activate thesethe control program must be installed once again. Select Service at the question Service/Standard motion parameters?. See Product Manual - Installation and Commissioning
• Read the files corresponding to the current installation. Use one file for each axis aing to the physical channel connection. See Loading parameters from a diskette or some other mass storage device on page 7. Use the command File: Add New parameters.
File name Content/EXTLIN/ ECLIN7 Linear external axis 7 with external drive unit
.ECLIN12 Rotating external axis 12 with external drive unit
/EXTROT/ ECROT7 Rotating external axis 7 with external drive unit.ECROT12 Rotating external axis 12 with external drive unit
User’s Guide 12-49

y
as the
it.
w
-
as
s).
ter xis
dif-uld be
e unit.
OT7 ame
cti-g sig-l from
A mechanical unit is now created for each axis. The name of this unit is the samename of the file, e.g. ECROT7.
• Restart the robot, File: Restart.
• Choose Topics: Manipulator .
• Choose Types: Mechanical Unit and specify the characteristics of the mechanical un
Parameter Description
Name The name of the unit (max. 7 characters)This name will subsequently be used in the Jogging windoand from the program, e.g. when a unit is to be activated.
Stand-by state The unit waits until the first move instruction or jogging command, before releasing the brakes and controlling the axis.
Activate at start up The unit is to be activated automatically at start up.
Do not allow deact. The unit cannot be deactivated.
• Choose Types: Joint and specify, under the parameter Logical axis, the logical number of the axis from the RAPID program. For example, ECROT10 is by default definedlogical axis 10. This would correspond to the eax_d field of a robtarget data.
• Choose Types: Axc Channel and verify the measurement type for each channel (axi
• Choose Types: Motor and define the calibration offset as in Defining the commutation offset and calibration offset of the motors on page 43. Do not forget to set the parameCal offset valid to Yes. The calibration offset can be suitably updated by putting the ain its calibration position and then fine-calibrating in the Service window. When thesynch-switch is in use, the synchronisation should be tested a number of times fromferent directions. If an erroneous result is sometimes obtained, the synch-switch shomoved just a very short distance. It is not necessary to specify the commutation offset for an axis with an external driv
• Restart the robot, File: Restart.
Specify whether common drive units are used
When one or more axes use a common drive unit, this fact must be specified.
• Choose Topics: Manipulator .
• Choose Types: Drive System and specify under the parameter Use drive unit, the name of the drive unit used.
If axis 7 is read, for example, then axis 7 will have a drive unit with the name ECRafter that the file ECROT7 has been read. Axis 10 will have a drive unit with the nECROT10. If these axes share a common drive unit, the name of the drive unit for axis10, for example, should be changed to ECROT7.
Add activation relays (if connected)
The external drive unit can be activated via signals from the robot. If the unit is avated, for example, by selecting the unit in the Jogging window, the correspondinnal is set automatically. A check is then made that the corresponding output signathe relay is set.
12-50 User’s Guide

y
cti-
ical
he rs)
he rs)
epeat
the It will
d
• Define the input and output signals of the relays. See Defining input and output signalson page 11. Restart the robot, File: Restart, and check that the external axes can be avated via the Inputs/Outputs window.
• Read a relay configuration file, EXTAXIS/UTIL/RELAY on the Set-up diskette. SeeLoading parameters from a diskette or some other mass storage device on page 7. Use the command File: Add New parameters. This will create a new relay with the name RELAY_x.
• Choose Topics: Manipulator .
• Choose Types: Relay and specify the name of the relay and its signal connections.
Parameter Description
Name The name of the relay, e.g. relay_track (max. 16 characters). This must be changed if more than one relay is used.
Delay time The time delay between the activation signal and the electrrelay function, e.g. 0.2 s.
Inverted input Specifies if an inverted input is to be used in the relay.
In signal Specifies the logical name of the input signal to the relay. Tname must be identical (including upper and lower case letteto the signal name specified in the I/O configuration.
Out signal Specifies the logical name of the output signal to the relay. Tname must be identical (including upper and lower case letteto the signal name specified in the I/O configuration.
• Choose Types: Mechanical Unit and specify, under the parameter Use act relay, the name of the activating relay.
• When more than one activating relay is used, read in a new relay (file RELAY) and rthe above procedure.
Add brake relays (if connected)
If the external unit is equipped with a brake, it will be activated automatically whenunit is deactivated or when the robot system assumes the MOTORS OFF state. also be activated when the robot has been stationary for a specific time in the MOTORS ON state.
Define the input and output signals of the relays. See Defining input and output signalson page 11. Restart the robot, File: Restart, and check that the brakes can be activatefrom the Inputs/Outputs window.
• Read a relay configuration file, EXTAXIS/UTIL/RELAY on the Set-up diskette. SeeLoading parameters from a diskette or some other mass storage device on page 7. Use the command File: Add New parameters. This will create a new relay with the name RELAY_x.
• Choose Topics: Manipulator .
User’s Guide 12-51

y
ee
chan-
is
time
) and
s
is he
, ding
at
• Choose Types: Relay and specify the name of the relay and its signal connections. SAdd activation relays (if connected) on page 50.
• Choose Types: Mechanical Unit and specify, under the parameter Use brake relay, the name of the brake relay.
• The point in time, at which the regulator shall stop braking the axis and allow the meical brakes to work on their own, can be changed by choosing Types: Brake.
Parameter Description
Control off delay timeTime delay (s) before the regulator is turned off, if the speed< Control off speed.
Control off speed The speed (as a percentage of the max. speed) at which thedelay starts.
• If more than one brake relay is used, read a new relay into the system (file RELAYrepeat the above procedure.
Define the other parameters for an external axis
• Choose Types: Arm and specify the geometrical characteristics of the axis.
Parameter Description
Transm gear ratio The transmission ratio of the motor to the axis. Example: For a linear axis, 21.43 means that the axis move1 m when the motor rotates 21.43 radians.
Upper joint bound The upper joint limit (in radians or meters).
Lower joint bound The lower joint limit (in radians or meters).
Cal pos The position of the axis when it was calibrated. If this valuechanged, the robot must accordingly be fine-calibrated in tService window.
Rotating move Specifies if the axis is rotating (Yes) or linear (No).
wc_acc The acceleration of the axis in radians/s2. If the values enteredare too high, the motor will run at its torque limit.
wc_dec The deceleration of the axis in radians/s2. If the values enteredare too high, the motor will run at its torque limit.
If these numbers are not available or if friction is very largechoose a reasonable number in the range 1.5 to 2.0 depenupon the inertia and motor.
• Choose Types: Stress Duty Cycle and specify the characteristics of the drive system maximum utilisation.
Parameter Description
Speed abs. max The max. allowed motor speed (in radians/s).
• Choose Types: Drive Unit and specify the type of drive unit.
12-52 User’s Guide

y
.
ce.
e e
si-
te
er-
ed must
,
.
tte. r IC
e drive with
te.
used.
Parameter Description
Speed constant Conversion factor from voltage (Volt) to speed (radians/s)
Trimming the axes
The servo control method can be adjusted to achieve the best possible performance.
• Choose Types: Lag control master 0 and specify the values that give good performan
Parameter Description
Kp The amplification of the position control, e.g. 10. A high valuwill give a stiff axis that quickly assumes its new position. Thvalue should be large without inducing overshoot in the potion or oscillations of the axis.
The simplest way to tune is to increase Kp successively, until the axis starts to oscillaor show signs of overshooting. The other parameters need not be specified.
• Choose Types: Uncal control master 0 and specify the tuning values that give good pformance when jogging, and when the axis is run uncalibrated.
7.13 Defining external axes with internal drive units
The system diskette, Set-up, supplied with the robot, contains a number of predefincombinations of external axes. These can be found in the EXTAXIS directory and be used to make the installation.
• When defining external axes, Service motion parameters must be used. To activate thesethe control program must be installed once again. Select Service at the question Service/Standard motion parameters? See Product Manual - Installation and Commissioning
• Read the drive unit configuration file, EXTAXIS/UTIL/IC236C from the Set-up diske(Depending on the type of drive unit physically installed, read an additional IC236T o236G configuration file.)See Loading parameters from a diskette or some other mass storage device on page 7. Use the command File: Add New parameters.This file must be read only once, even if there are several external axes in use. Thunit will then be defined automatically, as the common drive unit for all external axesinternal drive units.
• Read a motor configuration file, EXTAXIS/UTIL/ICMOTORS from the Set-up disketSee Loading parameters from a diskette or some other mass storage device on page 7. Use the command File: Add New parameters. This file must be read only once, even if there are several external axes in use.
• Read the files corresponding to the current installation, one file for each axis to beSee Loading parameters from a diskette or some other mass storage device on page 7. Use the command File: Add New parameters.
File name Content/EXTLIN/ ICLIN7 Linear external axis 7 with internal drive unit
.ICLIN12 Linear external axis 12 with internal drive unit
User’s Guide 12-53

y
as the
then
.
w
-.
m. nd to
ition
/EXTROT/ ICROT7 Rotating external axis 7 with internal drive unit.ICROT12 Rotating external axis 12 with internal drive unit
A mechanical unit is now created for each axis. The name of this unit is the same name of the file, e.g. ICROT7.
• Restart the robot, File: Restart.
• Choose Types: Drive unit and specify, under the parameter Use Drive Unit Type, the type of drive unit in use (type number).
• Choose Topics: Manipulator .
• Choose Types: Motor and specify, under the parameter Use Motor Type, the type of the motor in use (article number).
If the article number is unknown, or not found in the list of available motor types, use one of the general purpose types: IC_motor_1, IC_motor2, or IC_motor_3. Then choose Types: Motor Type and specify the following information.
Parameter Description
Pole pairs The number of pole pairs for the motor, typically 2 or 3.
ke (V/rad/S) Nominal voltage constant, induced voltage phase to phase
Max Current (A rms) Maximum current without irreversible demagnetisation.
• Choose Types: Mechanical Unit and specify, under the parameter Name, the character-istics of the mechanical axis.
Parameter Description
Name The name of the unit (max. 7 characters).This name will subsequently be used in the Jogging windoand from the program, e.g. when an unit is to be activated.
Stand by state The unit waits until the first move instruction or jogging command, before releasing the brakes and controlling the axis
Activate at start up The unit is to be activated automatically at start up.
Do not allow deact. The unit cannot be deactivated.
• Choose Types: Joint and specify the logical number of the axis from the RAPID prograFor example, ICROT10 is by default defined as logical axis 10. This would correspothe eax_d field of a robtarget data.
• Choose Types: Motor and define the calibration and commutation offset as in Defining the commutation offset and calibration offset of the motors on page 43. Do not forgetto set the parameters Cal offset valid and Com offset valid to Yes.
• Restart the robot, File: Restart.
The calibration offset is suitably updated by moving the axis to its calibration posand then fine-calibrating from the Service window.
The commutation offset can be calculated by running the program /SERVICE/MOTOR on the Set-up diskette:
12-54 User’s Guide

y
ing the
rakes
ated, auto-m the
cti-
ee
s).
ical
he rs)
he rs)
peat
1. Turn the operating mode selector to Manual 250 mm/s.2. Press in the enabling device to the intermediate position.3. Press the emergency stop (with the enabling device still pressed in).4. Reset the emergency stop, by acknowledging the error message and by pressMOTORS OFF button (still with the enabling device pressed in). 5. Open the Program Test window and select Test: Simulate. Specify Add in the dia-log box that follows.6. Start the program and follow the instructions shown on the display. When the bare released manually, the specified motor moves to the commutation angle.7. Release the enabling device and commutate the axis in the Service window.
Add activation relays (if connected)
The external unit can be activated via signals from the robot. When the unit is active.g. by selecting the unit in the Jogging window, the corresponding signal is set matically. A check is subsequently made that the corresponding output signal frorelay is set.
• Define the input and output signals of the relays. See Defining input and output signalson page 11. Restart the robot, File: Restart, and check that the external axes can be avated via the Inputs/Outputs window.
• Read a relay configuration file, EXTAXIS/UTIL/RELAY from the Set-up diskette. SLoading parameters from a diskette or some other mass storage device on page 7. Use the command File: Add New parameters. This will create a new relay with the name RELAY_x.
• Choose Topics: Manipulator .
• Choose Types: Relay and specify the name of the relay and its signal connections.
Parameter Description
Name The name of the relay, e.g. relay_track (max. 16 characterThis must be changed if more than one relay is used.
Delay time The time delay between the activation signal and the electrrelay function, e.g. 0.2 s.
Inverted input Specifies if an inverted input is to be used in the relay.
In signal Specifies the logical name of the input signal to the relay. Tname must be identical (including upper and lower case letteto the signal name specified in the I/O configuration.
Out signal Specifies the logical name of the output signal to the relay. Tname must be identical (including upper and lower case letteto the signal name specified in the I/O configuration.
• Choose Types: Mechanical Unit and specify, under the parameter Use act relay, the name of the activating relay.
• When more than one activating relay is used, read a new relay (file RELAY) and rethe above procedure.
User’s Guide 12-55

y
the It will
d
chan-
is
time
) and
s
is he
Add brake relays (if connected)
If the external unit is equipped with a brake, it will be activated automatically whenunit is deactivated or when the robot system assumes the MOTORS OFF state. also be activated when the robot has been stationary for a specific time, in the MOTORS ON state.
• Define the input and output signals of the relays. See Defining input and output signalson page 11. Restart the robot, File: Restart, and check that the brakes can be activatevia the Inputs/Outputs window.
• Read a relay configuration file, EXTAXIS/UTIL/RELAY on the Set-up diskette. SeeLoading parameters from a diskette or some other mass storage device on page 7. Use the command File: Add New parameters. This will create a new relay with the name RELAY_x.
• Choose Topics: Manipulator .
• Choose Types: Relay and specify the relay name and its signal connections. See Add acti-vation relays (if connected) on page 50.
• Choose Types: Mechanical Unit and specify, under the parameter Use brake relay, the name of the brake relay.
• The point in time at which the regulator shall stop braking the axis and allow the meical brakes to work on their own, can be modified by choosing Types: Brake.
Parameter Description
Control off delay timeTime delay (s) before the regulator is turned off, if the speed< Control off speed.
Control off speed The speed (as a percentage of the max. speed) at which thedelay starts.
• If more than one brake relay is used, read a new relay into the system (file RELAYrepeat the above procedure.
Define other parameters for an external axis
• Choose Types: Arm and specify the geometrical characteristics of the axis.
Parameter Description
Transm gear ratio The transmission ratio of the motor to the axis. Example: For a linear axis, 21.43 means that the axis move1 m when the motor rotates 21.43 radians.
Upper joint bound The upper joint limit (in radians or meters).
Lower joint bound The lower joint limit (in radians or meters).
Cal pos The position of the axis when it was calibrated. If this valuechanged, the robot must accordingly be fine-calibrated in tService window.
Rotating move Specifies if the axis is rotating (Yes) or linear (No).
12-56 User’s Guide

y
e l-
at
ce.
e e
si-
e and
ost
. th
er-
tion city duce
wc_acc The acceleration of the axis in radians/s2. If the values entered are too high, the motor will run at its torque limit.
wc_dec The deceleration of the axis in radians/s2. If the values enteredare too high, the motor will run at its torque limit. If the valuis too low then overshoot will be high and the axis will oscilate.
• Choose Types: Stress Duty Cycle and specify the characteristics of the drive systemmaximum utilisation.
Parameter Description
Torque abs. max The max. allowed motor torque (in Nm).
Speed abs. max The max. allowed motor speed (in radians/s).
Tuning the axes
The servo control method can be adjusted to achieve the best possible performance.
• Choose Types: Lag control master 0 and specify the values that give good performan
Parameter Description
Kp The amplification of the position control, e.g. 15. A high valuwill give a stiff axis that quickly assumes its new position. Thvalue should be large without inducing overshoot in the potion or oscillations of the axis.
Kv The amplification of the velocity control, e.g. 2. A high valugives better high frequency stiffness, better response speedlow overshoot. If the value is too high the axis will vibrate.
Kv controls the amount of damping for the axis and is the mlimiting of the parameters. A poor value of Kv will limit Kp and Ti, and the axis will not be fully utilised.
Ti The integration interval constant of the velocity control, e.g0.2. A low value gives low steady state error and better pafollowing.
• Choose Types: Uncal control master 0 and specify the tuning values that give good pformance when jogging, and when the axis is run uncalibrated.
Simple trimming
• Set Kp to 5.
• Select Ti based on the mass moment of inertia of the external axis. Ti should be in the range from 0.1 for very light axes (J = 0.3 kgm2 ) to 0.5 for the heaviest axes (J = 12 kgm2 ). A typical value is 0.3.
• Increase Kv to its highest value until the axis starts to vibrate/oscillate or a clear vibracan be heard from the axis, either during motion or when stationary. The axis velosupervision may also indicate speed failure. When you reach the unstable point, re(divide) Kv by a factor of 2.
User’s Guide 12-57

y
over-
rked 1 nnel
e
sion.
e fol-
is to
• Increase Kp in increments of 0.5 for the fastest response time, until the first signs of shooting are observed. Then reduce (subtract) Kp by 1. If you observe overshooting at alater time, reduce Kp to an even lower value.
Final trimming
• Connect the printer channels to the test outputs in the cabinet. The outputs are maand 2 with a common zero point ground. Voltage level ±10V. (Required: a two chaprinter, chart recorder, 25-135 mm/s, e.g. Brush 220.) Inputs:
- X41 0 V
- X42 TESTOUT1
- X43 TESTOUT2.
• Make sure that the external axis is commutated and calibrated. Any position may bdefined as the calibration position.
• Tune the axis so it may be jogged without stopping due to speed or torque superviKeep the same values of Kp and Kv as above but multiply Ti by a factor of 2. Ti will be re-tuned last in the procedure.
• Program a back-and-forth motion of the external axes with test signals enabled. Thlowing program may be used as an example:
PROC main()TestSign 1,speed STN1,1,1,0;TestSign 2,torque_ref,STN1,1,8,0;ActUnit STN1;FOR i FROM 1 TO 10 DO
MoveJ t1,v_tune,fine,too10MoveJ t2,v_tune,fine,too10;
ENDFORENDPROC
The velocity data and test positions can be modified depending to the value thatbe tuned.
TestSign Output, SignalId, MechUnit, Axis, Scale, Stime
Output Data type: numSelection of test output, acceptable values are 1 and 2.
SignalId Data type: testsignalName of the test signal.
MechUnit Data type: mecunitMechanical unit for which test signal is required.
Axis Data type: numAxis number.
Scale Data type: numScaling factor. Acceptable values are 1, 2, 4, 8 , 16, etc.
12-58 User’s Guide

y
a
ty.
the
o-
f
t
s
Stime Data type: numSampling time in seconds. The test output is updated with new value at each sampling. The value 1 denotes an updating every second.The value 0 denotes an updating as often as possible. The value 0.01 denotes 100 updatings per second.
Nominal acceleration and deceleration
If an axis has a variable moment of inertia, Nominal acceleration and Nominal decel-eration should be tuned with the maximum inertia.
If gravity has an influence on the axis, then Nominal acceleration should be tuned with a motion accelerating upwards against gravity. Nominal deceleration should be tuned with a stopping motion (deceleration) while moving downwards with gravi
Selecting Positions and velocity:
Program two test points for acceleration and two test points for deceleration withfollowing requirements:
• Velocity: choose a velocity that is approximately 50% of the maximum speed of the external axis, i.e. speed test signal of approximately 2.5 V.
• Distance: the distance should be chosen to ensure that the axis stabilises at the prgrammed velocity before deceleration.
1. Using the chart recorder, record the values of speed and torque_ref for the external axis.
2. Use test positions for Nominal acceleration. Run the motion and check the value otorque_ref for the torque limit. Adjust the value of Nominal acceleration upwards or downwards in increments of 0.5 until the torque_ref signal shows that the axis does noreach the torque limit. Reduce the final value by 10% to allow for variations of the mechanical system over time.
3. Use test positions for Nominal deceleration. Run the motion and check the valueof torque_ref for the torque limit. Adjust the value of Nominal deceleration upwards or downwards in increments of 0.5 until the torque_ref signal shows that the axis doenot reach the torque limit. Reduce the final value by 10% to allow for variations of the mechanical system over time.
Position and speed control, internally controlled axes
If the axis has a variable moment of inertia, the Kp and Kv gains should be tuned withthe maximum value for the moment of inertia. The integral gain, Ti, should also be tuned with the maximum moment of inertia.
Selecting positions and velocity:
Program two test points with the following requirements:
User’s Guide 12-59

y
ncoun-
sen starts.
xternal
eed ated
scil-
ut
Velocity: choose a velocity that is approximately 5% of the maximum speed of the external axis. The speed must be low enough to guarantee that the axis does not eter the current limit but high enough to prevent friction from affecting the result.
Distance: approximately 10 revolutions of the resolver. The distance should be choto ensure that the axis stabilizes at the programmed velocity before deceleration
1. Using the chart recorder, record the values of speed and torque_ref for the external axis.
2. Adjust the value of Kv for the Lag ctrl master 0 for the external axis. Kv should be adjusted to be as high as possible on the basis of the noise and vibration of the eaxis, as in simple tuning above, but verified using the chart recorder on the speed and torque_ref.
Divide Kv by a factor of 2 to provide a robustness margin.
7.14 Activate notch filter for an external axis
This is used only in arc welding applications when a variation in external axis spaffects the welding process. This problem sometimes occurs when both coordininterpolation and weaving are used. The frequency of the speed variation is typically 2 times the weaving frequency. The notch filter will prevent the external axis from olating at the weave motion frequency.
• Choose Types: Lag control master 0.
Parameter Description
Notch filter activated Yes (if activated), No (otherwise)
Notch filter frequency Frequency of speed variation
Typical value:
Notch filter width Width of notch filter. A higher value increases the width bcan also have a negative effect on the performance (response) of the external axis.Recommended value: 0.2.
2 x Weld speedWeave length
12-60 User’s Guide

g
CONTENTSPage
3
4
5
5
6
6
7
7
1 Program/Data Storage....................................................................................................
2 The FileManager Window.............................................................................................. 4
2.1 Choosing a directory..............................................................................................
2.2 Viewing file information ....................................................................................... 4
3 Creating or Moving Files and Directories .................................................................... 5
3.1 Creating a new directory........................................................................................
3.2 Renaming a file or a directory ...............................................................................
3.3 Deleting a file or directory.....................................................................................
3.4 Copying files and directories.................................................................................
3.5 Moving files and Directories .................................................................................
3.6 Printing files ..........................................................................................................
4 Formatting a Diskette ..................................................................................................... 7
User’s Guide 13-1

g
13-2 User’s Guide

g
tored
te.
struc-r
File Manager
The File Manager is used to
- copy or transfer files,
- change the name of a file,
- create directories on diskettes or other mass storage devices,
- print files,
- format diskettes.
1 Program/Data Storage
Programs and data are stored as normal PC text files. These can be saved and resto/from a diskette or an internal RAM disk.
The diskette is a standard 3.5", High Density, 1.44 Mbytes, DOS formatted disket
Note. Before saving programs and data, the diskette should be formatted in the robot or in a PC. Pre-formatted DOS diskettes will not always operate satisfacto-rily.
Note. The diskettes must never be stored inside the cabinet as the inform ation on them can be destroyed due to heat and magnetic fields.
The internal RAM disk is a special part of the robot’s memory, and can be used in the same way as a diskette.
A file can be a program, data created by the program or system parameters and the like, stored in some sort of mass storage.
Directories are used to group files together to achieve a memory unit that is more tured. For example, test programs in one directory and production programs in anothe(see Figure 1 ).
.
Figure 1 The files can be stored in directories on a diskette.
Directories:
TESTPROG
PRODPROG
Files:
SERVICE
TEST1
PARTA
PARTB
PARTC
PARTD
User’s Guide 13-3

g
xt hen
2 The FileManager Window
• Press the Miscellaneous key .
• Select FileManager in the dialog box that appears.
• Press Enter .
The FileManager window will be displayed (see Figure 2)
.
Figure 2 The FileManager window displays all files in a directory.
• Choose the desired unit from the View menu:
- Diskette View: [flp1:]
- RAM disk View: [ram1disk:]
2.1 Choosing a directory
• Select the desired directory.
• Press Enter .
The directories and files located in the chosen directory will be displayed. The nedirectory above this can be selected by moving to the top line in the list (..) and tpressing Enter , or by using the Up function key.
2.2 Viewing file information
• Select a file in the list and press Enter .
The following information will be specified:
- the name and type of the file,
- the size of the file in bytes,
- the date and time when the file was last changed.
• Choose OK to terminate the dialog.
Date
..1993-05-281993-05-091993-05-011993-05-011993-05-011993-06-01
FileManagerflp1:/WELDINGS/TEST
File Edit View Options
Up
Name
..PROC1PROC2PROCFUNCWDATAWTOOLSRESULTS
Type
Go Up One LevelProgramProgramProgram ModuleProgram ModuleDirectoryDirectory
2(12)
Current unit
Files
Current directory
Latest change
13-4 User’s Guide

g
3 Creating or Moving Files and Directories
3.1 Creating a new directory
• Choose File: New Directory.
A dialog will be displayed, as in Figure 3.
.
Figure 3 The New Directory dialog.
• Press Enter .
• Enter the new name and press OK.
Confirm by pressing OK. The directory will be created under the current directory.
3.2 Renaming a file or a directory
• Choose File: Rename.
A dialog will be displayed, as in Figure 4.
Figure 4 The Rename dialog for a directory.
• Press Enter .
• Enter the new name (max. 8 characters) and press OK.
• Confirm by pressing OK.
Create directory named : DIRNAME ...
Cancel OK
Rename
New directory name : DIRNAME ...
Old directory name : WELDINGS
User’s Guide 13-5

g
the
3.3 Deleting a file or directory
• Select the desired file or directory.
• Press Delete .
• Choose OK to confirm the deletion.
You can only delete a directory if it is empty.
3.4 Copying files and directories
• Select the file or directory to be copied. If you select a directory, all subordinatedirectories and files will also be copied.
• Choose File: Copy.
A dialog will be displayed, as in Figure 5.
Figure 5 The dialog for copying files or catalogues.
• Specify the name of the new file by selecting the field To, and press Enter .If you do not specify a name, the copied file/directory will be given the same asoriginal.
• Specify the destination unit (first part of At field) by pressing the Unit function key.If you do not specify a unit, the same unit that was used originally will be used.
• Specify the destination directory (latter part of At field) by selecting the lower part ofthe window. Select the desired directory and press Enter . If you do not specify a directory, the same directory that was used originally will be used.
• Choose Copy to start copying.
..PROC0PROC52PROCSSDATA
Copy “Program”
Unit Cancel Copy
5(18)Go Up One LevelProgramProgramProgram ModulProgram Modul
At : ram1disk:/SERVICE
Current file(Copy from)
Content of
New file name
ram1disk:/PROC1
Type of file
destination directory
To : PROC1 ...
13-6 User’s Guide

g
e.
User’s Guide 13-7
3.5 Moving files and Directories
• Select the file or directory that is to be moved.
• Choose File: Move.
A dialog will be displayed, as in Figure 6.
Figure 6 The dialog for moving of files and catalogues.
• Give the file to be moved a new name by selecting To, and press Enter . If youdo not specify a new name, the file/directory that is moved will retain the same nam
• Specify the destination unit (first part of At field) by pressing the Unit function key.If you do not specify a unit, the same unit that was used originally will be used.
• Specify the destination directory (latter part of At field) by selecting the lower part of the window. Select the desired directory and press Enter .
• Choose Move to start moving.
3.6 Printing files
• Select the file to be printed.
• Choose File: Print File
• Choose OK to start printing.
4 Formatting a Diskette
NB: The previous contents on the diskette will be erased when formatting.
• Choose Option: Format .
A confirmation dialog will be displayed.
• If desired, rename the diskette and press Enter .
• Choose OK to start formatting.
Move “Program”
Unit Cancel Copy
..PROC31PROC52PROCSSDATA
5(18)Go Up One LevelProgramProgramProgram ModulProgram Modul
At :ram1disk:/SERVICE
To : PROC1 ...
Current file(Move from)
New file name
From : ram1disk:/PROC1
Type of file
Content of destination directory

g
13-8 User’s Guide

CONTENTSPage
3
4
4
4
5
6
6
6
7
7
. 7
8
8
9
9
1 The Service Window .......................................................................................................
2 Changing the Current Date and Time .......................................................................... 3
3 Logs...................................................................................................................................
3.1 What is a log? ........................................................................................................
3.2 What types of logs are there? ................................................................................
3.3 Viewing all logs.....................................................................................................
3.4 Viewing a message in a log ...................................................................................
3.5 Erasing the contents of a log..................................................................................
3.6 Erasing the contents of all logs..............................................................................
3.7 Updating the contents of a log automatically or by means of a command............
3.8 Avoiding normal error reports...............................................................................
3.9 Saving log messages on diskette or some other mass storage device ..................
4 Calibration .......................................................................................................................
4.1 What is calibration?...............................................................................................
5 Commutation ...................................................................................................................
5.1 What is commutation?...........................................................................................
6 Frame Definition ............................................................................................................. 9
7 Two Axes Definition........................................................................................................ 9
8 Obtaining information on the robot system.................................................................. 9
User’s Guide 14-1

14-2 User’s Guide

Us
the
ot
).
er’s Guide 14-3
Service
The Service window is used to
- obtain information on the robot system
- view and change logs (e.g. error log)
- calibrate the measuring system for the robot and external axes
- commutate the motors for the robot and external axes
- set the date and time.
For more detailed information on service, maintenance and troubleshooting, seeProduct Manual.
1 The Service Window
• Press the Miscellaneous key to open the Service window.
• Select Service in the dialog box that appears.
• Press Enter .
The service window comprises a number of different windows:
Window title Used to:
Service Date & Time Change the current date and time
Service Logs View logs.
Service Calibrate Test/Calibrate the measuring system for the robor external axes.
Service Commutate Test/Commutate the motors for the robot or external axes.
Frame Definition Define base or user coordinate system.
Two Axes Definition Define user frame for a two axes rotational mechanical unit
System Info Obtain information about storage capacity, taskstates, system and product ID etc.
2 Changing the Current Date and Time
• Choose View: Date & Time.
A dialog box will be called up displaying the current date and time (see Figure 1

red in e order
14-4 User’s Guide
Figure 1 The dialog box used to set the date and time.
• Select that which you wish to change using the arrow keys.
• Using the function keys, < (decreases) and > (increases), change the date or time.
• Choose OK to confirm.
3 Logs
3.1 What is a log?
All messages reported, such as error messages and changes in the status, are stoa log. Each message stored is timestamped and it is thus possible to determine thof events from a log.
When the maximum number of messages in a log is attained, a new message will replace the oldest one.
3.2 What types of logs are there?
The following logs exist:
1994 26 Feb09: 35. 10
Service Date & Time
< > Cancel OK
Date: Time:

are
he
the
g
g
User’s Guide 14-
Name Max. limit Used to show
Common 40 All messages
Operational 20 Changes in the status, e.g. a change of operating mode
System 20 The messages related to the control program
Hardware 20 The messages related to defective hardwcomponents
Motion 20 Any messages that appear when moving trobot or other mechanical units
Program 20 Any messages displayed during programexecution
Operator 20 Any messages that appear when using teach pendant
I/O & Communication 20 The messages related to I/O and communication
User 20 User defined messages (by using the instruction ErrWrite)
Arc Welding 20 The messages related to the arc weldingprocess
Spot Welding 20 The messages related to the spot weldinprocess
Internal 20 Internal errors – does not usually containany messages
3.3 Viewing all logs
• Choose View: Log.
The window will display information on all logs in the robot (see Figure 2).
Figure 2 The Service Log window displays all existing logs.
Latest
0810 20:30.320810 20:25.14
0810 20:30.320810 19:15.12
0810 19:15.120809 12:30.00
Log list
Service Log
File
102001304
Edit View Special
Msg->
Messages#
4(9)
Displays the messages in selected lo
No. of messagesTime of most recentmessage
Name
CommonOperationalSystemHardwareMotionProgramOperatorI/O & Communication
5

g the
d
3.4 Viewing a message in a log
• Open the Log window by choosing View: Log.
• Choose the log you wish to look at by selecting that log from the list and pressinMsg function key, or press Enter .
The window will display all messages for the log that you choose (see Figure 3).
Figure 3 The Service Log Messages window displays all messages in the log.
• You can obtain more information on a specific message by selecting the message anpressing Enter , or by choosing Edit: Info .
3.5 Erasing the contents of a log
• Open the Log window by choosing View: Log.
• Select the log to be erased.
• Choose Special: Erase Log.
• Choose OK to confirm.
3.6 Erasing the contents of all logs
• Open the Log window by choosing View: Log.
• If there are log messages displayed, press the function key logs.
• Choose Special: Erase All Logs.
• Choose OK to confirm.
Log name
Displays all logs
Service LogsMotion
File
Date
0810 20:11:20
Edit View Special
Logs->
1(1)Message
50028 Jogging errorError number
Heading
14-6 User’s Guide

es: you
to
re 4).
3.7 Updating the contents of a log automatically or by means of a command
When you view a log message and a new message appears, you have two choiccan either update the log
- automatically when the message appears; or
- update the log using the function key Update. (The Update function key is only visible if there are more messages.)
To update automatically:
• Choose Special: Update log on Event.
To update on command:
• Choose Special: Update log on Command.
3.8 Avoiding normal error reports
When trying to isolate faults in different hardware components, you may not wishbe shown error alert boxes. To prevent these appearing:
• Open the Log window by choosing View: Log.
• Choose the Common log by selecting it and pressing the Msg function key, or press Enter .
Now, error alert boxes will not be shown. Error messages will be either displayeddirectly (if you chose Special: Update log on Event) or following a command in the log (if you chose Special: Update log on Command).
3.9 Saving log messages on diskette or some other mass storage device
• Open the Log window by choosing View: Log.
• Select the log that you wish to save and choose File: Save As.
A dialog box will appear, displaying the contents of the current directory (see Figu
User’s Guide 14-7

1
that
tory
-
basis will ot.
4-8 User’s Guide
Figure 4 Dialog box for storing logs.
• If necessary, change the mass storage unit by pressing the Unit function key until the cor-rect unit is displayed. To store on a diskette, choose flp1:.
• Select the Name field, press Enter and enter the new name in the dialog box appears. Choose OK to confirm.
• Select the directory to which the log is to be saved. You can move to the next direclevel by selecting the desired directory or ‘. .’ (upwards) and pressing Enter .
Create a new directory by pressing the New Dir function key. Specify the new directory name in the dialog box that appears. Choose OK to confirm.
• Choose OK to confirm the save.
4 Calibration
4.1 What is calibration?
Calibration involves setting the calibration positions of the axes and is used as thefor their positioning. If the robot or external axes are not correctly calibrated, thisresult in incorrect positioning and will have a negative effect on the agility of the robThe robot is calibrated on delivery.
For more information see Calibrating the robot in Chapter 10 Calibration in this manual.
Save log messages as!
Name:= ELOG ...
Massmemory unit:= flp1:/ROBOT1
(Go up 1 level)Event logEvent logEvent logDirectory
Unit New Dir Cancel OK
4(5)..OPLOGSYSLOGCOMLOGTEST/
Mass storage unitDirectory level

. The
ected
5 Commutation
5.1 What is commutation?
Each motor must be commutated in order to be able to utilise it to its full capacity. Commutation involves reading the resolver value when the motor is in a given poserobot motors are commutated on delivery.
For information on how to do this, see the section on Repairs in the Product Manual.
6 Frame Definition
See Frames in Chapter 10 Calibration in this manual.
7 Two Axes Definition
See Frames in Chapter 10 Calibration in this manual.
8 Obtaining information on the robot system
• Choose View: System Info.
A list of topics is shown in the dialog box (see Figure 5).
Figure 5 The system information window.
• Select a topic using the arrow keys and press Enter . Information on the seltopic will be displayed.
Service System InfoSelect topic and press Enter
Topics
OK
1(6)Storage capacityTask stateSystem IDProduct IDRobot typeProgram resources
User’s Guide 14-9

l
e, e
s
Topic Description
Storage capacity All available storage devices are shown in a list containing the device name, free space and totasize.
Task state All tasks are shown in a list containing task namfree memory, the total assigned memory and thcurrent task state. Possible task states are uninitialised, ready, executing and stopped.
System ID The unique system identification code is shown.
Product ID The identification code for all installed products ishown.
Robot type Shows the robot type specification.
Program resources Shows the total program memory before task configuration and the maximum number of persistents.
• Press Update to update the information.
14-10 User’s Guide

g g
CONTENTSPage
3
3
4
5
7
9
9
0
1
12
13
4
16
7
7
8
8
8
9
9
3
5
25
6
Programming ArcWare.................................................... 31 Programming Arc Welding............................................................................................ 3
1.1 Program structure ..................................................................................................
1.2 Arc welding instructions........................................................................................
1.3 Defining arc welding data......................................................................................
1.4 Programming arc welding instructions..................................................................
1.5 Example of an arc welding instruction ..................................................................
2 Manual functions for arcwelding................................................................................... 9
2.1 Choice of arcwelding system.................................................................................
2.2 Blocking certain parts of the process.....................................................................
2.3 Manual wire feed................................................................................................... 1
2.4 Manual gas on/off.................................................................................................. 1
3 Tuning arcwelding data.................................................................................................. 11
3.1 Tuning welding data when program execution has been stopped.........................
3.2 Tuning weaving data when program execution has been stopped. .......................
3.3 Tuning data while the program is executing ......................................................... 1
3.4 Changing the tuning increments ............................................................................
Programming SpotWare .................................................. 174 Programming Spot Welding........................................................................................... 17
4.1 Spot weld instructions ........................................................................................... 1
4.2 Defining spot weld data......................................................................................... 1
4.3 Manual gun control................................................................................................ 1
4.4 Manual weld (SpotWare Plus)............................................................................... 1
4.5 Programming spot weld instructions ..................................................................... 1
4.6 Testing a spot weld instruction.............................................................................. 1
5 Defining gun closing times.............................................................................................. 1
6 Customizing the spot weld instruction .......................................................................... 20
7 Running spot weld instructions...................................................................................... 23
8 Tip-dressing ..................................................................................................................... 2
Programming GlueWare.................................................. 259 Programming Glueing .................................................................................................... 25
9.1 Glue instructions .................................................................................................... 2
9.2 Glue data ................................................................................................................
9.3 Programming glue instructions.............................................................................. 2
User’s Guide 15-1

g g
10 Testing glue instructions without gluing..................................................................... 26
11 Manual gun control....................................................................................................... 27
12 Customizing the glue instruction................................................................................. 27
15-2 User’s Guide

g g
nual,
may be
en best e
hree ata
m
Programming ArcWare
Before you start to program arc welding instructions, you must configure the arcwelding system and any external axes. This is described in Chapter 12 of this maSystem Parameters.
1 Programming Arc Welding
1.1 Program structure
When there are several seams to be welded on an object, the welding sequenceof critical importance for the quality of the object. The risk of deformation due to thermal stress can be reduced by choosing the seam welding sequence. It is oftto make a specific routine for this, object routine, with all the seams specified in thecorrect order. When the object is placed in a positioner, its orientation can also bspecified in the object routine.
The object routine can call a welding routine for each seam to be welded.
1.2 Arc welding instructions
An arc welding instruction basically contains the same types of information as apositioning instruction. However, each arc welding instruction includes a further targuments, seam, weld and weave, that serve as data for the arc welding process (dtypes: seamdata, welddata and weavedata).
The speed argument, v100, in the instruction is only valid when executing the prograinstruction-by-instruction (forwards or backwards). The process speed in different phases of the process is included as components of seam and weld data.
For more information on programming this type of instruction, see Programming arc welding instructions on page 5.
Data for the start and end sequences of the weld
Data for the ongoing weld
Data for weaving
ArcL \On, p1, v100, seam1, weld1, weave1, fine, gun1
Argument for flying startof the process
Arguments as in the MoveL instruction
L = LinearC = Circular
User’s Guide 15-3

g g
lding
t at the
ain in le.
1.3 Defining arc welding data
Before starting to program arc welding instructions, you should define the arc wedata that is to be used. This data is divided into three types:
- seamdata; describes how the weld is to be started and ended,
- welddata; describes the actual welding phase,
- weavedata; describes how any weaving is to be carried out.
The exact components of the above data depend on the configuration of the robotime.
Normally, data is stored as a part of the program. However, when data is to remthe memory regardless of which program is loaded, it is stored in a system modu
• Open the Program Data Types window by choosing View: Data Types.
• Select the type seamdata, welddata or weavedata and press Enter .
• Press the function key New.
A window appears, displaying the name of the data (see Figure 1).
Figure 1 Definition of welddata
• Change the name by pressing Enter and specify a new name.
• Press the function key Decl.
A dialog box appears, displaying the basic welddata declaration (see Figure 2).
Name:= weld1
welddata Data Def. In WELDPIPE
Decl ... Cancel OK
Current module
15-4 User’s Guide

g g
ore
he med.
User’s Guide 15-5
.
Figure 2 Definition of welddata.
• If you wish to save the data in another module, select the field In Module and press Enter . Choose the module in which the data is to be saved.
• Select the lower part of the window by pressing the List key.
• Select the appropriate component in the data and specify the desired value. Minformation on the individual components can be found in RAPID Reference Manual.
• Choose OK to terminate the definition.
Tip It is sometimes easier to create new data by copying and modifying existing data.
1.4 Programming arc welding instructions
• Jog the robot to the desired destination position.
• Call up the instruction pick list by choosing IPL1: Motion & Process.
• Select the instruction ArcL or ArcC.
The instruction will be added directly to the program, as illustrated in Figure 3. Targuments are set in relation to the last arc welding instruction that was program
Figure 3 An arc welding instruction is added directly to the program.
(num)(num)(num)(num)(num)
weld_sched:=weld_speed:=weld_voltage:=weld_wirefeed:=delay_distance:=
Welddata Definition
Name:= weld1...In Module:= WELDPIPEType:= persistent
Initial value
Cancel OK
00000
1(5)
ArcL *,v100,seam1,weld1,wea
Program Instr
File Edit View IPL1 IPL2
WELDPIPE/mainMotion&Proc
1(1)
Copy Paste ModPos Test
1 ActUnit2 ArcC3 ArcL4 DeactUnit5 MoveC6 MoveJ7 MoveL8 SearchC9 More
OptArg ...

g g
r, ments.
ent is ll
If the correct argument was chosen, the instruction is now ready for use. Howevefor the purposes of this exercise, we will also change the seam, weld and weave argu
• Select the argument you wish to change (seam1 in this example).
• Press Enter .
The window used to program instruction arguments appears. The selected argummarked with a ? in front of it (see Figure 4). The lower part of the box displays aavailable seam data that can be selected.
Figure 4 The dialog box used to change seamdata.
• Select the desired seam data.
• Move to the next argument (weld data) by pressing Next.
All available weld data will be displayed (see Figure 5).
Figure 5 The dialog box used to change welddata.
• Select the desired weld data.
• Move to the next argument (weave data) by pressing Next.
All available weave data will be displayed (see Figure 6).
seam1seam4
seam2New...seam3
1(2)
Seam data: seam1
Next Func More ... Cancel OK
Instruction Arguments
ArcL *,v100,?seam1,weld1,weave1,z10,gun1
weld1weld4
weld2weld5
New...weld3
1(2)
Weld data: weld1
Next Func More ... Cancel OK
Instruction Arguments
ArcL *,v100,seam1,?weld1,weave1,z10,gun1
15-6 User’s Guide

g g
y the
o the
Figure 6 The dialog box used to change weavedata.
• Select the desired weave data.
• Choose OK to confirm the change.
The instruction is now ready for use.
1.5 Example of an arc welding instruction
The seam illustrated in Figure 7 is to be welded. The seam line is represented bthick line in the figure.
The xxxxx characters between points p10 and p20 designate a flying start. In other words, preparations (e.g. gas preflowing) for welding are carried out on the way tstarting-point, p20. The weld is terminated at point p80.
The weld data, weld1, applies until position a is reached, where a transition to weld2 takes place.
noweave weave1New...weave2
1(2)
Weave data: weave1
Next Func More ... Cancel OK
Instruction Arguments
ArcL *,v100,seam1,weld1,?weave1,z10,gun1
User’s Guide 15-7

g g
)
nents
Figure 7 An example of an arc welding instruction.
The programming sequence for this weld could be written as follows:
MoveJ p10, v100, z10, gun1;ArcL \On, p20, v100, seam1, weld1, weave1, fine, gun1;ArcC p30, p40, v100, seam1, weld1, weave1, z10, gun1;ArcL p50, v100, seam1, weld1, weave1, z10, gun1;ArcC p60, p70, v100, seam1, weld2, weave1, z10, gun1;ArcL \Off, p80, v100, seam1, weld2, weave1, fine, gun1;MoveJ p90, v100, z10, gun1;
If the weld is to be coordinated with an external axis, an argument of the type workobject must be included in all arc welding instructions except for the start instruction. For more information, see RAPID Reference Manual.
The following values apply to the welddata components in the above example:
Component weld1 weld2
weld_speed 15 mm/s 15 mm/s
weld_voltage 45 V 50 V
weld_wirefeed 20 m/min. 20 m/min.
delay_distance 25 mm 0 mm (weld2 is delayed 25 mm
The schedule number, voltage adjustment and current adjustment of the compoare not active in this example.
MoveJ
ArcC
ArcL\Off
ArcL\On
MoveJ
ArcL
xxxxxx
Movement with no weldingFlying start Welding
XXXXX
a
p20
p30
p40
p50
p60
p70
p80
weld1 weld2
delaydistance
heatdist.
p10
p90
15-8 User’s Guide

g g
.
2 Manual functions for arcwelding
More than one arcwelding system can exist configured in the robot.
The dialogs for manual functions all start with the window Program Test;
• Select View: Test
2.1 Choice of arcwelding system
• Select Arcweld: Select syst.
The following dialog box is displayed (see Figure 8):
Figure 8 Dialog box for selection of arcwelding system.
• Select the desired system using the arrow keys.
• Choose OK to confirm. If ‘Cancel’ is chosen, the previous AW system is retained as the current system
2.2 Blocking certain parts of the process
• Select Arcweld: Blocking .
The following dialog box is displayed (see Figure 9):
Select AW system
ESAB1
Cancel
1(1)
OK
ESAB3ESAB2
User’s Guide 15-9

g g
Figure 9 Dialog box for blocking.
• Select the desired process using the arrow keys.
• Select Block or Release.
• Choose OK to confirm.
Blocking can also be implemented by activating the digital inputs.
The parts of the process that have been blocked will be shown in the Program Test and Program Run windows.
Blocking that is implemented in the above dialog, is active only in the Manual operating mode.
2.3 Manual wire feed
• Select Arcweld: Man wiref .
The following dialog box will be displayed (see Figure 10):
Figure 10 Dialog box for manual wire feed.
Block Cancel OK
Blocked
xx
Process
WeldingWeavingTracking
AW BlockingTo block a process, press Block.To release a process, press Rel.
Block/Release
1(3)
FWD BWD OK
AW Manual Wirefeed
To feed forward, press Fwd.To feed backward, press Bwd.
The wirefeed is going on as long asthe function key is pressed.
15-10 User’s Guide

g g
nction
n.
ue value
current
• Select FWD or BWD.
The wire will be fed forwards or backwards at the preset speed, as long as the fubutton is pressed in.
• Choose OK to terminate the dialog.
2.4 Manual gas on/off
• Select Arcweld: Gas on/off.
The following dialog box will be displayed (see Figure 11):
Figure 11 Dialog box for gas on/off.
• Select Gas on.
The output GAS will remain activated as long as the function button is pressed i
• Choose OK to terminate the dialog.
3 Tuning arcwelding data
Certain arcwelding data can be tuned using the Tuning function.
There are two stored values for all tunable arcwelding data, namely, the current valand the so called ”original value”. This allows you to be able to see how much the was changed and to be able to revert to the original value.
When tuning, it is always the current value that is changed.
The original value can also be updated, i.e. it can be set to the same value as the value. This updating can be done by the operator using a dialog.
The same changes can also be made in the Program Data window.
Gas on OK
AW Manual Gas On/Off
To activate, press Gas On.
The gas is on as long asthe function key is pressed
User’s Guide 15-11

g g
weld-
keys incre-
ayed
3.1 Tuning welding data when program execution has been stopped
• Select Arcweld: Weld Tuning .
A dialog box is shown where the current values and tuning of the latest selecteding data is displayed (see Figure 12).
Figure 12 Dialog box for tuning current welding data.
Select welding data to be tuned
• Select the field welddata and press Enter .
• Select the desired welding data in the dialog box displayed, and press OK.
Tuning current values
Select the values to be tuned, in the lower part of the box, and press the function“-” or “+”. Each time these keys are pressed, the value will decrease/increase in ments. The tuning increment can be preset. For adjustment see Changing the tuning increments on page 16.
Resetting the current tuning value
• Press Revert to reset the tuning value.The current value will be reset to the original value.
Updating the original value to the current value
• Press Origin
A dialog box will be shown where the current value and the original value are displ(see Figure 13).
weld_speedweld_wirefeedweld_voltage
Origin - + Revert OK
AW Weld Tuning
Change Present value
welddata:= welddata1 ...
Tuning
+ 5.5- 0.15+ 3.50
Present
105.52.3033.50
mm/sm/minVolts
1(3 )
Current value
Implemented tuning,if any
List of tunablecomponents
15-12 User’s Guide

g g
atest
Figure 13 Dialog box for updating the original value.
• Press Update.The original value will be reset to the current value.
• Press Pres to revert to the first dialog box .
• Press OK to terminate the dialog.
3.2 Tuning weaving data when program execution has been stopped.
• Select Arcweld: Weave Tuning.
A dialog box is shown where the current values and tuning values, if any, for the lselected weaving data are displayed (see Figure 14).
Figure 14 Dialog box for tuning current weaving data.
Selecting weaving data to be tuned
• Select the field weavedata and press Enter .
• Select the desired weaving data in the dialog box displayed and press OK.
Update OK
Aw Weld Tuning
Update Origin value
welddata:= welddata1 ...
1(3)
Pres
Current value
Original value
Present
105.52.3033.50
weld_speedweld_wirefeedweld_voltage
mm/sm/minVolts
Origin
100.52.4530.00
Present
8.40.04.2
mmmmmm
- + Revert OK
Aw Weave Tuning
Change Present value
weavedata:= zickzack ...
Tuning
+ 0.4
+ 0.2
1(3)
Origin
Current values
Implemented tuning, if any
List of tunablecomponents weave_width
weave_heightweave_bias
User’s Guide 15-13

g g
keys fixed
re 15).
ever, n pro-
.
Tuning current
Select the values to be tuned, in the lower part of the box, and press the function“-” or “+”. Each time these keys are pressed, the value will decrease/increase by avalue (defined in the system parameters).
Resetting the current tuning value
• Press Revert to reset the tuning value.The current value will be reset to the original value.
Updating the original value to the current value
• Press Origin
A dialog box is shown where the current and original values are displayed (see Figu
Figure 15 Dialog box for updating original value of weaving data.
• Press UpdateThe original value will be reset to the current value.
• Press Pres to revert to the first dialog box .
• Press OK to terminate the dialog.
3.3 Tuning data while the program is executing
Certain data can be tuned while it is active, when the program is executing. Howonly the current values can be tuned. The original values can be tuned only whegram execution has been terminated.
Tuning while the program is executing is not possible when Hold-to-run is active
• Start with the Program Test window.
• Press Start.
Origin
8.00.04.0
Pres Update OK
Aw Weave Tuning
Update Origin value
weavedata:= zickzack ...
1(3)
Current value
Original value
Present
8.40.04.2
mmmmmm
weave_widthweave_heigthweave_bias
15-14 User’s Guide

g g
f
tically
keys
User’s Guide 15-15
The window Program Run will be displayed, during program execution, with a list otunable data of the type that was latest selected (see Figure 16).
Figure 16 Window for tuning welding data, during program execution.
Selecting data type to be tuned
• Select Arcweld and enter the desired type using the number keys.
Selection of the type of data, of the type chosen, to be displayed is done automaduring program execution as follows:
- When welding is in progress, the data in use is displayed.- When welding is not in progress, the latest data used is displayed.
Tuning data type
• Press Tuning.
The following window is shown (see Figure 17).
Figure 17 Window for tuning data type.
• Select what you want to tune, in the lower part of the box, and press the function“ - ” or “+” to reduce/increase the value.
Program Run Speed:Running mode:=
Test Arcweld
Tuning
WELDPIPE106.5 mm/s 100% Continuous
1(3)
Blocked:Welddata:
Weave Trackwelddata1
Current value
Implementedchanges, if any
weld_speedweld_wirefeedweld_voltage
Present
105.52.3033.50
mm/sm/minVolts
Tuning
+ 5.5- 0.15+ 3.50
Program Run Speed:Running mode:=
Run Arcweld
- + Revert
WELDPIPE100% Continuous
1(3)
Blocked:Welddata:
Weave, Trackwelddata1
weld_speedweld_wirefeedweld_voltage
Present
105.52.3033.50
mm/sm/minVolts
Tuning
+ 5.5- 0.15+ 3.50

g g
ging is
rs that
Resetting the current tuning value
• Press Revert to reset the tuning value.The current value is reset to the original value.
When the welding data displayed is no longer active, the Tuning window will disap-pear automatically. This prevents the unintentional modification of data when chandata between two instructions. Tuning is interlocked, which is indicated by parenthes( ) around the function button text.
If any part of the process has been blocked, it is not possible to tune the parameteaffect the part of the process that is blocked.
3.4 Changing the tuning increments
• Start with the Program Test window.
• Select Arcweld: Increments.
The following window is shown (see Figure 18):
Figure 18 Dialog box for changing tuning increments.
• Move to the desired field using the arrow keys.
• Change the value using the number keys.
• Choose OK to terminate the dialog.
AW Tuning increments
Welding speed:Wirefeed:Distance:Voltage:
2.01.51.50.5
mm/sm/smmVolts
OK
15-16 User’s Guide

g g p
ver, in d
the
tool1
that
g R/
Programming SpotWare
The SpotWare package is added to the base system and is ready to use. Howeorder to be able to adapt the package to special needs, the I/O configuration anapplication specific program data and routines can be modified. See Customizing the spot weld instruction on page 20.
4 Programming Spot Welding
4.1 Spot weld instructions
A spot weld instruction comprises both motion and process. It contains basicallysame types of information as a positioning instruction. However, each spot weldinstruction includes further arguments, spot and gun, that serve as data for the spot weld process (data types: spotdata and gundata).
Each SpotL instruction includes a movement to the weld position and one weld.
Since the spot weld is always carried out at a stop point the zone argument is omitted.
Note. gun1 and tool1 contain data for the same tool, i.e. the spot weld gun, wherecontains the motion-specific data known from the MoveL instruction.
4.2 Defining spot weld data
Before starting to program the instructions, you should define the spot weld datais to be used. This data is divided into two types:
- spotdata; describes the spot weld process-specific data
- gundata; describes spot weld gun setup.
There is already data defined in the spot weld system module SWUSER. For SpotWare Plus the corresponding system module is SWURSF. If the new data that is beindefined belongs to the spot weld application, it should also be stored in SWUSESWUSRF (SpotWare Plus).
Switch inhibiting gun pre-closing
Switch inhibiting concurrent execution
Choice for opening gap after the weld
SpotL p1, v100, spot1 \Inpos \NoConc \Retract, gun1, tool1 \frame1
Arguments as in the MoveL instructionL = Linear
Data for the spot weld process
Gun specific spot weld data
User’s Guide 15-17

g g p
n
ns. l
ently The
n
15-18 User’s Guide
4.3 Manual gun control
The gun control is done by digital outputs.
To ensure fast access to the gun, design your own I/O preference list with the gucontrol on top.
SpotWare
close_tip1 / close_tip2 for closing and opening the gun
work_select for choosing the opening gap (work=small=1/retract=big=0)
SpotWare Plus
The gun is controlled by actions executing the user defined routines sw_close_gun / sw_open_gun. These routines use the internal gundata of the last SpotL instructioUse man_gun and man_retr in the system module SWUSRC to change this internagundata.
SwOpenGun / SwCloseGun for closing and opening the gun.
SwNewData for transferring the contents of man_gun to the internal gundata.
4.4 Manual weld (SpotWare Plus)
A complete weld, including supervision and error recovery, may be run independof the positioning. It is activated by a digital output triggering the attached action.same principle as for manual gun manipulation is used, i.e. use man_spot for transferring data.
SwRunProc for executing a spot weld including gun open/close.
4.5 Programming spot weld instructions
• Jog the robot to the desired destination position.
• Call up the instruction pick list by choosing IPL1: Motion&Process.
• Select the instruction SpotL.
The instruction will be added directly to the program. The arguments are set in relatioto the last spot weld instruction. (See Figure 19).

g g p
ing
ing
oke
r
Figure 19 A spot weld instruction is added directly to the program.
• Change the arguments if necessary.
4.6 Testing a spot weld instruction
To prevent the spot weld process executing during programming, it is possible to runSpotL in simulation mode.
This can be done by setting sw_inhib_weld TRUE. This will set the output current_enable low and the simulation will be carried out by the weld timer.
If such a signal is not connected the spot weld can be internally inhibited by settsw_sim_weld TRUE. The simulated weld time is then stored in sw_sim_time. In this simulation mode the start signal is never sent to the welding timer.
Note. The gun will be opened and closed as normal.
5 Defining gun closing times
The SpotL instruction has a built-in pre-closing of the weld gun, i.e. when approachthe position the gun will start to close in advance, in order to save time. The pre_closing relates to closing the gun from the work stroke. Closing the retract strshould be handled in the user program, by a fly-by position.
The gun closing times are defined in gundata. It is possible to define a closing time foeach gun pressure (max. 4).
The pressure to use in the actual SpotL instruction is stored in spotdata. It will also pick the accurate closing time.
Note. The pre-closing can be disabled by choosing the \InPos argument in the instruction or by setting sw_inpos TRUE in SWUSER / SWURSF (SpotWare Plus) (global disabling).
SpotL p60,v100,spot1,gun1,tool1.
Program Instr
File Edit View IPL1 IPL2
Copy Paste IPLhide (ModPos) Test
WELDPIPE/mainMotion&Proc
1(1 )1 ActUnit2 DeactUnit3 MoveC4 MoveJ5 MoveL6 SearchC7 SearchL8 SpotL
User’s Guide 15-19

g g p
hen
l
sed
Defining the closing time manually
• First, define a rough guess in the actual gundata
• Look up the pressure in spotdata
• Move to the test window
• Choose execution mode Instruction
• Run SpotL forward and check the closing. The gun should be just about closed wthe robot stops in the position.
• If the result is not OK, execute SpotL backwards. The gun will open automatically before it moves.
• Adjust the corresponding closing time.
• Repeat the test until the result is OK.
• Repeat the whole sequence for a different pressure and different stroke until alclosing times are defined.
Defining the closing time automatically
It is possible to measure and store the closing times using a RAPID program.
6 Customizing the spot weld instruction
Customizing can be done at different levels:
- SWUSER / SWUSRF, SWUSRC: Modules containing routines and data uby SpotL
- I/O configuration.
SWUSER
Global data, service and supervision routines affecting the entire program.(See Predefined Data and Programs).
SWUSRF (SpotWare Plus)
Global data, service and equipment routines affecting the entire program.(See Predefined Data and Programs).
SWUSRC (SpotWare Plus)
Global data, service and equipment routines affecting the entire program.(See Predefined Data and Programs).
15-20 User’s Guide

g g p
I/O configuration
Mirroring the connected equipment.(See System Parameters).
Figure 20 The SpotWare environment.
Program memory
Program
System module SWUSER
Main module
Main routine
Program data
sweio.cfg
eioSystem Parameters
System modulesData
Routines
Routines
User’s Guide 15-21

g g p
Figure 21 The SpotWare Plus environment.
Program memory: task 0 (Main)Program
System module SWUSRF
Main module
Main routine
Program data
System modulesData
Routines
Routines
Program memory: task 1 (Supervision)System module SWUSRC
Data
Routines
Program memory: task 2 (Process)System module SWUSRC
Data
Routines
System Parameters
eio
sweio.cfg
15-22 User’s Guide

g g p
nt and
n
h the
be
7 Running spot weld instructions
In continuous mode the spot weld instructions are by default running in concurreexecution, i.e. the program execution is continuing whilst welding is in progress,it will not stop until the next motion instruction.
Therefore if the running is stopped during welding, the program pointer is normally moved to next SpotL or motion instruction. This fact is important to remember wheSpotL positions are modified with ModPos.
To avoid problems it is recommended to execute the program in step-by-step mode when positions are modified. In this mode the program pointer is in agreement witrobot position. If a strictly sequential execution is desired also in continuous mode theNoConc flag must be set in the instruction.
8 Tip-dressing
The gundata contains counters and limits for each pair of tips. The counters willincremented for each spot.
A tip-dress supervision can however be programmed in the main program or in the SpotL supervision routines.
In this way, an automatic tip-dressing can be performed.
User’s Guide 15-23

g g p
15-24 User’s Guide

g g
me
Programming GlueWare
The GlueWare package is added to the base system and is ready to use. However, in order to adapt the package to special needs, the I/O configuration and application specific program data and routines can be modified. See Customizing the glue instruction on page 27.
9 Programming Glueing
9.1 Glue instructions
A glue instruction includes both motion and process. It basically contains the satypes of information as a positioning instruction. However, each glue instruction also includes further arguments for the glue process.
NB: gun1 and tool1 are containing data for the same tool i.e. the glue gun where tool1 contains the motion specific data known from the MoveL instruction and gun1 contains process specific data.
9.2 Glue data
Before starting to program the instructions, you should define the ggundata (glue gun data) that is to be used.
Ggundata has the following structure:
- Which gun is to be used (1 or 2).
- Time for preopening and preclosing the gun.
- Type of flow1 and flow2.
- Times for presetting of flow1 and flow2 on.
- Times for presetting flow1 and flow2 changes.
Glue gun dataFlow1 value
GlueL \On \Conc p1, v100, gun1 \F1:=100 \F2:=100 \D:=10, z10, tool1 \wobj
Arguments as in the MoveL instructionL = Linear
Switch (On or Off) to start or stop the gluing process
Preaction displacement Flow2 value
C = Circular
User’s Guide 15-25

g g
puts
hall
n
- Times for presetting of flow1 and flow2 off.
- Times for lag in glue gun for speed dips.
- Value for the speed, at which the logical maximum value for the analog outshall be set.
There are already data defined in the glue system module GLUSER. If new data sthat is being defined belongs to the glue application, it should also be stored in GLUSER.
9.3 Programming glue instructions
• Jog the robot to the desired destination position.
• Call up the instruction pick list by choosing IPL1: Motion & Process.
• Select the desired instruction GlueL, GlueL/On, GlueL/Off or GlueC.
The instruction will be added directly to the program. The arguments are set in relatioto the last programmed glue instruction.
Figure 22 A glue instruction is added directly to the program.
• Change the arguments if necessary.
10 Testing glue instructions without gluing.
There are two possibilities to run glue instructions without gluing.
• Run the program stepwise forward or backward.
• Run the program in simulation mode. This can be done by setting gl_sim_glue to TRUE. Choose View: DataTypes-bool.
GlueL p60,v100,gun1,z10,tool1 1 SpotL2 ArcL/On3 ArcL4 ArcL/Off5 GlueL/On6 GlueL7 GlueL/Off8 GlueC
Program Instr
File Edit View IPL1 IPL2
Copy Paste Optarg Modpos Test
GLUEROPE/main
1(1)
15-26 User’s Guide

g g
ons.
11 Manual gun control
The gun control is done by digital and analog outputs.
To have a fast access to the gun make sure to design your most common I/O list with the gun control on top.
DO_Ggun1 for closing and opening the gun1.
AO_G1Flow1 for setting the flow1 values.
AO_G1Flow2 for setting the flow2 values.
If two guns are used, define also desired signals for gun two in the list.
12 Customizing the glue instruction
The customizing can be done on different levels.
- Instruction parameters
- GLUSER: Module containing routines and data used by the glue instructi
- I/O configuration
Program memory
Program
System module GLUSERMain module
Main routine
Program data
gleio.cfg
eioSystem Parameters
System modules
GlobalData
RoutinesRoutines
User’s Guide 15-27

g g
es, if
l,
glue on the
Instruction parameters
Data and switches are affecting the actual instruction as well as the following onthese are not using new data.
GLUSER
Global data and routines affecting the entire program (see RAPID Reference ManuaPredefined Programs and Data.
I/O configuration
As default all Glue outputs are defined but connected to a simulated board. Usedoutputs have to be connected to physical signals. Not used signals shall remain standard simulated board (see System Parameters).
15-28 User’s Guide

y
CONTENTSPage
3
4
5
6
9
2
55
15
18
8
11
21
2
1 Arc Welding ................................................................................................ 3 1.1 Activating arc welding parameters ........................................................................
1.2 Defining arc welding systems................................................................................
1.3 Defining measurements .........................................................................................
1.4 Defining arc welding functions .............................................................................
1.5 Defining arc welding equipment ...........................................................................
1.6 Defining weldguide arc welding sensor ................................................................ 1
2 Spot Welding ............................................................................................... 1 2.1 IO configuration .................................................................................................... 1
2.2 Basic setup.............................................................................................................
2.3 Double gun ............................................................................................................
2.4 Equipment control (SpotWare Plus only).............................................................. 18
2.5 Manual Actions (SpotWare Plus only).................................................................. 1
2.6 Process state (SpotWare Plus only) ....................................................................... 19
3 Gluing .......................................................................................................... 2 3.1 I/O Configuration .................................................................................................. 2
3.2 Basic setup.............................................................................................................
3.3 Analog output scaling............................................................................................ 2
User’s Guide 16-1

y
16-2 User’s Guide

y
tion
t age, ro-ange
r. s
ura-
RG). rking
1 Arc Welding
The arc welding topic contains parameters that define the arc welding functions:
- The units used when the parameters are entered- The process functions used- The equipment used- The weldguide sensor used
• Choose Topics: Arc Weld.
1.1 Activating arc welding parameters
Note When an arc welding parameter is activated, the program memory will beerased. So, make sure that you have saved all programs on diskette.
Make sure that all input and output signals referenced by the Arc Weld configuraare defined in the topic IO Signals, before any parameters are activated.
Arc welding data (seamdata, welddata and weavedata) is always adapted to the currenconfiguration. If, for instance, an analog output is defined to control the weld voltthe Voltage component will be included in the welddata. Changing these parameterswill thus also affect the RAPID program as a whole, which may mean that any pgrams created with a different set of parameters cannot be run. Activating this chrequires a special procedure.
It is not always necessary to convert the AW data from one configuration to anotheWhen opening a program, mismatching AW data in the program being opened ialways pointed out.
The RAPID converter is a tool to prepare a RAPID program in the current configtion for later use, and later also to make it usable again in any configuration.
In order to be able to run old programs, they must be stored in a special format:
• Open the FileManager window.
• Select the program to be converted.
• Start conversion by using the command Options: RAPID Converters.
• The program will be stored in the new format with the extension XRG (instead of PThis XRG file is to be used in any later configuration to re-shape a PRG file, i.e. a woRAPID program.
• Change the parameters as desired.
• Perform a normal warm start by choosing File: Restart.
• Choose File: Restart in the Service window.
• When the confirmation dialog appears, enter the digits 2, 5 and 8.
• The text above the fifth function key will then change to P-start. Activate the parametersby pressing this key.
User’s Guide 16-3

y
st be
types d data
one by
• Convert the program back to the normal format again, using the command Options: RAPID Converters, in the FileManager as described above.
1.2 Defining arc welding systems
Up to 5 arc welding systems can be activated simultaneously in the same robot installation. This may be required when, for example:
- more than one piece of process equipment is connected;
- two different electrode dimensions are used (different feeding systems muused for this to happen);
- more than one process is used, e.g. TIG and MIG/MAG.
If more than one arc welding system is defined, a new set of instructions and datais activated for each system. The first additional system (which is defined by thesequence of defined system in a configuration file) is connected to instructions antypes with the suffix 1, and the second to the suffix 2. In other words, ArcL1 and ArcC1 would be connected to seamdata1, welddata1, weavedata1.
• Choose Topic: Arc Weld .
• Choose Types: Arc Weld System.
All defined arc welding systems will be displayed, as shown in Figure 1.
Figure 1 All defined arc welding systems are displayed.
• Select the arc welding system to be changed and press Enter , or add a new pressing Add.
• Select the desired parameter and change its value.
• Press OK to confirm.
Arc Weld
File Edit Topics Types
Add
1(6)
System ParametersArc Weld System
Name
AWSYS1
16-4 User’s Guide

y
e
ps
hese elding
re 2.
ressing
Parameter Description
name1 The name of the system (max. 16 characters).
units1 The name of the group of measurements to be used. Thesgroups are defined in Defining measurements on page 5.
functions1 The name of the group of functions to be used. These grouare defined in Defining arc welding functions on page 6.
equipment1 The name of the equipment to be used. This is defined in Defining arc welding equipment on page 9.
weldguide The name of the weldguide definition to be used. This is defined in Defining weldguide arc welding sensor on page 12.
1.3 Defining measurements
The welding speed, dimensions and the like can be specified in different units. Tare grouped together under a common name and coupled to the appropriate arc wsystem.
• Choose Topic: Arc Weld .
• Choose Types: Arc Weld Unit.
All defined groups of measurements (max. 5) will be displayed, as shown in Figu
Figure 2 All groups of measurements are displayed.
• Select the group of units to be changed and press Enter , or add a new one by pAdd.
• Select the desired parameter and change its value.
• Press OK to confirm.
1. These parameters must always be defined.
Arc Weld
File Edit Topics Types
Add Delete
1(2)
System ParametersArc Weld Unit
Name
unit_mmunit_inch
User’s Guide 16-5

y
r
.
ana-
be
func- func-
ropriate
Parameter Description
name1 The name of the group (max. 16 characters).
speed1 The desired unit for speed of welding (m/min, mm/s, ipm ocm/min).
length1 The desired unit for distance and dimensions (mm or inch)
wire feed1 The desired unit for wire feed (m/min, mm/s or ipm).
Note: Scaling between a logical and a physical value on an log output signal, is always expressed in m/s.
Example: If a wire feed of 1m/min. shall be equivalent to a value of 10 V on the analog output signal, the scaling shallexpressed as Logical Max= 60 (m/s)
Physical Max= 10 (V).
See Chapter 12, System Parameters.
1.4 Defining arc welding functions
To obtain the desired arc welding functionality, such as the restart and crater fill tions, the appropriate functions must be activated in the system parameters. Thetions are grouped together under a common name and then connected to the apparc welding system.
• Choose Topic: Arc Weld .
• Choose Types: Arc Weld Function.
All defined function groups (max. 5) will be displayed, as shown in Figure 3.
Figure 3 All groups of functions are displayed.
1. These parameters must always be defined
Arc Weld
File Edit Topics Types
Add Delete
1(2)
System ParametersArc Weld Function
Name
TIGMIG
16-6 User’s Guide

y
e by
f a ys:
e-
can
s to ec-
ition 50
it
ape rc
ct n
ec-t
r a
ld d c-
as
• Select the group of functions to be changed and press Enter , or add a new onpressing Add.
• Select the desired parameter and change its value.
• Press OK to confirm.
Parameter Description
name1 The name of the function group (max. 16 characters).
restart Specifies whether the weld is to be restarted in the event owelding defect. This restart can be done in three different wa
- Automatically (the number of times specified in the paramter no of retries)
- Program controlled (using the routine’s error handler)
- Manually (when the error has been remedied, the programbe started in the normal way).
If a restart is chosen (yes), the robot automatically reversea position before the position where it was interrupted (as spified in the parameter restart distance). The weld is then restarted and program execution continues.
restart distance The distance that the robot must reverse (relative to the poswhere it was interrupted) before a restart will take place (0–1mm).
regain speed The speed at which the robot moves to the position where was interrupted.
no of retries The number of automatic restart attempts.
scrape Specifies if the robot is to weave at the actual weld start (scrstart). This weaving is automatically interrupted when the ais ignited.
opt ignition scrape Specifies scrape type at weld start. This function will not affethe scrape type at restart. The scrape types are specified iseamdata.
scrape width The width of the weave pattern for a scrape start.
scrape direction The angle of direction of the weave for a scrape start. It is spified in degrees, where 0o implies a weave that is carried out aright angles to the direction of the weld.
scrape cycle time The time (in seconds) it takes for a complete weave cycle foscrape start.
ignition data Specifies if ignition data is to be used at the start of the wephase. At the start it is often beneficial to define higher weldata values for a better ignition. The values to be used are speified in seamdata.
If the ignition data parameter is changed, the contents of seamdata will also change and therefore it must be activatedin Activating arc welding parameters on page 3.
1. These parameters must always be defined
User’s Guide 16-7

y
e
ed at val-
as
sic ed at e
er-rame-
tted
.
e. ted
as
. It ly
een d ay, tick be
as
It is ed g.
preheating Specifies whether preheating is to be used at the start of thweld phase.
When the arc is ignited, the seam will generally not have reached the correct temperature. Preheating can thus be usthe start of the weld to define higher weld data values. The ues to be used are specified in seamdata.
If the preheating parameter is changed, the contents of seamdata will also change and therefore it must be activatedin Activating arc welding parameters on page 3.
weave Specifies whether a weave pattern is to be added to the bapath. In this case, the weave starts when preheating is startthe beginning of the weld phase. The way the weave is to bcarried out is described in weavedata. If coordinated interpolation is used, a notch filter for the extnal axis may have to be used. See Chapter 12, System Paters.
weldguide Specifies whether Weldguide is to be used.
weave sync Specifies whether synchronisation pulses are to be transmiat the end positions of the weave.
track Specifies that a tracker is connected to the senor interface
crater fill Specifies whether a crater fill is to be used in the final phasThis means that the end crater that can form in the compleweld will be filled in with extra filler material. Exactly how thecrater fill is to be carried out is described in seamdata.
If the Crater fill parameter is changed, the contents of seamdata will also change and therefore it must be activatedin Activating arc welding parameters on page 3.
burnback Specifies whether burnback is to be used in the final phaseis used in MIG/MAG welding and means that the power suppswitches on for a short while after the electrode feed has bturned off. The end of the weld electrode is then melted antransferred to the molten metal in the weld deposit. In this wthe electrode will separate from the molten metal and not sto it when it starts to harden. Exactly how the burnback is tocarried out is described in seamdata.
If the Burnback parameter is changed, the contents ofseamdata will also change and therefore it must be activatedin Activating arc welding parameters on page 3.
rollback Specifies whether rollback is to be used in the final phase. used in TIG welding and means that the cold wire is reversbefore the molten metal hardens, to prevent the wire stickinExactly how the rollback is to be carried out is described inseamdata.
If the Rollback parameter is changed, the contents of seamdata will also change and therefore it must be activated as in Acti-vating arc welding parameters on page 3.
override Specifies whether override is to used.
16-8 User’s Guide

y
on, fied
st be er a
ot and
y press-
precond Specifies whether preconditions is to be used. If precond isthe gas supervision and water supervision signals are veribefore welding is started.
auto inhib Specifies whether inhibition will be allowed in AUTO-modeor not.
1.5 Defining arc welding equipment
The equipment used in arc welding must be defined. In addition, the signals muconnected to the desired arc welding functions. These are grouped together undcommon name and then connected to the appropriate arc welding system.
• First, define the names of the signals to be used for communication between the robwelding equipment. See Chapter 12, System Parameters.
• Choose Topic: Arc Weld .
• Choose Types: Arc Weld Equipment.
All defined equipment (max. 5) will be displayed, as shown in Figure 4.
Figure 4 All defined equipment is displayed.
• Select the equipment to be changed and press Enter , or add new equipment bing Add.
• Select the desired parameter and change its value.
• Press OK to confirm.
Parameter Description
name1 The name of the equipment (max. 16 characters).
manual wirefeed Digital input signal for manual wire feed (active High).
1. These parameters must always be defined
Arc Weld
File Edit Topics Types
Add
1(2)
System ParametersArc Weld Equipment
Name
TIGMIG
User’s Guide 16-9

y
r-
-
on
a
ds.
pro-be
-rted.
weld inhibit Digital input signal for program execution without welding (active High).
weave inhibit Digital input signal for program execution without weaving (active High).
superv inhibit Digital input signal for program execution without any supevision. (active High).
stop process Digital input signal for stopping program execution. This signal only affects arc welding instructions.
A high signal means that program execution will stop as soas an arc welding instruction is executed.
ign timeout The maximum time (in seconds) permitted for igniting the welding arc.
arc ok delay The time it takes the welding arc to stabilise at the start of weld. The arc is only considered ignited after the arc supervi-sion signal has been high for the specified number of secon
arc supervision1 Digital input signal for supervision of the welding arc.
A high signal means that the welding arc is ignited.
volt supervision Digital input signal for supervision of the voltage.
A high signal means that the voltage is OK.
current supervision Digital input signal for supervision of the current.
A high signal means that the current is OK.
water supervision Digital input signal for supervision of the cooling water.
A high signal means that the cooling water is OK.
wire supervision Digital input signal for supervision of the wire feed.
A high signal means that the wire feed is OK.
gas supervision Digital input signal for supervision of the protective gas.
A high signal means that the protective gas is OK.
torch supervision Digital input signal for supervision of the torch.
A high signal means that the torch is OK.
wirestick status Digital input signal for supervision of the wire stick status.
A high signal means that an error has occurred.
arc weld status Digital output signal for indication of welding defects.
A high signal means that an error has occurred. If a normal gram stop occurs in the middle of a weld, no high signal will generated.
gas control Digital output signal for control of the gas flow (active High).
power control1 Digital output signal for control of the weld voltage (active High).
arc preset time Delays the power control signal. This allows the analog reference signals enough time to stabilise before the weld is sta
1. These parameters must always be defined
16-10 User’s Guide

y
d
m-
ing
of of
i-
lt-
ur-
n
her m
wirefeed Digital output signal for activation of the wire feed (active High).
wirefeed backward Digital output signal for backward activation of the wire fee(active High).
weldschedule port Group of digital output signals used to transfer program nubers to the welding equipment.
schedule strobe Digital output signal used for handshaking if, when programnumbers are transferred to the welding equipment, schedule port type has been defined as Pulse (active High).
schedule port type Type of port used to transfer program numbers to the weldequipment:Binary = Binary-coded group of digital output signalsPulse = Program numbers are sent in the form of a numberpulses on the Weldschedule port signal which should thencomprise two digital signals. They are pulsed in tens on onethe outputs and in ones on the other.CAN = Weldschedule number written on the CAN bus (dedcated for the Arcitec system).
weld voltage Analog output signal for analog voltage reference.
voltage adjust Analog output signal for relative adjustment of the analog voage reference.
wire feed Analog output signal for analog wire feed reference.
current adjust Analog output signal for relative adjustment of the analog crent reference.
process stopped Digital output signal used to indicate that the weld has beeinterrupted.
A high signal means that the weld has been interrupted eitbecause of a welding defect or because of a normal prograstop.
supervision arc Digital output signal for indication of welding arc errors.
A high signal means that an error has occurred.
supervision voltage Digital output signal for indication of voltage errors.
A high signal means that an error has occurred.
supervision current Digital output signal for indication of current errors.
A high signal means that an error has occurred.
supervision water Digital output signal for indication of cooling water errors.
A high signal means that an error has occurred.
supervision gas Digital output signal for indication of protective gas errors.
A high signal means that an error has occurred.
supervision torch Digital output signal for indication of torch errors.
A high signal means that an error has occurred.
supervision wirefeed Digital output signal for indication of wire feed errors.
A high signal means that an error has occurred.
User’s Guide 16-11

y
t be a com-
ot and
nc).
y
ve
e
1.6 Defining weldguide arc welding sensor
The weldguide used in arc welding must be defined. In addition, the signals muscoupled to the desired arc welding functions. These are grouped together under mon name and then coupled to the appropriate arc welding system.
• First, define the names of the signals to be used for communication between the robWeldguide. See Chapter 12, System Parameters.
• Define in which functions weldguide is to be used (parameter weldguide, weave sySee Defining arc welding functions on page 6.
• Choose Topic: Arc Weld.
• Choose Types: Arc Weld Weldguide.
All defined weldguides (max. 5) will be displayed, as shown in Figure 5.
Figure 5 All defined weldguides are displayed.
• Select the weldguide to be changed and press Enter , or add new weldguide bpressing Add.
• Select the desired parameter and change its value.
• Press OK to confirm.
Parameter Description
name1 The name of the weldguide sensor (max. 16 characters).
wg ready Digital input signal indicating that the weldguide tracker is ready (active High).
wg inhib Digital output signal for stopping the weldguide tracker (actiHigh).
wg track Digital output signal for starting the weldguide tracker (activHigh).
1. These parameters must always be defined.
Arc Weld
File Edit Topics Types
Add
1(2)
System ParametersArc Weld Weldguide
Name
AWWG1AWWG2
16-12 User’s Guide

y
e
e
t
e
wg left sync Digital output signal indicating that the welding torch is at thleft hand joint side of the weave pattern (active High).
wg right sync Digital output signal indicating that the welding torch is at thright hand joint side of the weave pattern (active High).
wg height corr Group of digital input signals for height corrections.
wg side corr Group of digital input signals for side corrections.
wg data valid Digital input signal indicating that weldguide is giving heighand side corrections (active High).
wg data ack Digital output signals for acknowledgement of data valid. Thacknowledgement output pulse must be least 10 ms wide (active High).
User’s Guide 16-13

y
16-14 User’s Guide

y p
r t.
ls not
in the
2 Spot Welding
The spot welding system parameters are defined by input and output signals.
• Choose Topics: IO Signals
• Choose Types: User Signals
See Chapter 12, System Parameters.
2.1 IO configuration
The SpotWare package can be configured for different equipment setups. This chaptedescribes the signals used by SpotWare and their dependency of the equipmen
The physical connections can be freely changed. To save physical signals, signain use can be connected to a virtual board (type eip000).
If different signal names are required, new logical signals can be added and connectedto the corresponding physical signal. The predefined logical name must remain configuration as it is used internally by the SpotL instruction.
2.2 Basic setup
There are two predefined boards:
-one physical, DSQC 223 board, named SW_BOARD, at address 1.
-one virtual, named SIM-BOARD.
The basic setup signals are connected to the SW_BOARD. All others are connected tothe SIM_BOARD which makes them easy to activate.
Start and monitoring of the weld
start1 output 7 Start signal to the weld timer (Tip1 if a dual gun is used)
User’s Guide 16-15

y p
ce on
Weld program number
N.B. Signals in the same group must be connected to physical signals in sequenthe same board.
Gun control
Pressure setting and supervision
prog_no_group output 11-16 Weld program number
close_tip1 output 5 Close gun signal. (Tip 1, if a dual gun is used).
work_select output 6 Work stroke select. Default functionality: The sig-nal is set to 1 after the welding, if work stroke (small gap) is desired, and is set to 0 if retract stroke (large gap) is desired. When the SpotL instruction orders the gun to close, the work_selectis also set. The signal is also set according to the Retract argument in the instruction.
pressure_groupoutput 2-4 p2_req-p4_req
16-16 User’s Guide

y p
essure d for
level
s
pen
the weld-
The SpotWare can set and supervise up to four discrete pressure levels. The prvalues are selected in spotdata.The number of possible pressure levels is defineeach gun by nof_plevels in gundata. The corresponding output signals p2_req to p4_req must be defined as consecutive physical outputs. When only one pressureexists, no pressure request signals need to be connected.
When supervision of the ordered pressure value is required before welding is allowedto start (close_request = TRUE in gundata), this is done on one of the input signalp1_ok to p4_ok depending on the selected pressure value in spotdata.
Gun opening supervision
If open_request = TRUE in gundata, a check is made whether or not the gun is obefore a motion is released.
Timer reset
Process error
Current signal
Equipment supervision
By default, the following input signals are tested in every welding position beforeweld start. If desired, other user defined signals can be tested, before or after the
nof_plevels output output group
1 none pressure group (simulated outputs)
2 p2_req pressure group (p2_req)
3 p3_req pressure group (p2_req, p3_req)
4 p4_req pressure group (p2_req, p3_req, p4_req)
reset_fault output 1 Reset signal. Can be used to reset the welding controller after a weld error. The signal is pulsed with a user defined pulse length. (sw_reset_time1) before manual or automatic rewelding.
process_error output 9 Operator request is set when an error situation occurs.
current_enable output 8 Current enable signal. Used for the weld inhibit function. See Predefined Data and Programs (sw_inhib_weld).
User’s Guide 16-17

y p
d the
e sig-
ing process. (See also Predefined Data)
2.3 Double gun
If a double gun is used it has to be indicated in gundata by nof_tips = 2. Tip_no in spot-data chooses the tip (tip_no = 12 or 21 closes both tips together). Close_tip1, work_select and close_tip2 must be defined as consecutive physical signals.
2.4 Equipment control (SpotWare Plus only)
By default, the following input signals are set depending on the motor on state anoutput signals current_enable and process_error. (See also Predefined Data)
2.5 Manual Actions (SpotWare Plus only)
The manual action signals are internally triggering RAPID routines to execute. Th
timer_ready input 8 The timer is ready to weld.
flow_ok input 9 Signal indicating problems with the water sup-ply.
temp_ok input 10 Signal indicating over-temperature.
current_ok input 11 Signal indicating that the weld current exceeds the permissible tolerances.
close_tip2 sim output Close gun request, tip 2
weld_power sim output Possible to use for a weld power unit contactor
water_start sim output Possible to use to activate water cooling
Table 1 Default functionality of water_start and weld_power
Activators motors on 0 1 0 1 0 1 0 1
process_error 0 0 1 1 0 0 1 1
current_enable 0 0 0 0 1 1 1 1
Result water_start 0 0 0 0 0 pulse 0 0
weld_power 0 0 0 0 0 1 0 0
16-18 User’s Guide

y p
ays:
to
ss:
set g
nal are defined on the SIM_BOARD.
The manual actions operate on local data. This data may be updated in three w
• Running SpotL - local data contains the contents of the SpotL-parameters.
• Set the output SwNew Data - local data contains the contents of the manual dataman_spot, man_gun and man_retr.
• Using the utility routines SwSetCurrSpot, etc. (See also “Predefined data”.)
SwNewData sim output Transfers manual data to the manual actions
SwCloseGun sim output Close the gun, runs sw_close_gun
SwOpenGun sim output Open the gun, runs sw_open gun
SwRunProc sim output Runs complete spot weld including opening/closing of the gun. This action may also be usedrun a reweld when the process has stopped in aweld ready timeout situation.
SwSkipProc sim output Skip the ongoing action and be ready for a newaction. This signal is also used by SpotWare forinternal process abortion.
2.6 Process state (SpotWare Plus only)
The following signals give the information about the state of the SpotWare proce
proc_run sim output Process is executing
inhib_move sim output SpotL movement is blocked and waiting to be released.
weld_error sim output Set when a weld ready timeout has occurred. Rewhen re-welding was successful or after skippinthe current weld.
User’s Guide 16-19

y p
16-20 User’s Guide

y
his
ot
ted n the
st be
he
he
1.
1.
2.
n 2
3 Gluing
The glueware parameters are defined by output signals:
• Choose Topics: I/O Signals
• Choose Types: User Signals
See System Parameters.
3.1 I/O Configuration
The GlueWare package can be configured to suit different types of equipment. Tchapter describes the signals used by GlueWare and their dependency on the equip-ment.
The physical connections can be freely changed. To save physical signals, signals nin use can be connected to a virtual board (type eip000).
If different signal names are required, new logical signals can be added and connecto the corresponding physical signal. The predefined logical name must remain iconfiguration as it is used internally by the GlueL instruction.
3.2 Basic setup
There is one predefined board:
- a simulated board named GL_SIMBOARD.
The basic setup signals are connected to GL_SIMBOARD. The signals in use muconnected to the desired physical outputs.
Output signals controlling the glue gun
DO_Ggun1 digital output 1 Signal for the gluing equipment to open gun 1 when the signal is set, or to close the gun when tsignal is reset.
DO_Ggun2 digital output 2 Signal for the gluing equipment to open gun 2 when the signal is set, or to close the gun when tsignal is reset.
AO_G1Flow1 analog output 1 Signal for setting the value of flow1 for glue gun
AO_G1Flow2 analog output 2 Signal for setting the value of flow2 for glue gun
AO_G2Flow1 analog output 3 Signal for setting the value of flow1 for glue gun
AO_G2Flow2 analog output 4 Signal for setting the value of flow2 for glue gu
User’s Guide 16-21

y
for xi-
Error signals
DO_GL_Err digital output 3 A high signal indicates any glue specific error when gluing is active.
DO_GL_OvrSpd digital output 4 A high signal indicates that the calculated valueone analog output signal exceeds the logical mamum value.
Other signals
DO_GL_Active digital output 5 A high signal indicates that the glue process is active. Used internally by the GlueL and GlueC instructions.
3.3 Analog output scaling
The analog output signals above are defined with the following default values:
Logical Min: 0
Logical Max: 1000
Physical Min: 0 V
Physical Max: 10 V
Normally, the user only needs to adapt the Physical Min and Max to the equipment in use. See Calculation of the glue flow values in RAPID Reference Manual, Instructions - GlueL
16-22 User’s Guide

g p
CONTENTSPage
3
3
4
4
5
5
5
7
8
9
9
9
0
0
1 Simple Material Handling .............................................................................................. 3
1.1 What the robot does................................................................................................ 3
1.2 The main routine.....................................................................................................
1.3 Operating the gripper..............................................................................................
1.4 Fetching a part from the In feeder ..........................................................................
1.5 Leaving the part in the machine .............................................................................
1.6 Starting to process ..................................................................................................
1.7 Fetching the part from the machine........................................................................
1.8 Leaving the part on the Out feeder .........................................................................
2 Material Handling........................................................................................................... 7
2.1 What the robot does................................................................................................ 7
2.2 The main routine.....................................................................................................
2.3 Operating the gripper..............................................................................................
2.4 Starting production .................................................................................................
2.5 Fetching the part from the In feeder .......................................................................
2.6 Leaving the part in the machine .............................................................................
2.7 Updating operating statistics .................................................................................. 1
2.8 Stopping production for the day ............................................................................. 1
User’s Guide 17-1

g p
17-2 User’s Guide

g p p g
re the laces it
with low
1 Simple Material Handling
1.1 What the robot does
The robot takes parts to and from a machine, as in Figure 1.
Figure 1 The robot gives a part to a machine which then processes it.
First, the robot fetches a part from the In feeder and places it in the machine whepart is processed. Then, when this has been done, the robot takes the part and pon the Out feeder.
This work cycle is repeated until the operator stops production.
1.2 The main routine
The main routine is built up of a number of routine calls which reflect the robot workcycle.
Routine main Comments
fetch_part; Fetch part from In feeder.leave_machine; Leave the part in the machine.process_part; Start the actual processing.fetch_machine; Fetch the part.leave_part; Leave the part on the Out feeder.
1.3 Operating the gripper
The robot is equipped with a gripper that handles parts. A tool, tool1, and its associatedtool centre point (TCP), is defined for this.
The tool is controlled by a digital output signal defined in the system parametersthe name gripper. A high signal indicates that the gripper is holding the part, and a signal indicates that the part has been released.
Machine
In feeder Out feeder
User’s Guide 17-3

p g g p
he .
ram, it
ious ses
r.
achine
In addition, a load data, load1, is defined which describes the load held by the gripper. Tbest possible motion performance is achieved if the correct load is always specified
As the gripper grips and releases parts several times during the course of the progis best to set up separate routines for this which can be called by the program.
Routine grip Comments
Set gripper; Grip the part.WaitTime 0.3; Wait 0.3 s.GripLoad load1; Specify that there is a load in
the gripper.
Routine release Comments
Reset gripper; Release the part.WaitTime 0.3; Wait 0.3 s.GripLoad LOAD0; Specify that there is no load in
the gripper
1.4 Fetching a part from the In feeder
A part is fetched from the In feeder. As the robot cannot go straight from the prevposition (Out feeder), it performs a joint movement to the first position. Then, it ulinear movement to achieve good path accuracy.
Routine fetch_part Comments
MoveJ *, vmax, z50, tool1; Go quickly to position near In feedeMoveL *, v1000, z30, tool1; Go to position above part.MoveL *, v200, fine, tool1; Go slowly to grip position.grip; Grip part.MoveL *, v200, z30, tool1; Go to position above part.
1.5 Leaving the part in the machine
The robot leaves the part in the machine and then leaves that area so that the mcan be started.
Routine leave_machine Comments
MoveJ *, vmax, z50, tool1; Go quickly to position outsidemachine.
MoveL *, v500, z10, tool1; Go to machine.MoveL *, v200, fine, tool1; Go to leave position.release; Release part.MoveL *, v200, z30, tool1; Go to position above part.MoveL *, v500, z30, tool1; Go to position above machine.
17-4 User’s Guide

g p p g
.
er.
1.6 Starting to process
Processing starts when the robot pulses an output, do1. Then, using the input di1, the machine informs the robot that the part has been processed and can be fetched
Routine process_part Comments
PulseDO do1; Pulse output to start machine.WaitDI di1, 1; Wait for the ready signal.
1.7 Fetching the part from the machine
The robot fetches the part from the machine.
Routine fetch_machine Comments
MoveL *, v500, z10, tool1; Go to machine.MoveL *, v200, fine, tool1; Go to fetch position.grip; Grip part.MoveL *, v200, z30, tool1; Go to position above part.MoveL *, v500, z30, tool1; Go to position outside machine.
1.8 Leaving the part on the Out feeder
The robot leaves the part on the Out feeder.
Routine leave_part Comments
MoveJ *, vmax, z30, tool1; Go quickly to position near Out feedMoveL *, v500, z30, tool1; Go to position above part.MoveL *, v200, fine, tool1; Go slowly to leave position.release; Release part.MoveL *, v200, z30, tool1; Go to position above part.
User’s Guide 17-5

p g g p
17-6 User’s Guide

g p g
en the
tion”. eeder.
pro- stores
cle.
ut some-
2 Material Handling
2.1 What the robot does
The robot takes parts to and from a machine, as in Figure 2.
Figure 2 The robot serves a machine.
First, the robot fetches a part from the In feeder and places it in the machine. Whmachine is ready, the robot grips the part and places it on the Out feeder.
The work cycle is repeated until the operator presses a push-button “Stop producThe robot then completes the cycle, but does not fetch any new part from the In f
The robot keeps a record of production statistics; it displays the number of partsduced during the day on the teach pendant and also, at the end of the work day,this information on a diskette that can be read using a PC.
2.2 The main routine
The main routine is built up of a number of routine calls which reflect the robot work cy
A digital input signal, prodstop, defined in the system parameters, is used to find oif the button “Stop production” is depressed. The button remains depressed until one presses it again.
Die casting machine
In feeder
Out feeder
User’s Guide 17-7

g g p
mory
one es of
eck
est
gram, For
ant.
Routine main Comments
start_production; Initialise production for the day.WHILE Dinput(prodstop) = 0 DO Repeat the cycle until the button
is pressed.fetch_part; Fetch the part from In feeder.leave_machine; Leave part in the machine.process_part; Start the actual processing.fetch_machine; Fetch the part.leave_part; Leave the part on Out feeder.update_cycle; Update operating statistics.
ENDWHILEstop_production; Stop production for the day.
The routines process_part, fetch_machine and leave_part are not included in this example.
2.3 Operating the gripper
A tool, gripper1, defines the TCP and the weight of the gripper. This tool data is defined in the system module USER. In this way, the tool is always present in meirrespective of which program is loaded.
The gripper is controlled by electric, bistable air valves, which means that there issignal that controls the grip action and another that controls the release. The namthe signals are defined in the system parameters as grip1 and release1. There is also a signal, gripok, that is high if a part is held by the gripper. This signal is used to chif the gripper has gripped a part correctly.
A load data, payload, is defined which describes the load held by the gripper. The bpossible motion performance is achieved if the correct load is always specified.
As the gripper grips and releases parts several times during the course of the proit is best to set up separate routines for this which can be called by the program.example:
Routine grip_part Comments
Reset release1;Set grip1; Grip the part.WaitTime 0.5; Wait 0.5 s.IF DInput(gripok)=0 THEN If error (no part in the gripper) ...
TPWrite "ERROR: No part in the gripper"; Write error message on teach pendEXIT; Exit program execution.
ENDIFGripLoad payload; Specify that there is a load.
The routine release_part is not included in this example.
17-8 User’s Guide

g p g
home
ate often e
is by n
til
achine r to the
2.4 Starting production
Before the actual production is started, the counter (reg1), which counts the number ofparts that are produced during the day, is set to zero. The robot also goes into aposition.
Routine start_production Comments
reg1 := 0; Reset the counter.MoveJ home, v500, fine, gripper1; Go to home position.
In this example, all positions (e.g. home or p1) are named. They are stored as separposition data and can thus be reused in subsequent instructions. However, it is just as easy to store the positions directly in the instructions (indicated by * in thinstruction).
2.5 Fetching the part from the In feeder
Before fetching a part, the robot must check if there is any part to fetch. It does thmeans of a photocell (via the feeder signal). This informs the robot if there is a part iposition or not. If there is no part, the operator is sent a message and must first correct the error before starting program execution again.
Routine fetch_part Comments
WHILE DInput(feeder) = 0 DO Check if there is any part to fetch.TPErase; If not: Clear the teach pendant and TPWrite "ERROR: No part on feeder"; write error message. Then wait unTPWrite ""; the start signal is given by the opera-
tor.TPReadFK reg2, "Put part on feeder and press start", "Start", "", "","","";
ENDWHILEMoveJ p1, vmax, z50, gripper1; Go quickly to position above part.MoveL p2, v100, fine, gripper1; Go to grip position.grip_part; Grip part.MoveL p1, v200, z30, gripper1; Go to position above part.
2.6 Leaving the part in the machine
The robot leaves the part in the machine and then leaves that area so that the mcan be started. Often, the robot and the machine communicate with one anothecheck such things as whether the machine is open. This check is not included infollowing example.
User’s Guide 17-9

g g p
play.
le, the ay’s
Routine leave_machine Comments
MoveJ p3, vmax, z50, gripper1; Go quickly to position outside machine.
MoveL p4, v500, z10, gripper1; Go in to machine.MoveL p5, v100, fine, gripper1; Go to release position.release_part; Release part.MoveL p4, v200, z30, gripper1; Go to position above part.MoveL p3, v500, z50, gripper1; Go to position outside machine.
2.7 Updating operating statistics
The number of parts produced during the day is written on the teach pendant dis
Routine update_cycle Comments
reg1 := reg1 +1; Increment produced parts.TPErase; Clear the display.TPWrite ""; A few blank lines.TPWrite "";TPWrite "No of produced parts = " \Num:=reg1; The number of parts.
2.8 Stopping production for the day
If the operator presses “Stop production” and the robot has completed a work cycrobot goes to home position. In addition, the production figures for the day (the ddate followed by the number of parts produced) are written on diskette.
Routine stop_production Comments
MoveJ home, v500, fine, gripper1; Go to home position.Open "flp1:" \File:="logfile.doc", file\Append; Open the file for writing.Write file, CDate() \Num:=reg1; Write to the file.Close file; Close the file.Stop; Stop program execution.
Before a file can be opened, the data, file, must be created by the type iodev. The real name of the file is logfile.doc.
17-10 User’s Guide

Q f
CONTENTSPage
3
3
3
4
4
5
5
6
7
7
8
9
0
1
2
2
3
3
4
6
6
7
7
8
8
8
9
0
0
1 The Jogging Window ......................................................................................................
1.1 Window: Jogging....................................................................................................
1.1.1 Menu: Special ..............................................................................................
2 The Inputs/Outputs Window ......................................................................................... 4
2.1 Window: Inputs/Outputs.........................................................................................
2.1.1 Menu: File ....................................................................................................
2.1.2 Menu: Edit....................................................................................................
2.1.3 Menu: View..................................................................................................
3 The Program Window .................................................................................................... 6
3.1 Moving between different parts of the program.....................................................
3.2 General menus ........................................................................................................
3.2.1 Menu: File ....................................................................................................
3.2.2 Menu: Edit....................................................................................................
3.2.3 Menu: View..................................................................................................
3.3 Window: Program Instr .......................................................................................... 1
3.3.1 Menu: IPL1 (shows different instruction pick lists) .................................... 10
3.3.2 Menu: IPL2 (shows different instruction pick lists) .................................... 10
3.4 Window: Program Routines ................................................................................... 1
3.4.1 Menu: Routine.............................................................................................. 1
3.4.2 Menu: Special .............................................................................................. 1
3.5 Window: Program Data .......................................................................................... 1
3.5.1 Menu: Data................................................................................................... 1
3.5.2 Menu: Special .............................................................................................. 1
3.6 Window: Program Data Types ............................................................................... 15
3.6.1 Menu: Types ................................................................................................ 15
3.7 Window: Program Test........................................................................................... 1
3.7.1 Menu: Test ................................................................................................... 1
3.8 Window: Program Modules.................................................................................... 1
3.8.1 Menu: Module.............................................................................................. 1
4 The Production Window................................................................................................. 18
4.1 Window: Production............................................................................................... 1
4.1.1 Menu: File .................................................................................................... 1
4.1.2 Menu: Edit.................................................................................................... 1
4.1.3 Menu: View.................................................................................................. 1
5 The FileManager ............................................................................................................. 2
5.1 Window: FileManager............................................................................................ 2
User’s Guide 18-1

Q f
0
1
1
2
22
2
2
4
4
5
5
6
6
7
7
7
8
8
0
1
5.1.1 Menu: File.................................................................................................... 2
5.1.2 Menu: Edit ................................................................................................... 2
5.1.3 Menu: View ................................................................................................. 21
5.1.4 Menu: Options ............................................................................................. 2
6 The Service Window ....................................................................................................... 2
6.1 General menus........................................................................................................
6.1.1 Menu: File.................................................................................................... 2
6.1.2 Menu: Edit ................................................................................................... 2
6.1.3 Menu: View ................................................................................................. 23
6.2 Window Service Log.............................................................................................. 2
6.2.1 Menu: Special .............................................................................................. 2
6.3 Window Service Calibration .................................................................................. 2
6.3.1 Menu: Calib ................................................................................................. 2
6.4 Window Service Commutation .............................................................................. 2
6.4.1 Menu: Com .................................................................................................. 2
7 The System Parameters .................................................................................................. 2
7.1 Window: System Parameters.................................................................................. 2
7.1.1 Menu: File.................................................................................................... 2
7.1.2 Menu: Edit ................................................................................................... 2
7.1.3 Menu: Topics ............................................................................................... 2
8 Special ArcWare windows ............................................................................................. 30
8.1 Window: Program Test .......................................................................................... 3
8.1.1 Window: Program Run ................................................................................ 3
18-2 User’s Guide

Q f gg g
User’s Guide 18-3
1 The Jogging Window
1.1 Window: Jogging
1.1.1 Menu: Special
Command Used to:
Align Align the tool (see page 6-8)
Jogging
Unit: RobotMotion: Linear
Coord: Base Tool: tool0 ...Wobj: wobj0 ...
Incremental: No x y z
Current
Motion
positionCurrentmotionparameters
differentjoystick
resulting from
Special
World Base Tool Wobj
Robot pos:
x: 1234.5y: -244.9z: 12.8
Q1: 0.7071Q2: 0.0000Q3: 0.0000Q4: -0.7071
mmmmmm
deflections
Special
1 Align ...

p p Q f
2 The Inputs/Outputs Window
2.1 Window: Inputs/Outputs
2.1.1 Menu: File
Command Used to:
Print print the current I/O list (see page 7-8)
Preferences make preferences in the Inputs/Outputs window(see page 7-4)
Value
100111130
Name ofInputs/OutputsAll signals
File
I/O list
Edit View
0 1
4(64)Name
di1di2grip1grip2grip3grip4prognowelderror
the I/O list Type
DIDIDODODODOGODO
File
1 Print ...2 Preferences ...
18-4 User’s Guide

Q f p p
2.1.2 Menu: Edit
Command: Used to:
Goto go to a specific line in the list
Goto Top go to the first line in the list
Goto Bottom go to the last line in the list
2.1.3 Menu: View
Command: Used to view: (see page 7-4)
Most Common the most common list
All Signals all user signals
Digital In all digital inputs
Digital Out all digital outputs
Analog all analog signals
Groups all groups of digital signals
Safety all safety signals
Boards all I/O boards
1 Goto ...Edit
3 Goto Bottom2 Goto Top
View
1 Most Common2 All Signals3 Digital In4 Digital Out5 Analog6 Groups7 Safety8 Boards
User’s Guide 18-5

g Q f
3 The Program Window
3.1 Moving between different parts of the program
Program data
Main
Program
routine routinesSub-
System modules
View: Main Routine
View: Modules
View: Instructions
View: Routines
Current routine View: Routine Data
View: Data
Program memory
Data
Instructions
Error Handler
View: Error Handler
18-6 User’s Guide

Q f g
5)
)
s
9)
)
e
3.2 General menus
3.2.1 Menu: File
Command: Used to:
Open read programs from mass storage (see page 8-
New create new programs (see page 8-4)
Save Program save programs on mass storage (see page 8-25
Save Program As save programs on mass storage with new name(see page 8-25)
Print print the program (see page 8-26)
Preferences make preferences in the Program window(see page 8-56)
Check Program check that the program is correct (see page 8-1
Close Program erase the program from the program memory
Save Module save a module on mass storage (see page 8-54
Save Module As save a module on mass storage with a new nam(see page 8-54)
1 Open ...2 New ...3 Save Program4 Save Program As ...
5 Print ...6 Preferences ...7 Check Program8 Close Program
9 Save Module0 Save Module As ...
File
Only shown inthe module window
User’s Guide 18-7

g Q f
1
ge
)
nt)
e 8-
)
3.2.2 Menu: Edit
Command Used to:
Cut cut selected lines to the clipboard buffer (see pa8-19)
Copy copy selected lines to the clipboard buffer (see page 8-19)
Paste paste the contents of the clipboard buffer into a program (see page 8-19)
Goto Top go to the first line (see page 8-27)
Goto Bottom go to the last line (see page 8-27)
Mark select several lines (see page 8-28)
Change Selected change an instruction argument (see page 8-30
Value show the current value (for the selected argume(see page 8-46)
ModPos modify a position (see page 8-28)
Search search for/replace a specific argument (see pag34)
Show/Hide IPL show/hide an instruction pick list (see page 8-13
1 Cut2 Copy3 Paste4 Goto Top5 Goto Bottom6 Mark
7 Change Selected8 Value9 ModPos0 Search ...
Show/Hide IPL
Edit
8-8 User’s Guide

Q f g
48)
3.2.3 Menu: View
Command Used to view:
Instr. instructions for the current routine – Program Instruction window – (see page 8-11)
Routines all routines – Program Routines window – (see page 8-8)
Data program data – Program Data window – (see page 8-42)
Data Types all data types – Program Data Types window –(see page 8-42)
Test the Program Test window (see page 8-20)
Modules all modules – Program Modules window –(see page 8-51)
Main Routine instructions for the main routine (see page 8-10)
Selected Routine instructions for the selected routine (see page 8-11)
Error Handler error handler of the current routine (see page 8-
1 Instr.”<latest routine>”2 Routines3 Data ”<latest type>”4 Data Types5 Test 6 Modules
7 Main Routine8 Selected Routine
9 Error Handler
View
User’s Guide 18-9

g Q f
18-10 User’s Guide
3.3 Window: Program Instr
3.3.1 Menu: IPL1 (shows different instruction pick lists)
3.3.2 Menu: IPL2 (shows different instruction pick lists)
Go to the window Program Test
!Init datacounter:=0;!Go to start positionMoveL pstart,v500,fine,gripper;WaitUntil di1=1;!StartSet startsignal;open_gripper;MoveJ *,v500,z10,gripper;
Program Instr
File
Instructions
Edit View IPL1 IPL2
Copy Paste (Modpos)OptArg Test
WELDPIPE/main
1(26)
1 Common2 Prog. Flow3 Various4 Motion Settings5 Motion&Process6 IO7 Communicate8 Interrupts9 Error Recovery0 System&Time
Mathematics
IPL1
1 Most Common 12 Most Common 23 Most Common 3
4 Motion Set Adv5 Motion Adv6 Ext. Computer7 Multi Tasking8 RAPID Support9 Service
IPL2

Q f g
3.4 Window: Program Routines
Program RoutinesRoutines In Module
File
Type
num
Routines
Edit View Routine Special
New... Decl ... Dupl ...
Name
cleangunerrorout1givedistmainweldseq1weldseq2
WELDPIPE/
Return valueof a function
4(6)
Create a new routine
Change the declaration
DuplicateView routine data
Data > Test
User’s Guide 18-11

g Q f
3)
ed
18-12 User’s Guide
3.4.1 Menu: Routine
Command: Used to:
Routine Data create a new routine (see page 8-8)
Instructions view the instructions of the selected routine
Error Handler view the error handler of the selected routine
Backward Handler view the backward handler of the selected routine
In Module view only the routines in the current module(see page 8-53)
In System view all routines in all modules (see page 8-5
Add/Remove Error Handler add/remove an error handler to the selected routine (see page 8-49)
Add/Remove Backward Handler add/remove a backward handler to the selectroutine (see RAPID Reference Manual - Programming off-line)
3.4.2 Menu: Special
Command: Used to:
Mirror mirror a routine or a module (see page 8-36)
1 Routine Data
2 Instructions3 Error Handler4 Backward Handler
5 In Module6 In System
7 Add Error Handler8 Add Backward Handler
Routine
Mirror ...
Special

Q f g
ta
)
3.5 Window: Program Data
3.5.1 Menu: Data
Command: Used to:
Value read or change the current value of selected da(see page 8-46)
Types call up the list with all data types (see page 8-42
In Module call up only the data in the current module(see page 8-54)
In System create new data (see page 8-43)
In Routine call up all routine data
Test
Program Data
tooldata In Module
File
Data type
Data
Edit View Data Special
New... Decl ... Dupl ... Types
Name
grippergun1gun2
WELDPIPE/
3(3)
View all data typesCreate new data
Change the declarationDuplicate Go to the window Program Test
1 Value2 Types
3 In Module4 In System5 In Routine “routine name”
Data
User’s Guide 18-13

g Q f
1
nt
3.5.2 Menu: Special
Command: Used to:
Define Coord define a tool, work object or program displaceme(see Chapter 10, Calibration)
Go to selected position go to a selected position
1 Define Coord ...
2 Go to selected position
Special
8-14 User’s Guide

Q f g
3.6 Window: Program Data Types
3.6.1 Menu: Types
Command: Used to:
Data call up all data of a selected type
Used Types call up only those data types that are used
All Types call up all data types (see page 8-42)
All databoolnumrobtargettooldatawobjdata
Program Data Types
File
Data types
Edit View Types
WELDPIPE/
5(6)
All Data
1 Data
2 Used Types3 All Types
Types
User’s Guide 18-15

g Q f
1
ge
3)
3.7 Window: Program Test
3.7.1 Menu: Test
Command: Used to:
Move Cursor to PP start from the latest stopped instruction (see pa8-23)
Move PP to Cursor start from the selected instruction (see page 8-2
Move PP to Main start from the main routine (see page 8-23)
Move PP to Routine start from any routine (see page 8-23)
Go to selected position go to a selected position
Simulate allow program execution in MOTORS OFF mode
!Init datacounter:=0;!Go to start positionMoveL pstart,v100,FINE,gripper;WaitUntil DInput(ready)=1;!StartSet startsignal;open_gripper;
Program TestSpeed:=Running:=
File
Instructions
Edit View Special
Start FWD (Modpos)BWD Instr
WELDPIPE/main50% Continuous Test running
Go to the Program Instr window
parametersProgram pointer
1(26)
1 Move Cursor to PP2 Move PP to Cursor3 Move PP to Main4 Move PP to Routine
5 Go to selected position ...
6 Simulate ...
Special
8-16 User’s Guide

Q f g
5)
3.8 Window: Program Modules
3.8.1 Menu: Module
Command: Used to:
Data view program data
Module List view the complete module in a list (see page 8-5
Type
Program ModuleProgram ModuleSystem ModuleSystem Module
Program Modules
File
Modules
Edit View Module
New... Decl ... Data
Name
CadpositionsMainmoduleSystem1System2
2(4)
Create a new module View program dataChange the declaration
WELDPIPE
1 Data2 Module List ...
Module
User’s Guide 18-17

Q f
1
e
4 The Production Window
4.1 Window: Production
4.1.1 Menu: File
Command Used to:
Load Program load a program (see page 11-4)
4.1.2 Menu: Edit
Command Used to:
Goto go to a specific instruction
Start from Beginning go to the first instruction in the program (see pag11-6)
Program list
Program pointer
Speed:= 75 %
Production Info
File Edit View
Start FWD BWD
Status : Stopped
Routine : main :
CAR_LIN1
Running mode:= Continuous
MoveL p1, v500, z20, tool1;MoveL p2, v500, z20, tool1;MoveL p3, v500, z20, tool1;Set do1;Set do2;
2(39)
File
1 Load Program ...
1 Goto ...2 Start from Beginning
Edit
8-18 User’s Guide

Q f
4.1.3 Menu: View
Command Used to:
Info display the program in the lower part of the window
Position tune a position (see page 11-7)
1 Info
View
2 Position
User’s Guide 18-19

g Q f
-5)
s
5 The FileManager
5.1 Window: FileManager
5.1.1 Menu: File
Command: Used to:
New Directory create a new directory (see page 13-5)
Rename change the name of a selected file (see page 13
Copy copy a selected file or directory to another massmemory or directory (see page 13-6)
Move move a selected file or directory to another masmemory or directory (see page 13-7)
Print File print a file on a printer
Date
..1993-05-281993-05-091993-05-011993-05-011993-05-011993-06-01
FileManagerflp1:/WELDINGS/TEST
File Edit View Options
Up
Name
..PROC1PROC2PROCFUNCWDATAWTOOLSRESULTS
Type
Go Up One LevelProgramProgramProgram ModuleProgram ModuleDirectoryDirectory
2(12)
Current unit
Files
Current directory
Latest change
File1 New Directory ...2 Rename ...3 Copy ...4 Move ...5 Print File ...
18-20 User’s Guide

Q f g
5.1.2 Menu: Edit
Command: Used to:
Goto go to a specific line in a list
Goto Top go to the first file in a list
Goto Bottom go to the last file in a list
5.1.3 Menu: View
Command: Used to view:
ram1disk: the files on the RAM disk (see page 13-4)
flp1: the files on the diskette (see page 13-4)
5.1.4 Menu: Options
Command: Used to:
Format format a diskette (see page 13-7)
Rapid Converters convert old program versions
Edit1 Goto ...2 Goto Top3 Goto Bottom
1 [ram1disk:]View
2 [flp1:] Disc#12
1 Format ...
Options
2 Rapid Converters ...
User’s Guide 18-21

Q f
ee
6 The Service Window
6.1 General menus
6.1.1 Menu: File
Command Used to:
Save as save logs on a diskette or other mass memory (spage 14-7)
Restart restart the robot
6.1.2 Menu: Edit
Command Used to:
Goto go to a specific line in a list
Goto Top go to the first line in a list
Goto Bottom go to the last line in a list
Info view information about selected log messages (see page 14-6)
File
1 Save as ...
Restart ...
1 Goto ...Edit
3 Goto Bottom4 Info ...
2 Goto Top
18-22 User’s Guide

Q f
l/
ter
es
6.1.3 Menu: View
Command Used to:
Log display the different logs (see page 14-5)
Date & Time set the date and time (see page 14-3)
Calibration calibrate the robot (see page 14-8)
Commutation commutate the motors (see The Product ManuaRepairs)
BaseFrame calibrate the base coordinate system (see Chap10, Calibration)
Two Axes Definition calibrate the base coordinate system for a two axmanipulator (see Chapter 10, Calibration)
System Info display system information (see page 14-9)
View
1 Log
2 Date & Time
3 Calibration
4 Commutation
5 BaseFrame
6 Two Axes Definition
7 System Info
User’s Guide 18-23

Q f
he
is
g
6.2 Window Service Log
6.2.1 Menu: Special
Command: Used to:
Erase Log erase contents in selected log (see page 14-6)
Erase All Logs erase contents in all logs (see page 14-6)
Update log on Event update the log directly when a message is sent – tcommand is changed to “Update log on Com-mand” when selected, which means that the lognot updated until the function key Update is pressed (see page 14-7)
Latest
0810 20:30.320810 20:25.14
0810 20:30.32
0810 19:15.120809 12:30.00
Log list
Service Log
File
1020010340
Edit View Special
Msg->
Name
CommonOperational statusSystemHardwareProgramMotionOperatorProcess
Messages#
4(9)
Displays the messages in selected lo
No. of messagesTime of most recent message
1 Erase Log2 Erase All Logs
3 Update log on Event
Special
18-24 User’s Guide

Q f
)
e
6.3 Window Service Calibration
6.3.1 Menu: Calib
Command: Used to:
Rev.Counter Update update the counter (see Chapter 10, Calibration
Calibrate calibrate using the measurement system (see thProduct Manual/Repairs)
Status
SynchronizedSynchronizedSynchronizedSynchronized
Calibration
Service Calibration
File Edit View Calib
Unit
RobotManip1Manip2Trackm
1(4)
status
Calib
1 Rev.Counter Update ...2 Calibrate ...
User’s Guide 18-25

Q f
6.4 Window Service Commutation
6.4.1 Menu: Com
Command: Used to:
Commutate commutate using the measurement system (see the Product Manual/Repairs)
Unit
RobotManip1Manip2Trackm
Status
CommutatedCommutatedCommutatedCommutated
Status
Service Commutation
File Edit View Com
1(4)
Com
1 Commutate ...
18-26 User’s Guide

Q f y
7)
)
-6)
7 The System Parameters
7.1 Window: System Parameters
7.1.1 Menu: File
Command: Used to:
Load Saved Parameters load parameters from mass storage (see page 12-
Add New Parameters add parameters from mass storage (see page 12-7
Save All As save all parameters on mass storage (see page 12
Save As save parameters on mass storage (see page 12-6)
Check Parameters check parameters before restart (see page 12-5)
Restart restart the robot (see page 12-4)
do1DSQC232_1DO10.0000000.0000000.0000000.000000
Signal NameUnit NameSignal TypeSignal NumberLogical MaxPhysical MaxLogical MinPhysical Min
Parameter topicParameter type
Parameters
System ParametersUser signalsParameters
File Edit Topics Types
Cancel OK
IO
Info1(10)
1 Load Saved Parameters ...2 Add New Parameters ...3 Save All As ...4 Save As ...5 Check Parameters
Restart ...
File
User’s Guide 18-27

y Q f
27)
ge
12-
16,
ge
7.1.2 Menu: Edit
Command: Used to:
Goto Top go to the first line in a list
Goto Bottom go to the last line in a list
Goto go to a specific line in a list
Show Change Log view information about the latest modificationsmade (see page 12-5)
Change Pass Codes change pass codes (see page 12-36)
7.1.3 Menu: Topics
Command: Used to view:
Controller the parameter of the Controller topic (see page 12-
Communication the parameter of the Communication topic (see pa12-14)
IO Signals the parameters of the IO topic (see page 12-9)
Manipulator the parameters of the Manipulator topic (see page 43)
Arc Weld the parameters of the Arc Weld topic (see Chapter System Parameters ProcessWare
Teach Pendant the parameters of the Teach Pendant topic (see pa12-35)
All Topics all topics (see page 12-3)
2 Goto Top3 Goto Bottom
Edit
4 Show Change Log ...
3 Goto ...
5 Change Pass Codes ...
Topics
1 Controller2 Communication3 IO Signals4 Manipulator5 Arc Weld6 Teach Pendant
All Topics
18-28 User’s Guide

Q f y
User’s Guide 18-29