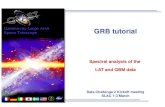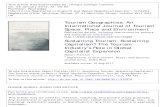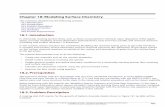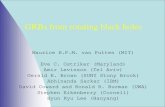TDW58.Tut Model Grb
description
Transcript of TDW58.Tut Model Grb

A freelance CG Artist and student at Hertfordshire University, Simon Reeves has had his work published in the digital art book Exposé 1, created models for 3D resource provider Dosch Design, and recently worked on the Saturn Relay website
SIMON REEVESwww.simonreeves.co.uk
ubdivisional modelling (using 3ds max’s Meshsmooth Modifier) takes the painstaking precision out of assembling 3D forms, and allows you to create fairly complex objects easily. This tutorial highlights many different techniques for creating an intricate vehicle,
and also gives you the necessary skills to apply the knowledge to other projects. During the walkthrough, we’ll be applying two primary techniques in preparation for subdivision: box modelling and polygon-by-polygon modelling. By using both of these techniques together, you will come to understand the reasons for using a particular modelling method in a particular situation. We will also look at the importance of understanding how to model effectively for Meshsmooth, and what the meshsmoothing process will do when it has been applied. Although this is something you’ll pick up over time, the more practice you have using Meshsmooth, the more accustomed you’ll become to how it subdivides your low polygon mesh. Eventually, you’ll develop an intuition, and it’ll become natural. Understanding these concepts is the key to an efficient workflow. Not needing to backtrack and rebuild large areas of your model will help your confidence as an artist, as well as saving you time and stress. This step-by-step tutorial covers the different modelling processes involved in creating the Sea King’s main fuselage, and those required to create the central rotor on top of the helicopter. This leaves you to experiment for yourself with the techniques explored here as you model the parts that are missing. These additional parts are also included on the CD for you to have a look at – if you get stuck, they may give you an insight into the particular demands of the approach you’ve chosen to take to model them. Note: While users of software other than 3ds max will not be able to use the MAX files that accompany this tutorial on the CD, the finished helicopter model is included in LWO and OBJ format for you to experiment with. Happy modelling!
S
Let your 3D skills take flight with our in-depth guide to modelling this Sea King helicopter using 3ds max. Follow along yourself with the files on the CD, and you’ll never have to wing it again... BY SIMON REEVES
MODEL AIRCRAFT
TDW58.tut_model_grb 050TDW58.tut_model_grb 050 28/9/04 11:24:49 am28/9/04 11:24:49 am

FACT FILEModel aircraft in 3ds max
FOR>> 3ds max 6
DIFFICULTY
ON THE CD>> Step-by-step scene files>> Full size screen shots>> Final completed Sea King model in
MAX, 3DS and OBJ file formats
ALSO REQUIRED>> Basic familiarity with 3ds max
Model aircraft: Tutorial
#051
TDW58.tut_model_grb 051TDW58.tut_model_grb 051 28/9/04 11:25:08 am28/9/04 11:25:08 am

Master the basics and cut a few corners with every modeller’s secret weapon: the blueprint.
>>PART ONEModelling the helicopter’s body
8This part of the model needs a hole cutting into it. Image (a) above shows the current mesh, with the Symmetry modifier applied. Create three edges
using the Cut tool for the bottom of the hole (b). Still using the Cut tool, make a ring of edges inside the ones you have just created (c). This double ring will keep the mesh much cleaner when Meshsmooth is applied. Finally, Delete the polygons inside of the ring, and Soft Delete the edge in the top left corner that is splitting a polygon into two, using the [Backspace] key (d).
5As this model is going to be made in conjunction with Meshsmooth (see the Expert Tips box below), we need to create it knowing what will happen
after it has been subdivided: for instance, how to make sharp corners. Using the Cut and Chamfer tools in Editable Poly, cut the polygons to create the edges selected in this image (the Step05.max file on the CD has both ‘before’ and ‘after’ versions for you to study). This brings the edges closer together and has the effect of creating more definition in the subdivided form.
4Continue the method you used in step three around the front of the cockpit, and onto the top of the helicopter. Note that you’ll have to use the
Top view as well as the Front view to line up the polygons with the blueprints.
1It is always a good idea to have blueprints set up in
the Viewports to help you model accurately (if possible, try also to get hold of photographs that show the object from other angles, too). For the Sea King, I collected blueprints from www.onnovanbraam.com (you can find them on the
CD). Begin by creating a box in 3ds max with dimensions that match them, as shown in the screenshot above.
3The side of the Sea King is flat, so start modelling by creating a large plane. The polygons selected in the image above show its size and position. Select
the two lower edges on the right side of the plane, and [Shift]-drag them out underneath the cockpit side window to create new polygons. Select the bottom edges and repeat the process, creating more polygons underneath the original ones.
2Right-click on the box, then click Convert to Editable Poly. Delete three polygons to leave you with the three shown in the image above.
Press [M] to open the Material Editor. Select a slot, click on the button that currently says Standard, and choose Multi/Sub-Object in the pop-up window. Assign that to your blueprints object. Select each polygon, and change its material ID so that the blueprints are set up as shown above (you can find a full-sized version of the screenshot on the cover CD).
7I prefer to add the Symmetry and Meshsmooth modifiers early, as they can be toggled on and off at any time (using the little light bulbs next to the
modifier in the stack). Add the Symmetry modifier, and then click on the ‘+’ to show its sub-object. Select that, and you can move the mirror icon around. Position it so it joins the two halves of the model together, and (in this case) set the Axis to Z. You can add a Meshsmooth modifier on top of that.
6Time for [Shift]-dragging again. This time, we’ll make the air intake on top of the Sea King. Select the edges around the base of the intake (where the
dome will join the body of the helicopter) and extrude them upwards and slightly inwards, until the result is similar to the image above. Use your blueprints in the orthographic views (Front/Side/Top/Left/Right) to get the correct shape.
A B
C D
EXPERT TIPS
MESHSMOOTH
>> In 3ds max, Meshsmooth is a modifier that’s used when
modelling with Subdivision Surfaces. In preparation for meshsmoothing, the user must work with a low-polygon ‘cage’, which the modifier then subdivides. A bit of practice is needed to predict what effect the Meshsmooth will have on the low-polygon cage, and where to place geometry accurately to get the desired result after subdivision takes place. To use Meshsmooth, select your object, go to the modify panel, and choose Meshsmooth from the drop-down menu. You will be faced with a lot of options, but the one you need to be concerned with is Iterations. Iterations set the number of divisions used to smooth the mesh. Each iteration generates new faces using the vertices created from the previous iteration. You can find explanatory screenshots on the cover CD
TDW58.tut_model_grb 052TDW58.tut_model_grb 052 28/9/04 11:25:19 am28/9/04 11:25:19 am

9The hole needs to be neater, so here’s a handy tip to make it perfectly round. Create a cylinder in the Right view so it’s facing the same direction as the
hole. Give the cylinder the number of sides that best fits the mesh (in this case, nine), and move the vertices of the mesh around so they line up with the sides on the cylinder. When Meshsmooth is applied, it will be perfectly round.
11It’s now time to model the engine area underneath the main rotors. On the image above, the big blue selection is the existing
model. All we need to do for this part is extrude edges and weld some vertices. Begin by extruding the edges on the top of the model indicated by the green arrows. Next, extrude the edges indicated in red, blue, and yellow straight along the axes.
10We want a distinct edge at the base of the air intake. Instead of cutting the polygons to make extra edges, we can also chamfer
a loop of edges to get the same effect. Select the edge shown in red on the image above. If you now select the Loop button in the Edit Poly Modify panel, it will select all of the edges that are shown in blue. You can now chamfer them. Toggle Meshsmooth on and off to see the effect, by pressing the Show End Result button.
>>
12Now, using the different orthographic views, adjust the positions of the vertices so that the model lines up correctly with
your reference material. If you select the model and press [Alt] + [X], it will go see-through, making it easier to match it to the blueprints.
13Using the Cut tool, create edges along the ridge to make a lip where it sticks out (a), and move out the edges along the loop that
was just created (b). Using the Cut tool again, cut along the bottom of the vertical section at the front (c). Now select the vertical edges shown in blue in image (d) and press the Connect button in the Edit Polygon modify panel. This will create edges through the centres of the edges selected. Finally, using the Cut tool, join up the edges made in (c) and (d).
14Now to make the holes. Using the Cut tool, create the edges highlighted in image (a). Delete the polygons where the holes are,
and using Soft Delete, delete any of the edges that split four-sided polygons into two halves (b). Using the Cut tool, create the edges highlighted in image (c), to keep the corners sharp after Meshsmooth is applied (d). The details are a bit difficult to see on the image above, but you can find full-sized versions of all the screenshots on the CD.
15Time to model the rear of the engine area. This process is very similar to that covered in Step 11. Extrude the edges highlighted in
blue in the direction indicated by the arrows, using the blueprints to guide you. The edges are extruded down to the start of a semi-circular cover that comes out onto the spine of the helicopter.
16Extrude the roof of the engine area down to join with the polygons that were created in the last step, again using the blueprints as
a guide. It is always good modelling practice to try and keep the mesh ‘flowing’, as you can see from the directions of the arrows on the image above; this ensures a clean mesh after subdividing.
A B
C D
A B
C D
Model aircraft: Tutorial
#053
EXPERT TIPS
EDGE LOOPS
>> In subdivisional modelling, it is always a good practice to keep the
mesh ‘flowing’. This helps to create smooth surfaces when using Meshsmooth, and is also an important thing to do if you are modelling an object that will deform, such as a character. To create a clean, flowing mesh, you need to be aware of where your edge loops go. Edge loops are continuous rows of edges and are important to control deformation on your object. In 3ds max there is a button in the Editable Poly Modify panel to select loops. If you select an edge, then press the Loop button, it will select the whole edge loop – but it will only spread through four-way junctions.
TDW58.tut_model_grb 053TDW58.tut_model_grb 053 28/9/04 11:25:24 am28/9/04 11:25:24 am

23(a) Slide the edge loops up or down to match this image. (b) As in 22, select one of the blue edges, press Connect, and set the
number of segments to 4. (c) Weld the newly created vertices at the base of the cylinder to the main mesh, and delete the polygon in the far corner, where the spine connects to the cylinder. (d) Extrude the end of the spine out slightly and weld the vertices that meet the cylinder. (e) Make the new edges (shown in red) using the Cut tool, and Delete the polygon and edge highlighted in blue. (f) This image shows the mesh with Meshsmooth applied.
22At (a), select the top polygons. For (b), scale them so there’s a slight gap to the corner of the cylinder, and then move them
upwards. At (c), delete the polygons that won’t be needed as they are on the symmetrical side. For (d), select any of the edges shown in blue, and press Ring in the Edit Polygon Modify panel. Press the button next to Connect. Type ‘4’ in the pop-up box for the number of segments.
25Move the new half of the cylinder into position and select the main mesh. Press the Attach button on the Edit Polygon
Modify panel and select the cloned half of the cylinder. Then you can weld the vertices together (highlighted in blue on the image above), and move the spine so it is aligned with the original.
18Extrude the edges indicated in blue inwards to give the cover some solidarity. Now extrude the newly created edges back
along the X axis inside the cover, as indicated by the green arrows, where the spine of the helicopter joins up to the main engine area.
17The polygons highlighted in red show the model from the last step. To create the cover, hold [Shift] and drag to extrude the
edges highlighted in blue along the X axis. Be sure to check, from the orthographic views, that the shape of the cover lines up with the blueprints.
20Now, make the cylindrical object on the helicopter’s spine. Create a cylinder in line with the blueprints, with a radius of about
25, with two cap segments, one segment for the height and eight sides. Right click on the cylinder and convert to Edit Polygon. Delete any unnecessary bottom polygons.
19Extrude the edges highlighted in blue (a) inwards so that the new edges created form the cross section of the spine running
along the tail of the Sea King. Extrude these edges along the X axis in the directions indicated by the green arrows (b) to form the start of the spine itself.
24Select half of the cylinder, hold [Shift] and drag the polygons to the other side. When you release it, a box will pop up. Choose
Clone to Object. Select the object just cloned, and use the Mirror tool to flip it around. Make sure you delete the other half of the cylinder on the main mesh which the new object will replace.
21Extrude the edges on the side of the existing mesh (shown in the image above in green). Select the main helicopter object
and press the Attach button in the Edit Polygon Modify panel. Select the cylinder. Then using Target Weld, weld the blue vertices together, clicking on the old vertices and welding them to the attached cylinder’s vertices.
A
B
A B
C D
A B
C D
E F
TDW58.tut_model_grb 054TDW58.tut_model_grb 054 28/9/04 11:25:30 am28/9/04 11:25:30 am

26This tail section is relatively straightforward: it’s just a case of extruding a bit, then going to the orthographic views
to line it up the vertices with the blueprints. It’s clear from the Top view (and photos) that there is a sharp corner at one point (indicated by the green arrows). At this point, you can just select the ring of edges and use the Chamfer tool to add edges in that area.
27Move the vertices along the bottom edge gradually inwards, the closer they get to the rear of the helicopter. Then, using the Cut
tool, create the edges highlighted in the image above. We want to create a sharp edge that gradually fades to flat on the side of the helicopter.
29Continue to extrude the edges of the tail towards the back. Here, a lot of edges are getting very close together, so an easier
way to move the vertices around accurately is to use Constraints. In Edit Polygon, you can use either Edge or Face; when turned on, the movement of vertices will be restricted to the edges/faces of the object.
28Move the polygons – the closer to the rear of the helicopter, the more they need to move inwards. Then extrude the edges of
the mesh (highlighted in green underneath the tail), so that this half joins up with the other half when symmetry is turned on.
30Underneath the helicopter, extrude the edges that are along the bottom to create the underside of the Sea King. Note that,
towards the front of the helicopter, there is a ridge at the line of symmetry, so keep the edges close together there, and move them apart as they travel back towards the rear of the helicopter.
32Select the edges around the side window shown in green in image (a), and extrude them inwards to create part of the window
frame. Follow the process shown in steps (b)-(f), and use it on the four edges circled in red in (a). Select the edge (b). Use the Cut tool and make two cuts in a V shape (c). At (d), extrude the two edges outwards as a start of the window frame. At stage (e), select these two edges and, using Soft Delete, delete them. Image (f) shows the results.
31Now it’s time to model the cockpit area. Extrude the edges in the directions of the arrows on the image, using your blueprints
as a guide. Make sure to weld any vertices that need to be joined together after being extruded from different areas.
Let’s get some action from the back section, then move on to modelling the copter’s cockpit
>>PART TWOThe tail and the cockpit
A B
C D
E F
>>
Model aircraft: Tutorial
#055
EXPERT TIPS
CONSTRAINTS IN EDIT POLYGON
>> Something that I use very often now is the tool to constrain
movement of a sub-object (such as a vertex or an edge) in Edit Polygon. Select your object and go to the Edit Polygon Modify panel. There is a drop down box next to ‘Constraints’: here, you can select either ‘Face’, ‘Edge’ or ‘None’. Personally, I mainly use the ‘Edge’ mode.
Instead of moving vertices slightly in the Z axis, then slightly in the X axis, and then readjusting them some more, constraint allows you to move vertices along edge loops easily and quickly. I find this technique is particularly useful just to clean up meshes, as it keeps polygons even. Step 30 is a good example of a situation in which you just need to move the vertices apart at certain points.
TDW58.tut_model_grb 055TDW58.tut_model_grb 055 28/9/04 11:25:37 am28/9/04 11:25:37 am

Use cylinders and primitives to model the rotor blades – and give your model the lift it requires
>>PART THREECreating the main rotor
39Time to model the panel at the front underneath the cockpit. The right-hand side of the image above shows the mesh from
the last step – and on the left of the image, we can see the result from this step. Chamfer the edges selected in the image above, about 0.6, and then 0.4. Then select the loop of smallest polygons created with the chamfers, and extrude them in to create the panel gap.
38Using the Cut tool, create the edges shown above near the edges of each panel. This, again, is just to create tighter corners
where the gaps between the panels are. Without these, Meshsmooth has too much of an area to cover to keep the corners tight.
36Now we need to create the separate panels at the end of the tail – so, (a) select the edges that are in line with the panel lines on
the blueprints (shown above), and chamfer them about 1.2. At (b), create the sharp corners at the edges of the panels, select the corner vertices and chamfer them by about 0.6. For (c), weld the new vertices that you just created to each other so there are only two vertices (instead of four) at every corner.
37The polygons that you made in the previous step by chamfering are the ‘gap’. Now you need to select them all, and extrude them
inwards – first by a very small amount, then by a larger amount, then by a small amount again. This will create sharp gaps inbetween the panels, rather than a series of smooth indents.
33Extrude the edges highlighted in red to make the window frames that join up the top and the bottom of the windows. Next
up, select the Edge Loops around the windows highlighted in green. Hold [Shift], and scale the edges in to extrude them inwards.
34Select the polygons shown in red in the image above, and press the Detach button in the Edit Polygon Modify panel. Tick
Detach To Element, so it remains part of the mesh. Then select all the edges that have been highlighted in green. Do this by using the Border sub-object mode, and extrude each one inwards, one at a time, to give the window frames some depth.
35Create several new plane objects and adjust them to fit inside the window frames. After you’ve done that, select the main
helicopter mesh and attach the windows objects you’ve just made. We also need to make two smaller frames that fit into the side window. Select the window frame that you worked on in the last step, hold [Shift] and drag it so it’s slightly behind the original one, and scale it down to make it the appropriate size. Do the same again for a second window frame.
41 Next, create the 12-sided tube that the blade will sit into, copying the image above. This object has an arm that is pushed up
and down to control the blade angles. Create this by selecting two of the sides of the tube and extruding them outwards a few times, scaling them slightly each time. This arm also needs a hole to enable the pivot link (created in Step 42) to fit through it.
40By now, you should be familiar with the basic modelling processes we’re using, so we’ll cover ground more quickly in this
section. If you get stuck, refer to the MAX files on the CD. Create a cylinder for the main driveshaft and also a cover from the top of an oiltank primitive. Create a cylinder with eight height segments. Select the rows down the side of the cylinder (excluding those at the end of the blade where it sits into its pivot object) and extrude those polygons out to form the blade. From the Front view, adjust the vertices so that its cross-section matches that of the image above.
A
B C
TDW58.tut_model_grb 056TDW58.tut_model_grb 056 28/9/04 11:25:40 am28/9/04 11:25:40 am

43Clone the last pivot link to make two more, to fit into another tube that sits around the driveshaft. For that tube (shown in green in
the image above), all that needs to be done is to extrude two polygons opposite each other, scale them slightly, then extrude them back in. This will make a small hole in which the links can sit.
44Create another tube (with 20 sides) around the driveshaft. This one is the large one that the blade’s pivot will sit into. Rotate the
tube so that there’s a flat edge pointing towards the blade (see image above). Then move the vertices out like those in the image above, so there’s a circular shape on the inside and large side for the blade to fit into.
46To make the red object highlighted in the image above, repeat steps 44 and 45 to
create a tube. Adjust the vertices to bring them to a flattened end where the link from the arm of the blade pivot sits.
45Extrude the big flat side to give the object a bit of shape and definition. Also, note that since this shape has four identical sides,
there is in fact no point in modelling the same thing four times! Select the area highlighted in the image above, hold [Shift], and rotate it around the driveshaft (see the Expert Tip box, below). Do this three times, then weld the vertices together to create one solid object.
47Select the blade, its pivot (the green object in the image above), and the link that’s attached to the arm of the pivot (in blue).
These all need to be rotated/cloned around the main drive shaft in a similar way to step 45 (again, see the Expert Tips box if you’re unsure).
48There are a few areas of the model that I haven’t covered, but these can all be modelled
using the same principles that have been covered in this tutorial. The main pieces left to try are the rear rotor blades, the doors on the helicopter, and the side pods that contain the landing wheels. All these remaining parts of the helicopter are available on the CD for you to examine, and to use as a reference if you get stuck. ■
42This pivot link is made from three
separate six-sided cylinders. Each one has been extruded to give some definition. Note that the bottom link sits at an angle to fit into another object that we’ll create later, in Step 44. Again, copy the forms shown in the image on the left, using the skills you learned in the first part of this tutorial.
Model aircraft: Tutorial
#057
EXPERT TIPS
REFERENCE COORDINATES
>> Using the Reference Coordinate System properly is important.
Personally, the main elements I use are View, Local and Pick. Use [Alt] + Right mouse button or the dropdown box on the main toolbar to choose from the quad menu. View is the default coordinate system, with the X, Y, and Z axes set relative to the viewport. If you select Local, the coordinate system is based on the selected object – an object’s local coordinate system is carried by its pivot point. Pick can also be very useful as you can rotate a selected object around the coordinate system of another object in the scene. Important note: when using Pick, make sure that you set the icon to the right of the Reference Coordinate System drop-down to Use Transform Coordinate Centre, or it won’t work.
TDW58.tut_model_grb 057TDW58.tut_model_grb 057 28/9/04 11:25:45 am28/9/04 11:25:45 am