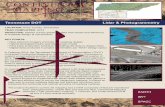TDOT-GeopakSurveyTrainingManual
-
Upload
anonymous-vjqmaea -
Category
Documents
-
view
10 -
download
2
description
Transcript of TDOT-GeopakSurveyTrainingManual
-
Tennessee DeparTmenT of TransporTaTion
Geopak Survey
Training Manual
Issued by the Design Division
Winter 2010
-
TDOT GEOPAK Survey 2004 Edition Training Guide
GEOPAK Survey 2004 Edition
THIS PAGE INTENTIONALLY LEFT BLANK FOR DOUBLE-SIDED PRINTING.
-
TDOT GEOPAK Survey 2004 Edition Training Guide
Table of Contents
Chapter 1 - Introduction to GEOPAK Survey for TDOT.....................................................................1-11.1 Course Outline...........................................................................................................1-11.2 CADD Standards and Support ..................................................................................1-11.3 Course Data Files......................................................................................................1-21.4 TDOT Workflow .........................................................................................................1-2
Chapter 2 - Field Survey and relation to COGO....................................................................................2-12.1 Control points ............................................................................................................2-12.2 Survey Points ............................................................................................................2-12.3 Survey Chains ...........................................................................................................2-42.4 Crossing Breaklines...................................................................................................2-52.5 Datasets.....................................................................................................................2-5
Chapter 3 - Setting up a GEOPAK Survey project .............................................................................3-13.1 Directory Structure.....................................................................................................3-13.2 Creating a DGN .........................................................................................................3-13.3 Accessing GEOPAK Survey ...................................................................................3-3
Chapter 4 - Survey Project Preferences ................................................................................................4-14.1 Project Tab ................................................................................................................4-14.2 Dataset Tab ...............................................................................................................4-44.3 Visualization Tab .......................................................................................................4-84.4 Geometry Tab..........................................................................................................4-114.5 DTM Tab..................................................................................................................4-12
Chapter 5 - Creating a New Survey Project ...........................................................................................5-15.1 Creating a New Survey Project .................................................................................5-1
Chapter 6 - Processing Survey Data ......................................................................................................6-16.1 Creating New Datasets..............................................................................................6-16.2 Copying Datasets ......................................................................................................6-76.3 Deleting a Dataset .....................................................................................................6-86.4 Reduce Dataset.......................................................................................................6-106.5 Review Reports .......................................................................................................6-126.6 Raw Data Editor ......................................................................................................6-15
Chapter 7 - Visualizing Survey Data.......................................................................................................7-17.1 TDOT SMD (Survey Manager Database) .................................................................7-1
Chapter 8 - Manipulating Survey Data ...................................................................................................8-18.1 Point Editing ..............................................................................................................8-18.2 Chain Editing .............................................................................................................8-28.3 Crossing Breakline Detection ....................................................................................8-68.4 Update OBS / XYZ ....................................................................................................8-78.5 Display by feature......................................................................................................8-88.6 Display by set search ................................................................................................8-9
Chapter 9 - Digital Terrain Models..........................................................................................................9-19.1 Creating a DTM from survey data .............................................................................9-19.2 Loading DTM Features..............................................................................................9-49.3 TIN Tracking (Height tool) .......................................................................................9-139.4 TIN Statistics ...........................................................................................................9-159.5 Editing DTM Graphics .............................................................................................9-169.6 Combining Aerial and Field DTMs..........................................................................9-18
Chapter 10 - Coordinate Geometry ......................................................................................................10-110.1 Establishing Alignments (GEOPAK Chains).........................................................10-110.2 Stream Alignments ................................................................................................10-1610.3 Establishing tracts based on property records and field located evidence ...........10-18
i
-
TDOT GEOPAK Survey 2004 Edition Training Guide
ii
10.4 ROW and Property Lines.......................................................................................10-24Chapter 11 - Plan Development ............................................................................................................11-1
11.1 Displaying and Labeling Centerlines and Alignment Points....................................11-111.2 Plan view labeling....................................................................................................11-511.3 Survey control: Control Point Table, Coordinate Grid Ticks..................................11-16
Chapter 12 - Profile Development ........................................................................................................12-112.1 Drawing and Storing Profiles...................................................................................12-112.2 Project Underground Utilities Using Draw Profile Tool............................................12-912.3 Utility Crossings.....................................................................................................12-1412.4 Drainage Crossings ...............................................................................................12-2012.5 Benchmark & Control Points .................................................................................12-2212.6 Overhead Utility Crossings....................................................................................12-2412.7 Stream Profiles ......................................................................................................12-25
Chapter 13 - Exporting Alignments for Staking..................................................................................13-1Chapter 14 - Drainage Maps..................................................................................................................14-1Appendix A - TDOT Survey SMD V8 Feature Codes ............................................................................. A-1
-
TDOT GEOPAK Survey 2004 Edition Training Guide
CHAPTER 1 - INTRODUCTION TO GEOPAK SURVEY FOR TDOT This training course is intended to assist the surveyor with the setup, creation, and processing of survey data using GEOPAK Survey to conform with the TDOT Survey & Design Computer-aided Drafting and Design CADD Standards. Please refer to the GEOPAK help files for more specific information regarding GEOPAK functions.
1.1 COURSE OUTLINE As part of this course, we will process the survey data for a small TDOT project in Smith County. The dataset includes survey data from multiple days of data collection which contain RTK, Total Station, and Aerial Survey data. The following topics are covered in the course:
Field Codes and COGO Element Names Standard Project Directory Structure Standard Design File Names Survey Project Preferences Creating a new survey project Creating and Processing a new Survey Dataset Survey Mapping and MicroStation v8 Levels DTM Creation Processing Additional Datasets
1.2 CADD STANDARDS AND SUPPORT TDOT CADD Standards for MicroStation and GEOPAK is maintained and distributed by the CADD Support section of the Design Division. This information is available on the TDOT website at the following URL:
http://www.tdot.state.tn.us/Chief_Engineer/assistant_engineer_design/design/v8/V8design.htm#Documentation
This manual is available online in Adobe Acrobat PDF format at the following URL:
http://www.tdot.state.tn.us/Chief_Engineer/assistant_engineer_design/design/survey.htm
Support for GEOPAK survey is provided through the TDOT Design Division. Questions or comments regarding the use of the GEOPAK Survey Training Manual should be directed to the TDOT Regional Survey offices.
The following software versions were used in the development of this manual:
MicroStation 08.05.02.35 GEOPAK 08.08.02.73
GEOPAK Survey 2004 Edition 1-1
-
TDOT GEOPAK Survey 2004 Edition Training Guide
1.3 COURSE DATA FILES The data files provided for this course include:
SM080-01.doc (Limits of project with GPS Control Information) SM080-01.ctl (GPS Control Point File output from TN DOT Geodetic Control
Database) SmithSR80-topo.dgn (3D topographic DGN File from Aerial Survey) SmithSR80-dtm.dgn (3D graphic surface features from Aerial Survey) SM080-01TP1.txt (Day 1 Field Collected Data in ASCII format) SM080-01TP2.txt (Day 2 Field Collected Data in ASCII format) SM080-01CTL.txt (Control Point Data in ASCII format) Alg3o4.isu (SR 80 proposed alignment input file) Par3o4.isu (Parcel input file)
The files are available online at the following URL:
http://www.tdot.state.tn.us/Chief_Engineer/assistant_engineer_design/design/survey.htm
The latest Standard TDOT Survey files for MicroStation and GEOPAK should be downloaded to the users computer prior to the training course. These files and support documents are available at the following URL:
http://www.tdot.state.tn.us/Chief_Engineer/assistant_engineer_design/design/survey.htm
It is recommended the user to allow the self-extracting executables to install in the default directories. This will allow the TDOT visual basic applications and interface to locate the designated files required to operate.
1.4 TDOT WORKFLOW The workflow processes followed in this manual are recommended as a best practice. The following are examples of recommended workflow processes:
For New Projects:
Create Project Directory Create Survey MicroStation File Open new Survey MicroStation File Activate GEOPAK Access GEOPAK Survey Set Survey Preferences Create New Survey Project Recheck Survey Preferences Create New Dataset Check and edit Dataset Import, Reduce and Map Dataset Visual checks of Points and Survey Chains
GEOPAK Survey 2004 Edition 1-2
-
TDOT GEOPAK Survey 2004 Edition Training Guide
Edit Points and Survey Chains as needed Run Crossing Chain Build DTM Visual checks of DTM and Contours
For Existing Projects:
Open existing Survey MicroStation File (if the user receives a GEOPAK Units Synchronization Alert dialog about GEOPAK Preferences Unit System being set to English while MicroStation is set to meters, then simply select Cancel. This is an issue with DGN files from the office of Aerial Surveys seed files due to their necessary software setup).
Activate GEOPAK Access GEOPAK Survey Open Existing survey project Check Survey Preferences Create Additional Datasets Check and edit Dataset Import, Reduce and Map Additional Datasets Visual checks of Points and Survey Chains Edit Points and Survey Chains as needed Run Crossing Chain Build DTM Visual checks of DTM and Contours
The following screen capture shows the Survey Project WorkFlow Toolbox developed by TDOT that can be activated from the custom TDOT menu in MicroStation. This toolbox allows for quick access to commonly used tools once the user obtains a basic understanding of GEOPAK Survey.
GEOPAK Survey 2004 Edition 1-3
-
TDOT GEOPAK Survey 2004 Edition Training Guide
GEOPAK Survey 2004 Edition
THIS PAGE INTENTIONALLY LEFT BLANK FOR DOUBLE-SIDED PRINTING.
-
TDOT GEOPAK Survey 2004 Edition Training Guide
CHAPTER 2 - FIELD SURVEY AND RELATION TO COGO
2.1 CONTROL POINTS TDOT maintains a database containing all Geodetic Survey Control Point data for the entire state. This information is typically supplied by TDOT when the project is assigned and will serve as the primary project control for field survey work. The database is available, if needed, online at the following URL:
http://www.tdot.state.tn.us/Chief_Engineer/assistant_engineer_design/design/survey.htm
2.2 SURVEY POINTS All survey data processed through GEOPAK Survey is stored in a GEOPAK Coordinate Geometry (COGO) database. The database is given a .gpk file extension. Each point must have a unique name. Point names can be alpha-numeric, but not numeric-alpha. For example, S2 is supported, however S2S is not. All points shall have an S as the prefix. Example: S2000, S2001, etc. No special characters or other naming conventions are allowed.
Field Codes (descriptors)
In order for data to be processed by GEOPAK and displayed correctly in MicroStation, the correct codes must be used when collecting data in the field. It is extremely important that field personnel be very careful about the proper use of point descriptors. Proper understanding will make the office processing much more efficient and prevent errors in the finished survey. The following rules should be observed:
Use only those descriptors that are supported by our system. These are outlined in the TDOT Survey Manager Database (SMD) V8 Feature Codes document, found at the following website: (http://www.tdot.state.tn.us/Chief_Engineer/assistant_engineer_design/design/survey.htm). Appendix A (Pages A1-A3) contains the current version of this document. If in doubt or if the identity of the point is unknown, use XMISC and make a note. NEVER INVENT OR MAKE UP A DESCRIPTOR.
Additional information can be stored for any survey point by adding a comment to the point descriptor. For items below indicating a note, the note is necessary on one survey point in a given feature. The length of a note is limited only by the data collector. The specific codes documented below make use of field comments.
The equal sign is the delimiter used by TDOT to indicate field notes. This is user definable. Also, TDOT uses + as the begin line code, - as the end line code, * as the curve code and ~ as a separator between double-coded points. These are also user definable.
GEOPAK Survey 2004 Edition 2-1
-
TDOT GEOPAK Survey 2004 Edition Training Guide
Example Field Coding of Points
1. Drainage Structures
Pipes PIPE=note Where note contains description including size and type, for example a 15 concrete pipe would be coded +PIPE=15 RCP on one end and -PIPE on the other. Pipes connected to manholes or catchbasins are located with the storm sewer code (STS) to properly generate the DTM. In the case where one end of pipe is in a manhole and one end is open, locate the pipe with storm sewer code and shoot an extra ground shot at the pipe outlet to properly generate DTM. Box Culverts CV=note Where note contains description of culvert.
2. Utilities
To field code the size of utilities, precede the TDOT SMD code with the size of the utility in inches. This is applicable for all codes that are preceded by a question mark in the TDOT SMD Feature Code document. For example, code a 12" gas line as 12GL, an 18" water line as 18WL, and a 15 storm sewer as 15STS. Individual custom line styles exist for each size utility. Water & gas valves, Water & gas meters XWV=note XGV=note XWM=note XGM=note Where note contains optional number for use when many valves or meters are very close and would be overlapping on the map.
Overhead wires XLW=note Shoot low wire at point directly over proposed centerline at true elevation. Note contains description of the various wires.
Utility Poles XUP=note (utility poles without lights) XLP1=note (utility poles with one light) XLP2=note (utility poles with two lights) XLP3=note (utility poles with three lights) XLP4=note (utility poles with four lights) Note contains abbreviations for types of wires hanging on pole, for example P, P/T etc.
3. Driveways (DR), field entrances (FE), business entrances (BE), and parking lots (PK)
DR=note Where note contains description (width and surface material) placed on one point in line only.
GEOPAK Survey 2004 Edition 2-2
-
TDOT GEOPAK Survey 2004 Edition Training Guide
4. Edge of Pavement
EP=note Where note contains description of surface type (ie: GRAVEL). This should be used for the edge of traveled roadway only.
5. Property line information XIP=note (existing iron pin property corner) Where note contains description of condition of iron pin, ie: 3/4 Rebar, Bent, etc. XPL=note (other types of monumentation) Where note contains description of monument (ie: Planted Stone, AXLE, Wood Post, etc).
XROWA (ROW monument in a straight line or near straight line break (Type A)
XROWB (ROW monument in 90 degree break (TYPE B or C)
6. Buildings
BC=note Where note contains a description according to TDOT standards including type and number of stories. If building contains a business, include the business name.
7. Bridges
BRI=note Where note contains description of structure.
8. Fences
FN=note Where note contains description of the type of fence.
9. Edge of Pavements
EP=note Shoulders (paved only) SH=note Where note contains description including width and surface material.
10. Underground Tanks T=note Where note contains description of tank including size and type of fluid stored.
11. Trees
XTREE=x type Where x contains the diameter of the tree trunk in inches. Assumes 6 if blank Type contains the tree species (ie: Sweet Gum). This is optional.
GEOPAK Survey 2004 Edition 2-3
-
TDOT GEOPAK Survey 2004 Edition Training Guide
2.3 SURVEY CHAINS A series of Survey Points representing a linear feature can be connected together as a Survey Chain. Linking codes are used to designate how individual field shots are reconnected to form Survey Chains. Linking codes are special characters pre-pended to the feature in the field as the data is collected. TDOT utilizes the following linking codes:
+ Begin Line - End Line * Close Figure The following additional linking codes are available but not utilized by TDOT: PC* Begin Curve (tangent to previous line) OC* Point on Curve (begin/end non-tangent curve) PT* End Curve (tangent to next line) CC* Point of Compound or Reverse curve CF* Curve Fit (spline fit to irregular curves) To collect a series of 3 points representing a fence line; each point would be coded as follows in the field (Note, the field code FN is used for a Fence Line): +FN FN -FN When the survey data is processed, GEOPAK will automatically generate the names for the Survey Chains. Therefore, there is not a standard definition for Survey Chain names in the TDOT CADD Standards manual.
Survey Chains are named according to the feature code name used to collect the shots defining the chain. In the above example, a Survey Chain named FN" will be created in the .gpk file. If a second fence line is collected, GEOPAK will increment the name by 1. For example, a second fence line would be named FN-1" in the .gpk file. Subsequent fence lines would be incremented by 1.
IMPORTANT: Survey Chains are connected by the order of point numbers. The point numbers do not have to be sequential, but they must be in increasing order. Since the actual mapping is produced by the reduced coordinate file and not the raw data file, the point numbers determine the sequence, not the order of field location (order of shots in raw data file).
GEOPAK Survey 2004 Edition 2-4
-
TDOT GEOPAK Survey 2004 Edition Training Guide
GEOPAK Survey 2004 Edition 2-5
2.4 CROSSING BREAKLINES When collecting field data, personnel should attempt to avoid crossing breaklines that have a DTM surface attribute of breaklines. This will facilitate proper creation of the TIN file by the office personnel. If this guidance is not followed, additional vertices will be inserted at the point of crossing in the TIN file.
2.5 DATASETS A project can be comprised of multiple datasets. These can include different source formats, different areas of a project, or individual field crews. Typical TDOT practice is to create a dataset for each days work.
-
TDOT GEOPAK Survey 2004 Edition Training Guide
GEOPAK Survey 2004 Edition
THIS PAGE INTENTIONALLY LEFT BLANK FOR DOUBLE-SIDED PRINTING.
-
TDOT GEOPAK Survey 2004 Edition Training Guide
CHAPTER 3 - SETTING UP A GEOPAK SURVEY PROJECT
3.1 DIRECTORY STRUCTURE For the purpose of this training manual the directory structure will show a local directory from the users personal computer (i.e. C:\Projects\SM080-01).
3.2 CREATING A DGN The TDOT Survey Manual, Section 3.4.2.1 Filename, defines the standard MicroStation design file names to be used on TDOT survey projects. The following paragraph was taken from that section.
This file shall have the form 11222-33filetype.DGN where:
11 = the county code (See Table A-7), and as shown in the CADD Guidelines 222 = the route number (if not a state route the surveyors discretion is allowed.) 33 = GNSS project number (Contact the Regional Survey Supervisor for this
number) Filetype = Survey (Survey Topography and Profile data) Example: DV155-01Survey.DGN
Filetype = SurveySUE (Survey Subsurface Utility Engineering data) Example: DV155-01SurveySUE.DGN
Open MicroStation and create a new .dgn as shown in the dialog below.
GEOPAK Survey 2004 Edition 3-1
-
TDOT GEOPAK Survey 2004 Edition Training Guide
Use the Select Seed File button shown in the dialog above to select the seed file (or template file) to be used to create the new file. For the purpose of this training manual Survseed.dgn is to be used. The seed files can be downloaded through the following TDOT website:
http://www.tdot.state.tn.us/Chief_Engineer/assistant_engineer_design/design/v8/V8design.htm#MicroStation
The TDOT Interface in the MicroStation Manager Workspace should be selected in order for many custom applications to appear.
GEOPAK Survey 2004 Edition 3-2
-
TDOT GEOPAK Survey 2004 Edition Training Guide
3.3 ACCESSING GEOPAK SURVEY To access GEOPAK Survey, open the survey MicroStation File (the file created in Section 3.2) and select Applications GEOPAK Survey Survey from the MicroStation pull down menu as shown below.
The Survey toolbar, shown below, is opened.
To open the individual Tool Boxes for the items listed on the Survey toolbar, click on Tool Boxes and toggle on / off as shown below.
GEOPAK Survey 2004 Edition 3-3
-
TDOT GEOPAK Survey 2004 Edition Training Guide
The Main tool box contains all the tool boxes listed in the Tool Boxes pull down menu. This training guide will document using the Survey toolbar to access the various GEOPAK Survey functions. GEOPAK Survey can also be opened through TDOT Survey Project Workflow Toolbox as shown below (Note: The TDOT Interface in the MicroStation Manager Workspace must be selected in order for this option to appear).
The following screen capture shows the TDOT Survey Project WorkFlow Toolbox developed by TDOT that can be activated from the custom TDOT menu in MicroStation. This toolbox allows for quick access to commonly used tools once the user obtains a basic understanding of GEOPAK Survey.
GEOPAK Survey 2004 Edition 3-4
-
TDOT GEOPAK Survey 2004 Edition Training Guide
CHAPTER 4 - SURVEY PROJECT PREFERENCES Before the user creates a new survey project, the user must first set the default Survey Preferences. This preference file will be used as a basis for individual project preference files. From the Survey toolbar, select Project Preferences to access the dialog shown below.
The dialog could differ from the one shown below depending on the past history of the users machine. Select Default Save As to save the default.sdp file in the C:\Program Files\Bentley\geopak\bin directory.
Important! Always close the active survey project to edit the default preference file.
4.1 PROJECT TAB In the Project tab three options are listed on the left portion of the dialog box: Settings, User, and Configuration.
Settings When the Settings option is selected, the dialog appears as shown above. All fields in the setting group should be left blank for the default survey preferences, but may be entered for the project specific survey preference file later.
Name: This field is used to key-in the Name that will be used for the creation of a new survey project file. The survey project file (.prj file) associates projects with their respective job number, user, working directory, survey and Coordinate Geometry database, and other associated project files. The Name is assigned by the respective TDOT Regional Survey office.
Directory: This key-in field is used to identify the Directory where the .prj file will be stored. By pressing the magnifier button the desired directory may be identified.
Description: This field is used to specify an optional Description to be associated with the project.
GEOPAK Survey 2004 Edition 4-1
-
TDOT GEOPAK Survey 2004 Edition Training Guide
Job Number: This field is used to specify the Coordinate Geometry database (.gpk file) that will be used with this project. The GPK file is used to store all data that is processed through GEOPAK Survey or GEOPAK COGO commands. The Job Number is assigned by the respective TDOT Regional Survey office.
Job Directory: This key-in field is used to identify the Directory where the .gpk file will be stored. By pressing the magnifier button the desired directory may be identified.
Global Working Directory: The Global Working Directory should be left blank.
User When the User option is selected, the Project tab should be completed as described below.
Name: Key-in field to identify the Name of the survey project user. The name should consist of alphanumeric characters with no spaces or special characters.
Full Name: The Full Name field further identifies project users and will be displayed when users are being selected as a project is opened.
Description: The Description field further identifies the user by associating an optional description with a particular user.
OP Code: The OP Code field sets the GEOPAK Operator Code used for all coordinate geometry operations during this session. The Operator Code, along with the Job Number, will also be used whenever an input file is created by the software. The Operator Code can be a maximum of two characters.
GEOPAK Survey 2004 Edition 4-2
-
TDOT GEOPAK Survey 2004 Edition Training Guide
Password: Passwords are NOT to be used or set for any TDOT projects.
Configuration
When the Configuration option is selected, the Project tab should be completed as shown below.
Interface: The pull down menu allows the user to select how the Survey Menu is displayed.
Auto Open Last Project The Auto Open Last Project toggle allows GEOPAK to automatically open the last active project when GEOPAK Survey was invoked. This command is useful if you are working on only one project at a time.
Auto Open First Project Found The Auto Open First Project Found toggle allows GEOPAK to automatically open the first project found in the working directory when GEOPAK Survey is invoked.
Create Default Project If None Found The Create Default Project If None Found toggle allows GEOPAK to automatically create a project if no project is found in the working directory when GEOPAK Survey is invoked.
GEOPAK Survey 2004 Edition 4-3
-
TDOT GEOPAK Survey 2004 Edition Training Guide
Close Project Manager When Exiting The Close Project Manager When Exiting toggle allows GEOPAK to close the active project when GEOPAK Survey is exited.
4.2 DATASET TAB When the Dataset tab is selected, the dialog should be completed as described below.
Settings When the Settings option is selected, the Dataset tab appears as shown above. Leave the fields blank for this class.
Name: The Name field will set the default name when a new dataset is created. In this class, the name of the first dataset will be TP1 (represents topography) and will be set when the dataset is created. The Name can be changed when each new dataset is created. The Name field should be limited to alphanumeric characters with no special characters or spaces used other than a hyphen - or an underscore _ character.
Description: The Description field provided. A description can be entered when a new dataset is created within a survey project
Output Directory: The Output Directory is used to identify the directory where output information (i.e., reports, OBS and control files, etc.) related to the dataset is placed.
Use dataset name as output sub-directory When toggled on, a directory of the same name as the dataset is created in the directory specified by the Output Directory, and used for all output files created by the reduction process. For this class, the option should be on.
GEOPAK Survey 2004 Edition 4-4
-
TDOT GEOPAK Survey 2004 Edition Training Guide
Data Source When Data Source is selected, the Dataset tab should be completed as shown below.
Data Source: The drop down list contains options for importing / downloading files into GEOPAK.
ASCII Type: The drop down list contains options for different formats of ASCII types.
Linking Codes When Linking Codes is selected, the Dataset tab should be completed as shown below. Linking Codes are explained in further detail in Section 2.3.
GEOPAK Survey 2004 Edition 4-5
-
TDOT GEOPAK Survey 2004 Edition Training Guide
Obs File When Obs File is selected, the Dataset tab should be completed as shown below.
Auto increment Duplicate Chain Names when converting Select this option to add a number to the end of the duplicate Survey Chain Names.
Control File When Control File is selected, the Dataset tab should be completed as shown below.
GEOPAK Survey 2004 Edition 4-6
-
TDOT GEOPAK Survey 2004 Edition Training Guide
Reduction When Reduction is selected, the Dataset tab should be completed as shown below.
Configuration When Configuration is selected, the Dataset tab should be completed as shown below.
GEOPAK Survey 2004 Edition 4-7
-
TDOT GEOPAK Survey 2004 Edition Training Guide
4.3 VISUALIZATION TAB When the Visualization tab is selected, and the Settings option is selected, the dialog should be completed as shown below.
Settings SMD Feature File: Specifies the SMD file to be used for mapping the survey field codes to MicroStation. The latest TDOT .smd file can be downloaded through the following link:
http://www.tdot.state.tn.us/Chief_Engineer/assistant_engineer_design/design/v8/V8design.htm
Plot Scale: Indicates the scale at which Points, Symbols, Survey Chains, etc., will be mapped into the drawing. For TDOT surveys, the scale is always 50.00.
Apply Feature Best Match When toggled on, GEOPAK will match the field codes found in the raw data to the feature codes defined in the SMD file in the event there is not an exact match. For example, the SMD file contains the code EP for an edge of pavement. The field data may include multiple field codes named EP1,EP2, etc. With Apply Feature Best Match toggled on, each of these surveyed lines will be matched to the feature code EP in order to define how the lines will be visualized in MicroStation.
GEOPAK Survey 2004 Edition 4-8
-
TDOT GEOPAK Survey 2004 Edition Training Guide
Mapping When Mapping is selected, the Visualization tab should be completed as shown below.
Name / Number When toggled on, the point name / number information is placed on the drawing on the appropriate level.
Elevation When toggled on, the point elevation information is placed in the drawing on the appropriate level.
Description Label When toggled on, the point description information is placed in the drawing on the appropriate level.
Comment When toggled on, the point attribute information is placed in the drawing on the appropriate level.
Configuration When Configuration is selected, the Visualization tab should be completed as shown below.
GEOPAK Survey 2004 Edition 4-9
-
TDOT GEOPAK Survey 2004 Edition Training Guide
Auto Draw Mapping After Process or Import When toggled on, survey points and chains will be automatically placed into the drawing on the appropriate levels.
Cross Section When Cross Section is selected, the Visualization tab should be completed as shown below.
GEOPAK Survey 2004 Edition 4-10
-
TDOT GEOPAK Survey 2004 Edition Training Guide
4.4 GEOMETRY TAB When the Geometry tab is selected, and the Settings option is selected, the dialog should be completed as shown below.
Settings Set Global Geodetic Data TDOT does not use this option.
Configuration When the Geometry tab is selected and the Configuration option is selected, the dialog should be completed as shown below.
Redefine Elements in GPK When toggled on, sets the redefine parameter in the Classic COGO dialog in GEOPAK. As a TDOT best practice recommendation, leave this option toggled off.
GEOPAK Survey 2004 Edition 4-11
-
TDOT GEOPAK Survey 2004 Edition Training Guide
Input Directory (Optional) This option is used to specify the directory where properly formatted COGO input files are located.
Output Directory (Optional) This option is used to specify the directory to save COGO output files to.
4.5 DTM TAB When the DTM tab is selected and the Settings option is selected, the dialog should be completed as shown below.
Settings
Determine DTM Inclusion from:
Specifies how the Build GEOPAK DTM (from Survey Data) dialog controls the inclusion or exclusion of survey points and survey chains collected in the field.
All Points/ Chains included - All surveyed points and chains will be included in the DTM. survey chains will be included as breaklines.
Feature Table (SMD) - The DTM inclusion is determined by feature definition in the SMD file.
Point/ Chain Attribute Field - The DTM inclusion is determined by the Attribute field of the individual survey points and survey chains.
Dissolve Option:
Specifies how the Build GEOPAK DTM (from Survey Data) dialog controls the creation of individual triangles in the TIN model. Options are None, Sliver and Side (preferred). If the Side option is used the maximum triangle side length can be input.
GEOPAK Survey 2004 Edition 4-12
-
TDOT GEOPAK Survey 2004 Edition Training Guide
Stroking
When Stroking is selected, the DTM tab should be completed as shown below.
Once all of the preferences have been chosen, select the OK button to accept.
GEOPAK Survey 2004 Edition 4-13
-
TDOT GEOPAK Survey 2004 Edition Training Guide
GEOPAK Survey 2004 Edition
THIS PAGE INTENTIONALLY LEFT BLANK FOR DOUBLE-SIDED PRINTING.
-
TDOT GEOPAK Survey 2004 Edition Training Guide
CHAPTER 5 - CREATING A NEW SURVEY PROJECT
5.1 CREATING A NEW SURVEY PROJECT After the Project Preferences have been set, you are ready to create a new GEOPAK Survey project. This process will copy the default preference file (default.sdp) to your project working directory and it then becomes a project specific preference file (*.spp). From the Survey toolbar, select New and the following dialog is opened.
Populate the dialog with the appropriate values. Once the dialog is populated, select OK to create the new project.
After the survey project has been created, the user can change the Project Preferences to suit the users needs. Select Yes in the dialog below to create the .gpk file.
The Survey toolbar should reflect the active project and user as shown below.
GEOPAK Survey 2004 Edition 5-1
-
TDOT GEOPAK Survey 2004 Edition Training Guide
GEOPAK Survey 2004 Edition
THIS PAGE INTENTIONALLY LEFT BLANK FOR DOUBLE-SIDED PRINTING.
-
TDOT GEOPAK Survey 2004 Edition Training Guide
CHAPTER 6 - PROCESSING SURVEY DATA
6.1 CREATING NEW DATASETS To create a new dataset and process the raw data, select Dataset New from the Survey toolbar and the following dialog is opened. Select the Dataset Add Source File to List button to add the SM080-01CTL dataset.
Name:
The Name of the dataset is user definable. The Name will also be used as the name of the sub-directory if the Use dataset name as output sub-directory option is checked. Each set of raw data that is processed for the project should have a unique name assigned. The Name field should be limited to alphanumeric characters with no special characters or spaces used other than a hyphen - or an underscore _ character.
GEOPAK Survey 2004 Edition 6-1
-
TDOT GEOPAK Survey 2004 Edition Training Guide
Description:
This key-in field is used to enter an optional description for the dataset.
Data Source:
A variety of data source options are supported in GEOPAK Survey. For this example the ASCII file was exported from the data collector to a coordinate file.
Output Directory:
Select the directory where output information for this dataset (i.e., reports, OBS and control files) is placed.
Use dataset name as output sub-directory
When toggled on, a directory of the same name as the dataset is created, and used for all output files. When not toggled on, the specified Output Directory is used. If the Output Directory field is left blank, the Working Directory is used.
Select the OK button to create the new dataset or Cancel to abort the operation.
Delimiter
The user must set the delimiter for the dataset when using ASCII format. The dialog shown below illustrates the use of a , to separate columns in the ASCII file. Note: To begin select a line as shown below.
GEOPAK Survey 2004 Edition 6-2
-
TDOT GEOPAK Survey 2004 Edition Training Guide
Comment Delimiter
The dialog below shows the Comment Delimiter used for adding a comment to a field point.
PNum identifies the first column in the ASCII file to be the point number.
GEOPAK Survey 2004 Edition 6-3
-
TDOT GEOPAK Survey 2004 Edition Training Guide
Y identifies the second column in the ASCII file to be the northing.
X identifies the third column in the ASCII file to be the easting.
GEOPAK Survey 2004 Edition 6-4
-
TDOT GEOPAK Survey 2004 Edition Training Guide
Z identifies the fourth column in the ASCII file to be the elevation.
LCodePCode identifies the fifth column in the ASCII file to be the linking and feature code.
GEOPAK Survey 2004 Edition 6-5
-
TDOT GEOPAK Survey 2004 Edition Training Guide
Linking Code
The dialog below shows the Linking codes used for Begin Line, End Line and Close Figure. Note: The Linking Code button is available after the LCodePCode field is selected.
Once the dataset format has been defined, the user can proceed with processing. Note: A point must be highlighted as shown in the dialog to be able to process the dataset.
The dataset is mapped based on the SMD file selected in Section 4.3 Visualization tab.
The user should repeat the same process for the TP1 and TP2 datasets. Once the Dataset New dialog is invoked again, the user will have to remove the existing CTL (or TP1) information, replace with the new dataset information, then process.
GEOPAK Survey 2004 Edition 6-6
-
TDOT GEOPAK Survey 2004 Edition Training Guide
6.2 COPYING DATASETS Additional datasets can be created as described above or if the source format is the same, datasets may be copied under a different file name as shown below. Only the new source file would need to be defined. Select Dataset Copy from the Survey toolbar. Sub directories will not be created using this method.
For the purposes of this class, the user should not copy a dataset.
GEOPAK Survey 2004 Edition 6-7
-
TDOT GEOPAK Survey 2004 Edition Training Guide
6.3 DELETING A DATASET Note: The dataset being deleted has to be the active or open dataset. Only the information in this particular dataset is deleted. This is a useful tool since GEOPAK creates various files that are associated with the dataset. This tool would be used if an incorrect source file was processed or if there was a major error in the source file making the dataset invalid. For the purposes of this class the user should not delete any datasets.
By selecting the following toggles, the .obs and .xyz files are deleted as well as the elements removed from the .gpk file.
GEOPAK Survey 2004 Edition 6-8
-
TDOT GEOPAK Survey 2004 Edition Training Guide
The dialog shown below will appear confirming the deletion of the survey chains and points. The Information dialog summarizes the points and chains from the active dataset that will be deleted and the total number of points and chains contained in the GPK file. The original dataset source file remains intact.
GEOPAK Survey 2004 Edition 6-9
-
TDOT GEOPAK Survey 2004 Edition Training Guide
6.4 REDUCE DATASET To reduce the dataset, populate the GPK file and map elements into MicroStation, access Dataset Reduce as shown below. For the purposes of this class the user should not reduce any datasets.
The Dataset Reduce window will open, as shown below.
Adjustment Method:
The Adjustment Method is selected by the Project Preferences dialog at the creation of the project; however, it can be modified at this point. The options shown below are supported by GEOPAK Survey.
GEOPAK Survey 2004 Edition 6-10
-
TDOT GEOPAK Survey 2004 Edition Training Guide
Import After Reduction
Select this option to automatically import the survey data into the .gpk file after the data is reduced. The value for this option is set in the Project Preferences at the creation of the project, but can be modified at this point.
Process
This starts the dataset reduction process.
When the Process button is selected, the following actions occur:
The survey data is reduced according to the selected Adjustment Method. Several reports are generated in the sub-directory for the dataset. The Data
Reduction Report (.rpt) is automatically opened in a MicroStation text editor. If Import After Reduction is toggled on, the survey data is imported into the .gpk
file. If Import After Reduction is toggled off, the user must select Dataset Import to
GPK from the Survey toolbar to initiate the import process.
GEOPAK Survey 2004 Edition 6-11
-
TDOT GEOPAK Survey 2004 Edition Training Guide
6.5 REVIEW REPORTS The user can now review the available reports. The reports can be reviewed by opening the Survey Reports dialog by selecting Dataset Review Reports Dialog from the Survey toolbar.
The Feature Code Error Report button can be selected to view the feature code errors (or unrecognized descriptors) as shown in the text editor window below.
GEOPAK Survey 2004 Edition 6-12
-
TDOT GEOPAK Survey 2004 Edition Training Guide
Once the incorrect Feature Code is known, open the Original Source Data file to determine which points were incorrectly coded.
GEOPAK Survey 2004 Edition 6-13
-
TDOT GEOPAK Survey 2004 Edition Training Guide
The feature codes will be corrected in Chapter 8. The point will be remapped to the correct settings as defined by the SMD file (Note: Redefine must be active in the COGO dialog). Once updated, the new information pertaining to the edited point is stored in the GPK file. The Original Source Data file remains intact.
The Activity Log tracks (all activity) the detailed history of the .gpk file including all the modifications, additions, or changes to the .gpk file.
If the following Information dialog appears after processing or importing the dataset into the GPK file, errors were encountered in chains being miscoded. These chains are displayed but the SMD file does not know how to interpret them. The user must review the Activity Log to determine which points need to be corrected.
GEOPAK Survey 2004 Edition 6-14
-
TDOT GEOPAK Survey 2004 Edition Training Guide
Open and review the Activity Log for any errors in processing the dataset.
6.6 RAW DATA EDITOR The user can review the obs file by selecting Dataset Edit from the Survey toolbar to open the GEOPAK Survey Editor. The raw data editor is used to review and correct raw data prior to processing. For the purposes of this class, the Raw Data Editor will not be used to edit the raw data.
GEOPAK Survey 2004 Edition 6-15
-
TDOT GEOPAK Survey 2004 Edition Training Guide
GEOPAK Survey 2004 Edition
THIS PAGE INTENTIONALLY LEFT BLANK FOR DOUBLE-SIDED PRINTING.
-
TDOT GEOPAK Survey 2004 Edition Training Guide
CHAPTER 7 - VISUALIZING SURVEY DATA
7.1 TDOT SMD (SURVEY MANAGER DATABASE) The SMD Database dictates various graphic and surface functions. To review the SMD settings choose Visualization Edit SMD File.
The TNDOT.smd file is password protected and cannot be modified, but can be viewed by selecting Cancel in lieu of entering a Password.
Select the Feature or Item to Review and a full definition of the Feature can be viewed.
GEOPAK Survey 2004 Edition 7-1
-
TDOT GEOPAK Survey 2004 Edition Training Guide
Individual datasets can be visualized or unvisualized by using the Visualization menu. This command is writing or deleting the graphic information to the MicroStation file. The command is not mapping new information. In order to visualize a dataset, the dataset must first be imported into the GPK file. For the purposes of this class, the user should not visualize or unvisualize any datasets.
GEOPAK Survey 2004 Edition 7-2
-
TDOT GEOPAK Survey 2004 Edition Training Guide
The Set Search feature, which can be utilized in other applications, allows the user to identify which elements are to be used. Toggle TP2 in the Set Search dialog to unvisualize the elements in the TP2 dataset. Select Process from the UnVisualize dialog. The graphics will be removed from the drawing file. After unvisualizing the graphics, the graphics can now be visualized. Select Process as shown in the dialog below.
GEOPAK Survey 2004 Edition 7-3
-
TDOT GEOPAK Survey 2004 Edition Training Guide
GEOPAK Survey 2004 Edition
THIS PAGE INTENTIONALLY LEFT BLANK FOR DOUBLE-SIDED PRINTING.
-
TDOT GEOPAK Survey 2004 Edition Training Guide
CHAPTER 8 - MANIPULATING SURVEY DATA
8.1 POINT EDITING Select Geometry Points Edit from the Survey toolbar to access the Point Edit dialog shown below.
The Point Edit dialog can be used to edit, create, and delete Survey Points.
Point S10146 was miscoded in the data collector so the user will have to edit the point. As described in Section 6.6 the incorrect feature code was GUY. The user should enter S10146 in the Name field and press the TAB key. This will load the data for this point. Update the Feature field with the appropriate code XGW and change the Attribute field to Spot as shown above and select Update.
The user can use the same procedure described above for the additional miscoded points. All edits are made to the Survey Points stored in the .gpk file. See the GEOPAK online help for complete information.
GEOPAK Survey 2004 Edition 8-1
-
TDOT GEOPAK Survey 2004 Edition Training Guide
8.2 CHAIN EDITING Select Geometry Chains Edit from the Survey toolbar to access the Chain Edit dialog shown below.
When the Chain Edit dialog appears, the 4 water line chain will not be selected. The user can graphically select the chain or choose from the chain pull down. Select the 4WL chain beginning with point S10265 either graphically or from the Chain list in the dialog. The 4WL chain is shown in the screen capture below. Once the chain is selected, the respective boxes to that chain will be populated and can be edited.
GEOPAK Survey 2004 Edition 8-2
-
TDOT GEOPAK Survey 2004 Edition Training Guide
In this case, each of the points associated with the 4 Water Line were miscoded as 4WL. The correct feature code should have been 4WL. Using the Chain Edit dialog, the user can edit the feature code for each individual point as well as the chain. Each point feature code should be corrected in order for the point locators, numbers, elevation, etc. to be mapped to the correct symbology. The Attribute setting will need to be manually corrected for each point. The dialog will not look to the SMD file to update this setting.
Edit or correct the feature code for the chain and select the Update button (paintbrush icon).
GEOPAK Survey 2004 Edition 8-3
-
TDOT GEOPAK Survey 2004 Edition Training Guide
Change the Attribute to Spot for the chain.
Anytime features or other information are edited, updating the chain is recommended. This procedure automatically remaps the chain and graphically updates the chain feature.
GEOPAK Survey 2004 Edition 8-4
-
TDOT GEOPAK Survey 2004 Edition Training Guide
Now, edit each individual point to reflect the correct feature code and attribute settings as shown below. In this case, begin by selecting the first point in the chain. Correct the feature code and then change the Attribute setting.
The paintbrush icon next to the list of chain points must be selected to update the point data.
Repeat this process for each individual point in the chain.
GEOPAK Survey 2004 Edition 8-5
-
TDOT GEOPAK Survey 2004 Edition Training Guide
8.3 CROSSING BREAKLINE DETECTION Before creating the DTM File for a project, it is good practice to check for crossing break lines in the survey data. Crossing break lines can lead to unpredictable results in the completed DTM surface. To check for crossing break lines, select Geometry Chains Crossing Chains from the Survey toolbar to access the Edit Crossing Chains dialog shown below. Complete the dialogs as shown below. Once the datasets are selected, select the Process button from the Edit Crossing Chains dialog.
All edits are made to the Survey Chains stored in the .gpk file.
See the GEOPAK online help for details running the Edit Crossing Chains dialog.
GEOPAK Survey 2004 Edition 8-6
-
TDOT GEOPAK Survey 2004 Edition Training Guide
8.4 UPDATE OBS / XYZ Edits preformed on Survey Points and Survey Chains are stored in the .gpk file and are not reflected in the raw data files for the dataset. The Update OBS and XYZ command should always be used to update the raw data after performing edits to the Survey Point and Survey Chain definitions. Select Dataset Update OBS and XYZ from the Survey toolbar to access the Updating dialog shown below.
Use the Set Datasets dialog to select the TP2 dataset. Select Process Update to update the .obs and .xyz files for the selected dataset.
GEOPAK Survey 2004 Edition 8-7
-
TDOT GEOPAK Survey 2004 Edition Training Guide
8.5 DISPLAY BY FEATURE The Display By Feature option gives the user control to analyze the processed data according to features from the SMD file. When invoked, this opens the SMD file allowing for the selection and / or grouping of desired features.
Once selected, the feature editor opens as shown below.
It is important to remember that no editing of the feature table can occur from the application, only selection for viewing. By selecting a category or an individual item and adding into the collection window on the bottom of the dialog, the user has the ability to control how the elements are viewed. The button selected above will only display the elements added to the collection. By selecting the Settings pulldown from the top of the dialog, a masking color to be applied to the entire file can be set. This simply shades all the elements to the selected color for viewing purposes.
GEOPAK Survey 2004 Edition 8-8
-
TDOT GEOPAK Survey 2004 Edition Training Guide
8.6 DISPLAY BY SET SEARCH The Display By Set Search is also a viewing tool that provides the capability to view project elements with the control over selecting Runs and then filtering based on Points, Chains, Feature, Zones, and Attributes just as the Multi Point Edit and various other survey tools do.
GEOPAK Survey 2004 Edition 8-9
-
TDOT GEOPAK Survey 2004 Edition Training Guide
GEOPAK Survey 2004 Edition
THIS PAGE INTENTIONALLY LEFT BLANK FOR DOUBLE-SIDED PRINTING.
-
TDOT GEOPAK Survey 2004 Edition Training Guide
CHAPTER 9 - DIGITAL TERRAIN MODELS A Digital Terrain Model (DTM) represents the topography of a project in the form of a triangulated network. The DTM can be drawn in a 2D or 3D file, and then rotated to see the existing surface of the project area.
Digital Terrain Models can be generated from various sources including MicroStation Elements, survey data, photogrammetric data, GEOPAK cross sections, and geometry data.
Triangulation is a mathematical process applied to stored elevation points and stored elevations along DTM break lines to create surfaces. The result of triangulation is the creation of a TIN file from which existing ground profiles and existing ground cross sections can be generated.
9.1 CREATING A DTM FROM SURVEY DATA To create the DTM model for the existing field survey data, select DTM Build DTM From Survey Data as shown below.
Note: This section is for field survey only and does not include aerial data. A similar process is used in Section 9.6 for combining field and aerial survey data.
GEOPAK Survey 2004 Edition 9-1
-
TDOT GEOPAK Survey 2004 Edition Training Guide
The Build DTM dialog opens as shown below. The user will name the .tin file by selecting the Files button and typing in the name of the TIN. The F in the name of the tin represents field survey.
Select the Set Search button to open the following dialog. Select the TP1 and TP2 datasets and select OK.
GEOPAK Survey 2004 Edition 9-2
-
TDOT GEOPAK Survey 2004 Edition Training Guide
Setting DTM Inclusions Revisions made to points or chain surface attributes will only be recognized if Point Chain Attribute Field is toggled on. If not toggled, the DTM Inclusions will be determined from the SMD file and any revisions made to the point or chain DTM Attribute will be ignored. This should typically be set to Point/Chain Attribute Field for TDOT projects.
See the GEOPAK online help for a complete description of all the dialog options. The options most commonly used are detailed below.
DTM TIN Files Key-in the name and path for the new TIN file to be created. The TDOT CADD Standards manual details the standard file naming requirements for GEOPAK Digital Terrain Model (.tin file).
Set Search The Set Search dialog will allow you to select which datasets to process.
Select Process to start the build DTM operation.
Building Triangles from combined .dat file: Build Triangles processes the information stored in a DTM input file (.dat) to create a triangulated model (.tin). The file extension .tin represents a triangulated irregular network.
Data File is the DTM input file where the extracted topological features are stored.
TIN File stores the triangulated model in binary format.
The user does not have to enter the file extension with the file names. The user can always navigate to an existing file using the Files button. If the full path is not given, the files will be created in the working directory.
The Dissolve Option eliminates triangles that are not representative of the surface. These dialogs are populated by the settings initially set in the Project Preferences dialog. They can however be changed at this time.
The three options are:
None - no external triangles are dissolved Sliver - long, thin triangles dissolved Side - external triangles whose external side is longer than a user specified length
are dissolved (recommended)
GEOPAK Survey 2004 Edition 9-3
-
TDOT GEOPAK Survey 2004 Edition Training Guide
9.2 LOADING DTM FEATURES To visualize the DTM information in MicroStation, select DTM Load DTM Features from the Survey toolbar.
The Load DTM Features dialog opens as shown below.
Load File:
Select the file type that you wish to use to load information from. Supported file types are Data, TIN, and Lattice.
GEOPAK Survey 2004 Edition 9-4
-
TDOT GEOPAK Survey 2004 Edition Training Guide
Load Button
Select this button to start the drawing or displaying of DTM Features in the active MicroStation design file.
Display Preferences
Load:
Features for an entire model can be drawn utilizing the Extent option, while partial model features can be accomplished by the For Fence option. Regardless of the MicroStation Fence option selected, the overlap method will be utilized. When utilizing the For Fence option, the MicroStation fence must be placed prior to pressing the Load button. The For View option draws only features with in the current view.
Display Only
When this toggle is activated, elements are not drawn into the MicroStation file and disappear when an update or view control command is issued. When not activated, elements are drawn into the file at the specified element symbology.
Graphic Group
When activated, all elements placed with in a single processing (each pressing of the Load button) are placed into a graphic group for easy manipulation and /or deletion.
Level Preference File
To set the Level, Color, Weight, and Style, two display preference files have been configured according to TDOT standards:
tdotEXIST.lpf - Display preferences for plotting existing DTM features. tdotPROP.lpf - Display preferences for plotting proposed DTM features.
To access these files, select File Open from the Load DTM Features dialog. These files are maintained on the c" drive at the following location:
C:\Program Files\GEOPAKStandards\
GEOPAK Survey 2004 Edition 9-5
-
TDOT GEOPAK Survey 2004 Edition Training Guide
Load the tdotExist.lpf file to display the DTM features on the correct levels and symbology. After the preference file is loaded you will notice that the Level, Color, Weight, and Style parameters are now set according to TDOT standards as shown below.
GEOPAK Survey 2004 Edition 9-6
-
TDOT GEOPAK Survey 2004 Edition Training Guide
Load the appropriate tin by selecting the magnifying glass button from the Load DTM Features dialog.
The features of the Load DTM Features dialog are discussed on the following pages. See the GEOPAK online help for more details not covered in this training course.
GEOPAK Survey 2004 Edition 9-7
-
TDOT GEOPAK Survey 2004 Edition Training Guide
Different DTM Features can be loaded, depending on the type of source file selected.
The light bulb icons to the right of the dialog can be used to toggle on/off the display for all features, or selected features. The bright light bulb (top) activates the display for all features, regardless of their current status. The darkened bulb (second one down) deactivates the display for all features, regardless of their current status. The bottom two light bulbs activate and deactivate the current highlighted feature.
DTM Feature Symbology List Box
For each Feature, there are element symbology options (Level, Color, Weight, and Style) and Display mode (on/off). As each Feature is highlighted, its element symbology is displayed directly below the list box in the symbology box. Note the toggle to the right of the element symbology indicates whether the display is on (toggle is on) or off (not toggled). For example, when Triangles is selected, the dialog is displayed as depicted below.
The symbology for the selected item can be changed by double-clicking the symbology box to access the Set Feature dialog shown below. Floating your cursor over the symbology box will reveal the current settings for the selected Feature as shown above.
GEOPAK Survey 2004 Edition 9-8
-
TDOT GEOPAK Survey 2004 Edition Training Guide
If the selected feature requires text (i.e., Spots) the dialog dynamically changes as shown below when the feature is highlighted. Text parameters (Font, Text Height, Text Width, Number of Decimal Places and Justification) may be defined or modified by double-clicking on the symbology box.
Contours require additional parameters as shown below.
GEOPAK Survey 2004 Edition 9-9
-
TDOT GEOPAK Survey 2004 Edition Training Guide
Plotting Triangles
Triangles can be plotted as shown in the example below right. Using the TDOT preference file tdotEXIST.lpf, the triangles are plotted on the level Survey-DTM Graphics-Triangles.
Plotting Contours
Contours can be plotted at a user defined Minor Interval and Major Interval as shown in the example below. The intervals used will vary from project to project depending on the vertical extents of the project data. The Read button can be used to read the Minimum Z and Maximum Z values from the select TIN file.
GEOPAK Survey 2004 Edition 9-10
-
TDOT GEOPAK Survey 2004 Edition Training Guide
Selecting the Major Lines option allows the user to define the level symbology for the major contour lines. Using the TDOT preference file tdotEXIST.lpf, the major contour lines are plotted on the level Survey-Contours-Index with Text as shown below.
Selecting the Major Label option allows the user to define the level symbology for elevation labels placed on the major contour lines. Using the TDOT preference file tdotEXIST.lpf, the major contour lines are plotted on the level Survey-Contours-Index with Text. Double-click on the text symbology box to access the Set Feature dialog. This dialog is used to set the text values for the major contour elevation labels.
The TDOT DTM preference files have been configured with a default text size of 0.10 for any feature that places text. The user will need to modify the text size for Spots and Contour text placement depending on the plotting scale. For example, the user loads tdotEXIST.lpf preference file but needs to plot the text for a scale of 50:1. The user must change the key-in field from 0.10 to 5.0 (0.10 x 50=5.0) for both text values Th (text height) and Tw (text width).
Selecting the Minor Lines option as shown above allows you to define the level symbology for the minor contour lines. Using the TDOT preference file tdotEXIST.lpf, the minor contour lines are plotted on the level Survey-Contours-Intermediate with Optional Text. Contour elevation labels are not normally placed for minor contour lines, therefore the Minor Label option is toggled off in tdotEXIST.lpf.
GEOPAK Survey 2004 Edition 9-11
-
TDOT GEOPAK Survey 2004 Edition Training Guide
Select the Load button from the Load DTM Features dialog once the following features are turned on:
Triangles TIN Hull Contours (Major lines, Major labels and Minor lines) Spots Break Lines Voids
Use the DTM Graphics level filter in the MicroStation Level Display dialog to view the graphics as shown below. By using the level filter option, the graphics are filtered to only show those graphics included in DTM graphics.
GEOPAK Survey 2004 Edition 9-12
-
TDOT GEOPAK Survey 2004 Edition Training Guide
9.3 TIN TRACKING (HEIGHT TOOL) Select DTM DTM Tools from the Survey toolbar. A Select Run dialog will appear. For the purpose of this class use an untitled run. The following tool palette will appear. Select DTM Menu from the following dialog.
The Analysis tools allow the user to utilize the digital terrain model in many different analyses such as a profile, height, and drainage.
The Height command shows the user the x, y, and z coordinates and the slope of a given data point. The contour at that elevation, the triangle the point lies within, and the direction of flow can be displayed.
GEOPAK Survey 2004 Edition 9-13
-
TDOT GEOPAK Survey 2004 Edition Training Guide
Set the GEOPAK Height / Slope dialog as shown below.
Use the Start button to show the Flow Arrow, Contour and Elevation of different areas of the DTM as shown in the dialog below. The text size can be changed by selecting Sample and choosing the appropriate text size.
GEOPAK Survey 2004 Edition 9-14
-
TDOT GEOPAK Survey 2004 Edition Training Guide
9.4 TIN STATISTICS The TIN statistical data can give the user some information as to the size of tin with regards to number of triangles, points, breaks and other features that may have been written to the file. Select Reports Triangle Statistics from the DTM toolbar.
Display the GEOPAK TIN Statistics dialog as shown below. Change the Decimal Points to 2. Select the Process button to review the TIN statistics.
GEOPAK Survey 2004 Edition 9-15
-
TDOT GEOPAK Survey 2004 Edition Training Guide
9.5 EDITING DTM GRAPHICS The digital terrain model used in this class consists of two parts, the aerial data and the field data. Open the aerial survey file (SmithSR80-dtm.dgn) containing DTM graphics.
If the dialog below appears, select the option as shown and select OK.
In order to preserve the original aerial DTM data, save the file as SmithSR80-MDTM.dgn. Reference the field survey file (SM080-01Survey.dgn) into this file. Turn off levels in the survey file not included in the DTM. The DTM Graphics level filter, described in Section 9.2, can be used for this purpose. The user must delete aerial DTM graphics that overlap field DTM graphics. In this class, the user will edit the aerial graphics, build a .dat from those graphics, create the field DTM, and supplement with the aerial .dat file.
GEOPAK Survey 2004 Edition 9-16
-
TDOT GEOPAK Survey 2004 Edition Training Guide
To begin editing, carefully draw a fence shape with clip mode selected around the aerial survey graphics and delete the fence contents. The fence drawn should not be a duplicate of the hull, but should leave an area of overlap between the aerial and field DTM to be edited manually.
Use partial delete to delete part of a breakline or obscure line crossing a survey file graphic.
Use the delete command to erase the unwanted lines and points.
When editing of the aerial DTM graphics is complete, unvisualize the field survey reference file.
GEOPAK Survey 2004 Edition 9-17
-
TDOT GEOPAK Survey 2004 Edition Training Guide
9.6 COMBINING AERIAL AND FIELD DTMS From the Survey toolbar select DTM DTM Tools if the DTM Menu bar is not already loaded. Select OK on the Run dialog.
Note: The user should still be in the modified aerial survey file.
The following dialog will appear. Select DTM Menu as shown below.
From the DTM Menu select Extract Graphics.
GEOPAK Survey 2004 Edition 9-18
-
TDOT GEOPAK Survey 2004 Edition Training Guide
The following dialog will appear. Select the magnifying glass button to create a new .dat file. The new file will represent the extracted aerial DTM graphics. Name the file SM080-01ADTM.dat. Complete the dialog as shown below. Select the appropriate Search Criteria as shown below. Select the SURVEY DTM Breaklines level. Zoom extents so the entire project is shown in View 1. Select the Stroking button and set as shown below. Then select Apply.
The .dat file has now been created with breaklines. The user will append the .dat file with spots and obscured areas in the next two passes. Complete the dialog as shown below. Select the appropriate Search Criteria as shown below. In the second pass, the user will extract the spot points into the .dat file. Select the SURVEY AERIAL SURVEY Collected Point level. Assure the previously selected level for breaklines is unselected. Zoom extents so the entire project is shown in View 1. Then select Apply to append the .dat file.
GEOPAK Survey 2004 Edition 9-19
-
TDOT GEOPAK Survey 2004 Edition Training Guide
In the third pass, the user will extract the void / obscure areas into the .dat file. Complete the dialog as shown below. Select the SURVEY AERIAL SURVEY Obscured Area level. Assure the previously selected level for collected points is unselected. Zoom extents so the entire project is shown in View 1. Then select Apply to append the .dat file. The aerial DTM graphics have been extracted. Exit the aerial DTM dgn file and return to the survey file.
On the Survey toolbar, select DTM Build DTM From Survey Data.
Set the dialog below as shown. The aerial data will be included as a Supplemental DAT File by checking the Dat File option. In the DTM TIN File field, type in the appropriate file name without the tin extension.
GEOPAK Survey 2004 Edition 9-20
-
TDOT GEOPAK Survey 2004 Edition Training Guide
Select the Set Search button and complete as shown below. Select OK.
In the Build GEOPAK DTM dialog, select Process to create the TIN.
The user can now refer to Section 9.2 for loading the DTM features from the new TIN. The previously loaded features for a field only survey will need to be deleted or the user can create a new dgn for DTM graphics.
GEOPAK Survey 2004 Edition 9-21
-
TDOT GEOPAK Survey 2004 Edition Training Guide
GEOPAK Survey 2004 Edition
THIS PAGE INTENTIONALLY LEFT BLANK FOR DOUBLE-SIDED PRINTING.
-
TDOT GEOPAK Survey 2004 Edition Training Guide
CHAPTER 10 - COORDINATE GEOMETRY
10.1 ESTABLISHING ALIGNMENTS (GEOPAK CHAINS) GEOPAK chains can be created multiple ways. The Classic COGO method fits tangents to field located points, fits curves between the tangents, and creates a chain from the tangent and curve segments. By using the Best Fit command, GEOPAK points are selected as event points (i.e. PC, PT, BP, etc.). The Store Chain from graphics allows the user to manually establish the alignment and then create as a chain. From Input File Utility, the user can regenerate an alignment previously created. For the purposes of this class, the input file method will be used and is explained further in this section.
Classic COGO Method
Select Geometry Graphical COGO from the Survey toolbar to access coordinate geometry.
To fit tangents the user may need to create points bisecting existing pavement or median. The user can use MicroStation commands and snaps to accomplish this. Using the draw line command, set the snap to keypoint and snap to a point on an edge of road survey chain. Change the snap mode to perpendicular and snap to the opposite edge of roadway.
Select Store Point as shown in the dialog below.
GEOPAK Survey 2004 Edition 10-1
-
TDOT GEOPAK Survey 2004 Edition Training Guide
Enter the starting point number as shown in the dialog below. Select DP and set snap mode to midpoint and snap to the MicroStation line created above to draw a COGO point at the lines midpoint and accept. Once the data point is accepted, select Store to store the point in GEOPAK. Repeat this procedure at other locations on tangent sections of roadway. These points will be used to create the tangent lines.
If only two good points exist which will control the tangent, draw a line between the points with the line command. The line should have prefix of SL. The first and second point can either be selected or typed in the space provided. Select Store Line after the proper points are selected.
GEOPAK Survey 2004 Edition 10-2
-
TDOT GEOPAK Survey 2004 Edition Training Guide
If there are several points and would like a best fit line, use the power selector in MicroStation to pick the points. Select Tools Best Fit from the Coordinate Geometry toolbar.
Select the button shown in the dialog below to add the points to the Best Fit Tool. A temporary line will be drawn on the screen for inspection. Points can be added or removed from the tool.
When satisfied, select the Store Elements into GPK button.
GEOPAK Survey 2004 Edition 10-3
-
TDOT GEOPAK Survey 2004 Edition Training Guide
Fill in point and line numbers and the information will be stored for later use.
To create curves select Extend Elements to Intersection on the COGO toolbar.
Select the tangent lines to connect with a curve or spiral. Select Element Curve Store By Tangents from the COGO toolbar.
GEOPAK Survey 2004 Edition 10-4
-
TDOT GEOPAK Survey 2004 Edition Training Guide
In the dialog below use the PB and PI option for the back tangent and the PA option for the ahead tangent option. Generally use radius or degree arc for the element. Type in or select on the screen the Point Back, PI Point, and Direction Ahead points. Type in a curve name that has not been used and then store the curve. The radius can be changed and the curve restored until the optimal curve is achieved.
To create the chains, delete the lines used to create the curves from the gpk file. This can be accomplished through the COGO Navigator.
Select Element Chain Store From Elements from the COGO toolbar.
GEOPAK Survey 2004 Edition 10-5
-
TDOT GEOPAK Survey 2004 Edition Training Guide
In the element list field, type in or graphically pick the elements to compose the chain. Type in a descriptive name for the chain and type in a beginning station. Select the store chain button to store the chain in the GEOPAK file.
GEOPAK Survey 2004 Edition 10-6
-
TDOT GEOPAK Survey 2004 Edition Training Guide
Best Fit Method
From the Coordinate Geometry dialog, choose Tools Best Fit.
GEOPAK Survey 2004 Edition 10-7
-
TDOT GEOPAK Survey 2004 Edition Training Guide
The following screen capture will appear once the user selects the button shown in the dialog above. The points selected must exist in the gpk file. The user can use the points created in the Classic COGO Method section for constructing the chain. The points to be used to construct the chain can be selected as shown in the dialog below. The user can key-in, ID, obtain from COGO navigator, or use a MicroStation selection set to select the points. For this example, COGO navigator was used to select the points.
GEOPAK Survey 2004 Edition 10-8
-
TDOT GEOPAK Survey 2004 Edition Training Guide
Note: The points in the dialog may be out of order and need rearranging to display the alignment ahead station.
The preferences can be set by selecting the button in the dialog shown below.
GEOPAK Survey 2004 Edition 10-9
-
TDOT GEOPAK Survey 2004 Edition Training Guide
To temporarily display the alignment in the dgn select Add Geometry (best guess) as shown in the dialog below. The graphics are not written to the MicroStation file and not stored in the gpk file.
The elements displayed can be modified as shown in the dialog below.
GEOPAK Survey 2004 Edition 10-10
-
TDOT GEOPAK Survey 2004 Edition Training Guide
Once the alignment is modified select the Store button to store the alignment in the gpk file and permanently display in the MicroStation file. The user will need to define the information shown below prior to storing the alignment.
GEOPAK Survey 2004 Edition 10-11
-
TDOT GEOPAK Survey 2004 Edition Training Guide
Store Chain by Graphics Method
From Applications select GEOPAK Road Geometry Store Graphics to display the dialog shown below.
Note: The user must create the alignment in MicroStation and then create a complex chain of the elements in the alignment (i.e. lines, curves, etc.). The complex chain must be linked ahead station.
GEOPAK Survey 2004 Edition 10-12
-
TDOT GEOPAK Survey 2004 Edition Training Guide
The following dialog will appear. Enter the information as shown below.
The Store Graphics function will create points along the alignment therefore the user must start with a point number that does not exist. If the redefine function is on in COGO and a point number already exists then the point will be overwritten in the .gpk file.
The user will be prompted to identify the element. Accept the element and store the chain. The chain can now be viewed in the COGO navigator.
GEOPAK Survey 2004 Edition 10-13
-
TDOT GEOPAK Survey 2004 Edition Training Guide
Input File Utility Method
From the COGO menu, select File Input File Utility.
The input files should be placed in the project working directory for them to be displayed in the following list. Load the .alg input file. Then select Apply.
GEOPAK Survey 2004 Edition 10-14
-
TDOT GEOPAK Survey 2004 Edition Training Guide
Select Read All from the COGO menu to display the chain elements.
If an alignment, points, curve, etc. already exists, the redefine option must be toggled on for points with the same name to be overwritten as shown in the dialog below.
GEOPAK Survey 2004 Edition 10-15
-
TDOT GEOPAK Survey 2004 Edition Training Guide
10.2 STREAM ALIGNMENTS The user must graphically create a line string following the centerline of the creek that passes under Bishop Hollow Lane, keeping the number of vertices to a minimum. Create the line starting in an upstream direction. Once the line is drawn, store the chain by using the store graphics command. The screen capture below shows the GEOPAK points stored along the creek centerline. The aerial topo file was referenced into the survey file to determine the direction of the creek on the northwest side of the road.
GEOPAK Survey 2004 Edition 10-16
-
TDOT GEOPAK Survey 2004 Edition Training Guide
From Applications select GEOPAK ROAD Geometry Store Graphics to create the alignment for the existing stream.
The Store Graphics dialog opens as shown below. Enter the information as shown below. The Store Graphics function will create points along the alignment therefore the user must start with a point number that does not exist. If the redefine function is on in COGO and a point number already exists then the point will be overwritten in the .gpk file. Select ID Element.
The user will be prompted to identify the element. Accept the element and then select Store. A notification will appear that the data is about to written to the GPK file. The chain can now be viewed in the survey file and COGO navigator.
GEOPAK Survey 2004 Edition 10-17
-
TDOT GEOPAK Survey 2004 Edition Training Guide
10.3 ESTABLISHING TRACTS BASED ON PROPERTY RECORDS AND FIELD LOCATED EVIDENCE
Prior to creating individual parcels in GEOPAK, property information must be obtained from the local courthouse and located in the field. By using a county tax map of the project area, the user can determine which properties adjoin or will be impacted by the project. Assign sequential tract numbers, in ascending order, to each individual parcel regardless of common ownership. Try to establish an organized method, since these Tract Numbers will be used throughout the project. The user should utilize the deed as a guide in creating parcels and should rely on field located evidence for storing the parcels in Coordinate Geometry. If the user encounters discrepancies between the deed and the measured parcel area, the measured area will be used in the right-of-way acquisition table.
A useful tool to research property deed information can be found on the State of Tennessee Comptroller of the Treasury Real Estate Assessment Data web site found at the following link:
http://www.assessment.state.tn.us/
The website allows the user to search by various means but by Tax Map and Parcel Number would be the easiest since that information is at hand. The Tax Card information contains Owner, Owner Address, Deed Reference (Book and Page Number) and Approximate Acreage. This information will be used later to complete the Right-of-Way Acquisition Table. Print the Tax Card and note on it which assigned Tract Number it corresponds to. In this class we will be utilizing the property shown below.
The latest Deed Reference for each Parcel will need to be obtained from the Register of Deeds Office for the county in which the project is in. Note: Some Parcels that are within a subdivision may have information on the Subdivision Plat that may not be reflected in the Deed (i.e. Revision to the Subdivision, Easements, or Right-of Way Dedication). A subdivision Plat may also encompass multiple Parcels within the project area which will facilitate inputting the information.
GEOPAK Survey 2004 Edition 10-18
-
TDOT GEOPAK Survey 2004 Edition Training Guide
Inputting the parcel based on the Deed Description
In GEOPAK, open the Coordinate Geometry dialog and select Element Parcel Editor. The user should open the survey design file.
GEOPAK Survey 2004 Edition 10-19
-
TDOT GEOPAK Survey 2004 Edition Training Guide
The Parcel Name should be the respective Tax Map-Parcel (Map 019 Parcel 39.00) being input and the Starting NEZ, an arbitrary point in the MicroStation file. This step can also be accomplished using MicroStation commands but by using the GEOPAK Coordinate Geometry input a record of the input is stored and can be edited if an incorrect call (bearing and distance) is entered. A portion of the deed is shown in the dialog.
SP100 will be the first point for the parcel. Once the first bearing and distance has been stored, the Starting Point will automatically increment with the next available point. Select the + button to add the boundary segment. The deed descriptions will vary in detail and accuracy, so discretion should be used as to which the user should use to resolve discrepancies between adjoining parcels.
Once the Parcel has been created, it should be visualized and the graphic shape moved and/ or rotated to best fit any property monumentation (i.e. iron pin, row marker, existing fence) corresponding to the parcel that was field located. For this particular piece of property the parcel should be aligned with the existing fence near Station 121+00 Rt. The user should move the parcel with MicroStation commands and not GEOPAK commands. Also, if a parcel is created and does not close, the user should not close the parcel unless there is an obvious mistake (i.e., a bearing is reversed). (Note: The GEOPAK Parcel still resides in the original location.)
GEOPAK Survey 2004 Edition 10-20
-
TDOT GEOPAK Survey 2004 Edition Training Guide
If existing Right-of-Way plans exist, they should be input and taken into account since the property deed may have preceded the ROW plans and is not reflected in the deed description.
The individual properties are then assembled as a whole, resolving any discrepancies which may be encountered by taking fences, buildings and other features into account.
Once all of the ROW parcels have been relocated to the proper location and all discrepancies resolved, it is preferable to store new points at all of the ROW vertices to recreate the parcels in the correct location. In the GEOPAK Coordinate Geometry, store points using the Store Point command. Store the points using SP1 as the first point and select Auto Increment. Select DP (data point) and set the feature to PL. Once the point has been selected, by snapping to the desired point in MicroStation, select Store Point. Repeat this step for all vertices of the property lines. (Note: Vertices common to multiple Parcels should contain only one point, not duplicate points.) The dialog below describes how to store one of the points in a parcel.
For the purpose of this class the user should go through the following exercises to gain familiarity with the process. To allow all users to proceed with the same property information after the exercises, an input file will be loaded at the end of Section 10.2.
GEOPAK Survey 2004 Edition 10-21
-
TDOT GEOPAK Survey 2004 Edition Training Guide
In GEOPAK Coordinate Geometry, store curves using the Store Curve by Endpoints command. Store the curves by using SC1 as the first curve name. (Note: Be sure to give each curve a different name before storing or it may be overwritten if the redefine toggle is turned on in the Coordinate Geometry dialog.) Choose whether the curve is Clockwise or Counterclockwise and select Store Curve.
GEOPAK Survey 2004 Edition 10-22
-
TDOT GEOPAK Survey 2004 Edition Training Guide
In the GEOPAK Coordinate Geometry store parcel using the Store Parcel From Elements. The Parcel Name at this point would be the Tract Number assigned earlier. The parcel can be made up of various Element Types (i.e. Points, Curves and Spirals). In the Element L