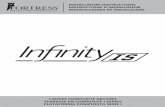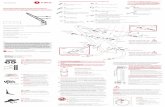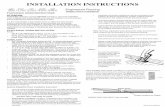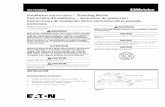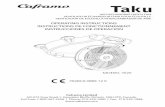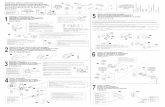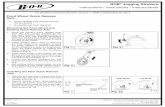TD11_15 Instructions
-
Upload
tradingpartner2012 -
Category
Documents
-
view
2 -
download
1
description
Transcript of TD11_15 Instructions
-
TD11 Loading instructions / APEX
You need to unzip the file from the zip file you down loaded from our secured download page. 1. Once unzipped - locate the file: BKUP-020.TD0. Put this file on your desktop so you can easily find it. 2. Put your USB drive into the TD11, make a backup to it, it will default to backup 001. Read your manual for instructions if needed. 3. Put the USB drive into your computer, find the root directory of the USB drive ( main window that opens when you click the usb drive icon) 4. Find and Roland folder, dbl click and find TD11 folder, dbl click that and find Backup folder. 5. Dbl click the Backup folder - you should see the backup file you just made ( 001) 6. Inside this Backup folder, click and drag the VEX APEX file: BKUP-020.TD0 into this backup folder. 7. Verify this file is in the folder and eject drive from your computer. 8. Put usb drive into TD11 - press Menu 3X, Press System, Scroll to USB Memory, press enter. 9. Press LOAD, Use dial to scroll to Backup 20 - this will be Apex. 10. Once you've selected Backup 20 - press Enter, Are you sure? Enter/ Exec, etc... This will load Apex into your memory. kits 1-30 will be APEX, 31-50 will be Roland factory user kits (same). Once the kits load properly, go to your pad selection and make sure your pad types in the module match your pads on your kit. IE: you have a KD9 kick drum, make sure the module has KD9 for kick pad type. Do this for all your pads connected. This will help align Apex with your kit . You do not need to keep your USB drive in the module after Apex loads. You can manipulate any APEX kit as you would a Roland factory kit. All your Factory kits are still inside the module, and you can recall them by either performing a Factory Reset, or by using the copy feature to bring them each one at a time (overwriting any kit of your choice). If your USB drive does not show Roland/TD11/Backup folders after you make a backup to it: try a new fresh USB drive. That should correct any problems you might have. Chris/vextek
-
TD15 Loading instructions for Evolution:
You need to unzip the file from the zip file you down loaded from our secured download page. 1. Once unzipped - locate the file: BKUP-100.TD0. Put this file on your desktop so you can easily find it. 2. Put your USB drive into the TD15, make a backup to it, it will default to backup 001. Read your manual for instructions if needed. 3. Put the USB drive into your computer, find the root directory of the USB drive ( main window that opens when you click the usb drive icon) 4. Find and Roland folder, dbl click and find TD15 folder, dbl click that and find Backup folder. 5. Dbl click the Backup folder - you should see the backup file you just made ( 001) 6. Inside this Backup folder, click and drag the VEX Evolution file: BKUP-100.TD0 into this backup folder. 7. Verify this file is in the folder and eject drive from your computer. 8. Put usb drive into TD15- press Menu 3X, Press System, Scroll to USB Memory, press enter. 9. Press LOAD, Use dial to scroll to Backup 100 - this will be Evolution. 10. Once you've selected Backup 100 - press Enter, Are you sure? Enter/ Exec, etc... This will load Evolution into your memory. kits 51-100 will be Evolution, 1-50 will be unaffected. Once the kits load properly, go to your pad selection and make sure your pad types in the module match your pads on your kit. IE: you have a KD9 kick drum, make sure the module has KD9 for kick pad type. Do this for all your pads connected. This will help align Evolution with your kit . You do not need to keep your USB drive in the module after Apex loads. You can manipulate any Evolution kit as you would a Roland factory kit. All your Factory kits are still inside the module, and you can recall them by either performing a Factory Reset, or by using the copy feature to bring them each one at a time (overwriting any kit of your choice). If your USB drive does not show Roland/TD15/Backup folders after you make a backup to it: try a new fresh USB drive. That should correct any problems you might have. Chris/VEXTEK