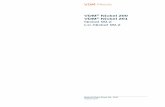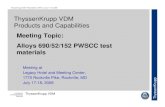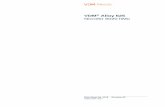TD100 VDM Installation Manual
-
Upload
sumit-kumar -
Category
Documents
-
view
97 -
download
5
Transcript of TD100 VDM Installation Manual

November, 2010
Iris ID
iCAM TD100 VDM Installation Manual
Version 2.00

Copyright © 2010 Iris ID Systems, Inc. - All rights reserved.
iCAM TD100 VDM Installation Manual
If this manual is distributed with software that includes an end user agreement, this guide, as well as the
software described in it, is furnished under license and may be used or copied only in accordance with the terms
of such license. Except as permitted by any such license, no part of this manual may be reproduced, stored in a
retrieval system, or transmitted, in any form or by any means, electronic, mechanical, recording, or otherwise,
without the prior written permission of Iris ID Systems, Inc. Please note that the content in this manual is
protected under copyright law even if it is not distributed with software that includes an end user license
agreement.
The content of this manual is furnished for informational use only, is subject to change without notice, and
should not be construed as a commitment by Iris ID (formerly LG IRIS). Iris ID Systems, Inc. assumes no
responsibility or liability for any errors or inaccuracies that may appear in the informational content contained
in this manual.
Please remember that existing images or drawings that you may want to include in your document may be
protected under copyright law. The unauthorized incorporation of such material into your work could be a
violation of the rights of the copyright owner. Please be sure to obtain any permission required from the
copyright owner.
Iris ID, Iris ID logo, LG IRIS, LG IRIS logo and IrisAccess® are either registered trademarks or trademarks of Iris
ID Systems, Inc. in the United States and/or other countries.
All product names mentioned in this document are trademarks, registered trademarks, or copyrights of their
respective holders.
Iris ID Systems, Inc., 7 Clarke Drive, Cranbury, New Jersey 08512, USA.
Document No: IRISIDTD100-06-0200-1010
Last Update: November 22, 2010

Table of Contents
1. Introduction........................................................................................................................................................................................................................................................................................................................................................................................................................................................................................................................................................................ 4444
1.1 Product Overview ........................................................................................................................................................... 5
2. Package Contents of iCAM TD100 ............................................................................................................................................................................................................................................................................................................................................................................ 7777
2.1 Preparing for Installation ........................................................................................................................................... 7
3. iCAM TD100 Hardware Installation ........................................................................................................................................................................................................................................................................................................................................................ 8888
4. Initial Configuration of iCAM TD100 .................................................................................................................................................................................................................................................................................................................................................... 8888
4.1 Software & USB driver installation of iCAM TD100 (For Windows 7 Users only) ..................... 8
4.2 Software & USB driver installation of iCAM TD100 (For Windows XP Users Only) ................. 9
5. The USB Device Driver of iCAM TD100 .................................................................................................................................................................................................................................................................................................................... 11111111
5.1 Verify the success of the USB Device Driver installation for iCAM TD100 ...................................11
6. Uninstalling the iCAM TD100 SDK Software .................................................................................................................................................................................................................................................................... 12121212
6.1 Removing the Software..............................................................................................................................................12
7. Troubleshooting .................................................................................................................................................................................................................................................................................................................................................................................................................................................................................................................... 12121212
7.1 Resolving the “USB Device Not Recognized” issue .....................................................................................12
7.2 Installing Manually the Device Drivers for iCAM TD100 with the Firmware C0.03.01 or
Earlier (For Windows 7 users only) ......................................................................................................................................13
7.3 Installing Manually the Device Drivers for iCAM TD100 with the Firmware C0.03.01 or
Earlier (For Windows XP users only) ...................................................................................................................................17
7.4 FAQ ........................................................................................................................................................................................24
7.5 Technical Support .........................................................................................................................................................24

iCAM TD100 VDM Installation Manual 4
Introduction
1. Introduction
Since 1997, Iris ID Systems, Inc., formerly a division of LG Electronics U.S.A. has been the key developer and
driver of the commercialization of iris recognition technology. IrisAccess®, now in a fourth generation, is the
world’s leading deployed iris recognition platform. Found on 6 continents, in thousands of locations,
authenticating the identities of millions and millions of persons, more people in more places authenticate
with Iris ID IrisAccess® than with all other iris recognition products combined. Through our expertise and
Advanced Identity Authentication, Iris ID (formerly LG IRIS) helps add security, convenience, privacy, and
productivity to the enterprise operation you wish to improve.
Traditional Notions of Establishing Identity
Historically, identity or authentication conventions were based on things one possessed (a key, a passport, or
identity credential), or something one knew (a password, the answer to a question, or a PIN.) This possession
or knowledge was generally all that was required to confirm identity or confer privileges. However, these
conventions could be compromised - as possession of a token or the requisite knowledge by the wrong
individual could, and still does, lead to security breaches.
Biometric Appeal of Iris Recognition
Of all the biometric technologies used for human authentication today, it is generally conceded that iris
recognition is the most accurate. Coupling this high confidence authentication with factors like outlier group
size, speed, usage/human factors, platform versatility and flexibility for use in identification or verification
modes - as well as addressing issues like database size/management and privacy concerns - iris recognition
has also shown to be exceedingly versatile and suited for large population applications.
Benefits:
1. The smallest outlier population of all biometrics - Few people cannot use the technology, as most
individuals have at least one eye. In a few instances even blind persons have used iris recognition
successfully, as the technology is iris pattern-dependent, not sight dependent.
2. Iris pattern and structure exhibit long-term stability. Structural formation in the human iris is fixed
from about one year in age and remains constant (barring trauma, certain rare diseases, or possible
change from special some ophthalmologic surgical procedures) over time. So, once an individual is
enrolled, re-enrollment requirements are infrequent. With other biometric technologies, changes in
voice timbre, weight, hairstyle, finger or hand size, cuts or even the effect of manual labor can trigger
the need for re-enrollment.
3. Ideal for Handling Large Databases. Iris recognition is the only biometric authentication technology
designed to work in the 1-n or exhaustive search mode. This makes it ideal for handling applications
requiring management of large user groups, such as a National Documentation application might
require. Large databases are accommodated without degradation in authentication accuracy. Iris ID
IrisAccess® platforms integrate well with large database back ends like Microsoft SQL and Oracle 9i.
4. Unmatched Search Speed in the one to many search mode is unmatched by any other technology, and
is limited not by database size, but by hardware selected for server management. In a UK
Government-commissioned study, Iris ID’s IrisAccess® platform searched records nearly 20 times
faster than the next fastest technology. Iris ID has developed a high speed matching engine,
IrisAccelerator™, designed to deliver 10 million+ matches per second.

iCAM TD100 VDM Installation Manual 5
Introduction
5. Versatile for the One to Many, One to One, Wiegand and Token Environments. While initially
designed to work in one-to-many search mode, iris recognition works well in 1-1 matching, or
verification mode, making the technology ideal for use in multifactor authentication environments
where PINs, or tokens like proximity (prox) or smartcards are used. In a token environment, many
privacy issues related to biometric database management are moot, as the user retains control of
biometric data – a small template of 512 bytes per iris.
6. Safety and Security Measures in Place. Iris recognition involves nothing more than taking a digital
picture of the iris pattern (from video), and recreating an encrypted digital template of that pattern.
512-byte iris templates are encrypted and cannot be re-engineered or reconstituted to produce any
sort of visual image. Iris recognition therefore affords high level defense against identity theft, a
rapidly growing crime. The imaging process involves no lasers or bright lights and authentication is
essentially non-contact.
7. Convenient, Intuitive User Interface. Using the technology is an almost intuitive experience, requiring
relatively little cooperation from subjects. Proximity sensors activate the equipment, which
incorporates mirror-assisted alignment functionality. Audio auto-positioning prompts, automated
image capture, and visual and audio authentication decision-cueing completes the process.
1.1 Product Overview
Biometric iris recognition is exemplified in the iCAM TD100. A Hand-held tethered device – Iris ID has
developed a series of algorithms that provide the capability to capture iris images while either the person or
the device is in motion. The “iris in motion” capability helps to realize new horizons in market applications for
the technology.
High Speed - Dual Iris Capture
The iCAM TD100 includes an optical system specifically designed and optimized to operate in perfect unison
with the integrated high speed multi-sensor iris imager array. The iCAM TD100 automatically processes and
outputs high quality ISO standards compliant iris images of a subject in less than one second as the device or
subject approaches the optimum capture distance.
Product Highlights
• High Speed Dual Iris Capture
• Compact and Lightweight
• Single Motion Automatic Iris and Face Capture
• Intuitive Operator Guidance System
• Standards Compliant Hardware and Software
Iris Image Capture Process
Fully automatic dual iris image capture and quality analysis routines are available as a part of the iCAM
TD100 VDM set for the field application of the iCAM TD100. An illustration of the iris capture GUI screen is
shown below. Iris and face capture are performed by the operator extending their arm from the face capture
distance to the iris capture distance as illustrated below.

iCAM TD100 VDM Installation Manual 6
Introduction
Fig. 1 Operating Range of Iris Capture and Face Capture
Fig. 2 Iris Image Capture Process
Purpose and Audience for this Guide
Read this document before attempting to install, configure, expand, run, or modify the product that has been
provided from Iris ID Systems, Inc. and Unique Identification Authority of India (UIDIA), using iCAM TD100
devices.
This guide is intended to be used as an installation guide for iCAM TD100 with use of AADHAAR Biometric
Capture System. This document includes background on the product technology, product purpose, initial
installation instruction, configurations, and troubleshooting - frequently asked questions.
* Note: Additional reference, amendments and updated documentation material may become available
directly from the http://www.irisid.com website. Check the site for updated information, frequently asked
questions, and tips to be used with your product.

iCAM TD100 VDM Installation Manual 7
Package Contents of iCAM TD100
2. Package Contents of iCAM TD100
About the Software
The iCAM TD100 VDM provides device driver, VDM UI application, and a VDM service for use with the iCAM
TD100 camera unit.
AC Adapter
The iCAM TD100 requires power from the included AC adapter. Most USB ports cannot supply enough power
to the iCAM TD100. The iCAM TD100 requires slightly less than one amp @ 5VDC to operate its infrared
illuminators.
2.1 Preparing for Installation
*Note: Verify that all contents provided by Iris ID (and the equipment not provided by Iris ID) meets the
below equipment specification before performing any part of the installation process.
Items Required for Use of This Product
Required items provided by Iris ID:
• USB + Power cable
• Power Adapter & Power cord
• iCAM TD100 VDM Installer
Required Equipment (not provided by Iris ID):
• Windows based PC (Windows XP (32-bit) / Windows 7 (32-bit))
• DM Service Installer (provided by UIDIA)
• Enrollment Application Installer (provided by UIDIA)
Minimum Computer requirements:
• Microsoft Windows XP (32-bit), or Windows 7 (32-bit) Operating System
• 512MB RAM (or higher)
• x86 Processor, 2.0 GHz (or higher)
• 2GB available HDD space or above
• Microsoft .NET Framework ver. 2.0
• Mouse, SVGA Monitor, Keyboard
• Dedicated USB 2.0 port

iCAM TD100 VDM Installation Manual 8
iCAM TD100 Hardware Installation
*Note: An available and dedicated USB 2.0 compliant port is needed to properly use the iCAM TD100. The
use of operating systems such as Windows Server 2008, and 64-bit OS versions are not currently supported.
3. iCAM TD100 Hardware Installation
Please refer to the iCAM TD100 Quick-Start Operations Guide (included with iCAM TD100 camera in
package).
4. Initial Configuration of iCAM TD100
4.1 Software & USB driver installation of iCAM TD100 (For Windows 7 Users only)
*Note: For the latest software & driver version of iCAM TD100 VDM, visit
http://www.irisid.com/ss/software.
*Attention: DO NOT CONNECT THE USB CABLE OF THE iCAM TD100 DEVICE TO THE COMPUTER
BEFORE INSTALLING THE SOFTWARE.
Installing the Software (For Windows 7 users only)
The following steps provide information on how to install the software application with a Windows 7
Operating System. The driver for the iCAM TD100 is automatically installed during the installation process. If
using a Windows XP OS, skip forward to section 4.2 of this manual.
1. Select the Setup.exe Setup launcher icon
2. Select >Next at the Welcome to InstallShield Wizard for iCAM TD100 VDM
3. Select Radio button for License agreement and press >Next
4. Select destination folder to install and press >Next
5. Select >Next when the “Start copying files - Review settings before copying files” screen appears. (Wait
until software installs. This process may take several minutes.)
6. Select >Finish to complete installation of software successfully.
* Note: When a TD100 device is connected to USB port of the PC, you may experience the installation of
device drivers are not done automatically. With the firmware version, C0.03.01 or earlier, a TD100 device
requires manual installation of device drivers, by prompting “Driver Software Installation: Unidentified
Device – No driver found” as in Fig. 4-1. Then, for further action, refer to “7.2 Installing Manually the Device
Drivers for iCAM TD100 with the Firmware C0.03.01 or Earlier (For Windows 7 users only)” in “7.
Troubleshooting”.

iCAM TD100 VDM Installation Manual 9
Initial Configuration of iCAM TD100
Fig.4-1
* Note: After the installation has completed successfully, the program and required driver should now be
properly installed when using Windows 7. Access the installed software by going to your programs screen
from the start button on the PC. If using Windows XP, follow the steps in section 4.2 for device driver
installation (for Windows XP only).
4.2 Software & USB driver installation of iCAM TD100 (For Windows XP Users Only)
*Note: For the latest software & driver version of iCAM TD100 VDM, visit the Iris ID Systems website at:
http://www.irisid.com/ss/software.
*Attention: DO NOT CONNECT THE USB CABLE OF THE iCAM TD100 DEVICE TO THE COMPUTER
BEFORE INSTALLING THE SOFTWARE.
Installing the Software (For Windows XP users only)
The following steps provide information on how to install the software application with a Windows XP
Operating System.
1. Select the Setup.exe Setup launcher icon
2. Select >Next at the Welcome to InstallShield Wizard for iCAM TD100 VDM
3. Select Radio button for License agreement and press >Next
4. Select destination folder to install and press >Next
5. Select >Next when the “Start copying files - Review settings before copying files” screen appears. (Wait
until software installs. This process may take several minutes.)
6. Select >Finish to complete installation of software successfully.
* Note: When a TD100 device is connected to USB port of the PC, you may experience the installation of
device drivers are not done automatically. With the firmware version, C0.03.01 or earlier, a TD100 device
requires manual installation of device drivers, by prompting “Found New Hardware Wizard” as in Fig. 4-2.

iCAM TD100 VDM Installation Manual 10
Initial Configuration of iCAM TD100
Then refer to “7.3 Installing Manually the Device Drivers for iCAM TD100 with the Firmware C0.03.01
or Earlier (For Windows XP users only)” in “7. Troubleshooting”.
Fig.4-2

iCAM TD100 VDM Installation Manual 11
The USB Device Driver of iCAM TD100
5. The USB Device Driver of iCAM TD100
5.1 Verify the success of the USB Device Driver installation for iCAM TD100
The proper USB device driver is automatically installed in the computer when a successful installaltion of the
softwae is performed.
After installing iCAM TD100 VDM, test to verify that the software dirver has been installed successfully on the
PC.
Follow the below steps to perform a verification test of the iCAM TD100 Driver:
1. Connect the iCAM TD100 to an available USB 2.0 port.
2. To verify proper installation of your device driver, view the contents of the Device Manager.
3. Locate the Universal Serial Controllers section while the iCAM TD100 is connected to determine if the
driver is installed successfully as shown in Fig. 5-1.
*Note: It may take several seconds to initialize the driver as usual when the iCAM TD100 is connected to
the PC through a USB port.
*Note: If the Device Manager shows “Unknown Device” instead of “iCAM TD100 – Iris Recognition
Camera” under “Universal Serial Bus controllers”, refer to section 7.1 “Resolving the USB Device Not
Recognized issue” in this manual.
Fig. 5-1

iCAM TD100 VDM Installation Manual 12
Uninstalling the iCAM TD100 SDK Software
6. Uninstalling the iCAM TD100 SDK Software
6.1 Removing the Software
To uninstall the application from the computer for any reason, go to the add/remove programs section of
windows located from the Control Panel.
After the software has been uninstalled from the PC, the device driver, icons, and files should be removed
from your computer.
7. Troubleshooting
In the event that an error occurs with your system, installation or its functionality, please review the
Frequently Asked Questions section and troubleshooting notes for assistance with finding answers to
common issues.
If your issue persists, locate the Technical support section in this document for assistance in resolving
questions and concerns.
7.1 Resolving the “USB Device Not Recognized” issue
Fig. 7-1
If a message balloon “USB Device Not Recognized” appears when the USB cable of TD100 device is plugged in
to a port of PC, as shown in Fig. 7-1, follow the below procedure:
1. Unplug the USB cable from the port of the PC.
2. Close any opened TD100 Application in the PC.
3. Unplug the power cable so that the TD100 device shuts down.
4. Wait at least two (2) seconds, in order to give a chance to refresh the internal memory of TD100
device.
5. Plug-in the power cable.
6. Plug-in the USB cable to a USB port of PC.
7. If the driver installation is required, follow the instruction written in 4.1 or 4.2 (according to the OS
of the PC).

iCAM TD100 VDM Installation Manual 13
Troubleshooting
Once the procedures have been performed, the PC should detect the TD100 device correctly as “iCAM TD100
– Iris Capture Device”; and the subsequent operations should come back to normal state.
7.2 Installing Manually the Device Drivers for iCAM TD100 with the Firmware
C0.03.01 or Earlier (For Windows 7 users only)
TD100 devices with the firmware C0.3.01 or earlier require extra device driver called “TD100Down” to be
installed before “TD100”, the regular driver. The TD100Down driver needs to be installed manually by
following procedure. Once the TD100Down driver has been installed successfully, the TD100 driver is
installed automatically.
1. Open Device Manager. You could run device manager directly by typing 'device manager' in the start
menu search bar. Locate “Unknown device” under “Other Devices” as shown in Fig. 7-2.
Fig. 7-2
2. Right-click on the “Unknown device” item; click “Update Driver Software…” as shown in Fig. 7-3.

iCAM TD100 VDM Installation Manual 14
Troubleshooting
Fig. 7-3
3. Double-click the “Browse my computer for driver software” in the “Update Driver Software –
Unknown Device” pop-up window as shown in Fig. 7-4.
Fig. 7-4
4. Click the “Browse…” button as shown in Fig. 7-5.

iCAM TD100 VDM Installation Manual 15
Troubleshooting
Fig. 7-5
5. Locate “TD100Down” folder under “C:\Program Files\Iris ID Systems\iCAM TD100 VDM\Drivers\”;
then click “OK” button as shown in Fig. 7-6.
Fig. 7-6
6. Click “Next” button as shown in Fig. 7-7.

iCAM TD100 VDM Installation Manual 16
Troubleshooting
Fig. 7-7
7. Click “Install this driver software anyway” in the “Windows Security” pop-up window as shown in
Fig. 7-8.
Fig. 7-8
8. Click “Close” button in the final pop-up window as shown in Fig. 7-9.

iCAM TD100 VDM Installation Manual 17
Troubleshooting
Fig. 7-9
9. Verify the driver has been installed correctly as described in the Section 5.1, “Verify the success of the
USB Device Driver installation for iCAM TD100”.
7.3 Installing Manually the Device Drivers for iCAM TD100 with the Firmware
C0.03.01 or Earlier (For Windows XP users only)
TD100 devices with the firmware C0.3.01 or earlier require extra device driver called “TD100Down” to be
installed before “TD100”, the regular driver. TD100Down driver needs to be installed manually by following
procedure. Once the TD100Down driver has been installed successfully, the TD100 driver is installed
automatically.
1. Select the radio button > “No, Not at this time” from the Found New Hardware Wizard Welcome
screen and then press > “Next” as shown in Fig. 7-10.

iCAM TD100 VDM Installation Manual 18
Troubleshooting
Fig. 7-10
2. Select >”Install from a list or specific location (Advanced)”, then click > “Next” as shown in Fig. 7-11.
Fig. 7-11
3. Select > “Don’t search. I will choose the driver to install.” and press > “Next” as shown in figure 7-12.

iCAM TD100 VDM Installation Manual 19
Troubleshooting
Fig. 7-12
*Note: If a “Hardware Type” screen comes up as shown in Fig. 7-13, select > “Universal Serial Bus
controllers”. Then click > “Next”.
Fig. 7-13
4. Press > “Have Disk…” as shown in Fig. 7-14.

iCAM TD100 VDM Installation Manual 20
Troubleshooting
Fig. 7-14
*Note: If it is not a fresh install, following page as shown in Fig. 7-15 may be shown, instead of Fig. 7-14.
In either case, press > “Have Disk…”.
Fig. 7-15
5. Press > “Browse…” as shown in Fig. 7-16.

iCAM TD100 VDM Installation Manual 21
Troubleshooting
Fig. 7-16
6. Locate at “C:\Program Files\Iris ID Systems\iCAM TD100 VDM\Drivers\TD100Down\”, select
“TD100Down.inf” and press > “Open” as shown in Fig. 7-17.
Fig. 7-17
*Note: If a wrong INF file is selected, an error message box will be popped up as shown in Fig. 7-18.
Fig. 7-18
7. Press > “OK” button as shown in Fig. 7-19, to proceed to next screen.

iCAM TD100 VDM Installation Manual 22
Troubleshooting
Fig. 7-19
8. Press > “Next” button as shown in Fig. 7-20, to proceed to next screen.
Fig. 7-20
9. Select > “Continue Anyway” if an attention box indicating that the “iCAM TD100 - Downloader has
not passed windows Logo testing to verify…” to continue installing driver files as shown in Fig. 7-21.

iCAM TD100 VDM Installation Manual 23
Troubleshooting
Fig. 7-21
10. Select > “Finish” at the Completing the Found New Hardware Wizard screen for iCAM TD100
Downloader as shown in Fig. 7-22.
Fig. 7-22

iCAM TD100 VDM Installation Manual 24
Troubleshooting
7.4 FAQ
Please read below for commonly asked questions and answers for your Iris ID iCAM TD100 Product and VDM
software.
Q: The iCAM TD100 will not power on, why?
A: The iCAM TD100 requires the Power + USB adapter cable to be connected. Make sure that this cable along
with the Power Adapter are properly connected and plugged into a working power outlet. Additionally, make
sure that the USB port being used is USB 2.0 compliant.
Q: Why must I install the software before I connect the USB cable to the PC?
A: The iCAM TD100 SDK software includes device driver for your product. The USB driver software must be
installed on the PC prior to connecting the camera unit in order to function correctly. Because the camera
unit requires a USB driver to properly run the camera unit, the software must be installed first in order to
avoid any attempts of your Operating System to try and install incompatible generic drivers for your device.
Q: The iCAM TD100 camera unit has locked up, or is displaying a strange image on the LCD screen, why?
A: Like any device, it is possible for the iCAM TD100 to lock-up or act strangely from time to time. If this
occurs, close any software that may be running to communicate with the iCAM TD100 and disconnect the USB
cable from the USB port on the PC. Make sure that the USB + Power cable is properly fastened to each other
by disconnecting and re-connecting the connecting cable. Plug the USB port back in to the PC and start the
application to re-initiate the camera unit.
Q: What version of .NET Framework is being used with the iCAM TD100 VDM?
A: Natively, the iCAM TD100 VDM uses .NET Framework version 2.0. Without version 2.0 (or higher)
installed on your PC the sample application may not run correctly. Additionally, the .NET Framework 2.0 is
included as part of the installation package.
Q: Where can I find the most current version of software?
A: The iCAM TD100 VDM can be downloaded from the following link: http://www.irisid.com/ss/software.
Q: After a successful installation, the TD100 device has been plugged-in to a USB port of the PC. However, the
Enrollment Application does not detect the TD100 device. How can it be resolved?
A: Pull out the TD100 USB cable from the port of the PC, and then plug it in again. Most of time, the
Application will detect the TD100 device. If it doesn’t work, restart the PC.
7.5 Technical Support

iCAM TD100 VDM Installation Manual 25
Troubleshooting
Additional information and technical assistance are available on the Iris ID Systems’ support web site at
www.irisid.com, click on Support & Service then Technical Support.