TBC ADAC WORKFLOW - Business Centre
Transcript of TBC ADAC WORKFLOW - Business Centre

TBC ADAC WORKFLOW
V1.0 July 2020.

2
Contents Introduction and background information ............................................................................................. 3
1.Setting up a Project in TBC ................................................................................................................... 4
TBC Template Setup ............................................................................................................................ 4
Launch a new project .......................................................................................................................... 4
Change the Project Settings ................................................................................................................ 4
Load the feature definition file (FXL) into TBC .................................................................................... 6
2. Processing the Data ............................................................................................................................ 7
Importing the data .............................................................................................................................. 7
Processing Feature Codes ................................................................................................................... 9
3.Editing using CAD and other commands ........................................................................................... 11
Editing line and polygon geometry ................................................................................................... 11
Using CAD Grips and Smart Snaps ................................................................................................ 12
Using the Editing tool .................................................................................................................... 13
Editing Attribute Data ....................................................................................................................... 16
Creating a missing point feature ....................................................................................................... 18
Using the TBC background map ........................................................................................................ 22
4.ANZ Toolbox customization and additional commands .................................................................... 24
Set Sewerage Connection Attribute Command ................................................................................ 24
ADAC Settings V5.01 ......................................................................................................................... 27
6.Exporting an ADAC XML from TBC ..................................................................................................... 29
7.Importing ADAC XML into TBC ........................................................................................................... 30

3
Introduction and background information
This manual has been created to assist utilising Trimble Business Center (TBC) software to create a new ADAC project, import data, process and Export ADAC XML. This workflow gives the user a general understanding on how to use an FXL, CAD commands and the ADAC setup tool to create, edit and then export an ADAC xml. Users of this manual are urged to be familiar with the basics of processing feature codes in Trimble
Business Center(https://geospatial.trimble.com/trimble-business-center-tutorials), publications and
standards of Asset Design and As Constructed (ADAC) data specification and transport format (XML)
available from the IPWEA website: https://www.ipweaq.com/faq-s
ADAC is an open source format for the standardisation of asset design and as constructed data.
Covering a wide selection of asset categories, consisting of:

4
1.Setting up a Project in TBC
TBC Template Setup Before importing any data, it is important to get your project template setup.
Launch a new project In Trimble Business Centre, do either of the following:
1. On the Start Page, click the New Project button.
2. In the TBC ribbon, select File > New.
The New Project window will display.
Select Metric template and click OK.
The Plan View will then display.
Change the Project Settings 1. In the top left corner of the Quick Access toolbar select project settings.
2. Fill out any of the General Information if necessary or skip this section.

5
3. Select Coordinate System then click Change.
4. Select the specific coordinate system associated with the job. For this workflow
we are using GDA94 Zone 56. Click Next.

6
5. Select the Geoid Model (AUSGeoid09 for this example), the Geoid quality and the
name of the vertical datum (AHD). Then click Finish.
Note: You can change more project settings if you wish, but for this workflow, we are
mainly concerned with the coordinate system and units.
Load the feature definition file (FXL) into TBC
To load the FXL into TBC you can do either of the following:
1. In the navigation pane in the Project Settings dialog, select Feature Code Processing.
Click the Browse button located to the right of the Feature definition file field.
In the Open dialog, browse to where the ADAC_TBC.fxl is located and click Open.
2. Alternatively, drag and drop the FXL into the plan view.
The project is now set up and ready to import in the ADAC data.
Note: The project template can be saved under the file tab.

7
2. Processing the Data
Importing the data The next step is to import in the survey data you wish to use to create the ADAC xml.
1. Navigate to Home > Data Exchange > Import.
2. The Import pane will then pop up. Use the icon to navigate to the folder that
contains the file you want to import. Click OK.
3. Select the file you wish to import from the list. Change the settings if required.
Then click Import.
The image below shows the unprocessed points we have imported and will be using for
this workflow.

8
Project Explorer Before you process the feature codes in your project, you can view the codes and their assigned values, and make changes if necessary.
1. In the TBC ribbon, select Home > Data > Project Explorer. The Project Explorer
pane should display. 2. In the Project Explorer pane, expand the Points node. Then double-click the point
you wish to view. (Point 1 in this example).
The Properties pane displays showing properties for point 1. The feature code assigned
to the point displays in the Point Information section.
Click the Browse button in the Feature code field to view more information about the feature code in the Feature Code Editor dialog.
This dialog allows you to remove a feature codes, select a different feature code, add a
feature code, and/or change attribute values.

9
Processing Feature Codes 1. The next step is to process the feature codes.
Navigate to the GIS > Feature Definition > Process
Feature Codes.
2. Select the point source (demo.xml for this example)
you want to process for and then click Process
Source(s). By processing feature codes TBC uses the
coding and attribute information to string together
points with line codes, colour the linestrings, layer
features, give points symbols and process attribute
information. The image below shows the points after
processing.

10
Comparing the properties of point 59 before processing to the properties of point 59
after processing.
As displayed above. After Processing Feature codes, point 59 now has ADAC standard
attributes in the properties tab as well as having a defined feature name and corrected
layer.
Before Processing After Processing

11
3.Editing using CAD and other commands
It is rare for there not to be any errors in data after processing. This workflow shows
how to use CAD commands and other functions to correct and edit some errors users
may come across.
Editing line and polygon geometry In the example the lot in the far-left corner has an error. The bottom left corner of the
lot is meant to be at an angle of 90 degrees. This can be corrected multiple different
ways, for this example we will use two different methods one using CAD grips and smart
snaps and the other method using the editing tool.

12
Using CAD Grips and Smart Snaps 1. Start by clicking on the lot selecting the polygon.
Note: you can right click and select edit to input the coordinate of the bottom left hand
corner.
2. In the bottom right corner of the quick access toolbar click on to open the
Running Snap Mode Options. Ensure Perpendicular Point is checked and click
OK. This ensures the bottom left corner will snap to a perpendicular when using
the CAD grips.

13
3. Click and hold the yellow square in the bottom left corner. You can use the
mouse to place the corner anywhere on the plan view. However, we want the
point to be perpendicular to the other points. While holding, place the cursor
near the bottom right corner of the lot. The perpendicular snap symbol should
pop up (Circled below). Once the perpendicular snap symbol pops up, while
holding the snap still place the cursor near the perpendicular symbol and release
the mouse. The bottom left corner should snap to the perpendicular point.
4. You can choose to move the lot corner point to the new corner of the polygon.
However, it is not required as you will not be exporting the point with the ADAC
xml.
To move the point, navigate to CAD > Edit > Move.
Using the Editing tool 1. Start by clicking on the lot selecting the polygon.
2. Left click in the plan view and select Edit.
3. In the Edit Line string click in the Current segment box and ensure it is
highlighted.

14
4. In the plan view select the line string that has the arrow pointing to the point
which you want to edit. Notice the arrow circled in red pointing towards the
point we are going to edit.
5. Now the line string is selected highlight the coordinates box.
6. In the plan view right click and select the Bearing Bearing command.
Note: The Bearing Bearing command calculates the coordinates of the intersection
point of two bearings.

15
7. Select the North West corner as the reference point 1. Select the North East
corner to calculate bearing 1. This calculates the bearing from the North West
corner to the North East corner to be 100d 28’ 51.7”. See below.

16
8. Click in the bearing 1 box and after the bearing type
+90 and press tab. This Adds 90 degrees to the
bearing.
9. Select the South East corner as Reference point 2.
Select the North East corner to calculate Bearing 2.
Minus 90 degrees from Bearing 2.
10. Click OK.
11. The new coordinates have now been calculated. Input an elevation if required
then click save.
Editing Attribute Data In post processing TBC allows the user to edit attribute data. Errors in attributes can be
adjusted and unknown attributes in the field can be input in the office. An example of
how this may be carried out is demonstrated below.
The image below shows two sewer circle manhole points and three pipe (non-pressure)
strings. Let us bring up a feature spreadsheet to have a look at the attributes associated
with these features.

17
1. To open a feature spreadsheet, navigate to GIS > Feature Definition > Process
Feature Codes drop down > Feature. A blank feature spreadsheet should
display.
The Select Feature drop down shows a list of all the feature names and the number of
each specific features in your project. The image below shows the Pipe (non-pressure)
with a feature count of three.
2. To display attribute information associated with the pipe tick the check box on
the left-hand side and then click Apply.
Note: you can check multiple boxes to display attribute information for multiple
features at once.
A list with the attribute information should then display.
Filters can be used to display features with specific attribute values. By clicking the
icon a range of filter options are displayed, including:
• All – displays all attributes of the selected feature
(default).
• Custom – allows the creation of custom filters using
functions such as equals to, less than, starts with etc.
• Blanks – displays all features that have no attribute
value for a specific attribute.
• NonBlanks - displays all features that have an attribute
value for a specific attribute.

18
Once a satisfactory filter has been selected, attribute editing can begin. For this
example, the “all” filter is acceptable.
Looking at the feature spreadsheet of the example above there are some errors that
need to be corrected. The diameter and lining of the pipe at the bottom of the list
should match the attributes of the pipe above it as they have the same line number but
are split into two different strings because a manhole separates them.
These attributes can be edited two different ways.
1. Using the Feature Spreadsheet
2. In the Properties window
The feature spreadsheet will be used for this example.
Simply, click on the attribute value you wish to edit and either choose from the list or
input the value using your keyboard and press enter.
Creating a missing point feature In the field features can be missed during a pickup survey. TBC allows the user to easily
create features manually during post processing. This workflow shows how to create
points in TBC.
Continuing with the example, there is a manhole missing in between two of the pipe
strings as seen below.

19
To create a point in between the two pipes.
1. Start by navigating to CAD > Points > Create Point.
2. The create point menu should then display. Fill in the data
fields i.e. Point ID, Layer, Feature Code and attributes. For this
example, the feature code of SCMH (Sewer Circ Manhole) is
used.
Note: If you are creating strings in TBC make sure you give the
code a string number for example giving string points a code of
SNP1 all the points with this code will be strung together when
processing feature codes.
3. The next step is to give the point some coordinates. Click in the Easting box.
4. With the cursor in the plan view Right Click. In the drop-down list select Middle
of Point to Point.

20
5. Select the end points of both strings (which end point you select first does not
matter).

21
Note: By using the middle of the point to point function the
manhole point is placed at the invert level between the two
pipes. See the image to the right, by using the Middle of
Point to Point function the Easting, Northing and Elevation
were calculated.
6. Once the point has the correct coordinates and
attribute data, click Add.
The point that was just created should appear in the plan
view.
Note: if the point did not appear in the plan view ensure the
correct layer is turned on.
7. The final step is to process the feature codes again
(described in detail on p.g. 9). Ensure the Keyed in
Block check box is ticked before processing the codes.
Note: Every time a new point is created in TBC and that point
is required to be exported in the ADAC XML, ensure the
Keyed in block feature codes are processed. This guarantees
points are strung together correctly, the feature data is
correctly displayed in the software and the data associated
with that point will be correctly exported in the ADAC XML.

22
Using the TBC background map TBC allows users to toggle on and off a background map within the plan view (as seen
below). The background map is a good tool to use to check if the project is in the right
general location. To use the background map feature, TBC requires the user to log in
with their Trimble ID.
The following workflow will show users how to log into TBC with their Trimble ID and
access the background map.
1. Access the Start Page. Navigate to Support >
Start-Up > Start Page.
2. In the Start Page click Log In located in the
top right corner.
3. Fill in your credentials if you have a Trimble
ID or create a new Trimble ID for free in the
same window. Click Sign In.
4. In the Plan View toggle, the background map
by clicking the button on the bottom
quick access toolbar.

23
You can change the background map from a street view to satellite image. To do so
navigate to the project settings.
1. Click button in the quick access toolbar. The Project Settings will then
display.
2. Navigate to View > Plan View. Under the background map tab, you can change
the type from Trimble Map view to Digital Globe Imagery.
Digital Globe Imagery Trimble Map View

24
4.ANZ Toolbox customization and additional commands
ANZ Toolbox has been created by our SITECH team and features commands that are
required to setup an ADAC project and assist with ADAC data preparation.
The following workflows display how some of the tools in the ANZ Toolbox can be used
to create ADAC files and require the ANZ Toolbox Module.
Set Sewerage Connection Attribute Command The Set Sewerage Connection Attributes command automatically calculates distances
required to be measured between a house connection, sewerage pipes and the
cadastral boundaries.
1. To use the command, navigate to ANZ
Toolbox > ADAC > Set Sewerage Connection
Attributes. The Set Sewerage Connection
window should then display.
2. Select the House Connection geometry
representing the property sewerage
connection in Plan view or 3d view.
3. Select the Sewer line the house connection
runs into.
4. Select the Down Stream Manhole along the
sewer line from the house connection.
5. Select the Lot/Cadastral Boundary.
An example is shown on the next page.

25
6. Check the annotate box to display line strings with the associated connection
lengths in plan view.
7. Click Calculate. The results of the connection lengths will then display. The values
of the connection lengths include:
Results:
Chainage - Distance from the point of connection of the sewer line along the direction
of the sewer pipe to the downstream manhole.
Offset - Perpendicular distance from the property connection to the sewer pipe.
IO-Distance – Distance from the property connection along the direction of the sewer
pipe to the downstream manhole.
SO Nearest - House Connection perpendicular distance to the nearest cadastral
boundary.
SO Other - House Connection perpendicular distance to the next nearest cadastral
boundary.
Note: You can right-click on any measurement node and change the displayed
measurement value or remeasure in Plan View or 3D View.

26
The results of the calculations are shown below.
8. If satisfied with the results, click Apply to save the displayed house connection to
the lines attributes.
9. Then, click Close to finish.

27
ADAC Settings V5.01 Use the ADAC Settings panel to enter appropriate header attributes for your project,
the ADAC Settings panel is brought up with any header data already entered for the
current project. The ADAC settings information is only entered once for a project. This
requires only a small amount of information, consisting of ADAC project name, the asset
owner and construction date, the coordinate system used and other optional attributes
such as the surveyor and the engineer name.
1. To open the ADAC Settings V5.01 navigate to ANZ Toolbox > ADAC > ADAC
Settings V5.01. The command window will display.
2. Fill in the information that is required to be included in the ADAC XML. An example
of setting information is shown below.

28
3. Click the Auto-Fill ObjectID to automatically give all the attributes a unique ID
value.
Note: Every asset in ADAC has a unique identifier.
4. Next if required, choose an As-Built Surface if there is one loaded into your
project. Then click Update Elevations. Update Elevations automatically populates
values for surface elevation and average depth where applicable.
5. Once satisfied with the information click OK. The settings will then save and be
exported with the ADAC XML.

29
6.Exporting an ADAC XML from TBC
After the project has been edited, the settings created, and the user is satisfied with the
standard of the data the next step is to export it out of TBC. TBC allows the user to
export the data as an XML format which is compatible with GIS software and other
packages.
To export data:
1. Start by selecting the points, lines and polygons to be included in the XML. Select
the features in the plan view, project explorer or 3D view. Everything selected will
be highlighted.
2. Then navigate to Home > Data Exchange > Export or click the icon in the quick
access toolbar. Opening the export window.
3. In the export window click the Construction Tab then select ADAC Exporter.
Note: The selected box displays the number of objects selected.
4. Next, click the icon. Choose a file location to save the exported xml and give
it a name.
5. Then click Export.

30
7.Importing ADAC XML into TBC
TBC also allows user to import ADAC XML files also. This allows the user to check their
project that they have just made and that it exported with the correct data and or
update XML files that have errors.
1. First step to importing an XML file is to import the associated FXL, see page 6.
2. Once the FXL file has been imported into TBC the next step is to import the XML
file. Follow the same steps used to import the FXL to import the XML.
Looking at an example, a comparison of the properties of a sewer pipe (non-pressure) can be
made before the pipe was exported out of TBC as an xml and after the pipe has been
imported as an xml.
Comparing the two there is a noticeable difference in the attributes. Notice the ADAC
Settings have been imported with the XML and are referenced in the attributes of the
imported pipe data. Also notice the lot has been assigned a unique ADACId.
This completes the document.
Before exporting After importing as an XML

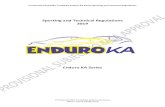







![OUTDOOR POWER EQUIPMENT · [tbc] tbc-270pfds 20 tbc-270pfs 17 tbc-270s 17 tbc-270sfs 24 tbc-290 18 tbc-290d 20 tbc-290s 18 tbc-340 18 tbc-340d 21 tbc-340ds 21 tbc-340pf 18 tbc-340pfd](https://static.fdocuments.in/doc/165x107/5e2726727836ca4a7e750b4c/outdoor-power-equipment-tbc-tbc-270pfds-20-tbc-270pfs-17-tbc-270s-17-tbc-270sfs.jpg)









