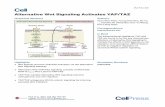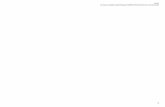TAZ 6 Operations Guide
-
Upload
duongduong -
Category
Documents
-
view
223 -
download
0
Transcript of TAZ 6 Operations Guide



It's time for your first 3D print on the LulzBot TAZ 6 desktop 3D printer! Prior to starting this guide, your 3D printer should be fully unboxed, assembled, and ready for operation. When you have finished this Operation Guide, you will have your own 3D printed rocktopus.
Every LulzBot TAZ purchased from Aleph Objects, Inc. or an Official LulzBot Reseller is covered by a non-transferable one-year warranty and technical support. If you have questions along the way, contact us by emailing [email protected]. In the United States you may call us at +1-970-377-1111. Find a full list of regional contact phone numbers online at LulzBot.com/contact/
Read the included Safety and Warnings sheet completely before beginning this guide. Find the full printed user manual for your LulzBot TAZ included with your printer, or view the digital version on the SD card or online at LulzBot.com/TAZ

Graphical LCDSD Card SlotControl KnobPower Switch
Extruder
USB Port (back)Power Port (back)Rock2pusP.E.I. Print Surface Y-Axis Assembly
KNow your MachiNe

Filament Guide Tube Aluminum Frame
Smooth RodLead Screw
Tool Head
Filament Reel
M3 Screw (2.5mm)
Idler Retainer
Hinged Idler
Drive Gear
LulzBot v2 Hot End
Nozzle
The Cartesian Coordinate RobotThe LulzBot TAZ can move on three linear axes that define its movement, X, Y, and Z.

Visit LulzBot.com/Cura to find download and installation instructions for Cura LulzBot Edition, the software that will control your 3D printer. Even if you already have Cura installed on your computer, visit LulzBot.com/Cura anyway to get the latest version.
Unable to download Cura from the Internet? You can also find download packages on the included SD card that comes with your LulzBot TAZ.
Download and Install the Software for your LulzBot® TAZSTEP
1
1a

Launch Cura LulzBot Edition. Begin the Configuration Wizard to select your machine and under “Select your machine,” select LulzBot TAZ 6.
Configure the Software for your LulzBot TAZ
Click Next >, and then click Finish > to complete the Configuration Wizard. Cura LulzBot Edition is now ready for use.
2a
STEP
2
2B

Verify that the power switch is in the off position.
If you haven't already, plug the AC power cable into your 3D printer and plug the other end into an AC power outlet.
Connect and Power On Your LulzBot® TAZ
3A
3b
STEP
3

Plug the square USB connector into your printer and to a computer.
Power on your LulzBot TAZ.
3c
3D

Prepare for Your First Print
A 3D model named rocktopus will automatically load onto Cura's virtual print bed the first time you run the software. The rocktopus is the first object you will 3D print on your LulzBot® TAZ.
If the rocktopus model is not present on the virtual print bed, you can download it from
LulzBot.com/rocktopus or from the included SD card, then load it using the Load Model button in the
main Cura interface.
Locate the included sample coil of nGen filament. We recommend using this filament sample for your first rocktopus print.
Filament is the name for the materials your LulzBot TAZ uses to 3D print objects. The included
filament is a co-polyester named nGen by colorFabb, a premium filament manufacturer.
STEP
4
4A
4B

In Cura, on the left side of the screen under “Material ease of use” select First Run. The “Material” option will change to nGen.
Under “Select a quick print profile”, select Standard. Leave all other options off.
4c
4d

Control Your LulzBot® TAZ and Set the Temperature
Using your computer, click the Control button found in the left-upper portion of the main Cura interface. A new window called “Printer Interface” will open. The word “Operational” will appear once the machine is connected.
If the Control button does not appear, verify that your USB cable is fully inserted at both ends. If you
still do not see the Control button, review the software installation instructions for your operating
system at LulzBot.com/Cura
STEP
5
5A

STEP 5 Continued...
You need to remove the remaining filament left in the tool head from quality assurance before
loading new filament for your first print. 230ºC is the required hot end temperature to remove nGen
from the tool head.
Using the Printer Interface window, raise the hot end temperature up to 230ºC by typing 230 under “Temperature”, then clicking Set in the Printer Interface window. Monitor the current printer temperature using the status bar at the top of the Printer Interface window.
5B
Set Hot End Temperature
Extruder Temperature
Bed Temperature

The hot end is now heating up to 230ºC (446ºF) and can burn your skin.
Very hot!
Do not touch!
nGen Filament
Hot End

Continued...STEP
Lower the Hinged Idler and Remove Loaded Filament
Locate the tool head of your LulzBot TAZ. Using the idler retainer, compress the springs and slide up, allowing the hinged idler to move freely. Then, allow the hinged idler to rotate into the open position.
STEP
a

Wait until the status bar of the Printer Interface shows the temperature has reached 230ºC.
Once the temperature has reached 230ºC, pinch the nGen filament loaded in the tool head and remove it by pulling up.
B
c

STEP 7 Continued...
Prepare and Load Filament
We recommend using the included nGen filament sample for your first rocktopus print. Mount the nGen filament sample on the filament holder, then pass the filament through the filament guide tube so it feeds down into the tool head.
STEP
7
7a
nGen Filament
Filament Guide Tube

Locate the feed hole in the extruder body where you removed the loaded filament during Step 6. Filament feeds through this hole and down into the hot end for printing.
The hot end is now heating up to 230ºC (446ºF) and can burn your skin.
7B
Feed Hole

Make sure the idler retainer is touching the springs so it is out of the way. Push the nGen filament down into the feed hole in the extruder body and through the hot end, until a small amount of filament comes out of the tip of the nozzle. This may require a firm push.
7c

Raise the Hinged Idler
Compress the springs with the idler retainer and rotate the hinged idler clockwise into an upright position. Lock the hinged idler into place by sliding the idler retainer back down into the locked position.
STEP
8

STEP Continued...
Verify Print Extrusion
Make sure your LulzBot TAZ is ready for printing by verifying the printer's ability to extrude filament. Using your computer, click the Extrude 10 button in the Printer Interface and watch for filament to feed through the nozzle, towards the print bed.
STEP
a

If you do not see filament coming through the nozzle and the drive gear stops moving, click the Extrude 10 button once more and wait. Repeat as needed until you see consistent and repeatable extrusion.
Wait ten seconds for the filament to cool, then remove the extruded filament with the included tweezers.
b
c

10STEP Continued...
Wait! Are you ready to print? Check that your LulzBot TAZ is in a well-ventilated area on a flat and
level surface with 30 centimeters (12 inches) of clearance in every direction.
Did you make changes to your object after opening the Printer Interface window? If so, you will
need to close and re-open the Printer Interface window to incorporate these changes.
Start Your First PrintSTEP
10

Click Print in the Printer Interface window to start your first 3D print, then watch your LulzBot TAZ automatically prepare itself for 3D printing.
10a

Your LulzBot TAZ will first cool down and move to the front of the bed to clean off its nozzle. After cleaning, your LulzBot TAZ will then conduct an automated bed-leveling sequence, heat up to final temperature, and start printing. This process can take up to five minutes.
Watch as your very own rocktopus is made before your eyes! Total print time should take approximately one hour.
10b
10c

Cooling and Part Removal
Your printer is now actively cooling. Do not attempt to remove your 3D printed object before the
print bed moves forward. Attempting to do so could either burn your skin on the hot end or print
bed, or damage your 3D printed object.
After your LulzBot TAZ is finished 3D printing, the print bed will automatically move backwards into the cooling position.
STEP
11
11a

Once finished cooling, the print bed will move forward indicating it is now safe to remove your printed rocktopus by lifting gently underneath it with the included blue handled knife. Carefully slide the blade under two or three of the tentacles, then slowly slide the blade under the center until it releases from the print surface.
The blade is sharp, so be careful when using the blue handled knife. When in use, the knife blade
should be nearly parallel with the print bed. Carefully pry away from the bed, with the sharp edge
between the object and print bed.
The thin line around your rocktopus is called the print "skirt" and can be removed and discarded
before or after you remove your printed object, whichever you find easier.
11b
1 2
3
4

11A Rock on
Congratulations! Now that your LulzBot TAZ is up and running, share your 3D printing skills on social media using #rocktopus.
Don't forget to tag us in your post, then follow us for the latest news. You can find LulzBot on Twitter, YouTube, Facebook, Google+, and LinkedIn. Next, join us on the LulzBot Forum at Forum.LulzBot.com!
Need ideas for what to print next? Get inspired by visiting LulzBot.com/learn.
STEP
12

11A
STEP 13Continued...
Your Next Print
There is a length of the nGen sample filament remaining in the hot end after your first rocktopus print. If you want to continue printing with the provided sample, proceed to Step 13D. To remove this filament, repeat Step 5 and Step 6 in this guide.
After removing filament, a small residual amount remains in the hot end that needs to be cleared out through a process called purging.
If you plan to use a filament other than nGen for your next print, there may be a difference in the temperature required for purging the residual filament in the hot end and the temperature required for 3D printing with the new filament.
Using the Printer Interface window, set the hot end to a temperature that splits the difference between the the two temperatures. (For example, if the recommended temperature for one filament is 240˚C and the other is 200˚C, set the hot end
temperature to 220˚C.) Load the new filament following the procedures in Step 7 and Step 8.
STEP
13
13a
13b

Purging, Part Removal, and Bed Preparation Guide
FilamentPurging
Temperature (˚C)
Safe Print BedTemperature for Part
Removal (˚C)
Print Bed Preparation(See maintenance section for more information)
ABS, HIPS
PLA
n-vent, INOVA-1800, t-glase
Bridge, PCTPE, 910
Laybrick, Laywoo-D3
Magnetic Iron, nGen, Stainless Steel PLA
Isopropyl alcohol wipe
Isopropyl alcohol wipe
PVA glue stick
240 50
45205
240 50
230 50 Isopropyl alcohol wipe
PVA glue stick
PVA glue stick
240
190 50
60
Your LulzBot TAZ desktop 3D printer is capable of printing in even more advanced and expert level filament materials including: Conductive PLA, PC-ABS, polycarbonate, PVA, 618 Nylon, 645 Nylon, and more. Plus, we add new materials to our catalog frequently. Explore our full range of filaments by visiting LulzBot.com/filament

STEP 13Continued...
Splitting the difference in temperature between the two filaments is important, otherwise you may
lower the quality of your next print or even clog the nozzle.
Purge the residual filament that remains in the hot end using the Extrude 10 button, as shown in Step 9. Wait until the drive gear stops moving and repeat as needed until you see consistent and repeatable extrusion of the new filament. Change the hot end temperature to that of the new filament then close the Printer Interface window.
You must close and re-open the Printer Interface window before proceeding so that the g-code file
for your next print is generated.
13c

Clear the virtual print bed by right clicking (or holding control and clicking) the rocktopus model and selecting Delete Object. Then upload the new model that you want to print next by clicking Load Model in the main Cura Interface.
With your new object set, re-open the Printer Interface window by clicking Control in the main Cura interface.
After the print is complete, follow the object removal instructions outlined in Step 11.
Not sure what to print next? Rock on with the rock2pus,
which you can download at LulzBot.com/rock2pus
13d
13e
13f

Maintaining Your LulzBot® TAZ Desktop 3D PrinterWarranty and SupportYour machine comes with a non-transferable comprehensive one-year warranty and customer support. For more information please visit us at LulzBot.com/Support.
Source FilesThis product is licensed as Open Source Hardware and runs with Free Software because we respect your freedom to see how it works, make modifications, and share your modifications with others. Find the source files online at Download.LulzBot.com/TAZ/6.0/, and see what's next by following our research and development online at Devel.LulzBot.com.
Filament MaterialsYour LulzBot TAZ utilizes an open format filament system. We strongly recommend you purchase your 3D printing filament materials from LulzBot.com, where every filament has been thoroughly tested to work on your printer and comes with optimized default settings for easier printing.
If you choose to purchase elsewhere, avoid low quality filaments that can lead to failed prints and even damage your LulzBot TAZ. Low quality filament can contain foreign objects, unlisted materials blends, voids and density variations, and varying filament diameter. Purchasing consistent and reliable filament is key, and well worth it to protect your investment in a LulzBot 3D printer.
Nozzle Wiping PadA clean metal surface on the nozzle is critical for the automated bed leveling process to be successful. Your LulzBot TAZ has a special wiping sequence in place to repeat the wiping process if the nozzle is not clean enough. The printer will repeatedly wipe and attempt to connect with the self-leveling sensor. If necessary, clean the nozzle with a cloth.
Over time your nozzle wiping pad will need to be replaced. If in observing the nozzle wiping sequence the cleaning appears to be less effective, and is leaving more filament residue on the nozzle, be proactive in replacing the nozzle wiping pad.
Continued...

Replacement time for the nozzle wiping pad will vary depending on the types of materials you are 3D printing with. Several
spares are included with your LulzBot TAZ, and additional nozzle wiping pads are available for purchase online at LulzBot.com.
Print BedMake sure that the hot end and print bed are completely cooled and at room temperature before beginning any cleaning or maintenance of the print bed.
Your LulzBot TAZ has a PEI print surface, which helps printed objects adhere to the bed. Note that the oil on your skin can negatively affect print adhesion. For optimal performance, lightly wipe the print bed with a dry paper towel between prints.
If you start seeing adhesion issues and your prints are not sticking to the print bed, carefully wipe the bed with isopropyl alcohol, which you can purchase from your local pharmacy. A light and gentle sanding with fine (2000-3000 grit) sandpaper is also helpful, which you can purchase from your local hardware store. For some filaments a polyvinyl alcohol (PVA) glue stick, such as Elmer's® brand glue stick, is necessary for bed adhesion and removal.
Tool Head CleaningMake sure that the hot end and print bed are completely cooled and at room temperature before beginning any cleaning or maintenance of the tool head.
Included with your printer you will find a dental pick and thin wire brush for cleaning the hobbed bolt component of the tool head. (The hobbed bolt is the small grooved metal part of the tool head that feeds filament into the feed hole.)
Over time you may also experience an accumulation of filament on the nozzle and heater block. To clean up this accumulated filament, heat the hot end up to 180ºC (356ºF) and then carefully wipe affected areas using a clean dry cloth.