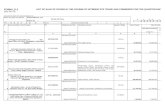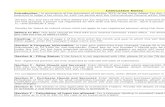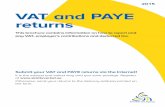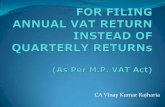Taxpayer Online Service Filing a Tax Return: VAT USER MANUAL · 10 Taxpayer Online Service VAT...
Transcript of Taxpayer Online Service Filing a Tax Return: VAT USER MANUAL · 10 Taxpayer Online Service VAT...

USER MANUAL
Taxpayer Online Service Filing a Tax Return: VAT
v1.1

2 Taxpayer Online Service VAT Return | User Manual
Basic Information 3
TPOS Log-in 4
Filing Returns 5
Filing a NIL Return 6
Filing a Payable Return 10
Amendment by Taxpayer 13
Table of Contents

3Taxpayer Online Service VAT Return | User Manual
Basic InformationThis document covers the initial filing process & amendments for Value Added Tax (VAT)
returns. Taxpayers liable for VAT can now access the FRCS Taxpayer Online Services
portal (TPOS), login to their taxpayer dashboard and proceed to lodge their tax returns
for the period(s) which are due or overdue.
All self-assessed returns when submitted by the taxpayer through TPOS, will be
automatically processed in the SAP Tax Revenue Management system (TRMS) and the
liability will be posted to the taxpayer’s account. On the other hand, all amended returns
lodged by the taxpayers will go through an approval process. The amended return
will trigger as a work item to the inbox of the relevant reviewing officer. The officer is
expected to review the amended return and provide comments to his or her superior
which will help them make their decision either to approve or reject the amendment.
Once approved by the superior, the amended return will be processed, and the amended
liability will be posted in the taxpayer’s account.
In addition to taxpayer amendments, FRCS can also initiate amendments if they find any
discrepancies in the returns self-assessed by the taxpayers. FRCS officers are expected
to access the return which they wish to amend, provide the reason and then proceed
to amend the values retrieved on the return. Once the amendment is complete, it will
trigger for approval to a superior who can either approve or reject the amendment if
they see fit. Only approved amendments will be processed and posted to the taxpayer’s
account.

4 Taxpayer Online Service VAT Return | User Manual
TPOS Log-in
Screenshots:
Login page.
• The user needs to access the Taxpayer Online Service (TPOS) portal from the FRCS
website (https://www.frcs.org.fj) or via this link https://www.eservices.frcs.org.fj/
tpos.
• To learn more about the TPOS sign-up process, refer to the TPOS Sign-up Process
Manual.

5Taxpayer Online Service VAT Return | User Manual
• Once a user has successfully logged into TPOS, the taxpayer dashboard screen will
appear. Filing obligations are created automatically and are visible to the taxpayer
through TPOS.
• To view filing obligations, select or click on the “Filing Obligations” tile. All filing
obligations and their status can be viewed under this tile.
• You can use the Status field to streamline the returns you would like to view.
• Taxpayers can file a Nil Return or a Payable Return. Returns are filed in chronological
order. If you have 3 outstanding returns for February, April and May 2019, you will
need to file the February return first before the April return can be filed. Likewise,
the May return cannot be filed unless the February and April returns are filed first.
Filing Returns

6 Taxpayer Online Service VAT Return | User Manual
• Select the return you would like to file by clicking on the Tax Return, Period, Status
or Arrow key. For this example, we will select the overdue return of April 2018.
• The first step in filing a return is the taxpayer’s declaration which is a set of
instructions advising the taxpayer of the importance of providing accurate
information with supporting documents where relevant, automation features, etc.
• Once the declaration is checked, the taxpayer can proceed to the next section of
the return by clicking on “Continue to Next Step: Filing Options”. Before moving
to the next step, your file is automatically saved. A form bundle number or filing
obligation number is created (110000036248). You can use this reference number
to follow up with FRCS on any queries pertaining to this return.
Filing a NIL Return
Insert Figure 2

7Taxpayer Online Service VAT Return | User Manual
• The taxpayer will be prompted with a question on lodging a nil return for this
period. Select Yes. This will prompt another pop-up box to appear i.e. the taxpayer
will need to select a reason to lodge a nil return. There are a standard set of reasons
to choose from. You will receive an error message if you try to continue to the next
step without selecting a reason.
• Once this step is complete, click on “Continue to Next Step: Goods Repossessed”.
You will be asked to confirm if you have defaulted on a debt payment resulting in
goods being repossessed. If you select No, you can click on “Continue to Next Step:
Summary”. If you select Yes, this will open up a table where you will be required to
enter repossession details. It is important to know the TIN of your creditor as this
will need to be entered before you can continue.
• Once this step is complete, you can continue to the next step - Summary. The
summary is an outline of all information selected or entered in the earlier steps.
Insert Figure 4.

8 Taxpayer Online Service VAT Return | User Manual
• The Summary will also display any financial liabilities owing. If this is an overdue
return, late lodgment penalties will apply. In our example we selected an overdue
return so these penalties will. The penalty is automatically calculated ($1 per day)
and cannot be changed.
• The final step is the Declaration which is a confirmation from the authorized
representative that the tax return has been correctly assessed for the period.
The taxpayer will need to enter the TIN and designation of the authorized
representative before clicking the declaration box. Once the TIN is updated, the
system will automatically validate if the correct TIN has been entered. If it is correct,
the taxpayer’s name will be prepopulated. You also have the option to upload any
attachment that will support your return. After these details are entered

9Taxpayer Online Service VAT Return | User Manual
• a Submit popup will appear. Click on Submit to complete the process.
• A confirmation message will appear to advise that a confirmation has been emailed
to your email address. You can exit to the homepage or continue filing returns.
• Once a return is filed, you can view the updated status from the Filing Obligations
tile. The status should change from “Overdue” to “Billed”. Other tiles will also be
updated:
- Correspondences(confirmationoffiling)
- Paymentobligations(latelodgmentpenaltyasthiswasanoverduereturn)

10 Taxpayer Online Service VAT Return | User Manual
Filing a Payable Return• For this example, we will select the next return that is overdue i.e. May 2018. Select
the return from the Filing Obligations tile on the dashboard.
• Similar to filing a nil return, the first step starts with the Instructions. Once the
declaration is checked, the taxpayer can proceed to the next section of the return by
clicking on “Continue to Next Step: Filing Options”. Your file is automatically saved
when continuing to the next step and a new form number or filing confirmation
number is created. A different number is created for each return that is filed.
• The taxpayer will be prompted with a question on lodging a nil return for this
period. Select No. This will open up different categories of sales or supplies. You
will need to select the categories that apply to you. Selecting a category opens up
a schedule where more detailed data pertaining to that category can be entered.

11Taxpayer Online Service VAT Return | User Manual
• For this example, we will update the Taxable Supplies for the period, Sale of
Assets categories. Select the first category (Taxable Supplies). You can add more
than activity. Clicking on Add Activity allows you to update the nature of business,
industry sector and business activity. Click Confirm once you have completed
these updates.

12 Taxpayer Online Service VAT Return | User Manual
• Select the next category “Sale of Assets”. You have the option to download the template
or add data directly into the table. If you are importing an Excel file, it should be in the
same format as the template. Click Confirm after adding data into the relevant fields.
• Once data is entered in all relevant fields, click on “Continue to Next Step: Purchases
& Expenses”. A list of expense categories will be shown. You will need to select
the categories that apply to you. Selecting a category opens up a schedule where
more detailed data pertaining to that category can be entered.
• For this example, we will select the first category (Total VAT on Purchases &
Expenses for which tax invoicing requirements have been met). You have the
option to download the template or add data directly into the table. If you are
importing an Excel file, it should be in the same format as the template. Click
Confirm after adding data into the relevant fields. This will take you back to the
main categories page. Click on “Continue to Next Step: Goods Repossessed”.
Follow the same process in this step that was described in the “Filing a Nil Return”
example.

13Taxpayer Online Service VAT Return | User Manual
• The final step is the Declaration which is a confirmation from the authorized
representative that the tax return has been correctly assessed for the period.
Any relevant attachments can be uploaded in this step. The process to complete
this step is the same as the steps when filing a nil return. After these details are
entered, click on Submit to complete the process.
• A confirmation message will appear to advise that a confirmation has been emailed
to your email address. You can exit to the homepage or continue filing returns.
• Once a return is filed, you can view the updated status from the Filing
Obligations tile. The status should change from “Overdue” to “Billed”.
• Other tiles will also be updated:
- Correspondences(confirmationoffiling)
- Paymentobligations
• The Payment Obligations tile will display the tax assessment figure and penalties
separately.

14 Taxpayer Online Service VAT Return | User Manual
Amendment by Taxpayer
• Taxpayers may amend filed returns which are in “Billed” status. Amendments can
be made in the following situations:
1. ChangeaNilreturntoPayablereturnorviceversa
2. Amendanyofthefinancialvalueorbeneficiaryfields
3. Changetheaccountablerepresentative
• It is very important that returns are carefully screened before filing. This is
emphasized in the “Instructions” and “Declaration” steps in the filing process.
• For this example, we will select the May 2018 return that was earlier filed as a
payable return.
• Once selected, the VAT return form will appear in display mode with an “Amend”
button in the footer.
Figure 15

15Taxpayer Online Service VAT Return | User Manual
• Click on the Amend button. A pop-up message will appear requesting you to
provide a reason for the amendment. You cannot proceed until a reason is selected.
Select the reason from the drop down box and click Ok.
• This will make the return editable. Make the necessary changes and click submit.
The process ends with a confirmation notice which is sent to your email address.
• You can check the updated status through the dashboard on the homepage.
Updates will be made under:
- Filingobligationstile–viewupdatedreturns
- Correspondencestile–viewconfirmationnotices
- Paymentstileonlyifthereisachangeinliability
• If your amended return is approved/not approved by FRCS, you will receive a
notice through email. This will also appear on the correspondences tile.