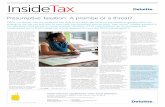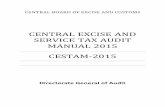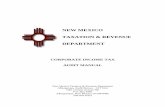Tax Audit Manual
-
Upload
david-ford -
Category
Documents
-
view
99 -
download
0
Transcript of Tax Audit Manual

Tally.ERP 9Tax Audit Manual

The information contained in this document is current as of the date of publication and subject to change. Because Tally must respondto changing market conditions, it should not be interpreted to be a commitment on the part of Tally, and Tally cannot guarantee theaccuracy of any information presented after the date of publication. The information provided herein is general, not according toindividual circumstances, and is not intended to substitute for informed professional advice.
This document is for informational purposes only. TALLY MAKES NO WARRANTIES, EXPRESS OR IMPLIED, IN THISDOCUMENT AND SHALL NOT BE LIABLE FOR LOSS OR DAMAGE OF WHATEVER NATURE, ARISING OUT OF, OR INCONNECTION WITH THE USE OF OR INABILITY TO USE THE CONTENT OF THIS PUBLICATION, AND/OR ANYCONDUCT UNDERTAKEN BY PLACING RELIANCE ON THE CONTENTS OF THIS PUBLICATION.
Complying with all applicable copyright and other intellectual property laws is the responsibility of the user. All rights includingcopyrights, rights of translation, etc., are vested exclusively with TALLY SOLUTIONS PRIVATE LIMITED. No part of this documentmay be reproduced, translated, revised, stored in, or introduced into a retrieval system, or transmitted in any form, by any means(electronic, mechanical, photocopying, recording, or otherwise), or for any purpose, without the express written permission of TallySolutions Pvt. Ltd.
Tally may have patents, patent applications, trademarks, copyrights, or other intellectual property rights covering subject matter in thisdocument. Except as expressly provided in any written licence agreement from Tally, the furnishing of this document does not give youany licence to these patents, trademarks, copyrights, or other intellectual property.
© 2009 Tally Solutions Pvt. Ltd. All rights reserved.
Tally, Tally 9, Tally9, Tally.ERP, Tally.ERP 9, Shoper, Shoper 9, Shoper POS, Shoper HO, Shoper 9 POS, Shoper 9 HO,TallyDeveloper, Tally Developer, Tally.Developer 9, Tally.NET, Tally Development Environment, Tally Extender, Tally Integrator,Tally Integrated Network, Tally Service Partner, TallyAcademy & Power of Simplicity are either registered trademarks or trademarks ofTally Solutions Pvt. Ltd. in India and/or other countries. All other trademarks are properties of their respective owners.
Version: Tally.ERP 9-Tax Audit Manual/3.0/September, 2009

Contents
Contents
IntroductionScope and objective of Audit .................................................................................................................... 1Requirements of Tax Audit ....................................................................................................................... 4Salient features of Auditors’ Edition in Tally.ERP 9 ...............................................................................4Benefits of Auditor’s Edition of Tally.ERP 9 ........................................................................................... 5
Lesson 1: Configuring Tally.ERP 9 for Tax Audit 1.0.1 Configuring Tally.NET features (To be done by the Client) ..................................................................... 71.0.2 Authorise Tally.NET Auditors (Client needs to do this) ............................................................................ 8
Lesson 2: Accessing Data via Tally.NET2.1 Audit at CA's office by accessing local data .................................................................................. 142.2 Audit at Client's place by accessing local data ............................................................................... 162.3 Audit from anywhere by accessing Client's data remotely ............................................................. 18
Lesson 3: Tax Audit using Tally.ERP 9 .................................................................................... 21
Lesson 4: Amounts Inadmissible u/s 40A(3) - {Clause 17(h)}4.1 Cash Payments Report .................................................................................................................... 254.2 Allowed Deductions under Rule 6DD ............................................................................................ 294.3 Group Wise Cash payments ............................................................................................................334.4 Range Wise Cash payments ............................................................................................................384.5 Handling Bearer Cheque Payments ................................................................................................ 424.6 Audit of Vouchers ........................................................................................................................... 454.7 Audit Status Report ......................................................................................................................... 494.8 Print Cash Payments Annexure ...................................................................................................... 51
Lesson 5: Payments to Specified Persons u/s 40A(2)(b)5.1 Identify Related Parties (Specified Persons) .................................................................................. 545.2 Payments to Specified Persons ....................................................................................................... 575.3 Group Wise Payments to Specified Persons report ........................................................................ 585.4 Ledger Vouchers Report ................................................................................................................. 605.5 Audit of Vouchers ........................................................................................................................... 635.6 Audit Status Report ......................................................................................................................... 675.7 Print Payments to Specified Persons Annexure .............................................................................. 69
Lesson 6: Loans / Deposits Accepted {Clause 24(a)}6.1 Loans & Deposits Accepted Report ................................................................................................ 736.2 Ledger Classifications ..................................................................................................................... 74
i

Contents
6.2.1 Ledger Balance Report for Loans/Deposits Accepted ............................................................................. 826.3 Loans / Deposits Accepted Group Wise Report .............................................................................836.4 Audit of Vouchers ........................................................................................................................... 856.5 Audit Status Report ......................................................................................................................... 906.6 Print Annexure under Sec. 269SS ................................................................................................... 91
Lesson 7: Loans / Deposits Repaid {Clause 24(b)}7.1 Loans / Deposits Repaid Report ..................................................................................................... 957.2 Ledger Classifications ..................................................................................................................... 967.3 Loans / Deposits Repaid Group Wise Report ............................................................................... 1037.4 Audit of Vouchers ......................................................................................................................... 1057.5 Audit Status Report ....................................................................................................................... 1107.6 Print Annexure under Sec. 269T ................................................................................................... 111
Lesson 8: Tax Deducted at Source (Clause 27)8.1 TDS Summary Report .................................................................................................................. 114
8.1.1 Deducted on Time - Expenses Summary ................................................................................................ 1158.1.2 Deducted on Time - Party Summary ...................................................................................................... 1208.1.3 Deducted on Time - Nature of Payment Summary ................................................................................ 122
8.2 Audit of TDS Bills ........................................................................................................................ 1258.3 Audit Status Report ....................................................................................................................... 1298.4 Print Annexure for Clause 27 ....................................................................................................... 130
Lesson 9: Bonus, PF, ESI Recoveries - (Clause 16)9.1 Bonus Paid (Clause 16(a)) ............................................................................................................ 137
9.1.1 Verification of Ledger Classifications ................................................................................................... 1399.1.2 Monthly Summary Report ...................................................................................................................... 1409.1.3 Payment Summary Report ..................................................................................................................... 1419.1.4 Print Bonus Payment Annexure ............................................................................................................. 143
9.2 Provident Fund Recoveries (Clause 16(b)) ................................................................................... 1459.2.1 Verification of Ledger Classifications ................................................................................................... 1479.2.2 Monthly Summary Report ...................................................................................................................... 1489.2.3 Payment Summary Report ..................................................................................................................... 1559.2.4 Exception Report ................................................................................................................................... 1589.2.5 Audit of Vouchers .................................................................................................................................. 1599.2.6 Audit Status Report ................................................................................................................................ 1639.2.7 Print Annexure for Provident Fund Payments ...................................................................................... 165
9.3 ESI Recoveries (Clause 16(b)) ..................................................................................................... 1689.3.1 Verification of Ledger Classifications ................................................................................................... 1709.3.2 Monthly Summary Report ...................................................................................................................... 1719.3.3 Payment Summary Report ..................................................................................................................... 1789.3.4 Exception Report ................................................................................................................................... 1809.3.5 Audit of Vouchers .................................................................................................................................. 182
ii

Contents
9.3.6 Audit Status Report ................................................................................................................................ 1869.3.7 Print Annexure for ESI Payments .......................................................................................................... 188
9.4 Professional Tax Recoveries ......................................................................................................... 190
Lesson 10: Payments under Section 43B - (Clause 21)10.1 Employer’s Contribution (Clause 21) ......................................................................................... 19210.2 Tax Collected at Source (Clause 21) .......................................................................................... 194
10.2.1 Verification of Ledger Classifications ................................................................................................. 19510.2.2 TCS Category Summary ...................................................................................................................... 19610.2.3 TCS Exception Report .......................................................................................................................... 20110.2.4 TCS Sales Summary ............................................................................................................................. 20110.2.5 TCS Party Summary ............................................................................................................................ 20210.2.6 TCS Payment Summary ....................................................................................................................... 20310.2.7 TCS Monthly Summary ........................................................................................................................ 20610.2.8 Audit of Vouchers ................................................................................................................................ 20710.2.9 Audit Status Report .............................................................................................................................. 21010.2.10 Print TCS Payments Annexure .......................................................................................................... 211
10.3 Service Tax (Clause 21) .............................................................................................................. 21310.3.1 Service Tax Ledger Summary .............................................................................................................. 21410.3.2 Service Tax Payment Summary ........................................................................................................... 21810.3.3 Service Tax Monthly Summary ............................................................................................................ 22210.3.4 Audit of Vouchers ................................................................................................................................ 22310.3.5 Audit Status Report .............................................................................................................................. 22510.3.6 Print Service Tax Payments Annexure ................................................................................................ 226
10.4 Value Added Tax (Clause 21) .................................................................................................... 22810.4.1 Output VAT Summary .......................................................................................................................... 22910.4.2 Available Input Tax Credit Summary .................................................................................................. 23310.4.3 VAT Payment Summary ....................................................................................................................... 23510.4.4 Audit of Vouchers ................................................................................................................................ 23810.4.5 Audit Status Report .............................................................................................................................. 24010.4.6 Print VAT Payments Annexure ............................................................................................................ 242
Lesson 11: Audit of Fringe Benefit Tax11.1 Fringe Benefits Tax Report ......................................................................................................... 24511.2 Verification of Ledger Classifications ........................................................................................ 24611.3 FBT Ledger Summary ................................................................................................................ 24711.4 FBT Category Summary Report ................................................................................................. 25211.5 FBT Exception Report ................................................................................................................ 25711.6 FBT Payment Summary .............................................................................................................. 25811.7 Audit of Vouchers ....................................................................................................................... 26211.8 Audit Status Report ..................................................................................................................... 26511.9 Print FBT Annexure - II .............................................................................................................. 266
iii

Contents
Lesson 12: Audit Completion Process12.1 Explanation from Clients on Need Clarification Vouchers ........................................................ 27112.2 Re-Auditing Clarified Vouchers ................................................................................................. 27612.3 Re-Auditing Altered Vouchers ................................................................................................... 28012.4 Auditing Under Observation Vouchers ...................................................................................... 28012.5 Audit Log .................................................................................................................................... 28312.6 Audit Completion ....................................................................................................................... 284
Lesson 13: Printing Form 3CD13.1 Filling Form 3CD ........................................................................................................................ 288
13.1.1 Filling Form 3CD ................................................................................................................................ 29013.1.2 Copying options for Form 3CD ........................................................................................................... 294
13.2 Printing Form 3CD ..................................................................................................................... 299
iv

Introduction
The term audit generally implies auditing of financial statements. In such an Audit, the Auditorprovides the expert opinion about the quality of such statements & merely attests the truth of thestatements. Audit implies to non-financial matters as well, like audit of operations, efficiency etc.In simple terms, Audit means critical and intelligent examination of facts – financial or otherwise,to give in the form of certificate or report an attestation, an expert opinion or advice.
As per Auditing and Assurance standard: Basic Principles governing an Audit (AAS 1)published by the Institute of Chartered Accountants of India, Audit refers to the independentexamination of financial information of any entity, whether profit oriented or not, and irrespectiveof its size or legal form, when such examination is conducted with a view to express an opinionthereon.
Scope and objective of Audit The Auditing and Assurance Standard: Objectives and Scope of Audit of Financial State-ments – AAS 2 of the Institute of Chartered Accountants of India specifies that the mainobjective of an audit is to express an opinion about the truth and fairness of the financial state-ments. The expression emanates after performance of audit procedures i.e., to give the opinionabout the financial statements, the auditor examines the financial statements to satisfy himselfabout the truth and fairness of the financial position and operating results of the enterprise. Thesecondary objectives are (i) detection and prevention of errors and (ii) detection and prevention offrauds.
The scope of audit refers to the identification or delineation of audit related aspects with regard tothe objective of audit, procedures, areas to be covered etc. It also relates the auditor’s concern inthe underlying accounting records and source documents.
The scope of audit is governed by: the terms of engagementrelevant statutory provisionsrelevant Institute pronouncement
The auditor aims at checking the following during Audit:
1

Introduction
1. Sufficiency and relevance of information contained in underlying accounts records andsource documents
To check the sufficiency and relevance of information contained in the underlying accounting andsource records, the auditor examines the existence of internal control and accounting system,and tests them to decide the nature, extent and timing of other audit procedures.
2. Proper disclosure of relevant information in financial statements To determine the proper disclosure of relevant information in financial statements, the auditorcompares the transactions, events represented in the source documents and underlying account-ing records with the financial statements and checks that they are properly summarized, carrieddown to the financial statements and adequately disclosed. In other words, the auditor checksthat:
i. The trial balance reflects the proper summary of balances and transactions,ii. The financial statements reflect the fair disclosure of events and transactions by
proper grouping of balances, events, transactions,iii. Information reflected in the financial statements adequately convey the messages
required by narration and notes as may be desired by statute, pronouncements orrequirement of the context,
iv. Judgement of the management is fairly made in matters where they are inherent andimplied – For example, estimation involved in making a provision, or selection of aparticular accounting policy among available alternative policies (like in depreciationmethods).
The following evaluative factors are considered for selection of audit evidence: 1. Relevance2. Reliability3. Sufficiency4. Cost effectiveness5. Convenience 6. Preservation7. Materiality of the assertion to be tested8. Need for corroboration or resolution of inconsistency9. Accepted Auditing standards / agreed upon procedures to obtain specified evidence.
The auditor obtains sufficient and appropriate audit evidence through the performance of compli-ance and substantive procedure to enable him to draw reasonable conclusions, to base hisopinion on financial information (AAS 1 Basic Principles Governing an Audit).
Compliance procedures are tests designed to obtain reasonable assurance that internalcontrols on which audit reliance is based are in effect i.e., it tests the framework of internal control. Substantive procedures are designed to obtain audit evidence as to the completeness,accuracy and validity of the data produced by the accounting system i.e., it is test about thefinancial data.
2

Introduction
The substantive tests are of two types: i. Testing details of transactions and balancesii. Analysis of significant ratios and trends including the resulting enquiry of unusual fluc-
tuation and items.
Following are the methods of obtaining audit evidences:InspectionInspection consists of examination of documents, records or tangible assets.
ObservationObservation consists of witnessing a process or procedure without actually doing it, by theauditor. If inventory is counted by the client’s staff, the auditor may witness physicalcounting.
Inquiry and confirmation Inquiry consists of seeking appropriate information from sources inside or outside theentity, such as operational personnel or management or owners or experts or personsdealing with the entity. It also includes interacting with an electronic information system witha search and query language. And confirmation techniques consist of the response to aninquiry to substantiate the information. For example, the debtors may be requested toconfirm the balance as per their records with the balances as per the entity’s records; or theconsignee may be asked to confirm that the stocks lying with him do belong to theconcerned entity.
Computation Computation consists of checking the arithmetical accuracy of the source data, or account-ing data of the entity. It may include addition, subtraction, multiplication, division, checkingthe carry over, brought down, comparing the totals of two sides, checking the postings,checking extraction, reconciliation etc.
Analytical ReviewAnalytical review consists of – Studying significant ratios, and trends Investigating unusual fluctuations and items
3

Introduction
Requirements of Tax AuditThe purpose of Tax audit is to ensure proper maintenance of books of accounts and otherrecords, in order to reflect the true income of the assessee and to facilitate the assessing officer tocarry out the verification.
While conducting a tax audit, the following points need to be kept in mind:It is the primary responsibility of the assessee to give classified information for the purposeof tax audit. This is in the interest of an efficient conduct of tax audit.The Tax auditor has to ensure that the data he audits using Tally.ERP 9 is the final one.Audit Programme and the extent of Audit Procedures have to be planned according to thenature of business and operations of the client.Particulars given in Form 3CD have to be true and correct. The emphasis is on the accu-racy of data extracted.The data extracted has to be further filtered to certain quantity / value limits as judged bythe CA. The Concept of Materiality – AAS 13 has to be referred to while preparing theparticulars to be reported. Print outs of particulars reported in Form 3CD should be duly signed by the authorised sig-natory, and be kept as working papers. AAS 3 - Documentation - Working PapersMany of the particulars require exercise of judgment by the tax auditor.Tally.ERP 9 is used only to generate various reports and required information, reporting ofsuch information or not is subject to tax auditor’s judgment.The tax audit report is for an assessee. Details/ information should be consolidated wherethe enterprise has more than one division/ unit/ branch and accounts are maintained sepa-rately for each division/ unit/ branch. Where an auditor is required to furnish tax audit reportonly in respect of a division/ unit/ branch, details of the same should be mentioned in theReport.
Salient features of Auditors’ Edition in Tally.ERP 9The Auditors’ Edition of Tally.ERP 9 is designed to equip Chartered Accountants with the tools toanalyse the operations of an enterprise and recommend steps to ensure better control andefficient functioning of business. It also addresses the practical Audit requirements and statutorycompliances for businesses using exclusive tools available locally and remotely. Some of the salient features of Auditors’ Edition comprises of:
IT assisted Audit servicesImproves delivery of compliance servicesAccess the Reports/Data using Tally.ERP 9Post corrections and reviews remotelyDisplays relevant data for Audit based on Clause requirementTrack any alteration / modification to vouchers post AuditAudit related reports & annexures to assist CA in AuditingAllows column sorting & multi-selection of vouchers during Auditing
4

Introduction
Instant Statistics on Audit Listings (Audited Vouchers & Unaudited Vouchers)Provides facility to record Audit Remarks using Audit NoteProvision to mark Vouchers for clarification / Verification from ClientsIdentify and interpret errors in data and suggest remedial measures
Benefits of Auditor’s Edition of Tally.ERP 9The Auditors’ edition of Tally.ERP 9 aims at providing the following benefits to Chartered Account-ants:
Increased Audit efficiencyExtract financial and quantitative information required for Tax Audit (under Sec. 44AB)Allows CA to offer services to more clientsLower cost of delivery of servicesAdditional avenues of billable services using Statutory Compliances
5

Lesson 1: Configuring Tally.ERP 9 for Tax Audit
Tally.ERP 9 offers Auditors' Edition of Tally, which will help the Auditors to provide the Audit andCompliance Services in the following scenarios:
Audit from CA’s Office with Local DataAudit from Client’s place with Local DataAudit Remotely from anywhere with Data residing at the Clients place
Auditors’ Edition of Tally.ERP 9 be used in the last two cases with the help of Tally.NET frame-work. Tally.NET is an enabling framework which establishes a connection using which the remoteuser can access the Client's data without copying / transferring the data. In other words, theremote user can access the company data, provided the Company is open and connected onTally.NET.
Audit at CA’s office by accessing local dataThe Auditors’ Edition includes the Audit/Compliance capabilities as a default feature without anydependency on Tally.NET for Authentication. When the Client’s data is locally available at CA’soffice, the Auditor can perform the Audit or Verification as the Tax Audit and Statutory Compli-ance features are available by default.
Audit at Client’s place by accessing local dataIf the Auditor wants to use the Auditors’ License from Clients Office to provide the Audit or Com-pliance Service, an Internet Connection and Tally.NET subscription are required. The Clientshould have authorized the Chartered Accountant as Tally.NET Auditor for the Company. In thisscenario, Tally.NET is used to Authenticate the Auditor and fetch the Auditors’ License on theClient’s Tally.ERP 9. The Auditor can then open the Company and perform Audit or Verification inthe same way as it is done in the Auditor’s office with Local data using the Auditor’s License.
In this scenario, the Auditor should have a valid Tally.NET subscription to perform Audit.
Audit Remotely by accessing Client’s data from anywhereWhen the Auditor wants to access the Client’s Data Remotely and provide Audit and Complianceservices from his office (or from any other remote location), an internet connection and validTally.NET subscription are a must for both the Auditor and the Client. The Client should haveauthorized the Chartered Accountant as Tally.NET Auditor and Connect the Company toTally.NET at the time of Audit/Verification process.
6

Configuring Tally.ERP 9 for Tax Audit
The Auditor will Login as Remote User and provide the Auditor’s Username and Password toview the Companies that are available for Audit (Connected) belonging to various Client’s basedon the Access provided. The Auditor can open the required Company to perform the Audit/Verifi-cation and save the Audit/Verification Notes.
1.0.1 Configuring Tally.NET features (To be done by the Client)To configure the Company for Tally.NET features, Go to Gateway of Tally > F11: Features > F4: Tally.NET Features
In Registration Details, The Connect Name field is by default populated with the Company Name (in this case,
Global Enterprises), which can be changed (Tally.ERP 9 allows the user to specify the Connect Name as per the user requirements)
Enter other Registration Details (viz., Contact Person Name, Contact Number etc.)In Connect for Remote Access, Select Yes for Allow to Connect Company Select Yes for Connect on Load
The completed Tally.NET Features screen is displayed as shown:
Figure 1.1 Tally.NET Features screen
Press Enter to accept
7

Configuring Tally.ERP 9 for Tax Audit
1.0.2 Authorise Tally.NET Auditors (Client needs to do this)Once the Tally.NET features are configured, the Client needs to provide the required access to theAuditors (Tally.NET Auditors) to perform Audit locally / remotely. To provide the required access tothe Tally.NET Auditors for a company, the client needs to follow the steps given below:
Authorisation of Tally.NET AuditorsAssigning Security Levels for Tally.NET Auditors
Step1: Authorization of Tally.NET Auditors (CA users)Go to Gateway of Tally > Press Alt+F3 > Security Control > Users and PasswordsIn the List of Users for Company screen,
Connect Name: The user can specify any Connect Name for the Com-pany to be connect as per his requirements (in simple words, the Com-pany Name and the Connect Names can be different).
Allow to Connect Company: This option should be set to Yes, if theuser wishes to Connect the Company to Tally.NET for remote access.
Connect on Load: This option should be set to Yes to connect the Com-pany to Tally.NET by default, when the company is loaded.
It is mandatory to enable Security Controls in the Company Creationmaster for Tally.NET features to be available in Tally.ERP 9. If SecurityControls feature is not enabled, go to Company Alteration (Alt+F3)screen and enable the same for proceeding further.
8

Configuring Tally.ERP 9 for Tax Audit
In the Security Level field, select Tally.NET Auditor from the Security List
Figure 1.2 Authorising Tally.NET Auditor
Specify the Auditors (CA’s) username (e-mail id which is a Tally.NET Auditor, e.g. [email protected]) in the field Name of User
Figure 1.3 CA User Authorization screen
The Password (if any) field will be skipped.Set Allow Remote Access to Yes, if you wish the Auditor to access the Company Remotely, when the Company is connected to Tally.NET. This option should be set to Yes for Remote Audit to function.
9

Configuring Tally.ERP 9 for Tax Audit
Set Allow Local TDL to Yes, if you wish to allow the TDL’s running at Client’s Computer to be available for the Auditor during the remote access.Specify the Auditors contact number in the Mobile Number field if required
The completed screen for Authorising Tally.NET Auditor is displayed as shown:
Figure 1.4 Completed screen for CA user Authorisation
Press Enter to accept and Authorise the selected CA User (Tally.NET Auditor)
Step 2: Assigning Security Levels for Tally.NET AuditorsBy default, a Tally.NET Auditor which is added under Users and Passwords option is Authorisedwith the capacity of an Administrator (Owner) and hence have the full access to the companydata. However, the user/Client can restrict the access for a particular menu/report by creating theSecurity Types for Tally.NET Auditor.
To modify the Security Types,Go to Gateway of Tally > Press Alt+F3 > Security Control > Types of Security
The registered CA User name (Tally.NET Auditor ID) will be provided tothe customer/client from their Chartered Accountant/Auditor.
Allow Remote Access should be set to Yes only if the Client wants theAuditor to access the Company data remotely for Auditing.
10

Configuring Tally.ERP 9 for Tax Audit
In the Security Levels for Company select Tally.NET Auditor
Figure 1.5 Security Levels screen
Press Enter and the Security Levels screen is displayed.In the Security Levels screen, Select the required Security Type (e.g. Tally.NET Auditor) in the field Use the Basic
Facilities of
Figure 1.6 CA Security Levels screen
By default Days allowed for Backdated Vouchers is set to 0 The Cut-off date for Back Dated Vouchers is left empty
11

Configuring Tally.ERP 9 for Tax Audit
Set Allow to Connect Company to Yes, if you want the Tally.NET Auditor to Connect the Company to Tally.NET for remote Audit
Set Use Tally.NET Authentication to No Set Use Tally.NET Auditor Authentication to Yes
In Disallow the Following Facilities: Select End of List from Type of Access
In Allow the Following Facilities: Select Full Access from Type of Access Select Audit Listings from List of Reports Cut-off date for Back Dated vouchers field should be empty Under Disallow the following Facilities select End of List Under Allow the following Facilities, select Full Access from the Type of Access as
shown Select Tax Audit from the List of Reports as shown:
Figure 1.7 Security Levels screen – Types of Reports Selection
Press Enter to save and go back to the Security Levels screen Press Enter again to save the Security Levels screen
12

Configuring Tally.ERP 9 for Tax Audit
The completed Security Levels screen is displayed as shown:
Figure 1.8 Completed Security Levels screen
13

Lesson 2: Accessing Data via Tally.NET
As discussed in the earlier section, using Tally.ERP 9 Auditors’ Edition, Audit and Complianceservices can be provided in any one of the following scenarios using the Tally.NET framework:
Audit at CA's office by accessing local dataAudit at Client's place by accessing local dataAudit at his place by accessing Client's data remotely
In this section, each of these scenarios is explained in detail with the necessary information andsteps.
2.1 Audit at CA's office by accessing local dataThe Auditor’ Edition includes Auditing and Compliances capabilities as a default feature withoutany dependency on Tally.NET subscription for authentication for access to Data. The CA mayopen Tally.ERP 9, access his client's data available locally and Audit using Tax Audit features asper the steps given below:
Step 1: Select CompanyGo to Gateway of Tally > Company Info. > Select Company
Tally.ERP 9 displays the List of Companies along with the Company number
Figure 1.1 Company selection screen
Select the required company to be audited and press Enter
14

Accessing Data Via Tally.NET
Step 2: Company Login In the Company Login screen, Enter the Username as provided by the Client in the Name of User field Enter the password in the in the Password (if any) field
Figure 1.2 Company login screen
Press Enter to open the company
Figure 1.3 Gateway of Tally (Auditors’ License)
Tally.ERP 9 displays the Auditors’ License in the Version section of Information panel at thebottom. The Audit & Compliance menu is available by default with the Auditors’ Edition ofTally.ERP 9.
15

Accessing Data Via Tally.NET
2.2 Audit at Client's place by accessing local dataWhen the CA audits at Client's place, he is required to authenticate himself on Tally.NET andobtain his Auditors’ Edition license to perform Audit. Follow the steps given below to authenticatethe Auditor and obtain the Auditors’ License:
Step 1: Select Company
Go to Gateway of Tally > Company Info. > Select CompanyTally.ERP 9 displays the List of Companies along with the Company number
Figure 1.4 List of Companies for Selection
Select the company to be audited and press Enter
Step 2: Auditor Login Tally.ERP 9 will prompt you for User Name and password
The Audit & Compliance menu will appear only if the Company is securityenabled. If the Client’s Company is not Security Enabled, the CA can do thisfrom Company Alteration screen.Or alternately you can ask the Client to enable security before giving the data forAudit.
Both Client and CA should have valid Tally.NET subscription to obtain Auditors’License on the Clients Computer. Internet connection is also required in this scenario.
16

Accessing Data Via Tally.NET
Specify the CA User Name (Tally.NET Auditor ID) and Password, as explained in the earlier chapter
Figure 1.5 CA Login Screen
Press EnterThe Gateway of Tally screen with Audit & Compliance Menu is displayed as shown:
Figure 1.6 Auditors’ Edition of Tally.ERP 9 (Remote Authentication)
Once the Chartered Accountant logs in using his authorised user name (Tally.NET Auditor ID) andpassword, Tally.ERP 9 acquires the Auditors’ License remotely on the Client’s Tally.ERP 9 andthe Audit & Compliance menu is displayed in the Gateway of Tally screen.
i. The Auditor can also login using his BAP User Name and Password in Edu-cation Mode of Tally.ERP 9 but Auditing capabilities will be restricted.
ii. The Audit & Compliance features are exclusively available for CharteredAccountants, with valid Auditors’ Edition.
17

Accessing Data Via Tally.NET
2.3 Audit from anywhere by accessing Client's data remotely
When the CA intends to Audit at his office or any other location by accessing Client's dataremotely, the Client is required to authorise the CA (BAP) as a Tally.NET Auditor with permissionfor Remote access and the required company should be connected to Tally.NET at the time ofAudit.
Follow the steps given below for the Remote Audit process:Step 1: Remote Auditor Login
Close any existing Companies that are loaded by pressing Alt+F1In the Company Info. screen click on Login as Remote User as shown below:
Figure 1.7 Company Info. screen with Remote Login option
In the Remote Login screen, Specify the Tally.NET Auditor ID (e.g. [email protected]) in the Your E-
Mail ID field Specify the Auditor’s password in Your Tally.NET Password field as shown:
Figure 1.8 Remote Auditor Login screen
Both Client and CA should have valid Tally.NET subscription for the successfulRemote Audit process to work. Internet connection is also required in this scenario.
18

Accessing Data Via Tally.NET
Press Enter and the List of Remote Companies screen is displayed as shown:
Figure 1.9 List of Remote Companies
Select the required Company listed under Online Companies.
The Offline Companies in the List of Remote Companies displays the list ofCompanies which are authorised [email protected] and theCompanies are not connected to Tally.NET.The user experience remains the same during the Remote login even in theEducational version of Tally.ERP 9.
19

Accessing Data Via Tally.NET
The Gateway of Tally screen during remote audit is displayed as shown:
Figure 1.10 Gateway of Tally - Remote screen
The Auditor can click on the Audit & Compliance menu and start Auditing remotely.
20

Lesson 3: Tax Audit using Tally.ERP 9
The Auditors’ Edition of Tally.ERP 9 enables the auditor to compile information in comparativelyless time with the required accuracy to form his opinion. From the vast data available, the informa-tion that requires to be reported can be identified and extracted precisely. Tally.ERP 9 also helpsin effectively reducing the time spent on vouching by narrowing down the information to bereported and thereupon the auditor may exercise his judgment on whether the information is to bereported or not.
In this Chapter, we shall emphasise on understanding how Tally.ERP 9’s Audit features exclu-sively available for Auditors, can be effectively used to generate information for Tax Audit underSection 44AB of the Income Tax Act, 1961.
Let us take the example of M/s. Global Enterprises, (registered & connected for Audit usingTally.NET, as discussed in the earlier chapter) to illustrate the extraction of required informationusing Tally Auditors’ Edition.
M/s. Global Enterprises, is a private limited company situated at Bangalore, carrying onthe business of trading in computers and peripherals, assembling of computers onspecific orders, transportation of goods & retail trading of consumer items.
The company commenced it’s business on 1st April 2008. The directors of the companyare Mr. Mohan, Mr. Satish, Mrs. Priya Ganesh, Mr. Balasubramanian, Mr. Vijayakumar, Mr.Suresh & Mrs. Vijaya. The company exceeds monetary limits as prescribed under Sec.44AB of Income Tax Act,1961.
While conducting Tax Audit using Auditors’ Edition, the Auditor can examine, review, analyse thebooks of accounts and other records with a view to compile information and data required to bereported in Annexure to Form 3CD, and thereupon express an opinion wherever required.
In Tally.ERP 9, the Annexure to the following clauses of Form 3CD can be generated: Bonus, PF, ESI Recoveries (Clause 16)Amounts inadmissible u/s 40A(3) (Clause 17(h))Payments to Specified Persons u/s 40A(2)(b) (Clause 18)Payments u/s 43B (Clause 21)
21

Tax Audit using Tally.ERP 9
Employer’s Contribution Tax Collected at Source Service Tax Value Added Tax
Loans / Deposits Accepted (Clause 24(a))Loans / Deposits Repaid (Clause 24(b))Tax Deducted at Source (Clause 27)Fringe Benefits Tax (Annexure II)
In addition to above, you can also generate the Form 3CD along with Annexure I and Annexure II.
Go to Gateway of Tally > Tax AuditThe Tax Audit dashboard is displayed as shown:
Figure 3.1 Tax Audit Dashboard
The Tax Audit dashboard displays the total number of vouchers under each Clause with differentAudit Status along with the Audit Complete information for each Clause.The description for each column is given below:
Unaudited: Displays the total number of unaudited vouchers for each clause.
22

Tax Audit using Tally.ERP 9
Audited: Displays the total number of Audited Vouchers for each Clause.Under Observation: Displays the total number of Vouchers marked as Under Observation for each Clause. The Auditor can mark a Voucher as Under Observation for further study or for his Superior's help. The Auditor or his superior can highlight the respective column to drill down to view the Under Observation Summary for each Clause.Need Clarification: Displays the total number of Vouchers marked for Clarification from the Client. This will help the Auditor to keep track of the total number of Vouchers that are pending for Clarification from the Client. The Auditor can highlight the respective column to view the Need Clarification Summary for each Clause.Clarified (To be re-audited): Displays the total number for Vouchers which are Clarified by the Client for each Clause. The Auditor can highlight the respective column to view the Clarified Vouchers.Altered (To be re-audited): Displays the total number of Vouchers that are Altered by the Client post Audit. The Auditor can highlight the respective column to view the Re-Audit Summary for the respective Clauses.Audit Complete?: Displays the Audit completion status for each Clause as entered by the Auditor using the F9: Save Audit button.
Each of the above Clause is explained in detail in separate chapters, to understand how to useTax Audit feature to extract, display, filter & print information & Annexures for the purpose ofreporting in Tax Audit under Section 44AB of the Income Tax Act, 1961.
The Unaudited Count also includes the Vouchers which are Under Observa-tion, Need Clarification, Clarified (to be reaudited) and Altered (to be reau-dited).
If the Client alters any Audited Vouchers after the Audit Complete is set to Yes.The Audit Complete status will automatically change to blank for the respectiveClause.
23

Lesson 4: Amounts Inadmissible u/s 40A(3) - {Clause 17(h)}
As per Section 40A(3), a Payment or an aggregate of the Payments made to a person during aday exceeding Rs.20,000/ paid other than by crossed Account Payee Cheque or crossed AccountPayee Bank draft are required to be reported. Such amounts in excess of Rs.20000/- are notallowed as business expenditure in computation of the profit/loss under the head income frombusiness or profession. However, certain allowed deductions referred in Clause (a) to (l) of Rule6DD are required to be considered by the Auditors while extracting such information.Using Tax Audit Features in Tally.ERP 9, the Auditor can precisely extract information requiredunder Section 40A(3). All the cash payments made during the previous year are segregated anddisplayed under a separate report which can be navigated using Amounts inadmissible u/s40A(3) menu.
24

Amounts Inadmissible u/s 40(A)(3) {Clause 17(h)}
4.1 Cash Payments ReportTo view Cash Payments made as required under Clause 17(h):Go to Gateway of Tally > Tax Audit > Amounts inadmissible u/s 40A(3)
Figure 1.1 Cash Payments
The above report displays all the cash payments made during the previous year, irrespective ofmonetary limits, Highest and Lowest amount paid and the Audit Status showing the list ofunaudited vouchers. To hide or unhide a particular column, press F12: Configure and specifyYes or No accordingly.In order to extract aggregate payments exceeding Rs. 20,000/- in a day, execute the followingsteps:
Setup: Go to Gateway of Tally > F11: Company Features > F5: Audit FeaturesIn the Tax Audit Rules screen,
Set Show Aggregate for the Day to Yes
25

Amounts Inadmissible u/s 40(A)(3) {Clause 17(h)}
Specify the amount (viz., 20,000) against the field Show Aggregate Amounting more than as shown:
Figure 1.2 F11: Tax Audit Rules screen
Press Ctrl+A accept and saveAfter, setting up the above criteria for the vouchers to be displayed in the Cash Payment report,go back to the report to view only Cash payments that exceeds the Aggregate of Cash Paymentsmade to a party on a Day beyond monetary limits of Rs. 20,000/-.
The option Ignore Vouchers having Amount Less than should be usedto filter the Vouchers of higher amount (more than) than specified here.e.g. if the Auditor wants to view all the Vouchers with value equal to ormore than 25000, than 25000 can be specified against this. If this field isleft empty than all the Vouchers will be displayed.
26

Amounts Inadmissible u/s 40(A)(3) {Clause 17(h)}
The updated Cash Payments screen is displayed as shown:
Figure 4.3 Cash Payments screen
The above configurations can also be configured from F12: Configure, by specifying the Amountagainst Show Aggregate Cash Payments Exceeding field as explained below:
Press F12: ConfigureThe Configuration screen is displayed as shown.
Press Enter to skip the first two fields Specify 20,000 in the Show Cash Payments ignore Vouchers having Amount less
than field
Figure 1.4 F12: Configuration Screen
27

Amounts Inadmissible u/s 40(A)(3) {Clause 17(h)}
Tally.ERP 9 allows you to display the Group details for the ledger listed in the report, by pressingF12: Configure and setting Show Group Details to Yes.
Figure 1.5 F12: Configuration Screen
Press Enter to go back to Cash Payments screen
Configuration screen details:
Show Group Details: To view the parent groups of the Ledgers set thisoption to Yes
Show Voucher High/Low Values: To view the Highest and Lowesttransaction amounts for the respective ledgers, set this option to Yes
Show Aggregate Cash Payments Exceeding: Specify the minimumamount beyond which the (aggregate amount of) transactions belongingto a Ledger should be considered for Cash Payments report
Ignore Vouchers having Amount less than: Specify the requiredthreshold limit, to exclude vouchers less than such limit.
Show Audit Details: To view Audit Status Report, set this option to Yes
28

Amounts Inadmissible u/s 40(A)(3) {Clause 17(h)}
The Cash Payments screen with the Group details is displayed below:
Figure 1.6 Cash Payments screen
4.2 Allowed Deductions under Rule 6DDAs discussed earlier, certain expenses exceeding Rs. 20,000/- paid other than by CrossedAccount Payee Cheque or Crossed Account Payee Demand Draft as referred in Clause (a) to (l)of Rule 6DD are allowed as deductions. Some of the expenses specified under Rule 6DD areSalaries paid to Employees, Payments made on Bank Holiday or Strike, Payments made to Gov-ernment against Statutory dues, Payments made to RBI, SBI or subsidiary bank, LIC, UTI etc.,
Tally.ERP 9 provides the flexibility to skip ledgers which fall under any Clause under Rule 6DD. Toexclude expenses which are allowed, follow the steps given below:
Go to Gateway of Tally > Tax Audit > Amounts Inadmissible u/s 40A(3)Press Alt+F9
29

Amounts Inadmissible u/s 40(A)(3) {Clause 17(h)}
Select the required Ledger (For e.g., VAT Payable) that needs to be skipped
Figure 1.7 Ledger Selection screen
Press Enter to select the Ledger
30

Amounts Inadmissible u/s 40(A)(3) {Clause 17(h)}
The Ledger Alteration screen is displayed as shown:
Figure 1.8 Ledger Alteration screen
Select Amounts Inadmissible 40A(3) [clause 17(h)] in the Name of Audit Class field from the List of Reports drop downSpecify 1-04-2008 in the Applicable From field
31

Amounts Inadmissible u/s 40(A)(3) {Clause 17(h)}
Specify 31-03-2009 in the Applicable To field and press Enter
Figure 1.9 Completed Ledger Alteration screen
Press Enter to AcceptIn the Same way, the Auditor can configure any other ledger to be excluded from the CashPayments report.
When the dates are specified in Applicable From and Applicable Tofields, the ledger is skipped for the specified period. However, if no datesare specified the ledger is skipped forever.
32

Amounts Inadmissible u/s 40(A)(3) {Clause 17(h)}
The Cash Payments screen with updated information is displayed as shown:
Figure 1.10 Cash Payments screen
4.3 Group Wise Cash paymentsTally.ERP 9 allows you to view the cash payments made under a particular group. By default,Tally.ERP 9 displays all the ledgers under primary groups. However, you can configure to view theLedgers of a required Group. To View the Ledgers belonging to a Group, follow the steps givenbelow: Go to Gateway of Tally > Tax Audit > Amounts Inadmissible u/s 40A(3) (clause 17(h))(CashPayments)
Press F4: Group
To view the skipped ledgers, F9: Show Skipped button can used from CashPayments screen in the Group Wise view.
33

Amounts Inadmissible u/s 40(A)(3) {Clause 17(h)}
From the List of Groups, select the required Group
Figure 1.11 Group Selection screen
34

Amounts Inadmissible u/s 40(A)(3) {Clause 17(h)}
Press Enter to view the Cash Payments for the selected Group
Figure 1.12 Cash Payments screen for a Group
The above report displays the list of ledgers under the selected groups with Cash Payments madeexceeding the specified limit, details of highest and lowest payments and the Audit Status. To drilldown to Ledger Vouchers display, select the required ledger and press Enter.
35

Amounts Inadmissible u/s 40(A)(3) {Clause 17(h)}
The Ledger Vouchers screen is displayed as shown:
Figure 1.13 Ledger Vouchers screen
Tally.ERP 9 allows you to Audit Vouchers from the above Ledger Vouchers report. The procedureto audit is explained in detail in the Audit of Vouchers section.
To view narrations for the transactions and other Audit related configurations, Press F12: Configure
Figure 1.14 F12: Configuration screen
In the Configuration screen, Set Payments Against Bills to Yes Set Show Other Payments to Yes
36

Amounts Inadmissible u/s 40(A)(3) {Clause 17(h)}
Set Show Narrations to Yes
The F12: Configuration screen is displayed as shown:
Figure 1.15 Completed Configuration screen
F12: Configuration
Show Payments Against Bills: This option should be set to Yes toshow the Payments made against Bills
Show Other Payments: This option should be set to Yes to show Pay-ments without Bills
Show Narrations also: This option should be set to Yes to show theNarrations entered at the time of Voucher entry
Skip Disallowed Amount: This option should be set to Yes, to skip thecursor from the Disallowed field
Show Audit Status: This option should be set to Yes to show the Auditstatus selected by Auditor
Show Audit Note: This Options should be set to Yes to show the AuditNote as entered by the Auditor
Show Vouchers of Audit Status: This option provides a drop down toview the Vouchers with a particular Audit status (Any, Unknown, Allowed,Altered, Clarified, Disallowed, Need Clarification, Unaudited or UnderObservation)
Show Client’s Clarification: This option should be set to Yes to displaythe Clarification Note entered by the Client for the Need ClarificationVouchers.
37

Amounts Inadmissible u/s 40(A)(3) {Clause 17(h)}
The updated Ledger Vouchers screen is displayed as shown.
Figure 1.16 Ledger Voucher screen with Narrations
4.4 Range Wise Cash paymentsTally.ERP 9 allows you to view the number of Cash payments within a specified limit/range orslab. To view range wise display of Cash payments made during previous year, follow the stepsgiven below: Go to Gateway of Tally > Tax Audit > Amounts inadmissible u/s 40A(3),
Press F10: Range Wise from the Cash Payment screenPress F6:Amount Wise to specify the Amount RangesIn the Cash Payment Range sub screen Specify the ranges based on the requirements as shown:
Figure 1.17 Cash Payment Range screen
38

Amounts Inadmissible u/s 40(A)(3) {Clause 17(h)}
Press Enter to saveThe Range Wise Cash Payment Summary Report is displayed as shown:
Figure 1.18 Cash Payment Summary Report
The above report displays the Cash Payments made within the prescribed Cash PaymentsRange, details of highest and lowest payments and the Audit Status.
You can also configure to hide or unhide a particular column, press F12: Configure and specifyYes or No accordingly.
Figure 1.19 F12: Configuration screen
To drill down to Ledger Vouchers display,
39

Amounts Inadmissible u/s 40(A)(3) {Clause 17(h)}
Highlight the required Range (Payments Between 20000 to 30000) and press Enter
Figure 1.20 Ledger Voucher screen Range wise
The Ledger Vouchers report displays the list of Cash Payments made under the selected CashPayments Range. To view narrations for the transactions and other Audit related configurations,press F12: Configure.
Figure 1.21 F12: Configuration screen
In the Configuration screen, Set Payments Against Bills to Yes Set Show Other Payments to Yes Set Show Narrations to Yes
40

Amounts Inadmissible u/s 40(A)(3) {Clause 17(h)}
The F12: Configuration screen is displayed as shown:
Figure 1.22 Completed Configuration screen
F12: Configuration
Show Payments Against Bills: This option should be set to Yes toshow the Payments made against Bills
Show Other Payments: This option should be set to Yes to show Pay-ments without Bills
Show Narrations also: This option should be set to Yes to show theNarrations entered at the time of Voucher entry
Skip Disallowed Amount: This option should be set to Yes, to skip thecursor from the Disallowed field
Show Audit Status: This option should be set to Yes to show the Auditstatus selected by Auditor
Show Audit Note: This Options should be set to Yes to show the AuditNote as entered by the Auditor
Show Vouchers of Audit Status: This option provides a drop down toview the Vouchers with a particular Audit status (Any, Unknown, Allowed,Altered, Clarified, Disallowed, Need Clarification, Unaudited or UnderObservation)
Show Client’s Clarification: This option should be set to Yes to displaythe Clarification Note entered by the Client for the Need ClarificationVouchers.
41

Amounts Inadmissible u/s 40(A)(3) {Clause 17(h)}
The updated Ledger Vouchers screen with Narration details is displayed as shown:
Figure 1.23 Ledger Vouchers screen with Narration details
Tally.ERP 9 allows you to Audit Vouchers from the above ledger vouchers display. The procedureto audit is explained in detailed in the Audit of Vouchers section.
4.5 Handling Bearer Cheque PaymentsThe Auditor can covert any Bank Payment into Bearer Cheque from the Bank Summary Reportand the same will be available under the Cash Payments report for Audit. You can use this featureto convert the entries made though Bank by verifying the physical evidences or any other informa-tion collected during the Audit process.
To convert a Bank payment into Bearer Cheque,Go to Gateway of Tally > Audit & Compliance > Tax Audit > Amounts inadmissible u/s40A(3)
Click on B: Bank Summary button or press Alt+B keys
42

Amounts Inadmissible u/s 40(A)(3) {Clause 17(h)}
The Bank Payments report is displayed as shown:
Figure 1.24 Bank Payments report
Select the required Bank Ledger and press Enter to view Ledger Payment Vouchers for the selected Bank Ledger
43

Amounts Inadmissible u/s 40(A)(3) {Clause 17(h)}
Select the required Payment Voucher that needs to be converted into Bearer Cheque by pressing Spacebar as shown:
Figure 1.25 Bank Summary - selecting Voucher for conversion as Bearer Cheque
Press Ctrl+A or click on A: Mark/Unmark convert the Voucher as Bearer Cheque
44

Amounts Inadmissible u/s 40(A)(3) {Clause 17(h)}
Go the respective Ledger Voucher report to see the Voucher which has been converted to BearerCheque as shown:
Figure 1.26 Ledger Vouchers with Bearer Cheque
4.6 Audit of VouchersThe Auditor can commence Audit from the Ledger Vouchers display (drill down from Groupwiseor Rangewise report, as discussed above). Follow the steps given below to Audit the Voucherspertaining to Cash Payments made during a given year.
Go to Gateway of Tally > Tax Audit > Amounts Inadmissible u/s 40A(3)Highlight the required ledger and press Enter
45

Amounts Inadmissible u/s 40(A)(3) {Clause 17(h)}
The Ledger Vouchers is displayed as shown:
Figure 1.27 Ledger Vouchers screen
To commence Audit of vouchers displayed in the Cash Payments Report screen,Press Spacebar to select a particular transaction (you can also select multiple transactions by pressing Spacebar on the required transactions one-by-one).Press F9: Audit
Tally.ERP 9 allows you to Audit the Vouchers from either GroupwiseReport (by drilling down to the Ledger Voucher screen) or from Range-wise Report (by drilling down to Payment Details screen), and pressingF9 for Audit
You can also user the Enter key to start Audit instead of F9. While usingthe Enter key there is NO need to exclusively select the Voucher bypressing the Spacebar
46

Amounts Inadmissible u/s 40(A)(3) {Clause 17(h)}
The Audit Details screen is displayed as shown:
Figure 1.28 Audit Details screen
In the Audit Details sub screen, Select Disallowed in the Audit Status field Enter the disallowed amount (30,000) in the Amount field Type the Audit remarks (i.e., Paid in Cash) in the Audit Note field.
Audit Shortcut Key
Spacebar: This key is used to select a particular transaction for Audit.You can also select Multiple transactions, by pressing spacebar on therequired transaction one by one.
Spacebar: The Ctrl+Spacebar can be used to select all the transac-tions at one go and Audit.
Audit Status:
Unknown: For all other Audit status Unknown should be selected. Or remake a Voucher Unaudited after Audit is completed.
Allowed: This option is used to Allow the selected transactions
Disallowed: This option is used to Disallow the selected transactionscompletely or partially.
Need Clarification: This option should be used to ask for more clarifica-tions from the Client if the information in the Voucher or entries is notvery clear.
Under Observation: This option should be used to identify the Vouch-ers that needs Seniors help before the final audit decision can be taken.
47

Amounts Inadmissible u/s 40(A)(3) {Clause 17(h)}
The completed Audit Details screen is displayed as shown:
Figure 1.29 Completed Audit Details screen
Press Enter to go back to Ledger Vouchers screen
Figure 1.30 Ledger Voucher screen with Audit Details
48

Amounts Inadmissible u/s 40(A)(3) {Clause 17(h)}
Press Ctrl+A to save the Audit Details as shown:
Figure 1.31 Ledger Vouchers screen with saved Audit Details
Press Escape to go back to Cash Payments Report screen
Similarly, Cash Payments made to other parties can be scrutinised and Audited.
4.7 Audit Status ReportAfter the Audit is completed, the detailed Audit Status can be viewed to display the AuditedVouchers, Unaudited vouchers (also includes the Need Clarification, Under Observation, Clarifiedand Altered Vouchers) and Total Vouchers. To view the Audit Status, press Escape from the above screen to go back to Cash PaymentsReport screen,
49

Amounts Inadmissible u/s 40(A)(3) {Clause 17(h)}
Press F7: Show All Vouchers
Figure 1.32 Audit Status details
To view the details of Allowed, Disallowed and the Unaudited Amount,
50

Amounts Inadmissible u/s 40(A)(3) {Clause 17(h)}
Press F8: Show Audit Amount
Figure 1.33 Cash Payments with Audit Amount details
4.8 Print Cash Payments AnnexureOnce the Audit is completed for vouchers falling under Clause 17(h), the Auditor can printAnnexure for Amount Inadmissible Under section 40A(3).
Go to Gateway of Tally > Tax Audit > Amount Inadmissible u/s 40A(3)
Press Alt+P to Print
The Vouchers which are marked as Unknown, Under Observation andNeed Clarification during Audit are automatically listed as Unaudited inthe Audit Status. The Vouchers which are Clarified or Altered by the Client are also listedunder Unaudited in the above report. In the Tax Audit Dashboard, these Vouchers are listed under separatecolumn based on the Audit Status.
51

Amounts Inadmissible u/s 40(A)(3) {Clause 17(h)}
The Annexure Printing screen is displayed as shown:
Figure 1.34 Print Configuration for Cash Payment Summary Report
Set Yes in the Print Annexure field and press Enter
52

Amounts Inadmissible u/s 40(A)(3) {Clause 17(h)}
The printed Annexure to Clause 17(h) is displayed as shown:
Figure 1.35 Annexure for Amount Inadmissible u/s 40A (3)
The Annexure to Clause 17(h) displays the details of the amounts, which are Disallowed duringAudit process.
53

Lesson 5: Payments to Specified Persons u/s 40A(2)(b)
As per Section 40A(2)(b), the expenditure for which the payments have been made to certainspecified persons listed under section 40A(2)(b) may be disallowed by the Assessing Officer if he/she feels that the listed expenditure is excessive or unreasonable having regard to:
the fair market value of the goods, services or facilities for which the payment is madeorfor legitimate needs of business or profession of the assesseeorthe benefit derived by or accruing to the assessee from such expenditure.
.Using Tax Audit Features in Tally.ERP 9, the Auditor can identify the Related Party and preciselyextract the required information Under Section 40A(2)(b). All the transactions during the previousyear involving the identified Related Parties are displayed under a separate report which can benavigated to form an opinion on which transactions needs to be reported in the relevant annexure.
5.1 Identify Related Parties (Specified Persons)To identify the Related Parties (Specified Persons) from the list of Ledgers,Go to Gateway of Tally > Audit & Compliance > Tax Audit > Payments to Specified Persons
54

Payments to Specified Persons u/s 40(A)(2)(b)
Press on Alt+F9 or click on F9: Master
Figure 1.1 Multi Ledger Display to Identify Related Parties
Press Spacebar on the Related Party to select the LedgerPress Ctrl+A to mark the selected ledger into Related Party
55

Payments to Specified Persons u/s 40(A)(2)(b)
Once the identified Ledger is marked as Related Party, the status for Is Related Party? will be setto Yes as shown:
Figure 1.2 Multi Ledger Display screen showing the marked Related Parties
Similarly, the other Ledgers can also marked as Related Party based on the information providedby the Client.
56

Payments to Specified Persons u/s 40(A)(2)(b)
5.2 Payments to Specified PersonsOnce the Related Parties are identified, press Escape twice to view the Payments to SpecifiedPersons report as shown:
Figure 1.3 Payments to Specified Persons
The above report displays the Related Parties, Total Amount and Unaudited Vouchers foreach party.
To view the Group details for the selected Parties,Press F12: ConfigureIn the Configuration screen, Set Show Group Details to Yes
Figure 1.4 Configuration screen
Press Ctrl+A to save the details
57

Payments to Specified Persons u/s 40(A)(2)(b)
The updated report for Payments to Specified Persons screen is displayed as shown:
Figure 1.5 Payments to Specified Persons report with Group details
You can press Enter on the selected Related Party to view the Ledger Vouchers Report for theselected party.
5.3 Group Wise Payments to Specified Persons reportTally.ERP 9 allows you to view the Payments to Specified Persons under a particular selectedgroup. By default, Tally.ERP 9 displays the Related Parties belonging to all Groups under Primary.
To View the Related Parties belonging to a specific Group, follow the steps given below: Go to Gateway of Tally > Tax Audit > Payments to Specified Persons
Configuration screen details:
Show Group Details: To view the parent groups of the Ledgers set thisoption to Yes
Show Audit Details: To view Audit Status Report, set this option to Yes
58

Payments to Specified Persons u/s 40(A)(2)(b)
Press F4: GroupFrom the List of Groups, select the required Group
Figure 1.6 Group Selection screen
59

Payments to Specified Persons u/s 40(A)(2)(b)
Press Enter to view the Payments made to the Related Parties belonging to the selected Group
Figure 1.7 Payments to Specified Persons screen for a Group
The above report displays the list of Related Parties under the selected group. To drill down toLedger Vouchers display, select the required ledger and press Enter.
5.4 Ledger Vouchers ReportTo view the Ledgers Vouchers belonging to the selected Related Party,Go to Gateway of Tally > Audit & Compliance > Tax Audit > Payments to Specified Persons
Select the required Party and press Enter
60

Payments to Specified Persons u/s 40(A)(2)(b)
The Ledger Vouchers belonging to the selected party is displayed as shown:
Figure 1.8 Ledger Vouchers screen
Tally.ERP 9 allows you to Audit Vouchers from the above Ledger Vouchers report. The procedureto audit is explained in detailed in the Audit of Vouchers section.
To view narrations for the transactions and other Audit related configurations, Press F12: Configure
Figure 1.9 F12: Configuration screen
In the Configuration screen, Set Payments Against Bills to Yes
61

Payments to Specified Persons u/s 40(A)(2)(b)
Set Show Other Payments to Yes Set Show Narrations to Yes Set Show Nature of Payment to Yes
The F12: Configuration screen is displayed as shown:
Figure 1.10 Completed Configuration screen
F12: Configuration
Show Payments Against Bills: This option should be set to Yes toshow the Payments made against Bills.
Show Other Payments: This option should be set to Yes to show Pay-ments without Bills.
Show Narrations also: This option should be set to Yes to show theNarrations entered at the time of Voucher entry.
Skip Disallowed Amount: This option should be set to Yes, to skip thecursor from the Disallowed field.
Show Audit Status: This option should be set to Yes to show the Auditstatus selected by Auditor.
Show Audit Note: This option should be set to Yes to show the AuditNote as entered by the Auditor.
Show Nature of Payment: This option should be set to Yes to show theNature of Payment entered by the Auditor during the Audit process inthe Audit Details screen.
Show Vouchers of Audit Status: This option provides a drop down toview the Vouchers with a particular Audit status (Any, Unknown, Allowed,Altered, Clarified, Disallowed, Need Clarification, Unaudited or UnderObservation).
Show Client’s Clarification: This option should be set to Yes to displaythe Clarification Note entered by the Client for the Need ClarificationVouchers.
62

Payments to Specified Persons u/s 40(A)(2)(b)
The updated Ledger Vouchers screen is displayed as shown:
Figure 1.11 Ledger Voucher screen with Narrations
5.5 Audit of VouchersThe Auditor can commence Audit from the Ledger Vouchers report as explained in the earliersection. Follow the steps given below to Audit the Vouchers pertaining to Payments to Specifiedpersons during a given year.
Go to Gateway of Tally > Audit & Compliance > Tax Audit > Payments to Specified Persons
Highlight the required Party ledger and press Enter.
63

Payments to Specified Persons u/s 40(A)(2)(b)
The Ledger Vouchers screen is displayed as shown:
Figure 1.12 Ledger Vouchers screen
To commence Audit of vouchers displayed in the above screen,Press Spacebar to select a particular transaction (you can also select multiple transactions by pressing Spacebar on the required transactions one-by-one).Press F9: Audit
Alternately, you can also user the Enter key to start Audit instead of F9.While using the Enter key there is NO need to exclusively select theVoucher by pressing the Spacebar.
64

Payments to Specified Persons u/s 40(A)(2)(b)
The Audit Details screen is displayed as shown:
Figure 1.13 Audit Details screen
In the Audit Details sub screen, Select To be Reported in the Audit Status field The Amount field is prefilled with the Voucher amount, it can be changed by the Audi-
tor Type the required details in the Nature of Payment field which will be printed in the
Annexure Type the Audit remarks (i.e., Paid as professional fees) in the Audit Note field.
Audit Shortcut Key
Spacebar: This key is used to select a particular transaction for Audit.You can also select Multiple transactions, by pressing spacebar on therequired transaction one by one.
Spacebar: The Ctrl+Spacebar can be used to select all the transac-tions at one go and Audit.
Audit Status:
Unknown: For all other Audit status Unknown should be selected. Orchange the audit status for a voucher after Audit is completed.
Need Clarification: This option should be used to ask for more clarifica-tions from the Client if the information in the Voucher or entries is notvery clear.
Not to be Reported: This option is when the Auditor does not want theselected transaction to be reported in the Annexure to Clause 18.
To be Reported: This option is used when the Auditor wants to Reporta Transaction in the Annexure to Clause 18.
Under Observation: This option should be used to identify the Vouch-ers that needs Seniors help before the final audit decision can be taken.
65

Payments to Specified Persons u/s 40(A)(2)(b)
The completed Audit Details screen is displayed as shown:
Figure 1.14 Completed Audit Details screen
Press Enter to go back to the Ledger Vouchers screen
Figure 1.15 Ledger Voucher screen with Audit Details
66

Payments to Specified Persons u/s 40(A)(2)(b)
Press Ctrl+A to save the Audit Details as shown:
Figure 1.16 Ledger Vouchers screen with saved Audit Details
Press Escape to go back to Payments to Specified Persons report Screen
Similarly, Payments made to other parties can be scrutinised and Audited.
5.6 Audit Status ReportAfter the Audit is completed, the detailed Audit Status can be viewed to display the AuditedVouchers, Unaudited vouchers (also includes the Need Clarification, Under Observation, Clarifiedand Altered Vouchers) and Total Vouchers. To view the Audit Status, press Escape from the above screen to go back to Payments toSpecified Persons report screen,
67

Payments to Specified Persons u/s 40(A)(2)(b)
Press F7: Show All Vouchers
Figure 1.17 Audit Status details
To view the details of Allowed, Disallowed and the Unaudited Amount,
68

Payments to Specified Persons u/s 40(A)(2)(b)
Press F8: Show Audit Amount
Figure 1.18 Audit Status with Audit Amount details
5.7 Print Payments to Specified Persons AnnexureOnce the Audit is completed for vouchers falling under Clause 18, the Auditor can print Annexurefor Payments to Specified Persons Under Section 40A(2)(b).
Go to Gateway of Tally > Tax Audit > Payments to Specified Persons
Press Alt+P to Print
The Vouchers which are marked as Unknown, Under Observation andNeed Clarification during Audit are automatically listed as Unaudited inthe Audit Status. The Vouchers which are Clarified or Altered by the Client are also listedunder Unaudited in the above report. In the Tax Audit Dashboard, these Vouchers are listed under separatecolumns based on the Audit Status.
69

Payments to Specified Persons u/s 40(A)(2)(b)
The Annexure Printing screen is displayed as shown:
Figure 1.19 Print Configuration for Payment to Specified Persons report
Set Yes in Print Annexure field and press Enter
70

Payments to Specified Persons u/s 40(A)(2)(b)
The printed Annexure to Clause 18 is displayed as shown:
Figure 1.20 Annexure for Payments to Specified Persons u/s 40A(2)(b)
The Annexure to Clasue18 displays the details of the amounts, which are marked as To BeReported during Audit process.
71

Lesson 6: Loans / Deposits Accepted {Clause 24(a)}
As per Section 269SS, any loan or deposit taken or accepted by any person, otherwise than by anaccount payee cheque or account payee bank draft, if the amount of such loan or deposit or theaggregate amount of such loan and deposit or any loan or deposit taken accepted earlier by suchperson from the depositor is remaining unpaid is twenty thousand rupees or more, is required toreported in Clause 24(a).
Further, if the total of all loans / deposits in a year exceeds Rs. 20,000/- but each individual trans-action is less than Rs. 20,000/-, for even such cases, the information is required to be given inrespect of all such related entries from the beginning till the balance hits Rs. 20,000/- or more anduntil the balance reduces down from Rs. 20,000/-. However, any loan or deposit taken oraccepted from or by Government, a banking company, any corporation etc., are not required to bereported under the said section.
For the purpose of reporting under Clause 24(a), the Tax Auditor is required to verify all loans /deposits taken or accepted where the balance is Rs. 20,000/- or more during the year. Using theTax Audit Features in Tally.ERP 9, the Auditor can precisely extract information required underSection 269SS and to be reported in Clause 24(a). All transactions related to Loans or depositsare segregated and displayed in a separate menu Loans /Deposits Accepted.
72

Loans / Deposits Accepted {Clause 24(a)}
6.1 Loans & Deposits Accepted ReportGo to Gateway of Tally > Tax Audit > Select Loans / Deposits AcceptedThe Loans & Deposits Accepted report is displayed as shown:
Figure 1.1 Loans and Deposits Accepted screen
Tally.ERP 9 allows you to display the Group details for the ledger listed in the report, by pressingF12: Configure and setting Show Group Details to Yes.
The Configuration screen for Loans & Deposits Accepted is as shown:
Figure 1.2 Configuration screen
In the Configuration screen,Set Yes for Show Group DetailsSet Yes for Show Voucher Audit DetailsPress Ctrl+A to accept and go back to Loans & Deposits Accepted screen
73

Loans / Deposits Accepted {Clause 24(a)}
6.2 Ledger ClassificationsDuring Audit, the auditor is required to check the Ledger Classifications to ensure that the ledgersare grouped appropriately under the relevant groups. And while extracting information in respectof Clause 24(a), the following transactions need to be kept in mind.
Sale proceeds collected by the selling agent will not be considered as loan or deposit.The entries that relate to transactions with a supplier and customer will not be treated as loans or deposits accepted.Any transactions in Current Account exceeding Rs. 20,000/- to be considered.In case of mixed account, the transactions relating to loans and deposits (temporary advances) should be segregated from other accounts and the transactions relating to loans / deposits only to be stated.Advance received against agreement of sale of goods is not a loan or deposit.Loans taken free of interest will have to be given.Security deposits against contracts, etc.,have to be considered.Loans and deposits taken or accepted by means of transfer entries to be considered.
In order to verify, exclude or include Ledgers related to Loans / Deposits Accepted under Clause24(a), follow the steps given below: Go to Gateway of Tally > Tax Audit > Loans / Deposits Accepted
F12: Configuration:
Show Group Details: Set this option to Yes, to view the Primary Groupand immediate Group for the Ledgers.
Eliminate all cross Sales transactions: Set this option to Yes, toexclude entries against sales transactions.
Show Voucher Audit Details: Set this option to Yes, to view Audit Sta-tus Report
74

Loans / Deposits Accepted {Clause 24(a)}
Press Alt+F9
Figure 1.3 Group Selection screen
Select All Items and press Enter
75

Loans / Deposits Accepted {Clause 24(a)}
The Multi Group Display screen is displayed as shown:
Figure 1.4 Multi Group Alteration screen
To include or exclude a particular group from the Loans / Deposits Accepted report,
76

Loans / Deposits Accepted {Clause 24(a)}
Select the respective Group by pressing Spacebar
Figure 1.5 Selection of Groups for Loans Report
77

Loans / Deposits Accepted {Clause 24(a)}
To Consider the Group for Loans Accepted press Ctrl+A after selecting the Group(s)
Figure 1.6 Multi Group Alteration screen
78

Loans / Deposits Accepted {Clause 24(a)}
Press Escape twice to go back to the Loans & Deposits Accepted screen
Figure 1.7 Loans & Deposits Accepted screen
Once the groups are configured, Tally.ERP 9 displays the relevant groups (viz., Loans (Liability),Bank O/D A/c, Secured Loans, Unsecured Loans and Deposits etc.,) to be considered for ver-ification and Audit under Clause 24(a).
79

Loans / Deposits Accepted {Clause 24(a)}
You can drill down to Ledger Vouchers report, by pressing Enter on the required ledger.
Figure 1.8 Ledger Vouchers screen
Tally.ERP 9 allows you to Audit Vouchers from the above ledger vouchers display. The procedureto audit is explained in detail in the Audit of Vouchers section.
To view narrations for the transactions and other Audit related configurations, press F12:Configure
Figure 1.9 Configuration screen
Set Yes for Show Narrations also
80

Loans / Deposits Accepted {Clause 24(a)}
The completed Configuration screen is displayed as shown:
Figure 1.10 Completed Configuration screen
Press Enter to accept and go back to view the Ledger Vouchers screen with updated information.
F12: Configuration
Show Receipts Against Bills: Set this option to Yes, to display receiptswhich are made Against Bill References.
Show Other Receipts: Set this option to Yes, to display receipts whichare made On Account.
Show Narrations also: Set this option to Yes, to display narrations forthe transactions
Show Audit Status: Set this option to Yes, to display the Audit Status(viz., Unknown, Accepted by Cash, Accepted by Cheque / DD, NeedClarification or Not a Loan).
Show Audit Note: Set this option to Yes, to display Audit Remarks
Eliminate all cross Sales Transactions: Set this option to Yes, toexclude entries against Sales Transactions in the Report
Show Vouchers of Audit Status: Set this option to Yes, to displayAudited vouchers having a particular Audit Status (viz., Any, Unknown,Accepted by Cash, Accepted by Cheque / DD, Altered, Clarified, NeedClarification, Not a Loan, Unaudited and Under Observation).
Show Client’s Clarification: Set this option to Yes, to view the Clarifica-tion Note entered by the Client for Need Clarification Vouchers.
81

Loans / Deposits Accepted {Clause 24(a)}
The updated Ledger Vouchers screen is displayed as shown:
Figure 1.11 Ledger Vouchers screen with Narrations
6.2.1 Ledger Balance Report for Loans/Deposits AcceptedFrom the above report the Auditor can view the details of all the transactions for the selectedLedger and Ledger Balances for the selected period.To view the this report,
82

Loans / Deposits Accepted {Clause 24(a)}
Click on F8: Show Ledger button from the above report
Figure 1.12 Ledger Vouchers and Balance display
You can use the above report to view all the transactions including the transactions pertaining toLoans / Deposits. This report also displays the Ledger Opening Balance and Closing Balancedetails which will be useful for to find out the details of the Loans which are squared off during thegiven period and the Loans which are carried forward to the next year.
6.3 Loans / Deposits Accepted Group Wise ReportTally.ERP 9 allows you to view the Loans / Deposits taken or accepted under a particular group.By default, Tally.ERP 9 displays the all ledgers under primary groups. However, you can configureto view the Ledgers of a required Group. To View the Ledgers in a Group, follow the steps givenbelow: Go to Gateway of Tally > Tax Audit > Loans / Deposits Accepted
Press F4: Group
83

Loans / Deposits Accepted {Clause 24(a)}
From the List of Groups, select the required Group
Figure 1.13 Group Selection screen
Press Enter to view the Loans & Deposits Accepted for the selected Group
84

Loans / Deposits Accepted {Clause 24(a)}
The Loans & Deposits Accepted screen showing Loans for a particular group is displayed asshown:
Figure 1.14 Loans & Deposits Accepted screen for a Group
The above report displays the list of ledgers under the selected groups with Loan/ Deposit amountand primary group to which the ledgers under the selected group belong and the Audit Status. Todrill down to Ledger Vouchers report, you can select the required ledger and press Enter.
6.4 Audit of VouchersTo commence Audit of vouchers in respect of Loans and Deposits accepted under Clause 24(a),Go to Gateway of Tally > Tax Audit > Loans / Deposits Accepted
Select the required ledger and press Enter
85

Loans / Deposits Accepted {Clause 24(a)}
The Ledger Vouchers screen listing all the Vouchers related to the respective ledger is displayedas shown:
Figure 1.15 Ledger Vouchers screen
86

Loans / Deposits Accepted {Clause 24(a)}
Press Space to select a particular transaction (if required, you can select multiple transac-tions by pressing the Spacebar on the required transactions one-by-one)
Figure 1.16 Ledger Vouchers screen
Press F9: Audit to Audit
The Audit Details screen is displayed as shown:
Figure 1.17 Audit Details screen
In the Audit Details screen, Select Accepted by Cash under Audit Status
87

Loans / Deposits Accepted {Clause 24(a)}
Enter 30,000 in the Amount field Specify the Audit remarks (i.e., Loans accepted by Cash) in the Audit Note field
Figure 1.18 Completed Audit Details screen
Audit Status Details:
Accepted by Cash: Select this Audit Status option, if any loan isreceived in Cash
Accepted by Cheque/DD: Select this Audit Status option, if any loan isreceived by Crossed Account Payee Cheque or Crossed Account PayeeDemand Draft.
Need Clarification: Select this option, if any clarifications are requiredon the selected transaction from the Client. When this Audit Status isselected, the Voucher is sent to the Client and is displayed under Gate-way of Tally > Statement of Accounts > Tax Audit Info.
Not a Loan: Select this option, if the Amount received is not actually aLoan according to Sec. 269SS.
Under Observation: Select this Audit Status when you want to mark aVoucher for Seniors help.
Unknown: Select this Audit Status in any other case.
88

Loans / Deposits Accepted {Clause 24(a)}
Press Enter to go back to Ledger Vouchers screen
Figure 1.19 Ledger Voucher screen with Audit Details
Press Crtl+A to save Audit Details
89

Loans / Deposits Accepted {Clause 24(a)}
The Ledger Vouchers screen with the Audit Details is displayed as shown:
Figure 1.20 Ledger Voucher screen with saved Audit Details
Similarly, the remaining Vouchers can be Audited and the necessary Audit remarks can beprovided.
6.5 Audit Status ReportAfter the Audit is completed, the detailed Audit Status can be viewed to display the AuditedVouchers, Unaudited vouchers, Vouchers that needs to be re-audited (which were marked asNeed Clarification).
To view the Audit Status, press Escape from the above screen to go back to Loans & DepositsAccepted screen,
90

Loans / Deposits Accepted {Clause 24(a)}
Press F7: Show All to view the Audit Status as shown:
Figure 1.21 Loans & Deposits Accepted with Audit status
6.6 Print Annexure under Sec. 269SSOnce the Audit is completed for vouchers falling under Clause 24(a), the Auditor can printAnnexure for Loans & Deposits Accepted as prescribed under Section 269SS. To print theAnnexure,
Go to Gateway of Tally > Tax Audit > Loans / Deposits AcceptedPress Alt+P to Print
The Vouchers which are marked as Unknown, Need Clarification andUnder Observation during Audit, are automatically listed as Unaudited inthe Audit Status. The vouchers which are Clarified or Altered (modified by the user, postaudit) are also listed under Unaudited column in the above report.The Vouchers with Audit Status as Under Observation, Need Clarifica-tion, Clarified and Altered will be listed under the respective column inthe Tax Audit Dashboard report.
91

Loans / Deposits Accepted {Clause 24(a)}
The Annexure Printing screen is displayed as shown:
Figure 1.22 Print Configuration Screen
Set Yes in Print Annexure field Press Enter to print the Annexure
The Vouchers which are marked as Accepted by Cash or Accepted by Cheque/DD will bereported and printed in the Annexure to Clause 24(a).
92

Loans / Deposits Accepted {Clause 24(a)}
The printed Loans & Deposits Accepted Annexure is displayed as shown:
Figure 1.23 Loans & Deposits Accepted Annexure
The Annexure for Loans & Deposits Accepted under Clause 24(a) displays the details of theLoans as specified in Section 269SS.
93

Lesson 7: Loans / Deposits Repaid {Clause 24(b)}
Under Clause 24(b), the particulars of each repayment of loan or deposit made exceeding limitsspecified in section 269T during the previous year have to be given. Section 269T prescribeswhere any repayment of deposit or loan (alongwith Interest, if any) payable to a person is Rs.20,000/- or more are required to be reported under this clause. However, the Auditor is required toverify all such amounts of repayment, where the repayment may be less than Rs. 20,000/-.
For the purpose of reporting under Clause 24(b), the Tax Auditor is required to verify repayment ofany loan / deposits where the balance is Rs. 20,000/- or more during the year. Using Tally.ERP 9’sTax Audit Features, the Auditor can precisely extract information required under Section 269T andto be reported in Clause 24(b). All the transactions related to repayment of Loans or deposits aresegregated and displayed in a separate menu Loans /Deposits Repaid.
94

Loans / Deposits Repaid {Clause 24(b)}
7.1 Loans / Deposits Repaid ReportGo to Gateway of Tally > Tax Audit > Select Loans / Deposits Repaid
Figure 1.1 Loans and Deposits Repaid screen
Tally.ERP 9 allows you to display the Group details for the ledger listed in the report, by pressingF12: Configure and setting Show Group Details to Yes.
The Configuration screen for Loans & Deposits Repaid is displayed as shown:
Figure 1.2 Configuration screen
In the Configuration screen,Set Show Group Details to YesSet Yes for Show Voucher Audit Details to YesPress Ctrl+A to accept and go back to Loans & Deposits Repaid screen
95

Loans / Deposits Repaid {Clause 24(b)}
7.2 Ledger ClassificationsDuring Audit, the auditor is required to check the Ledger Classifications to ensure whether theledgers are grouped appropriately under the relevant groups. And while extracting information inrespect of Clause 24(b), the following transactions need to be considered.
The details of repayment in case of Government companies and banking companies alsoneed to be given.Deposits discharged by means of transfer entries constitute repayment of deposits other-wise than by account payee cheques or account payee bank drafts have to be reported.The entries that relate to transactions with a supplier and customer will be excluded fromloans or deposits repaid.
In order to verify, exclude or include Ledgers related to Loans / Deposits Accepted under Clause24(b), execute the following steps.
Go to Gateway of Tally > Tax Audit > Loans / Deposits Repaid
F12: Configuration:
Show Group Details: Set this option to Yes, to view the Primary Groupand immediate Group for the Ledgers.
Eliminate all cross Purchase transactions: Set this option to Yes, toexclude entries against Purchase transactions.
Show Voucher Audit Details: Set this option to Yes, to view Audit Sta-tus Report.
96

Loans / Deposits Repaid {Clause 24(b)}
Press Alt + F9
Figure 1.3 Group Selection screen
Select All Items and press Enter
97

Loans / Deposits Repaid {Clause 24(b)}
The Multi Group Display screen is displayed as shown:
Figure 1.4 Multi Group Alteration screen
98

Loans / Deposits Repaid {Clause 24(b)}
To include or exclude a particular group from the Loans / Deposits Repaid report, select therequired Group(s) by pressing Spacebar.
Figure 1.5 Multi Group Alteration screen
Press Ctrl+A to consider the Group for Loans / Deposits Repaid report
99

Loans / Deposits Repaid {Clause 24(b)}
Press Escape twice to go back to the Loans/Deposits Repaid report
Figure 1.6 Loans & Deposits Repaid screen
Now, once the groups are configured, Tally.ERP 9 displays the relevant groups (viz., Loans (Lia-bility), Bank O/D A/c, Secured Loans, Unsecured Loans and Deposits etc.,) to be consideredfor verification and Audit under Clause 24(b).
100

Loans / Deposits Repaid {Clause 24(b)}
You can drill down to Ledger vouchers display, by pressing Enter on the required ledger.
Figure 1.7 Ledger Vouchers screen
Tally.ERP 9 allows you to Audit Vouchers from the above ledger vouchers display. The procedureto audit is explained in detail in the Audit of Vouchers section.
Tally.ERP 9 allows you to Audit Vouchers from the above ledger vouchers display. The procedureto audit is explained in detail in the Audit of Vouchers section.
To view narrations for the transactions and other Audit related configurations, press F12: Config-ure.
Figure 1.8 Configuration screen
Set Yes for Show Narrations also
101

Loans / Deposits Repaid {Clause 24(b)}
The completed Configuration screen appears as shown:
Press Enter to accept and go back to view the Ledger Vouchers screen with the updated information.
F12: Configuration
Show Payments Against Bills: Set this option to Yes, to display Pay-ments which are made Against Bill References.
Show Other Payments: Set this option to Yes, to display Paymentswhich are made On Account.
Show Narrations also: Set this option to Yes, to display narrations forthe transactions
Show Audit Status: Set this option to Yes, to display the Audit Status
Show Audit Note: Set this option to Yes, to display Audit Remarks
Eliminate all cross Purchase Transactions: Set this option to Yes, toexclude entries against Purchase Transactions in the Report
Show Vouchers of Audit Status: Set this option to Yes, to displayAudited vouchers having a particular Audit Note (viz., Any, Unknown,Repaid by Cash, Repaid by Cheque / DD, Need Clarification or Not aLoan).
Show Client’s Clarification: Set this option to Yes, to display the Clari-fication comment entered by the Client.
102

Loans / Deposits Repaid {Clause 24(b)}
The updated Ledger Vouchers screen is displayed as shown:
Figure 1.9 Ledger Vouchers screen with Narrations
7.3 Loans / Deposits Repaid Group Wise ReportTally.ERP 9 allows you to view the Loans / Deposits taken or repaid under a particular group. Bydefault, Tally.ERP 9 displays the all ledgers under primary groups. However, you can configure toview the Ledgers of a required Group. To View the Ledgers in a Group, follow the steps givenbelow: Go to Gateway of Tally > Tax Audit > Loans / Deposits Repaid
Press F4: Group
103

Loans / Deposits Repaid {Clause 24(b)}
From the List of Groups, select the required Group
Figure 5.10 Group Selection screen
Press Enter to view the Loans & Deposits Repaid for the selected Group
104

Loans / Deposits Repaid {Clause 24(b)}
The Loans & Deposits Repaid screen showing Loans for a particular group is displayed asshown:
Figure 5.11 Loans & Deposits Repaid screen for a Group
The above report displays the list of ledgers under the selected groups with Loan/ Deposit amountand primary group to which the ledgers under the selected group belong and the Audit Status. Todrill down to Ledger Vouchers display, select the required ledger and press Enter.
7.4 Audit of VouchersTo commence Audit of vouchers in respect of Loans & Deposits Repaid under Clause 24(b),Go to Gateway of Tally > Tax Audit > Loans / Deposits Repaid
Select the required ledger and press Enter
105

Loans / Deposits Repaid {Clause 24(b)}
The Ledger Vouchers screen is displayed listing all the Vouchers related to the respective ledgeras shown:
Figure 1.12 Ledger Vouchers screen
106

Loans / Deposits Repaid {Clause 24(b)}
Press Spacebar to select a particular transaction (you can also select multiple transactions by pressing Spacebar on the required transactions one-by-one)
Figure 1.13 Ledger Vouchers screen
Press F9: Audit to Audit
The Audit Details screen is displayed as shown:
Figure 1.14 Audit Details screen
In the Audit Details screen, Select Repaid by Cash under Audit Status
107

Loans / Deposits Repaid {Clause 24(b)}
Enter 30,000 in the Amount field Specify the Audit remarks (i.e., Loans Repaid by Cash) in the Audit Note field.
Figure 1.15 Completed Audit Details screen
Press Enter to go back to Ledger Vouchers screen
Audit Status Details:
Need Clarification: Select this option, if any clarifications are requiredon the selected transaction from the Client.
Not a Loan: Select this option, if the Amount repaid is not actually aLoan according to Sec. 269T.
Repaid by Cash: Select this Audit Status option, if any loan is repaid inCash
Repaid by Cheque/DD: Select this Audit Status option, if any loan isrepaid by Crossed Account Payee Cheque or Crossed Account PayeeDemand Draft.
Under Observation: Select this Audit Status option, to mark theVoucher for Senior’s help.
Unknown: Select this Audit Status in any other scenario.
108

Loans / Deposits Repaid {Clause 24(b)}
Figure 1.16 Ledger Voucher screen with Audit Details
Press Crtl+A to save Audit Details
109

Loans / Deposits Repaid {Clause 24(b)}
The Ledger Voucher screen with saved Audit Details is displayed as shown:
Figure 1.17 Ledger Voucher screen with saved Audit Details
Similarly, the remaining Vouchers can be Audited and the necessary Audit remarks can beprovided.
7.5 Audit Status ReportAfter the Audit is completed, the detailed Audit Status can be viewed to display the AuditedVouchers, Unaudited vouchers (also includes the Under Observation, Need Clarification, Clarifiedand Altered Vouchers) and Total Vouchers.
To view the Audit status, press Escape from the above screen to go back to Loans & DepositsRepaid screen.
110

Loans / Deposits Repaid {Clause 24(b)}
Press F7: Show All to view the Audit Status as shown:
Figure 1.18 Loans & deposits Repaid with Audit status
7.6 Print Annexure under Sec. 269TOnce the Audit is completed for vouchers falling under Clause 24(b), the Auditor can printAnnexure for Loans & Deposits Repaid as prescribed under Section 269T.
Go to Gateway of Tally > Tax Audit > Loans / Deposits RepaidPress Alt+P to Print
The Vouchers which are marked as Unknown and Need Clarificationduring Audit, are automatically listed as Unaudited in the Audit Status. The vouchers which are altered or modified by the user, post audit areautomatically listed as To be Reaudited in the Tax Audit Dashboard.
111

Loans / Deposits Repaid {Clause 24(b)}
The Annexure Printing screen is displayed as shown:
Figure 1.19 Print Configuration Screen
Set Yes in Print Annexure field Press Enter to print the Annexure
The printed Annexure for Loans & Deposits Repaid is displayed as shown:
Figure 1.20 Loans & Deposits Repaid Annexure
The Annexure for Loans & Deposits Repaid under Clause 24(b) displays the details of the Loansas specified in Section 269T.
112

Lesson 8: Tax Deducted at Source (Clause 27)
Under Clause 27, the details of all the transactions should be verified to find out whether theassessee has complied with the provisions of Chapter XVII-B for the Tax Deducted at Source.The Auditor has to check the transactions Deduction of Tax at Source and Payment of Tax to theCentral Government.For all the transactions where the provisions of Chapter XVII-B are not complied by the assessee,the Auditor has to report the following details in the Form 3CD along with the relevant Annexures:
Tax Deductible and not deducted at allLesser Tax is deducted than required to be deductedTax was deducted lateTax is deducted but not paid to the credit of the Central Government
For the purpose of tax Audit the Auditor is required to verify all the transactions for Tax Deductionand TDS payments to the credit of Central Government. The Tax Audit feature of Tally.ERP 9extracts the required information and presents the same to the Auditor in the required formatunder a separate menu Tax Deducted at Source.
113

Tax Deducted at Source ( Clause 27)
8.1 TDS Summary ReportTo view the TDS summary report,Go to Gateway of Tally > Audit & Compliance > Tax Audit > Select Tax Deducted at Source
Figure 1.1 TDS Summary screen
The TDS Summary screen displays the Tax Deduction and Payment status along with theAssessable Value, Tax Amount and Audit Status.
Deduction Details: This section displays the TDS Deducted, Deductible and other related statuses. Deducted on Time: This section displays the details of the TDS Bills for which the Tax
is deducted on time. Deductible: This section displays the details of the TDS Bills for which the Tax is not
deducted either completely or partially. The estimated value of the Tax to be deducted is also displayed.
Deducted Late: This section displays the details of the TDS Bills for which the Tax is deducted late.
Deducted at Zero Rate: This section displays the details of the TDS Bills for which the Tax is not deducted as the party has produced the certificate to deduct the Tax at Zero Rate for the specific Nature of Payment.
114

Tax Deducted at Source ( Clause 27)
Deducted at Lower Rate: This section displays the details of the TDS Bills for which the Tax is deducted at Lower rate then prescribed in the Act as the Party has produced the certificate to deducted the Tax at Lower Rate for a particular Nature of Payment.
Under Exemption Limit: This section displays the details of the TDS Bills for which the Tax is not deducted at the Exemption Limit to Deducted the Tax for the respective Nature of Payment is not reached.
Marked as Not Applicable: This section displays the details of the TDS Bills where the TDS is not deducted (Nature of Payment is selected as Not Applicable during the Voucher entry) even though the master is enabled for TDS. This can be either for part of the expense or complete expense.
Payment Details: Displays the details of the TDS Paid on time, paid late and payable along with the Assessable Value, Tax Amount and Audit Status. Paid on Time: This section displays the TDS Bills for which the TDS amount is Paid to
the Government on time i.e. TDS is Paid within the 7th of the subsequent month. Paid Late: This section displays the TDS Bills for which the TDS amount is paid late to
the Government after the due date i.e. after the 7th of the subsequent month. Deducted but not Paid: This section displays the TDS Bills for which the TDS amount
is deducted but not paid to the credit of the Central Government at all.
You can press Enter on any of the Deduction or Payment Status to view the respective report indetail.The drill reports from all the above sections in the TDS Summary report is the same and for illus-tration purpose the complete drill down from the Deducted on Time is considered.
8.1.1 Deducted on Time - Expenses SummaryTo view the Deducted on Time - Expenses Summary,Go to Gateway of Tally > Audit & Compliance > Tax Audit > Select Tax Deducted at Source
115

Tax Deducted at Source ( Clause 27)
Select Deducted on Time and press Enter
Figure 1.2 TDS Deducted on Time Summary - Expense wise
The above screen displays the list of Expense Ledgers having TDS Bills for which the TDS isdeducted on Time along with the Assessable Value, Tax Amount and Audit Status.You can click on the required Expense Ledger to view the respective TDS Bills.
TDS BillsTo view the TDS Bills for the Expenses for which the TDS is Deducted on Time,Go to Gateway of Tally > Audit & Compliance > Tax Audit > Select Tax Deducted at Source
Select Deducted on Time and press Enter
116

Tax Deducted at Source ( Clause 27)
Select the required Expense Ledger and press Enter
Figure 1.3 TDS Bills for Deducted on Time
The TDS Bills screen displays the List of TDS Bills belonging to the selected Expense along withthe Nature of Payment, Assessable Value, Tax Amount, Tax Rate, Audit Status and other Auditdetails.Each TDS Bill also displays the Other Status which will help you to form an opinion for therespective Bills by providing the information from all perspectives.
Each TDS Bill can be viewed from more than one Deduction or PaymentStatus sections in the TDS Summary report. e.g. TDS is deducted on time but deducted at Lower Rate then prescribedand paid Late can be viewed from Deducted on Time, Deducted atLower Rate and Paid Late reports. While the TDS Bills is viewed fromone report the respective status from the other reports is also displayed asOther Status.The exceptional status is displayed in RED colour.
117

Tax Deducted at Source ( Clause 27)
You can view the details of the Expense Entry, deduction entry and payment entry details bypressing Alt+F1 as shown:
Figure 1.4 Detailed TDS Bills
To view other details you can configure the TDS Bills by pressing F12: Configure button.The Configuration screen for TDS Bills is displayed as shown:
Figure 1.5 TDS Configuration screen
In the Configuration screen,Set Yes for Show Tax DetailsSet Yes for Show Narrations
118

Tax Deducted at Source ( Clause 27)
The updated Configuration screen is displayed as shown:
Figure 1.6 Completed configuration screen
Press Ctrl+A to accept and go back to screen
F12: Configuration:
Show Audit Status: Set this option to Yes, to view the Audit Statusselected by the Auditor.
Show Audit Note: Set this option to Yes, to view Audit Note entered bythe Auditor.
Show Deduction Details: Set this option to Yes, to view the Deductiondetails viz., deduction Date and Deduction Due Date.
Show Payment Details: Set this option to Yes, to view the Paymentdetails viz., Payment Date, Payment Due Date and OVerdue by days.
Show Tax Break-up: Set this option to Yes, to view the details of theTax amount viz., Income Tax, Surcharge, Education Less, SecondaryEducation Less.
Show Narration: Set this option to Yes, to view the Narrations for eachtransaction.
Show Vouchers of Audit Status: Set this option to Yes, to displayAudited vouchers having a particular Audit Status (viz., Any, Unknown,Altered, Audited, Clarified, Need Clarification, Unaudited and UnderObservation).
Show Client’s Clarification: Set this option to Yes, to view the Clarifica-tion Note entered by the Client for Need Clarification Vouchers.
119

Tax Deducted at Source ( Clause 27)
TDS Bills with the above configurations is displayed as shown:
Figure 1.7 TDS bills with Narrations and Tax Break-up details
Tally.ERP 9 allows you to Audit the TDS Bills from the above report. The procedure to audit isexplained in detail in the Audit of TDS Bills section.
8.1.2 Deducted on Time - Party SummaryTo view the Party wise report for the TDS entries where TDS is deducted on Time,Go to Gateway of Tally > Audit & Compliance > Tax Audit > Select Tax Deducted at Source
Select Deducted on Time and press Enter
120

Tax Deducted at Source ( Clause 27)
Press Alt+F4 or click on F4: Party button
Figure 1.8 Party wise Deducted on Time summary
You can click on any of the Parties to view the respective TDS Bills.
121

Tax Deducted at Source ( Clause 27)
The TDS Bills where the TDS is deducted on time for the selected Party will be displayed asshown:
Figure 1.9 Party wise - TDS Bills for Deducted on Time
The Configuration and other options are the same as Expense wise - TDS Bills for On Timededuction report.Tally.ERP 9 allows you to Audit the TDS Bills from the above report. The procedure to audit isexplained in detail in the Audit of TDS Bills section.
8.1.3 Deducted on Time - Nature of Payment SummaryTo view the Nature of Payment wise report for the TDS related transactions where TDS isdeducted on Time,Go to Gateway of Tally > Audit & Compliance > Tax Audit > Select Tax Deducted at Source
Select Deducted on Time and press Enter
122

Tax Deducted at Source ( Clause 27)
Press Alt+F5 or click on F5: NOP button
Figure 1.10 Nature of Payment wise Deducted on Time summary
You can click on any of the Nature of Payments to view the respective TDS Bills.
123

Tax Deducted at Source ( Clause 27)
The TDS Bills screen where the TDS has been deducted on time for the selected Nature ofPayment will be displayed as shown:
Figure 1.11 Nature of Payment wise - TDS Bills for Deducted on Time
The Configuration and other options are the same as Expense wise - TDS Bills for On Timededuction report.
Tally.ERP 9 allows you to Audit the TDS Bills from the above report. The procedure to audit isexplained in detail in the Audit of TDS Bills section.
The drill down from the other Status in the TDS Summary screen is similar to the one explained inthe above sections.
124

Tax Deducted at Source ( Clause 27)
8.2 Audit of TDS Bills
To commence Audit of TDS Bills as per Chapter XVII-B for the Tax Deducted at Source,
Go to Gateway of Tally > Audit & Compliance > Tax Audit > Tax Deducted at SourceSelect the required Status (e.g. Deducted on Time) and press EnterSelect the required Expense and press Enter
The TDS Bills screen is displayed listing the Bills for the selected Expense as shown:
Figure 1.12 TDS Bills screen
125

Tax Deducted at Source ( Clause 27)
Press Spacebar to select a particular Bill (if required you can select multiple BIlls by press-ing Spacebar on the required Bills one-by-one)
Figure 1.13 TDS Bills screen
Press F9: Audit to Audit The Audit Details screen is displayed as shown:
Figure 1.14 Audit Details screen
In the Audit Details screen, Select the required Audit Status (e.g. Audited) under Audit Status
126

Tax Deducted at Source ( Clause 27)
Specify the Audit remarks (i.e., TDS Deducted at Lower rate based on the certifi-cate) in the Audit Note field.
Figure 1.15 Completed Audit Details screen
Audit Status Details:
Audited: Select this Audit Status option, to mark a TDS Bill as Audited.
Need Clarification: Select this option, if any clarifications are requiredon the selected TDS Bill from the Client.
Under Observation: Select this option to mark the TDS Bill for seniorshelp.
Unknown: For all other scenarios, select this Audit Status.
127

Tax Deducted at Source ( Clause 27)
Press Enter to go back to the TDS Bills screen
Figure 1.16 TDS Bills screen with Audit Details
Press Crtl+A to save Audit Details
128

Tax Deducted at Source ( Clause 27)
The TDS Bills screen with the saved Audit Details is displayed as shown:
Figure 1.17 TDS Bills screen with saved Audit Details
Similarly, the remaining TDS Bills can be Audited and the necessary Audit remarks can beprovided.
8.3 Audit Status ReportAfter the Audit is completed, the detailed Audit Status can be viewed to display the Total Bills,Audited Bills, Unaudited Bills (this also contains the bills marked as Need Clarification, UnderObservation and Unknown).
129

Tax Deducted at Source ( Clause 27)
To view the Audit Status, press Escape from the above screen to go back to the TDS Summaryscreen.
Figure 1.18 TDS Summary with Audit status
8.4 Print Annexure for Clause 27Once the Audit is completed for the TDS Vouchers falling under Clause 27, the Auditor can printAnnexure for Tax Deducted at Source.
Go to Gateway of Tally > Audit & Compliance > Tax Audit >Tax Deducted at SourcePress Alt+P to Print
The TDS Bills which are marked as Unknown, Need Clarification andUnder Observation during Audit, are automatically listed as Unaudited inthe Audit Status. The TDS Bills which are Clarified or Altered by the user, post audit arealso listed under Unaudited column. In the Tax Audit Dashboard these Bills will be listed under differentcolumns based on the Audit Status.
130

Tax Deducted at Source ( Clause 27)
The Annexure Printing screen is displayed as shown:
Figure 1.19 Print Configuration Screen
Set Yes in Print Annexure field Press Enter to print the Annexure
131

Tax Deducted at Source ( Clause 27)
The printed Annexure for Clause 27(b) is displayed as shown:
Figure 1.20 Annexure to Clause 27(b)
132

Tax Deducted at Source ( Clause 27)
The Annexure for Clause 27(b)(i) is displayed as shown:
Figure 1.21 Annexure to Clause 27(b)(i)
133

Tax Deducted at Source ( Clause 27)
The Annexure to Clause 27(b)(ii) is displayed as shown:
Figure 1.22 Annexure to Clause 27(b)(ii)
134

Tax Deducted at Source ( Clause 27)
The Annexure to Clause 27(b)(iii) is displayed as shown:
Figure 1.23 Annexure to Clause 27(b)(iii)
135

Tax Deducted at Source ( Clause 27)
The Annexure to Clause 27(b)(iv) is displayed as shown:
Figure 1.24 Annexure to Clause 27(iv)
136

Lesson 9: Bonus, PF, ESI Recoveries - (Clause 16)
9.1 Bonus Paid (Clause 16(a))
As per Clause 16(a), any sum paid to an employee as bonus or commission for servicesrendered, where such sum was otherwise payable to him as profits or dividend [Sec. 36(1) (ii)] isrequired to be reported in Form 3CD.
In Tally.ERP 9, the auditor will be able to examine, review, analyse books of accounts and otherrecords with a view to compile information and data required to be reported under Clause 16.
Using Tally.ERP 9’s Tax Audit features, the auditor can filter the transactions related to paymentsmade to Employees. The payments made in respect of Bonus, PF, ESI etc., are displayed sepa-rately under Bonus, PF, ESI Recoveries under Tax Audit Menu.
Go to Gateway of Tally > Audit & Compliance > Tax Audit
137

Bonus, PF, ESI Recoveries - (Clause 16)
Select Bonus, PF, ESI Recoveries and press Enter
Figure 1.1 Employees’ Deduction Details screen
The Bonus, PF, ESI Recoveries screen displays the amount paid to Employees in respect ofBonus during the relevant previous year. The Bonus details are by default displayed. However,you can configure to view the same, if not displayed.
Shortcut Keys in Button Bar:
F5: Masters - Press this button to view the Ledger/ Pay Head classifica-tions
F6: Payment Summary - Press this button to view the Payment Sum-mary for a given period
X: Exceptions - Press this option to display only the payments, whichare not paid in time, due, partially due or late paid etc.,
138

Bonus, PF, ESI Recoveries - (Clause 16)
Press F12: Configure, and set the required option to Yes
Figure 1.2 Tax Audit Configuration
9.1.1 Verification of Ledger ClassificationsDuring Audit, the auditor is required to check the Pay Heads / Ledger Classifications to ensurewhether the ledgers are grouped properly under the relevant groups. To verify the Ledger/PayHead classifications related to payment to Employees,Go to Gateway of Tally > Audit & Compliance > Tax Audit > Bonus, PF, ESI Recoveries
Press F5: Masters
The List of Pay Heads screen is displayed as shown:
Figure 1.3 List of Pay Heads screen
The above report displays all the relevant Ledgers viz., Pay Heads, Loans & Advances, Expenses& Current Liability ledgers with the relevant Statutory Pay Type for verification.
139

Bonus, PF, ESI Recoveries - (Clause 16)
9.1.2 Monthly Summary ReportTo further drill down to the monthly summary of Bonus payments made to Employees, Go to Gateway of Tally > Audit & Compliance > Tax Audit > Bonus, PF, ESI Recoveries
Select Bonus from the above display and press Enter
Figure 1.4 Bonus Monthly Summary
The Monthly summary report displays the monthwise Bonus paid and Audit Status showing thedetails of Audited & Unaudited vouchers. In order to view the Bonus Payment details for arequired month,
The above information will be displayed, only when the Payroll Featuresand Payroll Statutory features are enabled (in F11: AccountingFeatures and F11: Statutory & Taxation Features respectively) andused for processing Payroll, Payments to Employees & payment ofStatutory contributions.
140

Bonus, PF, ESI Recoveries - (Clause 16)
Highlight the required month and press Enter to display the Payroll vouchers.
Figure 1.5 Bonus Payment Details
The Bonus Payable details report displays information regarding the date when it was processed,Payroll Voucher number and amount of Bonus paid.
9.1.3 Payment Summary ReportTo display the details of payment of Bonus to Employees, execute the following steps:
Go to Gateway of Tally > Audit & Compliance > Tax Audit > Bonus, PF, ESI Recoveries >Bonus
Press F6: Payment Summary
141

Bonus, PF, ESI Recoveries - (Clause 16)
Select Bonus from the from the List of reports
Figure 1.6 Select Report screen
Press Enter to view the Details of Bonus Payments
Figure 1.7 Details of Bonus Payments
You can select the required month and press Enter to view the Bonus Payroll Vouchers.To view all payment vouchers related to Bonus paid to Employees for the required period, pressF2:Period from the above screen and specify the required period.
142

Bonus, PF, ESI Recoveries - (Clause 16)
9.1.4 Print Bonus Payment AnnexureOnce the Audit is completed for vouchers falling under Clause 16(a) - Bonus, the Auditor can printDetails of Bonus Payment.
Go to Gateway of Tally > Audit & Compliance > Tax Audit > Bonus, PF, ESI Recoveries > F6:Payment Summary > Bonus
Press Alt+P to print
The Annexure Printing screen is displayed as shown:
Figure 1.8 Annexure Printing Configuration screen
Set Yes in Print Annexure field
143

Bonus, PF, ESI Recoveries - (Clause 16)
The printed Annexure to Clause 16 for Bonus Payments is displayed as shown:
Figure 1.9 Annexure ‘B’ - Details of Bonus Payments
If Print Annexures is set to Yes in the Print Configuration screen whileprinting the Annexure ‘B’ for Bonus, all the Annexures for PF, ESI, PT andBonus will be printed.
144

Bonus, PF, ESI Recoveries - (Clause 16)
9.2 Provident Fund Recoveries (Clause 16(b))As per Clause 16(b), any sum received from employees towards contributions to any providentfund or superannuation fund or any other fund [mentioned in Section 2(24)(x)] and due date forpayment and the actual date of payment to the concerned authorities [u/s 36(1) (va)] is required tobe reported in Form 3CD.In Tally.ERP 9, the auditor will be able to examine, review, analyse books of accounts and otherrecords with a view to compile information and data required to be reported under Clause 16(b). Using Tally.ERP 9’s Tax Audit features, the transactions can be checked by means of vouching oftransactions related to payments made to Employees. The payments made in respect of Bonus,PF, ESI etc., are displayed separately under Bonus, PF, ESI Recoveries under Tax Audit Menu. Go to Gateway of Tally > Audit & Compliance > Tax Audit
Select Bonus, PF, ESI Recoveries and press EnterThe Employees’ Deduction Details screen is displayed as shown:
Figure 1.10 Employees’ Deduction Details screen
The Bonus, PF, ESI Recoveries screen displays the amount of provident fund contributed byEmployee’s and Employer’s for the respective period. The above report also comments on thepayment status and audit status whether the vouchers are audited or unaudited. The above reportfacilitates scrutiny of the following reports separately:
Employees’ Statutory DeductionsEmployer’s Statutory ContributionsEmployer’s Other Charges
145

Bonus, PF, ESI Recoveries - (Clause 16)
As required by the above clause, the consistency of recovery and remittance is to be verified andthe date of Contribution/deduction, due date and actual date of payment of Provident Fund, SuperAnnuation Fund, or Welfare Fund is required to be reported, for this purpose, it is essential toconfigure due dates for statutory dues.SetupGo to Gateway of Tally > F11: Features > F5: Audit FeaturesIn the Tax Audit Rules screen,
Tab down to Payroll sectionEnter No. of Days within which the payment is to be made against the Provident Fund field
Figure 1.11 Tax Audit Rules screen
Press Enter to accept and save
Shortcut Keys in Button Bar:
F5: Masters - Press this button to view the Ledger/ Pay Head classifica-tions.
F6: Payment Summary - Press this button to view the Payment Sum-mary for a given period.
X: Exceptions - Press this Button to view the exceptional Vouchers thatneeds the Auditors attention.
146

Bonus, PF, ESI Recoveries - (Clause 16)
9.2.1 Verification of Ledger ClassificationsDuring Audit, the auditor is required to check the Pay Heads / Ledger Classifications to ensurewhether the ledgers are grouped properly under the relevant groups. To verify the Ledger/PayHead classifications related to payment to Employees,
Go to Gateway of Tally > Audit & Compliance > Tax Audit > Bonus, PF, ESI RecoveriesPress F5: Masters
The Pay Heads screen is displayed as shown:
Figure 1.12 List of Pay Heads
The above report displays all the relevant Ledgers viz., Pay Heads, Loans & Advances & CurrentLiability ledgers with the relevant Statutory Pay Type for verification.
The above information will be displayed, only when the Payroll Featuresand Payroll Statutory features are enabled (in F11: AccountingFeatures and F11: Statutory & Taxation Features respectively) andused for processing Payroll, Payments to Employees & payment ofStatutory contributions.
147

Bonus, PF, ESI Recoveries - (Clause 16)
9.2.2 Monthly Summary ReportAs discussed above, Tally.ERP 9 provides separate monthly summary reports for the following:
Employees’ Statutory DeductionsEmployer’s Statutory ContributionsEmployer’s Other Charges
Employee’s Provident Fund ContributionTo display monthly summary of Employee’s Provident Fund Contributions,Go to Gateway of Tally > Audit & Compliance > Tax Audit > Bonus, PF, ESI Recoveries
Select Employee’s Statutory Deductions as shown in Fig. 1.13
Figure 1.13 Payroll Statutory Details screen
Press Enter
148

Bonus, PF, ESI Recoveries - (Clause 16)
The Monthly Summary screen is displayed as shown:
Figure 1.14 Monthly Summary - Employees’ Statutory Deductions screen
The Monthly summary report displays the monthwise Employees’ Provident Fund Contributiondeducted, any difference amount, interest and other payments, Payment Status (whether latepaid, partially paid, On Time etc.,) and the Audit Status showing the details of Audited &Unaudited vouchers.
Monthly PF Contribution SummaryIn order to view the Contribution details for a required month,
149

Bonus, PF, ESI Recoveries - (Clause 16)
Highlight the required month and press Enter on the Contribution / Deducted column
Figure 1.15 Details of PF Deducted/Contributed
The Monthly Contribution report displays the details of date of deduction, voucher information andand the amount of contribution deducted.Tally.ERP 9 provides an option to view the Narrations entered at the time of processing the PayrollVouchers. To view Narrations,
Press F12: Configure and set Show Narrations also to Yes
Monthly PF Payment SummaryIn order to view the Payment details for a required month,
150

Bonus, PF, ESI Recoveries - (Clause 16)
Highlight the required month and press Enter in the Paid column
Figure 1.16 Provident Fund Payment Details
The Monthly payment report displays the details of date of payment, Voucher & Challan Date,actual due date of payment, payment status (whether paid on time, late paid or partially paid),amount of contribution paid and Audit status with the Auditor’s remarks, if any.
To view the Bank & other details for the Payment Cheque,Press F12: Configure and set the option Show Bank & Other Details to Yes
Figure 1.17 Configuration screen
151

Bonus, PF, ESI Recoveries - (Clause 16)
Press Enter to view the Payment Details screen
Figure 1.18 PF Payment with Bank & other Details screen
Employer’s Provident Fund ContributionTo view the Monthly Provident Fund Contribution for Employer, follow the steps given below:Go to Gateway of Tally > Audit & Compliance > Tax Audit > Bonus, PF, ESI Recoveries
Select Employer’s Statutory Contributions and press Enter
152

Bonus, PF, ESI Recoveries - (Clause 16)
Highlight the required month and press Enter on the Paid column
Figure 1.19 Employer’s Provident Fund Contribution Payment screen
Similarly, you can display other reports for Employer’s Statutory Contributions and Employer’sOther Charges.
Combined Monthly Summary (Employer & Employee combined)To view the Monthly Summary comprising of both Employer’s and Employee’s contributions col-lectively, follow the steps given below: Go to Gateway of Tally > Audit & Compliance > Tax Audit > Bonus, PF, ESI Recoveries >Provident Fund
153

Bonus, PF, ESI Recoveries - (Clause 16)
Highlight the required month and press Enter on the Contribution / Deducted column to drill down to view the relevant Payroll vouchers for the selected month.
Figure 1.20 Payroll Audit for PF
Press Escape to go back to Monthly Summary screen
154

Bonus, PF, ESI Recoveries - (Clause 16)
Highlight the required month and press Enter on the paid column to drill down to view the relevant Payment details of the selected month.
Figure 1.21 Provident Fund Payment Details
9.2.3 Payment Summary ReportTo display details of payments made in respect of Employer’s & Employees’ PF contributions,follow the steps given below:Go to Gateway of Tally > Tax Audit > Bonus, PF, ESI Recoveries (Clause 16) > ProvidentFund
Press F6: Payment Summary
155

Bonus, PF, ESI Recoveries - (Clause 16)
Select Provident Fund from the List of Reports
Figure 1.22 List of Reports
Press EnterThe Details of Provident Fund Payments is displayed as shown:
Figure 1.23 Details of Provident Fund Payments
As required under Clause 16(b), the amount of contributions deducted/paid by Employees’ andEmployer’s, Admin Charges, Due date and the actual date of payment.
To view the Payment details for a required month,
156

Bonus, PF, ESI Recoveries - (Clause 16)
Highlight the required month and press Enter
Figure 1.24 Provident Fund Details screen
The Provident Fund payment details screen displays the details of date of payment, Voucher &Challan number, actual due date of payment, payment status (whether paid on time, late paid orpartially paid), amount of contribution paid and Audit status with the Auditor’s remarks, if any.
The Payment Summary can also be viewed directly from the Bonus, PF,ESI Recoveries (Clause 16), by pressing F6: Payment Summary.
The Payment Summary displayed above by pressing F6: Payment Sum-mary is the same as displayed by drilling on Paid column in theMonthly Summary Report (as discussed in the earlier section).
157

Bonus, PF, ESI Recoveries - (Clause 16)
9.2.4 Exception ReportTally.ERP 9 provides exception reports displaying details of payment which are made Late or inpartial or due. To display Exception reports, follow the steps given below: Go to Gateway of Tally > Audit & Compliance > Tax Audit > Bonus, PF, ESI Recoveries
Figure 1.25 Payroll Statutory Details screen
Press Alt+X
158

Bonus, PF, ESI Recoveries - (Clause 16)
The Exception Report is displayed as shown:
Figure 1.26 Exception Report
9.2.5 Audit of VouchersGo to Gateway of Tally > Audit & Compliance > Tax Audit > Bonus, PF, ESI Recoveries>Provident Fund > F6: Payment Summary
Select a required month and press Enter
159

Bonus, PF, ESI Recoveries - (Clause 16)
The Provident Fund Payment Details for the selected month is displayed as shown:
Figure 1.27 Provident Fund Payment Details
To commence Audit of vouchers displayed in the Provident Fund Payment Details screen,Press Spacebar to select a particular transaction (you can also select multiple transactions by pressing Spacebar on the required transactions one-by-one).Press F9: Audit
Audit Shortcut Key
Spacebar: This key is used to select a particular transaction for Audit.You can also select Multiple transactions, by pressing spacebar on therequired transaction one by one.
160

Bonus, PF, ESI Recoveries - (Clause 16)
The Audit Details screen is displayed as shown:
Figure 1.28 Audit Details screen
In the Audit Details screen, Select Paid on Time in the Audit Status field Type the Audit remarks (i.e., Allowed) in the Audit Note field.
The completed Audit Details screen is displayed as shown:
Figure 1.29 Completed Audit Details screen
Audit Status:
Disallowed: This option should be selected if the Auditor wants to disal-low any payment from the Annexure.
Late Paid: This option should be selected if the Payment is made afterthe due date.
Need Clarification: This option should be to ask for more clarificationsfrom the Client if the information in the Voucher or entries is not veryclear.
Paid on Time: This option should be selected if the Amount is paid onTime.
Under Observation: This option should be selected if the Auditor wantsto mark the Voucher for seniors help.
Unknown: For all other Audit status Unknown can be selected.
161

Bonus, PF, ESI Recoveries - (Clause 16)
Press Enter to go back to Provident Fund Payment Details screen
Figure 1.30 PF Payment Details screen with Audit Details
Press Crtl+A to save the Audit Details
Tally.ERP 9 allows you to Audit the Vouchers from either MonthlySummary report (by drilling down to the Payment Details screen fromPaid Column) or from Payment Summary Report (F6) (by drilling downto Payment Details screen), by pressing F9:Audit.
162

Bonus, PF, ESI Recoveries - (Clause 16)
The Provident Fund Payment Details screen with the updated Audit Details is displayed asshown:
Figure 1.31 PF Payment Details with saved Audit Details
9.2.6 Audit Status ReportAfter the Audit is completed, the detailed Audit Status can be viewed to display the AuditedVouchers, Unaudited vouchers, Vouchers that needs to be re-audited (which were marked asNeed Clarification). To view Audit status details,
163

Bonus, PF, ESI Recoveries - (Clause 16)
Press Escape twice to go back the Monthly Summary Report
Figure 1.32 Provident Fund Monthly Summary with Audit Status
The Monthly Summary Report, by default displays the Audit status as shown above. To view onlypending Vouchers for Audit, press F7: Show Pending.
During Audit, the following vouchers are listed as Unaudited in theMonthly Summary Report Vouchers marked as Unknown
Vouchers marked as Need clarification
Vouchers marked as Under Observation
The Vouchers which are Clarified by the Client or Altered by the Clientafter the audit completion will also be listed under Unaudited.
164

Bonus, PF, ESI Recoveries - (Clause 16)
To view the Audit status, press Escape from the above screen to go back to the Tax Audit dash-board.
Figure 1.33 Tax Audit screen
9.2.7 Print Annexure for Provident Fund PaymentsOnce the Audit is completed for vouchers falling under Clause 16(b), the Auditor can print theAnnexure for Provident Fund payments
Go to Gateway of Tally > Audit & Compliance > Tax Audit > Bonus, PF, ESI Recoveries >F6:Payment Summary > Provident Fund
Press Alt+P to Print
The Vouchers which are marked as Unknown, Under Observation andNeed Clarification will be listed under the respective Columns in theDashboard. These VOuchers will also be part of the Count shown underUnaudited.Unaudited column also displays the count of Vouchers listed underClarified and Altered Columns.
165

Bonus, PF, ESI Recoveries - (Clause 16)
The Annexure Printing screen is displayed as shown:
Figure 1.34 Annexure Printing Configuration screen
Set Yes in Print Annexure field
If Print Annexures is set to Yes in the Print Configuration screen whileprinting the Annexure ‘B’ for Provident Fund, all the Annexures for PF,ESI, PT and Bonus will be printed.
166

Bonus, PF, ESI Recoveries - (Clause 16)
The printed Annexure to Clause 16 for Provident Fund Payments is displayed as shown:
Figure 1.35 Printed Annexure for Provident Fund
167

Bonus, PF, ESI Recoveries - (Clause 16)
9.3 ESI Recoveries (Clause 16(b))As per Clause 16(b), any sum received from employees towards contributions to any providentfund or superannuation fund or any other fund [mentioned in Section 2(24)(x)] and due date forpayment and the actual date of payment to the concerned authorities [u/s 36(1) (va)] is required tobe reported in Form 3CD.In Tally.ERP 9, the auditor will be able to examine, review, analyse books of accounts and otherrecords with a view to compile information and data required to be reported under Clause 16(b). Using Tally.ERP 9’s Tax Audit features, the transactions can be checked by means of vouching oftransactions related to payments made to Employees. The payments made in respect of Bonus,PF, ESI etc., are displayed separately under Bonus, PF, ESI Recoveries under Tax Audit menu.
Go to Gateway of Tally > Audit & Compliance > Tax Audit Select Bonus, PF, ESI Recoveries and press Enter
Figure 1.36 Employees’ Deduction Details screen
The Bonus, PF, ESI Recoveries screen displays the amount of ESI contributed by Employee’sand Employer’s for the respective period. The above report also comments on the payment statusand audit status whether the vouchers are audited or unaudited. The above report facilitatesscrutiny of the following reports separately:
Employees’ Statutory DeductionsEmployer’s Statutory Contributions
168

Bonus, PF, ESI Recoveries - (Clause 16)
As required by the above clause, the consistency of recovery and remittance is to be verified andthe date of Contribution/deduction, due date and actual date of payment of ESI are required to bereported, for this purpose, it is essential to configure due dates for statutory dues.
Set upGo to Gateway of Tally > F11: Features > F5: Audit FeaturesIn the Tax Audit Rules screen,
Use the Tab button to scroll down to the Payroll sectionEnter the No. of Days within which the payment is to be made against the Employees’ State Insurance field
Figure 1.37 Tax Audit Rules screen
Press Enter to save the changes
Shortcut Keys in Button Bar:
F5: Masters - Press this button to view the Ledger/ Pay Head classifica-tions
F6: Payment Summary - Press this button to view the Payment Sum-mary for a given period
X: Exceptions - Press this Button to view the exceptional Vouchers thatneeds the Auditors attention
169

Bonus, PF, ESI Recoveries - (Clause 16)
9.3.1 Verification of Ledger ClassificationsDuring Audit, the auditor is required to check the Pay Heads / Ledger Classifications to ensurewhether the ledgers are grouped properly under the relevant groups. To verify the Ledger/PayHead classifications related to payment to Employees,
Go to Gateway of Tally > Audit & Compliance > Tax Audit > Bonus, PF, ESI Recoveries(Clause 16)
Press F5: Masters The List of Pay Heads screen is displayed as shown:
Figure 1.38 List of Pay Heads
The above report displays all the relevant Ledgers viz., Pay Heads, Loans & Advances & CurrentLiability ledgers with the relevant Statutory Pay Type for verification.
The above information will be displayed, only when the Payroll Featuresand Payroll Statutory features are enabled (in F11: AccountingFeatures and F11: Statutory & Taxation Features respectively) andused for processing Payroll, Payments to Employees & payment ofStatutory contributions.
170

Bonus, PF, ESI Recoveries - (Clause 16)
9.3.2 Monthly Summary ReportAs discussed above, Tally.ERP 9 provides separate monthly summary reports for the following:
Employees’ Statutory DeductionsEmployer’s Statutory Contributions
Employee’s ESI ContributionTo display monthly summary of Employee’s ESI Contributions,Go to Gateway of Tally > Audit & Compliance > Tax Audit > Bonus, PF, ESI Recoveries(Clause 16)
Select Employee’s Statutory Deductions under Employee State Insurance as shown:
Figure 1.39 Payroll Statutory Details screen
171

Bonus, PF, ESI Recoveries - (Clause 16)
Press Enter
Figure 1.40 Monthly Summary - Employees’ Statutory Deductions screen
The Monthly summary report displays the monthwise Employees’ Provident Fund Contributiondeducted, any difference amount, interest and other payments, Payment Status (whether latepaid, partially paid, On Time etc.,) and the Audit Status showing the details of Audited &Unaudited vouchers.
Monthly ESI Contribution SummaryIn order to view the Contribution details for a required month,
172

Bonus, PF, ESI Recoveries - (Clause 16)
Highlight the required month and press Enter in the Contribution / Deducted column
Figure 1.41 Details of ESI Deducted/Contributed
The Monthly Contribution report displays the details of date of deduction, voucher information andand the amount contribution / deducted.Tally.ERP 9 provides an option to view the Narrations entered at the time of processing the PayrollVouchers. To view Narrations,
Press F12: Configure and set Show Narrations also to Yes
Monthly ESI Payment SummaryIn order to view the Payment details for a required month,
173

Bonus, PF, ESI Recoveries - (Clause 16)
Highlight the required month and press Enter on the Paid column
Figure 1.42 ESI Payment Vouchers
The Monthly payment report displays the date of payment, Voucher & Challan number, actual duedate of payment, payment status (whether paid on time, late paid or partially paid), amount of con-tribution paid and Audit status with the Auditor’s remarks, if any.
To view the Bank & Other details for the Payment Cheque,Press F12: Configure and set the option Show Bank & Other Details to Yes
Figure 1.43 Configuration screen
174

Bonus, PF, ESI Recoveries - (Clause 16)
Press Enter to view the Payment Details screen
Figure 1.44 ESI Payment with Bank & other Details screen
Similarly, you can view the reports for the Employer’s ESI Contribution and Payments also bydrilling down from Employer’s Statutory Contribution under Employee State Insurance.
Combined Monthly Summary (Employer & Employee combined)To view the Monthly Summary comprising of both Employer’s and Employee’s contributions col-lectively, follow the steps given below: Go to Gateway of Tally > Audit & Compliance > Tax Audit >Bonus, PF, ESI Recoveries >Employee State Insurance
175

Bonus, PF, ESI Recoveries - (Clause 16)
The Monthly Summary for ESI is displayed as shown:
Figure 1.45 Monthly Summary for ESI
176

Bonus, PF, ESI Recoveries - (Clause 16)
Highlight the required month and press Enter on the Contribution / Deducted column to drill downand view the relevant Payroll vouchers of the selected month.
Figure 1.46 Payroll Audit for ESI
Press Escape to go back to Monthly Summary screen
177

Bonus, PF, ESI Recoveries - (Clause 16)
Highlight the required month and press Enter on the paid column to drill down and view the relevant Payment details of the selected month.
Figure 1.47 ESI Payment Details
9.3.3 Payment Summary ReportTo display details of payments made in respect of Employer’s & Employees’ ESI contributions,follow the steps given below:Go to Gateway of Tally > Audit & Compliance > Tax Audit > Bonus, PF, ESI Recoveries >Employee State Insurance
Press F6: Payment SummarySelect Employee State Insurance from the list of Reports
Figure 1.48 List of Reports
178

Bonus, PF, ESI Recoveries - (Clause 16)
Press Enter
The Details of Employee State Insurance Payments is displayed as shown:
Figure 1.49 Details of Employee State Insurance Payments
As required under Clause 16(b), the amount of contributions deducted/paid by Employees’ andEmployer’s, Due date and the actual date of payment are displayed.
To view the Payment details for a required month,
179

Bonus, PF, ESI Recoveries - (Clause 16)
Highlight the required month and press Enter
Figure 1.50 ESI Payment Details screen
The ESI payment details screen displays the details of date of payment, Voucher & Challannumber, actual due date of payment, payment status (whether paid on time, late paid or partiallypaid), amount of contribution paid and Audit status with the Auditor’s remarks, if any.
9.3.4 Exception ReportTally.ERP 9 provides exception reports displaying details of payment which are made Late or inpartial or due. To display Exception reports, follow the steps given below:
180

Bonus, PF, ESI Recoveries - (Clause 16)
Go to Gateway of Tally > Audit & Compliance > Tax Audit > Bonus, PF, ESI Recoveries
Figure 1.51 Payroll Statutory Details screen
Press Alt+X
181

Bonus, PF, ESI Recoveries - (Clause 16)
The Exception Report is displayed as shown:
Figure 1.52 Exception Report
9.3.5 Audit of VouchersGo to Gateway of Tally > Audit & Compliance > Tax Audit > Bonus, PF, ESI Recoveries>Employee State Insurance > F6: Payment Summary
182

Bonus, PF, ESI Recoveries - (Clause 16)
Select a required month and press Enter
Figure 1.53 Employee State Insurance Payment Details
To commence Audit of vouchers displayed in the Employee State Insurance Payment Detailsscreen,
Press Spacebar to select a particular transaction (you can also select multiple transactions by pressing Spacebar on the required transactions one-by-one).Press F9: Audit (if you are already in Payment details screen, press F9 to start the Audit)
Tally.ERP 9 allows you to Audit the Vouchers from either MonthlySummary report (by drilling down to the Payment Details screen fromPaid Column or from Payment Summary Report (F6), by pressingF9:Audit
183

Bonus, PF, ESI Recoveries - (Clause 16)
The Audit Details screen is displayed as shown:
Figure 1.54 Audit Details screen
In the Audit Details screen, Select Need Clarification in the Audit Status field Type the Audit remarks (i.e., Send the Challan for June) in the Audit Note field.
The Completed Audit Details screen is displayed as shown:
Figure 1.55 Completed Audit Details screen
184

Bonus, PF, ESI Recoveries - (Clause 16)
Press Enter to go back to the Employee State Insurance Payment Details screen
Figure 1.56 ESI Payment Details screen with Audit Details
Press Crtl+A to save the Audit Details
185

Bonus, PF, ESI Recoveries - (Clause 16)
The Employee State Insurance Payment Details screen with the updated Audit Details screen isdisplayed as shown:
Figure 1.57 ESI Payment Details with saved Audit Details
Similarly, the other Vouchers can also be audited.
9.3.6 Audit Status ReportAfter the Audit is completed, the detailed Audit Status can be viewed to display the AuditedVouchers, Unaudited vouchers, Vouchers that need to be re-audited (which were marked asNeed Clarification). To view Audit status details,
186

Bonus, PF, ESI Recoveries - (Clause 16)
Press Escape twice to go back the Monthly Summary Report
Figure 1.58 ESI Monthly Summary with Audit Status
During Audit, the following vouchers are listed as Unaudited in theMonthly Summary Report Vouchers marked as Unknown
Vouchers marked as Need clarification
Vouchers marked as Under Observation
The Vouchers which are Clarified by the Client or Altered by the Clientafter the audit completion will also be listed under Unaudited.
187

Bonus, PF, ESI Recoveries - (Clause 16)
Press Escape from the above screen to go back to the Employees’ Deduction Details screen:
Figure 1.59 Employees’ Deduction Details screen
9.3.7 Print Annexure for ESI PaymentsOnce the Audit is completed for vouchers falling under Clause 16(b), the Auditor can print theAnnexure for Employee State Insurance payments.
Go to Gateway of Tally > Audit & Compliance > Tax Audit > Bonus, PF, ESI Recoveries >F6:Payment Summary > Employee State Insurance
Press Alt+P to Print
The Vouchers which are marked as unknown during Audit are automati-cally listed as To be Re-Audited in the Tax Audit Dashboard.The Vouchers which are marked as Need clarification or any auditedVoucher which is altered by the user, are automatically listed asUnaudited in the Tax Audit Dashboard.
188

Bonus, PF, ESI Recoveries - (Clause 16)
The Annexure Printing screen is displayed as shown:
Figure 1.60 Annexure Printing Configuration screen
Set Yes in Print as Annexure field
If Print Annexures is set to Yes in the Print Configuration screen whileprinting the Annexure ‘B’ for ESI, all the Annexures for PF, ESI, PT andBonus will be printed.
189

Bonus, PF, ESI Recoveries - (Clause 16)
The printed Annexure for Employee State Insurance Payments is displayed as shown:
Figure 1.61 Printed Annexure for ESI
9.4 Professional Tax Recoveries
The extraction of data and auditing process for Professional Tax is similar to PF & ESI, asexplained earlier.
190

Lesson 10: Payments under Section 43B - (Clause 21)
As per clause 21, any sum referred to in clause (a), (b), (c), (d), (e) or (f) of section 43B,viz., Any tax, duty (sales tax, excise duty, municipal tax, etc.), cess or fee payable Employer’s contribution to any provident fund or superannuation fund or gratuity fund
or any other fund for the welfare of employees has to be reported Any bonus or commission payable by the assessee to its employees Interest on any loan or borrowing from the any public financial institution, a state corpo-
ration, or a state industrial investment corporation payable has to be reported Interest on any term loan from a scheduled bank in accordance with the terms and con-
ditions of the agreement governing such loan has to be reported.
and the liability for which pre-existed on the first day of the previous year but was not allowed inthe assessment of any preceding previous year and to the extent was paid / not paid during theprevious year or was incurred in the previous year and was paid on / not paid on or before the duedate for furnishing the return of income of the previous year under section 139(1), is required tobe reported in Form 3CD.
In Tally.ERP 9, the auditor will be able to examine, review, analyse books of accounts and otherrecords with a view to compile information and data required to be reported under Clause 21.
Using Tally.ERP 9’s Tax Audit features, the transactions can be checked by means of vouching oftransactions related to payments related to Section 43B. The payments made in respect of SalesTax, Service Tax or any duty and Employer Contribution are displayed separately underPayments under Section 43B (Clause 21) under Tax Audit Menu. To extract the above informa-tion in Tally.ERP 9, the Auditor can scrutinize the following reports under selected menu:
Employer’s ContributionTax Collected at SourceService TaxValue Added Tax
191

Payments Under Section 43B - (Clause 21)
10.1 Employer’s Contribution (Clause 21)To view the Employer’s Contribution,Go to Gateway of Tally > Audit & Compliance > Tax Audit > Employer’s Contribution
Figure 1.1 Employer’s Contribution Details.
To display Bonus and Professional Tax details, execute the following steps. Press F12: Configure and set the following options to Yes Set Show PT Details to Yes
Shortcut Keys in Button Bar:
F5: Masters - Press this option to display the classification of ledgers
F6: Payment Summary - Press this option to view Payment Summary
X: Exceptions - Press this option to display only those transactionswhere the payment is made beyond the due date.
192

Payments Under Section 43B - (Clause 21)
Set Show Bonus Details to Yes
Figure 1.2 Configuration screen
Press Enter to go back to Employer’s Contribution screenThe Employer’s Contribution screen with other details is displayed as shown:
Figure 1.3 Employer’s Contribution Details
To scrutinise and extract information in respect of Employer’s Contribution for any sum paid inrespect of Section 43B, refer to the detailed explanation in Bonus, PF, ESI Recoveries (Clause16) Chapter.
193

Payments Under Section 43B - (Clause 21)
10.2 Tax Collected at Source (Clause 21)The TCS Report is divided into two sections (i.e., Output Tax and Tax paid) and displays TCScollected on sales and the actual tax paid precisely against the respective sections. To drill downfurther, press Enter on the required section. To view the TCS Payables,
Go to Gateway of Tally > Audit & Compliance > Tax Audit > Tax Collected at Source
Figure 1.4 TCS Payables Screen
As discussed, the TCS Payables screen displays Output Tax payable, Tax Paid and the TaxAmount and Audit Status respectively, the Balance Tax Payable is also shown.
As required by the above clause, the consistency of recovery and remittance is to be verified anddue date and actual date of payment of any sum referred under Section 43B needs to bereported, for this purpose, it is essential to configure due dates for statutory dues. Tally.ERP 9allows you to specify the due dates for Statutory dues. Follow the steps given below to configurethe same.
Set upGo to Gateway of Tally > F11: Features > F5: Audit FeaturesIn the Tax Audit Rules screen,
Tab down to Tax Deducted at Source & Tax Collected at Source section
194

Payments Under Section 43B - (Clause 21)
Enter No. of Days within which the payment is to be made against the Tax Collected at Source field
Figure 1.5 Tax Audit Rules setup
Press Enter to accept the screen and go back to Tax Audit Dashboard.
10.2.1 Verification of Ledger ClassificationsDuring Audit, the auditor is required to check the Ledger Classifications to ensure whether theledgers are grouped properly under the relevant groups. To verify the Ledger classificationsrelated to payments under Section 43B.
Go to Gateway of Tally > Audit & Compliance > Tax Audit > Tax collected at Source
The payments in respect of Tax Collected at Source have to be remittedin the designated banks on or before 7th of the succeeding month.
195

Payments Under Section 43B - (Clause 21)
Select Tax Paid in the TCS Payables screenPress Alt + F8: Masters
Figure 1.6 Multi Ledger Display screen
The above report displays all the relevant Ledgers viz., ledgers grouped under Duties & Taxesgroup with the respective TCS Category for verification.
10.2.2 TCS Category SummaryThe TCS Category Summary displays the TCS categorywise Sales of goods subject to TCS,Assessable Value on which Tax was collected, TCS Payable and the TCS paid amount.
Go to Gateway of Tally > Audit & Compliance > Tax Audit > Tax collected at Source
The above information will be displayed, only when the Tax Collected atSource Features are enabled in F11: Statutory & Taxation Featuresscreen and the relevant Duties & Taxes ledgers are classified under therespective TCS Categories.
196

Payments Under Section 43B - (Clause 21)
Select Output Tax and press Enter
Figure 1.7 TCS Categories
The report by default displays the TCS Categorywise summary of TCS details. If you are in anyother report under TCS, toggle to Category wise summary, by pressing Alt+F4.
The RED colour indicates that the Assessable value and the sales valueare not the same. This needs to be investigated further by the Auditor.
197

Payments Under Section 43B - (Clause 21)
To view TCS ledger details from the above screen, press Alt+F1.
Figure 1.8 TCS Categories Detailed
You can further drill down to TCS Billwise details screen, by pressing Enter on the Amount fieldunder any Column.
198

Payments Under Section 43B - (Clause 21)
Select Timber Obtained Under Forest Lease and press Enter
Figure 1.9 TCS Bills Categorywise
The above report displays the billwise details of TCS transactions with the Sales Value, Assessa-ble Value, TCS Payable, TCS paid against each transaction and the Audit Status with the AuditRemarks, if any. In order to view any amount due or balance to be paid and narration,
Press F12: Configure, and set the following option to Yes
Figure 1.10 Configuration screen
199

Payments Under Section 43B - (Clause 21)
Once the above configurations are activated, the TCS Billwise details screen displays the Balancetax amount and the Narration details.
Figure 1.11 TCS Bills with Tax Balance and Narration
You can commence the Audit from the above TCS Bills screen, bypressing F9: Audit. The Audit walk through is illustrated in the nextsection.
Shortcut Keys in Button Bar:
F1: Detailed - Press this option, to display party and tax ledger detailsfor the listed transactions
F4: Category - Press this option, to display TCS Categorywise summaryof Sales Value, TCS Amount etc.,
F9: Audit - Press this option, to commence Audit
X: Exceptions - Press this option, to display only those transactions forwhich the Assessable values are different from the Sales Value.
200

Payments Under Section 43B - (Clause 21)
10.2.3 TCS Exception ReportIn Certain cases, if the Assessable Value of sales transactions are altered or different from theSale Value (i.e., Qty x Rate) and results in short / excess computation of TCS on sales, then thisneeds to be filtered out from the report for verification by the Auditor. In Tally.ERP 9, such transac-tions are displayed in Red Colour for easy identification and verification. However, to view only theexception reports,
In the TCS Categories screen Press Alt+X (X: Exceptions)
Figure 1.12 TCS Exception Reports
To revert back to regular screen, press Alt + X (X: Show All) again.
10.2.4 TCS Sales SummaryThe TCS Sales Summary report displays TCS ledgerwise sales of goods subject to TCS, Assess-able Value on which Tax was collected, TCS Payable and the TCS paid amount.
Go to Gateway of Tally > Audit & Compliance > Tax Audit > Tax collected at Source >Output Tax
201

Payments Under Section 43B - (Clause 21)
Press Alt + F5 (F5: Sales Wise)
Figure 1.13 TCS Sales Summary
The above report displays the TCS Sales wise summary of TCS details alongwith the Audit statusof such vouchers. If you are in any other report under TCS, toggle to Sales wise summary bypressing Alt+F5. You can further drill down to TCS Billwise details screen, by pressing Enter onthe Amount field under any Column.
10.2.5 TCS Party SummaryThe TCS Partywise report displays customerwise sale of goods subject to TCS, Assessable Valueon which Tax was collected, TCS Payable and the TCS paid amount.
Go to Gateway of Tally > Audit & Compliance > Tax Audit > Tax collected at Source >Output Tax
Tally.ERP 9 allows you to Audit from the TCS Bills screen (drilled downfrom TCS Sales Summary report), by pressing F9: Audit. The Audit walk-through is illustrated in the next section.
202

Payments Under Section 43B - (Clause 21)
Press Alt + F6 (F6: Party Wise)
Figure 1.14 TCS Party Summary
The above report displays the TCS partywise summary of TCS details alongwith the Audit statusof such vouchers. If you are in any other report under TCS, toggle to Partywise summary bypressing Alt+F6. You can further drill down to TCS Billwise details screen by pressing Enter onthe Amount field under any Column.
10.2.6 TCS Payment SummaryThe TCS Payment summary displays the monthwise details of TCS collected, paid, Interest &Other Payments and difference amount payable, if any. To display the TCS Payment details:Go to Gateway of Tally > Audit & Compliance > Tax Audit > Tax Collected at Source >Output Tax >
Tally.ERP 9 allows you to Audit from the TCS Bills screen (drilled downfrom TCS Party Summary report), by pressing F9: Audit. The Audit walk-through is illustrated in the next section.
203

Payments Under Section 43B - (Clause 21)
Press Alt + F7 (F7: Payment Summary)
Figure 1.15 TCS Payment Summary
As discussed, the above report displays the monthly summary of TCS collected on sales and paidalongwith the Audit status details. Tally.ERP 9 allows you to drill down to TCS Paymentsvouchers to facilitate Audit of Vouchers.
To drill down, select the required month and press Enter
Payment Status:
Due: appears when the payment is not made even after the due date
Due (Partially): appears when atleast one payment is not made.
Due / Late (Partially): appears when one payment is made after the duedate and another payment is due.
Late: is displayed when the payment is made past the due date.
Late (Partially): appears when atleast one payment is made past thedue date.
On Time: appears when payment is made on or before the due date.
204

Payments Under Section 43B - (Clause 21)
The TCS Payment Details screen is displayed as shown:
Figure 1.16 TCS Payment Vouchers
Tally.ERP 9 allows you to Audit from the TCS Payment Vouchers screen(drilled down from TCS Monthly Summary report), by pressing F9:Audit. The Audit walk-through is illustrated in the next section.
Shortcut Keys in Button Bar: F9: Audit - Press this option to Audit the selected Vouchers
X: Exceptions - Press this option to display only those transactions forwhich the Assessable values are different from the Sales Value.
205

Payments Under Section 43B - (Clause 21)
10.2.7 TCS Monthly SummaryThe TCS Summary Report displays the monthwise details of TCS collected, paid, Interest & OtherPayments and difference amount payable, if any alongwith the Audit Status details (viz., Due, latepaid, partially due, paid on time etc.,). To display TCS monthly Summary report,
Go to Gateway of Tally > Audit & Compliance > Tax Audit > Tax Collected at Source > TaxPaid
Figure 1.17 Monthly Summary
The navigation steps and reports are similar to Alt + F7: Payment Summary, as discussedearlier.
Tally.ERP 9 allows you to Audit from the TCS Payment Vouchers screen(drilled down from TCS Monthly Summary report), by pressing F9:Audit. The Audit walk-through is illustrated in the next section.
206

Payments Under Section 43B - (Clause 21)
10.2.8 Audit of VouchersTo commence Audit of vouchers in respect of payments related to Tax Collected at Source;
Go to Gateway of Tally > Tax Audit > Tax Collected at Source > Tax PaidSelect the required month and press EnterPress Space to select a particular transaction (you can also select multiple transactions by pressing the spacebar on the required transactions one-by-one)
Figure 1.18 TCS Payment Vouchers
Shortcut Keys in Button Bar:
F8: Masters-Press this option to display the classification of ledgers
207

Payments Under Section 43B - (Clause 21)
Press F9: Audit
Figure 1.19 Audit Details
Select Late Paid in the Audit Status column and press Enter
Audit Shortcut Key
Spacebar: This key is used to select a particular transaction for Audit.You can also select Multiple transactions, by pressing the spacebar onthe required transaction one by one.
Audit Status:
Disallowed: This option is used to Disallow the selected transactionscompletely or partially.
Late Paid: This option should be selected if the Payment is made afterthe due date.
Need Clarification: This option is to ask for more clarifications from theClient if the information in the Voucher or entries is not very clear.
Paid on Time: This option should be selected if the Amount is paid onTime.
Under Observation: This option should be selected if you want to markthe Voucher for seniors help.
Unknown: For all other Audit status Unknown should be selected. Or remake a Voucher Unaudited after Audit is completed.
208

Payments Under Section 43B - (Clause 21)
Specify Audit Remarks, if any (i.e., TCS Amount Partially Paid) in the Audit Note field
Figure 1.20 Completed Audit Details
Press Enter to go back to TCS Payment Voucher screen
Figure 1.21 TCS Payments Voucher with Audit Note
Press Crtl+A to save the Audit Details
209

Payments Under Section 43B - (Clause 21)
10.2.9 Audit Status ReportAfter the Audit is completed, the detailed Audit Status can be viewed to display the AuditedVouchers, Unaudited vouchers, Vouchers that needs to be re-audited (which were marked asNeed Clarification). To view the Audit status,
Press Escape to go back to TCS Monthly Payment Summary Report
Figure 1.22 TCS - Audit Status Display
Press Escape twice from the above screen to go back to Tax Audit dashboard.
Tally.ERP 9 allows you to Audit the Vouchers from the following report, bypressing F9:Audit F4: Categorywise Summary
F5: Sales Wise Summary
F6: Party Wise Summary
F7: Payment Summary
210

Payments Under Section 43B - (Clause 21)
10.2.10 Print TCS Payments AnnexureOnce the Audit is completed for vouchers falling under Tax Collected at Source, the Auditor canprint Annexure to TCS Payments
Go to Gateway of Tally > Tax Audit > Tax Collected at Source > Tax Paid Press Alt+P to Print
The TCS Annexure Printing screen is displayed as shown: Set Yes in Print as Annexure field and press Enter
Figure 1.23 TCS - Annexure printing screen
During Audit, the following vouchers are listed as Unaudited in the MonthlySummary Report
i. Vouchers marked as Unknown
ii. Vouchers marked as Need clarification
iii. Vouchers marked as Under Observation
iv. Vouchers which are Clarified by the Client (which were marked as NeedClarification by the Auditor)
v. Any audited Voucher which is Altered by the user
211

Payments Under Section 43B - (Clause 21)
The printed Annexure to TCS Payments is displayed as shown:
Figure 1.24 Annexures to TCS Payments
212

Payments Under Section 43B - (Clause 21)
10.3 Service Tax (Clause 21)Using Tally.ERP 9’s Tax Audit Features, the Auditor can precisely extract information requiredunder Clause 21, in respect of payments made under Section 43B. All the transactions related toService Tax made during the previous year are segregated and displayed in a separate menuService Tax under Payments under Section 43B (Clause 21).
To view the Service Tax Payables,Go to Gateway of Tally > Audit & Compliance > Tax Audit > Service Tax
Figure 1.25 Service Tax Payables Screen
As discussed, the Service Tax Payables screen displays Output Tax payable, Available InputTax Credit, Tax Payable after adjusting the available credit, Tax Paid and the Tax Amountand Audit Status respectively.As required by the above clause, the consistency of recovery and remittance is to be verified andthe due date and actual date of payment of any sum referred under Section 43B need to bereported. For this purpose, it is essential to configure due dates for statutory dues. Tally.ERP 9allows you to specify the due dates for Statutory dues. Follow the steps given below to configurethe same.
SetupGo to Gateway of Tally > F11: Features > F5: Audit FeaturesIn the Tax Audit Rules screen,
213

Payments Under Section 43B - (Clause 21)
Tab down to Service Tax sectionEnter No. of Days within which the payment is to be made against the Payment Period field.
Figure 1.26 Service Tax Rules setup
Press Enter to accept the screen and go back to Tax Audit Dashboard.
10.3.1 Service Tax Ledger SummaryThe Service Tax ledger summary displays the Output Service Tax based on the service taxcategory and sale of service subject to Service Tax. The report broadly contains two sectionsnamely the Billed Value and Realised Value for each service tax ledger. The Billed Value columndisplays the sale value of a service, Assessable value and the Service Tax that should becollected whereas the Realised Value column displays the Assessable Value on which Tax wascollected and the Service Tax Payable.
The payments in respect of Service Tax have to be remitted to the desig-nated banks on or before 5th of the succeeding month.
214

Payments Under Section 43B - (Clause 21)
Go to Gateway of Tally > Tax Audit > Service TaxSelect Output Tax and press Enter
Figure 1.27 Service Tax Ledger Summary
The report by default displays the Service Tax Ledgerwise summary of Service Tax details. If youare in any other report under Service Tax, toggle to ledgerwise summary, by pressing F5. You canfurther drill down to Service Tax Billwise details screen, by pressing Enter on the Amount fieldunder any Column.
215

Payments Under Section 43B - (Clause 21)
Select Output ST - AMC Computers and press Enter
Figure 1.28 Service Tax Billwise
The above report displays billwise details of Service Tax transactions with the Sales Value,Assessable Value, Service Tax Payable against each transaction with the Audit Status and theAudit Remarks, if any. In order to view the audit status, audit note and narration,
Press F12: Configure, set the following options to Yes
Figure 1.29 Configuration screen
216

Payments Under Section 43B - (Clause 21)
Once the above configurations are activated, the Service Tax Billwise details screen displays theAudit Status, Audit Note and the Narration details.
Figure 1.30 Service Tax Billwise
You can commence the Audit from the above Service Tax Bills screen,by pressing F9: Audit. The Audit walk-through is illustrated in the nextsection.
Shortcut Keys in Button Bar:
F1: Condensed - Press this option to change the period as required.
F5: Input Credit - Press this option, to view the Input Credit Ledgers
F6: Payment - Press this option to view the Payment Summary
F9: Audit - Press this button to Audit the selected Vouchers.
217

Payments Under Section 43B - (Clause 21)
10.3.2 Service Tax Payment SummaryThe Service Tax Payment summary displays the monthwise details of Service Tax collected, paid,Interest & Other Payments and difference amount payable, if any. To display the Service TaxPayment details,
Go to Gateway of Tally > Audit & Compliance > Tax Audit > Service Tax > Output Tax Press F6 (F6: Payment)
Figure 1.31 Service Tax Payment Summary
As discussed, the above report displays the monthly summary of Service Tax payable andService Tax paid alongwith the payment status. Tally.ERP 9 allows you to drill down to ServiceTax Payments vouchers to facilitate Audit of Vouchers.
218

Payments Under Section 43B - (Clause 21)
To drill down, select the required month and press Enter
The Service Tax Payment Details screen is displayed as shown:
Figure 1.32 Service Tax Payment Vouchers
The above report displays the details of Service Tax payments alongwith the Challan Date, DueDate, Payment Status and the Total Tax Paid.
Payment Status:
Due: This Payment Status appears, when the payment is not made.
Due (Partially): This Payment Status appears when the Payment ismade partially and the balance is due.
Due / Late (Partially): This Payment Status appears when a part pay-ment is made past the due date and another payment is due.
Late: This Payment Status appears, when the payment is made past thedue date.
Late (Partially): appears when atleast one payment is made past thedue date.
On Time: appears when payment is made on or before the due date.
219

Payments Under Section 43B - (Clause 21)
In order to view the Challan Details, Tax Details, Audit Status, Audit Note and Voucher with a par-ticular Audit Status,
Press F12: Configure, set the following option to Yes and select the required Audit Sta-tus.
Figure 1.33 Configuring Payment Details.
Press Enter to accept.
The Monthly Summary screen with the Challan details is displayed as shown:
Figure 1.34 Payment Details -1
220

Payments Under Section 43B - (Clause 21)
Figure 1.35 Payment Details - 2
Tally.ERP 9 allows you to Audit from the Service Tax Payment Detailsscreen (drilled down from Service Tax Payment Summary report), bypressing F9: Audit. The Audit walk-through is illustrated in the nextsection.
Shortcut Keys in Button Bar: F9: Audit - Press this option to Audit the selected Vouchers
X: Exceptions - Press this option to display only those transactions forwhich the Assessable values are different from the Sales Value.
221

Payments Under Section 43B - (Clause 21)
10.3.3 Service Tax Monthly SummaryThe Service Tax Summary Report displays the monthwise details of Service tax collected, paid,Interest & Other Payments and difference amount payable, if any alongwith the Audit Statusdetails (viz., Due, late paid, partially due, paid on time etc.). To display the Service Tax MonthlySummary report,
Go to Gateway of Tally > Audit & Compliance > Tax Audit > Service Tax > Tax Paid
Figure 1.36 Service Tax Monthly Summary
The navigation steps and reports are similar to F6: Payment, as discussed earlier.
Tally.ERP 9 allows you to Audit from the Service Tax Payment Detailsscreen (drilled down from Service Tax Monthly Summary report), bypressing F9: Audit. The Audit walk-through is illustrated in the nextsection.
222

Payments Under Section 43B - (Clause 21)
10.3.4 Audit of VouchersTo commence Audit of vouchers in respect of payments related to Service Tax
Go to Gateway of Tally > Audit & Compliance > Tax Audit > Service Tax > Tax PaidSelect the required month and press EnterPress Spacebar to select a particular transaction (you can also select multiple transactions by pressing Spacebar on the required transactions one-by-one)
Figure 1.37 Service Tax Payments
Audit Shortcut Key
Spacebar: This key is used to select a particular transaction for Audit.You can also select Multiple transactions, by pressing spacebar in therequired transaction one by one.
223

Payments Under Section 43B - (Clause 21)
Press F9: Audit
Figure 1.38 Audit Status
Select Need Clarification and press Enter
Specify Audit Remarks, if any (i.e., Provide Supporting Documents) in the Audit Note field
Figure 1.39 Audit Details
Audit Status:
Disallowed: This option is used to Disallow the selected transactionscompletely or partially
Late Paid: This option should be selected if the Payment is made afterthe due date.
Need Clarification: This option should be to ask for more clarificationsfrom the Client if the information in the Voucher or entries is not veryclear.
Paid on Time: This options should be selected if the Amount is paid onTime.
Unknown: For all other Audit status Unknown should be selected. Or remake a Voucher Unaudited after Audit is completed
224

Payments Under Section 43B - (Clause 21)
Press Enter and return to Service Tax Payments voucher screen
Figure 1.40 Service Tax Payments Voucher with Audit Note
Press Crtl+A to save the Audit DetailsSimilarly, the Audit details for Late Paid will be as shown:
Figure 1.41 Audit Details for Late Paid
Press Enter to return to the Service Tax Payments voucher screenPress Crtl+A to save the Audit Details
10.3.5 Audit Status ReportAfter the Audit is completed, the detailed Audit Status can be viewed which will display theAudited Vouchers, Unaudited vouchers, and Total Vouchers. To view the Audit status,
225

Payments Under Section 43B - (Clause 21)
Press Escape to go back to the Service Tax Payables Report
Figure 1.42 Monthly Summary Audit Status.
Press Escape twice in the above screen to go back to Tax Audit dashboard.
10.3.6 Print Service Tax Payments AnnexureOnce the Audit is completed for vouchers falling under Service Tax, the Auditor can printAnnexure to Service Tax Payments
Go to Gateway of Tally > Audit & Compliance > Tax Audit > Service Tax > Tax Paid
During Audit, the following vouchers are listed as Unaudited in theMonthly Summary Report
i. Vouchers marked as Unknown
ii. Vouchers marked as Need clarification
iii. Vouchers marked as Under Observation
iv. Vouchers which are Clarified by the Client (which were marked as NeedClarification by the Auditor)
v. Any audited Voucher which is Altered by the user
226

Payments Under Section 43B - (Clause 21)
Press Alt+P to Print
The Service Tax Annexure printing screen is displayed as shown: Set Yes in the Print as Annexure field and press Enter
Figure 1.43 Service Tax Annexures
Set Yes in the Print as Annexure field and press Enter
The printed Annexure to Service Tax Payments is displayed as shown:
Figure 1.44 Annexures to Service Tax Payments
227

Payments Under Section 43B - (Clause 21)
10.4 Value Added Tax (Clause 21)Using Tally.ERP 9’s Tax Audit Features, the Auditor can precisely extract information requiredunder Clause 21, in respect of payments made under Section 43B. All the transactions related toValue Added Tax made during the previous year are segregated and displayed under a separatemenu Value Added Tax under Payments under Section 43B (Clause 21).
The Value Added Tax Report is divided into three sections (i.e., Output Tax, Available Input TaxCredit and Tax paid. The VAT charged on the Sales, available Input Tax Credit and the Tax paidvalues are precisely shown against the respective sections. To drill down further, press Enter onthe required section.
Go to Gateway of Tally > Audit & Compliance > Tax Audit > Value Added Tax
Figure 1.45 VAT Payments Screen
As discussed, the VAT Payments screen displays Output Tax payable, Tax Paid, Input TaxCredit Available, Tax Payable after adjusting the available credit, the Tax Amount and AuditStatus respectively and Balance Tax Payable is also shown.
As required by the above clause, the consistency of recovery and remittance is to be verified andthe due date and actual date of payment of any sum referred under Section 43B need to bereported. For this purpose, it is essential to configure due dates for statutory dues. Tally.ERP 9allows you to specify the due dates for Statutory dues. Follow the steps given below to configurethe same.
228

Payments Under Section 43B - (Clause 21)
Set upGo to Gateway of Tally > F11: Features > F5: Audit FeaturesIn the Tax Audit Rules screen,
Tabdown to Value Added Tax and Central Sales Tax sectionEnter No. of Days within which the payment is to be made against the Value Added Tax and select the required Periodicity from the list of Periods.
Figure 1.46 Tax Audit Rules setup
Press Enter to accept the screen and go back to Tax Audit Dashboard.
10.4.1 Output VAT SummaryThe Output VAT Summary displays the various rates of Output VAT available on the sale of goodsand the Assessable Value on which Tax was collected.
The payments in respect of Values Added Tax are required to be to beremitted in the designated banks on or before 20th of the succeedingmonth in Karnataka State. For other state, configure the due date accord-ingly.
229

Payments Under Section 43B - (Clause 21)
Go to Gateway of Tally > Tax Audit > Value Added TaxSelect Output Tax and press Enter
Figure 1.47 Output Tax at different rates
The above report by default displays Value Added Tax collected at various rates on sales made.To view the Output VAT ledgers for a specified period, press F2 and change the period.
230

Payments Under Section 43B - (Clause 21)
You can further drill down to Output VAT @ 12.5% ledger by pressing Enter on the Amount fieldunder any Column.
Figure 1.48 Output VAT @ 12.5% Ledger
The above report displays the billwise details of Sales transactions with the Assessable Value,Tax Amount, against each transaction and the Audit Status with the Audit Remarks, if any. In orderto view transactions with narration.
Press F12: Configure, set the following option to Yes
Figure 1.49 F12 Configure
231

Payments Under Section 43B - (Clause 21)
Once the above configurations are activated, the Sales Billwise details screen will display thetransaction and the Narration details.
Figure 1.50 Sales Bills with Narration
You can commence the Audit from the above Sales Bills screen, bypressing F9: Audit. The Audit walk-through is illustrated in the nextsection.
Shortcut Keys in Button Bar:
F1: Detailed - Press this option, to view with party and tax ledgers foreach transaction.
F9: Audit - Press this option, to commence Audit.
232

Payments Under Section 43B - (Clause 21)
10.4.2 Available Input Tax Credit Summary The VAT Input Summary displays the Input Tax Credit available and the Assessable Value onwhich Tax was paid for purchase of goods at different tax rates.Go to Gateway of Tally > Tax Audit > Value Added Tax
Select Available Input Tax Credit and press Enter
Figure 1.51 VAT / CST Payments Input Summary
233

Payments Under Section 43B - (Clause 21)
The report by default displays the Input VAT paid at different rates. To view the Input VAT ledgersfor a specific period, press F2 and change the period. You can further drill down to the Input VAT@ 12.5% ledger by pressing Enter on the Amount field under any Column.
Figure 1.52 Ledger Voucher Display
The above report displays the billwise details of purchase transactions with the Assessable Value,Tax Amount, against each transaction and the Audit Status with the Audit Remarks, if any. In orderto view any transaction with the narration.,
Press F12: Configure, set the following option to Yes
Figure 1.53 F12:Configure
234

Payments Under Section 43B - (Clause 21)
Once the above configurations are activated, the Purchase Billwise details screen displays thetransaction and the Narration details
Figure 1.54 Ledger Viceroys with Narrations
10.4.3 VAT Payment Summary The VAT Payment Summary displays the monthwise details of VAT collected, paid, Interest &Other Payments and difference amount payable, if any alongwith the Audit Status details (viz.,Due, late paid, partially due, paid on time etc.,). To display VAT Payment Summary report,
Go to Gateway of Tally > Tax Audit > Value Added Tax
You can commence the Audit from the above Purchase Bills screen, bypressing F9: Audit. The Audit walk-through is illustrated in the nextsection.
235

Payments Under Section 43B - (Clause 21)
Select Tax Paid and press Enter
Figure 1.55 VAT Payment Summary
236

Payments Under Section 43B - (Clause 21)
Select the required month and press Enter
Figure 1.56 VAT Payment Details
The VAT Payment details screen displays the details of Voucher Date, Challan Date, Due Date ofpayment, Payment Status and Total Tax Paid during the month alongwith the Audit Status & AuditNote.
Tally.ERP 9 allows you to Audit from the VAT Payment Details screen(drilled down from VAT Payment Summary report), by pressing F9:Audit. The Audit walk-through is illustrated in the next section.
Shortcut Keys in Button Bar:
X: Exceptions: Press this option, to display only those transactions forwhich the Assessable values are different from the Sales Value.
F9: Audit: Press this option, to commence Audit
237

Payments Under Section 43B - (Clause 21)
10.4.4 Audit of VouchersTo commence Audit of vouchers in respect of payments related to Value Added Tax,
Go to Gateway of Tally > Audit & Compliance > Tax Audit > Value Added Tax > Tax PaidSelect the required month and press Enter.Press Spacebar to select a particular transaction (you can also select multiple transactions by pressing the spacebar on the required transactions one-by-one)
Figure 1.57 VAT Payment Summary
Audit Shortcut Key
Spacebar: This key is used to select a particular transaction for Audit.You can also select Multiple transactions, by pressing spacebar in therequired transaction one by one.
238

Payments Under Section 43B - (Clause 21)
Press F9: Audit
Figure 1.58 Audit Status
Select required Audit Status (e.g. Paid on Time) and press Enter
Specify Audit Remarks, if any (i.e., VAT Paid on Time) in the Audit Note field
Figure 1.59 Audit Details screen
Audit Status:
Disallowed: This option is used to Disallow the selected transactionscompletely or partially
Late Paid: This option should be selected if the Payment is made afterthe due date.
Need Clarification: This option should be to ask for more clarificationsfrom the Client if the information in the Voucher or entries is not veryclear.
Paid on Time: This options should be selected if the Amount is paid onTime.
Under Observation: This option should be selected if you mark aVoucher for seniors help.
Unknown: For all other Audit status Unknown should be selected. Or remake a Voucher Unaudited after Audit is completed
239

Payments Under Section 43B - (Clause 21)
Press Enter and return to the VAT Payment Vouchers screen
Figure 1.60 VAT Payments Voucher with Audit Note
Press Crtl+A to save the Audit DetailsSimilarly, you can audit other transactions under the above clause.
10.4.5 Audit Status ReportAfter the Audit is completed, the detailed Audit Status can be viewed to display the AuditedVouchers, Unaudited vouchers, Vouchers that need to be re-audited (which were marked asNeed Clarification). To view the Audit status,
240

Payments Under Section 43B - (Clause 21)
Press Escape to go back to the VAT Payment Summary Report
Figure 1.61 VAT Payment Summary Report
Scroll using the Right Arrow to view the Audit Status Details
241

Payments Under Section 43B - (Clause 21)
Figure 1.62 VAT Payment Summary with Audit Status
Press Escape twice in the above screen to go back to the Tax Audit dashboard.
10.4.6 Print VAT Payments AnnexureOnce the Audit is completed for vouchers pertaining to Value Added Tax, the Auditor can print theAnnexure to VAT Payments
Go to Gateway of Tally > Audit & Compliance > Tax Audit > Value Added TaxPress Alt+P to Print
During Audit, the following vouchers are listed as Unaudited in theMonthly Summary Report
i. Vouchers marked as Unknown
ii. Vouchers marked as Need clarification
iii. Vouchers marked as Under Observation
iv. Vouchers which are Clarified by the Client (which were marked as NeedClarification by the Auditor)
v. Any audited Voucher which is Altered by the user
242

Payments Under Section 43B - (Clause 21)
The Printing VAT / CST Payments screen is displayed as shown: Set Yes in the Print as Annexure field and press Enter
Figure 1.63 VAT - Payment Annexures
The printed Annexure to Value Added Tax Payments is displayed as shown:
Figure 1.64 Annexures to VAT Payments
243

Lesson 11: Audit of Fringe Benefit Tax
As required in Annexure II, the particulars provided with respect to Fringe Benefits in terms ofSection 115WC i.e., Amount of expenditure incurred or payment made, Debited to Profit & LossAccount, Accounted for in the balance sheet, Reimbursements, Any other head, deductions, ifany, total amount of Fringe benefits and deductions, Percentage of expenditure subject to FBTand the value of Fringe Benefits etc., are required to be verified by the Auditor.For the purpose of Audit of Fringe Benefit Tax and reporting in Annexure II, the Auditor is requiredto verify the value of fringe benefits be calculated in accordance with the provisions of Sections115WC read with provisions of Section 115WB. Using Tally.ERP 9’s Tax Audit Features, theAuditor can precisely extract information required to be reported in Annexure II. All the transac-tions related to Fringe Benefit Tax are segregated and displayed in a separate menu FringeBenefit Tax (Annexure II).
244

Auditing of Fringe Benefit Tax
11.1 Fringe Benefits Tax ReportTo view the Fringe Benefit Summary, Go to Gateway of Tally > Audit & Compliance > Tax Audit
Select Fringe Benefit Tax and press Enter
Figure 1.1 FBT Audit Summary
As discussed, the FBT Audit Summary screen displays Fringe Benefit Applicable, Tax Paid,Payment Disallowed details alongwith the Amount and the Audit Status details (i.e., Audited,unaudited and the total number of vouchers).During Audit of FBT, the consistency of FBT liability and remittance is to be verified and the duedate and actual date of payment of any sum referred under 115WC needs to be reported. For thispurpose, it is essential to configure due dates for statutory dues. Tally.ERP 9 allows you to specifythe due dates for Statutory dues. Follow the steps given below to configure the same.
Set upGo to Gateway of Tally > F11: Features > F5: Audit FeaturesIn the Tax Audit Rules screen,
Tab down to Fringe Benefit Tax section
245

Auditing of Fringe Benefit Tax
Enter No. of Days within which the payment is to be made against Each Quarter field
Figure 1.2 Tax Audit Rules setup
Press Enter to accept the screen and go back to the Tax Audit Dashboard.
11.2 Verification of Ledger ClassificationsDuring Audit, the auditor is required to check the Ledger Classifications to ensure whether theledgers are grouped under the relevant FBT category. To verify the Ledger classifications relatedto payments under FBT, follow the steps given below:
Go to Gateway of Tally > Audit & Compliance > Tax Audit > Fringe Benefit TaxSelect Fringe Benefit Applicable in the FBT Audit SummaryPress Alt + F9
The payments with respect to Fringe Benefit Tax have to be remitted inadvance on or before 15th of the succeeding month of the respectiveQuarter.
246

Auditing of Fringe Benefit Tax
The List of FBT Ledgers is displayed as shown:
Figure 1.3 FBT Ledger Display Screen
By default, the above report displays all the Ledgers grouped under Indirect Expenses, directExpenses, Direct / Indirect Incomes, Current Assets, Fixed Assets and Misc. Assets where theFBT is enabled, alongwith the FBT Category for verification.
11.3 FBT Ledger SummaryThe FBT Ledger Summary displays the FBT Ledger wise expenses subject to Fringe Benefit,Assessable Value of Fringe Benefits, Exempted Value of Fringe Benefits and the Audit StatusDetails with number of Audited, Unaudited and total vouchers.
The above information will be displayed, only when the Fringe BenefitTax Features are enabled in F11: Statutory & Taxation Features screenand the relevant Indirect Incomes, Indirect Expenses, Direct Incomes,Indirect Incomes, Fixed Assets and Misc. Expenses ledgers are classi-fied under the respective FBT Categories.
247

Auditing of Fringe Benefit Tax
Go to Gateway of Tally > Audit & Compliance > Tax Audit > Fringe Benefit TaxSelect Fringe Benefit Applicable and press Enter
Figure 1.4 FBT Ledger wise display
The report by default displays the FBT Ledgerwise summary. If you are in any other report underFBT, toggle to Group wise summary, by pressing F5.
248

Auditing of Fringe Benefit Tax
To view FBT Category details for the FBT Ledgers from the above screen, press Alt+F1.
Figure 1.5 FBT Ledger wise Detailed Summary
The above report displays groups and ledgers in Red Colour and are marked as Unknown, if anyledger under any group(s) is marked as Not Applicable as the FBT Category during Voucherentry.
You can further drill down and view vouchers pertaining to a particular Expense Ledger, bypressing Enter on the Amount field under any Column.
In the FBT Ledger summary, Press Enter on the FBT Category to display all vouchers pertaining to
that category.
Press Enter on the Fringe Benefits Exempted Column to displayVouchers containing the FBT Exempted Value.
249

Auditing of Fringe Benefit Tax
Select Petrol Expense and press Enter
Figure 1.6 FBT Voucher Details
The above report displays FBT Ledger wise transactions with the Total Expenses, FBT ApplicableValue and Value of Fringe Benefit for each transaction and the Audit Status with the AuditRemarks, if any. In order to view any FBT Expenses Details and narration,
Press F12: Configure, set the following option to Yes
Figure 1.7 Configuration screen
250

Auditing of Fringe Benefit Tax
Once the above configurations are activated, the FBT Ledger Voucher screen displays the FBTExempted value and the Narration details.
Figure 1.8 FBT Ledger wise Transactions with details and Narration
F12: Configuration
Show Narrations also: Set this option to Yes, to display Narrations forthe transactions.
Show Expenses Details: Set this option to Yes, to display details ofExempt FBT Value.
Show Audit Note: Set this option to Yes, to display Audit Remarks
Show Audit Status: Set this option to Yes, to display Audit StatusDetails viz., Audited, Unaudited.
Show Vouchers of Audit Status: Select the required Audit Status toview the vouchers of the selected Audit Status (i.e. Unknown, Altered,Audited, Clarified, Need Clarification, Unaudited, Under Observation orany).
Show Client’s Clarification: Set option to Yes to view the clarificationnote entered by the Client.
251

Auditing of Fringe Benefit Tax
11.4 FBT Category Summary ReportThe FBT Category summary displays the Categorywise details of Total Expenses, AssessableValue of Fringe Benefits, Exempted value from FBT and Audit Status details.To view the Categorywise summary of Fringe Benefits,
Go to Gateway of Tally > Audit & Compliance > Tax Audit > Fringe Benefit Tax > FringeBenefit Applicable
Press F5Select All Items from the List of FBT Categories
You can commence the Audit from the above FBT Ledger wise Transac-tions screen, by pressing F9: Audit. The Audit walk-through is illustratedin the next section.
Shortcut Keys in Button Bar:
F1: Detailed - Press this option, to view detailed report with ledgersunder each FBT Category.
F5: Categorywise - Press this option, to view FBT Categorywise sum-mary Report
F6: Payment - Press this option to display FBT Payment Summaryreport
F9: Audit - Press this option to Audit the selected Vouchers.
F9: Master - Press option to view the FBT Ledger Master report
X: Exceptions - Press this option, to view the exception entries whichneeds auditors attention.
252

Auditing of Fringe Benefit Tax
Figure 1.9 FBT Category selection screen
Press Enter to view the FBT Category Summary (Categorywise report)
253

Auditing of Fringe Benefit Tax
The FBT Categorywise report is displayed as shown:
Figure 1.10 FBT Groupwise
254

Auditing of Fringe Benefit Tax
The view ledgerwise display of Expenses subject FBT under the respective Category, press Alt+F1
Figure 1.11 Category Summary Detailed
To drill down to FBT Ledger Vouchers display, select the required Category from the above reportand press Enter.
255

Auditing of Fringe Benefit Tax
The FBT Ledger Vouchers screen is displayed as shown:
Figure 1.12 FBT Ledger Vouchers screen
The F12: Configuration settings for the above screen are similar to those in the FBT LedgerSummary report.
Shortcut Keys in Button Bar:
F1: Detailed - Press this option, to view detailed report with ledgersunder each FBT Category.
F4: Category - Press this option, to view details of expenses under theselected Category.
F5: Groupwise - Press this option, to view FBT Ledgerwise summaryReport
F6: Payment - Press this option to display FBT Payment Summaryreport
F7: Show Pending - Press this option, to display only the Voucherswhich are pending for Audit (unaudited vouchers).
A: All Ledgers - Press this option, to display all ledgers (i.e., Non-FBTLedgers).
F9: Master - Press this option, to verify the Ledger Classifications
256

Auditing of Fringe Benefit Tax
11.5 FBT Exception ReportIn certain cases, the expenses ledgers created are not grouped under FBT Category or duringVoucher Entry are marked as Not Applicable in the FBT Classifications field. Then in suchcases the ledgers are marked as Unknown in the FBT Ledger Summary Report and the ledgerwith respective group appear in Red Colour for easy identification and verification by the Auditor.In order to view such ledgers, follow the steps given below: In the FBT Ledger Summary screen
Press Alt + X
Figure 1.13 FBT Exception Report
Now, the FBT Ledger Summary report displays only the ledgers which are marked as Unknown.To revert back to regular screen, press Alt + X (X: All) again. Tally.ERP 9 also allows you to viewall ledgers (other than FBT Ledgers) alongwith FBT ledgers in the FBT Ledger Summary report,by pressing Alt+A from the above report.
You can commence the Audit from the above FBT Categorywise Trans-actions screen, by pressing F9: Audit. The Audit walk-through is illus-trated in the next section.
257

Auditing of Fringe Benefit Tax
The FBT Ledger summary report with all Ledgers is displayed as shown:
Figure 1.14 FBT Ledger Summary with All Ledgers
To hide or unhide a particular column or ledger, press F12: Configuration and set the requiredoption to Yes or No accordingly.
11.6 FBT Payment SummaryThe FBT Payment summary displays the estimated value of Fringe Benefits, To be paid and Paidamount with Shortfall / Excess (if any), Interest & Other Payments and Cumulative percentage ofFBT paid for every quarter. To view FBT payment Summary report, follow the steps given below:
Go to Gateway of Tally > Audit & Compliance > Tax Audit > Fringe Benefit Tax > FringeBenefit Applicable
258

Auditing of Fringe Benefit Tax
Press F6: Payment
Figure 1.15 FBT Payment Summary
As discussed, the above report displays the quarterly summary of Estimated Advance Tax, Paid,Shortfall/ Excess alongwith the Audit status details. Tally.ERP 9 allows you to drill down to FBTPayment Vouchers to facilitate Audit of Vouchers.
To drill down, select the required Quarter and press Enter
259

Auditing of Fringe Benefit Tax
The FBT Payment Details screen is displayed as shown:
Figure 1.16 FBT Payment Vouchers
You can view all the payment vouchers related to FBT for the required period, by pressingF2:Period from the above screen and specify the required period. To view the Tax Details,Challan Details, Audit Status and Audit Note for each transaction, press F12:Configure and setthe required option to Yes.
Figure 1.17 F12: Configuration
260

Auditing of Fringe Benefit Tax
The FBT Payment Vouchers Report is displayed as shown:
Figure 1.18 FBT Payment Vouchers Challan Details
Tally.ERP 9 allows you to Audit from the FBT Payment Vouchers screen(drilled down from FBT Payment Summary report), by pressing F9:Audit. The Audit walk-through is illustrated in the next section.
Shortcut Keys in Button Bar:
F9: Audit - Press this option, to commence Audit
F9: Master - Press this option, to verify the Ledger Classifications
261

Auditing of Fringe Benefit Tax
11.7 Audit of VouchersTo commence Audit of vouchers concerning payments related to Fringe Benefit Tax, follow thesteps given below:
Go to Gateway of Tally > Audit & Compliance > Tax Audit > Fringe Benefit Tax > Tax PaidSelect the required Quarter and press EnterPress Spacebar to select a particular transaction (you can also select multiple transactions by pressing Spacebar on the required transactions one-by-one)
Figure 1.19 FBT Payment Summary
Audit Shortcut Key
Spacebar: This key is used to select a particular transaction for Audit.You can also select Multiple transactions, by pressing the spacebar onthe required transaction one by one.
262

Auditing of Fringe Benefit Tax
Press F9 to commence Audit
Figure 1.20 Audit Status
Select Paid on Time and press Enter
Specify Audit Remarks, if any (i.e., Paid within the Due Date) in the Audit Note field
Figure 1.21 Audit Details
Audit Status:
Disallowed: This option should be selected if the Auditor wants to disal-low any Payment made.
Late Paid: This option should be selected if the Payment is made afterthe due date.
Need Clarification: This option should be selected to ask for more clari-fications from the Client if the information in the Voucher or entries is notvery clear.
Paid on Time: This options should be selected if the Amount is paid onTime.
Under Observation: This option should be selected when the Auditorwants to mark a voucher for senior’s help.
Unknown: For all other Audit status Unknown should be selected.
263

Auditing of Fringe Benefit Tax
Press Enter to return to the FBT Payment Vouchers screen
Figure 1.22 FBT Payments Voucher with Audit Note
Press Crtl+A to save the Audit DetailsPress Escape to go back to FBT Payment Summary Report
264

Auditing of Fringe Benefit Tax
Figure 1.23 FBT Payment Details
11.8 Audit Status ReportAfter the Audit is completed, the detailed Audit Status can be viewed to display the AuditedVouchers, Unaudited vouchers and Total Vouchers.
Tally.ERP 9 allows you to Audit the Vouchers from the following report, bypressing F9:Audit from both FBT Categorywise Summary and FBTGroupwise Summary Report.
The Vouchers which are marked as Need clarification, Under Observa-tion or Unknown are automatically listed as Unaudited in the TaxAudit Dashboard.
The Vouchers which are Clarified by the Client or any audited Voucherwhich is altered by the user, are automatically listed as Unaudited.
265

Auditing of Fringe Benefit Tax
To view the Audit status, press Escape from the above screen to go back to the FBT PaymentSummary Report.
Figure 1.24 FBT Payment Summary with Audit status
If you are in another report under Fringe Benefit Tax, press F7 to view the Audit Status.
11.9 Print FBT Annexure - IIOnce the Audit is complete for vouchers pertaining to Fringe Benefits Tax, the Auditor can printAnnexure II in the prescribed form.
Go to Gateway of Tally > Audit & Compliance > Tax Audit > Fringe Benefit Tax > Tax PaidPress Alt+P to Print
The Vouchers which are marked as Need clarification, Under Observa-tion, Need Clarification Vouchers which are Clarified or audited vouchersaltered by the user, are automatically listed as Unaudited in the abovereport.
266

Auditing of Fringe Benefit Tax
The FBT Annexure Printing screen is displayed as shown:
Figure 1.25 FBT Annexure Printing screen
Set Yes in Print as Annexure II field and press Enter Set Print All Sections to Yes if you want to print Annexure II with all the sections.
The printed Annexure II is displayed as shown:
Figure 1.26 Printed Annexure II
267

Auditing of Fringe Benefit Tax
The FBT Annexure with all sections is displayed as shown:
Figure 1.27 FBT Annexure with all sections - page 1
268

Auditing of Fringe Benefit Tax
The page 2 of FBT Annexure II is displayed as shown:
Figure 1.28 FBT Annexure with all section - Page 2
269

Lesson 12: Audit Completion Process
After the Audit for each Clause is completed, the vouchers marked with different Audit Status willappear in the Tax Audit Dashboard under the respective columns.The Tax Audit Dashboard with vouchers of various audit status is displayed as shown:
Figure 1.1 Tax Audit Dashboard
Unaudited - displays the Voucher count for Unaudited Vouchers including the Vouchers marked as Under Observation, Need Clarification, Clarified (to be reaudited) and Altered (to be reaudited).Audited - displays the Voucher count for the Audited Vouchers
270

Audit Completion Process
Under Observation - displays the count of the Vouchers which are checked by the Auditor and the audit decision was not taken. These vouchers can be kept aside for seniors help or for a decision at later stage.Need Clarification Vouchers - displays the count of the Vouchers which are sent to the Client to seek some clarification.Clarified - displays the count of the Vouchers which were sent to Client and now clarified by the Client.Altered - displays the count of the Vouchers which are altered by the Client after the audit-ing.
12.1 Explanation from Clients on Need Clarification VouchersAfter the Audit is completed, the detailed Audit Status can be viewed to display the AuditedVouchers, Unaudited vouchers, Vouchers that need to be re-audited and were marked as NeedClarification.
The vouchers which are marked as Need Clarification need to be presented with supportingexplanation or documentary evidence by the client, as required by the Auditor. The Client will beable to view the Audit Comments and the vouchers which are marked as Need Clarification. Toview Tax Audit information, execute the following steps.
Go to Gateway of Tally > Display > Statement of Accounts > Tax Audit Info.
271

Audit Completion Process
The Tax Audit information screen is displayed as shown:
Figure 1.2 Tax Audit Info screen
In the above screen the Client can view the Vouchers that are marked for Need Clarification. Toview the required transaction,
Select the particular Clause and press Enter to view the Vouchers that are marked as Need Clarification by the Auditor
272

Audit Completion Process
The Audit Vouchers screen is displayed as shown:
Figure 1.3 Audit Vouchers screen
The Client can make necessary corrections to the voucher or provide clarifications or documen-tary evidence as required by the Auditor. To clarify any voucher marked as Need Clarification, theClient may follow the steps given below:
273

Audit Completion Process
Use the Arrow keys to highlight the respective transaction as shown:
Figure 1.4 Audit Vouchers screen
274

Audit Completion Process
Press Spacebar to select
Figure 1.5 Audit Vouchers screen with selected Ledger
Press F9: ClarifyThe Audit Clarification screen is displayed as shown:
Figure 1.6 Audit Clarification screen
The Client can enter the required clarification in the Audit Clarification screen,
Figure 1.7 Completed Audit Clarification screen
Press Enter to go back to the Audit Vouchers screenPress Ctrl+A to save the Audit clarifications entered
275

Audit Completion Process
After corrections / clarifications are made by the Client, the Vouchers will not appear in the TaxAudit Info. screen. The Tax Audit Info. screen after corrections is displayed as shown:
Figure 1.8 Tax Audit Info. screen post correction
Similarly the other Vouchers can also be altered or saved again by the Client.
12.2 Re-Auditing Clarified VouchersThe Vouchers which are Clarified by the Client be listed under Clarified (To be re-auditedcolumn of Tax Audit Dashboard in Auditors’ Edition of Tally.ERP 9. To preform audit for thesevouchers,
Go to Gateway of Tally > Audit & Compliance > Tax Audit
Once the Vouchers are Clarified by the Client the Voucher Count on theTax Audit Dashboard will shift from Need Clarification column toClarified (to be reaudited).
276

Audit Completion Process
Highlight the respective Clarified (To be re-audited) column for the selected Clause (e.g. Bonus, PF, ESI Recoveries) and press Enter
Figure 1.9 Tax Audit Dashboard
277

Audit Completion Process
The Payroll Clarified Summary screen is displayed:
Figure 1.10 Payroll Clarified Summary
278

Audit Completion Process
Select the respective Voucher and press Enter
Figure 1.11 Payment Voucher Clarified by Client
The auditor can verify the Clarified Vouchers with the supplementary documents given by theClient and re-audit the vouchers.
Press Space to select the Voucher and press F9 to Audit (follow the steps explained in the earlier chapters for auditing)
Once the Audit status is saved, the Voucher disappears from the Clarified Summary screen.
Similarly, other Clarified Vouchers can be reaudited.
279

Audit Completion Process
Press Escape to go back to Tax Audit dashboard
Figure 1.12 Tax Audit Dashboard
From the Tax Audit Dashboard the Auditor can click on the C: Clarification List button to viewthe list of Vouchers which were marked as Need Clarification and also the Vouchers which areClarified by the Client. Essentially this report will display all the Vouchers with Audit Status asNeed Clarification and Clarified.
12.3 Re-Auditing Altered VouchersThe Voucher altered by the Customer post audit will be listed under Altered (To be re-audited)column of Tax Audit Dashboard in Auditors’ Edition of Tally.ERP 9.The Need Clarification Vouchers which are altered by the Client are also listed under the Altered(To be reaudited) column.For a detailed process of verifying and reauditing these vouchers, refer to the previous section ofreauditing the Clarified Vouchers.
12.4 Auditing Under Observation VouchersThe Vouchers which are checked by the Auditor and the Audit comment is not entered due to thefollowing reasons:
Need some information to audit these vouchersNeed senior auditors help in auditing these vouchers
280

Audit Completion Process
To view the Under Observation Summary for the selected Clause,Highlight the Under Observation Column for the selected Clause (e.g. Bonus, PF, ESI Recoveries) using the arrow keys
Figure 1.13 Tax Audit Dashboard
281

Audit Completion Process
Press Enter to view the Payroll Under Observation Summary report
Figure 1.14 Payroll Under Observation Summary
Select the required Payment Voucher and press Enter
Figure 1.15 Payment Vouchers (Under Observation)
282

Audit Completion Process
Press Space to select the Voucher and press F9 to Audit (follow the steps explained in the earlier chapters for auditing)
Similarly, other Under Observation Vouchers can be Audited. Once all the Vouchers arerechecked and reaudited, the Tax Audit Dashboard will be displayed as shown:
Figure 1.16 Tax Audit Dashboard
12.5 Audit LogTally.ERP 9 provides the complete information on the last Audit done and the Auditor(s) who haveaudited the Company data (under various clauses of Tax Audit). To view Audit Log,
Go to Gateway of Tally > Tax AuditPress F12: ConfigureSet Show Last Audit Details to Yes as shown.
Figure 1.17 F12: Configuration screen
283

Audit Completion Process
Press Enter to view the Last Audit Log details in the Tax Audit dashboardThe Tax Audit Dashboard with Audit Log is displayed as shown:
Figure 1.18 Tax Audit screen with Audit log details
12.6 Audit CompletionOnce the Audit is completed, the Auditor can save the Audit from the Tax Audit Dashboard, asexplained below
Press Space bar to select the required Clause Press F9 to save AuditSet Audit Complete to Yes
Figure 1.19 Save tax Audit screen
Press Enter to save the Tax Audit status
284

Audit Completion Process
The Tax Audit Dashboard is displayed as shown:
Figure 1.20 Tax Audit dashboard
Space bar can be used for selecting multiple Clauses and saving theAudit Status using F9: Save Audit button
285

Audit Completion Process
Similarly, once the Audit is completed for other Clauses can be marked as Audit Complete fromthe Tax Audit Dashboard. The Tax Audit dashboard after successful Audit completion is displayedas shown:
Figure 1.21 Tax Audit dashboard -Audit completed
You can also print all the Annexures to Form 3CD from Tax Audit Dashboard after completing theAudit. To print all the Annexures from Dashboard,
286

Audit Completion Process
Press Alt+P
Figure 1.22 Annexure printing screen from Dashboard
Press Yes to Print all the Annexures to Form 3CD in one go.
The printed Annexures to Form 3CD will be the same as the ones shown in each chapter as perthe Clause requirements.
287

Lesson 13: Printing Form 3CD
Using the Auditors’ Edition of Tally.ERP 9, you can enter the required information and print Form3CD directly from Tally.ERP 9 itself.
Below are the salient features of Form 3CD in Tally.ERP 9:
Dynamic copying capabilities: You can copy the complete Form 3CD or just selected clauses from Form 3CD of a different Company (or the same Company for the previous year) Using the “Copy From” option available in the Form 3CD screen. Export capabilities: Like any other Tally.ERP 9 report, you can export Form 3CD along with Annexure I & II to MS Excel and any other default format. 'Select Text' Key: While you fill Form 3CD there are certain texts have to be entered repeatedly. In Tally.ERP 9 – Auditors’ Edition these repetitive texts have been provided in a drop down list. Additional text can be added along with the text selected from the drop down list, if required. Easy maintenance of data: Form 3CD prepared in Tally.ERP 9 - Auditors’ Edition is stored along with the corresponding company’s data. This helps you to easily maintain client data and track Forms of clients, year-wise.
13.1 Filling Form 3CDYou can enter the required information for the Clauses which are not available in Tally.ERP 9 inthe Form 3CD and save the details. This information will be saved against the respective Clausesand will be available for future references.
To enter the required information in Form 3CD,
Go to Gateway of Tally > Audit & Compliance > Form 3CD
288

Printing Form 3CD
The Form 3CD Dashboard is displayed as shown:
Figure 1.1 Form 3CD Dashboard
The Form 3CD Dashboard displays the Clause Nos and a brief description of the Clauses underParticulars column. In the above screen, similar Clauses are listed together for better navigationexperience. e.g. Clause 1-6 are listed together as the information required is descriptive in natureand most of this is available from Company Master.
Button Option in the Form 3CD Dashboard
F1: Detailed - Use this button to view the detailed information filled foreach Clause.
F2: Period - Use this button to change the period for Form3CD.
O: Copy From - Use this button to copy Form 3CD from the previousyear of same company of a different company.
289

Printing Form 3CD
13.1.1 Filling Form 3CDThe Auditor can click Enter on the required Clause no. to fill/view the information for the selectedClause and save it.Filling Clause No. 1- 6The Auditor can click Enter on the required Clause no. to fill/view the information for the selectedClause and save it.
To enter the information required for Clause No. 1-6,
Highlight the Clause No. 1-6 in the Form 3CD Dashboard and press Enter
Figure 1.2 Form 3CD Dashboard
290

Printing Form 3CD
The Particulars of Assessee screen is displayed as shown:
Figure 1.3 Particulars of Assessee screen
In the Particular of Assessee screen, Enter the Company Name (e.g. Global Enterprises) in the Name of Assessee field Enter the Company address in the Address field Enter the Company PAN number in the Permanent Account Number field Enter the type of Company (e.g. Private Ltd.) in the Status field Enter the last date for previous financial year (e.g. 31-March-2009) in the field Previ-
ous Year Ended field Enter the details of Tax Audit Assessment Year (e.g. 2009-2010)details in the Clause
No. 6The completed Particulars of Assessee screen is displayed as shown:
Figure 1.4 Completed Particulars of Assessee screen
Press Enter to save the changes made/information entered.
291

Printing Form 3CD
Filling Clause No. 7 (a & b)To fill the information required in Clause 7(a) and 7(b), follow the steps given below:
Highlight the Clause No. 7 (a & b) in the Form 3CD Dashboard and press Enter
Figure 1.5 Particulars of Members Partners screen
In the Particular of Members/Partners screen, Specify the required details for Clause No. 7 (a) in the text field provided
Tally.ERP 9 provides the facility of using the pre-defined text templates to fill the repetitive infor-mation viz, Not Applicable, Nil etc.To use the default text templates available in Tally.ERP 9,
Press Alt+T or click on T: Select Text button
Figure 1.6 Select Text screen
The details for Clause No. 1, 2, 3, 5 and 6 are pre-filled with the informa-tion provided in the Company Master.
If the Auditor alters the default information for these Clauses in thisscreen, then the same will be stored against these clauses in Form 3CDfor future reference. This will not overwrite the Company Master details.
292

Printing Form 3CD
Select the required predefined Text string from the List of Text and press Enter to fill the details for Clause 7 (a)
Figure 1.7 Particulars of Members Partners with 7(a) filled
Similarly you can fill the details for Clause 7(b) also.The completed Clause 7 (a & b) screen is displayed as shown:
Figure 1.8 Particulars of Members Partners - completed
Filling Annexure ITo enter the information required for Annexure I,
Highlight the Annexure I to Form 3CD in the Form 3CD dashboard and press Enter
293

Printing Form 3CD
In the Particulars of Annexure -I screen, enter the required details as shown:
Figure 1.9 Completed Annexure I
Press Enter the save the information entered in Annexure I
13.1.2 Copying options for Form 3CDThe Auditors’ Edition of Tally.ERP 9 provides dynamic copying options for Form 3CD. You cancopy the entire Form 3CD from a previous Company or from a different Company having a filledForm 3CD.While filling Form 3CD, you can also Copy the values for a particular Clause alone from one Form3CD to another Form 3CD.Copying entire Form 3CDTo copy the entire Form 3CD, follow the steps given below:
Copying entire Form 3CD from same CompanyTo copy Form 3CD from previous year of the same Company,
Press Ctrl+O (click on O: Copy From)
294

Printing Form 3CD
The Data Configuration screen for copying the Form 3CD is displayed as shown:
Figure 1.10 Data Configuration screen to copy Form 3CD
In the Data Configuration screen, Copy From Company is defaulted with the Loaded Company name if only one Com-
pany is loaded Select the required previous year in the Copy From Financial Year field
Figure 1.11 completed Data Configuration screen
Press Enter to Copy the Form 3CD from previous year (2007 -2008) to current year (2008-2009)
Copying entire Form 3CD from different CompanyTo copy entire Form 3CD from different Company, load the other Company (can be the splittedCompany for previous year).
Press Ctrl+O (click on O: Copy From)
The Financial Year will be displayed for copying if the selected Companyhas got filled Form 3CD for the selected Company. Or else the FinancialYear List will be empty to avoid copying the empty Form 3CD.
295

Printing Form 3CD
The Data Configuration screen for selecting Company is displayed as shown:
Figure 1.12 Selecting Companies for Copying Form 3CD
Select the required Company from which Form 3CD needs to be copied
Figure 1.13 Data Configuration screen
Select the required Financial Year (2008-2009) from which you want the Form 3CD to be copied in the Copy From Financial Year fieldPress to Copy the Form 3CD and save
While Copying entire Form 3CD the Clauses 1-6 will not be copied.
The Clauses from 7 to 32 for Form 3CD and Annexure I will be copiedwhen the Copy From action is performed.
296

Printing Form 3CD
Copying individual Clauses of Form 3CDTo copy the individual Clause of Form 3CD follow the steps given below:From Form 3CD Dashboard,
Select the required Clause for which information needs to be copied by pressing Enter and opening the Clause details screen (e.g. Clause 12- Details of Valuation of Closing Stocks)
Figure 1.14 Copying of individual Clause
Press Alt+R (click on R: Copy From)
Figure 1.15 copying individual Clause - company selection
297

Printing Form 3CD
Select the required Financial Year (2008-2009) from which you want the respective Clause to be copied in the current Form 3CD in the Copy From Financial Year field
Figure 1.16 Completed Data Configuration screen
Press to Copy the Clause details and savePress Escape to refresh and come back to same Clause to view the information copied
Figure 1.17 Copied Individual Clause details
298

Printing Form 3CD
Similarly to view the copied Form 3CD, you can press Alt+F1 (F1: Detailed button).
Figure 1.18 Detailed Form 3CD
13.2 Printing Form 3CDTo print the Form 3CD from Tally.ERP 9,Go to Gateway of Tally > Audit & Compliance > Form 3CD
Press Alt+P or click on P: Print In the Print Configuration screen for Form 3CD printing, Set the option Print Form 3CD to Yes, if you want to Print the Form 3CD Set the option Print Annexure-I to Yes, if you want to Print the Annexure I Set the option Print Annexure-II to Yes, if you want to Print the Annexure II
Specify the Auditor's name in the Name of Chartered Accountant fieldSpecify the membership number of Auditor in the MRN No fieldSpecify the Auditor's CA Firm Name in the Firm Name fieldSpecify the address of CA Firm in the Address fieldSpecify the city name in the Place fieldEnter the date of generating the Form 3CD in the Date field
299

Printing Form 3CD
The completed Print Configuration screen for printing Form 3CD is displayed as shown:
Figure 1.19 Print Configuration screen for Form 3CD
300

Printing Form 3CD
The Printed Form 3CD (page 1-6), Annexure I and Annexure II is displayed as shown:
Figure 1.20 Form 3CD Page -1
301

Printing Form 3CD
Figure 1.21 Form 3CD Page -2
302

Printing Form 3CD
Figure 1.22 Form 3CD Page -3
303

Printing Form 3CD
Figure 1.23 Form 3CD Page -4
304

Printing Form 3CD
Figure 1.24 Form 3CD Page -5
305

Printing Form 3CD
Figure 1.25 Form 3CD Page -6
306

Printing Form 3CD
Figure 1.26 Annexure I
307

Printing Form 3CD
Figure 1.27 Printed Annexure II
The Annexure II will be printed based on the Auditing done in the TaxAudit tool as explained in the earlier chapters. If FBT Module is not usedand Tax Audit is not done using Auditors’ edition, then this annexure willbe empty.
If you want to print the Annexure II with all sections, then select the optionto Print the FBT Annexure II in the respective Clause in Tax Audit Tool.
308