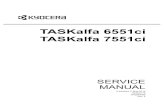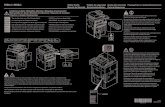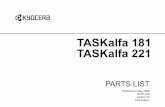TASKalfa MFP - American Office Solutions · 2018-08-20 · new TASKalfa MFP Series. These enhanced...
Transcript of TASKalfa MFP - American Office Solutions · 2018-08-20 · new TASKalfa MFP Series. These enhanced...

TASKalfa MFPClient Quick Reference

Table of Contents
Color/Black & White Copying....................................................................................................................3
Send/Scan.................................................................................................................................................8
USB Functionality....................................................................................................................................13
Print Applications....................................................................................................................................16
Airprint....................................................................................................................................................19
System Defaults.......................................................................................................................................20
2

Color/Black & White Copying(Actions performed through the Copy function on the control panel.)
The following step-by-step exercises will familiarize you with the available image adjustments on the new TASKalfa MFP Series. These enhanced features are available through the control panel, offering intuitive operation, and, if needed, on-screen assistance.
Duplex Copy1. Select Copy.
2. Select Duplex.
3. Select 1-Sided to 1-Sided, 1-Sided to 2-Sided, 2-Sided to 1-Sided, or 2-Sided to 2-Sided.
4. Place originals in the Document Processor and press [Start].
Staple Document1. Select Copy.
2. Select Staple.
3. Select 1 Staple or 2 Staples.
4. Place originals in the Document Processor and press [Start].
Zoom1. Select Copy.
2. Select Zoom.
3. Select button corresponding to desired size paper.
4. Place originals in the Document Processor and press [Start].
Black and White1. Select Copy.
2. Select Color Selection.
3

3. Select Black and White.
4. Place originals in the Document Processor and press [Start].
Color1. Select Copy.
2. Select Color Selection.
3. Select Auto.
4. Place originals in the Document Processor and press [Start].
Highlighter ReproductionAccurately reproduce highlighter marks made on an original document.
1. Select Copy.
2. Select the Color/Image Quality tab.
3. Select Original Image.
4. Check Highlighter.
5. Select OK.
6. Place originals, with yellow highlighter, in the Document Processor and press [Start].
Blank Page SkipBlank Page Skip is a new feature that allows you to reduce paper waste by omitting original pages with little or no text from the original document you are copying. Sensitivity can be adjusted based on the detection level selected.
1. Select Copy.
2. Select Advanced Setup.
3. Select Skip Blank Page.
4. Select On.
5. Set detection level (the higher the detection level the more “blank” pages will be skipped);
6. Select OK.
7. Load originals and press [Start].4

Booklet FinishingThe Booklet function allows you to scan multiple original documents and then print copies that can be folded into a single booklet and stapled if desired (requires optional BF-730).
1. Select Copy.
2. Select the Layout / Edit tab.
3. Select Booklet.
4. Select either 1 sided to Booklet or 2 sided to Booklet depending on if you have 2 sided originals.
5. At this point you have many other setting options to choose from, but for this example I will use the default settings.
6. Press OK.
7. Load originals in the document feeder and press [Start].
8. If the Optional DF-790 Finisher with BF-730 Unit is installed, you can automatically fold or saddle stitch the Booklet.
Page Numbering1. Select Copy.
2. Select the Layout/Edit tab.
3. Select Page #.
4. Select P.1.
5. Select Top Right.
6. Under 1 st Page, select plus (+) twice to display a 3.
7. Select OK.
8. Place originals in the Document Processor and press [Start].
StampingThe Text Stamp and Bates Stamping features can be combined, or used independently, to designate a defined stamp, such as date, time, user ID or page count, on copied output. You also have the flexibility to select from various locations that the stamp appearson the page based on your specific needs.
5

1. Select Copy.
2. Select the Layout/Edit tab.
3. Scroll with the down arrow (v) to the second screen.
4. Select Text Stamp.
5. Select On.
6. Select the confidential preset.
7. Select position
8. Set to Bottom Middle
9. Select OK twice (Note: Stamp Method, Position, Font and Original Orientation can all be adjusted).
10. Select Bates Stamp.
11. Select On.
12. Select Date and User Name.
13. Select OK.
14. Place originals in the Document Processor and press [Start].
Shortcut KeysCreating shortcut keys allows the user experience to be customized on each MFP. There are six shortcut keys available on both the Copy and Send Quick Setup screens. Each shortcut provides one-touch access to a single pre-programmed function. For this example, we will demonstrate setting Bates stamp as a shortcut.
1. Select Copy.
2. Select the Layout/Edit tab.
3. Scroll with the down arrow (v) to the second screen.
4. Select Bates Stamp.
5. Select On.
6. Select Date, Serial Number and Numbering.
7. Select Position.
8. Select Bottom Middle.
9. Select OK.
10. Select Add Shortcut.6

11. Select the desired numeric position for the shortcut.
12. Press the [Clear (C)] button.
13. Enter “Bates Stamp” as shortcut name;
14. If shortcut is being stored in an empty slot:
a. Select Save.
b. Select Close.
If shortcut is being stored over an existing slot:
c. Select Save.
d. Select Yes to overwrite.
15. Select Close.
16. Press [Reset] to go back to Copy screen and observe new shortcut.
Program KeyProgram keys go a step further than Shortcut Keys by allowing multiple functions to be pre-programmed and stored together under one Program button on the control panel. For this example, we will create a program combining Duplex and EcoPrint functions to save as a single programmed job.
1. Select Copy.
2. Select Duplex.
3. Select 1-sided >> 2-sided.
4. Select the Color/Image Quality tab.
5. Select EcoPrint.
6. Select On.
7. Under High, select 5.
8. Select OK.
9. Press the [Program] button on the control panel.
10. Select the Add tab.
11. Select an open position (1-50).
12. Select Next.
13. Enter “Meeting Notes”.
7

14. Select Save.
Interrupt1. Select Copy.
2. Place originals in Document Processor.
3. Enter “10” for the number of copies;
4. Press [Start].
5. Allow entire document to scan.
6. Press the [Interrupt] button on the control panel.
7. Enter “1” (Notice the current job has paused);
8. Press [Start].
9. Press the [Interrupt] button again for the job you interrupted to resume automatically.
10. Press [Status/Job Cancel].
11. Select the job and cancel.
Send / Scan(Actions performed through the Send function on the control panel.)
The Send feature allows users to send (scan) color or black and white documents to folder, e-mail, FTP, fax and Internet fax, either singly or at the same time, using the multi-send capability. (Note: Scan-to destinations for these job shops should be preprogrammed.)
Sending Documents Using One-Touch1. Select Send.
2. Select a destination.
3. Make any other desired setting changes.
4. Place originals in the Document Processor and press [Start].
8

Sending 2 Sided Documents1. Select Send.
2. Select Quick Setup
3. Select 2-Sided/Book Original
4. Select 2-sided
4. Place originals in the Document Processor and press [Start].
Selecting File FormatFor this example, we will send a document as a PDF/A file.
1. Select Send.
2. Press the Org./Sending Data Format tab.
3. Select File Format.
4. Select PDF/A.
5. Select PDF/A-1a.
6. Select OK twice.
7. Place originals in the Document Processor and press [Start].
Naming a File1. Select Send.
2. Select a destination.
3. Select the Advanced Setup tab.
4. Select File Name Entry.
5. Select File Name.
6. Press the [Clear, (C)] button.
7. Enter “Test File” (Note: Job No; & Date and Time are automatically selected).
8. Select OK.
9. Place originals in the Document Processor and press [Start].
9

PDF EncryptionTo increase security on confidential documents, an encrypted password-protected PDF file can be sent from the MFP to restrict the opening, editing and printing of documents.
1. Select Send.
2. Select Address Book.
3. Select the group you created.
4. Select OK.
5. Select the Color/Image Quality tab.
6. Select Color Selection.
7. Select Full Color.
8. Select OK.
9. Select the Org. Sending/Data Format tab.
10. Select File Format.
11. Select High Compression PDF.
12. Select Encryption.
13. Select On next to Password to Open Document.
14. Enter Password “1234”;
15. Confirm Password “1234”;
16. Select OK twice.
17. Place originals in the Document Processor and press [Start].
Sending a File via E-mail – Creating a File Name, Entering an E-mail Subject Line and Body1. Select Send.
2. Select either E-Mail Address Book or E-mail Address Entry.
3. Select E-mail Address. OR.
4. Enter the e-mail destination.
5. Select OK twice.
6. Select the Advanced Setup tab.
10

7. Select E-mail Subject/Body.
8. Select Subject.
9. Enter “Invoice” on the subject line;
10. Select OK.
11. Select Body.
12. Enter the following as the body of the e-mail (Note: max of 500 characters):
Ms. Smith << select CarriageReturn >>
Here is the invoice you wanted. << select CarriageReturn >>
Thank you, << select CarriageReturn >>
Jim
13. Select OK twice.
14. Select File Name Entry.
15. Select File Name.
16. Press the [Clear (C)] button.
17. Enter “Smith Invoice” (Note: under Additional Info, Job No. and Data and Time can be included).
18. Select OK twice.
19. Place originals in the Document Processor and press [Start].
Sending a File: Full Color Scans, File Formats, Simultaneous Send and Print
Setting up Full Color Scans1. Select Send.
2. Select the Color/Image Quality tab.
11

3. Select Color Selection.
4. Select Full Color.
5. Select OK.
Changing Send File Formats1. Select the Org./Sending Data Format tab.
2. Select File Format.
3. Select TIFF.
4. Select OK.
Simultaneously Send and Print1. Select the Advanced Setup tab.
2. Select Send and Print.
3. Select On.
4. Select OK.
5. Select the Destination tab.
6. Select a destination.
7. Place color originals in the Document Processor and press [Start].
Sending Mixed OriginalsSend files that contain different paper sizes.
1. Select Send.
2. Select the Org./Sending Data Format tab.
3. Select Mixed Sized Originals.
4. Select Same Width.
5. Select OK.
6. Select the Destination tab.
7. Select Address Book.
8. Select a destination.
12

9. Select OK.
10. Place one Letter- and one Legal-size original in the Document Processor and press [Start].
File SeparationSave documents as separate files without having to send each file as an individual job.
1. Select Send.
2. Select the Org./Sending Data Format tab.
3. Select File Separation.
4. Select Each Page.
5. Select OK.
6. Select the Advanced Setup tab.
7. Select File Name Entry.
8. Select File Name.
9. Press the [Clear (C)] button.
10. Enter a file name.
11. Select OK twice.
12. Select the Destination tab.
13. Select Address Book.
14. Select the destination folder.
15. Select OK.
16. Place four originals in the Document Processor and press [Start].
USB FunctionalityStandard USB Host Interface with Print-from/Scan-to capabilities provides users with greater options to access and store documents with ease. The interface makes it easier for mobile users to work between hard copy and electronic files without a PC.
Scanning Documents to a USB Drive1. Select Removable Memory.
13

2. Select the folder (sub-directory) of the desired location for the scanned file.
3. Select Store File.
4. Select the Functions tab.
5. Scroll with the down arrow (v) to the second screen.
6. Select File Format.
7. Select PDF.
8. Select OK.
9. Place original documents in the Document Processor and press [Start].
USB Host Storage1. Insert USB drive into port on the right side of the control panel.
2. “Removable Memory was recognized Displaying Files; Are you Sure” à Yes
3. Select Store File.
4. Select the Functions tab.
5. Select the down arrow (v) to the second screen.
6. Select File Name Entry.
7. Select File Name.
8. Press the [Clear, (C)] button.
9. Enter “USB Sample”.
10. Select OK.
11. Deselect Job No. and Date and Time.
12. Select OK.
13. Select File Format.
14. Select PDF/A.
15. Select PDF/A-1a.
16. Select OK twice.
17. Place originals in the Document Processor and press [Start].
14

15
USB Printing1. With the USB drive still in place, select Removable Memory.
2. Scroll using the down arrow (v), if necessary, to find USB Sample.
3. Check USB Sample.
4. Select Print.
5. Select Duplex.
6. Select 2-Sided.
7. Select the Functions tab.
8. Scroll using the down arrow (v) to the second screen.
9. Select Text Stamp.
10. Select On.
11. Select Copy.
12. Select OK.
13. Press [Start].
OCROptional Optical Character Recognition (OCR) allows you to quickly and accurately convert hardcopy documents into electronic files that can be edited, searched, or shared in PDF format.
1. Make sure the optional OCR is enabled on the device.
2. Insert USB drive.
3. Select Store File.
4. Select Functions and scroll with the down arrow (v) to the second screen.
5. Select File Format.
6. Select OCR to On.
7. Language selection.
8. Select OK.
9. (There are additional options you can choose here)
10. Place documents in the Document Processor and press [Start].
11. Remove USB.

16
12. Insert USB at PC.
13. Open the file you scanned.
14. The PDF is now searchable and editable with Adobe Acrobat.
Safely Removing USB Memory1. Select Removable Memory.
2. Select Remove Memory.
3. Wait for the “Removable Memory can be Safely Removed” message to appear.
4. Select OK.
5. Remove the USB drive from the right side of the control panel.
Print ApplicationsThe following tasks are all accessed via the KX Driver on an end user’s computer. Layout, Finishing, and Imaging properties provide users with advanced printing options, expanding in-house abilities and reducing outside printing costs.
Create and Print a Watermark1. Open a document in Word.
2. Click Office Button > Print.
3. In the Printer Name drop down, select appropriate MFP.
4. Click Properties.
5. Click the Advanced tab.
6. Click Watermark.
7. Click New.
8. Under Watermark name, type “Do Not Duplicate”.
9. Under Watermark text, re-type “Do Not Duplicate”;
10. Click OK twice.
11. Click the Finishing tab.

17
12. Check Staple.
13. Click the Basic tab.
14. Under Duplex: check Flip on long edge.
15. Click OK twice.
Covers and Page InsertsPrint cover pages and page inserts with specialized card stock or media types through the multipurpose tray. This allows you to insert pages at designated locations within a job.
1. Open an 8-10 page document in Word.
2. Click Office Button > Print.
3. Select MFP.
4. In the print driver select Properties.
5. Select the Publishing tab.
6. Check the Cover Mode box.
7. Select Front and back.
8. Under the Print Onto option, select Outside under Front.
9. Check the Page insert box.
10. Check the Print onto front box.
11. In the Insert before pages box enter “3,5,7”
12. Click OK twice.
Private PrintFrom KX Driver at the PC/workstation:1. Open a document in Word.
2. Click Office Button > Print.
3. Click the Job tab.
4. Check Job Storage (e-MPS).
5. In the drop-down box, select Private Print.
6. Deselect Prompt for Access Code.

18
7. Enter 1234.
8. Select OK twice.
At Device:1. Select Job Box.
2. Select Private Print/Stored Job.
3. Select Open.
4. Check box to select your file.
5. Select Print.
6. Enter 1234.
7. Enter number of copies (1).
8. Select Start Print.
Print a Saddle-stitched, Folded BookletWith the Optional DF-7110 Finisher and BF-730 Unit is installed, you can automatically saddle-stitch the Booklet.
1. Open a multi-page document in Word.
2. Click Office Button > Print.
3. In the Printer Name drop down, select an MFP with appropriate finishing capabilities.
4. Click Properties.
5. Click the Basic tab.
6. Change the Print Size to Ledger (11 x 17) [129%].
7. Click the Layout tab.
8. Under Booklet: check Left edge binding.
9. Click OK twice.
Print, Punch and Staple a Duplex DocumentWith the Optional DF-7110 Finisher and BF-730 Unit is installed, you can automatically saddle-stitch the Booklet.

19
1. Open a multi-page document in Word.
2. Click Office Button > Print.
3. In the Printer Name drop down, select an MFP with appropriate finishing capabilities.
4. Click Properties.
5. Under Duplex: check Flip on long edge.
6. Click the Finishing tab.
7. Check Staple.
8. Check Punch.
9. In the Punch drop down, select 3 hole.
10. Click OK twice.
Tri-FoldWith the Optional DF-7110 Finisher and BF-730 Unit is installed, you can automatically saddle-stitch the Booklet.
1. Open a multi-page document in Word.
2. Click Office Button > Print.
3. In the Printer Name drop down, select an MFP with appropriate finishing capabilities.
4. Click Properties.
5. Click the Finishing tab.
6. Check Tri-Fold.
7. Under Print Slide, select Inside.
8. In the Direction of fold drop down, select Left to right / Top to bottom.
9. In the Number of sheets drop down, select 2.
10. Select OK twice.
AirPrintAirPrint is an Apple technology that enables printing from iOS or OS X devices without installing any applications or drivers. With AirPrint, you can take advantage of driverless printing from Apple products to a Kyocera MFP on the same network.

20
1. Make sure that your Apple AirPrint enabled device is on the same wireless network as a KYOCERA AirPrint enabled MFP or printer.
2.On your Apple (AirPrint enabled device) view the page that you want to print.
3. Tap the center icon at the bottom of the screen.
4. Tap the Print icon.
5. Select the device, page range and number of copies.
6. Press Print.
System Defaults(Actions performed through System Menu on the control panel.)
Creating a Group KeyStore a combination of e-mail, scan-to-folder, scan-to-FTP and fax destinations in the same group.
1. Select System Menu.
2. Scroll with the down arrow (v) to the second screen.
3. Select Edit Destination.
4. Open Address Book by selecting Add/Edit.
5. Select Add.
6. Select Group.
7. Select Next.
8. Open Name by selecting Change.
9. Enter a name.
10. Select OK.
11. Select the Member tab.
12. Select Add.
13. Check each of the e-mail destinations you wish to include in the group (Note: there must be at least five different destinations stored in the Address Book).
14. Select OK.
15. Select Save.

21
Setting Up One-Touch DestinationsOne-touch destinations can be created to make accessing destinations in the Address Book quick and easy.
1. Select System Menu.
2. Scroll with the down arrow (v) to the second screen.
3. Select Edit Destination.
4. Open One Touch Key by selecting Add/Edit.
5. Select the next available one-touch position.
6. Select Add/Edit.
7. Select the group key you created previously.
8. Select OK.
9. Select Close twice.