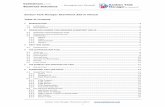Task Manager Guide - Yolakrishanu-sarkar.yolasite.com/resources/Task Manager Guide.pdf · Task...
Transcript of Task Manager Guide - Yolakrishanu-sarkar.yolasite.com/resources/Task Manager Guide.pdf · Task...

Task Manager Guide
Announcements
Task Options
Contacts
FAQ Options
User Documentation
Task Manager Options
Reporting
Announcements
Announcements
Task Options
Create Task
My Open Tasks
My Group's Tasks
Unassigned Tasks
My Recent Tasks
My Group's Recent Tasks
Search For Task
Knowledge Base Check
Task Check
Contacts
Contacts Search

FAQ Options
Task Manager Knowledge Base
Add to Knowledge Base
Knowledge Base Stats
User Documentation
User Documentation
Task Manager Options
Edit Profile
View Groups
Reporting
TimeLine Stats
Task Stats
Task Manager Stats
Group Stats
Service Level Tracking

Announcements
Announcements Announcements allow important messages to be relayed to task managers and
users.
By default Task Managers have rights to add announcements only, and can do so
by clicking the 'Add Announcement' button.
If the 'Allow Task Managers to Edit Announcements' is turned on in the control
panel, then Task Managers can edit and delete announcements
Administrators can always edit and delete announcements by default.
Visible to User Groups - allows you to set announcements to be visible only to
certain user group.
Visible to Users - allows announcements to be visible to all uses on the system, or
only to a certain user.
For example: To make an announcement visible to only to one group (lets say we
have a sales group for example) place a tick in Sales at the Visible to User Groups,
and make sure the drop down at Visible to Users has "No Users" this will only make
it viable to the users in the Sales Group.
To make the announcement visible to all users, just select "All Users" in the Visible
to Users drop down.
You can also have announcements visible to one user, just simply select the User
from the Visible to Users drop down box.

Task Options
Create Task
When creating a new task you fill in the details for three key areas, described below:
Task Manager Info
Task Manager Group: The group of users assigned to managing this task.
Task Manager: The specific user (a member of the task manager group) that is
responsible for this task.
Task Priority: This allows you to set the priority of the task you are creating.

User Info
User Name: displays the user name of the person who is logged in / creating the
task.
Email: the email address of the person who is creating the task.
Office: Location of the office
Phone Extension: Contact Extension / Phone number of the person who is creating
the task.
Task Info
Task Group: Allows your users to select a Task Group from a pre-defined list.
Category: Allows your users to select a Category from a pre-defined list.
Short Description: Enter a short description of your task.
Description: Enter the full description of your task.
Attachment: Allows you to add an attachment related to your task i.e. if you are
running the system for a help desk a user can attach a picture of an error message
they receive.

My Open Tasks
To view any open tasks click My Open Tasks under Task Options, this will display a
list of Open Tasks.
In the My Open Tasks page shown above, if there are any tasks currently open they
will be shown as a list, to edit a task, click on the description of the task under Short
Description, this will open the task.
You can change the details of the open task, place an update on the task, change
the status, change the task manager, you can also change the current task status,
and when resolved add Resolution Date
My Group's Tasks This displays tasks open in your group
Unassigned Tasks Unassigned Tasks will display any tasks that have not been displayed to a Task
Manager (tasks that are awaiting in the supporter_pool.
When you click on the task you can assign the Task Manager, if a Task Manager
has been selected already when the task was first created it may appear in the
Unassigned Tasks even though the Task Manager has been selected, simply click

on the task and press the Update Task button and this will update the task, to being
Assigned to the task manager.
My Recent Tasks
My Recent Tasks displays a list of all recently completed/closed tasks.
You can view a task by clicking on the short description
My Group's Recent Tasks My Group's Recent Tasks displays a list of all recently completed/closed tasks that
were assigned to your group.
You can view a task by clicking on the short description
Search For Task To search for tasks click Search For Task under Task Options
The Task Search Page will now load.
Please Note - This search page is the main way to find tasks that have been closed.
If a task has been closed recently enough it will still show in the recent tasks list.
Search Type Select. And will search for all matches to the details you enter from
any or all of the options below
Task Group Select the task group for the task you wish to search for if known.
Task Manager If known, select the Task Manager
Task Priority If known, select the Task Priority
Task Status If known, select the Task Status

Task Category If known, select the Task Category
Task Group If known, select the Task Group
User Name If known, select the User Name of the person who the task belongs to
Office If known, enter location of Office
Between Dates Enter the dates of when the tasks were entered you wish to search
between.
Keywords Enter Keywords to reduce the search
SQL Statement
Knowledge Base Check This will perform a number of checks on the validity of the data stored in the
knowledge base.
Due to One or Zero's relational database design it is possible (however unlikely) for
a record to be removed / edited in one table without a corresponding record in
another table being similarly deleted / modified.
This function will tell you if any problems exist, allowing you to try and solve them
before things get too out of control.
Task Check This will perform a number of checks on the validity of the data stored in the tickets
database.
Due to One or Zero's relational database design it is possible (however unlikely) for
a record to be removed / edited in one table without a corresponding record in
another table being similarly deleted / modified.
This function will tell you if any problems exist, allowing you to try and solve them
before things get too out of control.
Contacts
Contacts Search

The new Contacts category and its Contacts Search link (version 1.64) are only
available to the following user types:
Administration
Task Manager
All other user types do not have access to view this category.
Description:
The Contacts category allows admin and task managers to search for any other
users within the database user table. Current search tailoring options include a
context selection drop down menu, and radio button selection for search 'like' or
'equals'. Upon submitting a successful search the user will see a results summary
table, with links to full contact information.
Instructions:
1. Select 'Contacts Search' link from the 'Contacts' category.
2. Choose what context you want your search to be from the 'Contact Details' drop
down menu.
3. If unsure of the details then select 'Is Like' from 'Search Type' or if you know
exactly what you want to search for, select 'Is equal to'.
4. Enter your search string and click 'Search'.

If you receive an error, click back on your browser and make sure that you enter a
search string. If you receive the message 'no results', then review your search
options and try again. If your search returns results successfully, then you will see a
user name, their phone number, an email address, and a link to their full contact
details.
FAQ Options
Task Manager Knowledge Base Regular users will not get to see the articles stored in the Task Manager Knowledge
base.
This can be useful for storing install guides, or setup information which may contain
sensitive information such as ip addresses, registration keys or possibly (although it
shouldn't) passwords.
In all other respects it is identical in function to the regular user knowledge base.
Knowledge Base Stats This shows you a snapshot of information pertaining to the use of the knowledge
base.
It lists the last 15 succesful and unsuccesful queries, so that you can see what
searchs have been attempted by users of the system.
It also lists the last 15 articles added / edited or viewed
These statistics help you to see what problems people have been searching for
answers to, which could indicate a problem you were unaware of, or show which
problems people are most commonly solving for themselves.
Unsuccesful queries may indicate a problem without a solution in the knowledge
base or possibly a problem where the solution is there but is set up with the wrong
set of keywords.

User Documentation
User Documentation User documentation allows you to custom create user documenation that is
available to your users while using the OneOrZero Task Management System.
To customise the documentation open the language file appropriate to your install
(i.e. lang.english.php) and look for groups of language variables that have a
commented line that looks similar to this:
Task Options Help Text - 1 paragraph per line. (this is the text for task options...)
This feature is likely to be depreciated in favour of an online help source
Task Manager Options
Edit profile

To edit your profile, under User Options click Edit Profile.
This will display the Edit Profile Page.
You are allowed to edit your First Name, Last Name, Password, Theme, Language,
Office, Phone Extension, Yahoo, MSN, ICQ, and you can set a Secret Question and
Answer to remind you of your password.
When you have finished editing any of the options make sure you click the
Update button at the bottom of the page or your changes will not be applied.

View Groups This allows you to view the groups you are currently in.
This will also display the task mangers in that group, and you can click on the Task
Manager to view his or her profile.
Reporting
TimeLine Stats

TimeLine Stats, is a usfull feature to OneOrZero where you can view stats for over
all categories, Task Groups, and Task Manager Groups. A sample of some of the
stats are shown below:
You can also search for stats using the options shown below:

Task Stats Task Stats shows Stats for Tasks, displaying the following stats:
(Please see the next page)

]

Task Manager Stats Task Manager Stats, allow you to view the details of the Task Managers, displaying
their User Name, Real Name, Email Address and Office.
By clicking on Previous or Next you can view the details for diffrent Task Managers,
you can also sort the Task Managers by ID, User Name or Office using the drop
down box to the right of the top box.
Group Stats Group Stats allow you to view the stats for Task Manager Groups or User Groups.
Selecting one of the Groups will display the stats for: Task, Priority, Status &
Category.
Service Level Tracking Service Level Tracking gives you the stats for a Task or a number of Tasks.
You can search for tasks to create a report on by entering their task ID's, or using
specific criteria like User, Task Manager etc. When using the search criteria you can
export the results of the search to a CSV file for use in external applications.
Various statistics are shown in the results. Note: resolution time measures the time
taken to resolve a task, not close the task. A task can be resolved but still be open
(i.e. pending client approval to close).