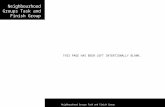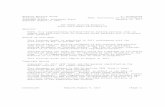Innovation in Task Groups: Newcomers as Change Agents John Levine.
Task Groups
-
Upload
casual-project-management -
Category
Self Improvement
-
view
251 -
download
1
description
Transcript of Task Groups

Task GroupsIn Casual

When managing complex projects, you can break down complex tasks or gather relevant tasks together by using ‘Task Groups’.

Any task can be converted into a group by selecting the ‘Convert to group’ tab OR right-click on the task & select the same option from the drop-down menu.

To gather multiple tasks into a group, Select the desired tasks & click on the ‘Group tasks’ tab. You can also right-click and choose ‘Group selection’.

Double-click on a group to open it. The Pop-up window can be expanded by double-clicking on the title.

After converting complex tasks into a group, you can plan a sub-process inside. The group becomescomplete when you complete every task inside of it.

The colored bar at the bottom of a task group indicatesthe progress. Numbers show how many tasks are in the Group & which state they’re in. (Green- complete tasks; Blue – active; Grey – blocked).

If required, really complex projects can be sorted by creating groups inside other groups.

Each group opens inside the same window. To navigate back, click on the ‘Arrow’ near the window title.

You can drag tasks into a group or from a group to the project canvas.

If you drag a task over a group & wait a moment, the group will open for you to put the task inside.

Top-level groups and its contents are displayed in the task list.

A ‘Group’ is still a task. You can change title, add notes, set deadlines, work with files or comment as usual.

Have a Question?Send us an email:[email protected]