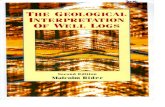Target Geological Interpretation using CAD...
Transcript of Target Geological Interpretation using CAD...

www.geosoft.com 1
Target Geological Interpretation using CAD ToolsThis How-To Guide introduces you to the basic Geological interpretation and CAD functions available in Target. The procedures are designed to show you how you can use these tools for drawing a geological interpretation.
Topics covered in this How-To Guide:
Import Geological dataDisplay an interpretation mapCreate and work with map groupsZoom for better viewing detailDrawing lines, poly-lines and polygonsUse colour and polygon colour toolsCreate and edit rock code files
Importing Geological DataA Geosoft database is capable of handling a wide variety of geological parameters ranging from rock codes, extended text descriptions, alteration types, contact data such as fractures or faults, and other core log information that is important in your drilling project.
Drilling data from many different sources can be imported into the program, including ASCII/text, Microsoft Excel, Microsoft Access, ODBC, Acquire and LAS files. The example below shows how to import ASCII/text format; for more information on these formats, select the appropriate option from the DH-Import menu and click on the Help button.
To Import Geological Data (from an ASCII/text file): 1. On the DH-Data menu, select Import and then Text file.
The Drill Hole – Ascii Import Wizard dialog appears.
2. Using the Browse button, select the file from your working directory and click the Open button. The system returns you to the Drill Hole – ASCII Import Wizard dialog and displays the file name you wish to import.
3. Click the Wizard button to begin the wizard for importing your data into a specific format, or click the Template button to use an existing database format.
You can go back and re-import or overwrite your data using these same steps.

2 www.geosoft.com
You are now ready to begin working with your data. More geological data can always be added later using the same Import Wizard.
Displaying an Interpretation MapIn this section we will open a previously created map. For more information on creating maps in Target, see the Target Surface Data Mapping or Drillhole Data Mapping How-To Guides.
In order to edit a map, it must first be available in the Project Explorer.
To Open a Map 1. On the Map menu, select Open map.
The Open Map dialog box appears.
2. Select the map file in your project directory and click Open. The map appears in the map window.
Map GroupsMap Groups organize map objects for display. You can use the View/Group Manager Tool to display and edit the views and groups in a map.
View/Group Manager ToolThis tool (see example below) consists of a ‘tree’ structure that contains branches representing the Data views and the Base views. Under each view, groups are listed according to their layer on the map.
Target How-To Guide

www.geosoft.com 3
Target How-To Guide
Each group in a view shows an icon beside its name that identifies the group as either a map vector object or an aggregate object. Views can either be normal 2D views or 3D views.
The check box controls and indicates visibility of an item.
To select a single item in the tree, click on the item desired. Multiple selections of groups within a view can be achieved by holding the <Ctrl> key and clicking on the desired items. Changing the selection during group editing will end group editing without cancelling any current changes.
The effect of a double-click on any item depends on the state of the map. If in shadow cursor mode, the map will switch to either group or view selection mode and select the item that was clicked upon. If the map is already in either of these selection modes, a double-click has the same effect as hitting the Edit button or using the activate shortcut key (default <Enter> key).
The group on the top layer (closest to the front) is listed first, followed by the next layer behind it, followed by the rest of the layers to the bottom layer at the end of the list. It is possible to control the render order in the tree by using the Drag-n-Drop technology. The Drag-n-Drop capability enables you to move map groups up and down within views and also to move views relative to each other.

4 www.geosoft.com
Rendering Options
Render images first
Render (draw) the images groups first.
Auto-Redraw Automatically redraw the map when a change is made to it.
Redraw
Redraws the map when changes are made to the groups in the View/Group Manager and the Auto-Redraw option is off.
Frozen Scale
Freezes the scale of the currently selected map group, independent of the view scale of the map. For example, when zooming in the text size in a group will not grow but remain the same size on the screen.
Visible Scale
Scale range in which the currently selected group will be visible. For example, individual groups may be made visible only at specific scales. Then, while zooming, if the map scale is outside the range, the group is not drawn.
The View/Group Manager Tool is a “modeless” dialog, which means it can remain open while you work on your map. It can be toggled on or off using the “M” hot key and can even be docked on the side of your screen or at the top with the toolbars.
Other Tool OptionsThe other Tool options include moving, masking, transparency settings, editing and deleting.
Moveable Enables the movement of the selected group on the map using the cursor.
Masked to View Masks the selected view using the mask applied to the view. This option enables you to apply a mask to selected groups within a view.
Mask to Group region Select the extended view mask applied to the view. This option enables you to save the mask into the map and activate it on specific groups in the view.
Transparency Enables the Transparency Slider (Transparent - Opaque). Move the slider to the transparency level wanted for the selected group.
Edit Click to edit (or activate) the selected item.
Double-click on a group or view in a map or using the activate shortcut key (default Enter key) to activate the edit mode for that item. The edit mode depends on the item; group edit mode for vector groups, colour tool for images and colour symbols and 3D Viewer for 3D views.
Delete Click to delete the selected View/Group.
If you delete a group my mistake or make any other undesired changes, you can click the Undo last map change button on the Standard Toolbar or use the shortcut (default Ctrl-Z) at any time to undo any changes and revert to the original map.
Target How-To Guide

www.geosoft.com 5
Target How-To Guide
Creating a New GroupThe following procedure demonstrates how to create a new map group.
To Create a New Group 1. On the Surface Mapping menu, select CAD Tools and then select New Group.
The Create a new empty group in a view dialog appears.
2. From the View drop-down list, select the existing view in which to place the new group.
3. Specify the New group name.
4. Click OK. The new group is created and selected in your current map window and the Map Group Editing Bar is enabled.
Selecting and Editing GroupsWhen you create a new group, this group becomes selected and you can edit it. A group is open for editing whenever you see the Map Group Editing Bar displayed.
Editing Using the View/Group Manager ToolThis tool provides a single dialog that enables you to switch between different groups, change their properties (moveable, hidden, masked), and change their layering order (move groups to the front or back).
1. Verify that Map Group Mode is selected.
2. On the Map Tools Bar, select View/Group Manager. The View/Group Manager Tool is displayed. The currently selected group is highlighted. To switch to another group, click on the group name so that it becomes highlighted.
3. Click Edit and the group is selected in edit mode on your map and the Map Group Editing Bar is displayed.
4. When you are done editing the group, right-click and select End Editing from the pop-up menu.
s

6 www.geosoft.com
You can also edit groups using the Mapping pop-up menu. You may find this method quicker when you are editing and switching between groups frequently.
Editing Using the Pop-Up Menu 1. Verify that Map Group Modeis selected.
2. Right-click on the map and select Groups from the pop-up menu.
3. Select the name of the group you would like to select.
4. Right-click on the map again and select Edit this group from the pop-up menu. The group is selected in edit mode and the Map Group Editing Bar appears.
5. To edit Symbol or Text attributes, right-click again and select Select All from the pop-up menu. Then right-click again and from the pop-up menu, select to edit the Attribute (Text or Symbol), as shown below.
6. When you are done editing the group, right-click and select End Editing from the pop-up menu.
Render ImagesCheck the Render images box to render (draw) the images groups first. This option is useful when you add an image to your map, and would like to draw this group first.
Hiding and Moving Map GroupsThe procedures below demonstrate how to hide and move groups on a map.
To Hide a Group on a MapWhen you have many groups on a map, you may not want to display all of them on your final map. The procedure below shows you how to hide a group on your map.
Target How-To Guide

www.geosoft.com 7
Target How-To Guide
1. Verify that Map Group Mode is selected and then click View/Group Manager.The View/Group Manager Tool appears.
2.
3. In the View/Group Manager Tool, select (highlight) the group you want to hide.
4. Remove the check box from the box directly in front of the icon. The group is hidden.
To display the group, add the check mark back again.
To Move a GroupTo move a group around a map with your cursor, you must first select the Movable option for that group. Once this option is set, you can move the group by selecting it and moving it with the cursor.
1. From the View/Group Manager Tool, select (highlight) the name of the group.
2. Place a check in the Movable box (as shown below).

8 www.geosoft.com
You can also click Movable from the pop-up menu.
3. Place the cursor anywhere inside the group on the map. The cursor will change into a set of directional arrows.
4. Click-and-drag the group in the direction you want to move it.
Masking a GroupMasking a group involves using a polygon or rectangular mask file to make only a specific area of a group visible. To mask a group, you must first create and apply a mask to a view. You can then use this mask on specific groups in the view areas of the group outside the mask. The following three procedures show you the steps to create a mask, apply it to a view, and turn masking on for a group.
To Create a Rectangular PLY FileThis procedure demonstrates interactive creation of a Rectangular PLY file. You can also create Polygon or Geographic PLY files. Please refer to the Application Help files for more information.
1. On the Database Tools menu, select Window Data.
2. Select Create Rectangular PLY file. The Define a rectangular plot mask dialog appears.
3. Click Interactive. The Define rectangle dialog box appears.
4. Click OK to continue.
5. Use the mouse to draw a rectangle on the map . The Define a rectangular plot mask dialog is then displayed with the coordinates of the rectangle, as shown in the example below.
Target How-To Guide

www.geosoft.com 9
Target How-To Guide
6. Specify the Output mask file.
7. From the dropdown list select Inclusive or Exclusive. This determines what is visible when the mask is applied to a group. For example, if you select Inclusive, only features inside the rectangle mask will be visible.
8. Click New File to save the mask file. The file is saved.
To Apply a Mask to a View 1. On the Map Tools menu, select Masking.
2. Select Apply View Mask. The Reset view clip region. dialog appears.
3. Browse to the Clip polygon file (*.ply) to apply.
4. From the dropdown list, select the Map view where the clip mask should be applied.
5. Select yes from the Clip all groups dropdown list to force all groups in the view to be clipped. Otherwise, select no.
6. Click OK. The mask is applied to the view.
To Mask a Group 1. Verify Map Group Mode is selected and select the map.
2. Click View/Group Manager.

10 www.geosoft.com
3. Select (highlight) the group you want to mask.
4. Place a check mark in the Masked to View box (as shown below).
5. Click Redraw. The map is redrawn to display only the section of the grid inside the mask.
You can also turn Masking on or off by selecting a group in a map. On the Map Tools menu, select Masking and then select Clear View Mask. The mask will be cleared from the View.
Zoom In for Better Viewing DetailThe Zoom In option enables you to enlarge an area of interest for better viewing detail.To Use the Zoom In Option
1. Click the Zoom In button ( ) on the Map Layout Bar, or right click on the map and select Zoom In from the popup list.
2. Your cursor will turn into a crosshair ( ). Define a box by clicking the top left and bottom right corners of the area of interest. Then click once to execute the zoom command.
3. The system zooms into the defined area.
Lines, Poly-Lines and PolygonsYou can use the line and the poly-line tools to draw linear features such as dykes and faults. You can then connect these lines and create shaded polygons to mark different geological or geophysical anomalies in your project area. This How-To Guide demonstrates several common poly-line and polygon procedures.
For detailed information on using the Map Group Editing Bar, please refer to the Application Help files.
Drawing Poly-LinesThe procedure below shows you how to draw poly-lines on your map and how to create polygons from these lines.
A poly-line can change direction. Use the Draw a Straight Line on Map button to draw a straight line.
This procedure also shows you how to use the Snap to point and Snap to line tools, which are useful for ensuring that your lines connect each other without overlapping. The Map Group Editing Bar is used to create lines, polylines and polygons.
Target How-To Guide

www.geosoft.com 11
Target How-To Guide
Drawing Poly-Lines to Identify Linear Features 1. Verify Map Group Mode is selected.
2. Right-click the map, and select Groupsfrom the popup menu.
3. Select the group to be edited.
4. Right-click on the map and select Edit This Group from the popup menu. The Map Group Editing Bar is displayed.
5. On the Map Group Editing Bar, click Draw a Poly-line on Map.
6. Click the cursor on the place you want the line to start, and then move the mouse, clicking wherever you want to change direction.
7. When you are finished, right-click and select Done from the popup menu. The poly-line appears. An example of a poly-line is shown below.

12 www.geosoft.com
Using Snap to Point and Snap to LineYou can connect poly-lines to create polygons.
1. Click Draw a Poly-Line on Map.
2. Right-click and select Snap to Point or Snap to Line from the popup menu. This determines whether the new poly-line begins from a location along the existing line or a point on the line.
The cursor will change to a circle with a shaded centre. When you move the cursor over a point or node along the line, the cursor changes to a target symbol with the shaded circle indicating the location of the point.
3. Move the cursor and click-and-drag to define the shape of the line. Draw the poly-line(s) as desired.
4. When complete, right-click and select Done from the pop-up menu.
5. Click Esc to cancel the Snap To mode.
Changing Line AttributesThis procedure shows you how to modify the attributes (thickness, colour and pattern) of lines. An example is shown below.
Changing Line Attributes 1. Left-click (select) the line you would like to edit. Sizing handles are displayed around the line, indicating it is selected.
2. Right-click and select Attributes from the pop-up menu. The Polyline Attributes dialog box appears.
Target How-To Guide

www.geosoft.com 13
Target How-To Guide
3. In the Thickness box, you can specify the line thickness in millimetres (0.1 is the default).
4. To change the line colour, click on the Draw Colour box. A colour palette dialog box is displayed for you to choose a colour.
5. To change the line pattern, make sure there is a check mark in Styled Line check box. Double click in the Styled Line box to display the Line Attributes dialog box.
6. From the Pattern Family dropdown list, you can select from a variety of different sets of patterns for the line.
7. You can also set the Pitch (which is the distance between the symbols or dashes in the line) and the line Thickness.

14 www.geosoft.com
8. Click OKwhen you are finished.
9. Check Smooth Line to smooth the rough edges in the poly-line into smooth curves.
10. Click OK to apply the changes to the line or click Cancel to exit the dialog without making any changes.
Creating Polygons from LinesAfter delineating different areas of your map with poly-lines and/or straight lines, you can use these lines to create polygons. This process will convert all the lines in the current group into polygons. If you have lines that you do not want converted to polygons either create these lines in a different group or ensure that the lines are not connected to other lines to create polygons.
To Create Polygons from Lines 1. On the Surface Mapping menu, select CAD Tools and then select Get Polygons from Group.
The Create polygon file from group dialog appears.
2. From the Select a View\Group dropdown list, select the View or Group to convert to polygons.
3. Specify the Output polygon file.
4. Click OK to create a polygon file from your lines in the selected group.
Creating Polygon FillsYou can create fills for the closed polygons you created above.
1. On the Map Tools menu, select Create Fills for Closed Polylines. The Create a polygon area group from a line group dialog appears.
Target How-To Guide

www.geosoft.com 15
Target How-To Guide
2. Use the Line group to process dropdown list to select the group of lines that you want to convert to polygons.
3. The Use colours or patterns dropdown list has three options for shading polygons: Colours, Patterns or Both.
4. The Number of units indicates the number of boxes of categories you want to create in the legend. The default is 10. You can edit these boxes later.
5. Select Yes if you wish to add a legend to the map.
6. Click OK to continue.
7. Specify the legend settings in the Legend dialog, if you are adding a legend.
8. Click OK to create polygons and a legend similar to the map below.
Editing Polygons and Legend BoxesYou can edit both polygons and their associated legend boxes in the same way.
1. Verify Map Group Mode is selected.
2. Double-click the polygon or box you want to edit. The Polygon Attributes dialog appears.

16 www.geosoft.com
3. To change the line colour, click the Edge Colour box. A colour palette dialog box is displayed for you to choose a colour. To turn line colouring off (i.e. make the line invisible) remove the check mark from the Draw Edge check box.
4. You can select a line pattern and/or colour using the Styled Edge and Style boxes.
5. To display a polygon fill, check the Fill check box.
6. You can select a Solid Fill colour by selecting the radio button and choosing a colour using the Colour palette.
7. Select Pattern Fill to display the Pattern Attributes dialog and select a pattern fill and colour.
8. You can also set the Tile Size and Tile Density, which changes the space between the pattern symbols and the Line Thickness (% of Tile Size), which changes the size of the individual pattern symbols.
Click Refresh to see what the pattern will look like in the example box.
9. Click OK when you are finished selecting polygon attributes to apply the changes or Cancel to exit the dialog without making any changes.
Using the Polygon Attributes ToolUsing the Get Polygon Attributes tool (eyedropper) and the Apply Polygon Attributes tool (bucket) on the Map Group Editing Bar, you can copy fill colours and patterns from one polygon and apply them to another polygon.
Get Polygon Attributes
The image cursor changes to an eyedropper.
Target How-To Guide

www.geosoft.com 17
Target How-To Guide
Apply Polygon Attributes
The image cursor changes to a bucket.
To Copy Polygon Attributes from one Polygon to Another 1. Click the Get Colour button on the Map Group Editing Bar. The image cursor will change to an eyedropper.
2. To get a colour (and pattern) from a polygon, click with the eyedropper on the polygon containing the colour you want to copy. The cursor will change to a bucket.
3. Click on the polygon to which you want to apply the fill. The polygon now contains the new colour (and pattern).
Polygon Edit ToolsA Polygon Edit toolbar is provided with Oasis montaj. These tools enable you to edit polygon vertices, add exclusion regions to polygons, and switch between editing the vertices of main polygons (Islands) and vertices of the exclusion regions polygons (Holes).
Edit VerticesThe Edit Vertices option is available on the Map Edit pop-up menu when you are in Group Edit mode and have a polygon selected on your current map.

18 www.geosoft.com
Polygon Edit Tools Description
Edit Vertices
Edits the vertices of a previously created polygon.
Add Vertices
Adds new vertices to a polygon.
Delete Vertices
Deletes vertices from a polygon.
Add New Rectangular Island
Add a new rectangular “Island” to a previously created polygon.
Add New Polygon Island
Adds a new polygon “Island” to a previously created polygon.
Add New N-Sided Polygon Island
Draws a new N-sided polygon “Island” to a previously created polygon.
Add New Rectangular Hole
Adds a new rectangular “Hole” to a previously created polygon “Island”.
Add New Polygon Hole
Adds a new polygon “Hole” to a previously created polygon “Island”.
Add New N-Sided Polygon Hole
Draws a new N-sided polygon “Hole” to a previously created polygon “Island”.
Cycle to Previous Hole/Island
Cycles (switch) to the previous Hole or Island.
Cycle to Next Hole/Island
Cycles (switch) to the next Hole or Island.
Delete Current Hole/Island
Deletes the current Hole or Island.
Add/Remove Vertices on a PolygonVertices can be added or removed from polygons by using the plus (+) and minus (-) keys on your Number Keypad.
Target How-To Guide

www.geosoft.com 19
Target How-To Guide
The plus (+) and minus (-) keys on the main alpha-numeric keypad will not work; you MUST use the Number Keypad only.
To Access the Edit Polygon Vertices Option 1. Click Map Group Mode.
2. Select the group on your map that includes the polygon you wish to edit.
3. While holding your cursor over your map, right click and select Edit This Group from the pop-up menu. The group will now be in Edit mode (you will see a box with hatch marks around the group, this is a visual clue that you are in Edit mode).
4. Select the polygon to edit.
5. Right-click and select Edit Vertices from the pop-up menu. The vertices on your map will change from grey to white.
To Add Additional Vertices on a Polygon 1. While in Edit mode, select Edit Vertices from the pop-up menu.
2. Place your cursor, between two vertices on the polygon, where you want to place the new vertice(s).
3. Press and hold the “+” key on your Number Keypad. A plus sign is added to your cursor.
4. While holding down the “+” key, use your mouse to select the location for the new vertice(s).
You can also select Add Vertices from the Polygon Edit Bar. Your cursor will change to a cross-hair and it will be linked to the polygon lines. Left-click to add new vertices to the polygon.
To Remove Vertices from a Polygon 1. While in Edit mode, select Edit Vertices from the pop-up menu.
2. Place your cursor on the vertice(s) you want removed.
3. Press and hold the “-” key on your Number Keypad. A vertices selection box and a minus sign are added to your cursor.
4. While holding down the “-” key, use your mouse to select the vertices to be removed.
You can also select the Delete Vertices button from the Polygon Edit Bar. Your cursor will change to a vertices selection box with a minus sign added. Left-click to delete vertice(s) from the polygon.
Creating and Editing Rock Code FilesRock codes and their associated patterns are usually used with From-To data to display pattern fills on maps. You can use the editing tool to edit the rock codes in an existing file or to create a new file
To Create a NewRock Code File: 1. On the DH-Plot menu, select Edit Rock Codes.
The Drill- Hole - Edit Rock Codes dialog appears. Note that the default rock code file "agso.csv" will be displayed, or the rock code file that was last used in your drillhole project.

20 www.geosoft.com
You can set the default rock code file at anytime by using the Preferences option on the DH-Data menu.
2. For the Rock codes list file (*.csv), enter a file name for your new rock code file. This will create a new rock code file .csv file. You can also open and edit an existing rock code file from this dialog.
3. Click Edit. The Edit Rock Codes dialog appears.
4. Click Populate from channel.
Target How-To Guide

www.geosoft.com 21
Target How-To Guide
The select data source dialog appears. This dialog enables you to select a current database channel from which the rock code file will be automatically updated.
5. From the Channel/Database dropdown list, select your desired channel and click OK.
6. A message window opens indicating that there are new items to import into the rock code file. Click Yes. The Edit Rock Codes dialog box is now populated with the codes from your chosen channel within your From-To database.
To Edit Individual Rock Codes 1. In the Edit Rock Codes dialog click in the Description box beside a rock code to provide a short description of the
rock type.
2. Click in the Pattern box beside a rock code to edit its colour and/or pattern. The Pattern Attributes dialog appears. You can use this dialog to select the Pattern Family, Pattern, Colour, Background Colour, Tile Size, Tile Density and Line Thickness.

22 www.geosoft.com
3. Select a pattern type via the Pattern Family dropdown menu.
4. Click in the Colour box to change the colour of the pattern.
5. The size and density of the pattern shapes can be set via the Tile Size and Tile Density boxes.
6. The Example pane shows you how your rock code pattern will look as you change the above parameters.
7. Once you are satisfied with the pattern for the rock code click OK to save it and the system will return you to the Edit Rock Codes dialog.
Target How-To Guide

www.geosoft.com 23
Target How-To Guide
How-To Guide Publication Date: 29/04/2014
Copyright 2014 Geosoft Inc. All rights reserved.