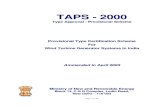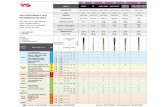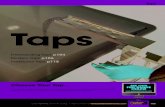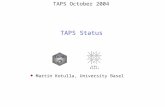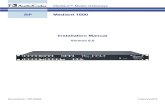TAPS 1.2 Installation and Administration Guide - VoIP Integration
Transcript of TAPS 1.2 Installation and Administration Guide - VoIP Integration

Tool for Automated Provisioning System (TAPS)
Version 1.2 (1027)
© 2015 VoIP Integration
Rev. July 24, 2015

VoIP Integration Tool for Automated Provisioning System (TAPS) 1.2 | Installation and Administration Guide 2
TAPS 1.2
Table of Contents Product Overview ......................................................................................................................................... 3
Application Requirements ........................................................................................................................ 3
Cisco Unified Communications Manager (CUCM) .................................................................................... 3
IP Phone .................................................................................................................................................... 3
Supported IP Phone Models ................................................................................................................. 3
Network Connectivity ............................................................................................................................... 3
TAPS Process ................................................................................................................................................. 4
Process Steps ............................................................................................................................................ 4
Required Communication ......................................................................................................................... 4
Installation Process ....................................................................................................................................... 5
Application Use ............................................................................................................................................. 7
Launching TAPS ......................................................................................................................................... 7
Connecting to a Cluster ............................................................................................................................. 7
HTTP Server ............................................................................................................................................... 7
Licensing .................................................................................................................................................... 8
Obtaining a License Key ........................................................................................................................ 8
Loading your License Key ...................................................................................................................... 9
Settings ...................................................................................................................................................... 9
Partition ................................................................................................................................................ 9
Search Criteria ....................................................................................................................................... 9
Handling of requests to TAPS SEP phones .......................................................................................... 10
Phone Model Search ........................................................................................................................... 11
Collect Serial Numbers upon Completion ........................................................................................... 11
Prompt for Additional Data Collection ............................................................................................... 11
Create Enterprise IP Phone Service to Convert SEP to BAT (CUCM 7.X and above) ........................... 11
Check for Upgrades on Start ............................................................................................................... 11
User Interaction .......................................................................................................................................... 12
Success Log .............................................................................................................................................. 14
Remove Config .................................................................................................................................... 14
Open CUCM Device Page .................................................................................................................... 15
Failure Log ............................................................................................................................................... 15
Status Log ................................................................................................................................................ 16
Session Log .......................................................................................................................................... 16
Session Counts .................................................................................................................................... 16
Appendix A: CUCM Pre Requisite Configuration ........................................................................................ 17
AXL Service .............................................................................................................................................. 17
AXL User .............................................................................................................................................. 18
Device Web Access ................................................................................................................................. 19
Auto Registration .................................................................................................................................... 20

VoIP Integration Tool for Automated Provisioning System (TAPS) 1.2 | Installation and Administration Guide 3
TAPS 1.2
Product Overview VoIP Integration TAPS allows you to assign preconfigured device configurations to IP Phones. This allows
you to deploy phones without having to scan and input MAC addresses into BAT files for specific users.
Auto Registered phones can be deployed to desks and then provisioned after placement by entering an
extension on the TAPS phone screen.
TAPS simplifies phone deployments by not having to scan, label, and track phones between from
configuration all the way through to placement. All you need to do is get the correct model phone to
the correct location and then just enter an extension.
Application Requirements
Windows PC with Microsoft Dot Net 3.5 or greater
Note: Windows VM Ware on Apple platforms is not supported
Cisco Unified Communications Manager (CUCM)
CUCM 5+ (Tested on CUCM 5.0+)
CUCM user with AXL, and User Admin permissions
AXL Service activated and running on the CUCM Server
See Appendix A for configuration of requirements
IP Phone To collect serial numbers, Web Access must be enabled
Supported IP Phone Models 6921, 6941, 6945, 6961, 7821, 7841, 7861, 7905, 7906, 7911, 7912, 7920, 7921, 7925,
7925-EX, 7931, 7936, 7937, 7940, 7941, 7941-GE, 7942, 7945, 7960, 7961, 7961-GE, 7962,
7965, 7970, 7971-GE, 7975, 8831, 8841, 8845, 8851, 8861, 8865, 8941, 8945, 8961, 9951,
9971, IP Communicator.
Network Connectivity
Phones must be able to reach the PC running TAPS on a user defined port (default 80).
The PC running TAPS must be able to connect to the phone on TCP port 80 to collect
serial numbers.
The PC running TAPS must be able to connect to CUCM on TCP port 8443.
(For control with CM Admin user)
TAPS should work through NAT and over VPN.

VoIP Integration Tool for Automated Provisioning System (TAPS) 1.2 | Installation and Administration Guide 4
TAPS 1.2
TAPS Process
Process Steps Step 1 Phones are built/imported into CUCM with generic MAC addresses. BAT would be the
preferred method for this.
Step 2 A phone is placed on the destination desk, plugged in and allowed to auto register.
Step 3 TAPS sees the auto registered phone and updates Idle URL to pull up the TAPS screen.
Step 4 Support staff keys in the extension on the TAPS screen and presses the Submit softkey.
a. If more than 1 device is found to have the extension, the user will need to select the
desired phone from the list.
b. If no phones are found the user will be notified and a TAPS logs the failed attempt.
The user will be able to retry with a new extension.
Step 5 If the additional data option is enabled, the user will be prompted to enter some
requested additional data. (i.e. an asset tag number or location)
Step 6 The TAPS program updates CUCM to change the generic MAC address on the configured
device to be the MAC address of the phone that was TAPS’d.
Step 7 The phone reboots and changes to the correct phone.
Step 8 TAPS logs the successful attempt along with the phone’s information.
Required Communication
VoIP Integration TAPS Communication Map

VoIP Integration Tool for Automated Provisioning System (TAPS) 1.2 | Installation and Administration Guide 5
TAPS 1.2
Installation Process
Step 1 To begin the installation, download the installer from our website at
http://www.voipintegration.com.
Step 2 Double-click the saved file.
Step 3 When the installer starts click “Next>” to begin the installation.
Step 4 Enter the installation path where you would like TAPS to be installed or click “Next>” to use the default location.

VoIP Integration Tool for Automated Provisioning System (TAPS) 1.2 | Installation and Administration Guide 6
TAPS 1.2
Step 5 If you are satisfied with your selections and want to complete the installation click “Install”.
Step 6 Once the installation has completed, click “Finish” to exit the Setup Wizard.

VoIP Integration Tool for Automated Provisioning System (TAPS) 1.2 | Installation and Administration Guide 7
TAPS 1.2
Application Use
Launching TAPS Navigate through Windows Start -> Programs -> VoIP Integration Tools -> TAPS and select TAPS.
TAPS will start up and check for an upgrade. It is strongly recommended that you click “Yes” to download the upgrade if any are found.
Connecting to a Cluster To connect to a cluster, fill out the information in the Cluster Information box and select Save
and then Connect. This will save the cluster ion the Saved Clusters section and attempt to
connect to the server.
As TAPS attempts to connect to the server you will see the status update in the Cluster Status
window in the lower left corner. The Status window will also show if a license has been loaded
for this cluster.
HTTP Server TAPS creates an HTTP server to serve the TAPS program to Cisco IP Phones. The source IP and
port number can be configured on the main page to maximize system compatibility.
The Start on Connect option will start the web server as soon as TAPS successfully connects to a
cluster.

VoIP Integration Tool for Automated Provisioning System (TAPS) 1.2 | Installation and Administration Guide 8
TAPS 1.2
Licensing TAPS requires a license for each Cluster that you want to connect to and device licenses for the
phones that you want to use the TAPS service on. When a phone is TAPS’d a license is used
from any remaining device licenses in the pool.
TAPS has an undo feature that will set a phone back to the auto registered state. If the phone
has been successfully TAPS’d in the last seven (7) days, the device license will return to the pool.
If the phone was TAPS’d longer than seven (7) days, the license will not return to the pool.
Obtaining a License Key TAPS comes with a demo license that will allow you to TAPS 10 phones on a cluster. To TAPS
more than 10 phones you will need to purchase a license file for each cluster you plan on using
TAPS on.
In order to purchase a license key for a cluster some information will need to be provided. The MAC Address of the publisher server and the Cluster ID are associated to the license file when it is created.
TAPS will gather the necessary information for you when you connect to a cluster. This minimizes any error in data collection or entry. The Licensing page in TAPS has a link that will assist in purchasing licenses. The link will take you to a webpage where you can upload your information for processing. Once you have uploaded your cluster information, please contact a sales representative at VoIP Integration by emailing [email protected] or calling +1(925) 513-4400.

VoIP Integration Tool for Automated Provisioning System (TAPS) 1.2 | Installation and Administration Guide 9
TAPS 1.2
Loading your License Key To load a license file, click on the “Licensing” link and then click on the “Load License File”
button. A file browser window will open for you to select the license file.
Settings
TAPS has several options that can customize the experience of the user.
Partition The Partition setting allows you to limit what phones receive the TAPS Idle URL. By selecting a
partition, only phones that have an extension in that partition that also have a description
beginning with, “Auto XXXX” where the X’s are the device’s primary phone number will be
included in the TAPS program. (Default = Any)
Search Criteria The Search Criteria setting allows you to limit TAPS to look at the primary extension on the phone
when searching for matching devices or search for any matching line. (Default = Any Line)

VoIP Integration Tool for Automated Provisioning System (TAPS) 1.2 | Installation and Administration Guide 10
TAPS 1.2
Handling of requests to TAPS SEP phones The Handling of Requests setting determines what TAPS does when a user tries to select a
phone configuration that begins with SEP. When importing phones using BAT, this means the
phone has been registered previously or edited.
One of the following screens will be shown to the user when the Prompt and Block settings are
chosen:
If “Allow” is selected then the phone will take over the configuration in question even if it is on
another phone without prompting. (Default = Allow)

VoIP Integration Tool for Automated Provisioning System (TAPS) 1.2 | Installation and Administration Guide 11
TAPS 1.2
Phone Model Search The Display mode setting determines where TAPS will search for phones matching the extension that
has been entered on the phone screen. (Default = All Matching Phones)
Same Model: The same model setting will only search for like-model phones to the device
that is being TAPS’d. This means that if you are entering an extension into a
7945 model, but the extension is found on a 7965 model, an error screen will
appear telling you that there are no phones found with that extension.
All Matching Phones: The all matching phones setting will search every phone in the cluster for a
match to the entered extension. If a phone is selected that is not the same
model of the phone being configured, you will receive an error informing you of
the mismatch in model type.
Collect Serial Numbers upon Completion The Collect Serial Number setting will allow TAPS to gather the serial number from each device that is
successfully configured and will record it in the Success Log. (Default = No)
In order for TAPS to gather the serial numbers, the PC that is running TAPS needs to be able to reach all
of the IP Phones on port 80. This also means that the Web Access setting on the device must be
enabled on the CUCM Cluster.
Prompt for Additional Data Collection The Additional Data Collection option is available to gather extra information during the placement of
phones. If you want to collect more information other than just the MAC address and serial number, you
can enable the additional data collection in either numeric or alphanumeric mode.
The user will be shown the custom prompt after going through the TAPS selection process.
For example: An asset tag number, cubicle, or office number are common values that are requested
during phone deployments. (Default = No)
Create Enterprise IP Phone Service to Convert SEP to BAT (CUCM 7.X and above) The Create Enterprise IP Phone Service to Convert SEP to BAT setting enables TAPS to create an IP phone
service that will appear on every phone in the cluster.
The service will convert any phone from a configured SEP phone and change the name in CUCM to BAT.
This will save the existing phone configuration but will allow the phone to return to the auto registered
state.
Check for Upgrades on Start The check for upgrade setting indicates whether or not TAPS will check for available upgrades at start
up. (Default = On)

VoIP Integration Tool for Automated Provisioning System (TAPS) 1.2 | Installation and Administration Guide 12
TAPS 1.2
User Interaction Below is a list of all possible screens that TAPS will display to a user.
Screen Name Description Image
Input User inputs the extension of the device they want to be at this location.
Not Found This screen will appear when no devices
are found to contain the requested extension. Depending on the Search Criteria option, TAPS will search either all lines or only the primary line for the requested extension.
Mismatch This screen indicates that the selected
phone model does not match the phone being TAPS’d.
Multiple Match This screen will display all matching
devices that have the requested extension configured. Depending on the Phone Model Search option, this screen may display phones that do not match the local phone’s model.

VoIP Integration Tool for Automated Provisioning System (TAPS) 1.2 | Installation and Administration Guide 13
TAPS 1.2
Confirm This screen is shown when the Handling of Requests to TAPS SEP Phones option is set to Prompt and the phone that has been requested is already configured as SEP.
Block This screen is shown when the Handling of
Requests to TAPS SEP Phones option is set to Block and the phone that has been requested is already configured as SEP.
Custom Query If the Prompt for Additional Data
Collection option is enabled, this screen will display after selecting a phone of appropriate model and extension but before the Success screen. The query statement is configurable and the response can be either numeric or alphanumeric.
Success This is the last screen that is seen before a
phone reboots and indicates that a phone has been successfully TAPS’d

VoIP Integration Tool for Automated Provisioning System (TAPS) 1.2 | Installation and Administration Guide 14
TAPS 1.2
Success Log
The success log contains all of the successful TAPS attempts. The log will track every phone that
has been successfully TAPS’d on this cluster by this PC. If you restart the program, the log file
will remain. By default the log will obtain the following information…
Date and Time of attempt
Device Name
Extension used to TAPS the phone
Device Description
Serial Number (if enabled)
Custom Data Query (if enabled)
Custom Data Response (if enabled)
Remove Config On the Success Log you have the option to undo a TAPS’d phone by right clicking a line in the log
and selecting Remove config from this phone. This will change the name of the phone to BAT
and if the phone was TAPS’d in the last seven (7) days, a license unit will be returned to the
pool.

VoIP Integration Tool for Automated Provisioning System (TAPS) 1.2 | Installation and Administration Guide 15
TAPS 1.2
Open CUCM Device Page On the Success Log you also have the option to open the Device Page from the CUCM server
directly from TAPS. Simply right click on the device you want to access and then click on the
“Open CUCM Device Page” option. A browser window will then open to the device page.
Failure Log The failure log contains all of the failed attempts on this cluster. The log will track every phone
that has been successfully TAPS’d on this cluster by this PC. If you restart the program, the log
file will remain. The log tracks the following information…
Date and Time of attempt
Device Name
Extension used to TAPS the phone
Reason the attempt failed.
Exporting the Logs
The success and failure logs can both be exported to CSV file at any point by clicking on the
“Export to CSV” button on the respective screens.

VoIP Integration Tool for Automated Provisioning System (TAPS) 1.2 | Installation and Administration Guide 16
TAPS 1.2
Status Log
The Status Log contains a complete overview of all of the interactions TAPS has had with the
phones. It also displays the expected interactions that it expects.
Session Log The Session Log displays every action that TAPS makes. The Session Log allows you to visually
track the progress of a deployment. It also allows you to track the state of all of the phones that
are interacting with TAPS.
Session Counts The Session Counts section of the log displays the state of all of the phones that TAPS is
interacting with. As phones are being configured, the Completed Devices count will increase
and the Pending Extension Input count will decrease. When the Pending Extension Input count
reaches zero, it means that you have completed configuring all of the phones that TAPS has
applied the Idle URL to.

VoIP Integration Tool for Automated Provisioning System (TAPS) 1.2 | Installation and Administration Guide 17
TAPS 1.2
Appendix A: CUCM Pre Requisite Configuration
AXL Service For TAPS to function with CUCM, you will need to ensure you have the AXL service active and running on your server and will need. To Validate you have the AXL service running:
Step 1 Use a web browser to access the CUCM Serviceability web page. Step 2 https://<CUCM IP Address>/ccmservice Step 3 Select the Tools > Service Activation menu Step 4 Under the Database and Admin Section Step 5 Ensure that the Cisco AXL Web Service is activated. If not, click the checkbox and then
click the save button at the top of the page. Step 6 Select Tools > Control Center - Feature Services menu Step 7 Ensure that the Cisco AXL Web Service is running. If not, click the radio button and then
click the start service button at the top of the page. Service Activation
Control Center – Feature Services

VoIP Integration Tool for Automated Provisioning System (TAPS) 1.2 | Installation and Administration Guide 18
TAPS 1.2
AXL User You may choose to use a CUCM administrator username and password with TAPS or assign the required permissions to new or existing users. Any user who has the group membership of Standard CCM Super Users will be able to use TAPS to deploy phones without adding the following process. If you choose to add a user new group for permissions and want to restrict permissions to the minimum required. You will need to work through the following process. This new group can then be added to new or existing end users in CUCM.
From within CUCM Administration
Step 1 Select User Management
Step 2 Select User Groups
Step 3 Click Add New
Step 4 Enter a Group Name such as (AXL Access)
Step 5 Click Save
Step 6 Select the Assign Role to User Group from the related links

VoIP Integration Tool for Automated Provisioning System (TAPS) 1.2 | Installation and Administration Guide 19
TAPS 1.2
Step 7 Click Assign Role to Group button
a. Add the Standard AXL API Access Role
b. Click Save
Step 8 Now find your user in CUCM Administration, User Management, End Users and add the
group created above and the Standard CCM Admin Users group. This will allow the user
to access the AXL service but no access to any of the CUCM Admin web pages.
Step 9 Click Save.
Device Web Access In order to gather the serial numbers from phones while using TAPS the phones must have their Web
Access setting enabled. For CUCM versions before 8.0 the Web Access setting was enabled by default
and you will not need to make any changes to the CUCM cluster. However, if you are running TAPS on
an 8.X or later cluster Cisco has disabled the Web Access setting for all new devices. To enable web
access you may choose to update the setting in one of the following locations.
1. System > Enterprise Phone Configuration
2. Device > Device Settings > Common Phone Profile
If you choose to update a Common Phone Profile instead of the Enterprise Phone Configuration you will
need to make sure that the profile is applied to auto registered phones when they are created.
When updating the setting make sure that you select the “Override Common Settings” option otherwise
the update will not take effect.

VoIP Integration Tool for Automated Provisioning System (TAPS) 1.2 | Installation and Administration Guide 20
TAPS 1.2
Auto Registration
VoIP Integration TAPS is dependent on Auto Registration being configured. Please refer to the correct
documentation from Cisco for the version of CUCM that you are running in your cluster at the following
link. An excerpt for CUCM 8.0(2) has been included below.
http://www.cisco.com/en/US/products/sw/voicesw/ps556/prod_maintenance_guides_list.html
Step 1 In the Enterprise Parameters Configuration window, set the Auto Registration Phone Protocol to SIP or SCCP. SCCP acts as the default, so change this setting when you are auto registering phones that are running SIP.
Enterprise Parameters Configuration, Cisco Unified Communications Manager Administration Guide
Step 2 In the cluster, configure only one Cisco Unified Communications Manager to use for auto registration. Always enable or disable auto registration on this Cisco Unified Communications Manager only. If you want to shift the auto registration function to another Cisco Unified Communications Manager in the cluster, you must reconfigure the appropriate Cisco Unified Communications Managers, the Default Cisco Unified Communications Manager Group, and, possibly, the default device pools.
Cisco Unified Communications Manager Configuration, Cisco Unified Communications Manager Administration Guide
Step 3 Configure the Default Cisco Unified Communications Manager Group, or another Cisco Unified Communications Manager Group, as the auto registration group. Choose the auto registration Cisco Unified Communications Manager from Step 1 as the primary Cisco Unified Communications Manager in this group.
Cisco Unified Communications Manager Groups, page 5-7 Cisco Unified Communications Manager Group Configuration, Cisco Unified Communications Manager Administration Guide
Step 4 Configure a calling search space specifically for auto registration. For example, you can use the auto registration calling search space to limit auto-registered phones to internal calls only.
Partitions and Calling Search Spaces, page 14-1 Calling Search Space Configuration, Cisco Unified Communications Manager Administration Guide
Step 5 Configure the default device pool for auto registration by assigning the Default Cisco Unified Communications Manager Group and auto registration calling search space to it. If you are configuring a separate default device pool for each device type, assign the default device pools to the device by using the Device Defaults Configuration window.
System-Level Configuration Settings, page 5-1. Device Pool Configuration, Cisco Unified Communications Manager Administration Guide Device Defaults Configuration, Cisco Unified Communications Manager
Step 6 Enable auto registration only during brief periods when you want to install and auto register new devices (preferably when overall system usage is at a minimum). During other periods, turn auto registration off to prevent unauthorized devices from registering with Cisco Unified Communications Manager.
Enabling Auto registration, Cisco Unified Communications Manager Administration Guide Disabling Auto registration, Cisco Unified Communications Manager Administration Guide
Step 7 Install the devices that you want to auto register. Refer to the installation instructions that come with your IP phones and gateways.
Step 8 Reconfigure the auto registered devices and assign them to their permanent device pools. This is where you would run the TAPS program and update all
of the auto registered phones.
Cisco Unified IP Phone Configuration, Cisco Unified Communications Manager Administration Guide Gateway Configuration, Cisco Unified Communications Manager Administration Guide
Step 9 In the Enterprise Parameters Configuration window, set the Auto Registration Phone Protocol setting to SIP or SCCP, whichever is needed. If auto registering more phones with a different protocol is required, repeat the preceding steps.
Enterprise Parameters Configuration, Cisco Unified Communications Manager Administration Guide