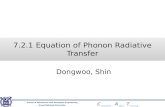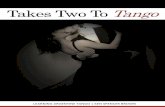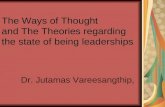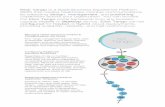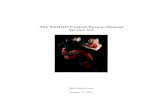Tango Analytics User Guide - Amazon S3 · 7.2.1 Charge Info ... walk the user through the login...
Transcript of Tango Analytics User Guide - Amazon S3 · 7.2.1 Charge Info ... walk the user through the login...

Tango Analytics User Guide
Leases
Date Created February 6, 2017
Date Modified August 11, 2017
Version Draft

©2017 Tango - CONFIDENTIAL – Not for publication or distribution
2
CONTENTS
1 Introduction ...................................................................................................................................... 5
2 General System ................................................................................................................................. 6
2.1 Lease Process Overview ................................................................................................................ 6
2.2 System Overview........................................................................................................................... 6
2.3 Supported Browsers ...................................................................................................................... 7
2.4 Login Procedure ............................................................................................................................ 7
2.4.1 From the Web ....................................................................................................................... 7
2.4.2 From the Function Dashboard .............................................................................................. 7
2.5 System Preferences ....................................................................................................................... 8
2.6 Change User Password .................................................................................................................. 8
3 Leases Platform Layout and Features ............................................................................................... 9
3.1 Navigation and Layout ................................................................................................................ 10
4 Lease Abstraction Process............................................................................................................... 12
4.1 Creating a New Lease – Lease Creation Wizard .......................................................................... 12
4.1.1 Basic Lease Information ...................................................................................................... 12
4.1.2 Critical Dates and Options ................................................................................................... 14
4.1.3 Rent and Expenses .............................................................................................................. 15
4.1.4 Key Clauses .......................................................................................................................... 17
4.1.5 Contacts .............................................................................................................................. 17
4.1.6 Documents .......................................................................................................................... 23
4.2 Creating a New Lease – Lease Details Page ................................................................................ 28
4.2.1 Basic Information ................................................................................................................ 29
4.2.2 Options and Terms .............................................................................................................. 30
4.2.3 Clauses ................................................................................................................................ 32
4.2.4 Recurring Costs ................................................................................................................... 33
4.2.5 Obligations .......................................................................................................................... 36
4.2.6 Tracking Worksheet ............................................................................................................ 37
4.2.7 Co-Tenancy .......................................................................................................................... 39

©2017 Tango - CONFIDENTIAL – Not for publication or distribution
3
4.2.8 Insurance ............................................................................................................................. 40
4.3 Creating a New Lease – Lease Financials Page ........................................................................... 42
4.3.1 Percentage Rent .................................................................................................................. 42
5 Lease Abstract Approval Workflow................................................................................................. 46
5.1.1 Lease Abstract Approvals – Using Lease Details Page ........................................................ 46
5.1.2 Lease Abstract Approvals – Using My Actions Widget Icon ................................................ 47
6 Data Maintenance ........................................................................................................................... 48
6.1 Cash Receipts .............................................................................................................................. 50
6.1.1 Apply Check/Check History ................................................................................................. 50
6.1.2 Check Disbursement ........................................................................................................... 51
6.2 Add, Update or Delete Options and Terms, Clauses, Recurring Costs, Obligations, Tracking
Worksheet, Co-Tenancy and Insurance Details ...................................................................................... 48
6.3 Contacts Management ................................................................................................................ 49
6.3.1 Associating an Existing Company ........................................................................................ 52
6.3.2 Creating a New Company .................................................................................................... 52
6.3.3 Associating an Existing Contact ........................................................................................... 52
6.3.4 Creating a New Contact ...................................................................................................... 52
6.3.5 Creating a New Internal Contact ......................................................................................... 52
6.4 Document Management ............................................................................................................. 52
6.4.1 Upload New Document(s) ................................................................................................... 52
6.4.2 Update Document Folders .................................................................................................. 52
6.4.3 Update Existing Document(s) ............................................................................................. 53
6.5 Reconcile Expenses ..................................................................................................................... 54
6.5.1 Basic Info ............................................................................................................................. 54
6.5.2 Template Setup ................................................................................................................... 55
6.5.3 Reconciliations .................................................................................................................... 57
6.5.4 Settlements ......................................................................................................................... 59
7 Lease Financial Processing .............................................................................................................. 60
7.1 Lease Payments - Single Lease Payment/One-Time Adjustments .............................................. 60
7.1.1 Basic .................................................................................................................................... 60

©2017 Tango - CONFIDENTIAL – Not for publication or distribution
4
7.2 Receivables - Single Lease Billing/One-Time Adjustments ......................................................... 62
7.2.1 Charge Info .......................................................................................................................... 62
7.3 Lease Payment Approval Workflow ............................................................................................ 63
7.3.1 Expense Leases .................................................................................................................... 63
7.4 Generate Rent Roll ...................................................................................................................... 65
7.5 Generate Billings ......................................................................................................................... 66
7.6 Batch Rent ................................................................................................................................... 67
8 Finance and Control Data ............................................................................................................... 68
8.1 Lease Accounting ........................................................................................................................ 70
8.1.1 Basic Info ............................................................................................................................. 70
8.1.2 Schedule .............................................................................................................................. 72
8.2 Lease Classification Test .............................................................................................................. 73
9 New system functionalities ...................................................................................................................... 73
9.1 Current Term start and end date update.......................................................................................... 73

©2017 Tango - CONFIDENTIAL – Not for publication or distribution
5
1 INTRODUCTION
The purpose of this document is to provide a detailed step-by-step walkthrough of the Tango
Analytics Platform Lease Process.
This document is designed to be used by members of the Real Estate, Construction, and Finance
and Tango Analytics support teams as a reference.
All of the access both information and various modules is dictated on a User level. Therefore,
the system in configured to allow access to the User based on their role within the organization.
Intended Audience: The main audience of this document is the executive sponsor and internal
associates in the Real Estate, Retail Finance, and Construction groups as well as groups outside
of real estate with access to the Tango Analytics Lease Platform.

©2017 Tango - CONFIDENTIAL – Not for publication or distribution
6
2 GENERAL SYSTEM
This is a user guide for the Tango Analytics on‐line Customer. This guide is intended to aid users of
the application with basic functionality of the application.
All of the access for both information and the module is dictated on a User level. Therefore, the
system in configured to allow access to the User based on their role within the organization.
2.1 LEASE PROCESS OVERVIEW
2.2 SYSTEM OVERVIEW The Tango Analytics (TA) platform can be accessed either internally or externally. This section will
walk the user through the login procedure and features of the main landing page.

©2017 Tango - CONFIDENTIAL – Not for publication or distribution
7
2.3 SUPPORTED BROWSERS • Google Chrome
• Mozilla Firefox
• Microsoft Internet Explorer (IE) version 9
2.4 LOGIN PROCEDURE 2.4.1 From the Web
1. Navigate to the TA System Login Screen
2. The Login Screen will appear
3. Enter your user name and password
4. Click the Login button
5. If you do not know your password, click the “Forgot Password?” link.
Note: If the password reset email is not found, please check the SPAM folder of the mail client
6. If logging in for the first time, the system will prompt you to change your password.
7. If the user has forgotten your password, select ‘Forgot Password’, input the email address,
and an email will be sent with further steps for the reset procedure.
2.4.2 From the Function Dashboard
Upon login, the landing page for the system is the Function Dashboard. The user will be able to navigate
to the various modules of the TA System.

©2017 Tango - CONFIDENTIAL – Not for publication or distribution
8
2.5 SYSTEM PREFERENCES In the top right-hand side of the TA screen is the preferences menu:
From here, the user is able to do the following:
1. Set Preferences
a. Change password
b. Set default Country and language (if applicable)
2. Get Help (opens this User Guide)
3. Logout of the application
4. Change Brand, Business Unit and/or Country (based on the user’s security privileges)
5. Change language (if Client has multiple languages configured)
2.6 CHANGE USER PASSWORD
1. Click the Preferences link in the top right corner of the screen.
2. Confirm your old password and enter your new password into the New Password and
Re‐Enter into the password boxes, then click ‘Change Password’:

©2017 Tango - CONFIDENTIAL – Not for publication or distribution
9
PASSWORD RULES
• Each password must contain at least 8 characters
• Each password must have at least one lower‐case alphabetic character
• Each password must have at least one upper‐case alphabetic character
• Each password must have at least one numeric character
• Passwords can contain special characters such as @$%
Please Note: More than 5 failed authentication Login attempts will lock the user account.
3 LEASES PLATFORM LAYOUT AND FEATURES
The Leases module is used to create and update various terms and conditions in a lease record upon
receipt of a document that adds, removes or amends one or more obligations and/or terms in the initial
lease agreement.
The next section will walk the user through the navigation and functionality of the Leases module of the
TA System.

©2017 Tango - CONFIDENTIAL – Not for publication or distribution
10
3.1 NAVIGATION AND LAYOUT 1. From the Function Dashboard and Contract Management section, click the ‘Leases’ icon:
2. The Lease Landing page will appear also referred to as the Lease Home page. This
page is comprised of 2 sections:
i. My Actions – badge icons
ii. Search
3. Search for a Lease record to be modified by entering full or partial criteria in the
search field and click on the Search icon or use the Advanced filters to narrow the
search. For example, in the search field type the value “Winnipeg” to display all Active
Leases within the city of Winnipeg.

©2017 Tango - CONFIDENTIAL – Not for publication or distribution
11
4. Select the dollar icon or the page icon on the right side of the search to open the
financial or general details of a Lease. Alternatively, click on the Lease Financials or
Lease Details buttons located at the top right corner of the Landing page.

©2017 Tango - CONFIDENTIAL – Not for publication or distribution
12
4 LEASE ABSTRACTION PROCESS
This section will review the step by step process for the end user to add a new Lease record to the
database and to complete the relevant abstract.
4.1 CREATING A NEW LEASE – LEASE CREATION WIZARD This feature is designed to use six predefined templates which essentially cover the same tabs where the
end user will be further managing their data once the Lease record is created. Each template consists of
a few of the same labels that are captured throughout each of the respective tabs found throughout the
module.
1. To create a New Lease, navigate to the Lease Home page.
2. From the My Actions section on the left side of the Lease Home page, click on the Create New
Lease button. This will open a new tab displaying what is referred to as the Lease Wizard.
The Lease Wizard uses six predefined templates to help the user create the database lease
record containing appropriate tables.
4.1.1 Basic Lease Information
Upon entering the Lease Wizard, the user will be taken to the Basic Info page which displays some of the
key basic lease details to be populated:

©2017 Tango - CONFIDENTIAL – Not for publication or distribution
13
4.1.1.1 Basic Lease Details
Populate the following required fields, at minimum:
a. Store Number: Enter a store number and click on the Search icon in the Store Number field. If the Store Number is not known, click on Search icon with blank field. This will bring a search and select pop-up with the store number and name displayed if the data is matched. Clicking on Search with a blank field in the pop-up will display a list of all pre-existing store numbers to select from. Highlight the row of the record retrieved and click OK.
b. Lease Name: This field will be auto populated with the Store Name associated to Store Number that was selected. The user may choose to manually override the name and replace it with a name that is generated through an offline, business defined process.
c. Rent Prorate Method: Use the drop-down menu to select from the list of values. The method of prorating the lease payment, such as fixed, leased area, 30-day basis, 31-day basis, 360-day basis, and 365-day basis.
d. Lease ID: This ID is a unique value manually inputted by the user that is generated through an offline, business defined process.
e. Lease Type: Use the drop-down menu to select from the list of values. f. Lease Financials Group: Use the drop-down menu to select from the list of values.
4.1.1.2 Area Details
1. In the Area Details section of the Basic Info page, enter the following information, if known: a. Rentable Area: The actual leased square-unit of a building upon which the rent and
operating expenses are computed. b. Usable Area: The net internal area (NIA) or usable floor area (UFA). c. Centre GLA: The gross leasable area of the centre/building which is the amount of floor
space available to be rented in a commercial property.

©2017 Tango - CONFIDENTIAL – Not for publication or distribution
14
d. Prorata Share: The proportionate allocation of Rentable Area leased to a tenant divided by the total Centre GLA. *Note: The system will automatically calculate and populate this field only if the Rentable Area and Center GLA are provided; otherwise the user will be required to calculate and manually input this value.
2. Click the Next button. The screen will move to the next page: Critical Dates and Options.
4.1.2 Critical Dates and Options
The Critical Dates and Options page allows the user to capture a variety of milestones and events
identified throughout the life cycle of the lease:
4.1.2.1 Critical Dates
The Critical Dates section is used to manage common critical dates such possession, commencement
and expiration dates.
Populate any known values in this section. The user can either use the calendar icon or manually input the date in each field. a. Possession: Enter the date that a tenant takes (or is authorized to take) legal possession
of a leased premises. *Note: This field is key to the accounting processes as it drives the initial calculation of streamline rent.
b. Lease Execution: Enter the date that the lease is signed by both the Landlord and Tenant.
c. Initial Term Begin: Enter the date on which the current lease term starts/commences. d. Initial Term End: Enter the date on which the lease ends/expires.

©2017 Tango - CONFIDENTIAL – Not for publication or distribution
15
e. Lease Date: Enter the date on which the lease agreement was created which is usually noted on the agreement itself.
4.1.2.2 Options
The Options section is used to define the common real estate related events, options or milestones as
part of the initial setup (e.g. Renewal, Expansion, Termination, etc.).
1. Fill in any known values in this section as follows: a. Number of Renewal Options: Enter the number of Renewal Options available upon
expiration of the current term.
b. Expansion Option: Select this checkbox if there is an Expansion Option available in the
lease.
c. Notice Period: Enter the specified period of time in which notice is to be served in order
to exercise the renewal option.
d. Option Length (yrs.): Enter the length of the Renewal Option period.
e. Termination Option: Select this checkbox if there is a Termination Option available in
the lease.
f. Notice UOM: Use the drop-down menu to select either Days, Months or Year associated
to the Notice Period
2. Click the Next button. The screen will move to the next page: Rent and Expenses.
4.1.3 Rent and Expenses
The Rent and Expenses page allows the user to capture the fixed rental fee(s) and additional costs
incurred by the business to utilize the property throughout the life cycle of the lease:

©2017 Tango - CONFIDENTIAL – Not for publication or distribution
16
4.1.3.1 Minimum Rent
The Minimum Rent section is used to define the Base Rent due under the terms of the lease.
Populate any known values in this section as follows: a. Rent Begins: The user can either use the calendar icon or manually input the date. This
will dictate the date set forth in the lease for rent to be charged.
b. Rent Increases: The user can either use the calendar icon or manually input the date.
This will dictate the date the current rent value will be increased.
c. Amount ($): Enter the specified rental amount set forth in the lease to be paid over a
defined period.
d. Amount Type: Use the drop-down menu to select either Monthly, Annual or Annual
Rate/SF. This will dictate how the value in the Amount ($) field will be calculated.
e. Increase (%): Enter the predetermined percentage rate in which the rent will increase at
various points in the future.
4.1.3.2 Percentage Rent
The Percentage Rent section is used to define the additional rent to be paid or collected which is based
on a percentage requirement of sales as defined under the terms of the lease.
Populate the following values in this section if known: a. Breakpoint Type: Use the drop-down menu to select either Natural or Artificial.
b. Breakpoint Amount ($): Enter the Natural or Artificial Breakpoint amount set forth in the
lease.
c. % Rent Rate (%): Enter the percentage rent rate used to calculate the amount of
percentage rent to be paid based on sales which exceed the breakpoint.
4.1.3.3 Other Expenses
The Other Expenses section is used to define other costs and charges required to operate the property
(e.g. municipal taxes, insurance premiums, repair and maintenance costs, utilities, etc.).
1. Populate any known values in this section as follows: a. Cost Type: Use the drop-down menu to select from the list of values.
b. Amount ($): Enter the specified rental amount set forth in the lease to be paid over a
defined period.
c. Amount Type: Use the drop-down menu to select either Monthly, Annual or Annual
Rate/SF. This will dictate how the value in the Amount ($) field will be calculated.
2. Click the Next button. The screen will move to the next page: Key Clauses.

©2017 Tango - CONFIDENTIAL – Not for publication or distribution
17
4.1.4 Key Clauses
The Key Clauses page is used to capture the clause types in the lease agreement to be tracked and
reported (e.g. Alterations, Assignment/Sublease, Default, etc.):
1. Fill in any known values in this section as follows: a. Include: Select this checkbox to capture the Key Clause if it is relevant. This will create
the clause as a record line item in the Clauses tab to be tracked.
b. Standard Language: Select this checkbox to apply the standard language template
generated and uploaded through an offline, business defined process.
c. Comments: Enter customized related content in the free-form text field as it relates to
the clause in the lease.
2. Click the Next button. The screen will move to the next page: Contacts.
4.1.5 Contacts
The Contacts form allows the end user to associate and existing Company or Contact, or allow for the
creation of a new Company or Contact:

©2017 Tango - CONFIDENTIAL – Not for publication or distribution
18
4.1.5.1 Associating an Existing Company
1. Click on the Search icon leaving the search field blank in the Companies section. This will display the list of all companies that are available in the database and the New Company, Link Company and New Contacts buttons will be enabled allowing the user to click on either.
2. Use the scroll feature in the Companies section to find the appropriate company.
3. Highlight the row of the Company and click on the Link Company button:

©2017 Tango - CONFIDENTIAL – Not for publication or distribution
19
4.1.5.2 Creating a New Company
1. Click on the Search icon leaving the search field blank in the Companies section. This will display the list of all companies that are available in the database and the New Company, Link Company and New Contacts buttons will be enabled allowing the user to click on either.
1. Click on the New Company button:
2. From the Add Supplier Site pop-up window enter all details on the form, where available, and click OK. The added company will appear in the company list on the screen and will be available for future selection.
3. When completed click on the Link Company button:

©2017 Tango - CONFIDENTIAL – Not for publication or distribution
20
3. This will link the company to the lease and it will appear in the Linked Contacts section of
the form.
4.1.5.3 Associating an Existing Contact
1. Click on the Search icon leaving the search field blank in the Companies section. This will display the list of all companies that are available in the database and the New Company, Link Company and New Contacts buttons will be enabled allowing the user to click on either.
2. In the Companies section, use the scroll feature to find the appropriate company.

©2017 Tango - CONFIDENTIAL – Not for publication or distribution
21
3. Highlight the row of the Company. This will refresh the list of associated contacts displayed in the Related Contacts section of the form.
4. Select the contact by using the checkbox in the Select column and click the Link Company Contact button. This will link the contact and the associated company to the lease and it will appear in the Linked Contacts section of the form.
4.1.5.4 Creating a New Contact
1. Click on the Search icon leaving the search field blank in the Companies section. This will display the list of all companies that are available in the database and the New Company, Link Company and New Contacts buttons will be enabled allowing the user to click on either.

©2017 Tango - CONFIDENTIAL – Not for publication or distribution
22
2. Highlight the row of the added Company in the Companies section.
3. From the Contacts form click on the New Contact button in the Related Contacts section:
4. From the New Contact pop-up window enter all details on the form, where available, and click OK. The added contact will appear in the contact list on the screen and will be available for future selection.
5. Select the contact by using the checkbox in the Select column and click the Link Company Contact button. This will link the added contact and the associated company to the lease and it will appear in the Linked Contacts section of the form.
4.1.5.5 Creating a New Internal Contact
1. From the Contacts form click on the Add button immediately below the Linked Contacts section.
2. From the pop-up window enter all details on the form, where available, and click OK. The added contact will appear in the contact list on the screen and will be available for future selection.

©2017 Tango - CONFIDENTIAL – Not for publication or distribution
23
*Note: Any individual assigned to a Lease as an Internal Contact may also be designated as an approver for any system workflows.
3. Click the Next button. The screen will move to the next page: Documents.
4.1.6 Documents
The Documents page allows the end user to associate any needed documentation to support the lease
record and the summary of details reported in the application.
This screen also allows for the deletion or download of any documents that have already been
associated with an existing lease record:
4.1.6.1 Attaching Documents
Click on the folder from the Folder Tree on the left-hand side of the page to which the document is to be
uploaded to. This will enable the 'New' and 'New (Multi)' upload buttons on the right-hand side of the
page, allowing the user to click on either.

©2017 Tango - CONFIDENTIAL – Not for publication or distribution
24
4.1.6.1.1 Upload a Single Document
1. Click on the New button. This will bring a pop-up window (‘File Manager’) with options to
browse for the file to be uploaded and the ability to populate a few attributes to describe
the document.
2. Navigate to the location of the file, select it and click Open.
3. Once completed, click on the OK button to complete the upload. The file will appear in the
view table located in the top section of the form entitled ‘Documents’.
4.1.6.1.2 Upload Multiple Documents
1. Click on the New (Multi) button. This will bring a pop-up window with options to browse for
the files to be uploaded.

©2017 Tango - CONFIDENTIAL – Not for publication or distribution
25
2. Click on the Browse File button and the windows menu window will open with the folder
options to select from.
3. Navigate to the location of the files and click Open.
4. Either single click the files or select the multiple files and drag to the ‘Drop Here’ or click to
select pop-up window.

©2017 Tango - CONFIDENTIAL – Not for publication or distribution
26
5. Click on the check sign to upload the file. Once check sign is clicked the user should see the
files disappear from the list which means they have been uploaded. The files will appear in
the view table located in the top section of the form entitled ‘Documents’.

©2017 Tango - CONFIDENTIAL – Not for publication or distribution
27
4.1.6.1.3 Upload a Single Document Using an URL
1. Click on the New button. This will bring a pop-up window (‘File Manager’) with options to
browse for the file to be uploaded and the ability to populate a few attributes to describe
the document.
2. Click the check box below ‘Is External’. This will change the ‘Choose File’ button into an
open text field entitled ‘URL’.
3. Navigate to the location of the file then highlight and copy the URL from the address bar.
4. Paste the URL into the open text field in the File Manager window.
5. Once completed, click on the OK button to complete the upload. The file will appear in the
view table located in the top section of the form entitled ‘Documents With URL’.

©2017 Tango - CONFIDENTIAL – Not for publication or distribution
28
6. Click the Save as Draft button. The user will land on the defaulted Basic Info sub-tab of the
Lease Details page of the Lease record that was just created. The Lease status will be
displayed as 'Draft'.
4.2 CREATING A NEW LEASE – LEASE DETAILS PAGE After completing the Lease Wizard template, navigate to each section of the Basic Info tab (i.e. General
Information, Key Dates, Area Details) and populate each blank field where applicable and Save.

©2017 Tango - CONFIDENTIAL – Not for publication or distribution
29
4.2.1 Basic Information
This form displays some of the key basic Lease details, as outlined in Section 4.1.1 of this guide.
4.2.1.1.1 General Information
Enter the following information in the required fields, if known:
a. Master Lease ID: Identifier or description of the master/parent lease agreement that the lease ID is associated to.
b. Currency: The form of currency for which all financial transactions within the lease are accepted.
c. Use Type: Identifies what the leased property/premises is used for. d. Term Status: Identifies the status of the current lease term. e. Legal Entity: Identifies the individual, company or organization that is associated to the
client and that has legal rights and obligations. f. Organization: Identifies the company organization in which the lease is associated to.
4.2.1.1.2 Area Details
In the Area Details section of the Basic Info page, enter the following information, if known: a. Selling Area: The total square foot area of the space, which includes all areas considered
selling space as well as those considered non-selling space (e.g.: storage space, restrooms, offices). This may also be referred to as “Total Retail Area”.
b. Storage Area: The total square foot area of the space, which is use for the purpose of storage.

©2017 Tango - CONFIDENTIAL – Not for publication or distribution
30
c. Area Measure: The unit of measurement used to describe the Rentable Area stated in the lease.
4.2.1.2 Additional Information
Navigate to the Additional Info sub-tab within the Basic Info tab and populate each field where
applicable and Save. This form displays additional user defined attributes which further support the
management of the lease.
4.2.2 Options and Terms
4.2.2.1 Options and Terms Information
Navigate to the Options and Terms tab. This section is used to define the common real estate options
and/or milestones as it relates to the current term and/or future terms (e.g. Renewal, Expansion,
Termination, etc.), as outlined in Section 4.1.2.2 of this guide.
Highlight the first record on the left side of the form. The right side of the form will refresh to reflect the
option details allowing the user to edit fields as needed.

©2017 Tango - CONFIDENTIAL – Not for publication or distribution
31
In this section of the form, populate each blank field where applicable:
a. First Notice: The specified period of time, being the first opportunity, in which notice is
to be served in order to exercise the option.
b. Party: The party whom is entitled to exercise the option.
c. Rolling Option: Select this checkbox for reference if the either party has the right to
exercise the option at any given time throughout the current term of the lease.
d. Internal Action: Select this checkbox for reference if there is internal action required
through an offline, business defined process.
e. Cost/Penalty: The amount any party is obligated to pay upon exercising the option.
f. Rent Calculation Method: The method used to determine how to calculate the rental
adjustment required throughout the option term.
g. Document Reference: The section(s) of the document used to designate and quickly
locate the comments that have been abstracted.
h. Comments: The comments abstracted from the lease document.
i. Auto Renewal: Select this checkbox for reference if the lease will renew for another
term after the expiry of the current term unless one of the involved parties gives a
notice of its discontinuation.
j. Currency: The form of currency associated to the option Cost/Penalty.
k. Notice Sent: Select this checkbox for reference to indicate that notice was sent to the
other party advising of its intent to exercise the option.

©2017 Tango - CONFIDENTIAL – Not for publication or distribution
32
l. Notice Received: Select this checkbox for reference to indicate that party for which the
notice was directed to was indeed received.
m. Include in Accounting Schedule: Check this box if the option type is to be calculated as
part of the FASB 840/842 schedules.
Once populated, click the Save button. Repeat the preceding steps for each existing record that was
created through the Lease Wizard.
Note: At minimum,
i. the Type, Status, Start Date, End Date, Notice Period and Option UOM fields should be
populated in order to save a valid record.
ii. the Include in Accounting Schedule box should be checked in the case where the option Type
adjusts or has the potential to adjust the length of the lease term. This allows for the rent
expenses of the rental agreement to be distributed/straightlined evenly across the entire life of
the lease.
New Functionality:
4.2.3 Clauses
4.2.3.1 Clauses Information
Navigate to the Clauses tab. This section is used to capture the clause types in the lease agreement to
be tracked and reported (e.g. Alterations, Assignment/Sublease, Default, etc.), as outlined in Section
4.1.4 of this guide.
Highlight the first record on the left side of the form. The right side of the form will refresh to reflect the
clause details allowing the user to edit fields as needed.

©2017 Tango - CONFIDENTIAL – Not for publication or distribution
33
In this section of the form, populate each blank field where applicable:
a. Effective Date: The date upon which the clause is considered to take effect.
b. Document Reference: The section(s) of the document used to designate and quickly
locate the comments that have been abstracted.
Once populated, click the Save button. Repeat steps for each existing record that was created through
the Lease Wizard.
Note: At minimum, the Clause Type field should be populated, in order to save a valid record.
4.2.4 Recurring Costs
4.2.4.1 Basic
4.2.4.1.1 Recurring Costs Information
Navigate to the Recurring Costs tab. The screen will move to the ‘Basic’ sub-tab by default. This section
is used to capture the fixed rental fee(s) and additional costs incurred by the business to utilize the
property throughout the life cycle of the lease, as outlined in Section 4.1.3.1 and Section 4.1.3.3 of this
guide.
Highlight the first record on the left side of the form. The right side of the form will refresh to reflect the
rent details allowing the user to edit fields as needed.
In this section of the form, populate each blank field where applicable:

©2017 Tango - CONFIDENTIAL – Not for publication or distribution
34
a. Payment Category: The high-level grouping of the rental charges
b. Vendor: The party to whom the rent payment will be delivered or associated to.
c. Tax Rate: The sales tax rate to be applied to the rent amount, where applicable.
d. Currency: The form of currency associated to the rent amount.
e. Adjustment Method: The method used to determine how to calculate the rental
adjustment to account for an increase or decrease in rental obligation.
f. Accrual Only: Check this box if the rent schedule is not to be generated for payment and
is to be treated under the accrual basis of accounting.
g. Reconcilable: Check this box for reference to indicate that the expense is to be
reconciled at the end of the period defined in the lease.
h. Hold Flag: Check this box if the rent schedule is not to be generated for payment.
i. Include in Accounting Schedule: Check this box if the rent stream is to be calculated as
part of the FASB 840/842 schedules.
j. Document Reference: The section(s) of the document used to designate and quickly
locate the comments that have been abstracted.
k. Remit Message: The message which will be displayed on the check which describes the
payments that are being made.
l. Comments: Enter the length of the Renewal Option period.
Once populated, click the Save button.
*If the rent schedule is to be Indexed at any point in time, proceed to Section 4.8.4.3.1 for steps on how
to capture the Index details prior to clicking the Submit button. Keep in mind that this is not an essential
step that is required to submit the record for approval; however, it is recommended to be best practice.
Repeat the preceding steps for each existing record that was created through the Lease Wizard.
Note: At minimum,
i. the Type, Frequency, Start Date, End Date, Period Amount, Vendor and Currency fields should
be populated in order to save a valid record.
ii. the Hold Flag box should be checked in the case where the rent schedule is not to be generated
for payment.
iii. the Accrual Only box should be checked in the case where the rent schedule is to be over a
period of time. This allows for revenues to be reported on the income statement when they are
earned or when they are received on a cash basis. In turn, the expenses are matched with the
related revenues and/or are reported when the expense occurs, not when the cash is paid.
When this box is checked, the rent schedule will not be generated for payment.
iv. the Include in Accounting Schedule box should be checked in the case where the option Type
adjusts or has the potential to adjust the length of the lease term. This allows for the rent
expenses of the rental agreement to be distributed evenly across the entire life of the lease.

©2017 Tango - CONFIDENTIAL – Not for publication or distribution
35
4.2.4.2 Indexed Rent
4.2.4.2.1 Indexed Rent Information
Navigate to the Indexed Rent sub-tab. This section is used to define the terms surrounding the amount
of future lease payments which are calculated using an established index, typically the consumer price
index (CPI) whereby an increase in the index will generate a corresponding increase in the lease
payment to be applied.
In this section of the form, populate each blank field where applicable:
a. Index: The Index table used for to determine CPI data to be used for the calculation.
b. Base Index: The figure arbitrarily used as the initial value of an index. All future values of
the index are compared against the base.
c. Base Year: The year used for comparison in the measure of a business activity or
economic index. The reference base years refer to the period in which the index is set to
100.0. (Most common is 1982- 84=100).
d. New Index: The index revised Index amount which is a measure that examines the
weighted average of prices of a basket of consumer goods and services,
e. Index Period: The most recent period for which an index has been computed or is being
computed.
f. Minimum Increase: The minimum value for which the rent can be increased as defined
in the lease document.
g. First Adjustment: The date on which the first CPI adjustment is scheduled to occur.

©2017 Tango - CONFIDENTIAL – Not for publication or distribution
36
h. Maximum Increase: The maximum value for which the rent can be increased as defined
in the lease document.
i. Index Multiplier: The resulting number which is be used as a multiplier to calculate cost
differences from city to city.
j. Comments: The comments abstracted from the lease document.
Once populated, click the Save button and navigate back to the Recurring Costs > Basic sub-tab to
highlight the next applicable rent schedule record to be updated with Indexed Rent details.
4.2.5 Obligations
4.2.5.1 Repair and Maintenance Information
Navigate to the Obligations tab. This section is used to define the legal obligations of a landlord and
tenant in regards to the maintenance and repair of the premises as set out in the lease. (e.g. walls,
floors, fixtures, structural parts of the building, HVAC, etc.).
Click the New button to add a record. This will refresh the form displaying all fields as blank allowing
user to edit fields as needed.
In this section of the form, populate each blank field where applicable:
a. Group: The category for which the obligation type is associated to.
b. Responsible - Maintenance: The party responsible for the necessary maintenance.
c. Repair: The party responsible for the necessary repairs.
d. Replace: The party responsible for the necessary replacement.
e. Payment: The party responsible for the payment of the repairs or maintenance.
f. Type: The obligation type to be abstracted.

©2017 Tango - CONFIDENTIAL – Not for publication or distribution
37
g. Maintenance Vendor: The name of the vendor whom has been identified for the
maintenance.
h. Repair Vendor: The name of the vendor whom has been identified for the repair.
i. Comments: The comments abstracted from the lease document.
j. Amount: Any costs that may be associated to the repair or maintenance.
k. Currency: The form of currency associated to the obligation cost.
l. Lease Reference: The section(s) of the document used to designate and quickly locate
the comments that have been abstracted.
Once populated, click the Save button. Repeat the preceding steps for each new record that is created.
Note: At minimum, the Type field should be populated, in order to save a valid record.
4.2.6 Tracking Worksheets
4.2.6.1 Tracking Worksheets
Navigate to the Tracking Worksheets tab. This section is used to track certain expenses and/or
incentives granted to the tenant such as Security Deposits, Tenant Inducements and Construction
Allowances.
4.2.6.1.1 Worksheet Information
Click the New button in the top right hand corner of the page to add a record. This will refresh the form
displaying all fields as blank allowing user to edit fields as needed.
In this section of the form, populate each blank field where applicable:

©2017 Tango - CONFIDENTIAL – Not for publication or distribution
38
a. Type: The type of expense to be abstracted.
b. Effective From: The date upon which the clause is considered to take effect.
c. Total Amt: The incentive amount that is granted by the landlord to the tenant based on
certain conditions set in the lease.
d. Outstanding Amt: The portion of the initial incentive amount which is still owed to the
tenant.
a. Status: The status of the expense provision.
e. Effective To: The date upon which the clause is considered to have ceased/terminate.
f. Currency: The form of currency associated to the Total and Outstanding expense
amounts.
g. Include in Accounting Schedule: Check this box if the worksheet type/incentive is to be
calculated as part of the FASB 840/842 schedules.
h. Lease Reference: The section(s) of the document used to designate and quickly locate
the comments that have been abstracted.
i. Comments: The comments abstracted from the lease document.
Once populated, click the Save button. Repeat steps for each new record that is created.
Note: At minimum,
i. the Type and Amount fields should be populated in order to save a valid record.
ii. the Include in Accounting Schedule box should be checked in the case where the worksheet
Type is equal to an incentive where any payments were made by the landlord to (or on behalf
of) the tenant. This includes reimbursements for moving expenses, payments for tenants to
break existing leases, and payments for tenant improvement allowances (even if the tenant
never receives cash and simply submits invoices to the lessor for a prescribed amount of
leasehold improvements that the lessor has agreed to fund).
4.2.6.1.2 Check Information
In this section of the form, click the New button to add a new payment record.

©2017 Tango - CONFIDENTIAL – Not for publication or distribution
39
Populate each blank field where applicable:
a. Effective Date: The date upon which the payment/reimbursement is considered to take
effect.
b. Received Date: The date upon which the payment/reimbursement was received.
c. Amount: The payment/reimbursement amount received.
d. Reference: Any reference/description relating back to the source of the payment (e.g.
unique identifier assigned to the transaction).
e. Comments: Any comments relating to the payment/reimbursement.
Once populated, click the Save button. Repeat steps for each new record that is created. The date upon
which the clause is considered to take effect.
4.2.7 Co-Tenancy
4.2.7.1 Co-Tenancy Information
Navigate to the Co-Tenancy tab. This section is used to define the tenant’s rights to get a reduction in
rent from landlords if key tenants or a certain number of tenants leave the space.
Click the New button to add a record. This will refresh the form displaying all fields as blank allowing
user to edit fields as needed.
In this section of the form, populate each blank field where applicable:
b. Type: Select the category/type of co-tenancy. For instance,
i. Named Co-Tenancy – Specifies tenants that need to be open and operating.
ii. Occupancy Threshold – Specifies a minimum percentage of the center’s
gross leasable area that must be leased.

©2017 Tango - CONFIDENTIAL – Not for publication or distribution
40
c. Effective From: Enter the date upon which the co-tenancy conditions are considered to
take effect.
d. Effective To: Enter the date upon which the co-tenancy conditions are considered to
have ceased/terminate.
e. Rent Reduction ($): The amount of rent the tenant is entitled to reduce.
f. Rent Reduction (%): The percentage amount of rent the tenant is entitled to reduce.
g. Status: The status of the co-tenancy provision.
h. Occupancy Percentage (%): The occupancy threshold based on a percentage or specified
amount of tenants or a square footage in a center being open.
i. Right to Terminate: Check this box for reference if the tenant has the right to terminate
the lease.
j. Document Reference: The section(s) of the document used to designate and quickly
locate the comments that have been abstracted.
k. Currency: The form of currency associated to the rent reduction.
l. Named Tenant(s): The key tenants stated in the lease that are viewed by the tenant as
key to the success of the shopping center and/or the particular tenant.
m. Comments: The comments abstracted from the lease document.
Once populated, click the Save button. Repeat steps for each new record that is created.
Note: At minimum, the Type and Status fields should be populated, in order to save a valid record.
4.2.8 Insurance
4.2.8.1 Insurance Information
Navigate to the Insurance tab. This section is used to define the insurance requirements of both the
landlord and the tenant.
Click the New button to add a record. This will refresh the form displaying all fields as blank allowing
user to edit fields as needed.

©2017 Tango - CONFIDENTIAL – Not for publication or distribution
41
In this section of the form, populate each blank field where applicable:
a. Category: The category for which the insurance type is associated to.
b. Responsibility: The party responsible carry and maintain the insurance policy.
c. Start Date: The date upon which the insurance policy is considered to take effect.
d. Type: The type of insurance to be abstracted.
e. Policy #: The unique identifier that attaches a policy to a specific individual. This is the
number that is assigned by the insurance company for reference purposes.
f. End Date: The date upon which the insurance policy is considered to have
ceased/terminate.
g. Coverage Amount: The amount of risk or liability that is covered for an individual or
entity by way of insurance services.
h. Currency: The form of currency associated to the coverage amount.
i. Lease Reference: The section(s) of the document used to designate and quickly locate
the comments that have been abstracted.
j. Comments: The comments abstracted from the lease document.
k. Required: Check this box for reference if the policy is required.
Once populated, click the Save button. Repeat steps for each new record that is created.
Note: At minimum, the Type and Responsibility fields should be populated, in order to save a valid
record.

©2017 Tango - CONFIDENTIAL – Not for publication or distribution
42
4.3 CREATING A NEW LEASE – LEASE FINANCIALS PAGE
4.3.1 Percentage Rent
The Percentage Rent tab is used to define the attributes required to perform a percent rent calculation
to be paid out or collected as additional rent, as outlined in Section 4.1.3.2 of this guide.
4.3.1.1 Basic Info
Navigate to the Percentage Rent tab. The user will land on the defaulted Basic Info sub-tab of the Lease
record that was created through the Lease Wizard.
4.3.1.1.1 Percentage Rent Setup
In order to create a percent rent calculation, an entry will need to be created in the Percentage Rent
Setup section of the Percentage Rent > Basic Info sub-tab.
If the Breakpoint Type details were inputted in the Percent Rent section of the Lease Wizard, proceed to:
1. Populate the following required fields in the Percentage Rent > Basic Info sub-tab, at minimum: a. Calculation Type
b. Start Month
c. Reporting Frequency

©2017 Tango - CONFIDENTIAL – Not for publication or distribution
43
Note: If any of the above fields are not populated, any attempt to save the setup should result in a
dialog being displayed with the following message: “All key fields have not been populated to enable
the generation of Percentage Rent”.
2. Click the Save button.
3. Upon the completion of creating a Percentage Rent > Basic Info record, navigate to the Percentage Rent > Breakpoints sub-tab, as per Section 4.3.2.1 of this guide, the next step is to create the breakpoints.
4.3.1.2 Breakpoints
In order to create a percent rent breakpoint calculation, an entry will need to be created in the
Percentage Rent > Breakpoints sub-tab.
4.3.1.2.1 Percentage Rent Breakpoints
The Percentage Rent Breakpoints section displays, in a table view, all breakpoint details used to
calculate percentage rent during the life span of the lease.
4.3.1.2.2 Details
If the Breakpoint Amount ($) and % Rent Rate (%) details were inputted in the Percent Rent section of the Lease Wizard, proceed to:
1. Populate the following required fields in the Details section of the Percentage Rent > Breakpoints sub-tab, at minimum: a. Effective From
b. Effective To

©2017 Tango - CONFIDENTIAL – Not for publication or distribution
44
c. Percentage
Note: If any of the above fields are not populated, any attempt to save the setup should result in a
dialog being displayed with the following message: “All key fields have not been populated to enable
the generation of Percentage Rent”.
2. Click the Save button and the entry will then be added to the breakpoints table located in the Percentage Rent Breakpoints section of the Percentage Rent > Breakpoints sub-tab. Refer to the image in Section 4.3.2.2.1 of this guide.
For each additional Breakpoint record that is created, the Breakpoint Lower field should be
pre-populated with the Breakpoint Upper field of the previous record + $0.01.
3. Upon the completion of creating a Percentage Rent > Breakpoint record, navigate to the Percentage Rent > Sales Setup sub-tab, as per Section 4.3.2.2 of this guide, the next step is to create the sales record.
4.3.1.3 Sales Setup
In order to create a percent rent calculation, an entry will need to be created in the Percentage Rent >
Sales Setup sub-tab.
4.3.1.3.1 Percentage Rent Sales Setup
The Percentage Rent Sales Setup section displays, in a table view, all sales details used to calculate
percentage rent during the life span of the lease.

©2017 Tango - CONFIDENTIAL – Not for publication or distribution
45
4.3.1.3.2 Details
1. Click the New button.
2. Populate the following required fields in the Details section of the Percentage Rent > Sales
Setup sub-tab, at minimum: a. Sales or Exlcusion
b. Sales Category
c. Sales Code
d. Effective From
e. Effective To
3. Click the Save button and the entry will then be added to the sales table located in the Percentage Rent Sales Setup section of the Percentage Rent > Sales Setup sub-tab.
4. Upon the completion of creating a Percentage Rent > Sales record, navigate to the
Percentage Rent > Calculations sub-tab.
4.3.1.4 Calculations
Upon successful completion of creating a Percentage Rent > Sales record the calculated rent for each
month and breakpoints will be displayed in a summary table in the Percentage Rent > Calculations sub-
tab.
Once the new Lease record is successfully created in full using the steps captured in Section 4 of this
guide, otherwise known as a Lease Abstract, navigate to the Lease Details page by clicking the Lease
Details button in the top right corner of the screen. Then click the Submit button to move the record
into the Lease Abstract Approval Workflow. Refer to Section 5 of this guide for details.

©2017 Tango - CONFIDENTIAL – Not for publication or distribution
46
5 LEASE ABSTRACT APPROVAL WORKFLOW
5.1.1 Lease Abstract Approvals – Using Lease Details Page
Once the user has successfully created a new Lease record and clicks on the Submit button located on
the top right-hand corner of the Lease Details > Basic Info tab, a series of systematic steps will occur.
These steps are tracked in the Lease Details > Basic Info tab > Workflow sub-tab starting with the
following 2 steps:
i. The Lease Status will change from ‘Draft’ to ‘In Process’.
ii. A system generated notification based on client specifications will be sent to the first
approval level role being the ‘Lease Reviewer’.
In the Lease Reviewer approval role, complete the following steps:
1. Log in to system using credentials for the Lease Reviewer approval role.
2. Click on the link provided in the email notification received noting that there is a Lease
awaiting approval. The link points back to the Lease Details > Basic Info tab where the
Lease Reviewer can see Approve or Reject buttons for the corresponding Lease record.
3. Click on the Approve or Reject button accordingly. This step will update the ‘Approval
History’ section within the Lease Details > Basic Info tab > Workflow sub-tab and
changes the Lease Status on the Lease Details > Basic Info tab.
a. In the case where the Lease Reviewer clicks on the Approve button, the Lease
Status will remain unchanged from ‘In Process’.
b. In the case where the Lease Reviewer clicks on the Reject button, the Lease
Status will change from ‘In Process’ back to ‘Draft’ and an email notification will
be sent to the Lease Administrator advising that further review/update is
required. Once the Lease Administrator completes all necessary updates, repeat
steps 1 through 3 referred to in Section 5.1.1 of this guide.

©2017 Tango - CONFIDENTIAL – Not for publication or distribution
47
5.1.2 Lease Abstract Approvals – Using My Actions Widget Icon
Alternatively, newly created Leases records may be approved using the My Actions widget icon entitled
Lease Abstract Approvals which is located on the left side of the Lease Home page.
In the Lease Reviewer or the Lease Director approval role navigate to the Lease Home Page and
complete the following steps:
1. Click on the Lease Abstract Approvals widget icon under the My Actions section. This
will open a new tab displaying a list of all Leases awaiting approval.
2. Locate the Lease record(s) to be approved and click on the Approve or Reject button.
Either selection will take you directly to the Lease Details page of the Lease to be
approved. This will allow the Lease Reviewer or the Lease Director to approve/reject the
lease record(s) without having to navigate to the search engine on the Lease Home to
find the record in question. Through clicking either of the buttons, the workflow history
will be updated correspondingly, as outlined in Section 5.1.1 of this guide.

©2017 Tango - CONFIDENTIAL – Not for publication or distribution
48
*Note: To assign a recipient to an approval role within the Lease Abstract Workflow, he/she must be a
TA system user and must be linked to all relevant leases through the Internal Contact section of the
Lease Details > Contacts tab. Refer to Section 4.1.5.5 of this guide.
6 DATA MAINTENANCE
6.1 ADD, UPDATE OR DELETE OPTIONS AND TERMS, CLAUSES, OBLIGATIONS, TRACKING
WORKSHEET, CO-TENANCY AND INSURANCE DETAILS To add, delete or edit a record in any of the tabs within the Lease Details page (excluding the Basic
Information tab) within an existing lease record, proceed to:
1. Navigate to the Lease Home page and search for a Lease record to be modified by entering
full or partial criteria in the search field and click on the search icon.
2. Highlight the row of the lease record to be edited and click on the page icon or the Lease
Details button in the top right corner of the screen.
3. Navigate to the Options and Terms, Clauses, Obligations, Tracking Worksheet, Co-Tenancy and/or Insurance tab and complete 1 or more of the following steps:
a. Click the New button to add a record.
i. For Options and Terms, follow the steps referred to in Section 4.2.2 of this guide.
ii. For Clauses, follow the steps referred to in Section 4.2.3 of this guide.
iii. For Obligations, follow the steps referred to in Section 4.2.5 of this guide.
iv. For Tracking Worksheet, follow the steps referred to in Section 4.2.6 of this
guide.
v. For Co-Tenancy, follow the steps referred to in Section 4.2.7 of this guide.
vi. For Insurance, follow the steps referred to in Section 4.2.8 of this guide.

©2017 Tango - CONFIDENTIAL – Not for publication or distribution
49
b. On the left side of the form, highlight the existing record to be updated and click the
Edit button to update the details on the right side of the page accordingly. Then
click the Save button.
c. On the left side of the form, highlight the existing record to be removed and click
the Delete button.
6.2 RECURRING COST UPDATE Navigate to the Recurring Costs > Basic sub-tab and use the following steps:
1. In this form, click the Update button
2. In the Recurring Costs Update pop up window populate the following:
a. Change Effective: Enter the date upon which the new rent is considered to take
effect.
b. Processed Through: Enter the date on which the current rent stream was processed
through.
c. Processed Periods Impacted: The system will automatically calculate the total
number of periods affected by the change using the Change Effective and Processed
Through dates.
d. Period Amount: Enter the new recurring cost amount set forth in the lease to be
paid over a defined period.
e. Annual Amount: The system will automatically calculate the specified annualized
rental amount set forth in the lease using the Period Amount.
f. Amount /Area: The system will automatically calculate the specified rate per square
foot using the Annual Amount and the Lease Rentable Area.

©2017 Tango - CONFIDENTIAL – Not for publication or distribution
50
g. One Time Amount: The system will automatically calculate the retroactive payment
amount to be processed as a one-time payment using the current Period Amount
and the new Period Amount.
h. Effective Date: The system defaults to ‘Today’s Date’ as the effective date of
payment.
3. Click the Update button and the retroactive payment amount will be copied over to the
Lease Payments tab to be processed.
6.3 CASH RECEIPTS Navigate to the Receivables > Cash Receipts sub-tab. This section is used to check the subtenant
balances and apply the disbursements accordingly.
Click the New button to create a new Cash Disbursement record. The form will become editable in the
'Apply Check / Check History' section.
6.3.1 Apply Check/Check History
1. Enter the following information in the required fields: a. Check Number: This is the number shown in the upper-right hand corner of a check. b. Check Date: This is the date on which the check is drawn. c. Check Amount: This is the definite sum of money of which the subtenant has paid.
2. Once the Check Amount is entered, the Edit but is enabled. Click the Edit button. This will
bring a pop-up window where the user is able to select from the list of associated open charges / unpaid bills from the Charge Info sub-tab to apply check to. Charges will appear in the list so long as the Charge Status on the Charge Info sub-tab is set to Unpaid.

©2017 Tango - CONFIDENTIAL – Not for publication or distribution
51
3. Click on the check box associated to each charge(s) that the check is to be applied to and then click OK. Once saved, the entry of the check will then be applied against open charge(s) and will be displayed in the grid table on the right side of the form under Check Disbursement. The Charge status on the Charge Info sub-tab will change from Unpaid to Paid if there is no remaining balance.
4. Once populated, click the Save button. Repeat steps for each new record that is created.
6.3.2 Check Disbursement
This section captures the summary, in a table view, of how each cash receipt was applied against the
initial billing/invoice amount.
6.4 CONTACTS MANAGEMENT To add, delete or edit a company and/or contact record within an existing lease record, navigate to the
Lease Details > Contacts tab and click on the New button.

©2017 Tango - CONFIDENTIAL – Not for publication or distribution
52
This will expand the screen to display the following 3 sections:
a. Companies search – this will allow the user to search within the database for existing Company records
b. Companies – a list of all companies that are available within the database c. Related Contacts - list of all contacts that are available within the database
6.4.1 Associating an Existing Company
Follow the steps referred to in Section 4.1.5.1 of this guide.
6.4.2 Creating a New Company
Follow the steps referred to in Section 4.1.5.2 of this guide.
6.4.3 Associating an Existing Contact
Follow the steps referred to in Section 4.1.5.3 of this guide.
6.4.4 Creating a New Contact
Follow the steps referred to in Section 4.1.5.4 of this guide.
6.4.5 Creating a New Internal Contact
Follow the steps referred to in Section 4.1.5.5 of this guide.
6.5 DOCUMENT MANAGEMENT
6.5.1 Upload New Document(s)
Follow the steps referred to in Section 4.1.6.1 of this guide.
6.5.2 Update Document Folders
1. Navigate to the Documents tab and click on the folder which contains the document to be
edited from the left side of the form.
2. Click on the Actions button. A dropdown will appear with function to add sub folder, update
folder, delete document, refresh table, move to folder or download selected files.

©2017 Tango - CONFIDENTIAL – Not for publication or distribution
53
3. Click on the appropriate icon for the action to be performed and proceed to update
accordingly.
6.5.3 Update Existing Document(s)
In the ‘Documents’ section of the page, there are 3 action buttons located to the right of each uploaded
document:
1. Click on the Lock button to enable/disable other users from editing the current document.
2. Click on the Update button to choose a file to replace the existing document.
3. Click on the Edit button to update the description attributes for the existing document.

©2017 Tango - CONFIDENTIAL – Not for publication or distribution
54
In the ‘Documents With URL’ section of the page, there is an Edit button located to the right of each
URL. Click this button to update the description attributes for the existing document.
6.6 RECONCILE EXPENSES The Reconcile Expenses tab is used to perform the annual reconciliation and analysis of the tenant’s
actual Common Area Maintenance Charges for a fiscal year versus the estimated monthly charges billed
to the tenant by the landlord.
6.6.1 Basic Info
6.6.1.1 Expense Reconciliation Setup
In order to create an expense reconciliation, an entry will need to be created in the Expense
Reconciliation Setup section of the Reconcile Expenses > Basic Info sub-tab.
Proceed to complete the following steps:
1. Navigate to the Lease Home page and search for a Lease record to be modified by entering
full or partial criteria in the search field and click on search button.
2. Highlight the row of the lease record to be edited and click on the dollar bill icon or the
Lease Financials button in the top right corner of the screen.
3. Navigate to the Reconcile Expenses tab. The user will land on the defaulted Basic sub-tab of
the Lease record.

©2017 Tango - CONFIDENTIAL – Not for publication or distribution
55
4. Click the New button and populate each blank field where applicable:
a. Expense Type: A high-level grouping of the additional operating expenses to be
reconciled.
b. Reconciliation Frequency: Use the drop-down menu to select either Monthly, Annually
or Quarterly. The frequency of the payment reconciliation.
c. Tax Rate: The sales tax rate to be applied to the rent amount, where applicable.
d. First Reconciliation Period Start: The date when the first billing period starts.
e. First Reconciliation Period End: The date when the first billing period ends.
f. Pro Rata Share (%): The proportionate allocation of Rentable Area leased to a tenant
divided by the total Centre GLA.
g. Tenant Area: The actual leased square-unit of a building upon which the rent and
operating expenses are computed.
h. Total Area (GLA): The gross leasable area of the centre/building which is the amount of
floor space available to be rented in a commercial property.
i. Admin Fee Percentage: The percentage for the administration fee in the lease payment.
j. Landlord Days to Bill: The duration within which the reconciliation assessment by the
landlord or lessor is due.
k. Tenant Days to Complete: The duration within which the reconciliation assessment by
the tenant or lessee is due.
l. Supporting Docs Required: Check this box to indicate that the documentation is to be
provided by either party (usually by the landlord), in order to support the reconciliation.
m. Total Cap Percentage (%): This percentage indicates that the tenant will pay no more
than some negotiated limit even after Operating Expenses or taxes have been allocated
by a fair percentage formula.
n. Total Cap Amount ($): This amount represents the total cap value calculated using the
cap percentage.
o. Proof of Payment Required: Check this box to if the situation applies.
p. Base Year: The base year of the lease. This base is the initial lease period.
q. Base Amount ($): The amount for the base year of the lease.
5. Click the Save button.
6. Upon the completion of creating a Expense Reconciliation Setup > Basic Info record, navigate to the Reconcile Expenses > Template Set-up sub-tab.
6.6.2 Template Setup
In order to create an expense reconciliation, an entry will need to be created in the Expense Detail
section of the Reconcile Expenses > Basic Info sub-tab.

©2017 Tango - CONFIDENTIAL – Not for publication or distribution
56
6.6.2.1 Expense Detail
The Template Setup section allows a lease-specific template to setup to identify the specific conditions
then audit the landlord total amounts to, in turn, calculate the amount due by the tenant as adjusted by
tenant.
To create the template, proceed to complete the following steps:
1. Click the New button.
2. Populate the following required fields in the Reconcile Expenses > Template Setup sub-tab, at minimum: a. Expense Subtype: The descriptive value used to identify each detailed expense on the
Landlord’s statement, which roll up to each the Expense Type captured in the Reconcile
Expenses > Basic Info sub-tab. Refer to Section 6.6.1.1 (4)(a) of this guide.
b. Landlord Label: Used to capture the descriptive reference of each expense on the
Landlord’s statement.
c. Controllable: A subcategory to identify if the costs are controllable by the landlord.
Uncontrollable CAM charges are security costs, utilities, and snow removal expenses. All
other expenses charged as a CAM charge are considered controllable.
d. Worksheet Line #: Number used to reference back to each line item on the worksheet.
e. Pro Rata Share: Refer to Section 6.6.1.1 (4)(f) of this guide.
f. Admin Fee Percentage: Refer to Section 6.6.1.1 (4)(i) of this guide.
g. Cap Amount: Refer to Section 6.6.1.1 (4)(n) of this guide.
h. Cap Percentage: Refer to Section 6.6.1.1 (4)(m) of this guide.

©2017 Tango - CONFIDENTIAL – Not for publication or distribution
57
i. Cumulative Cap: The amount that sets a cap on the annual increases in CAM expenses
that can be passed on to a tenant. The “cumulative” nature of this cap allows the
landlord to recover any unused increases from prior years.
j. Group: A high-level grouping to roll up each of the Expense Subtypes defined in the
expense reconciliation template/worksheet to be reconciled.
3. Click the Save button. Once the Template is saved the records should appear in the Expense Reconciliation > Settlements sub-tab.
4. Upon the completion of creating a Expense Reconciliation Setup > Template Setup, navigate to the Reconcile Expenses > Reconciliations sub-tab.
6.6.3 Reconciliations
In order to create an expense reconciliation, an entry will need to be created in the Expense
Reconciliation Summary and Reconciliation Detail section of the Reconcile Expenses > Reconciliations
sub-tab.
6.6.3.1 Settlement Summary
Each time the user creates and saves a Reconcile Expenses > Template, the Current Period and Last
Period values are refreshed and displayed in the table located on the left side of the form derived from
Reconciliation Detail table in the Reconciliations tab. In addition, the records should appear in the
Settlement Summary table.

©2017 Tango - CONFIDENTIAL – Not for publication or distribution
58
6.6.3.2 Reconciliation Summary
The Reconciliation Summary section allows the user to calculate and summarized CAM costs for the
selected lease and years rolled up by expensed type and based on the expense template created and the
details captured in the Reconcile Expenses > Basic Info sub-tab.
Proceed to complete the following steps:
1. Click the New button. 2. Populate the following required fields in the Reconcile Expenses > Reconciliations sub-tab,
at minimum: a. Effective From: The period start date for which the expenses are reconciled.
b. Effective To: The period end date for which the expenses are reconciled.
c. Cap Amt: Refer to Section 6.6.1.1 (4)(n) of this guide.
d. Cap Percentage: Refer to Section 6.6.1.1 (4)(m) of this guide.
e. Pro Rata Share: Refer to Section 6.6.1.1 (4)(f) of this guide.
f. Days Occupied: The number of days the tenant occupied the leased premises during the
reconciliation period. It reflects the number of days the Tenant was responsible for
CAM.
g. Days in Period: The number of days defined in the reconciliation period.
h. Base Year: Refer to Section 6.6.1.1 (4)(p) of this guide.
i. Base Amt: Refer to Section 6.6.1.1 (4)(q) of this guide.
j. Comments
k. Admin Fee %: Refer to Section 6.6.1.1 (4)(i) of this guide.

©2017 Tango - CONFIDENTIAL – Not for publication or distribution
59
3. Click the Save button. Once the Summary section has been saved the Detail section will populate based on the Basic Info, Template Setup and the Summary section.
6.6.3.3 Controllable Detail
The Controllable Detail section allows the user to review the Tenant’s Calculation against the Landlord’s
Settlement Statement broken down by subtype and based on the expense template created and the
details captured in the Reconcile Expenses > Basic Info sub-tab.
6.6.4 Settlements
In the Reconcile Expenses > Settlements sub-tab, the system will update the New Monthly Estimate in
the Recurring Costs tab and Generate a Lump Sum adjustment based on the new amounts derived from
the completed reconciliation.

©2017 Tango - CONFIDENTIAL – Not for publication or distribution
60
7 LEASE FINANCIALS
7.1 RENT & PAYMENT PROCESSING Provides the basis for monthly rent generation and integration with your ERP system for both payable
and receivable leases.
7.1.1 Lease Payments - Single Lease Payment/One-Time Adjustments
This section is used to:
i. Process and post recurring rental costs for expense leases via active rent streams created in
the Recurring Costs tab and periodically generated using the process outlined in Section
7.1.4 of this guide and
ii. Create a single Lease payment and/or apply a one-time adjustment as required from time to
time throughout the life cycle of a Lease which, in turn, will be posted using the process
outlined in Section 7.1.1.1 of this guide.
7.1.1.1 Basic
To create a single Lease payment and/or apply a one-time adjustment record, proceed to:
7. Navigate to the Lease Home page and search for a Lease record to be modified by entering
full or partial criteria in the search field and click on search button.
8. Highlight the row of the lease record to be edited and click on the dollar bill icon or the
Lease Financials button in the top right corner of the screen.
9. Navigate to the Lease Payments tab. The user will land on the defaulted Basic sub-tab of the
Lease record.

©2017 Tango - CONFIDENTIAL – Not for publication or distribution
61
10. Click the New button to add a new record. The form will become editable with two sections:
'Basic Info' and 'Check/EFT Info'.
7.1.1.1.1 Basic Info
In the Basic Info section of the Lease Payments > Basic sub-tab:
1. Populate each blank field where applicable.
2. Click the Save button.
3. Click the Submit button. A 'Submitted Successfully' message pops up on the screen and the
payment will be submitted into the approval workflow process as tracked in the Lease
Payments > Workflow sub-tab. In the Lease Payments > Basic sub-tab, the Payment status
will change to ‘Pending Approval’.
7.1.1.1.2 Check/EFT Info
This section will capture the check/EFT details received from the clients external ERP system upon
successful posting of the payment record.
7.1.1.1.3 Documents
This section will allow the user to upload and attach relevant document(s) associated to or that will be
used to support the payment record by clicking the Upload button.
Note: Once the document is attached to the payment in this section, it will be uploaded to the Tango
standard Invoices and Payments folder located in the Lease Details > Documents tab. For this reason, it

©2017 Tango - CONFIDENTIAL – Not for publication or distribution
62
is not recommended that the name of the ‘Invoices and Payments’ folder be changed. This will allow the
user to remember where to retrieve these types of documents.
7.1.2 Receivables - Single Lease Billing/One-Time Adjustments
This section is used to:
i. Process and post recurring rental billings/invoices for income leases via active rent streams
created in the Recurring Costs tab and periodically generated using the process outlined in
Section 7.1.5 of this guide and
ii. Create a single Lease billing and/or apply a one-time adjustment as required from time to
time throughout the life cycle of a Lease which, in turn, will be posted using the process
outlined in Section 7.1.2.1 of this guide.
7.1.2.1 Charge Info
7.1.2.1.1 Charge Info
To create a single Lease billing and/or apply a one-time adjustment record, proceed to:
1. Navigate to the Lease Home page and search for a Lease record to be modified by entering
full or partial criteria in the search field and click on search button.
2. Highlight the row of the lease record to be edited and click on the dollar bill icon or the
Lease Financials button in the top right corner of the screen.
3. Navigate to the Receivables tab. The user will land on the defaulted Charge Info sub-tab of
the Lease record.
4. Click the New button to add a new record. The form will become editable with two sections:
'Charge Info' and ‘Payment Info'.

©2017 Tango - CONFIDENTIAL – Not for publication or distribution
63
5. Populate each blank field where applicable in the Charge Info section.
6. Click the Save button.
7.1.2.1.2 Payment Info
This section will allow the user to upload and attach a document associated or that will be used to
support the payment record by clicking the Upload button.
Note: Once the document is attached to the payment in this section, it will be uploaded to the Tango
standard Invoices and Payments folder located in the Lease Details > Documents tab. For this reason, it
is not recommended that the name of the ‘Invoices and Payments’ folder be changed. This will allow the
user to remember where to retrieve these types of documents.
7.1.2.1.3 Documents
This section will allow the user to upload and attach relevant document(s) associated to or that will be
used to support the billing record by clicking the Upload button. Refer to the image in Section 7.1.1.1.3
of this guide.
7.1.3 Lease Payment Approval Workflow
7.1.3.1 Expense Leases
Once the user has successfully created a new Lease payment record and clicks on the Submit button
located on the top right-hand corner of the Lease Financials > Lease Payments > Basic sub-tab, a series
of systematic steps will occur. These steps are tracked in the Lease Financials > Lease Payments >
Workflow sub-tab. The Payment Status will change from ‘Draft’ to ‘Pending Approval’.

©2017 Tango - CONFIDENTIAL – Not for publication or distribution
64
In the approval role (i.e. Lease Manager and/or Director), navigate to the Lease Home page and
complete the following steps:
1. Click on the Invoice Approvals widget icon under the My Actions section. This will open
a new tab displaying a list of all payments awaiting approval.
2. Locate the payment record(s) to be approved and click on the Approve or Reject button.
This will allow the Lease Reviewer or the Lease Director to approve/reject the lease
record(s) without having to navigate to the search engine on the Lease Home to find the
record in question. Through clicking either of the buttons, the workflow history will be
updated correspondingly, as outlined in Section 7.1.1 of this guide.

©2017 Tango - CONFIDENTIAL – Not for publication or distribution
65
3. Proceed to complete the steps outlined in Section 7.4 in accordance with the timelines
defined through an offline, business process.
7.1.4 Generate Rent Roll
To generate a periodic rent roll for expense leases via active rent streams created in the Recurring Costs
tab, proceed to:
1. Navigate to the Lease Home page, in the approval role (i.e. Lease Manager / Director)
and click on the Generate Rent Roll widget icon. This will bring a pop-up window where
the user is able to select the applicable month(s) to generate the rent for if the ‘Tenancy
Type’ is equal to Accounts Payable.

©2017 Tango - CONFIDENTIAL – Not for publication or distribution
66
2. Select the month, the year and the Lease Financials Group from the dropdown fields.
Rent will only be generated for those costs that fall within the period selected.
3. Click the check box next to All or scroll using the page up or down arrows in the pop-up
window to select the lease(s) where rent is to be generated.
4. Click OK. If the if the lease's recurring cost schedule falls under the current rent
generated month / dates based on the schedule’s Start and End dates, then the Rent for
the period selected is generated and will appear in the Batch Rent section of the Lease
application available for processing. The rent is also copied to the Lease Payments >
Basic sub-tab, as outlined in Section 6.5 (i) of this guide.
7.1.5 Generate Billings
To generate a periodic rent billings/invoices for income leases via active rent streams created in the
Recurring Costs tab, proceed to:
1. Navigate to the Lease Home page, in the approval role (i.e. Lease Manager / Director)
and click on the Generate Billings widget icon. This will bring a pop-up window where
the user is able to select the applicable month(s) to generate the rent for if the ‘Tenancy
Type’ is equal to Accounts Receivable.
2. Select the month, the year and the Lease Financials Group from the dropdown fields.
Rent will only be generated for those costs that fall within the period selected.
3. Click the check box next to All or scroll using the page up or down arrows in the pop-up
window to select the lease(s) where rent is to be generated.

©2017 Tango - CONFIDENTIAL – Not for publication or distribution
67
4. Click OK. If the if the lease's recurring cost schedule falls under the current rent
generated month / dates based on the schedule’s Effective From and Effective To dates,
then the Rent for the period selected is generated and will appear in the Batch Rent
section of the Lease application available for processing. The rent is also copied to the
Receivables > Charge Info sub-tab with an Unpaid status.
5. The user is now in a position to generate invoices for respective billings through the
Reports entity.
7.1.6 Batch Rent
When a new batch is created approved payments are automatically shown reflecting cost variances in
both amount and percentage change from the previous period. This allows true management by
exception with color coding for payments exceeding the client’s specified threshold.
To batch and post recurring rent costs, single Lease payments and/or billings, proceed to:
1. Navigate to the Lease Home page, in the approval role (i.e. Lease Manager / Director)
and click on the Batch Rent widget icon. This will open a new tab. The approver role will
see each invoice that was previously approved and available for posting. If the
payment/billing charge falls under the current rent generated month / dates, as defined
through an offline, business process, then it should appear in the Batch Details under
the Manage Batch section.
2. Highlight the Batch period for the billings to be invoiced on the left side of the form. The
grid table on the right side of the form will refresh to display the Cost Type and amounts
for each Store Lease which falls within the period selected.
3. Select the Leases to be processed. Include or Exclude the Cost type that needs to be
included in this batch and Submit it. The batch status displayed on the left side of the

©2017 Tango - CONFIDENTIAL – Not for publication or distribution
68
form changes from ‘Draft’ to ‘Pending Approval’. The records are now in the queue
available for Accounts Payable (AP) / Accounts Receivable (AR) Export file to be created.
7.1.6.1 Batch Approval Workflow
Once the user has successfully created a new batch and clicks on the Submit button, a series of
systematic steps will occur. These steps are tracked in the Lease Home > Batch Rent widget icon >
Workflow tab. The Payment Status will change from ‘Draft’ to ‘Pending Approval’.
1. In the approval role (i.e. Lease Manager / Director) and click on the Batch Rent widget
icon. This will open a new tab. The approver role will see each invoice that was
previously approved and available for posting. If the payment/billing charge falls under
the current rent generated month / dates, as defined through an offline, business
process, then it should appear in the Batch Details under the Manage Batch section.
2. Locate the batch record(s) to be approved and click on the Approve or Reject button.
This will allow the Lease Manager or the Lease Director to approve/reject the record(s).
Through clicking either of the buttons, the workflow history will be updated
correspondingly.
For instance, in the event the batch is Approved, the Payment Status will change from
‘Pending Approval’ to ‘Approved’ and the batch is now available to be transmitted to
the client’s ERP system moving the Payment Status from ‘Approved’ to ‘Exported to AP’.
Upon successful transmission, the Payment Status will then move from ‘Exported to Ap’
to ‘Paid’. In the event that the batch is Rejected, the Payment Status will change from
‘Pending Approval’ to ‘Rejected’ and will remain in the queue until all necessary changes
are completed.

©2017 Tango - CONFIDENTIAL – Not for publication or distribution
69

©2017 Tango - CONFIDENTIAL – Not for publication or distribution
70
8 FINANCE AND CONTROL DATA
8.1.1 Lease Accounting
Generation of detailed accounting schedules is a key component of compliance. From the Lease
Accounting tab, Tango Lease provides the ability to address both operating and capital lease schedules
as follows:
i. perform the calculation of deferred rent or capital lease schedules under FASB's current
standard on leases (ASC 840), or
ii. perform the calculation of operating and finance lease schedules under FASB's new standard
on leases (ASC 842), or
iii. perform the calculation of IFRS-16 finance lease schedules under the new standard on
leases, or
iv. create opening journal entries, or
v. create on-going journal entries.
8.1.1.1 Basic Info
8.1.1.1.1 Schedule Information
8.1.1.1.1.1 New Schedule
To add a new accounting schedule, complete the following steps:
1. Complete steps 1 through 3 referred to in Section 7.2.1.1.1.2 of this guide.
2. Click the New button and proceed to populate the appropriate fields in the Schedule
Information section of the Lease Accounting > Basic Info sub-tab.
3. Populate the appropriate fields in the Financial Information section of the Lease Accounting
> Basic Info sub-tab.
4. Click the Calculate button.

©2017 Tango - CONFIDENTIAL – Not for publication or distribution
71
8.1.1.1.1.2 Existing Schedule
To update an existing accounting schedule, complete the following steps:
1. Navigate to the Lease Home page and search for a Lease record to be modified by entering
full or partial criteria in the search field and click on search button.
2. Highlight the row of the lease record to be edited and click on the dollar bill icon or the
Lease Financials button in the top right corner of the screen.
3. Navigate to the Lease Accounting tab. The user will land on the defaulted Lease Accounting
> Basic Info sub-tab.
4. Highlight the existing record on the left side of the form. The right side of the form will
refresh to reflect the current details allowing the user to edit fields as needed.
5. Update the applicable fields in the Schedule Information section of Lease Accounting > Basic
Info sub-tab accordingly.
6. Click the Save button.

©2017 Tango - CONFIDENTIAL – Not for publication or distribution
72
8.1.1.1.2 Financial Information
8.1.1.1.2.1 Existing Schedule
In the Financial Information section of the Lease Accounting > Basic Info sub-tab, proceed to:
1. Highlight the existing record on the left side of the form. The right side of the form will
refresh to reflect the current details allowing the user to edit fields as needed.
2. Populate the fields accordingly. (i.e. Incentives, Direct Costs, Carryover Balance).
3. Click the Re-Calculate button.
8.1.1.2 Schedule
The Lease Accounting > Schedule sub-tab displays, in a table view, a summary of all the accounting
schedules calculated throughout the life span of the lease.
With Operating Leases, the client can normalize or straight-line lease payments which are shown in the
Schedule tab by noting the Rent Payment amounts, Straight-line expense and the Period Accrual entries.

©2017 Tango - CONFIDENTIAL – Not for publication or distribution
73
In the case of a Finance Lease, a capitalization schedule can be produced, reflecting a declining asset
value with each schedule entry comprised of principal and interest.
8.1.2 Lease Classification Test
This section is used to apply a classification test to determine the accounting treatment for the lease
arrangement, under the current FASB accounting model.
Some leases are classified as capital leases (for example, a lease of equipment for nearly all of its useful
life) whereby the Lessee would recognize lease assets and liabilities on the balance sheet.

©2017 Tango - CONFIDENTIAL – Not for publication or distribution
74
Other leases are classified as operating leases (for example, a lease of office space for 10 years);
whereby, the Lessee would not recognize lease assets or liabilities on the balance sheet.
Tango Lease provides for systematic calculation of leases classification, Operating or Finance, based on
the 5 questions provided under FASB guidelines. Once the test is recorded, the results are archived and
can be retrieved at any point.
8.1.2.1.1 FASB-840
To apply the classification test using FASB's current standard on leases (ASC 840), complete the
following steps:
1. Navigate to the Lease Home page and search for a Lease record to be modified by entering
full or partial criteria in the search field and click on search button.
2. Highlight the row of the lease record to be edited and click on the dollar bill icon or the
Lease Financials button in the top right corner of the screen.
3. Navigate to the Lease Classification Test tab.
4. Click the FASB-840 radio button and proceed to populate the appropriate values in the
various editable fields for each of the four questions outlined on the form.
5. Click on the Calculate & Save button. The returned value is displayed in red font at the top
of the form to the right of the ‘Calculated Lease Classification’ label. If calculated value is
different than ‘Current Lease Classification’ value, the following popup message will display:
"Calculated Lease classification is different than the current lease value, do you want to
update the lease with this value?" If yes, then update the Lease Accounting Classification
located in the General Information section of the Lease Details > Basic Info sub-tab,
otherwise do nothing. When you click OK it updates to it.

©2017 Tango - CONFIDENTIAL – Not for publication or distribution
75
8.1.2.1.2 FASB-842
To apply the classification test using FASB's new standard on leases (ASC 842), proceed to:
1. Complete steps 1 through 3 referred to in Section 7.2.2.1.2 of this guide.
2. Click the FASB-842 radio button and proceed to populate the appropriate values in the
various editable fields for each of the five questions outlined on the form.
3. Click on the Calculate & Save button. The returned value is displayed in red font at the top
of the form to the right of the ‘Calculated Lease Classification’ label. If calculated value is
different than ‘Current Lease Classification’ value, the following popup message will display:
"Calculated Lease classification is different than the current lease value, do you want to
update the lease with this value?" If yes, then update the Lease Accounting Classification
located in the General Information section of the Lease Details > Basic Info sub-tab,
otherwise do nothing. When you click OK it updates to it.

©2017 Tango - CONFIDENTIAL – Not for publication or distribution
76

©2017 Tango - CONFIDENTIAL – Not for publication or distribution
77
9 NEW SYSTEM FUNCTIONALITIES
9.1 CURRENT TERM – ‘START DATE’ AND ‘END DATE’ UPDATE
On ‘Basic Info’ page, the ‘Current Term Start’ and ‘Current Term End’ reflects the dates of current lease
term with ‘Active’ status from ’Options and Terms’ section.
Original lease term along with all the available options for further renewals are managed and
maintained in the ’Options and Terms’ section. There is system functionality which is built to update
fields depending on the status of the future options. The criteria for the application to automatically
perform the below would be to have the status of renewal Option as ‘Exercised’ The below three
updates take place on the day of the start of the option which is Exercised.
1. Renewal Status of lease term in ‘Exercised’ would be changed to ‘Active’ status.
2. Previous lease term which was ‘Active’ gets changed to ‘Expired’ status.
3. On ‘Basic Info’ page, the ‘Current Term Start’ and ‘Current Term End’ dates get updated with
the new dates of new ‘Active’ lease term.

©2017 Tango - CONFIDENTIAL – Not for publication or distribution
78