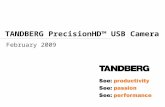tandberg Quick reference guide tandberg using Your video...
Transcript of tandberg Quick reference guide tandberg using Your video...

www.tandberg.com
p.1/6www.videochampion.com
tandbergQuickreferenceguideusingYourvideoconferencingsYstem
tandberg
Quickreferenceguide
The quick reference guide is a cheat-sheet on the basics to help your video confer-encing users feel comfortable conducting video calls. You can place the guide in video meeting rooms and on the video training page on your intranet and hand it out in video training sessions.
To customize this guide for your own organization, you’ll want to include information on your directory, dialling instructions for IP and ISDN, domestic calls and international calls and specifics on the use of different products.
You will also want to include information on how to contact the video superusers in your organization and the hours of support.
startYourvideoconference
• Use the remote control to control your conference.
• If you are in a meeting room, place the microphone at the front of the table to ensure that all speech is detected.
• To toggle the microphone on, press the Mic-Off button on the remote control.
makeapoint-to-pointcall
1. Press any button on the remote control to activate the endpoint.
2. Press the Phone Book button, located between the green and red buttons, for the Directory.
3. Scroll down to the desired phone book or My Contacts using the arrow buttons and press the OK/Menu button.
4. Scroll down or up to select the person you’d like to call.
5. Press the green Call button to connect to the selected person.
6. Press the red End Call button twice to close the connection.

www.tandberg.com
p.2/6www.videochampion.com
tandbergQuickreferenceguideusingYourvideoconferencingsYstem
tandberg
makeamultipleparticipantcall
1. Press any button on the remote control to activate the endpoint.
2. Press the Phone Book button, located between the green and red buttons, for the Directory.
3. Scroll down to the desired phone book or My Contacts using the arrow buttons and press the OK/Menu button.
4. Scroll down or up to select the person you’d like to call.
5. Press the green Call button to connect to the selected person.
6. Follow steps 2–5 to add another participant to the call.
7. If you are adding a participant who is only joining by telephone, press OK/Menu. Dial the phone number, then, press the right arrow key until you reach the video system icon. Hit OK/Menu. Video Call will be selected as default. Hit the down arrow and then OK/Menu to select Telephone. An icon on the screen will tell you if a telephone participant has joined the call.
8. Press the red End Call button once and select the call you’d like to end.
9. Press the red End Call button twice to close all connections at once.
duringYourvideoconference
Microphone
• Mute the microphone when not speaking. Press Mic-Off to turn the microphone on or off. The on-screen display will indicate when the microphone is off.
• When your microphone is muted, screens on the far end will display Microphone OFF at other side.
• The Mic-Off symbol will flash when voice activity is detected in your room.
Volume
• To adjust your volume levels, press Vol + or -. An on-screen indicator will show the current volume level.
Camera Control with Pan Zoom/Tilt Functionality (on units with this functionality)
• To adjust your camera, press Zoom + or -. Use the arrow keys to tilt and pan the camera up, down, left or right.

www.tandberg.com
p.3/6www.videochampion.com
tandbergQuickreferenceguideusingYourvideoconferencingsYstem
tandberg
displaYapresentation
1. Attach the laptop or any other peripheral device to the VGA cable located in the center of the conference table.
2. Initiate a live video conference call.
3. Select the presentation mode on your computer.
4. Press the blue Presentation button to activate the presentation within the video call.
5. Press the blue Presentation button again to disconnect the presentation from the video call.
thetandbergremotecontrol
Mic off: Mic off turns your microphone on and off.
Volume: Volume + and – adjusts the system volume.
OK and arrow keys: Press OK to open the menu. Use arrow keys to navigate. When the menu is closed, use arrow keys to move the camera.
Cancel: Press Cancel to close main menu or to step back in sub menus. Press and hold to close all menus.
Layout: Change layout on the screen. Press again to change to other layouts.
Call: Press Call to place a call
Phone Book: Use Phone Book to call stored contacts.
Star Button: Send snapshot (only in a call). Press OK when done.
Presentation: Switch to PC (default). Press once more for Main Camera. Open Presentation menu for other sources.
Zoom: Press Zoom + or – to zoom the camera in and out.

www.tandberg.com
p.4/6www.videochampion.com
tandbergQuickreferenceguideusingYourvideoconferencingsYstem
tandberg
Video Source: Choose between Main Cam, PC, Doc Cam, DVD and AUX. Press again to deselect.
Selfview: Press Selfview to see your outgoing image. Press once more to turn Selfview off.
End Call: Press End Call to end a call. Outside a call, press End Call to go to standby.
Number Keys: Use numbers to dial. When in a call, select Camera Presets with numbers. (Press and hold to store a preset)
# Pound key and A/a key: Use pound to enter touch tone (DTMF) mode (in a call). Press OK when done. When entering text, change between capital and small letters. Hold to change between Character/Numeric mode.
Presets: Use this key in combination with the Number keys to access camera (position) presets.
Far End: Press to gain access to the far end controls.
Services: Use this key to display the Services menu.
Help: Press to display the on-line Help.
Press Cancel to close the main menu or go one step back in sub-menus.
Press and hold Cancel to close all menus.
Press Selfview to see your outgoing image. Press once more to turn Selfview off.
Press End Call to end a call.
Video Source
Presets
Far End
Services
Help

www.tandberg.com
p.5/6www.videochampion.com
tandbergQuickreferenceguideusingYourvideoconferencingsYstem
tandberg
freQuentlYaskedQuestions
Remote Control
Q. Can I control the video conference without the remote control? A. No. You must use the remote control to operate your video conference.
Q. Can I use the remote control to change slides in a presentation? A. No. The remote only operates the video system.
Microphone and Volume Control
Q. Where is the microphone located? A. Depending upon the system and room setup, you can find the microphone
in one of the following locations: built in to the endpoint itself, on the table, or mounted to the ceiling.
Q. What can the microphone pick up? A. The microphone is highly sensitive and can pick up even a whisper from across
the room. It is a good idea to mute the microphone when you are not speaking.
Q. When I turn off my microphone, can I still hear the other participants? A. Yes, but they can’t hear you.
Q. Does the Volume button change the volume of what I hear or what participants on the far end hear? A. It changes only the volume of what you hear.
Screen Layout
Q. What does the Layout button do? A. The Layout button toggles the placement of all open widows on your video
conference screen.
Q. Can I use the Layout button to change the screen display for all participants? A. No. It only changes the display on your screen.
Viewing People On-Screen
Q. How many people or locations can I have on the screen at the same time? A. There is no clear answer to this question. The number of participants depends
upon the endpoint in use, whether or not the participants dialled through an MCU, and how many calls the MCU can handle.
Q. When there is more than one person in a conference, whose picture is displayed on-screen? A. In most cases, all of the participants will be displayed on the screen. In large calls
you can also set the call to be voice-activated and show the speaker in full screen.
Q. What does the SelfView button do? A. It toggles the placement of your own image within the screen during a call.

www.tandberg.com
p.6/6www.videochampion.com
tandbergQuickreferenceguideusingYourvideoconferencingsYstem
tandberg
Presentations
Q. What does the presentation button do? A. It displays your computer screen as an image in the video conference.
Q. Can I share files other than presentations? A. Yes. The Presentation button allows you to show any application you have open
on your computer. You may also connect other audio/video components and share them with others.
Q. How do I switch between presentations? A. Presentation mode simply displays whatever is on your computer or hooked
up to the endpoint via the VGA cable. When you switch between presentations or other files on your computer, the active file is automatically displayed in the video conference.
Q. What happens if I press the Presentation button while another participant is presenting? A. The file on your computer will display on the conference screen, replacing
the file that was being presented by the other person.
Q. Can I prevent a participant from sharing a presentation or file during my video conference? A. No.
Privacy
Q. Are video conferences hosted on an external network? A. No. Video conferences are hosted on your organization’s network.
Q. Can someone eavesdrop on my video conference? A. No. You can set your transmission to be encrypted, as shown by the lock icon on your screen.
Q. Can someone connect to my video conference without my knowing it? A. No. All locations connected to your conference will be visible on-screen.