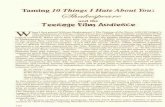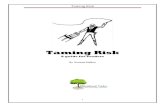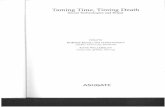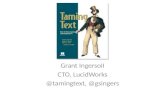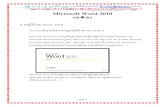Taming Word 2010 Documents - California State … Taming Word 2010...Taming Word 2010 Documents...
Transcript of Taming Word 2010 Documents - California State … Taming Word 2010...Taming Word 2010 Documents...

Taming Word 2010 Documents
Quick Reference Guide
Microsoft Office 2010 Series
Teaching and Learning Center CSU Bakersfield

Last modified by t.sherman on 10/26/2012 W2010 Formatting Tricks for Word 2010 - Handout
©2012. All Rights Reserved. CSU Bakersfield
Page 2
Taming Word 2010 Documents
Microsoft Office 2010 Series
Word 2010 Quick Reference Guide
Table of Contents Page
1.0 Overview ........................................................................................................................................................... 3
1.1 Before you begin ..................................................................................................................................... 3
2.0 Quick Styles Refresher ...................................................................................................................................... 3
2.1 Working with QuickStyles ....................................................................................................................... 4
3.0 Style Inspector .................................................................................................................................................. 5
3.1 Using Style Inspector .............................................................................................................................. 6
4.0 Tabs, Indents, and Outdents ............................................................................................................................. 8
4.1.1 Five types of Indents .................................................................................................................. 8
4.2 Using the Tabs, Indents, and Outdents ................................................................................................... 9
5.0 Line and Paragraph Spacing ............................................................................................................................ 10
5.1 Using Line and Paragraph Spacing ........................................................................................................ 11
6.0 Lists ................................................................................................................................................................. 13
6.1 Adding Bulleted and Numbered Lists ................................................................................................... 13
7.0 Columns .......................................................................................................................................................... 14
7.1 Working with Columns .......................................................................................................................... 15
8.0 Section, Page, and Column Breaks ................................................................................................................. 18
8.1 Using Section, Page, and Column Breaks .............................................................................................. 18
9.0 Where to get more information ..................................................................................................................... 20

Last modified by t.sherman on 10/26/2012 W2010 Formatting Tricks for Word 2010 - Handout
©2012. All Rights Reserved. CSU Bakersfield
Page 3
Taming Word 2010 Documents
Microsoft Office 2010 Series
Word 2010 Quick Reference Guide
1.0 Overview
The intuitive features in Word 2010 can undermine your best efforts at formatting your documents. Although
these features provide tremendous benefit, they can create extra work. Document formatting features, such as
tabs, indents, line and paragraph spacing, and breaks, allow you to take control of your documents. As such,
these helpful tips can liberate you and increase your productivity. The instructions in this guide cover:
These instructions assume that you are familiar with basic Word 2010 features and functions.
1.1 Before you begin
Before you begin, you should download the companion materials. The companion materials consist of the Sample document – Profile of Campus.docx. You will use the Sample document and these instructions to create the Final document. The Final document illustrates how the final document should appear.
2.0 Quick Styles Refresher
Quick Styles allow you to format text quickly and easily. With one click, you can change the font size, style, size,
and color. The Quick Styles are the Styles that appear on your ribbon bar. The predefined styles are
customizable. You can also add or remove Styles from your Quick Styles group.
We will Cover
•Quick Styles Refresher
•Style Inspector
•Tabs, Indents, and Outdents
•Line and Paragraph Spacing
•Lists
•Columns
•Section and Page Breaks
•Columns

Last modified by t.sherman on 10/26/2012 W2010 Formatting Tricks for Word 2010 - Handout
©2012. All Rights Reserved. CSU Bakersfield
Page 4
Taming Word 2010 Documents
Microsoft Office 2010 Series
Word 2010 Quick Reference Guide
When you apply Heading 2 to your text, your text changes to the Cambria font, 13pt font size, bold, and medium
blue color. For example, after applying Heading 2 to the words Problem Statement, the text changes to
Before After
Problem Statement
Using Quick Styles can not only help you format text quickly, but they enable you to use other timesaving
features within Microsoft Word 2010. For example, the Automatic Table of Contents uses the Heading 1 – 3
styles. The Navigation Pane uses the Heading 1 – 5 styles.
You can change the default Quick Styles by clicking the Change Styles button on the ribbon
guide. Several styles are available, such as Default (Black and White), Distinctive, Elegant, and
many more.
2.1 Working with QuickStyles
In this section, you will change the document orientation to landscape, change the QuickStyle default, and apply
QuickStyles to the Sample Document – Profile of Campus.
Steps
1. Using the Sample Document-Profile of Campus document,
Click the Page Layout tab
Click Orientation
Click Landscape
2. To change the QuickStyle default,
Click the Home tab
3. On the Home tab,
Click Change Styles
Click Style Set
Click Default (Black and White)

Last modified by t.sherman on 10/26/2012 W2010 Formatting Tricks for Word 2010 - Handout
©2012. All Rights Reserved. CSU Bakersfield
Page 5
Taming Word 2010 Documents
Microsoft Office 2010 Series
Word 2010 Quick Reference Guide
4. To apply QuickStyles to the headings,
Highlight the text “Profile of the Campus”
Click Heading 1
5. Apply Heading 2 to the remaining headings. To do so,
Highlight CSUB Residence Halls
Click Heading 2
Repeat this process for Cost of Attendance /
Tuition Fee Detail and Campus Disclosures
6. To view our changes,
Click the View tab
Click Navigation Pane
Click Save
7. Your navigation pane appears on the left of your document. It should look as shown. If not, you may have applied a different QuickStyle. You can easily correct this by repeating the steps above.
8. You have successfully applied QuickStyles to your document.
3.0 Style Inspector
In editing a document, you may find that the text in certain areas appear differently than others. The differences
are fine, if that is what you intended. However, it can be problematic when you are attempting a cohesive
format. The Style Inspector is the best tool for investigating the differences between text formats. With the
Style Inspector, you can reveal, compare, clear, and create new formats.

Last modified by t.sherman on 10/26/2012 W2010 Formatting Tricks for Word 2010 - Handout
©2012. All Rights Reserved. CSU Bakersfield
Page 6
Taming Word 2010 Documents
Microsoft Office 2010 Series
Word 2010 Quick Reference Guide
3.1 Using Style Inspector
In this section, you will reveal the text formatting, compare formatting, and clear formatting.
Steps
1. To begin,
Highlight the text “Profile of the Campus”
Click the Home tab
2. On the Home tab,
Click the more button for Change Styles
3. The Styles pane opens.
Click the Style Inspector button
Depending on your settings, it will open as a small
window or in the left side of your document
window.
4. The Style Inspector pane opens.
Paragraph formatting refers to the formatting of heading. Notice it shows Heading 1, which is the QuickStyle you used for this text.
Text level formatting refers to the format of the text below the heading. In this case, it shows Default Paragraph Font.
Depending on your settings, it will open as a small
window or in the left side of your document
window.
5. On the Style Inspector window, click the Reveal
Formatting button.

Last modified by t.sherman on 10/26/2012 W2010 Formatting Tricks for Word 2010 - Handout
©2012. All Rights Reserved. CSU Bakersfield
Page 7
Taming Word 2010 Documents
Microsoft Office 2010 Series
Word 2010 Quick Reference Guide
6. The Reveal Formatting window appears.
Selected text shows the text you highlighted
Formatting of selected text specifies the
formatting by categories, such as font,
language, paragraph, section, etc.
7. To compare formatting between text,
Check the Compare to another selection box
Highlight a sentence in the second paragraph
of the document
8. The Reveal Formatting box now shows the results of the comparison.
Under Font, it shows that the heading uses the
Cambria, 14pt, and Bold font and the text uses
Calibri, 11pt, not Bold.
Under paragraph, it shows the heading uses
Level 1 and the text uses None
Close the Revealing Formatting window
9. To clear formatting for selected text,
Highlight Campus Disclosures

Last modified by t.sherman on 10/26/2012 W2010 Formatting Tricks for Word 2010 - Handout
©2012. All Rights Reserved. CSU Bakersfield
Page 8
Taming Word 2010 Documents
Microsoft Office 2010 Series
Word 2010 Quick Reference Guide
10. On the Styles Inspector window, click the Clear All
button. Notice how the text loses all its formatting.
11. Close the Style Inspector and Styles windows. 12. Click Save.
13. You have successfully investigated the document formatting in your document.
4.0 Tabs, Indents, and Outdents
You can use tabs, indents, and outdents to move text around in your document to increase its readability and
organization. You can customize them using the Paragraph menu or Ruler markers.
Tabs
With a tab, you can move text to the left in specified increments, such 0.25 or 0.5.
Indents
Indents allow you to move a line or block of text to the left. You can also use it to
create hanging indents. You can use the Indent buttons or the Paragraph menu to
perform these tasks.
Outdents
Simply put, an Outdent moves your text in the opposite direction. To move
text outward, you can use the Outdent buttons or the Paragraph menu.
4.1.1 Five types of Indents
You can use Tabs, Indents, and Outdents to create any of the five types of indents.
First Line Indent - The first line of a paragraph is indented to the left
Left indent - Entire paragraph is indented to the left.
Right Indent - Entire paragraph is indented to the right.
Hanging Indent - The first line of the paragraph is indented in the opposite direction of it body.
Figure 2: Indent and Outdent Buttons
Figure 1: Ruler Markers

Last modified by t.sherman on 10/26/2012 W2010 Formatting Tricks for Word 2010 - Handout
©2012. All Rights Reserved. CSU Bakersfield
Page 9
Taming Word 2010 Documents
Microsoft Office 2010 Series
Word 2010 Quick Reference Guide
Full indent - The entire paragraph is indented to the left and right.
“Proper formatting increases readability of your document and highlights important
information, which meets the needs of the busy reader.” -- OWL at Purdue
4.2 Using the Tabs, Indents, and Outdents
These instructions will guide you in formatting your sample document using tabs, indents, and outdents.
Steps
1. To create a First Line Indent, use the Tab key on your keyboard to indent the first line of each paragraph.
2. The default tab stops are set at 0.5in. At times, you may want to change the default tabs stops. To change the default tab stops,
Click the Home tab
Click the more button for Paragraph Group
3. The Paragraph window opens.
Click the Tabs… button
4. The Tabs window opens.
In the Default tab stops, enter 0.25”
Click the button

Last modified by t.sherman on 10/26/2012 W2010 Formatting Tricks for Word 2010 - Handout
©2012. All Rights Reserved. CSU Bakersfield
Page 10
Taming Word 2010 Documents
Microsoft Office 2010 Series
Word 2010 Quick Reference Guide
5. When you return to your document, notice how the indents for each paragraph occur at 0.25.
6. To create a Right Indent,
Click the first sentence in CSUB Residence Halls
section
Click the button in the Paragraph Group
7. Notice how the entire paragraph moved to the left.
8. To create a Left Indent or Outdent,
Click the first sentence in Campus Disclosures
section
Click the button in the Paragraph Group
9. Notice how the entire paragraph moved to the right. Click Save.
10. You have successfully used tabs, indents, and outdents to format your document.
5.0 Line and Paragraph Spacing
Depending on the type of document, you may want to change the line spacing or paragraph spacing. Line
spacing determines the amount space between each line of text. Paragraph spacing determines the amount
space before the paragraph begins and after the last sentence of the paragraph. Working with both spacing
types provides greater flexibility in increasing the readability of your documents.

Last modified by t.sherman on 10/26/2012 W2010 Formatting Tricks for Word 2010 - Handout
©2012. All Rights Reserved. CSU Bakersfield
Page 11
Taming Word 2010 Documents
Microsoft Office 2010 Series
Word 2010 Quick Reference Guide
5.1 Using Line and Paragraph Spacing
These instructions will guide you in changing the line and paragraph spacing in your sample document.
Steps
1. To change the line spacing manually,
Click the first sentence in the Profile of
Campus section
Click the more button for the Paragraph
group
2. The Paragraph window opens.
In Line spacing, select Double
In Before, enter 0pt
In After, enter 0pt
Click the button
Click Save
3. Notice that your changes double –spaced the entire paragraph and only the selected paragraph.
4. To change the line spacing automatically,
Right-click in the Styles group
Click Modify
5. When the Modify Style window appears,
Click Format
Click Paragraph

Last modified by t.sherman on 10/26/2012 W2010 Formatting Tricks for Word 2010 - Handout
©2012. All Rights Reserved. CSU Bakersfield
Page 12
Taming Word 2010 Documents
Microsoft Office 2010 Series
Word 2010 Quick Reference Guide
6. The Paragraph window opens.
In Line spacing, select Double
In Before, enter 0pt
In After, enter 0pt
Click the button
Click the button on the Modify Style window
Click Save
7. Notice that your changes double –spaced every paragraph that used the Normal QuickStyle.
8. To change the line spacing automatically,
Right-click in the Styles group
Click Modify
9. When the Modify Style window appears,
Click Format
Click Paragraph
10. The Paragraph window opens.
In Line spacing, select Single
In Before, enter 3pt (adds space before the paragraph)
In After, enter 12pt (add space after the paragraph)
Click the button
Click the button on the Modify Style window
Click Save

Last modified by t.sherman on 10/26/2012 W2010 Formatting Tricks for Word 2010 - Handout
©2012. All Rights Reserved. CSU Bakersfield
Page 13
Taming Word 2010 Documents
Microsoft Office 2010 Series
Word 2010 Quick Reference Guide
11. Notice that every paragraph is single-spaced, and has space before and after the paragraph. This change affected every paragraph that used the Normal QuickStyle.
12. You have successfully used line and paragraph spacing to format your document.
6.0 Lists
To increase the readability of your document, you can use lists. Microsoft Word has two types of lists: bulleted
and numbered. You can use bulleted lists with information that does not have a rank or order. Numbered lists
work best with information that has a sequence or order. You can move list items around easily by dragging and
dropping. As you move list items around, Word renumbers the items automatically.
6.1 Adding Bulleted and Numbered Lists
These instructions will guide you in adding bulleted and numbered lists to your sample document.
Steps
1. The second paragraph of your sample document lists the names of the four schools at CSUB. To create a bulleted list,
Add a new line after the colon (:)
East
West
North
South
1. Open Can 2. Drain Liquid 3. Pour Contents
into Bowl

Last modified by t.sherman on 10/26/2012 W2010 Formatting Tricks for Word 2010 - Handout
©2012. All Rights Reserved. CSU Bakersfield
Page 14
Taming Word 2010 Documents
Microsoft Office 2010 Series
Word 2010 Quick Reference Guide
2. For each school name,
Press Enter on your keyboard to place
them on a line by themselves
Remove the commas (,) at the end of
each line
Highlight the four lines
3. To create the bulleted list,
Click the button
4. Your highlighted school names are changed to a bulleted list.
5. You can change the bulleted list to a numbered list, as well. To change the list,
Highlight the items in your list
6. To create the numbered list,
Click the button
7. Your highlighted school names are changed to a numbered list.
8. You have successfully added bulleted and numbered lists to your document.
7.0 Columns
In addition to adding lists to increase the readability of your documents, you can add columns. When using
columns, the text will flow from one column to the next. You have seen columns used in magazine or newspaper

Last modified by t.sherman on 10/26/2012 W2010 Formatting Tricks for Word 2010 - Handout
©2012. All Rights Reserved. CSU Bakersfield
Page 15
Taming Word 2010 Documents
Microsoft Office 2010 Series
Word 2010 Quick Reference Guide
articles. Microsoft Word offers up to three columns as pre-sets. Additionally, you can modify the column layouts
by adding a line between the columns, changing the column margins, or the space between the columns.
7.1 Working with Columns
These instructions will guide you in adding columns with a line in between to your sample document.
Steps
1. To begin,
Place your cursor before the P in Profile
2. To add the columns
Click the Page Layout tab
Click Columns
Click Two
3. Notice that the information in your document is in two columns.
4. You can add pictures and charts to your columns and have the text will flow around them. To add a picture to column 1,
Click the picture of the campus
Click the Picture Tools Format tab

Last modified by t.sherman on 10/26/2012 W2010 Formatting Tricks for Word 2010 - Handout
©2012. All Rights Reserved. CSU Bakersfield
Page 16
Taming Word 2010 Documents
Microsoft Office 2010 Series
Word 2010 Quick Reference Guide
5. On the Picture Tools Format tab,
Click Wrap Text
Click Square
6. To move the picture,
Click and drag the picture of the campus to
anywhere in the Profile section of your
document
Notice how the text flows around the picture.
7. You can add tables to your columns and have the text will flow around them. To add a table to columns 1 and 2,
Click the Table
Click the Table Tools Layout tab
8. On the Layout tab, click the button
9. When the Table Properties window opens,
Click Center
Click Around
Click OK

Last modified by t.sherman on 10/26/2012 W2010 Formatting Tricks for Word 2010 - Handout
©2012. All Rights Reserved. CSU Bakersfield
Page 17
Taming Word 2010 Documents
Microsoft Office 2010 Series
Word 2010 Quick Reference Guide
10. On the Layout tab,
Click Select
Click Select Table
11. With the table selected, drag it over the two columns. The text flows around the table in both columns.
12. To add a line between the columns
Click the Page Layout tab
Click Columns
Click More Columns
13. The Columns window opens. From here, you can change the characteristics of your columns, such as their width, spacing, and number of columns.
Click the Line between box
Click OK
Click Save
14. Your columns have a line between them now.

Last modified by t.sherman on 10/26/2012 W2010 Formatting Tricks for Word 2010 - Handout
©2012. All Rights Reserved. CSU Bakersfield
Page 18
Taming Word 2010 Documents
Microsoft Office 2010 Series
Word 2010 Quick Reference Guide
15. You have successfully added columns, a line between the columns, a picture, and a table to your sample document.
8.0 Section, Page, and Column Breaks
Section, Page, and Column breaks provide an effective method for organizing your document. With Section
breaks, you can change your document orientation, headers, and footers. You can control the information that
appears on a page by adding page breaks. Column breaks allows you to force information to another column.
8.1 Using Section, Page, and Column Breaks
These instructions will assist you in adding a section and a page break to your document.
Steps
1. To begin, you will add a cover page to your sample document.
Place your cursor before the P in Profile
2. Now,
Click the Insert tab
Click Cover Page
Select Austere
3. On your cover page,
Enter a title and any other information, if
desired

Last modified by t.sherman on 10/26/2012 W2010 Formatting Tricks for Word 2010 - Handout
©2012. All Rights Reserved. CSU Bakersfield
Page 19
Taming Word 2010 Documents
Microsoft Office 2010 Series
Word 2010 Quick Reference Guide
4. To add a section break,
Click the Page Layout tab
Click Breaks
In the Section Breaks area, click Next Page
(You will not see the section break; but it is there)
5. To change the page orientation for the pages after the cover page,
Click Page Layout tab
Click Orientation
Click Portrait
6. The cover page is Landscape and the rest of you document is Portrait.
7. To add a page break,
Scroll down to the Campus Disclosures
Click the Page Layout tab
Click Breaks
Click Page

Last modified by t.sherman on 10/26/2012 W2010 Formatting Tricks for Word 2010 - Handout
©2012. All Rights Reserved. CSU Bakersfield
Page 20
Taming Word 2010 Documents
Microsoft Office 2010 Series
Word 2010 Quick Reference Guide
8. Campus Disclosures is on its own page.
9. To move Campus Disclosures to other column,
Click the Page Layout tab
Click Breaks
Click Column
10. Notice how the entire section moved to the right column and the line between appeared. Click Save.
11. You have successfully used section, page, and column breaks to format your document.
9.0 Where to get more information
GCFLearnFree.org® is a division of Goodwill Industries. Their website provides step-by-step
instructions and videos on how to use Microsoft Word and many other applications. You
can get more information about the Word features covered in this document at:
http://www.gcflearnfree.org/word2010
• Lesson 8: Using Indents and Tabs
• Lesson 9: Line and Paragraph Spacing
• Lesson 10: Working with Lists
• Lesson 11: Adding Breaks
• Lession12: Working with Columns