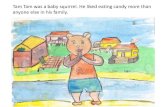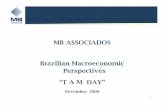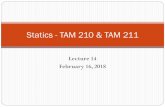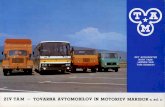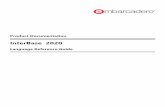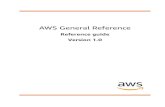TAM REFERENCE GUIDE...TAM REFERENCE GUIDE Creating, Posting and Approving a Job Opening TAM Series:...
Transcript of TAM REFERENCE GUIDE...TAM REFERENCE GUIDE Creating, Posting and Approving a Job Opening TAM Series:...

TAM REFERENCE GUIDE Creating, Posting and Approving a Job Opening
TAM Series: Guide 1
ROLES: RECRUITER AND CHIEF DIVERSITY OFFICER
Office of Human Resources Management
Professional Development & Learning Management
JULY 2015, VERSION 3 Revised February 2016

Office of Human Resources Management Professional Learning and Development Management 1
TABLE OF CONTENTS
TALENT ACQUISITION MANAGER ................................................................................................................1
Overview For Recruiter .......................................................................................................................... 1
Overview for the Applicant ................................................................................................................... 2
ROLES AND RESPONSIBILITIES IN TAM .........................................................................................................3
WHAT IS CUNY’S RECRUITING PROCESS? .....................................................................................................6
CLONE THE JOB OPENING ..........................................................................................................................9
Overview ................................................................................................................................................ 9
View the Job Code Table and Job Opening Template ......................................................................... 10
Clone a Job Opening Template ............................................................................................................ 11
ACCESS THE NEW JOB OPENING ............................................................................................................... 17
MODIFY THE NEW JOB OPENING .............................................................................................................. 19
View/Add Job Details ........................................................................................................................... 19
Add Education and Work Experience .................................................................................................. 24
Add Licenses, Certificates, and Languages .......................................................................................... 26
View Screening Questions ................................................................................................................... 27
View/Modify the Job Posting .............................................................................................................. 35
Input Hiring Team – Recruiter and Chief Diversity Officer .................................................................. 40
Input Hiring Team – Search Committee, Hiring Manager, Campus Budget Officer, and Interested Party (After Review/Close Date Has Passed)........................................................................................ 42
SUBMIT THE JOB OPENING FOR APPROVAL .................................................................................................. 45
Submit The Job Opening For Approval ................................................................................................ 45
View the Approval Workflow .............................................................................................................. 46
OHRM as a Final Approver and Add a Approver/Reviewer to Job Opening Approval Workflow ....... 47
APPROVE A JOB OPENING ....................................................................................................................... 49
View Job Opening Details .................................................................................................................... 49

Office of Human Resources Management Professional Learning and Development Management 2
Modify, Approve, or Deny a Job Opening ........................................................................................... 52
ADD NOTES, ATTACHMENTS, AND EXPENSES TO JOB OPENING ........................................................................ 53
View and Add a Note to the Job Opening ........................................................................................... 53
Add an Attachment to the Job Opening .............................................................................................. 55
Add Expenses Incurred for the Job Opening ....................................................................................... 57
View the Job Opening’s Status History ................................................................................................ 58
VIEW SAMPLE JOB OPENING NOTIFICATIONS ............................................................................................... 59
CANCELING A FAILED SEARCH ................................................................................................................... 60

Creating and Posting the Job Opening
Office of Human Resources Management Professional Learning and Development Management 1
TALENT ACQUISITION MANAGER
OVERVIEW FOR RECRUITER
CUNYfirst’s Talent Acquisition Manager (TAM) is a complete, integrated system that enables CUNY to effectively recruit, screen, and hire employees. TAM allows recruiters to efficiently manage hiring from the first stage of creating a job opening to the last step of preparing the applicant for hire. CUNYfirst standardizes these procedures and allows for campuses and applicants to have a simple and effective hiring process.
Campuses use TAM to:
Clone and manage job openings
Receive online applications from applicants
Enter and manage applicant information for those applicants who may need assistance
Manage and approve job postings
Search for job openings and applicants
Screen applicants for minimum and preferred qualifications
Manage applicant interviews
Enter applicant interview evaluations
Manage and approve job offers
Prepare applicants for hire
Recruiting Activities

Creating and Posting the Job Opening
Office of Human Resources Management Professional Learning and Development Management 2
OVERVIEW FOR THE APPLICANT
While the recruiter uses TAM to post job openings, the applicant will use the CUNY or Campus Career Websites to perform all aspects of searching and applying for a job opening in CUNY. TAM and the CUNY / Campus Career Websites connect through the job opening posting.
Applicants use TAM to:
View job openings online
Create / update applicant profiles
Apply for jobs online
Upload and submit resumes and attachments
Track the statuses for their job applications
Save job openings for future use
Create job search preferences
View interview schedules
Email job openings to friends
CUNY Career Website

Creating and Posting the Job Opening
Office of Human Resources Management Professional Learning and Development Management 3
ROLES AND RESPONSIBILITIES IN TAM
Ad-Hoc Approvers
Can be part of the approval process (In order to complete certain TAM business processes or requests, approvals by supervisors/hiring team are mandatory. In some instances, a supervisor may want other parties to take part in the approval process. Inserting an ad-hoc approver allows other members of CUNY to take part in the approval process.)
Applicant
Uses CUNY, campus employment, or job websites to perform all aspects of searching and applying for a job opening in CUNY
o Internal Applicants – All current CUNY staff should use their CUNYfirst Self Service > Careers page to apply to jobs
o External Applicants – These applicants are external to CUNY and are considered as first time applicants. Since they do not have a CUNYfirst login, they apply through CUNY, campus employment, or job websites
Campus Budget Officer
Performs the following tasks done under Position Management
o Validates that the position is approved in the budget for recruitment
o Assigns and maintains the Position Number
o Assigns the Budget Line Number
Performs the following tasks done under TAM
o Examines relevant data, e.g., position number
o May approve the Job Opening
College President or Designee
Examines relevant data and details about the job offer.
Approves the Job Offer
Each campus has at least two people assigned to this role
Chief Diversity Officer
Examines relevant data, including underutilization, overall representation, and hiring patterns to determine the appropriate level of outreach
Approves the Recruitment Plan before the search begins (Basic Information, Job Posting, Position Description, Search Committee, Advertising and Outreach, Timeline, and Approvals/Authorizations)
Approves the Job Opening in TAM
Charges the Search Committee
May monitor response to the job posting and confer with others as needed

Creating and Posting the Job Opening
Office of Human Resources Management Professional Learning and Development Management 4
Corresponds with candidates using the correspondence section in TAM
Upon the Closing Date or Review Date, ensures the Search Committee can begin their review by confirming that members’ information has been entered into TAM
After the Search Committee rates and selects candidates to interview, the Chief Diversity Officer reviews the applicant list using the Recruitment Analysis Report, and if there are no issues, “certifies” the applicant pool
Department Head
First level of approver on Job Opening
Examines relevant data is correctly entered in Job Opening
Approves the Job Opening
Hiring Manager
Initiates the Recruitment Process
Validates that the position is approved for recruitment
Prepares the Search Form, Recruitment Plan, and Organizational Chart
Receives notification that the Job Opening has been approved
Examines relevant data is correctly entered in Job Opening
Interested Party
Listed as a member of the Hiring Team (optional) to perform administrative tasks for Search Chair
Is not part of the approval or workflow process
Recruiter/College HR
Confirms that the vacancy is assigned to the Hiring Manager
Determines the appropriate Job Opening Template
Clones and posts the Job Opening posting
Examines and edits all data relevant to the particular opening
o Department/location
o Target and available openings
o Position number
o Salary information
o Hiring Team
Approves the Job Opening (the Recruiter Group members approve the Job Opening)
Tracks the responses to the job posting
Runs screening levels and applies results
Once the screening process is run and results have been applied, the Recruiter or Chief Diversity Officer ensures that the Search Committee Chair and Search Committee are

Creating and Posting the Job Opening
Office of Human Resources Management Professional Learning and Development Management 5
entered into the Hiring Team in CUNYfirst so that the Committee can begin the search process
Downloads resumes (The Recruiter is not required to download any resumes / attachments as Search Committee has access to perform assessment of candidates)
Reviews Applicant statuses, which TAM will automatically update as the applicant moves through the recruitment process (The only status required to be manually changed is “Offer Accepted”)
Sends Applicant correspondence at various stages of the process
Documents interview scheduling
Prepares the employment offer
Prepares the Applicant for hire
Search Chair
Search Committee Chair is indicated by a check mark in the Search Chair field by the member’s name in the Interviewer section of the Hiring Team
Serves as a liaison for the Search Committee and the Hiring Manager, College HR, Chief Diversity Officer
Ensures the charge of the Chief Diversity Officer is carried out
Calls and chairs meetings
Maintains adequate records of the search and selection process in CUNYfirst
Manages interview schedules
Tallies / assesses evaluation data offline
Enters final evaluation for each interviewed candidate in TAM
Search Committee/Interviewers
Reviews applicants’ resumes and attachments
Selects individuals to interview and conducts interviews
Recommends finalists for consideration

Creating and Posting the Job Opening
Office of Human Resources Management Professional Learning and Development Management 6
WHAT IS CUNY’S RECRUITING PROCESS?
Request to Fill a New or Existing Position
The Department Chair or Office Head (Hiring Manager) determines the need to fill a new or existing position based on staffing requirements and a review of available department vacancies. The Department Chair meets with HR to discuss the position detail and Job Opening Template/Job Code. (If a template doesn’t exist that can accommodate the position, the Recruiter contacts ORD/OHRM to request that a new template be created for the specific position.) HR then verifies that the position can be filled.
The Hiring Manager/Recruiter inputs the new/modified position into CUNYfirst. College Human Resources (HR) and the College Budget Department perform reviews and approvals, with the College Budget Department adding financial information to complete the process. A Position Number is assigned in CUNYfirst. All activities related to positions such as initiation/request and approval for positions are done in Position Management. A Job Opening should not be submitted in CUNYfirst before the Recruiter receives notification of the approved position in CUNYfirst. The Recruiter can save the Job Opening in Draft until the position number is approved.
Gather and Communicate Recruitment Information
The Hiring Manager gathers recruitment information, which includes job and budget information, a recruitment plan, search committee members, and an organizational chart. The information is gathered from and approved by College HR, Chief Diversity Officer, and College Budget Officer.
Select and Job Clone a Job Opening Template
The College Recruiter will clone an existing Job Opening Template based on the needs identified by the Hiring Manager. The Job Opening Templates are created by the Office of HR Management. The Recruiter (1) finds an existing Job Opening Template, (2) clones the Job Opening Template, and then (3) modifies the new Job Opening.
College HR submits the Job Opening for approval in CUNYfirst. The Department Head, Chief Diversity Office, Recruiter Group can approve, deny, or pushback with suggestions on edits to the Job Opening.
Post the Job Opening
Once the Job Opening has been approved, the job is posted on the CUNY website, external websites, newspapers, and agencies listed on the Recruitment Plan.
Apply for the Job
Employees and non-employees will respond to job postings viewed on the CUNY website, external websites, newspapers, and agencies.
It is strongly recommended that CUNY employees use their CUNYfirst Self-Service account to view and apply for job postings.
Manage Applicants
The Recruiter, College HR, and the Chief Diversity Officer will be able to manage many activities for the specific Job Opening such as reviewing applicants, linking applicants to the Job Opening, adding and linking any applicants who may need assistance into TAM, and adding notes, attachments and

Creating and Posting the Job Opening
Office of Human Resources Management Professional Learning and Development Management 7
expense data. They can also send correspondence from the Job Opening (any correspondence sent via TAM is recorded under the Contact Notes) so they can refer to the email/letter at a later stage. Contact Notes can only be seen by the person who created the contact note, not by others at the College or Central Office.
There are many times in the recruiting process that the Recruiter will need to communicate with the applicant(s). For example, the Recruiter can send an email to candidates who were interviewed but not selected for a job opening The Send Correspondence action enables the Recruiter to send a message and attachments to applicants through CUNYfirst.
Screen Applicants
Soon after the Closing Date/Review date, the Recruiter reviews the list of applicants who applied for a specific Job Opening and performs the following actions: (1) Screens applicants for minimum qualifications; (2) Screens applicants for preferred qualifications; and (3) chooses to apply results or not for the minimum or preferred qualifications, depending upon the number of applicants that passed the minimum and/or preferred qualifications. After the results have been applied, applicants who do not pass the screening will have their disposition status automatically changed to “Not Selected.”
Begin the Search Committee Review
As the search process begins, the Chief Diversity Officers discusses the search with the Search Committee (which is called, “Charging the Committee”). It is a good opportunity for the Recruiter to provide any needed training in using TAM.
Following the automated Review/Closing date, either the Recruiter or the Chief Diversity Officer will enter data on the Search Committee which will give them security access to review individual applications. Search Committee members are notified by email.
Search Committee members review applications with a disposition of Applied or Screen. They may either download the application materials or view them on-line (details will be covered in training).
Complete Initial Screening and Review Applicant Pool
The Search Committee reviews applications based on the job posting. They maintain an “Applicant Flow Log” which notes results of their review. They identify candidates to interview.
The Chief Diversity Officer monitors the diversity of the applicant pool using the Recruitment Analysis report. Once candidates are selected for interviews, the CDO will either certify the applicant pool as adequate, or confer with the Recruiter and Search Chair about next steps.
At this point, many activities take place outside the scope of TAM. The exact activities depend on the position, campus practices, and individual circumstances, but generally include the following:
Search Committee identifies one or more “preferred” candidates
Additional interviews and/or reviews can take place with one or more candidates
Various campus approvals are processed
A final selection is confirmed
The Search Committee completes its work and provides required records and documentation

Creating and Posting the Job Opening
Office of Human Resources Management Professional Learning and Development Management 8
As soon as it becomes clear that candidates will no longer be considered for this position, the Recruiter must change their dispositions in CUNYfirst to “Not Selected” (if not already updated by the screening results) and send email notification through TAM. This process is not automatic.
Creating and Presenting the Job Offer
The College Official will prepare and manage the job offer for the candidate outside of CUNYfirst.
Once the final offer has been made by and accepted by the applicant, the Recruiter will record the job offer into CUNYfirst. The Chief Diversity Officer, Recruiter, Campus Budget Officer, Department Head, and Campus President will all be responsible for approving or denying the job offer in CUNYfirst.
As communications progress with the selected candidate(s), Recruiters may need to update the disposition in TAM; for example, to “Withdrawn” or “Offer Accepted”.
Preparing for Hire
Once the offer has been accepted by the candidate, College HR will be able to manage pre-hire activities and the Prepare for Hire function in TAM. College HR verifies the Employee ID in CUNYfirst (determines a new hire from a re-hire). Other verifications may take place outside of CUNYfirst at this point, including verification of degrees received. Once the Prepare for Hire has been completed, an HR employee will perform the Manage Hire process in the Workforce Administration module of HCM (Human Capital Management).
After the applicant is hired in CUNYfirst, the Job Opening is Filled/Closed and the search is closed out in TAM. At this point, whatever candidates have not had a status change to “Not Selected” will have their disposition changed as part of the close-out process. Recruiters must complete any notifications to candidates who were not selected; this is not automatic.

Creating and Posting the Job Opening
Office of Human Resources Management Professional Learning and Development Management 9
CLONE THE JOB OPENING
OVERVIEW
After speaking with the Hiring Manager and identifying his/he hiring needs, the Recruiter begins the Create a Job Opening process by viewing the list of existing Job Templates to determine which Job Opening to clone for the current vacancy. Recruiters can easily search for the templates by selecting COCOM as the Business Unit.
Job Opening Templates are standard templates created by the Office of Human Resource Management (OHRM). The Job Opening Templates represent standard job specifications associated to each job existing within the University’s workforce structure. Currently, there is a Job Opening Template for every job that exists within CUNY. If the Recruiter cannot find an appropriate Job Opening Template, he/she should contact OHRM.
Rather than creating a Job Opening from scratch, Recruiters clone the Job Opening Template and add college-specific details to the Job Opening. After the Recruiter clones the Job Opening Template, adds college-specific information (department, location, target and available openings and position), determines the qualifications, establishes the hiring team, and cross checks the screening questions, the Job Opening will be submitted for approval. The Department Chair, Chief Diversity Officer and Recruiter are part of the approval workflow in CUNYfirst.
The Recruiter should note the Job ID and the Job Code Number are both listed on the Job Code Table and/or Recruiting Templates. Both of these fields are useful when finding the Job Opening Template in CUNYfirst.

Creating and Posting the Job Opening
Office of Human Resources Management Professional Learning and Development Management 10
VIEW THE JOB CODE TABLE AND JOB OPENING TEMPLATE
You will find a current Job Code Table on the CUNY Academic Commons website. Type or copy and paste the following link into your internet browser: http://commons.gc.cuny.edu/. If you haven’t previously used the Academic Commons, you will need to register as a new member. After registering, you will be able to join the HR Recruiting Network group accessed through the Groups menu at the top of the Academic Commons screen. Once you have accessed the HR Recruiting Network group, use the Files link (located on the left side of the screen) to find and download the CUNYfirst Titles and Job Posting IDs reference document. The HR Recruiting Network contains useful reference documents to use in the recruiting process.
Job Opening Template
Job Code Table

Creating and Posting the Job Opening
Office of Human Resources Management Professional Learning and Development Management 11
CLONE A JOB OPENING TEMPLATE
It is best practice to preview job details, job posting information and screening criteria before cloning the template to validate that the selected template meets the criteria for the vacant position. All the fields on the template will automatically populate in the new Job Opening after the cloning has been completed.
1. OPEN THE FIND JOB OPENINGS PAGE
From the main menu, click Recruiting, Find Job Openings
2. ENTER THE CRITERIA IN THE FIND JOB OPENINGS PAGE
Keep the Status as Open
Enter the search criteria for the Job Opening Template you want to find (e.g., input the Job Opening ID into the Job Opening ID field and/or the Job Code Number or part of the Posting Title in the Title field)
Click the Business Unit’s magnifer icon and select COCOM
Note: All Job Opening Templates are located in the COCOM business unit.
Click the Search button
Example with Job Opening ID 3012 used as criteria and COCOM listed as Business Unit

Creating and Posting the Job Opening
Office of Human Resources Management Professional Learning and Development Management 12
3. SELECT THE APPLICABLE JOB OPENING
Select the applicable Job Opening by clicking on the Job Opening link
4. PREVIEW THE STAFFING AND SALARY INFORMATION
Click the Job Opening Details link from the light blue bar, if not already selected
Click Job Details link, if not already selected
Scroll down to the Additional Job Specifications section to read Staffing and Salary information

Creating and Posting the Job Opening
Office of Human Resources Management Professional Learning and Development Management 13
5. PREVIEW THE JOB POSTING
Click the Job Opening Details link from the light blue bar, if not already selected
Click Job Postings link
Under the Job Postings heading in the middle of the screen, click the job’s Posting Title
Scroll down the screen to read all the required Posting Descriptions
Scroll to the bottom of the page and click the Preview button to view the posting
Click Return to Previous Page
Click OK to return to the Job Opening page
6. ACCESS THE SCREENING PAGE
Click the Job Opening Details link, if not already selected or greyed out
Select Screening link

Creating and Posting the Job Opening
Office of Human Resources Management Professional Learning and Development Management 14
7. VIEW THE SCREENING QUESTIONS THAT HAVE BEEN ADDED TO THE TEMPLATE
Scroll down to the Screening Questions section below the Additional Job Specifications heading and see the questions listed in the Screening Questions grid
In the example on the next page, the Baccalaureate Degree, Related Bachelor’s Degree, Advanced Degree and Experience screening questions are already added to the template
8. VIEW MINIMUM QUALIFICATIONS
Note: Applicants will be required to answer the selected questions when completing their online applications. In the example below, only the Bachelor’s Minimum is a Minimum Qualification.
Scroll down to the Applicant Screening section
Click the Minimum Qualifications link
The Use In Screening box is selected for each question that should be included as a screening question on the online application
The Required box is selected to indicate that a correct answer to the question is required in order for the applicant to pass the screening process
Click OK

Creating and Posting the Job Opening
Office of Human Resources Management Professional Learning and Development Management 15
9. VIEW PREFERRED QUALIFICATIONS
Note: Applicants will be required to answer the selected questions when completing their online applications. In the example below, the Advanced Degree, Bachelor’s Related, and Experience are the Preferred Qualifications.
Scroll down to the Applicant Screening section
Click the Preferred Qualifications link
The Use In Screening box is selected for each question that should be included as a screening question on the online application
The Required box is selected to indicate that a correct answer to the question is required in order for the applicant to pass the screening process
Click OK
10. BEGIN THE CLONING PROCESS
From the Job Opening page, click the Clone link towards the top of the Job Opening screen

Creating and Posting the Job Opening
Office of Human Resources Management Professional Learning and Development Management 16
11. VIEW AND CONFIRM THE CLONING DETAILS
View the Job Opening ID of the template that will be cloned
View Number of New Job Openings is 1
Click the Clone Job Opening button
12. COMPLETE THE CLONING PROCESS
View the message that indicates the Job Opening was successfully cloned
Write down the new Job Opening ID that was created and note its status of 005 Draft*
Click the Cancel button to exit the Clone Job Opening screen
*Note: You will need the new Job Opening ID and the Draft status to continue with the next step which is to access the job opening.

Creating and Posting the Job Opening
Office of Human Resources Management Professional Learning and Development Management 17
ACCESS THE NEW JOB OPENING
1. ACCESS THE FIND JOB OPENINGS PAGE
From the main menu, click Recruiting, Find Job Openings
2. ENTER THE CRITERIA IN THE FIND JOB OPENINGS PAGE
Note: The system defaults to finding only those job openings in your business unit. You do not have to input the business unit
Enter the Job Opening ID into the Job Opening ID field
Click the Status pull-down arrow and select Draft
Click the Search Button
Note: The Recruiter can also access the Job Opening by navigating to the CUNYfirst menu and selecting Recruiting > Browse Job Openings > from the Display fields: Job Associated to me, Draft, Active Within
View All > - Refresh Icon. Follow Step 3 on the next page to select the Job Opening.

Creating and Posting the Job Opening
Office of Human Resources Management Professional Learning and Development Management 18
3. SELECT THE APPLICABLE JOB OPENING
Select the applicable Job Opening by clicking on the Job Opening link beneath the Job Opening header
4. VIEW THE JOB DETAILS ON THE JOB OPENING SCREEN
Click the Job Details link in the blue header bar, if not already selected/greyed out
Scroll down the screen to view the following sections: Opening Information, Positions, Employees Being Replaced, Additional Job Specifications, Staffing Information, and Salary Information (many of the fields are pre-populated from the template)

Creating and Posting the Job Opening
Office of Human Resources Management Professional Learning and Development Management 19
MODIFY THE NEW JOB OPENING
VIEW/ADD JOB DETAILS
1. MODIFY THE INFORMATION IN THE OPENING INFORMATION SECTION
Created and Openings Fields
Note the Created by and Created fields indicate the person who created the Job Opening and the date it was created
View the Openings to Fill field. The system defaults to “Limited” which indicates that a defined number of openings are available. The Openings to Fill field works with the Target Openings and Available Openings fields
View the Target Openings field. The system defaults to 1, which is the number of hires desired. Increase this number if there is more than one opening for the job
View the Available Openings field. The Available Openings defaults to the number in the Target Openings field. This number will decrease when positions are filled. The system closes the job opening when the Available Job Opening is filled

Creating and Posting the Job Opening
Office of Human Resources Management Professional Learning and Development Management 20
Establishment and Business Unit Fields
Click the Establishment ID and select the College that will be posting the position
Click the Business Unit ID and select the College that will be posting the position
If the Job Opening has screening questions pre-loaded, you will get a Warning message regarding “Use in screening.” Click Cancel to continue
Note: Do not select OK because all the screening criteria will be removed.
2. ENTER THE POSITION NUMBER
Note: The Position Number pre-populates many of the fields in the Job Opening Screen. Therefore, it is best practice to input the Position Number after inputting the Business Unit.
Scroll down to the Positions box
In the Positions box, click the Descr to display the Look Up Position Number screen
Either input the Position Number in the Position Number field and select the Look Up button, or scroll down the Search Results grid to find the Position Number

Creating and Posting the Job Opening
Office of Human Resources Management Professional Learning and Development Management 21
Select the correct Position Number
Click in the check box to select Primary Position
Notice that after entering the Position Number and selecting Primary Position, the following fields will automatically populate: the Company, Department, Location, Recruiting Location and Job Code
Input the Establishment ID if it no longer displays
Note: If you do not input the Position Number at this point, enter the the following fields:
— Click Company and select CUNY State for four-year college and CUNY City for community college
— Click Department and input the Department the job opening is in
— Click the Location and select a location code for the location of this job opening
— Click the Recruiting Location and select a recruiting location to be displayed when an applicant searches for a job opening
Status and Date Fields
Notice the Status Code defaults to Draft, Status Reason defaults to Draft and Status State defaults to the date on which the status went into effect
Note: The Status fields will automatically update with the Job Opening’s current status as the Job Opening moves through the recruiting process. When the Job Opening is filled and the employee is hired, the Status Code will automatically be set to Filled/Closed, the Status Reason, Filled; and the Status Date, the current date.
Click the Desired Start Date and enter the date the job begins
Optional, if your Campus uses Commitment Accounting for budgeting, indicate how the system budgets for the unfilled position. Select one of these options:
— Authorization Date: Start budgeting for the position from the date that it is authorized, as indicated in the Date Authorized field
— Project Fill Date: Start budgeting for the position from the date that you expect to fill the position as indicated in Projected Fill Date field
The Date Authorized will default to the date the job opening reaches final approval and will automatically be updated once the job opening is approved
Notice the following fields are not currently being used in CUNYfirst: Referral Program ID and Recruitment Contact

Creating and Posting the Job Opening
Office of Human Resources Management Professional Learning and Development Management 22
3. ENTER THE EMPLOYEE BEING REPLACED (IF APPLICABLE)
Note: If an employee is being replaced for this Job Opening, input the employees name and/or EMPL ID, if not leave this field blank.
In the Employees Being Replace box, click the Name to display the Look Up Employee screen
Either input the employee’s name or EMPLID in the criteria field or scroll down the Search Results to find the employee
Select the correct employee
4. ENTER ADDITIONAL JOB SPECIFICATIONS (STAFFING INFORMATION)
Note: Most of the fields in the Staffing Information section will be pre-populated from the Position Number and Job Code. Only input the fields that are blank.
Notice the Job Code is pre-populated from the Job Opening Template
Click Schedule Type and input Full or Part time
Click Regular/Temporary and select whether this is a Regular or Temporary position
Click Begin Date and enter the date that the job is to begin. This field is compared to the Start Date field on the Job Opening page
Click End Date and enter the date the job is scheduled to end. This field is for temporary job openings
Click Shift and select the shift for this job opening
Click Hours and enter the default number of hours in a normal work week for this job. The field defaults to the number associated with the job code
Click Work Period and select the time period in which employees must complete the standard hours
Click Travel Percentage and enter the percent of travel required by the job

Creating and Posting the Job Opening
Office of Human Resources Management Professional Learning and Development Management 23
5. ENTER ADDITIONAL JOB SPECIFICATIONS (SALARY INFORMATION)
Note: Most of the fields in the Salary Information section will be pre-populated from the Job Code. Only input the fields that are blank.
In the Salary Information box, the Salary Admin Plan displays the salary plan associated with the position
The From Grade field is the pay grade for the job opening. If there is a range of pay grades, the low end of the range may be used. The default value is the pay grade that is associated with the position
The From Step field is the beginning step for the job opening. If there is a range of steps, the low end of the range may be used. The default value is the step that is associated with the position
The To Grade field is the high end pay grade for job openings with a range of pay grades
The To Step field is the high end step for job openings with a range of pay grades
The Salary Range From field is the salary range from the Job Code table
The Salary Range To field is the salary range from the Job Code table
Click Pay Frequency and select the pay frequency in which this job is paid
Click Currency and select the currency in which this job is paid
Click Save as Draft

Creating and Posting the Job Opening
Office of Human Resources Management Professional Learning and Development Management 24
ADD EDUCATION AND WORK EXPERIENCE
The Education & Experience fields display the highest level of education required for the position and the minimum years of work experience required. These fields are optional and are currently used as reference for the Hiring Team.
1. SELECT THE EDUC & EXP LINK IN THE BLUE HEADER
2. ENTER THE HIGHEST EDUCATION LEVEL
Click Highest Education Level and select the highest level of education that an applicant must have completed to be eligible for this job. Education levels are defined on the Recruiting Template under Minimum Qualifications

Creating and Posting the Job Opening
Office of Human Resources Management Professional Learning and Development Management 25
3. ENTER THE WORK EXPERIENCE
Click in the Minimum Years of Work Exp field
Enter the Minimum Years of Work Experience required for this job. Minimum Years of Experience is defined on the Recruiting Template under Minimum Qualifications
Click the Add Work Experience & Education link to add another row to the Work Experience & Education grid

Creating and Posting the Job Opening
Office of Human Resources Management Professional Learning and Development Management 26
ADD LICENSES, CERTIFICATES, AND LANGUAGES
The Accomplishment fields display the required licenses, certificates and/or languages required for the position. These fields are optional and are currently used as reference for the Hiring Team.
1. SELECT THE ACCOMPLISHMENTS LINK IN THE BLUE HEADER
2. ENTER ANY LICENSES OR CERTIFICATES THAT ARE REQUIRED FOR THIS POSITION
Click License or Certificate and select any Licenses and/or Certificates, if applicable, the employee needs for the position. Licenses and Certificates are defined on the Recruiting Template under Minimum Qualifications
3. ENTER THE ANY LANGUAGES THAT ARE REQUIRED FOR THIS POSITION
Click Language and select any language, if applicable, that is required for the position. Language qualifications are defined on the Recruiting Template under Minimum Qualifications

Creating and Posting the Job Opening
Office of Human Resources Management Professional Learning and Development Management 27
VIEW SCREENING QUESTIONS
Screening is the process used by recruiters to evaluate a list of potential candidates and narrow the list to a group of qualified candidates that can be interviewed for a job opening. When an applicant applies online, he/she will be required to answer the screening questions.
OHRM created screening question sets that are added to all HEO series templates for a given (contract) title. For these templates, the required screening questions will automatically populate in the Question boxes.
When you cloned the Job Opening from the template, you were instructed to view the screening questions that were preloaded from the template. It is a good idea to check that the new Job Opening also has the screening questions preloaded as well.
1. DISPLAY THE SCREENING PAGE
In the Job Opening screen, select Screening link in the light blue header bar
2. VIEW THE SCREENING QUESTIONS THAT HAVE BEEN PRELOADED FROM THE TEMPLATE
Scroll down to the Screening Questions section below the Additional Job Specification heading and see the questions that are listed in the Screening Questions grid
In the example on the next page, the four questions were preloaded from the Job Opening Template for this HEO position.

Creating and Posting the Job Opening
Office of Human Resources Management Professional Learning and Development Management 28
3. VIEW MINIMUM QUALIFICATIONS
Scroll down to the Applicant Screening section
Click the Minimum Qualifications link

Creating and Posting the Job Opening
Office of Human Resources Management Professional Learning and Development Management 29
4. VIEW THE JOB OPENING SCREENING CRITERIA SCREEN FOR MINIMUM QUALIFICATIONS
Note: The Job Opening Screening Critera Screen is divided into four sections: the Job Opening information at the top, the Screening Option Description, the Scoring Definitions and the Screening Requirments.
Job Opening Information
Screening Option Description
Scoring Definitions
Screening Requirements – List of Screening Questions

Creating and Posting the Job Opening
Office of Human Resources Management Professional Learning and Development Management 30
5. VIEW THE SCREENING OPTION DESCRIPTION FIELDS
Note: The Pass and Fail fields in the Screen Option Description section are populated and should not be changed.
The Name field identifies the screening level, i.e., Minimum Qualifications
The Pass Status (Screen) is the status that will be assigned to the applicant’s disposition if he/she passes the Minimum Qualifications screening; the Pass Reason (Minimum) is the reason assigned to the applicant when passing
The Fail Status (Not Selected) is the status that will be assigned to the applicant’s disposition if he/she fails the Minimum Qualifications screening; the Fail Reason (Min Quals) is the reason assigned to the applicant when failing
6. VIEW THE POINTS NEEDED FOR THE MINIMUM QUALIFICATIONS
Note: The fields in the Assign Points section have already been populated.
Notice the Points Assigned for Pass as 100 to indicate the points that should be given to an applicant for passing the Minimum Qualifications screening level and Points Assigned for Fail as 0

Creating and Posting the Job Opening
Office of Human Resources Management Professional Learning and Development Management 31
7. VIEW WHICH MINIMUM QUALIFICATIONS SCREENING QUESTIONS WILL BE USED IN THE
SCREENING PROCESS
Note: Applicants will be required to answer the selected questions when completing their online applications.
Note: The questions added to the Screening Questions list are automatically displayed in the Screening Requirements. The Screening Requirements grid is used to identify which question should be used for the screening level and if the question is required. If Use in Screening is selected, the system uses the screening process to evaluate whether applicants meet criteria for this item. If the criteria is marked as Required, the applicant must have this criteria to pass the screening level. If the system detemines that the applicant does not have the criteria (or incorrectly answers the question), the applicant fails the sceening level.
Note: These fields will already be filled out if the screening questions were preloaded from the template and should not be changed.
Scroll down to the Screening Requirements box
Notice that the question(s) used for the Minimum Qualifications has the Use In Screening box checked to indicate the system will use this question during the Minimum Qualification screening process
For each screening question, the Required box is checked which indicates the applicant must answer the question and have this criteria to pass the screening level
Click the Edit Details for each question to view the answer to the question, click OK to exit the Question Details screen
Note: The points column is not used for Screening Questions
Click Apply and OK to return to the Screening page
Note: When the applicant applies for this Job Opening, he/she will be required to answer the question(s) listed above on the online application.

Creating and Posting the Job Opening
Office of Human Resources Management Professional Learning and Development Management 32
8. VIEW WHICH PREFERRED QUALIFICATIONS SCREENING QUESTIONS WILL BE USED IN THE
SCREENING PROCESS
On the Screening page, scroll down to the Applicant Screening section
Note: If using Preferred Qualifications, the Must Pass Previous Levels selection box tells TAM that an applicant must pass the previous (Minimum Qualifications) screening level before being evaluated by the next screening level (Preferred Qualifications).
Click the Preferred Qualifications link under the Screening Levels heading
9. VIEW THE SCREENING OPTION DESCRIPTION FIELDS
Note: The Pass and Fail fields in the Screen Option Desccription section are pre-populated and should not be changed.
The Name displays the name of the screening level, i.e., Preferred Qualifications
The Pass Status (Screen) is the status that will be assigned to the applicant’s disposition if he/she passes the Preferred Qualifications screening; the Fail Reason (Preferred) is the reason assigned to the applicant when passing
The Fail Status (Not Selected) is the status that will be assigned to the applicant’s disposition if he/she fails the Preferred Qualifications screening; the Fail Reason (Pref Quals) is the reason assigned to the applicant when failing.

Creating and Posting the Job Opening
Office of Human Resources Management Professional Learning and Development Management 33
10. VIEW THE POINTS NEEDED FOR THE PREFERRED QUALIFICATIONS
Note: The fields in the Assign Points section have already been populated.
Notice the Points Assigned for Pass as 100 to indicate the points that should be given to an applicant for passing the Preferred Qualifications screening level and Points Assigned for Fail as 0
11. DETERMINE WHICH SCREENING QUESTIONS SHOULD BE USED IN THE PREFERRED
SCREENING PROCESS
Note: Applicants will be required to answer the selected questions when completing their online applications.
Note: The Screening Requirements grid is used to identify which question should be used for the Preferred screening level and if the question is required. If Use in Screening is selected, the system uses the screening process to evaluate whether applicants meet criteria for this item. If the criteria is marked as Required, the applicant must have this criteria to pass the screening level. If the system detemines that the applicant does not have the criteria (or incorrectly answers this questions), the applicant fails the sceening level.
Note: These fields will already be filled out if the screening questions were preloaded from the template.
Scroll down to the Screening Requirements box
Notice that the questions used for the Preferred Qualifications have the Use In Screening box checked to indicate the system will use this question during the Preferred Qualification screening process
For each screening question, the Required box is checked which indicates the applicant must answer the question and have this criteria to pass the Preferred screening level
Click the Edit Details for each question to view the answer to the question, click OK to exit the Question Details screen
Note: The points column is not used for Screening Questions
Click Apply and OK return to the Screening page
See next page for example

Creating and Posting the Job Opening
Office of Human Resources Management Professional Learning and Development Management 34
Note: When the applicant applies for this Job Opening, he/she will be required to answer the questions listed above on the online application.
12. OPTIONS FOR NOT USING PREFERRED SCREENING QUESTIONS
If it is determined that the Preferred screening will not be used for this Job Opening, you have two options:
leave the Preferred screening requirements on, and either don’t perform the Preferred screening when preparing the Job Opening for the Search Committee or perform the Preferred screening but don’t apply the results
deselect the Use in Screening and Required boxes for the Preferred Qualifications in the Screening Requirements section
Note: Option 1 is preferred since this will give you the ability to use the Preffered screening if necessary. If you use Option 2, you will not be able to perform the Preferred screening.
13. EXIT SCREENING AND RETURN TO THE JOB OPENING
Click OK to exit the Job Opening Screening Criteria page and return to the Job Opening

Creating and Posting the Job Opening
Office of Human Resources Management Professional Learning and Development Management 35
VIEW/MODIFY THE JOB POSTING
Job posting information consists of the posting title, one or more posting description types, and one or more posting destinations. Most of the information on the job posting has been pre-populated from the Job Opening Template and cannot be changed. However, there are several posting descriptions types that can be added, i.e. Other Qualifications.
1. SELECT THE JOB POSTING
From the Job Opening screen, click the Job Opening Details link in the blue header
Click Job Postings link
Click the Function Title under the Job Postings heading to display the Job Posting screen

Creating and Posting the Job Opening
Office of Human Resources Management Professional Learning and Development Management 36
2. VIEW THE JOB VACANCY NOTICE THAT WILL BE POSTED FOR THIS JOB OPENING
Scroll to the bottom of the Posting Information screen
Click Preview
Note: Notice that the following Description Type sections have been populated by the Recruiting Template and cannot be edited by the campuses: General Duties, Contract Title, FLSA, Minimum Qualifications, Benefits, Job Search Category, and Equal Employment Opportunity Statement.
Click the Return to Previous Page link to return to the Posting Information screen
Note: OHRM is in the process of updating the JOB OPENING TEMPLATES. Displayed below is a Job Vacancy Notice using the OLD TEMPLATE.
JOB VACANCY NOTICE – OLD TEMPLATE
Art Center-Museum Specialist (HEOa) – 400689 3021 ABC College Full Time Regular

Creating and Posting the Job Opening
Office of Human Resources Management Professional Learning and Development Management 37
JOB VACANCY NOTICE – NEW TEMPLATE

Creating and Posting the Job Opening
Office of Human Resources Management Professional Learning and Development Management 38
3. ADD AN OPTIONAL DESCRIPTION TYPE SECTION
Note: Campuses can add campus-specific information in the optional Posting Decscriptions. The following Posting Descriptions can be added: Campus Specific Information, Closing Date, Compensation, How to Apply and Other Qualifications. Recruiters should speak with their HR Managers to discuss the information that should be included in these fields.
Note: When using the Preferred Screening questions, be sure to add the Other Qualifications description type and add the preferred qualifications into the description, i.e., Related work experience is preferred.
Decide where the new Description should appear on the Posting Information page. The new field will appear immediately below the Add Postings Description link
Click the Add Postings Description link
Click Visible: and select Internal, External, or Internal and External. In the CUNYfirst Career Website, Internal is visible to only internal applicants, External is visible to only external applicants, and Internal and External is visible to both internal and external applicants
Click Description Type: and select a Description Type. The choices available are predefined and cannot be edited
Click Description ID: and select a Description ID. The system automatically populates the Description ID with the options that are connected to the Description Type. After finding and selecting the ID, the Description field will either populate or be a Free Form Text field
Click in the Description box and input the text, e.g., input the Preferred Qualifications if using that screening requirement
Note: Begin again with the Step 3 to add additional Description Types.
After all optional Description Types have been added, click the Preview button to ensure that all the information is displayed properly for the External view
Note: When previewing the posting, you will notice that the order of the Description Types are preset regardless of their order on the Posting Information page.
Click the Return to Previous Page link

Creating and Posting the Job Opening
Office of Human Resources Management Professional Learning and Development Management 39
4. ADD THE POSTING DESTINATION - INTERNAL
Note: All searches must be at least University-side. Colleges can still receive applications from their own websites, but applicants responding online to those postings will be automatically linked to CUNYfirst TAM.
Click the Destination and select Internet for all openings that should post to CUNY’s website
Click the Posting Type and select Internal for postings that should be viewed by persons who have a CUNYfirst User ID and are able to view Internal postings
Click the Relative Open Date and select Approve DT for the job posting to appear on the CUNY website the day it is approved,
Notice the Post Date, which is the date when the Job Opening gets posted. It is populated based on Relative Open Date and cannot be edited
Leave the Remove Date blank. The system will automatically calculate the Remove Date after the Posting Duration is inputted
Input the Posting Duration
Note: Recruiters should refer to the CUNY HR Handbook to determine how long job postings should be posted. This amount will change depending on the type and classification of the job opening.
5. ADD THE POSTING DESTINATION - EXTERNAL
Note: The External Destinations allows persons who have not been given a CUNYfirst UserID to view the job posting.
Click Add Posting Destinations link to add another posting row
Click the Destination and select Internet for all openings that should post to CUNY’s website
Click the Posting Type and select External
Click the Relative Open Date and select Approve DT for the job posting to appear on the CUNY website the day it is approved
Notice the Post Date, which is the date when the Job Opening gets posted. It is populated based on Relative Open Date and cannot be edited
Leave the Remove Date blank. The system will automatically calculate the Remove Date after the Posting Duration is inputted
Input the Posting Duration
Click OK to save and complete the Job Posting Destinations

Creating and Posting the Job Opening
Office of Human Resources Management Professional Learning and Development Management 40
INPUT HIRING TEAM – RECRUITER AND CHIEF DIVERSITY OFFICER
The Hiring Team consists of the following: Recruiter, Hiring Manager, Chief Diversity Office, Campus Budget, Search Committee Chair, Interviewers (Search Committee Members), and Interested Party (person assigned to assist Search Committee Chair).
When creating the Job Opening, the Recruiter inputs the Recruiting Team and Chief Diversity Officer into the Hiring Team. It is CUNY policy that these are the only members of the Hiring Team who have access to the Job Opening before the Review/Closing Date has reached.
When the Review/Closing Date for a job posting has passed, the Recruiter or Chief Diversity Officer will then add the Campus Budget Officer, Hiring Manager, Search Chair and Search Committee Members to the Job Opening Hiring Team
Read the Roles and Responsibilities in TAM section in the beginning of this guide to view the entire list of the Recruiter’s and Chief Diversity Officer’s responsibilies in TAM.
1. ACCESS THE JOB OPENING, IF NOT ALREADY DISPLAYED ON THE SCREEN
From the CUNYfirst menu, select Recruiting, select Find Job Openings, input the Job Opening ID,
select Draft Status, click Search, select the Job Opening
2. CLICK THE HIRING TEAM LINK IN THE BLUE HEADER

Creating and Posting the Job Opening
Office of Human Resources Management Professional Learning and Development Management 41
3. INPUT THE RECRUITER
Select the Add Recruiters link
Click the Recruiter
Find and select the Recruiting group members for the job opening.
Select the Primary selection box to identify the Recruiter as the primary recruiter for this Job Opening
4. INPUT THE CHIEF DIVERSITY OFFICER
Select the Add Chief Diversity Officer link
Click the Chief Diversity Officer
Find and select the Chief Diversity Officer for the Job Opening.
Select the Primary selection box to identify the Chief Diversity Officer as the primary CDO for this Job Opening

Creating and Posting the Job Opening
Office of Human Resources Management Professional Learning and Development Management 42
INPUT HIRING TEAM – SEARCH COMMITTEE, HIRING MANAGER, CAMPUS
BUDGET OFFICER, AND INTERESTED PARTY (AFTER REVIEW/CLOSE DATE HAS
PASSED)
It is CUNY policy that the Search Committee, Search Chair, Hiring Manager, Campus Budget Officer and Interested Party do not have access to the Applicant List until the Job Opening’s Review/Closing Date has passed.
When the Job Opening’s Review/Closing Date has passed, the Recruiter or Chief Diversity Officer can then add these roles to the Job Opening’s Hiring Team.
Read the Roles and Responsibilities in TAM section in the beginning of this guide to view the complete list of TAM responsibilities for each member of the Hiring Team.
1. ACCESS THE JOB OPENING, IF NOT ALREADY DISPLAYED ON THE SCREEN
From the CUNYfirst menu, select Recruiting, select Find Job Openings, input the Job Opening ID,
select Draft Status, click Search, select the Job Opening
2. CLICK THE HIRING TEAM LINK IN THE BLUE HEADER

Creating and Posting the Job Opening
Office of Human Resources Management Professional Learning and Development Management 43
3. INPUT THE CAMPUS BUDGET OFFICER
Note: Only people with the Campus Budget Officer role should be listed in the Campus Budget field.
Select the Add Campus Budget link
Click the Campus Budget
Find and select the Campus Budget for the Job Opening.
Select the Primary selection box to identify the Campus Budget Officer as the primary Budget Officer for this Job Opening
4. INPUT THE SEARCH COMMITTEE CHAIR AND SEARCH COMMITTEE MEMBERS
Note: The Search Committee Members are Interviewers in the Job Opening. When adding the Search Committee Chair, select the Search Chair selection box to indentify the member as the Search Committee Chair.
Select the Add Interviewers link
Click the Interviewer
Find and select the Search Committee Chair for the job opening
Select the Primary check box to identify the Search Committee Chair for this job opening
To add additional members, click the Add Interviewers link, click the Interviewer , and find and select the Search Committee member

Creating and Posting the Job Opening
Office of Human Resources Management Professional Learning and Development Management 44
5. INPUT THE HIRING MANAGER
Note: Only people with the Hiring Manager role should be listed in the Hiring Manager field.
Select the Add Hiring Managers link
Click the Hiring Manger
Find and select the Hiring Manager for the job opening. If more than one Hiring Manager is listed, select the Primary check box to identify the primary Hiring Manager for this Job Opening
6. INPUT THE INTERESTED PARTY
Note: The Interested Party acts on behalf of the Search Committee Chair. He/she will be able to access the Job Opening and handle all CUNYfirst tasks on behalf of the Search Committee Chair.
Select the Add Interested Party link
Click the Interested
Find and select the Interested Party for the job opening. If more than one Interested Party is listed, select the Primary check box to identify the primary Interested Party for this Job Opening

Creating and Posting the Job Opening
Office of Human Resources Management Professional Learning and Development Management 45
SUBMIT THE JOB OPENING FOR APPROVAL
SUBMIT THE JOB OPENING FOR APPROVAL
In order for a Job Opening to be posted, it will have to go through the approval process. The Department Chair is the first approver. The approval workflow will then to go the Chief Diversity Officer, the Recruiter and then to OHRM. The Job Opening will post after OHRM approves the Job Opening.
1. CHECK JOB OPENING FIELDS AND SUBMIT THE JOB OPENING
Navigate to the Job Opening, if not already displayed on screen
Be sure following sections have been correctly completed: Job Details, Education & Experience, Accomplishments, Screening, Job Postings, and Hiring Team
Click the Save & Submit button
The Job Opening has been submitted to the first member of the hiring Team. He or she will review the Job Opening and either Approve or Deny.
o If the Job Opening is denied, it will come back to the Recruiter
o If the Job Opening is approved it will continue to the next person in the workflow
Note: Once the Job Opening has been submitted for approval, it is no longer in Draft status. It is now in the 006 Pending Approval status. If you need to review this Job Opening, the Pending status will have to be listed as a search criteria.
Note: If you are not ready to submit the Job Opening, click the Save as Draft button and return to the Job Opening at a late date to submit it.

Creating and Posting the Job Opening
Office of Human Resources Management Professional Learning and Development Management 46
VIEW THE APPROVAL WORKFLOW
It is best practice to view the Job Opening approvers and workflow after submitting the Job Opening.
1. ACCESS THE JOB OPENING, IF NOT ALREADY DISPLAYED ON THE SCREEN.
Click the Approvals link in the blue header
The Job Opening has been submitted to the first member of the Approval Workflow. There will be a Pending status in the Approval box. The first member of the Approval Workflow will review the Job Opening and either Approve or Deny
o If the Job Opening is denied, it will come back to the Recruiter
o If the Job Opening is approved it will continue to the next person in the workflow

Creating and Posting the Job Opening
Office of Human Resources Management Professional Learning and Development Management 47
OHRM AS A FINAL APPROVER AND ADD A APPROVER/REVIEWER TO JOB
OPENING APPROVAL WORKFLOW
Each of the approvers will have the capability to add an additional person to the approval workflow as either an additional Approver or Reviewer. The Approver will be part of the approval workflow. The Reviewer gets notified of the Job Opening approval but cannot approve or deny the Job Opening.
1. ADD AN APPROVER TO THE JOB OPENING APPROVAL WORKFLOW
From the Job Opening page, click the Approvals link on the blue heading bar.
Click the plus icon to the right of the last approval box to display the additional Approver or Reviewer menu.
Click the User ID magnifier icon to search for and select the person to add into the Approval Workflow.
Select Approver.
Click Insert.

Creating and Posting the Job Opening
Office of Human Resources Management Professional Learning and Development Management 48
2. ADD A REVIEWER TO THE JOB OPENING APPROVAL WORKFLOW
From the Job Opening page, click the Approvals link on the blue heading bar
Click the plus icon to the right of the CHRAS Team approval box to display the Approver or Reviewer menu.
Click the User ID magnifier icon and select the person
Select Reviewer.
Click Insert.
The person is listed as a reviewer in the workflow

Creating and Posting the Job Opening
Office of Human Resources Management Professional Learning and Development Management 49
APPROVE A JOB OPENING
VIEW JOB OPENING DETAILS
An automated approval process is generated once the job opening has been submitted. Approvers can approve, deny or pushback the Job Opening during the approval process. Additionally, approvers will be able to provide comments and TAM will record a time stamp (date/time) of the approver’s activity.
The approval process is initiated when the last approver completes the Job Opening and clicks the Save and Submit button. TAM sets the job opening status to "Pending Approval" while the job opening is being approved.
The following people are part of the Job Opening Approval workflow: Department Head, the Chief Diversity Officer, the Recruiter, and OHRM. Each approver in approval workflow will get an email indicating that the Job Opening is awaiting his/her approval. The first approver in the Job Opening approval workflow is the Department Head. Approvers can either:
Approve the Job Opening, which routes the opening to the next approver or, if all approvals are complete, sets the job opening status to Open
Deny the Job Opening, which sends a notification to the primary hiring manager
Push back the Job Opening, which notifies the previous approver that the Job Opening has been pushed back and needs his or her attention. The first approver cannot push back the job opening
The Job Opening approval workflow can be accessed by the Approvals link in the Job Opening page, the Pending Approvals page or the email notification.
1. ACCESS THE APPROVAL PAGE FROM THE APPROVAL REQUEST EMAIL
From the Approval Request email, click Job Opening link
Log into CUNYfirst to display the Job Opening, if not already logged in
Continue with Step 3

Creating and Posting the Job Opening
Office of Human Resources Management Professional Learning and Development Management 50
2. ACCESS APPROVAL PAGE FROM THE PENDING APPROVALS PAGE
From the main menu, click Recruiting, Pending Approvals
View the list of Job Opening approvals that require attention
Click the Job Approval link below the Subject header to display the Job Opening you want to approve
Continue with Step 3

Creating and Posting the Job Opening
Office of Human Resources Management Professional Learning and Development Management 51
3. VIEW THE JOB OPENING INFORMATION
Click the following links in the blue heading to review all the Job Opening details:
Job Details: lists Business Unit, Desired Start Date, Position Number, Employees Being Replaced, Job Specifications, and Salary Information
Education & Experience: lists the highest level of education, and minimum and maximum years of work experience
Accomplishments: lists the licenses, certificates, and languages required for the job
Screening: lists the screen questions, screening levels, and points needed to pass or fail the screening
Job Postings: lists all the Description Types that will appear on the job posting, i.e., Contract Title, FLSA, General Duties, Benefits, EEO, and Minimum Qualifications, as well as the dates for the relative open date, posting date, removal date, and duration
Hiring Team: lists the employees that will be able to either view, modify, and/approve the job opening
Approvals: lists the approval workflow and buttons for the approver Approve, Pushback to Approve the Opening, as well as a comment box for Approver’s notes

Creating and Posting the Job Opening
Office of Human Resources Management Professional Learning and Development Management 52
MODIFY, APPROVE, OR DENY A JOB OPENING
After reading the job details, the approver can either approve or deny the Job Opening.
1. APPROVE OR DENY THE JOB OPENING
From the Job Opening page, click the Approvals link on the blue heading bar
Input a comment for the other Approvers
Select a Status: Approve or Deny (or Pushback if enabled)
Note: If the first approver approves the job opening, CUNYfirst will notify the next approver that a Job Opening is waiting for his/her approval. The Job Opening will continue through the approval workflow until it gets to the final approver. The second and third approvers will also have the option to Pushback the Job Opening Approval to the previous approver if there is an issue that needs to be resolved before he/she approves the Job Opening.
Note: Once the Job Opening has been approved by the final approver, the following message will appear
Note: Once the Job Opening has been approved, the Job Openings status will be Open

Creating and Posting the Job Opening
Office of Human Resources Management Professional Learning and Development Management 53
ADD NOTES, ATTACHMENTS, AND EXPENSES TO JOB OPENING
VIEW AND ADD A NOTE TO THE JOB OPENING
The Activity and Attachments section of the Job Opening page allows the Recruiter and Chief Diversity Officer to associate notes, attachments, and expense information to the Job Opening.
Chief Diversity Officers can use this screen to add a note that the Applicant List has been certified.
1. ACCESS THE JOB OPENING, (IF NOT ALREADY DISPLAYED)
From the CUNYfirst menu, navigate to and select: Recruiting > Browse Job Openings > Jobs
Associated to Me, Open, View All and > the selected Job Opening
2. ADD A NOTE
Click the Activity and Attachments link
Click the Add Note link

Creating and Posting the Job Opening
Office of Human Resources Management Professional Learning and Development Management 54
3. INPUT THE NOTE
The Note Date defaults to the current date
Leave the Audience as Private which allows for the Recruiter and Chief Diversity Officer to read each other’s notes regarding the Job Opening
Input the Subject and type the Note
Click Save and Return
4. READ A NOTE
From the Job Opening page, click the Activity and Attachments link
Note: If any notes are attached to the Job Opening, the will appear in the Notes section.
Click the View Notes link in the Notes grid to view the note

Creating and Posting the Job Opening
Office of Human Resources Management Professional Learning and Development Management 55
ADD AN ATTACHMENT TO THE JOB OPENING
From the Job Opening page, you can scan and attach a form or document to a Job Opening.
1. ACCESS THE JOB OPENING (IF NOT ALREADY DISPLAYED)
From the CUNYfirst menu, navigate to and select: Recruiting > Browse Job Openings > Jobs
Associated to Me, Open, View All and > the specific Job Opening
2. ADD AN ATTACHMENT
Click the Activity and Attachments link
Click the Add Attachment link
3. UPLOAD THE DOCUMENT
Click the Browse Button and find the file to upload
Click the filename and then click Open
Click Upload

Creating and Posting the Job Opening
Office of Human Resources Management Professional Learning and Development Management 56
Input a Description describing the document
Click down triangle for the Audience field and select Private:
4. VIEW THE ATTACHMENT
Click the Attachment link in the Attachments grid

Creating and Posting the Job Opening
Office of Human Resources Management Professional Learning and Development Management 57
ADD EXPENSES INCURRED FOR THE JOB OPENING
You can add and keep track of expenses that are associated with the Job Opening.
1. ACCESS THE JOB OPENING, (IF NOT ALREADY DISPLAYED)
From the CUNYfirst menu, navigate to and select: Self Service > Recruiting Activities >
Browse Job Openings > Jobs Associated to Me, Open, View All and > the Job Opening
2. ADD EXPENSE
Click the Activity and Attachments link
Click the Add Expense link
3. INPUT THE EXPENSE
Click the Expense Code down triangle
Input the amount, business unit, department, applicant’s name, and description
Note: When adding expense notes to the Job Opening, you can omit the applicant name if the expense was incurred when recruiting for the position and has no association with a particular applicant.
Click OK

Creating and Posting the Job Opening
Office of Human Resources Management Professional Learning and Development Management 58
4. VIEW THE EXPENSE
Click the Expense Details link to display the expense
VIEW THE JOB OPENING’S STATUS HISTORY
The Job History section displays the various statuses of the Job Opening. It is useful to see when a Job Opening has been created, approved opened or closed.
1. ACCESS THE JOB OPENING, (IF NOT ALREADY DISPLAYED)
From the CUNYfirst menu, navigate to and select: Recruiting > Browse Job Openings > Jobs
Associated to Me, Open, View All and > the selected Job Opening
2. ADD A NOTE
Click the Activity and Attachments link
View the Job History grid

Creating and Posting the Job Opening
Office of Human Resources Management Professional Learning and Development Management 59
VIEW SAMPLE JOB OPENING NOTIFICATIONS

Creating and Posting the Job Opening
Office of Human Resources Management Professional Learning and Development Management 60
CANCELING A FAILED SEARCH The search has failed and the job opening must be canceled as determined by the College Diversity Officer who has the CUNYfirst CDO role (formerly AAO). The Diversity Officer may change the job opening status code on the job opening details from open (code 010) to canceled (120). (A recruiter can only see the drop down based on the current status of the job opening.)
The selected Status Reason should be either Budgetary or Job Classification. If neither of those is appropriate, this section may remain blank. In addition, OHRM must be notified of the canceled search. Please advise the HRAS and ORD teams.