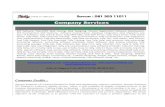tally erp 9.0 material Service Tax in tally erp 9.0
-
Upload
raghavendra-yadav-km -
Category
Documents
-
view
106 -
download
8
description
Transcript of tally erp 9.0 material Service Tax in tally erp 9.0

1
Lesson 17: Service Tax
Service Tax is a tax on services rendered. The person, one who renders the service, is liable to pay service tax. Service tax was imposed for first time in 1994 and its scope is increasing every year.
17.1 Basics of Service Tax Let us understand the following definitions and terminologies used in Service Tax :Features of service tax
Service tax is payable on gross amount charged for service provided or to be provided, excluding material cost. Tax is also payable on reimbursement of expenses which form part of service. However, payments made by service provider as 'pure agent' of service receiver is kept outside the purview of Service Tax.In cases, where the value of Service provided is not ascertainable the valuation is done on the basis of similar service or on basis of cost.Gross amount charged is considered as inclusive of service tax and then tax is back calcu-lated. Service tax is payable only when bill amount is received from service receiver. However, in case of service provided to associated enterprises, service tax is payable on booking such entry.
Lesson Objectives
On completion of this lesson, you will be able to
Enable Service Tax in Tally.ERP 9Create the masters neccesary for Service Tax transactionsRecord Service Tax transactionsGenerate Service Tax reports and challans in Tally.ERP 9

Service Tax
2
Taxable ServiceService tax is payable on 'taxable service'. The definition of taxable service is different for each class of services, e.g. in case of advertising agency, any service provided to a client, by an adver-tising agency in relation to advertisement, in any manner will be 'taxable service'.
Value of Taxable ServiceService tax is payable on 'value of services'. Value of Service shall be the gross amount charged by the service provider for such service rendered by him.
Service ProviderAs defined u/s 65(105) a service provider is one who provides taxable service.
Person liable to pay service taxEvery person providing taxable service to any person has to pay service tax at the prescribed rates. In few cases, tax is payable by service receiver, under reverse charge method.
Exemption from service taxSmall service providers whose total value of services provided (including exempt and non-taxable services) is less than Rs 10 lakhs in previous year are not required to pay service tax in current financial year till they reach turnover of Rs 10 lakhs. Services provided to SEZ units or developer for consumption within SEZ are exempt. Refund is eligible for specified services utilised for export.Services provided by RBI are exempt but service provided to RBI are not exempt.
Rate of Service TaxAccording to Section 66 of Finance Act, 1994 there shall be levied a tax at the rate of 10% of value of taxable services referred in section 65(105) of Finance Act, 1994. In addition, education cess @ 2% and Secondary Higher Education cess @ 1% is payable. Thus, total service tax is 10.3%.Let us consider the following example to understand how Service Tax is calculated :
Particulars Rs.a. Charge on service (i.e. Bill amount) 10,000b. Service Tax @ 10% 1,000c. Cess on Service Tax @ 2% 20d. Sec Cess on Service Tax @ 1% 10
Total invoice amount 11,030

Service Tax
3
Assuming the buyer pays the seller only Rs. 5,000 the Service Tax payable is calculated as below:
AbatementsAbatement refers to the percentage of tax exemption provided by the government on the value to be considered for calculation of Service Tax. It is either a percentage of the service charges or a lump sum amount.
Cenvat CreditService provider can avail Cenvat credit of service tax paid on input services and excise duty paid on inputs and capital goods. The credit can be utilised for payment of service tax on output services. However, in cases where the assessee is providing both taxable and exempt services and if input services are common, Cenvat credit can either be taken on proportionate basis or 8% 'amount' is required to be paid on exempted services.
Payment of Service Taxwhen the assessee is a corporate, service tax is payable on a monthly basis by the 5th of the following month. For example, service tax has to be paid by January 5, for the month of December. Non-corporate bodies such as individuals, proprietary firms and partnership firms pay service tax for the fiscal quarter. The payment is to be made by the 5th day of the month, following the quarter. For example, service tax for the quarter ending June 30, is to be paid by July 5th. For the month of March though, corporate and non-corporate bodies, have to pay the service tax by March 31.The service tax assessee must use a GAR 7 Challan to pay tax in the bank nominated by the commissionerate. The payment must be rounded off to the nearest rupee. It is advisable to use separate GAR 7 Challans for different categories of service.
Particulars Rs.a. Charge paid on service (10,000 x 5,000)/11,030 4,533b. Service Tax on Rs.5000/- is (1,000 x 5,000)/11,030 453c. Cess on Service Tax is (20 x 5,000)/11,030 9d. Sec Cess on Service Tax is (10 x 5,000)/11,030 5
Total Payment Received 5,000.00
Particulars Rs.a. Charge on Service 10,000b. An abatement of 30% amounts to: 3,000c. Here, the assessable value is (a-b) 7,000
Therefore, Service Tax @ 10% on Rs. 7,000, Cess @ 2% and Sec Cess @ 1% on Service Tax

Service Tax
4
17.2 Configuring Tally.ERP 9 for Service TaxIt is a one time configuration for Service Tax features to be enabled in Tally.ERP 9.
17.2.1 Salient Features of Service Tax compliant Tally.ERP 9Tally.ERP 9 tracks the details bill-wise and automatically calculates the Service Tax paya-ble and Input Credit on each bill while offering the flexibility to make adjustments later.It has a built-in assessable value feature on which Service Tax is calculated. It also accounts for abatement and expenses.It maintains information on Service Tax category-wise which is mandatory for filing the Service Tax returns.It also makes a provision for exemption notification details.Eliminates error-prone information, incorrect remittances. It generates reports in the government suggested formats like GAR-7 Challans, ST3 Report, Management Information Services (MIS) reports and Service Tax Payable Reports.
Create a company called FirstC Services to understand the Service Tax feature of Tally.ERP 9.
17.2.2 Company SetupCreate a companyGo to Gateway of Tally > Alt + F3: Company Info. > Create CompanyIn the Company Creation screen,
Specify FirstC Services as the Company Name and Address detailsSelect India in the Statutory Compliance for fieldSpecify the State, Pin code & Accounts with Inventory detailsSpecify Financial Year From & Books beginning from date as 1-4-2009
The completed Company Creation screen is displayed as shown below :

Service Tax
5
Figure 17.1 Company Creation screen
17.2.3 Enabling Service TaxIn the F11: Features (Statutory & Taxation Features),
Set Enable Service Tax to Yes.Enable Set/Alter Service Tax Details to Yes.
The Company Operations Alteration screen appears as shown below:

Service Tax
6
Figure 17.2 Company Operations Alterations
Press Enter to view the Company Service Tax Details screen and enter the details as shown below:
Figure 17.3 Company Service Tax Details
The fields that appears in the Company Service Tax Details screen are briefed below:1. Service Tax Registration No.: Enter the registration number allotted to you by the Service Tax
Department.

Service Tax
7
2. Date of Registration: Enter the date of registration of Service Tax for your service.3. Assessee Code: Enter the code given to your company by the Service Tax Department.4. Premises Code No. – Enter the Premises code/Location code. It is the identification number
provided to the service tax payers.5. Type of Organisation: Select the type of your organisation from the List of Organisations
menu.
Figure 17.4 List of Organisations
6. Is Large Tax Payer – This field is set to Yes/No base on the amount of tax paid by the asses-see.
7. Large Tax payer Unit : Enter the name of the unit where the large tax payers pay tax.8. Division: Enter the code and name of the division your company falls under.9. Range: Enter the code and name of the range your company falls under.10.Commissionerate: Enter the code and name of the Commissionerate of Service Tax Depart-
ment, under which the address of your Company’s registered office is located.
17.2.4 Service Tax Statutory MastersBefore creating masters, the following Statutory Master is loaded into Tally.ERP 9. To view theService Category,
Go to Gateway of Tally > Display > Statutory Info. > Service Categories > Advertising Agency
Large Tax payers are those assesses who pay large amount of Tax. They are the eligible taxpayer for the purposes of being served by the LTU. For e.g.: Rs.5,00,00,000.

Service Tax
8
Figure 17.5 Service Category
The Service Category screen has a Name field showing the category, followed by the Country Code, Accounting Code, Category Code and Sub-Clause No. fields.The Applicable From column displays the date from which the Abatement (%), Service Tax Rate (%), Cess Rate (%) and Secondary Cess Rate (%) are applicable.
Each service category has a predefined master in Tally.ERP 9 which can also be updated for statutory changes from the Tally website (www.Tallysolutions.com). You can view the values for each of these categories in Tally.ERP 9.
17.3 Creating MastersLet us create the following ledger masters related to Service Tax :
Sundry CreditorsSundry DebtorsDuties and TaxesSales AccountsPurchase Accounts

Service Tax
9
i. Create Sundry Creditor Ledger Go to Gateway of Tally > Accounts Info. > Ledgers > Create1. Enter the Name as KrazyCool Agencies.2. Select Sundry Creditors from the List of groups in the Under field.3. Set Maintain balances bill-by-bill to Yes.4. Default Credit Period: Leave the field blank5. The Inventory Values are affected? field is set by default to No6. Set Is Service Tax Applicable to Yes. 7. In the Exemption Detail screen enter the details as shown below:
Figure 17.6 Service Tax Exemption Details Screen
8. Under Mailing Details enter the Address, State and PIN Code details9. Under Tax Information enter the PAN/IT No.10.Enable the field Set/Alter Service Tax Details to Yes
Figure 17.7 Ledger Creation
11.In Service Tax Details screen enter the Service Tax Registration details

Service Tax
10
In the Service Tax No. field enter the service tax registration number of the party In the Service Tax Reg. Date field enter the service tax registration date
Figure 17.8 Service Tax Details
12.Accept the Service Tax Details screen
The completed Ledger Creation screen appears as shown below:

Service Tax
11
Figure 17.9 Ledger Creation — KrazyCool Agencies
13.Press Y or Enter to accept the screen.
ii. Create Sundry Debtor Ledger Go to Gateway of Tally > Accounts Info. > Ledgers > Create1. Enter the Name as Computech Systems.2. Select Sundry Debtors from the List of groups.3. Set Maintain balances bill-by-bill to Yes.4. The Inventory Values are affected field is set by default to No.5. Set Is Service Tax Applicable to Yes.6. In the Exemption Detail screen, enter the details as shown below:
Figure 17.10 Service Tax Exemption Details Screen
7. Under Mailing Details enter the Address, State and PIN Code details

Service Tax
12
8. Under Tax Information enter the PAN/IT No.9. Enable the field Set/Alter Service Tax Details to Yes10.In Service Tax Details screen enter the Service Tax Registration details
Figure 17.11 Service Tax Details
11.Accept the Service Tax Details screen
The completed Ledger Creation screen appears as shown below:

Service Tax
13
Figure 17.12 Ledger Creation — Computech Systems
12.Press Y or Enter to accept the ledger creation screen.
Similarly, create a ledger for Global Business House under the Sundry Debtors group.
.
iii. Create Service Tax LedgerGo to Gateway of Tally > Accounts Info. > Ledgers > Create1. Enter the Name as Input Service Tax.2. Select Duties & Taxes from the List of groups in the Under field.3. In the Type of Duty/ Tax field select Service Tax from the Type of Duty/Tax list4. In the Category Name, select Advertising Agency from the List of Service Tax Categories5. Set Inventory values are affected to No.
A Service Tax Ledger is used to predefine the rate of Service Tax and the rate of Cess on each transaction. Tally.ERP 9 gives you the option to prede-fine these values or directly select them during voucher entry.

Service Tax
14
The completed Ledger Creation screen appears as shown below :
Figure 17.13 Ledger Creation – INPUT Service Tax
6. Press Y or Enter to accept the screen.
Practice ExerciseCreate the following ledgers.
iv. Create Sales Ledger for ServicesGo to Gateway of Tally > Accounts Info. > Ledgers > Create.1. Enter the Name as Consultancy Services.2. Select Sales Accounts fom the List of Groups menu in the Under field.
Ledger Under Type ofDuty/Tax
CategoryName
Opening Balance
Output Service Tax Duties & Taxes Service Tax Advertising Agency
Nil
Input ST-TELEPHONE CHRG Duties & Taxes Service Tax Telephone Service
Nil
HSBC Bank Accounts - - 5,00,000

Service Tax
15
3. Set Inventory values are affected to No.4. Set Is Service Tax Applicable to Yes.5. In the Category Name, select Advertising Agency from the list.6. Set Is Abatement Applicable to No.The completed Ledger Creation screen appears as shown below:
Figure 17.14 Ledger Creation — Consultancy Services
7. Press Y or Enter to accept the screen.
v. Create Purchase Ledger for ServicesGo to Gateway of Tally > Accounts Info. > Ledgers > Create1. Enter the Name as Professional Services.2. Select Purchases Accounts from the List of Groups.3. Set Inventory Values are affected to Yes if service is purchased as an item. 4. Set Is Service Tax Applicable to Yes.5. In the Category Name, select Advertising Agency from the list.6. Set Is Abatement Applicable to No.
The completed Ledger Creation screen appears as shown below:

Service Tax
16
Figure 17.15 Ledger Creation — Professional Services
7. Press Y or Enter to accept the screen.
17.4 Entering TransactionsTally.ERP 9 allows the user to record the Service Tax transactions in Accounting Invoice Mode or Voucher Mode. Enter the invoice using the Accounting Invoice Mode. This allows the Service Tax amount to be displayed automatically in the invoices, on selection of the Service Tax ledger. Tally.ERP 9 also supports purchase or sale of a service, as an item.
17.4.1 Creating Purchase InvoiceOn 15-4-09, FirstC Services received Professional Services from KrazyCool Agencies worth Rs. 1,75,000. The payment for the services was made on 16-4-2009.
If the field Is Abatement Applicable is set to Yes in the Income/Expenses or Sales/Purchase ledger masters, the Abatement Details screen appears, in which Notification No. and Percentage can be entered, which is captured in the invoice and can be altered.

Service Tax
17
Step1: Create Purchase InvoiceGo to Gateway of Tally > Accounting Vouchers > F9: Purchase1. Press F2 and change the date to 15-4-2009.1. Enter the Supplier Invoice No. and Date as desired.2. In the Party's A/c Name, select KrazyCool Agencies from the List of Ledger Accounts.3. Select the Name of Ledger as Professional Services from the List of Ledger Accounts.4. Enter the amount Rs. 175000.5. Select the Input Service Tax ledger from the List of Ledger Accounts.
The Service Tax Details sub-form appears as shown below:
Figure 17.16 Service Tax Details screen
6. In The Bill-wise Details screen, select New Ref and type the Name as KC-1.Select INPUT Service Tax from the List of Service Tax Ledgers.
Tally.ERP 9 allows you to make the necessary changes in the Service Tax Details screen.

Service Tax
18
The Completed Bill-wise Details appears as shown below:
Figure 17.17 Bill wise Details for: KrazyCool Agencies
The Completed Purchase Invoice appears as shown below:

Service Tax
19
Figure 17.18 Purchase Invoice
7. Press Y or Enter to accept the screen.
Step 2: Create Payment VoucherGo to Gateway of Tally > Accounting Vouchers > F5: Payment
1. Press F2 and change the date to 16-4-2009.2. In the Account field, select HSBC from the List of Ledger Accounts. 3. In the Particulars field select KrazyCool Agencies from the List of Ledger Accounts.4. Enter Rs. 1,93,025 in the Amount field.5. In the Bill-wise Details screen, select Agst Ref.
In the F12: Configuration, set Use Single Entry mode for Pymt/Rcpt/Contra to Yes.

Service Tax
20
The Bill-wise details screen appears as shown below:
Figure 17.19 Bill-wise Details for KrazyCool Agencies
Select KC-1 from the List of Pending Bills and accept the Bill-wise Details screen.6. Enter Narration, if any.
The completed Payment Voucher appears as shown below:

Service Tax
21
Figure 17.20 Payment Voucher
7. Press Y or Enter to accept the Payment voucher.
17.4.2 Creating Sales InvoiceOn 20-4-2009, Consultancy Services worth Rs. 7,00,000 was provided to Computech Systems and the amount was received on 25-4-2009.
Step 1: Create Sales InvoiceGo to Gateway of Tally > Accounting Vouchers > F8: Sales1. Press F2 and change the date to 20-4-2009.2. In the Party's A/c Name, select Computech Systems from the List of Ledger Accounts.3. Press Enter to view the Despatch Details and accept the default details.4. Select Consultancy Services from the List of Ledger Accounts.5. Enter the amount as Rs. 700000.6. Select Output Service Tax from the List of Ledger Accounts.The resultant Service Tax Details appears as shown below:

Service Tax
22
Figure 17.21 Service Tax Details screen
7. The Bill-wise Details screen, select New Ref from the Method of Adj.

Service Tax
23
Figure 17.22 Bill-wise Details for Computech Systems
8.Enter the Name as 1 and select the Service Tax ledger as Output Service Tax.
The completed Sales Invoice appears as shown below:

Service Tax
24
Figure 17.23 Sales Invoice
9. Press Y or Enter to accept the Sales Invoice.
Step 2: Create Receipt VoucherGo to Gateway of Tally > Accounting Vouchers > F6: Receipt
1. Press F2 and change the date to 25-4-2009.2. Select Computech Systems in the Credit field and enter the amount as Rs. 772100.3. In the Bill-wise Details screen, select Agst Ref from Method of Adj.
The Bill-wise Details screen appears as shown below:
In the F12: Configuration, set Use Single Entry mode for Pymt/Rcpt/Contra to No.

Service Tax
25
Figure 17.24 Bill-wise Details for Computech Systems
4. Select the Sales Voucher from the List of Pending Bills to default Service Tax Ledger and Amount.
5. Accept the Bill-wise Details screen.6. In Debit field select HSBC Bank from the List of Ledger Accounts, Amount is defaulted auto-
matically.7. In Narration field enter the Cheque Number.
The completed Receipt Voucher is displayed as shown:

Service Tax
26
Figure 17.25 Receipt Voucher
8. Press Y or Enter to accept the Receipt Voucher.
Step 3 : Display Service Tax Payables ReportGo to Gateway of Tally > Display > Statutory Reports > Service Tax Reports > Service Tax Payables.
The Service Tax Payables report displays the pending service tax payables for the selected period.
Tally.ERP 9 calculates the Service Tax liability based on the amount received against serviced rendered i.e., Sales Invoice amount.

Service Tax
27
Figure 17.26 Service Tax Payable
The Service Tax payable report displays Rs. 72,100 as the Service Tax due
17.5 Accounting for Advance ReceiptsAs mentioned earlier, Service tax is not applicable on the receipt of advance for a service until the invoice is raised. Service tax is to be paid on the amount received on the invoice value including the advance received.
On 27-4-09, FirstC Services receives an advance of Rs. 70,000 for a service rendered by it from Global Business House as on 29-4-2009. On 29-4-2009, FirstC Services, completed the contract and raised an invoice on Global Business House towards Advertising Agency Services with 10% Service Tax, 2% Education Cess and 1% Secondary Education Cess for a total amount of Rs 1,70,000 of which Rs 70,000 was received as an advance. Service tax, Education Cess and Secondary Cess is calculated on the total assessable value of Rs. 1,70,000.
Step 1: Create Receipt VoucherGo to Gateway of Tally > Accounting Vouchers > F6: Receipt

Service Tax
28
1. Press F2 and change the date to 27-4-2009.2. Select Global Business House in the Credit field and enter the amount as Rs. 70,000.3. In the Bill-wise Details screen, select Advance from the Method of Adj.
The Bill Wise Details screen appears as shown below :
Figure 17.27 Bill-wise Details for Global Business House
4. Type the Name as GBH and select Output Service Tax as the Service Tax Ledger. 5. In Debit field select HSBC Bank from the List of Ledger Accounts, Amount is defaulted auto-
matically.6. In Narration field enter the Cheque Number.
The completed Receipt Voucher appears as shown below:

Service Tax
29
Figure 17.28 Receipt Voucher
7. Press Y or Enter to accept the Receipt Voucher.
Step 2: Create Sales InvoiceGo to Gateway of Tally > Accounting Vouchers > F8: Sales1. Press F2 and change the date to 29-4-2009.2. In the Party's A/C Name select Global Business House.3. Press Enter to view the Despatch details screen and accept the default screen.4. Select Consultancy Services from the List of Ledgers Accounts and enter the amount as
Rs. 1,70,000.5. Select Output Service Tax ledger from the List of Ledgers Accounts.6. The Service Tax Details screen appears, the Service Tax and the Cess percentage and
Amounts are defaulted automatically.

Service Tax
30
Figure 17.29 Service Tax Details
7. In the Bill-wise Details screen, enter the details as shown below:
In Service Tax–Bill Wise Details for section, the Bill-Wise Details are defaulted automatically. The Bill-Wise details can also be changed to the required reference number.

Service Tax
31
Figure 17.30 Bill-wise Details for Global Business House
The resultant Sales Invoice appears as shown below:

Service Tax
32
Figure 17.31 Sales Invoice
8. Press Y or Enter to accept the Sales Invoice.
Step 3: Display Service Tax Payable ReportThis will display the Service Tax Payable screen. This report contains the pending Service Tax payables for the selected period.Go to Gateway of Tally > Display > Statutory Reports > Service Tax Reports > Service Tax Payables.
The Service Tax Payable screen appears as shown below:

Service Tax
33
Figure 17.32 Service Tax Payable
17.6 Accounting for Opening Service Tax CreditThe pending Service Tax payables and available Input Credit on Service Tax can be transfered from the previous financial year to the current financial year in Tally.ERP 9.
On 30-4-09, FirstC Services decided to pay Service Tax to the government. Information pertaining to the Previous year is given below:
Input Service Tax Credit for Rs. 1,030 on 10,000 bill valueService Tax payable of Rs. 2,060 on 20,000 bill value
Setup : Create the following ledgers:
BSNL under Sundry Debtors. Set Is Service Tax applicable to Yes.Service Tax Credit under Duties and Taxes with an opening balance of Rs. 1030. Select the Type of Duty/Tax as Others.

Service Tax
34
Service Tax Payable under Duties & Taxes with an opening balance of Rs. 2060.
The completed Service Tax Payable ledger creation screen appears as shown below:
Figure 17.33 Ledger Creation — Service Tax Payable
Press Y or Enter to accept
Step 1: Create Journal VoucherGo to Gateway of Tally > Accounting Vouchers > F7: Journal.1. Press F2 and change the date to 1-4-2009.2. Select Input ST-Telephone Charges in the Debit field and enter the amount as Rs. 1030 for
Telephone Services.3. In the Service Tax Bill Details for Input ST-Telephone CHRG, select New Ref and type the
Name as Jrnl/11. 4. Enter the amount Rs. 1,030

Service Tax
35
Figure 17.34 Service Tax Bill Details
5. In the Service Tax Opening Bill Details screen, enter the details as shown below:

Service Tax
36
Figure 17.35 Service Tax Opening Bill Details
6. Press Ctrl+A to accept the screen.
7. Select Service Tax Credit in the Credit field.
The completed Journal Voucher appears as shown below:
Enter the bill reference number associated with the Tax Ledger in the Bill Name field. Select Not Applicable in case there is no bill reference number.

Service Tax
37
Figure 17.36 Journal Voucher
8. Press Y or Enter to accept the Journal voucher.
Step 2 : Create Journal Voucher Pass a journal voucher for transferring the previous year’s balance of the Advertising Agency category to the Service Tax Payable ledger
Go to Gateway of Tally > Accounting Vouchers > F7: Journal.
The completed Journal voucher appears as shown below:

Service Tax
38
Figure 17.37 Journal Voucher
Press Y or Enter to accept the Journal Voucher.
17.7 Payment of Service TaxOn 05-5-2009, FirstC Services, paid Service Tax of Rs. 5506.72 towards Advertising Agency Services, vide cheque no. 551899 after adjusting Input Service Tax Credit on Telephone Services.
Payment of Service Tax is done through a normal payment voucher.
You can make a payment for a single category in one payment voucher.
Step 1: Create Payment VoucherGo to Gateway of Tally > Accounting Vouchers > F5: Payment1. Press F2 and change the date to 05-5-2009.2. Select the Output Service Tax Ledger, to be debited, from the List of Ledger Accounts.

Service Tax
39
The Tax Bill Details screen appears as shown below:
Figure 17.38 Service Tax Bill Details for Output Service Tax
3. In the Service Tax Bill Details screen, select all the bills in the List of Service Tax Bills.4. Select the INPUT Service Tax in the credit field.
The Service Tax Bill Details for INPUT Service Tax appears as shown below:

Service Tax
40
Figure 17.39 Service Tax Bill Details for Input Service Tax
5. Select HSBC in the credit field.6. Set the field Provide Details to Yes
Figure 17.40 Payment Details
The period for which the payment is made is specified in the above screen.

Service Tax
41
7. Specify the Service Tax Period with Challan No., Date, Bank Name, Cheque/Draft/Pay Order No. and Cheque Date.
8. Enter the cheque no. in Narration field.
The completed Payment Voucher appears as shown below:
Figure 17.41 Payment Voucher
9. Press Y or Enter to accept the Payment voucher.
Step 2 : Printing GAR-7 challanGo to Gateway of Tally > Display > Day Book.
Press Pg Up from the above voucher entry screen to go the Payment VoucherUse Alt + P key or click on the Print option on the Accounting Voucher Alteration screen. The Voucher Printing screen is displayed. Set the Print GAR-7 Challan option to Yes.

Service Tax
42
Figure 17.42 Print Configuration Screen
Use the Print Preview Option (ALT+I) to view the print preview of the challan.
The printed GAR-7 Challan appears as shown below:

Service Tax
43
Figure 17.43 GAR-7 Challan

Service Tax
44
17.8 Service Tax ReportsService Tax reports are the reports which is used to view all the Service Tax related details at one place. The reports available in the menu are:
Service Tax PayablesInput Credit FormST3 Report
Go to Gateway of Tally > Display > Statutory Reports
Figure 17.44 Service Tax Reports
17.8.1 Service Tax PayablesService Tax Payable report displays the Total Service Tax Payables as on a specified date.
Go to Gateway of Tally > Display > Statutory Reports > Service Tax Reports > Service Tax Payables.
Select the period for the report using the F2: Period option. Set the period from 1-4-2009 to 30-4-2009.
The Service Tax payable for the selected period displays various details as shown below:

Service Tax
45
Figure 17.45 Service Tax Payable
Use the Alt+P key or click on Print option to print the report.
The fields which appears in the Service Tax Payable report are briefed below:
Date - The date of the sales invoice is displayed.
Ref. No.: The reference number given to the sales invoice.
Party’s Name: The name of the customer to whom the sale is made.
Category Name: The name of the category of service selected from the list of service categories.
Bill Value: The total invoice amount.
Assessable Value: The assessable value for the service.Service Tax: The total Service Tax calculated on the assessable value.Cess: The total cess on the Service Tax.

Service Tax
46
17.8.2 Input Credit FormGo to Gateway of Tally > Display > Statutory Reports > Service Tax Reports > Input Credit Form
The Input Credit Form displays various details as shown below:
Figure 17.46 Input Credit Form
Realized Value: Amount received on the invoice value.
Assessable Value: The assessable value based on the realized value.Service Tax Payable: The amount of Service Tax payable based on the realized value.Cess Payable: The cess on the Service Tax payable based on the realized value.
Total Payable: The amount of Service Tax payable inclusive of educa-tional cess.

Service Tax
47
17.8.3 ST 3 ReportGo to Gateway of Tally > Display > Statutory Reports > Service Tax Reports > ST3 Report1. In the Service Tax Reports menu, select ST3 Report.2. In Period For field, select the period for which ST3 Report to be printed.3. Specify the Place and Date for Printing ST3 Report.
Figure 17.47 Print Configuration Screen
The printed ST3 Report appears as shown below:
The Input Credit Form contains:
Date of transactions
Reference Number of the transaction
Party’s Name with Service Tax No. and Address
Name of the Service Category purchased
Bill Value of the input service including Assessable Value, Service Tax and Cess amount.
Realised Value of the input service including Assessable Value, Service Tax and Cess amount.
Total Credit available on input services.

Service Tax
48
Figure 17.48 Printed ST3 Report (Page-1)

Service Tax
49
Figure 17.49 Printed ST3 Report (Page-2)

Service Tax
50
Figure 17.50 Printed ST3 Report P(age-3)

Service Tax
51
Figure 17.51 Printed ST3 Report (Page-4)

Service Tax
52
Figure 17.52 Printed ST3 Report (Page-5)

Service Tax
53
Figure 17.53 Printed ST3 Report (Page-6)

Service Tax
54
Practice Exercise1. ProC Advertising Agency, earns its major income from advertising service, which comes
under the category Advertisement under Service Tax.
Create the following ledgers in the masters and select/enter the fields as given in the table.
Create the following ledgers for Service Tax and enter them as given in the table below:
Create a Service Tax payment voucher debiting Output Service Tax andcrediting the Input ST Telephone Chrg and HSBC for the balance Service Tax payable, if any.
Name of the Ledger
Group under
Maintain balance bill-by-
bill
Is Service Tax
Applicable
Inventory Values are
affected
Type of
Duty/Tax
Category
Manoj Videos Sundry Creditors
Yes Yes No N.A. N.A.
Pur - Video & Graphic
Purchase A/c
No Yes No N.A. Photogra-phy
Advertise-ment Contract
Sales A/c No Yes No N.A. Advertising Agency
Nexus Solu-tions Ltd.
Sundry Debtors
Yes Yes No N.A. N.A.
Name of the Ledger Under Type of Duty/Tax
Category Inventory values are affected
Output ST - Advertisement Duties & Taxes
Service Tax Advertising Agency
No
Input ST - Video & Graphic Duties & Taxes
Service Tax Photography No

Service Tax
55
Given below, are transactions from 3-05-09. Create ProC Advertising Agency and pass the following transactions :
SNo Date Particulars1. 3-5-09 Sales Bill raised on Nexus Solutions Pvt. Ltd., after completing their
advertisement order no. DL-010 for Rs. 30000 + Service Tax @ 10% + Cess @ 2% + Sec Cess @ 1%.
2. 7-5-09 Payment received from Nexus Solutions Pvt. Ltd., for Rs. 33,090 vide Ch.No. 7564121.
3. 12-5-09 Received the bill towards photography charges from Manoj Video Ref. No. SV-09 for Rs. 15000 [Service Tax @ 10% + Cess @ 2% + Sec Cess @ 1%].
4. 15-5-09 Payment made through Canara Bank to Sonia Video for their bill no. SVB-09 for Rs. 16,545 vide Ch.No. 6665261.
5. 19-5-09 Sales bill raised for Outdoor Advertisement charges for Rs. 6000 + Serv-ice Tax + Cess to Nexus Solutions Pvt. Ltd.
6. 20-5-09 Manoj Video sent their Video recording charges Bill [SV-012] for Rs. 8979.20 [Video Charges Rs. 8000, Service Tax @ 10% + Cess @ 2% + Sec Cess @ 1%].
7. 21-5-09 Payment made to Manoj Video for their bill no. SV-012 for Rs. 4000 vide Ch.No. 675510
8. 25-5-09 Received Rs. 5000, from Nexus Solutions Pvt. Ltd., towards outdoor advertisement bill.
9. 28-5-09 Advance payments of Rs. 10000 received from Nexus Solutions Pvt. Ltd., vide Ch.No. 7565551 towards their advertisement work order no. DL-028. Deposit the same in the Canara Bank A/c.
10. 30-5-09 Sales Bill raised on Nexus Solutions Pvt. Ltd., after completing their advertisement works towards order no. DL-028. for Rs. 40000 + Service Tax @ 10% + Cess @ 2% + Sec Cess @ 1%.
11. 31-5-09 Make a payment to Canara Bank towards Service Tax Payable for the month of May’09.

Service Tax
56
Points to Remember
Service Tax is an indirect tax levied on certain categories of services provided by a person, firm, agency etcAvail of the input credit on Service Tax paid on purchases by deducting the Service Tax payable.Service Tax is calculated on the assessable value but is payable on the value realised on the invoice.Tally.ERP 9 calculates the Service Tax payable and the Input Credit on each bill by tracking it bill-wise.The Statutory Masters in Tally.ERP 9 maintain a category-wise informa-tion on Service Tax.Tally.ERP 9 gives you the option to bill for services as an item.Account for Service Tax on the receipt of advance and make adjust-ments when an invoice is raised.Transfer the Service Tax balance payable and input credit from previous year to current year. The Service Tax Payable report displays the net Service Tax payable, after availing the input credit.Print the Form GAR-7 Challan from Tally.ERP 9 to pay your Service Tax.Print and File Statutory Reports from Tally.ERP 9, for the half-yearly fil-ing of returns with details in Form ST3 and the Input Credit Form.