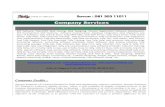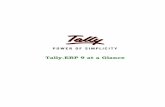tally erp 9.0 material Technological Advantages of Tally erp 9.0
tally erp 9.0 material Control Centre in tally erp 9.0
-
Upload
raghavendra-yadav-km -
Category
Documents
-
view
78 -
download
6
description
Transcript of tally erp 9.0 material Control Centre in tally erp 9.0

409
Lesson 15: Application Management and Controls
15.1 Concept of Control CentreTally.ERP 9 provides a powerful feature named Control Centre to its users, which works as an interface between the user and Tally.ERP 9 installed at different sites, it enables the user to centrally configure and administer Site/User belonging to an account.
15.1.1 Features of Control CentreThe Control Centre encompasses the following features
Manage Licenses Central Configuration Manage Users Manage Company Profile Manage Accounts (using My Tally.NET Accounts) Change Passwords Activity History Jobs and Recruitments (Coming Soon)Shop (Coming Soon)
15.1.2 Advantages of Control CentreWith the help of Control Centre, you will be able to
Lesson Objectives
On completion of this lesson, you will learn how to
Access Control CentreManage Accounts using Control Centre

Application Management and Controls
410
Create users with predefined Security levels Centrally Configure & manage your Tally.ERP 9 Surrender, Confirm or Reject activation of a Site Maintain Account related information Manage Licenses and Activity History
Create users with predefined Security levelsUsing the Control Centre feature, the Account Administrator can create users and map them to a predefined security level and authorise them to access a Site/Location linked to that Account. And further the system administrator can also create Remote users and allow / disallow them to remotely access the data.The predefined security levels in Tally.ERP 9 are:
Owner Standard User Tally.NET User Tally.NET Auditor
Centrally Configure and manage your Tally.ERP 9The Control Centre provides the flexiblity to make changes to product configurations in the Tally.ini (Configuration file) and apply them to immediate effect without restarting the application.The following master configurations set can be made from the Control Centre
Add/Modify the Tally.ini parameters Assign TDL’s to a site or all the sites under an Account Permit or Deny changes to the local configurations
The master configurations set created is applied initially to the Account centrally which is inherited by the site(s) on updation of license, based on the site level permissions by the Account Adminis-trator.
Surrender, Confirm or Reject activation of a SiteThe Account Administrator is authorised to surrender, confirm a site license or Reject the request received on activation from another site.
Maintain Account related informationAllows you to maintain information about the organisation. Based on the requirements, the Account Administrator can merge multiple accounts into one or split an account into multiple account for easy and better management.
Before we start using Control Centre in Tally.ERP 9, it is recommended to understand the process of installation of Tally.ERP 9 as explained.

Application Management and Controls
411
15.2 Installing & Activating Tally.ERP 9 Tally.ERP 9 software installation is a simple and one time activity. You can install program files on any drive (if the hard disk has partitions) or specify a directory for installation. You can also specify the location of the data directory.
15.2.1 Installing Tally.ERP 9 To install Tally.ERP 9:
Insert the Tally.ERP 9 Installation CD in the computer's CD driveSelect My Computer on DesktopSelect CD driveRun Install.exe > Specify Path (for Program files and data directory)Click InstallAfter Installation a message Installation Successful is displayed. Click OK.
On successful installation of Tally.ERP 9, a shortcut is placed on the desktop, a folder titled Tally.ERP 9 is created in the selected drive and all the files required to run Tally.ERP 9 are stored in this default folder.
In the same way, you can install Tally.ERP 9 Multi-User. In Multi-User installation, select the required programs (Tally.ERP 9 / License Server) to install at Server and client locations and specify other required details.
15.2.2 Activating Tally.ERP 9 LicenseOn successful installation of Tally.ERP 9, the Licensing Operations Startup screen appears on your computer, once you start Tally.ERP 9.
Step 1 : Activate LicenseTo activate license, follow the steps given below :

Application Management and Controls
412
The Startup screen appears as shown:
Figure 15.1 Startup screen
Select Activate License, the Activate License screen appears as below
Figure 15.2 Activate License
The Activate License has three options which allows you to activate the license based on your requirements.1. First time activation for your organization: allows you to activate a single site license.2. Activation of an additional Site for your organization: allows you to activate the next or
consecutive site licenses for your organization. 3. Activation of Promotional Rental License : allows you to activate promotional rental license.
Select First time activation for your organization

Application Management and Controls
413
The Activate License Form appears, Enter the required License Serial Number in the Serial Number fieldEnter the required Activation Key in the Activation Key fieldEnter your E-Mail ID in the E-Mail ID of Administrator fieldRepeat the Email-ID in the Repeat (E-Mail ID of Administrator) field
Figure 15.3 Activation Form
An unique account identification is created using this E-Mail Id and the license serial number is linked to this account. The License Key, Password and Account related information are mailed to the E-Mail Id provided in the activation form.
Press Enter, Tally.ERP 9 searches for the availability of Internet Connectivity on your com-puter.If Internet Connection is Available, Tally.ERP 9 displays a message Congratulation! Your activation Request has been processed.The Tally_lck.lic file is created and placed in the default Tally.ERP 9 directory.
You can also Activate License in Offline Mode, if Internet Connection is not Available. To activate License in Offline Mode, generate the License File Offline and paste the license file onto the system where internet is available and Tally.ERP 9 is installed, go to the licensing menu, select send External request, the license file will be generated, copy the file and paste it where the license is to activated.Step 2 : Unlock License File
Access your mail and retrieve the unlock key In the Startup screen, select Unlock LicenseType the Unlock Key in unlock field and press Enter On successfully unlocking the license file, Tally.ERP 9 displays the message Congratula-tions! Your License is successfully activated.

Application Management and Controls
414
Start Tally.ERP 9, the License Serial Number and Account ID are displayed under the Ver-sion and Licensing sections of the information panel respectively.
In the same way, you can activate license for Multi-Site, by selecting Activation of an Addi-tional Site for your Organisation in the Activate License screen and providing Site Name, Site Administrator Email ID and other related details.
15.2.3 Launch Tally.ERP 9 Start Tally.ERP 9 by choosing any one of the methods discussed earlier. On starting Tally.ERP 9the Gateway of Tally screen appears displaying the Edition and Users under Version block, Serial Number and Account ID under License block and Stat version and ODBC details in Con-figuration block of the Information panel.
Figure 15.4 Gateway of Tally
15.3 Logging to Control CentreTo start Control Centre follow the steps shown:Go to Company Info menu or Gateway of Tally

Application Management and Controls
415
Press K: Control Centre or press Ctrl + K
Figure 15.5 Start Control centre
The Login As Remote Tally.NET User screen appears Enter the User ID in Your E-Mail ID field. Enter the password emailed in Your Tally.NET Password field.
Figure 15.6 Start Control Centre
Based on the authentication received from Tally.NET you can access the Control Centre.

Application Management and Controls
416
15.4 Managing Accounts using Control CentreAfter logging in, the Control Centre screen will appear as shown :
Figure 15.7 Control centre
The Control Centre screen displays the options available which are briefly described belowMy Tally.NET Account use this option to configure, activate / deactivate sites, create users and assign security levels and manage your Account details. The My Tally.NET Account has the following sub-options: Licensing & Configuration enables you to configure and surrender a site belonging to
an account. The configuration set can be created for each site by the Account / Site administrator. Further, the Account Administrator may allow or restrain the site adminis-trator from making any changes to the configuration set locally.
Depending on the requirement, you can enter the Account/Site Administrator's Id to administer an Account and Site respectively. You can also provide the other User Id to access the support centre and access other areas of the control centre based on the permissions assigned.
Incase, you have Forgotten the Password, provide the Account/Site/User ID in Your E-Mail ID and press F5. The new password will be emailed to the respective E-Mail ID.

Application Management and Controls
417
User Management enables you to administer users belonging to an account by assign security levels with predefined permissions to enable remote access, assign users to a site and maintain the active users as required.
Profile Management enables you to enter the essential information related to the Account/Site ID.
Change Account Admin enables you to change the Account Administrator’s ID. To change the account id, the account administrator should provide the existing account id and the new account id.
My Active Sessions displays the number of active session for a logged in user. You can analyse and delete the required session in case you have logged in from more than one machine or improperly logged out or did not logout from the previous session. My Profile enables you to manage the Tally.NET User’s profile by providing the required details for further communications.My Password this option enables you to change password at your convenience.
15.4.1 My Tally.NET AccountsSelect My Tally.NET Accounts and press EnterOn selecting My Tally.NET Accounts, the My Tally.NET Accounts screen appears as shown.
Figure 15.8 My Tally.NET Accounts

Application Management and Controls
418
The My Tally.NET Accounts screen displays the User ID against Tally.NET ID field, the Account ID, Security Level, permission to access Tally.NET, Site ID (for Multi Site only), permission to administer the Account and the account status. It also displays the Account IDs associated with your Account, based on your requirement you may disassociate your Account ID.
Select the required Site Account ID and press Enter, the Control Centre of an Account appears
Figure 15.9 Control Centre of an Account
You can use this option to configure, activate / deactivate sites, create users and assign security levels and manage your Account details. The options available are briefly explained below :
Licensing & Configuration: Allows you to configure and activate/ deactivate a siteUser Management: You can create Remote Users and assign security controlsProfile Management: Maintain details related to your accountMy Activity History: Display the list of accounts where your ID is usedChange Account Admin: Allows the Account Administrator to change the Account Admin-istrator's User ID
Site ID will not appear when you have a Single Site Account.
To disassociate from another account, select the required Account IDand press Alt+D.
The Account/Site Administrator ID cannot be disassociated from associated accounts.

Application Management and Controls
419
Licensing & ConfigurationThe Account administrator can configure and surrender a site belonging to an account. The con-figuration set can be created for each site by the Account/Site administrator. Further, the Account administrator can allow or restrain the site administrator from making any changes to the configu-ration set locally.The Licensing & Configuration screen displaying the information related to each site / license serial number and the date on which the site was created.
Figure 15.10 Licensing & Configuration
By default, the status is Active, based on your requirement you can surrender the license by selecting Surrender from the list of Status. The license status are briefly explained for your benefit:
Active: indicates that the site is in operationSurrender: indicates that the site has been surrendered
The Licensing & Configuration screen displayed above is for Single Site Account. The Site ID will be displayed for Multi-Account Site.

The Licensing & Configuration screen of Multi-Site Account will display the information for the sites associated with the selected account :
To view the Site Profile, press Enter on the required Site ID
A brief explanation on each Status types for Multi-Site Account are given below :
Active : Is displayed when the site is in use and the accoount administrator has confirmed the activation of a site within the stipu-lated period or the site is not surrendered.Surrendered : Is displayed when the Tally.ERP 9 license of the respective site is given up.Pending for Confirmation : Is displayed after the activation of a site and awaits a confirmation from the account administrator.Confirm : The account administrator selects this option to confirm the activation of a site.Reject : The account administrator selects this option to reject the activation of a site.
Application Management and Controls
420
General ConfigurationTo create configuration set for a Site, follow the steps given below In the Licensing & Configuration screen
Click on F6: Show Config or press F6The General Config and TDL Config fields appear

Application Management and Controls
421
Figure 15.11 Licensing & Configuration
In the General Config field, press Alt+C to create configuration The General Configuration Management screen appears Enter the required configuration name in Name of Configuration field. The configura-
tion parameters are saved with the configuration name provided in the account. Set Want to set client/server configuration to Yes to create a fresh set of configura-
tion. In Tally is Acting as field, select the required behaviour from the list of Client/Server
list. Tally.ERP 9 will act as Server/Client/Both/None based on the parameter selected.
Set Enable ODBC Server to Yes, when you want to transfer data from any third party application to Tally.ERP 9 or Vice Versa.
Enter the required port number in Port field. Set Can be overridden locally to Yes, when you want the above parameters to
changed / modified by the site administrator locally. In Disallow Request section, specify the required Server Name/ IP Address/URL in
From field to deny a request from the Server/IP Address/URL. Similarly, specify the required Server Name/ IP Address/URL in To field to deny a
request to Server/IP Address/URL In Allow Request section, specify the required Server Name/ IP Address/URL in From
field to allow a request from the Server/IP Address/URL. Similarly, specify the required Server Name/ IP Address/URL in To field to allow a
request to Server/IP Address/URL.

Application Management and Controls
422
Figure 15.12 Licensing & Configuration
Press Enter to save the General Configuration Select the specified configuration package in the General Configuration field.
To View/Alter General Configuration In the Licensing & Configuration screen
Click F7: Gen Config List or press F7The Select Item screen appears

Application Management and Controls
423
Figure 15.13 Licensing & Configuration
Select the required configuration from the List of General Configs The General Configuration Management screen will appear, you can make the required changes as per your requirements.
User ManagementYou can administer users belonging to an account by assign security levels with predefined per-missions in order to enable remote access, assign users to a site and maintain the active users as required. To administer the users within an account follow the steps shown:In the Control Centre screen
Select User Management and press Enter
TDL Configuration Allows the Account Administrator to link a set of pro-grams that were uploaded earlier using the web control centre.
Similarly, you can also create a TDL configuration pack by pressing Alt+C in TDL Config field.

Application Management and Controls
424
By default, the Security Level for the User ID, Permission to access Tally.NET and the Status is displayed. To create the required user: Select the required Security Level from the list of Security Level
Enter the required E-Mail ID in the Tally.NET ID field. Using the E-Mail ID provided a Tally.NET ID is created and the Password is emailed.
Set Tally.NET User field to Yes when you want the user to access data from a any-where using Tally.NET.
In the Status field, select the required status from list of Status
The options which appear in the Secuirty Level field are explained below :
Owner: has the capability to manage Sites/Users belonging to an account. The Owner is not permitted to change Account/Site Admin ID, Site Status and Account Profile.
Standard User: Created with predefined permissions. All users other than the Owner are created under this security level.
The options which appear in the Status field are explained below :
Active: Set the status to active when you want the user to be in opera-tional mode.
Deleted: Set the status to deleted when you want the user to be removed permanently.
In-active: Set the status to In-active when you want the user to be non-operational mode. You can change the status to Active as required.

Application Management and Controls
425
Figure 15.14 User Management
Accept to save the user created.
The User Management screen also displays the number of Tally.NET Users created for an account. To view in Detailed mode, In the User Management screen,
Click F1: Detailed or press Alt+F1The User Management screen appears displaying the user details as shown
Default users such as Account Administrator or Site Administrator are assigned the security levels of Owner. However, based on the requirements, you can change the security level.
From the above screen, you can change the Tally.NET ID for any user other than Account/Site Administrators. However, you will not able to change the status to Delete or In-Active for Account/Site Adminis-trator.
To change the User ID, type the new user id in the Tally.NET ID field.

In case of Multi-Site Account, press F3: Sitewise to display the users under each site.
Application Management and Controls
426
Figure 15.15 User Management Detailed
To view the Security Level ListIn the User Management screen
Click F8:Sec Level List or press F8The Select Items screen appears, select the required security level from the List of Secu-rity Levels
The Security Levels screen appears as shown

Application Management and Controls
427
Figure 15.16 Security Levels
By default, the Standard User is authorised to access the Support Centre only, based on your requirement select the access controls from the list of Access Rights as shown.

Application Management and Controls
428
Figure 15.17 Access Rights
Accept to save the access rights assigned to the security level.
Create Security LevelsAn authorised user can create security levels and assign the Access Rights to the user in order to allow the user to perform certain tasks within the account. The security levels created are then assigned to the users belonging to the account. To create a security level and assign access controls follow the steps shown:
Press Alt+C in the Security Level field, the Security Level Management screen appearsType the required security level name in the Name of Security Level In Allow the Following Facilities, select the required access rights from the list of
Access Rights shown

Application Management and Controls
429
Figure 15.18 Create Security Levels
Accept to save the security level created.
Profile ManagementThe user can enter the essential information related to the Account/Site ID in Profile Manage-ment. To enter the details regarding the organisation follow the steps shown:In the Control Centre screen
Select Profile Management and press EnterThe Profile Management screen appears By default the E-Mail ID of the Account Administrator appears in the Account ID field. Select the required account type from the list of Account Types Enter the details related to the Account as shown.
To alter an existing security level, place the cursor in Security Level field and press Ctrl+Enter or press F8: Sec Level List, select the required security level to make necessary changes.
The Owner security level is assigned all the access rights and cannot be modified.

Application Management and Controls
430
Figure 15.19 Profile Management
Accept to save the information.
Change Account AdminThis feature allows you to change the Account Administrator’s ID for an account.
To change the Account Administrators ID follow the steps shown:In the Control Centre screen
Select Change Account AdminThe Change Account Admin screen appears
Figure 15.20 Change Account Admin

Application Management and Controls
431
Enter the required Account Administrators ID in the Old Account Admin ID fieldEnter the new Account Administrators ID in the New Account Admin ID fieldAccept the create a new Account Administrators ID
15.4.2 My Active Sessions
This option displays the number of active session for a logged in user. You can analyse and delete the required session in case you have logged in from more than one machine or improperly logged out or did not logout from the previous session.
To display the Active Session(s) for an user,
In the Control Centre screen,Select My Active Sessions or press Alt+T
The My Account Active Sessions screen appears as shown:
The new Account Administrators ID can be created only by an existing account administrator.

Application Management and Controls
432
Figure 15.21 My Active Session
To delete the required session,Press Space and select the required sessionPress Alt+D to delete a Sessio
15.4.3 My ProfileYou can manage the Tally.NET User's profile by providing the required details for further commu-nications. To change the user profile the user has to follow the steps shown:In the Control Centre screen
Select My Profile or press Alt+PThe My Profile screen appears displaying the Tally.NET IDIn the Salutation field select the required salutation from the list of Salutation.Enter the required name in the Name field.
You cannot delete an active session.

Application Management and Controls
433
Enter the required Mobile Number in the Mobile field.
Figure 15.22 Change Profile
Accept to save the profile.
15.4.4 My PasswordThis options allows the user to change the password as required.
To change the Password follow the steps shown:
In the Control Centre screen Select My Password or press Alt+W,
Figure 15.23 My Password

Application Management and Controls
434
The Change My Password screen appears with the UsernameEnter the current password in Old Password field.Enter the new password in New Password field.Repeat the new password in Repeat field for the purpose of confirmation.
Figure 15.24 Change Password
Accept to change the password..

Application Management and Controls
435
Points to Remember
Control Centre allows us to manage and centrally configure Tally.ERP 9.