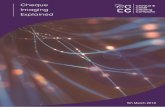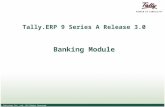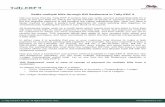TALLY BANKING - Tally Solutionsmirror.tallysolutions.com/Downloads/TallyTips...Cheque Printing in...
Transcript of TALLY BANKING - Tally Solutionsmirror.tallysolutions.com/Downloads/TallyTips...Cheque Printing in...

TALLY BANKING
Updated On:
19/08/2013
Published By:
Tally Solutions Pvt. Ltd.

Contents
1. Cheque Printing in Tally.ERP 9
1.1 Enabling Cheque Printing
1.2 Configuring Cheques by using Pre-configured measurements
2. Auto Bank Reconciliation in Tally.ERP 9
2.1 Reconciliation of Amounts not reflected in Company Books
3. e-Banking Solution
3.1 How does the solution work? 3.2 Benefits
© Tally Solutions Pvt. Ltd. Document Title Page 1

Why Tally Banking?
All businesses need to connect with their Banks. With even small businesses doing thousands
of transactions per month, banking usually happens on a day-to-day basis. Banking features in
Tally have been introduced to simplify our customer’s banking operations.
Tally.ERP 9 brings everyday bank-related right to your fingertips. This solution will not only
significantly reduce time and effort of the user, but will also help to carry out the entire Banking
processes in a much more efficient manner, leaving no room for human errors!
Cheque Printing in Tally.ERP 9
Organisations choose banks to maintain the current/overdraft/savings accounts based on their
business needs and the facilities offered by each bank. Each bank maintains a unique design of
cheque for India (as prescribed by the NPCI - National Payment Corporation of India) and for
other countries. These formats have to be taken into consideration in the process of cheque
printing configuration wherein the dimensions in "mm" are provided. Based on the same, the
cheque can be printed.
For the benefit of business entities and users, Tally.ERP 9 has provided the convenience of pre-
configuring the dimensions for ease in configuring and printing of cheques. The Cheques can be
printed at the time of making payments to vendors during Voucher Entry i.e., directly from the
Payment Vouchers or from cheque printing reports.
Enabling Cheque Printing
To configure and print the cheques,
• Go to Gateway of Tally > F11: Accounting Features.
• Set Enable Cheque Printing to Yes.
Note: When a new company is created in Tally.ERP 9, the option Enable Cheque Printing is set to Yes, by default.
© Tally Solutions Pvt. Ltd. Document Title Page 2

Using this feature, cheque printing is configured under Banking configuration which appears in
the ledgers grouped under Bank Accounts and Bank OD Accounts. The same has been
mentioned as note below the Enable Cheque Printing feature.
The cheque printing configurations can be set in Bank Ledger Creation or Alteration screen.
Configuring Cheques by using Pre-configured measurements
In the Banking Configuration screen provide details as given below:
1. In Select your Bank field, the list of banks get displayed only when there is active Tally.NET
subscription and internet connectivity. Choose ICICI Bank from List of Banks.
Note: If the Tally.NET subscription has expired on April 30, 2012, the list of banks
supported ti l l then will be displayed. The banks added to the l ist after this date wil l not
© Tally Solutions Pvt. Ltd. Document Title Page 3

appear for selection. For viewing the complete list of banks supported for cheque printing
configuration, there should be active Tally.NET subscription and internet connectivity.
2. Set Activate Auto Reconciliation to Yes/No as per requirement. On enabling this option, the
facility to reconcile the books of accounts by importing the bank statements will be made
available. Also the entries which are present in Bank statement and not in books of accounts
(e.g., bank charges deducted from the account) can be added using the auto-fill feature.
3. Set the option - Set/Alter Cheque Printing Configuration to Yes. Based on the bank chosen
in Select Your Bank field, the cheque formats (1 or more depending on the bank selected) will
be displayed.
1.1.1 Selection of Formats
From the formats displayed for the selected bank, users can choose the formats by comparing
with the physical cheque leaves and preview the output. After selecting the format,
press Enter to accept it. The parameters defined for it gets pre-filled in the Cheque Printing
Configuration screen.
© Tally Solutions Pvt. Ltd. Document Title Page 4

Note: Here the cheque printing configurations can be either pre-filled with the
available formats or set manually.
The filled dimensions of Cheque Printing Configuration appears as shown:
To Print/Preview the settings click Print button or press Alt+P. Accept the screen.
On accepting the Cheque Printing Configuration screen, the Cheque Printing screen appears
allowing user to print the sample cheque. Depending on the printer being used for printing the
cheques the orientation can be selected.
1.1.2 Printer Selection
Press S: Select Printer button to select the printer and the paper size. Select the paper size
as A4.
1.1.3 Orientation
In the Sample Cheque Printing screen, press N: Orientation button (Alt+N) to select the
orientation. The orientations - Vertical and Horizontal gets listed.
© Tally Solutions Pvt. Ltd. Document Title Page 5

On selecting Vertical - centre/left/right the cheque gets printed in vertically (oriented as portrait).
Using these options, the cheque can be printed by setting the orientation to:
• Vertical Left: On inserting the paper in the printer tray, the cheque gets printed
vertically on the left hand side of the paper.
• Vertical Centre: On inserting the paper in the printer tray, the cheque gets printed
vertically at the centre of the paper.
• Vertical Right: On inserting the paper in the printer tray, the cheque gets printed
vertically on the right hand side of the paper.
Additionally for printing the cheque face up or face down with vertical orientation, the field - Print
From (for Vertical Only) gets displayed. Depending on the printer, the front or rear can be
selected.
• Front: In printers which print face up select Front.
• Rear: For printers which print face down place the paper in reverse order and
select Rear.
On selecting Horizontal the cheque gets printed horizontally (oriented as landscape).
• After selecting the orientation, accept the sample cheque printing screen to preview
the cheque (for preview mode, select I: With Preview button (Alt+I).
© Tally Solutions Pvt. Ltd. Document Title Page 6

• Accept the Sample Cheque Printing screen to generate the preview of the cheque.
1.1.4 Overall Adjustment
Using the configuration provided for overall adjustment:
• The cheque dimensions pre-configured on selecting the cheque format can be
adjusted such that the overall dimensions get shifted by the required 'mm' from top
and left edge of cheque.
• While printing the cheque, date field can be left blank if it is not required to be
printed.
From the Sample Cheque Printing screen, click on F12: Configure button and change/retain the
dimensions in 'mm' as per requirement.
• Adjust Distance From Top Edge (in mm): To adjust the distance from top edge such
that the overall measurements defined in Cheque Dimensions screen get shifted as
per the 'mm' entered here.
• Adjust Distance From Left Edge (in mm): To adjust the distance from left edge such
that the overall measurements defined in Cheque Dimensions screen get shifted as
per the 'mm' entered here.
• Print Date: By default the date gets printed on the cheque. If the date is not to be
printed on the cheque set this field to No.
Accept the configuration and print the cheque. The adjustments done for overall adjustment
using F12: Configuration of cheque printing screen does not affect the settings of Cheque
Dimensions pre-configured for the selected cheque format.
© Tally Solutions Pvt. Ltd. Document Title Page 7

After viewing the sample cheque press Esc key to view the cheque dimension screen. Accept
the configurations to return to the ledger creation screen.
In the bank ledger master, select the State and enter the address details, PIN Code, Account
number, branch name and BSR Code under Mailing Details screen.
Auto Bank Reconciliation in Tally.ERP 9
Did you know that with Tally.ERP 9, reconciling your company’s bank book with the bank
statement can be done automatically and accurately?
Bank reconciliation is an important process that helps a business to cross-verify its own books
of accounts with the bank statement. Comparing the two statements with long list of
transactions is stressful and error-prone using the manual and conventional method. However,
Tally.ERP 9 will minimize the time spent and risk of making errors during bank reconciliation
using the newly introduced auto bank reconciliation option.
Auto bank reconciliation in Tally.ERP 9 provides a simple and no-frills method of reconciling
your company bank books with the bank statement. Using this option, you just need to import
the e-statement you received from the bank to Tally.ERP 9 (in Excel or CSV format) and hit the
reconcile button. Reconciliation will happen automatically. Not only this, Tally.ERP 9 also shows
you a complete detail of any unaccounted for transactions, like Bank Charges or Bank Interests,
between the bank statement and company’s books.
To carry out the auto bank reconciliation process, let’s suppose that a company receives its
bank statement from State Bank of India and needs to be reconciled. To use Auto Bank
Reconciliation in Tally.ERP 9, firstly, you need to enable this option in the bank ledger as
shown:
© Tally Solutions Pvt. Ltd. Document Title Page 8

• Open the bank ledger (State Bank of India in this case) in alteration mode
• Set ‘Yes’ to ‘Set/Alter Banking Configuration’
• Select the relevant bank from the ‘List of Banks’
© Tally Solutions Pvt. Ltd. Document Title Page 9

• Set ‘ Yes’ to ‘Activate Auto Reconciliation’ as shown:
• Accept the screen
Note: Valid Tally.NET Subscription and Internet Connectivity are required for performing
auto bank reconciliation
Using Auto Bank Reconciliation in Tally.ERP 9
After enabling the Auto Bank Reconciliation option, now you can go ahead and reconcile the
bank statement with the company’s books as follows:
• Go to ‘Gateway of Tally > Banking > Bank Reconciliation’
• Select the required bank from the ‘List of Bank’
• On the ‘Bank Reconciliation’ screen, press ‘B: Bank Statement’ or ‘Alt + B’
© Tally Solutions Pvt. Ltd. Document Title Page 10

• Specify the ‘Directory’, where you have saved the downloaded bank statement
• In case you need to change the ‘File Type’, you can press ‘Backspace’ to select the
appropriate ‘File Type’ for the bank statement to be imported
• Once you’ve selected the required ‘File Type’, select the required bank statement file from
the ‘List of Files’, reconciliation will happen automatically
• Once the reconciliation happens, a ‘Success!!’ notification will be displayed with details like
‘Total Entries in Bank Statement’, number of entries reconciled and ‘Additional Bank Entries’
• Press any key and the Bank Reconciliation Statement with Imported bank statement details
will appear. It shows the un-reconciled list of entries from the bank statement under
Amounts not reflected in Company Books’ as shown:
© Tally Solutions Pvt. Ltd. Document Title Page 11

Reconciliation of Amounts not reflected in Company Books Entries that appear under ‘Amounts not reflected in Company Books’ are those which have not
been reconciled and there can be two scenarios for the same. Scenario 1: This could be because of either an incorrect or missing instrument number during
the voucher creation. For example, Cash Deposit to the bank will not have an instrument
number in your company books. To reconcile these un-reconciled amounts:
• Select the required entry (Cash Deposit in this case) under ‘Amounts not reflected in
Company Books’ and press ‘R: Reconcile Unlinked’ or ‘Alt+ R’
© Tally Solutions Pvt. Ltd. Document Title Page 12

• This will show in ‘Un-reconciled Amounts’ screen and it will display all the transactions
matching the selected un-reconciled transaction.
• Select the appropriate transaction and press ‘Enter’ to reconcile
© Tally Solutions Pvt. Ltd. Document Title Page 13

Scenario 2: Deposits or withdrawals recorded in bank statement but not recorded in your
company books due to lack of information. For example, ‘Bank Charges’ levied by the bank. To
reconcile these entries:
• Place the cursor on the required transaction ( Bank Charges in this case),
• Press ‘C: Create Voucher’ or press ‘Alt+C’
• On the voucher creation screen, the amount field and the narration field are already filled
with details captured from the bank statement
• Select the required Ledger and the instrument number in the bank statement will be
automatically captured in the ‘Bank Allocations’ screen
© Tally Solutions Pvt. Ltd. Document Title Page 14

• Press ‘Enter’ to accept the screen
Hence, Tally.ERP 9 provides a quick, simple and stress-free Automatic Bank Reconciliation
option for your business to save you time, manpower and money.
e-Banking Solution
E-Banking module of Tally.ERP9 acts as a seamless interface between the bank and the
business. It caters to the business’s banking needs with a host of facilities adhering to the
required standards laid down by various agencies.
An end-to-end solution, the e-Banking module enables the user to create required masters,
record transactions, make vendor/internal payments via fund transfers/cheques with necessary
checks on balances wherever required. Beneficiaries can be informed using e-advices
generated from the system.
All this is done through Tally.ERP 9, eliminating the necessity of any third party application.
How does the solution work? Current procedure of making online payments
• Pass regular payment entries in Tally
• Repeat the step and make all the payment entries on the portal by entering all the
beneficiary details again
© Tally Solutions Pvt. Ltd. Document Title Page 15

• Reconcile the entries
How does Tally make it easier
• Pass regular payment entries in Tally & export the same with a click of a button
• Simply upload and authorize the transactions on the portal and the payment is done.
• Automatic reconciliation
Benefits
• The users need to make payment entries only once
• Avoid duplication of work. Entries can simply be exported and uploaded on the portal
• Saves time and effort of the users
• No room for human errors as the beneficiary details are stored in Tally and need not be
entered each-time a payment has to be made
• Improved security - with Approval process to add another level of authorization
• Automatic reconciliation is available for NEFT/RTGS transaction made through Tally.
• Bank statement can be imported into Tally with a click of a button and transactions can
be reconciled almost immediately, irrespective of the number of transactions
© Tally Solutions Pvt. Ltd. Document Title Page 16