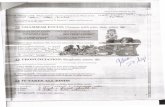Taller SO Unidad 1
-
Upload
fredy-sosa -
Category
Documents
-
view
263 -
download
2
description
Transcript of Taller SO Unidad 1

ÍNDICETABLA DE ILUSTRACIONES..................................................................................3
1.1 Introducción...................................................................................................4
1.1.1 Historia y Evolución..................................................................................5
1a. Etapa (1945-1955): Bulbos y conexiones.....................................................................5
2a. Etapa. (1955-1965): Transistores y Sistemas de Procesamiento por lotes..............................6
3ra Etapa (1965-1980): Circuitos integrados y multiprogramación..........................................7
4ta Etapa (1980-Actualidad): Computadoras personales.......................................................8
1.1.2 Estructura general del SO..........................................................................9
Gestión de procesos:.........................................................................................9
Gestión de memoria principal:..........................................................................9
Gestión del almacenamiento secundario........................................................10
El sistema de E/S............................................................................................10
Sistema de archivos........................................................................................10
Sistemas de protección...................................................................................11
Sistema de comunicaciones............................................................................11
Programas de sistema.....................................................................................12
Gestor de recursos..........................................................................................12
1.2 Requerimientos de instalación........................................................................12
1.3 Configuración básica.......................................................................................13
1.3.1 Métodos de instalación.............................................................................13
CD......................................................................................................................13
USB....................................................................................................................14
1.3.2 Inicio de instalación..................................................................................14
1.3.3 Del entorno del usuario.............................................................................15
1.3.4 Configuración del sistema.........................................................................17
1.3.5 Configuración de seguridad......................................................................24
1.3.6 Configuración de red................................................................................31
1.4 Comandos y aplicaciones................................................................................32
Comandos básicos en Ubuntu.........................................................................32
1.4.1 Manejo de archivos...................................................................................33

1.4.2 Instalación y ejecución de aplicaciones....................................................34
1. "Centro de Software de Ubuntu"................................................................34
2. Gestor de paquetes Synaptic......................................................................35
4. Comandos apt-get (apt) y aptitude en una terminal o consola...................37
Bibliografía............................................................................................................39

TABLA DE ILUSTRACIONES
Figura 1.1.1. 1 Computadora de Bulbos y Conexiones...........................................5Figura 1.1.1. 2 ENIAC.............................................................................................6Figura 1.1.1. 3 Forma Gráfica de la representación de un proceso.......................6Figura 1.1.1. 4 Circuitos integrados. Éstos son los modernos................................7Figura 1.1.1. 5 Primeros circuitos integrados........................................................8Figura 1.1.1. 6 Una de las primeras computadoras personales, la Apple II...........8
Figura 1.3.1. 1 Grabadora de Archivos de Windows............................................13
Figura 1.3.4. 1 Ventana Apariencia......................................................................17Figura 1.3.4. 2 Ventana Ayuda..............................................................................19Figura 1.3.4. 3 Escritorio de Ubuntu....................................................................20Figura 1.3.4. 4 Ejemplo de Impresoras.................................................................21Figura 1.3.4. 5 Impresoras....................................................................................23Figura 1.3.4. 6 Propiedades de la Impresora........................................................23Figura 1.3.4. 7 Brillo y Bloqueo............................................................................24
Figura 1.3.5. 1 Creación de un usuario.................................................................25Figura 1.3.5. 2 Ajustes avanzados - Privilegios de usuario...................................26Figura 1.3.5. 3 Acceso al usuario invitado............................................................27Figura 1.3.5. 4 Cambiar contraseña.....................................................................28Figura 1.3.5. 5 Desactiva el acceso automático al sistema..................................29Figura 1.3.5. 6 Propiedades - Permisos................................................................30
Figura 1.3.6. 1 Configuración de Red...................................................................31
Figura 1.4.2. 1 StormCloud...................................................................................35Figura 1.4.2. 2 Synaptic........................................................................................36

1.1 Introducción.Un sistema operativo (SO) es un programa o conjunto de programas que en un sistema
informático gestiona los recursos de hardware y provee servicios a los programas de aplicación, y corre
en modo privilegiado respecto de los restantes.
Nótese que es un error común muy extendido denominar al conjunto completo de herramientas
sistema operativo, es decir, la inclusión en el mismo término de programas como el explorador de
ficheros, el navegador web y todo tipo de herramientas que permiten la interacción con el sistema
operativo, también llamado núcleo o kernel. Esta identidad entre kernel y sistema operativo es solo
cierta si el núcleo es monolítico. Otro ejemplo para comprender esta diferencia se encuentra en la
plataforma Amiga, donde el entorno gráfico de usuario se distribuía por separado, de modo que,
también podía reemplazarse por otro, como era el caso de directory Opus o incluso manejarlo
arrancando con una línea de comandos y el sistema gráfico. De este modo, al arrancar una Amiga,
comenzaba a funcionar con el propio sistema operativo que llevaba incluido en una ROM, por lo que
era cuestión del usuario decidir si necesitaba un entorno gráfico para manejar el sistema operativo o
simplemente otra aplicación. Uno de los más prominentes ejemplos de esta diferencia, es el núcleo
Linux, usado en las llamadas distribuciones Linux, ya que al estar también basadas en Unix,
proporcionan un sistema de funcionamiento similar. Este error de precisión, se debe a la modernización
de la informática llevada a cabo a finales de los 80, cuando la filosofía de estructura básica de
funcionamiento de los grandes computadores se rediseñó a fin de llevarla a los hogares y facilitar su
uso, cambiando el concepto de computador multiusuario, (muchos usuarios al mismo tiempo) por un
sistema monousuario (únicamente un usuario al mismo tiempo) más sencillo de gestionar. (Véase
AmigaOS, beOS o MacOS como los pioneros de dicha modernización, cuando los Amiga fueron
bautizados con el sobrenombre de Video Toasters por su capacidad para la Edición de vídeo en entorno
multitarea round robin, con gestión de miles de colores e interfaces intuitivos para diseño en 3D.

Uno de los propósitos del sistema operativo que gestiona el núcleo intermediario consiste en
gestionar los recursos de localización y protección de acceso del hardware, hecho que alivia a los
programadores de aplicaciones de tener que tratar con estos detalles. La mayoría de aparatos
electrónicos que utilizan microprocesadores para funcionar, llevan incorporado un sistema operativo
(teléfonos móviles, reproductores de DVD, computadoras, radios, enrutadores, etc). En cuyo caso, son
manejados mediante una Interfaz Gráfica de Usuario, un gestor de ventanas o un entorno de escritorio,
si es un celular, mediante una consola o control remoto si es un DVD y, mediante una línea de
comandos o navegador web si es un enrutador.
1.1.1 Historia y Evolución.Para tratar de comprender los requisitos de un Sistema Operativo y el significado de sus
principales características, es útil considerar como
han ido evolucionando estos con el tiempo.
1a. Etapa (1945-1955): Bulbos y conexiones.
Después de los infructuosos esfuerzos de
Babbage, hubo poco progreso en la construcción de
las computadoras digitales, hasta la Segunda Guerra
Mundial. A mitad de la década de los 40's, Howard
Aiken (Harvard), John Von Newman (Instituto de
Estudios Avanzados, Princeton), J. Prespe R. Eckert y Williams Mauchley (Universidad de
Pennsylvania), así como Conrad Zuse (Alemania), entre otros lograron construir máquinas de cálculo
mediante bulbos. Estas máquinas eran enormes y llenaban cuartos completos con decenas de miles de
bulbos, pero eran mucho más lentas que la computadora casera más económica en nuestros días.
Toda la programación se llevaba a cabo en lenguaje de maquina absoluto y con frecuencia se
utilizaban conexiones para controlar las funciones básicas de la máquina. Los lenguajes de
programación eran desconocidos (incluso el lenguaje ensamblador). No se oía de los Sistemas
Figura 1.3.1 Computadora de Bulbos y Conexiones.
Figura 1.1.1. 1 Computadora de Bulbos y Conexiones

Operativos el modo usual de operación consistía en que el programador reservaba cierto periodo en una
hoja de reservación pegada a la pared, iba al cuarto de la máquina, insertaba su conexión a la
computadora y pasaba unas horas esperando que ninguno de los 20,000 o más bulbos se quemara
durante la ejecución. La inmensa mayoría de los problemas eran cálculos numéricos directos, por
ejemplo, el cálculo de valores para tablas de senos y cosenos.
A principio de la década de los 50's la
rutina mejoro un poco con la introducción de
las tarjetas perforadas. Fue entonces posible
escribir los programas y leerlas en vez de
insertar conexiones, por lo demás el proceso
era el mismo.
La ENIAC es un acrónimo de
Electronic Numerical Integrator And
Computer (Computador e Integrador
Numérico Electrónico), utilizada por el Laboratorio de Investigación Balística del Ejército de los
Estados Unidos. Es considerada la primera computadora. (ABRAHAM SILBERSCHATZ, 2005)
2a. Etapa. (1955-1965): Transistores y Sistemas de Procesamiento por lotes.
La introducción del transistor a mediados de los años 50's modifico en forma radical el
panorama. Las computadoras se volvieron confiables de forma que podían fabricarse y venderse a
clientes, con la esperanza de que ellas continuaran funcionando lo suficiente como para realizar un
trabajo en forma.
Figura 1.3.2 ENIAC
Figura 1.3.3 Forma Gráfica de la representación de un proceso.
Figura 1.1.1. 2 ENIAC
Figura 1.1.1. 3 Forma Gráfica de la representación de un proceso.

Dado el alto costo del equipo, no debe sorprender el hecho de que las personas buscaron en
forma por demás rápidas vías para reducir el tiempo invertido. La solución que, por lo general se
adoptó, fue la del sistema de procesamiento por lotes.
3ra Etapa (1965-1980): Circuitos integrados y multiprogramación.
La 360 de IBM fue la
primera línea principal de
computadoras que utilizo los
circuitos integrados, lo que
proporciono una gran ventaja en
el precio y desempeño con
respecto a las máquinas de la
segunda generación, construidas
a partir de transistores individuales. Se trabajó con un sistema operativo enorme y extraordinariamente
complejo. A pesar de su enorme tamaño y sus problemas el sistema operativo de la línea IBM 360 y los
sistemas operativos similares de esta generación producidos por otros fabricantes de computadoras
realmente pudieron satisfacer, en forma razonable a la mayoría de sus clientes. También popularizaron
varias técnicas fundamentales, ausentes de los sistemas operativos de la segunda generación, de las
cuales la más importante era la de multiprogramación.
Otra característica era la capacidad de leer trabajos
de las tarjetas al disco, tan pronto como llegara al cuarto
de cómputo. Así, siempre que concluyera un trabajo el
sistema operativo podía cargar un nuevo trabajo del
disco en la partición que quedara desocupada y
ejecutarlo. (Martínez, 2009)
Figura 1.3.4 Circuitos integrados. Éstos son los modernos
Figura 1.3.5 Primeros circuitos integrados.
Figura 1.1.1. 4 Circuitos integrados. Éstos son los modernos
Figura 1.1.1. 5 Primeros circuitos integrados.

4ta Etapa (1980-Actualidad): Computadoras personales.
Computadora personal, ordenador personal, conocida como PC (sigla en inglés de personal
computer), es un tipo de microcomputadora diseñada en principio para ser utilizada por una sola
persona a la vez. Habitualmente, la sigla PC se refiere más específicamente a las computadoras IBM
PC compatibles. Una computadora personal es generalmente de tamaño medio y es usado por un solo
usuario.
Un interesante desarrollo que comenzó a llevarse a cabo a mediados de la década de los ochenta
ha sido el crecimiento de las redes de computadoras personales, con sistemas operativos de red y
sistemas operativos distribuidos.
En los sistemas operativos de red, los usuarios
están conscientes de la existencia de varias computadoras
y pueden conectarse con máquinas remotas y copiar
archivos de una maquina a otra. Cada máquina ejecuta su
propio sistema operativo local y tiene su propio usuario.
Por el contrario, un sistema operativo distribuido
es aquel que aparece ante sus usuarios como un sistema
tradicional de un solo procesador, aun cuando está compuesto por varios procesadores. En un sistema
distribuido verdadero, los usuarios no deben ser conscientes del lugar donde su programa se ejecute o
de lugar donde se encuentren sus archivos; eso debe ser manejado en forma automática y eficaz por el
sistema operativo.
Algo notable y que cabe mencionar, es que las consolas de videojuego (Magnavox Odyssey,
Mattel Intellivision, Atari 5200, Nintendo Entertainment System (NES), Game Boy, Atari Lynx,
Nintendo 64, Play Station, Game Cube), son considerados computadoras personales, ya que en su
época, fueron y son tan poderosas como una computadora. (Martínez, 2009)
Figura 1.3.6 Una de las primeras computadoras personales, la Apple II.
Figura 1.1.1. 6 Una de las primeras computadoras personales, la Apple II.

1.1.2 Estructura general del SOLa estructura general de un sistema operativo se divide en los siguientes
componentes:
Gestión de procesos:Un proceso es simplemente, un programa en ejecución que necesita recursos para
realizar su tarea: tiempo de CPU, memoria, archivos y dispositivos de E/S. El SO es el
responsable de:
Crear y destruir los procesos.
Parar y reanudar los procesos.
Ofrecer mecanismos para que se comuniquen y sincronicen.
La gestión de procesos podría ser similar al trabajo de oficina. Se puede tener una lista de
tareas a realizar y a estas fijarles prioridades alta, media, baja por ejemplo. Debemos
comenzar haciendo las tareas de prioridad alta primero y cuando se terminen seguir con las
de prioridad media y después las de baja. Una vez realizada la tarea se tacha. Esto puede
traer un problema que las tareas de baja prioridad pueden que nunca lleguen a ejecutarse y
permanezcan en la lista para siempre. Para solucionar esto, se puede asignar alta prioridad a
las tareas más antiguas.
Gestión de memoria principal:La Memoria es una gran tabla de palabras o bytes que se referencian cada una
mediante una dirección única. Este almacén de datos de rápido accesos es compartido por la
CPU y los dispositivos de E/S son volátiles y pierden su contenido en los fallos del sistema.
El SO es el responsable de:
Conocer qué partes de la memoria están siendo utilizadas y por quién.
Decidir qué procesos se cargarán en memoria cuando haya espacio disponible.
Asignar y reclamar espacio de memoria cuando sea necesario.

Gestión del almacenamiento secundarioUn sistema de almacenamiento secundario es necesario, ya que la memoria principal
(almacenamiento primario) es volátil y además muy pequeña para almacenar todos los
programas y datos. También es necesario mantener los datos que no convenga mantener en
la memoria principal. El SO se encarga de:
Planificar los discos.
Gestionar el espacio libre.
Asignar el almacenamiento.
Verificar que los datos se guarden en orden
El sistema de E/SConsiste en un sistema de almacenamiento temporal (caché), una interfaz de
manejadores de dispositivos y otra para dispositivos concretos. El sistema operativo debe
gestionar el almacenamiento temporal de E/S y servir las interrupciones de los dispositivos
de E/S.
Sistema de archivosLos archivos son colecciones de información relacionada, definidas por sus creadores.
Éstos almacenan programas (en código fuente y objeto) y datos tales como imágenes,
textos, información de bases de datos, etc. El SO es responsable de:
Construir y eliminar archivos y directorios.
Ofrecer funciones para manipular archivos y directorios.
Establecer la correspondencia entre archivos y unidades de almacenamiento.
Realizar copias de seguridad de archivos.

Existen diferentes Sistemas de Archivos, es decir, existen diferentes formas de organizar
la información que se almacena en las memorias (normalmente discos) de los ordenadores.
Por ejemplo, existen los sistemas de archivos FAT, FAT32, EXT3, NTFS, XFS, etc.
Desde el punto de vista del usuario estas diferencias pueden parecer insignificantes a
primera vista, sin embargo, existen diferencias muy importantes. Por ejemplo, los sistemas
de ficheros FAT32 y NTFS, que se utilizan fundamentalmente en sistemas operativos de
Microsoft, tienen una gran diferencia para un usuario que utilice una base de datos con
bastante información ya que el tamaño máximo de un fichero con un sistema de archivos
FAT32 está limitado a 4 gigabytes, sin embargo, en un sistema NTFS el tamaño es
considerablemente mayor.
Sistemas de protecciónMecanismo que controla el acceso de los programas o los usuarios a los recursos del
sistema. El SO se encarga de:
Distinguir entre uso autorizado y no autorizado.
Especificar los controles de seguridad a realizar.
Forzar el uso de estos mecanismos de protección.
Sistema de comunicacionesPara mantener las comunicaciones con otros sistemas es necesario poder controlar el
envío y recepción de información a través de las interfaces de red. También hay que crear y
mantener puntos de comunicación que sirvan a las aplicaciones para enviar y recibir
información, y crear y mantener conexiones virtuales entre aplicaciones que están
ejecutándose localmente y otras que lo hacen remotamente.

Programas de sistemaSon aplicaciones de utilidad que se suministran con el SO pero no forman parte de él.
Ofrecen un entorno útil para el desarrollo y ejecución de programas, siendo algunas de las
tareas que realizan:
Manipulación y modificación de archivos.
Información del estado del sistema.
Soporte a lenguajes de programación.
Comunicaciones.
Gestor de recursosComo gestor de recursos, el Sistema Operativo administra:
La CPU (Unidad Central de Proceso, donde está alojado el microprocesador).
Los dispositivos de E/S (entrada y salida)
La memoria principal (o de acceso directo).
Los discos (o memoria secundaria).
Los procesos (o programas en ejecución)
En general todos los recursos del sistema.
1.2 Requerimientos de instalación
Los requisitos mínimos «recomendados», teniendo en cuenta los efectos de escritorio,
deberían permitir ejecutar una instalación de Ubuntu Server 12.04 LTS son:
Procesador x86 a 700 MHz.
Memoria RAM de 512 Mb.
Disco Duro de 7 GB (swap incluida).
Tarjeta gráfica y monitor capaz de soportar una resolución de 1024x768.
Lector de DVD o puerto USB.
Conexión a Internet puede ser útil.

Figura 1.3.1. 1 Grabadora de Archivos de Windows
Los efectos de escritorio, proporcionados por Compiz, se activan por defecto en las
siguientes tarjetas gráficas:
Intel (i915 o superior, excepto GMA 500, nombre en clave «Poulsbo»)
NVidia (con su controlador propietario o el controlar abierto incorporado Nouveau)
ATI (a partir del modelo Radeon HD 2000 puede ser necesario el controlador
propietario fglrx)
1.3 Configuración básica
1.3.1 Métodos de instalaciónExisten dos métodos para instalar Ubuntu nativamente, por medio de un CD/DVD o
una USB.
CD
1. Para tener un CD con el sistema Ubuntu, descargamos el archivo ubuntu-14.04.1-
desktop-amd64.iso, desde la página http://www.ubuntu.com/download/desktop.
2. Una vez descargado, inserte un CD en la grabadora de su ordenador, localice el
fichero y, con el botón derecho del ratón, haga clic sobre él. En el menú emergente
que se abre seleccione Abrir con>Grabadora de imágenes de disco de Windows. Se
abrirá entonces una ventana con su aplicación predeterminada de grabación de CD.
USB1. Descargamos el mismo archivo ubuntu-14.04.1-desktop-amd64.iso, pero ahora
también descargamos el programa LinuxLive USB Creator 2.9.1.
2. Ejecutamos e instalamos el programa.

3. Se conecta una memoria USB (vacía). Ejecutar el programa ya instalado LinuxLive
USB Creator. Nos quedará una ventana como la que sigue, y se llena de la misma
forma. Se da en aceptar y nos queda una USB Booteable.
4. Se sigue el proceso de instalación normal.
1.3.2 Inicio de instalación 1.- La computadora automáticamente entrara al Boot de la memoria. Damos entrar en “Install
Ubuntu” y nos llevará a la pantalla de instalación del sistema.
2.- Elegimos el idioma de la instalación y del sistema.
3.- Tratamos, en la medida de lo posible, llevar a cabo todas recomendaciones que ahí nos
indique (la toma de corriente, conexión a internet y los 6.5GB de memoria libre.
Además, también es recomendable tildar las otras dos opciones, para ahorrar tiempo de
descarga.
4.- En esta pantalla, elegimos la opción de “Más Opciones”, para que nosotros podamos
elegir la partición en donde irá Ubuntu.
5.- En este punto, elegimos la partición de 50GB (53827 MB).
6.- Agregamos una primera partición, que se llama memoria de intercambio o SWAP de
3000MB (3GB).
7.- Creamos una nueva partición del espacio libre disponible. Aquí irá el sistema, por lo cual
sólo deber ser lo suficientemente grande para almacenarlo.
8.- Usamos el resto del espacio libre para poner el /home, que es donde irán los archivos.
Damos clic en “Instalar Ahora”
9.- Esperamos a que se complete la instalación; esta es la parte más larga.

1.3.3 Del entorno del usuarioLa parte gráfica de Ubuntu 14.10, es de lo más amigable con el usuario, la interfaz es
muy intuitiva, además de que su escritorio, por su configuración, es muy parecido con el de
Windows. La diferencia principal entre Windows y Ubuntu, es el motor gráfico, es decir, las
animaciones principales y el cómo reaccionan a los eventos del mouse y de las teclas.
En Windows, se llama Aero a este motor, mientras que en Ubuntu se le llama Gnome
o KDE, cada uno es diferente y se puede elegir entre cada uno para que sea nuestro motor
gráfico, y decidir qué animaciones y efectos tener.
Figura 1.3.3. 1 Ejemplo de Gnome

1.3.4 Configuración del sistemaEn este apartado vamos a explicar las partes más elementales de la Configuración del
sistema ( ), que serán el comportamiento de algunos elementos de la interfaz, las
impresoras y el bloqueo de pantalla.
Modificar Unity (Apariencia)
Figura 1.3.3. 3 Ejemplo de KDE

En Apariencia ( ) se pueden cambiar algunos elementos del comportamiento del entorno
de escritorio, así como el fondo de este (wallpaper).
Apariencia muestra por defecto la sección Aspecto, cosa que se puede ver en la pestaña de
arriba.
Figura 1.3.4. 1 Ventana Apariencia
En la parte de la izquierda se puede apreciar un monitor que previsualiza el fondo de
escritorio que está seleccionado, estando en la parte de abajo el color de fondo y el tipo de
ampliación del wallpaper (fondo de escritorio) seleccionado.
En Tema se puede elegir entre los distintos skins que hay para Ubuntu.
El Tamaño de iconos del lanzador se refiere a los que están en la parte izquierda de la
pantalla.

Para cambiar el wallpaper (fondo de escritorio) hay una persiana en la parte superior, donde
pone Fondos de escritorio. Se puede seleccionar la opción Carpeta de imágenes para que se
carguen las imágenes guardadas en la subcarpeta Imágenes. Sin embargo apostaremos por
el método más práctico, lógico y sencillo para el usuario que viene de Windows (aparte de
ser la más flexible), y es hacer clic sobre el botón + ( ), dirigirse a la subcarpeta donde se
localice la imagen que se quiere poner de fondo de escritorio, seleccionar y pulsar sobre el
botón Abrir.
La otra pestaña de Apariencia es Comportamiento, que permite modificar algunos elementos
relacionados con el comportamiento de la interfaz gráfica de Ubuntu.
Figura 1.3.4. 2 Ventana Ayuda
Dentro de Comportamiento hay distintas configuraciones disponibles.

Ocultar automáticamente el lanzador sirve para ocultar de forma automática el lanzador de
aplicaciones de la parte izquierda. Esto viene muy bien para personas que tienen monitores
que trabajan a resoluciones bajas.
Activar áreas de trabajo permite mostrar un icono extra en el lanzador ( ) a través del cual
se puede trabajar con los llamados escritorios virtuales, muy usados en Linux, pero casi
desconocidos fuera de este. Esta herramienta permite tener disponibles varios escritorios a la
vez, poniendo sobre cada uno aplicaciones diferentes y poder así organizar mejor el espacio
de trabajo. Sin embargo, desde que Ubuntu usa Unity estos han perdido bastante
protagonismo, ya que el lanzador de la parte izquierda ayuda bastante a no saturar el área
de trabajo, siendo desactivado por defecto.
Figura 1.3.4. 3 Escritorio de Ubuntu

Añadir el icono <<mostrar escritorio>> al lanzador es una opción que permite poner un icono
demostrar escritorio en esa zona. Con una pulsación sobre su icono ( ) se pueden
minimizar todas las ventanas abiertas de golpe, mostrando el escritorio.
En Mostrar los menús de las ventanas hay dos opciones: En la barra de menús y En la barra
de título de cada ventana. La primera es la que trae por defecto, que muestra los menús de
las aplicaciones en la barra superior, al igual que en OS X y como comentamos en el número
anterior. La segunda opción permite tener individualizado el menú en cada ventana sobre la
barra de título, cosa que agradecerán los usuarios venidos de Windows.
Figura 1.3.4. 4 Ejemplo de Impresoras

Impresoras
Las impresoras ( ) en Ubuntu, dependiendo de la marca, muchas veces no suelen
requerir ninguna instalación, cosa que ya generó debate en MuyLinux no hace mucho.
Generalmente en Ubuntu las impresoras ya están listas para funcionar a los pocos
segundos de ser conectadas al USB y ser encendidas, aunque algunas requieren algún
driver externo.
Muchas personas no conocen este detalle, pero OS X (el sistema de Apple para sus Mac)
y Linux comparten el servidor de impresión, CUPS, así que viendo la versión de OS X para
la que es compatible la impresora se puede saber si esta es compatible con Ubuntu. La
última versión del sistema de Apple es Mavericks (10.9), que salió antes que Ubuntu 14.04
(la versión que estamos usando para estos tutoriales). Si aparece esa versión de OS X o
anterior en la caja de la impresora lo más probable es que funcione con Linux también. Hay
muchas marcas de impresoras, pero si queréis ir por lo seguro lo suyo es apostar por
impresoras HP, que suelen ser las que están mejor soportadas en Linux.
En caso de que la impresora no se añada automáticamente se puede hacer clic sobre el
botón Añadir y seguir unos sencillos pasos, que pueden servir también para encontrar una
impresora compartida a través de red si se despliega la sección Impresora en red.

Figura 1.3.4. 5 Impresoras
Si se pulsa sobre alguna de las impresoras que hay instaladas se pueden observar las
distintas opciones en torno a ellas. En Opciones de la impresora se muestran el formato del
folio, el color y la calidad.
Figura 1.3.4. 6 Propiedades de la Impresora

Bloqueo de pantalla
En Ubuntu cada vez que es va la pantalla hay que introducir la contraseña para poder volver
a ver el escritorio, esto puede terminar siendo muy molesto para el usuario, sobre todo si no
tiene a nadie a su alrededor que pueda cogerle el ordenador.
Para deshabilitar el bloqueo de pantalla hay que dirigirse a Bloqueo y brillo ( ) y hay que
desmarcar la opción Bloquear, tal y como se muestra en la imagen de abajo.
1.3.5 Configuración de seguridadTipos de cuentas de usuario
Existen varios tipos de cuentas de usuario que dan diferentes niveles de acceso para el uso y
administración del sistema. Asegúrate de estar usando siempre la cuenta de usuario
adecuada a tus necesidades, una cuenta con más permisos de los necesarios también
implica más riesgos de los necesarios.
Usuario con permisos administrativos
Este es el usuario que se crea durante la instalación del sistema, tiene permiso para usar
todas las aplicaciones instaladas, guardar o modificar contenidos en su carpeta personal y
Figura 1.3.4. 7 Brillo y Bloqueo

puede asumir temporalmente las funciones de administrador mediante la orden sudo.
Este es el usuario indicado para el trabajo diario y la administración de sistemas de escritorio
habituales.
Usuario sin permisos administrativos
Este es el tipo de usuarios que se crean desde el menú Sistema - Administración - Usuarios
y grupos, tiene permiso para usar todas las aplicaciones y guardar o modificar informaciones
en su carpeta personal. No podrá ejercer tareas administrativas ni usar el comando sudo.
Figura 1.3.5. 1 Creación de un usuario
Si necesitas crear más usuarios para que otras personas usen tu sistema es conveniente el
uso de este tipo de cuentas. Así pase lo que pase no podrán alterar la configuración del
sistema, sólo sus opciones personales.
En caso de que necesites dar permisos administrativos a estos usuarios puedes hacerlo
desde el menú Sistema - Administración - Usuarios y grupos - Ajustes avanzados -
Privilegios de usuario - Administrar el sistema

Usuario invitado
Esta cuenta, presente en Ubuntu y en algunas otras distribuciones permite el acceso al
sistema con un usuario sin privilegios, carece de contraseña y permite el uso de la mayoría
de aplicaciones, pero no guardar o modificar datos ni por supuesto asumir tareas
administrativas. (Podrá guardar datos pero éstos se perderán al cerrar la sesión).
Este tipo de cuenta es muy útil en ordenadores de acceso público, demostraciones, o
cualquier situación en la que quieras que alguien pueda usar el sistema sin alterar nada.
Para acceder a esta cuenta debes hacerlo desde una sesión de usuario ya iniciada haciendo
clic en el applet de control de sesión y selecciona Sesión de invitado. +info
Figura 1.3.5. 2 Ajustes avanzados - Privilegios de usuario
Figura 1.3.5. 3 Acceso al usuario

Usuario root
Este es el usuario administrativo tradicionalmente usado en todas las distribuciones
GNU/Linux, sin embargo en Ubuntu se ha desactivado esta cuenta y en su lugar se usa el
comando sudo. Las ventajas del uso de sudo frente a root son: minimizar la posibilidad de
desastres por descuido al estar la cuenta administrativa activa durante menos tiempo, hacer
más consciente al usuario de qué acciones entrañan peligro y cuales no o acostumbrarse a
usar permisos administrativos sólo cuando son estrictamente necesarios, entre muchas otras
razones. Algunos usuarios no acostumbrados al modo de trabajar de Ubuntu insisten en la
activación de esta cuenta (poniendo en peligro la seguridad del sistema). Si este es tu caso
la activación de la cuenta root se hace con la orden:
sudo passwd root
Esto asignará una contraseña al usuario root permitiendo su acceso al sistema y el uso del
comando su. Una vez acabada la tarea administrativa en cuestión es recomendable volver a
desactivar esta cuenta con la orden:
sudo passwd -l root
Contraseñas
La contraseña es la llave que cierra la puerta de la privacidad de cada usuario. Por este
motivo vale la pena dedicarle un poco de tiempo a la elección de la contraseña.
Criterios para elegir una contraseña:
Deberá tener una longitud mínima de 6 caracteres
Preferiblemente que contenga combinaciones de mayúsculas, minúsculas, símbolos y
números
Figura 1.3.5. 3 Acceso al usuario

No deberá contener ningún carácter fácilmente deducible por los datos "visibles" del
usuario (es decir evita contraseñas del tipo usuario1)
Preferiblemente usa contraseñas creadas aleatoriamente
Ejemplos de malas combinaciones usuario/contraseña: usuario/usuario1, root/toor,
usuario/1234, usuario/aaaaaaaa, usuario/apellido
Ejemplos de buenas contraseñas: ffagh61w, Op9%ssas
Si tu contraseña no cumple estos requisitos puede ser fácilmente "rebentada" por programas
de fuerza bruta. Para cambiar la contraseña y asignar una mejor usa el menú Sistema -
Administración - Usuarios y grupos - Cambiar contraseña
Es muy tentador
desactivar la contraseña del
usuario para hacer más cómodo el acceso, esto sería equivalente a dejar siempre el coche
abierto para no tener que abrirlo (y con las llaves puestas!). Intenta evitar las opciones No
Figura 1.3.5. 4 Cambiar contraseña
Figura 1.3.5. 5 Desactiva el acceso automático al sistema

preguntar de nuevo la contraseña al iniciar sesión (del menú Usuarios y grupos) y Acceder
como usuario automáticamente (del menú Pantalla de acceso)
Cambiar permisos y grupos
Todos de los sistemas de ficheros comunes en GNU/Linux soportan un completo sistema de
permisos, que asigna a cada archivo/directorio: un propietario, un grupo y permisos de
lectura (r) / escritura (w) / ejecución (x) independientes para el propietario, el grupo y el resto
de usuarios.
Veámoslo más claro con un ejemplo, el comando ls -l nos mostrará todos estos datos:
ls -l
-rw-r----- 1 dani users 77951 2010-07-06 18:24 screenshot_001.png
En este ejemplo el archivo screenshot_001.png es propiedad del usuario dani, pertenece al
grupo users y sus permisos son: lectura y escritura para el propietario (los primeros rw-),
lectura para el resto de usuarios del grupo users (r--) y ningún tipo de acceso para el resto de
usuarios del sistema (---). +info
En ocasiones podemos encontrarnos que no tenemos permisos para realizar una u otra
acción sobre un archivo (por ejemplo no podemos ejecutar un archivo descargado, o el editor
nos avisa de que no podemos guardar cambios sobre un archivo de texto). La solución NO
es convertirse en root, la solución es establecer correctamente los permisos del archivo.
Para cambiar los permisos de un archivo usaremos el comando chmod (con sudo si el

archivo no es de nuestra propiedad). A cada tipo de permiso se le asigna un numero:
lectura=4, escritura=2, ejecución=1, estos permisos pueden sumarse y deben informarse
para el propietario, grupo y resto de usuarios. Veamos algunos ejemplos:
chmod 777 archivo # asigna permiso lectura(4) + escritura(2) + ejecución(1) para el
propietario, grupo y resto de usuarios
chmod 600 # asigna permiso lectura(4) + escritura(2) al propietario, grupo y resto de usuarios
no tienen acceso
chmod 755 # todos los permisos para el propietario, lectura y ejecución para el resto
Si estos comandos te parecen muy complicados siempre puedes usar el gestor de archivos
para cambiar los permisos haciendo clic con el botón derecho sobre el archivo que quieres
cambiar y eligiendo Propiedades - Permisos
Otro error común es que el
propietario o grupo del archivo
no estén bien asignados (esto ocurre por ejemplo si usas algunos programas con root
cuando no debes). De nuevo la solución NO es convertirse en root (más bien esto es el
Figura 1.3.5. 6 Propiedades - Permisos

origen del problema), la solución es establecer correctamente el propietario y grupo del
archivo.
Para esto usa el comando chown (con sudo si el archivo no es de tu propiedad). Su uso es
bastante sencillo, con un ejemplo bastará:
sudo chown dani:dani archivo # asigna el propietario dani y el grupo dani al archivo
1.3.6 Configuración de red
Recién instalada Ubuntu en nuestro ordenador, puede ser que la conexión de red esté por
configurar. Ubuntu presupone que nuestra tarjeta wireless se conecta sin contraseña al punto
de acceso de mejor señal, o que nuestra tarjeta de red recibe sus parámetros de
configuración automáticamente mediante un protocolo llamado DHCP.
Si
sabemos que esta configuración por defecto no es la correcta debemos cambiarla e
introducir nosotros los parámetros que conozcamos, mediante un icono llamado "Network
Figura 1.3.6. 1 Configuración de Red

Manager" en la parte superior derecha del escritorio. Dicho icono nos permite escoger entre
las redes inalámbricas disponibles.
1.4 Comandos y aplicaciones
Comandos básicos en Ubuntucd <ruta-a-la-que-queremos-movernos>: Para movernos entre carpetas. Para movernos a la
carpeta superior pondremos “cd ..”.
ls -<argumentos>: Nos muestra un listado de los archivos y carpetas que hay en en el
directorio en el que estamos. Le podemos pasar como argumento “l” para ver los archivos y
directorios como un listado, “a” para ver los archivos ocultos, “s” para ver los el tamaño en
bloques de cada archivo, o todas juntas(“ls -las“).
cp <nombre-archivo> <archivo-copiado>: Para copiar archivos.
mkdir <nombre-carpeta>: Para crear carpetas.
rm <nombre-archivo>: Para borrar archivos.
mv <nombre-archivo> <nuevo-nombre-archivo>: Para cambiar archivos de nombre, también
nos sirve para mover archivos si especificamos también la ruta.
sudo apt-get install <nombre-programa>: Para instalar programas o aplicaciones desde el
terminal, necesitamos saber el nombre exacto del programa o la aplicación. Si el programa
requiere de paquetes adicionales nos preguntará si queremos instalarlos.
sudo apt-get remove <nombre-programa>: Para desinstalar programas o aplicaciones desde
el terminal, necesitamos saber el nombre exacto del programa o la aplicación.
sudo apt-get update: Para actualizar las listas de software de nuestro ordenador.
sudo apt-get upgrade: Para actualizar el software de nuestro ordenador con las listas del
update.
sudo reboot: Para reiniciar el ordenador.
sudo poweroff: Para apagar el ordenador.

1.4.1 Manejo de archivosATRIBUTOS DE LOS ARCHIVOS Los sistemas de archivos guardan, además del nombre
del archivo y sus datos, información como fecha, hora, usuario, permisos, etc; los cuales se
denominan atributos. Los atributos en un sistema de archivos son: Protección: Permisos que
el dueño del archivo establece sobre el archivo. En linux los permisos básicos se establecen
en la terna XXX para el usuario, ejecución, escritura, lectura Password: Clave de protección
del archivo Dueño: Usuario del sistema dueño del archivo. Temporal: Bit que indica si
eliminar el archivo al terminar el proceso que lo creo.
COMBINACIÓN DE TECLAS EN LOS ARCHIVOS Ctrl+A = Selecciona todos los archivos y
carpetas. Ctrl+V = Copiar archivo o directorio seleccionado Ctrl+X = Corta un archivo o
directorio seleccionado. F2 = Cambia el nombre de la carpeta o archivo seleccionado.
Alt+Intro = Abre el menú de propiedades en los archivos
TIPOS DE ARCHIVOS • /etc/fstab → Este archivo contiene información sobre los dispositivos
que se montarán automáticamente durante el arranque del sistema. • • /etc/apt/sources.list →
Aquí encontramos la lista de repositorios. /etc/passwd → Este archivo controla el uso de
usuarios, en contraseñas, con permisos y grupos que pertenecen a cada usuario. • •
/boot/grub/menu.lst → Aquí tenemos la configuración de GRUB (gestor de arranque).
/etc/X11/xorg.conf → Este archivo contiene la configuración del entorno gráfico (pantalla,
teclado, ratón, tarjeta gráfica ...). • /etc/network/interfaces → interfaces Este archivo contiene
los datos de configuración de la red.
TIPOS DE EXTENSIONES DE LOS ARCHIVOS • • • • ext4: podemos decir que es
comprensible y lógica esta es una extensión de ext3. Además, posee apoyo por una mayor
gama de discos duros y es más rápido. reiserfs: Otro tipo de "journaling file system", el cual
provee mejor seguridad y velocidad, pero ha decaído en tiempos reciente. jfs: sistema de

archivo de tipo diario creado por la IBM. xfs: Es un sistema de journaling file system de 64-bit
creado por Silicon Graphics, Inc. (SGI). El mismo usa su propia versión de Unix y Linux
EXTENSIONES DE ARCHIVOS EJECUTABLES ELF: Formato binario estándar en
GNU/Linux PL: Script en lenguaje Perl. PY: Script en lenguaje Python. SH: Script de
Shell, utilizado para crear pequeños programas
EXTENSIONES DE ARCHIVOS DEL SISTEMA CONF: Archivo de configuración de un
programa. Almacenados en su mayoría en el directorio /etc/ KO: Módulos del núcleo de l
arama 2.6 LOCK: Indica el bloqueo de un servicio, proceso o programa. Se suelen guardar
en /tmp borrándose con cada inicio. LOG: Archivo de información, generados por el propio
núcleo y los programas y servicios instalados. PID: Ficheros identificadores de procesos,
necesarios para el correcto funcionamiento de los servicios en ejecución. SOCKET: Medio de
comunicación entre dos programas situados habitualmente en equipos distintos. TMP:
Archivos temporales creado por un programa para almacenar información. • • • • • •
FILESYSTEM HIERARCHY STANDARD Siguen la mayoría de las distribuciones GNU/Linux
y algunos otros sistemas operativos basados en UNIX. Una norma que define los directorios
principales y sus contenidos en el sistema operativo Estándar de jerarquía del sistema de
archivos.
1.4.2 Instalación y ejecución de aplicacionesMétodos para instalar aplicaciones:
1. "Centro de Software de Ubuntu"Es el más simple e intuitivo de todos y según van saliendo las nuevas versiones de Ubuntu,
se le van implementando más funcionalidades. Es una auténtica tienda de software, con más
de mil aplicaciones a tu disposición.
Para abrirlo, pulsamos en el Icono "Centro de Software", en la barra de lanzadores

(Launcher) de la izquierda o también podemos pulsar en el primer lanzador de la barra con el
logo de Ubuntu, para abrir el Tablero (Dash) y escribir / buscar: Centro de Software.
La aplicación se divide en:
1. En las pestañas superiores tenemos las siguientes opciones "Todas las aplicaciones",
"Instaladas" y el "Historial".
2. A la izquierda tenemos las aplicaciones divididas en subcategorías.
3. En el Centro las aplicaciones divididas en "Más recientes" y "Mejor valoradas".
4. Arriba a la derecha tenemos la opción de Búsqueda.
Una vez elegido el paquete o aplicación, podemos instalarlo directamente pulsando en el
botón "Instalar". Si queremos saber con más detalle para qué sirve la aplicación, plugins a
instalar y valoraciones y comentarios de los usuarios, pulsamos en "Más información".
Una vez instalada la aplicación, el botón "Instalar" se convertirá en "Desinstalar", para la
desinstalación de la aplicación.
Figura 1.4.2. 1 StormCloud

2. Gestor de paquetes SynapticSynaptic es un avanzado sistema para instalar o eliminar aplicaciones de tu sistema. El
entorno es gráfico y muy potente. Con Synaptic tienes el control completo de los paquetes
(aplicaciones) instalados en tu sistema, sus dependencias y desde aquí puedes seleccionar
las diferentes versiones de los paquetes a instalar según las necesidades.
A partir de Ubuntu 12.04 no viene instalado por defecto y si queremos utilizarlo hay que
instalarlo desde el Centro de Software, buscando "Synaptic".
Para abrir Synaptic, pulsar en el primer lanzador de la barra con el logo de Ubuntu, para abrir
el Tablero (Dash) y escribir / buscar: Gestor de paquetes Synaptic.
Este gestor de paquetes nos permitirá instalar, reinstalar y eliminar paquetes de una forma
gráfica muy sencilla.
La pantalla de Synaptic está dividida en 4 secciones.
Las dos más importantes son la lista de categorías (1) en el lado izquierdo y la de los
paquetes (3) en el lado derecho.
Al seleccionar un paquete de la lista se
mostrará una descripción del mismo
(4).
Figura 1.4.2. 2 Synaptic

Para instalar un paquete puedes seleccionar una categoría, pulsar con el botón derecho en el
paquete deseado y seleccionar “marcar para instalar” o hacer doble-click en el nombre del
paquete.
Marca de esta forma todos los paquetes que desees instalar en el sistema y pulsa Aplicar
para proceder a su instalación. Synaptic descargará ahora los paquetes necesarios desde los
repositorios en internet o desde el CD de instalación.
También puedes usar el botón Buscar para encontrar los paquetes que desees instalar.
Pulsando en el botón de buscar, podremos realizar búsquedas de programas mediante su
nombre o descripción. Una vez localizado el programa que deseamos instalar hacemos doble
clic sobre él para instalarlo. Si queremos eliminar un programa bastará con pulsar con el
botón derecho encima de éste y seleccionar eliminar o eliminar por completo.
Para que se apliquen los cambios es necesario pulsar en el botón de Aplicar.
El sistema de instalación de software en Ubuntu es muy potente y versátil. Dentro de los
repositorios las aplicaciones están organizadas en "paquetes". Cada paquete tiene otros de
los que depende para su correcto funcionamiento. Synaptic se encarga de resolver estas
dependencias e instalar los paquetes necesarios por ti. Pero no sólo eso. En los paquetes de
aplicaciones también se indican otros paquetes que aunque no son necesarios para que
funcione la aplicación que queremos instalar si son de utilidad. Estos son los "paquetes
recomendados".
Podemos configurar Synaptic para que considere esos paquetes "recomendados" como si
fuesen dependencias y así los instalará también automáticamente.
Arranca Synaptic y ve a Configuración -> Preferencias, en la Pestaña General marca la

casilla "Considerar los paquetes recomendados como si fuesen dependencias".
4. Comandos apt-get (apt) y aptitude en una terminal o consolaAunque podemos instalar programas de forma gráfica como hemos visto en los puntos
anteriores, siempre podemos recurrir a la terminal para instalar cualquier programa.
A muchos usuarios noveles esta opción les puede parecer un poco más complicada y algo
críptica. Nada más lejos de la realidad; cuando uno se acostumbra es mucho más cómodo,
fácil, potente y rápido.
Nota: La mayoría de las guías de instalación de aplicaciones en este blog vienen explicadas
con el uso de la Terminal.
Existen dos comandos para instalar programas en modo texto: con apt-get (apt) o
conaptitude.
Ambos programas son muy similares, pero nos vamos a centrar en el apt-get.
Actualización: A partir de Ubuntu 14.04 se puede sustituir "apt-get" por simplemente "apt".
La instalación de software es una tarea administrativa y por ello hay que que utilizar el
comando "sudo", anteponiéndolo a "apt-get" o "aptitude".
Uso: Abrimos una terminal pulsar en el primer lanzador de la barra con el logo de Ubuntu,
para abrir el Tablero (Dash) y escribir / buscar: Terminal. También se abre pulsando la
combinación de teclas Ctrl+Alt+T
Nota: los paquetes con nombres compuestos traen un guión entre las palabras:
Ej:compizconfig-settings-manager

Bibliografía
ABRAHAM SILBERSCHATZ, P. B. (2005). Sistemas Operativos. España: Mc GrawHill.
Andrew S. Tanenbaum, A. S. (1997). Sistemas Operativos, Diseño e Implementación. México: Prentice Hall.
Ann Mclver Mc Hoes, I. M. (2010). Sistemas Operativos. México: Cengage Learning.
Martínez, D. L. (2009). Sistemas Operativos. Buenos Aires: UNNE.Stallings, W. (1997). Sistemas Operativos. Madrid: Prentice Hall.