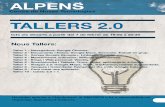Taller ETSEIB de Qüestionaris a Moodleheredia/files/Manual_questionaris_Moodle.pdf · 2008. 7....
Transcript of Taller ETSEIB de Qüestionaris a Moodleheredia/files/Manual_questionaris_Moodle.pdf · 2008. 7....
Taller ETSEIB de Qüestionaris a Moodle 1
Índex de continguts 1. Introducció ............................................................................................................................. 3
1.1 Objectius ........................................................................................................................ 3
1.2 Avantatges que ofereix l’ús de qüestionaris ................................................................... 3
1.3 Etapes en la creació d’un qüestionari ............................................................................ 3
1.4 Característiques que defineixen un qüestionari: paràmetres i preguntes ...................... 4
1.5 Llista de qüestionaris ...................................................................................................... 4
2. Creació d’un nou qüestionari. Paràmetres ............................................................................ 7
2.1 Activar mode edició ........................................................................................................ 7
2.2 Afegir un qüestionari a un bloc ....................................................................................... 7
2.3 Fixant els paràmetres d’un qüestionari .......................................................................... 7
2.3.1 Nom i Introducció .................................................................................................... 8
2.3.2 Visibilitat: Qui pot fer el qüestionari ......................................................................... 8
2.3.3 Període de realització ............................................................................................. 8
2.3.4 Temps màxim .......................................................................................................... 9
2.3.5 Preguntes per pàgina .............................................................................................. 9
2.3.6 Barrejar preguntes i respostes ................................................................................ 9
2.3.7 Nombre d’intents ..................................................................................................... 9
2.3.8 Mode adaptatiu o enviaments múltiples ................................................................ 10
2.3.9 Revisió dels resultats ............................................................................................ 10
2.3.10 Retroacció ............................................................................................................. 10
2.3.11 Seguretat ............................................................................................................... 10
2.3.12 Incorporar preguntes ............................................................................................. 11
3. Crear i ordenar preguntes ................................................................................................... 13
3.1 Accedir a les preguntes ................................................................................................ 13
3.2 Estructurant la nostra col·lecció. Categories ............................................................... 14
3.3 Creant una nova pregunta ............................................................................................ 15
3.4 Accions sobre les preguntes ........................................................................................ 16
3.5 Tipus de preguntes ....................................................................................................... 16
3.5.1 Opcions múltiples (Test) .................................................................................. 16
3.5.2 Numèrica ......................................................................................................... 17
3.5.3 Calculada ......................................................................................................... 18
2 Rafael Ruiz
3.5.4 Respostes incrustades (Cloze) ....................................................................... 20
3.5.5 Resposta breu ................................................................................................. 24
3.5.6 Resposta oberta .............................................................................................. 24
3.5.7 Aparellaments aleatoris de resposta breu ....................................................... 24
3.5.8 Aparellament ................................................................................................... 24
3.5.9 Vertader/Fals .................................................................................................... 25
3.6 Importació i exportació de preguntes ........................................................................... 25
4. Afegir preguntes a un qüestionari ....................................................................................... 27
4.1 Afegir una o més preguntes de la col·lecció ................................................................. 27
4.2 Afegir preguntes aleatòries .......................................................................................... 28
4.3 Afegir preguntes amb dades aleatòries (permutacions) ............................................... 28
4.3.1 Avantatges ............................................................................................................ 28
4.3.2 Creació de permutacions ...................................................................................... 29
4.4 Pes específic de les preguntes i dels qüestionari ........................................................ 30
4.5 Afegir preguntes d’altres cursos ................................................................................... 30
4.6 Eliminar preguntes ....................................................................................................... 30
5. Resultats i qualificacions ..................................................................................................... 31
5.1 Taula resum i anàlisi de resultats ................................................................................. 31
5.1.1 Esborrar un intent.................................................................................................. 31
5.1.2 Revisió dels resultats d’un estudiant ..................................................................... 32
5.2 Torna a qualificar i qualificació manual ........................................................................ 32
5.3 Anàlisi d’elements ........................................................................................................ 33
5.4 Qualificacions ............................................................................................................... 33
6. La visió de l’estudiant .......................................................................................................... 35
Taller ETSEIB de Qüestionaris a Moodle 3
1. Introducció
1.1 Objectius
El taller, i amb ell aquesta guia, neixen amb dos objectius fonamentals:
• donar a conèixer els avantatges d’utilitzar l’eina qüestionaris de Moodle, incentivant alhora el seu ús, molt particularment de cara a les assignatures en el marc de l’EEES.
• servir d’ajut al professorat l’elaboració dels seus propis qüestionaris, procurant posar especial èmfasi en els aspectes menys intuïtius així com en algunes pràctiques que permetin aprofitar el potencial que ens ofereix l’eina, obtenint millors resultats amb menys esforç, doncs malgrat que en general l’eina que ofereix Moodle per elaborar qüestionaris és molt senzilla, convé remarcar alguns aspectes que no ho són tant.
1.2 Avantatges que ofereix l’ús de qüestionaris
En la plataforma Moodle un qüestionari és una activitat que demana als alumnes respostes a una o més preguntes, les quals poden ser de diversa naturalesa i plantejar una o més qüestions cadascuna.
Els podem proposar com a activitats d’autoaprenentatge o autoavaluació, però si escau també com a elements d’avaluació, doncs cada qüestionari que es crea afegeix la columna corresponent a la taula de qualificacions (veure l’apartat 5.4).
El gran avantatge de fer servir aquesta eina és que el sistema pot fer de corrector per nosaltres, la qual cosa per se ja ens estalviarà moltíssima feina, fent més sostenible un sistema d’avaluació continuada amb grups relativament nombrosos. Trobem però més avantatges addicionals:
• Facilita el resultat immediatament als estudiants amb la qual cosa adquireix un paper d’aprenentatge, permetent que l’estudiant pugui esmenar les seves errades.
• Ens serveix de feedback ja que ens permet analitzar els exercicis enviats per veure els punts més difícils, i sobre els que hauríem d’insistir més.
• Ens proporciona una taula de qualificacions de tots els qüestionaris (i activitats en general) de l’estudiantat, els que ens permet veure l’evolució en el seguiment de l’assignatura per part d’aquests.
1.3 Etapes en la creació d’un qüestionari
Bàsicament l’elaboració d’un qüestionari la podem dividir en tres parts:
1. Establiment dels seus paràmetres (dates, durada, intents, mètode de qualificació, etc.).
2. Generació i manteniment d’una col·lecció estructurada de preguntes de la que triarem.
3. Selecció i incorporació de les preguntes al qüestionari
Aquestes parts les que desenvolupem respectivament als capítols 2, 3 i 4 d’aquesta guia.
4 Rafael Ruiz
1.4 Característiques que defineixen un qüestionari: paràmetres i preguntes
De forma simplificada podríem dir que un qüestionari ve definit per dues característiques fonamentals:
• Els seus paràmetres (període, durada, intents, etc.)
Habitualment s’especifiquen en el moment de dissenyar el qüestionari, i poden actualitzar-se amb posterioritat (per exemple cada quadrimestre)
• Les preguntes que incorpora
És molt recomanable que les preguntes les tinguem prèviament preparades en un repositori o col·lecció abans de crear el qüestionari, de forma que únicament ens calgui decidir quines d’aquestes en formen part del que estem realitzant en aquell moment.
Mentre un qüestionari no hagi estat realitzar per cap alumne o alumna tenim la possibilitat de modificar, afegir o eliminar preguntes del mateix. Un cop realitzat no podem afegir ni eliminar preguntes, i l’edició s’ escau de les que ja té s’ha de limitar a la correcció de petits errors.
1.5 Llista de qüestionaris
Per accedir directament a la llista de qüestionaris de la nostra assignatura cal clicar sobre aquest element al bloc d’Activitats que trobarem a la columna dreta de la pantalla.
Accedirem a una pantalla que ens mostrarà agrupats per blocs, els qüestionaris que tenim al nostre curs, podem visualitzar alhora si són o no visibles (color vermell o gris respectivament), les dates de tancament, el nombre d’intents i els grups que poden accedir a realitzar cadascun d’ells.
En clicar sobre el nom d’un dels qüestionaris, bé sigui a la llista o directament al bloc de l’assignatura on es trobi, accedim a una pantalla que mostra les quatre pestanyes de la imatge següent:
Taller ETSEIB de Qüestionaris a Moodle 5
Les pestanyes donen accés a:
l’anàlisi dels resultats de l’alumnat (apartat 5.1 per ampliar detalls)
previsualització de com els estudiants veuran el qüestionari
dóna pas a l’edició del qüestionari modificant les preguntes que l’integren (apartat 4)
Taller ETSEIB de Qüestionaris a Moodle 7
2. Creació d’un nou qüestionari. Paràmetres
2.1 Activar mode edició
En primer lloc hem d’activar el mode edició, la forma
més habitual és amb el botó , que sempre apareix a la part superior dreta del campus digital.
També podem accedir clicant a l’item que es troba al bloc administració.
2.2 Afegir un qüestionari a un bloc
Cal desplegar la llista la llista d’activitats clicant el menú que hi ha a la part inferior dreta de cadascuna de les setmanes/temes (blocs) de la nostra assignatura, i triar l’item Qüestionari per incorporar un de nou.
Nota: Recordem que cada qüestionari creat afegeix a la taula de qualificacions la seva pròpia columna on s’aniran guardant els resultats obtinguts per l’alumnat.
2.3 Fixant els paràmetres d’un qüestionari
Quan afegim un qüestionari nou, o quan editem un d’existent, podem decidir tota una sèrie de paràmetres o característiques que defineixen el seu funcionament i la seva qualificació.
Cal destacar que aquests paràmetres es poden modificar amb posterioritat, per la qual cosa no ens ha de preocupar si no els acabem de definir en el moment de crear el qüestionari.
8 Rafael Ruiz
2.3.1 Nom i Introducció
Començarem pel Nom el qual convé que ens l’identifiqui clarament, i la Introducció, que ens permet per exemple explicar alguns detalls o donar algunes pautes als estudiants relatives a la realització del qüestionari, podem també incorporar imatges il·lustratives.
Nota: És important tenir present que la introducció juntament amb d’altres paràmetres fonamentals, és la informació que es mostrarà directament als estudiants quan obrin el qüestionari (abans d’iniciar ni esgotar cap intent). De fet la poden consultat mentre el qüestionari sigui visible, sigui o no obert per a la seva realització.
2.3.2 Visibilitat: Qui pot fer el qüestionari
Si volem proposar un qüestionari únicament a un o més grups d’estudiants, és aquesta la característica que haurem d’utilitzar, doncs permet triar quins grups el veuran i per tant podran realitzar el qüestionari.
2.3.3 Període de realització
Que un qüestionari sigui visible no significa que estigui disponible per a la seva realització, això ve fixat per període de realització o obertura. Uns desplegables ens permeten establir a partir de quin moment es pot realitzar (obertura) i fins quan (tancament).
Nota: Podem modificar les dades per tal d’obrir i tancar el qüestionari tantes vegades com vulguem al llarg del curs.
Taller ETSEIB de Qüestionaris a Moodle 9
Quan un qüestionari és visible però tancat, els alumnes sabran que existeix però no podran accedir, veuran únicament alguns paràmetres com les dates i la introducció. Això pot tenir interès com a avis d’una propera obertura, i també els pot permetre la revisió les seves respostes un cop tancat.
2.3.4 Temps màxim
Per defecte, no hi ha un límit de temps, però aquesta casella permet establir el temps màxim disponible per enviar els resultats des del moment de començar l’intent.
En funció de si es tracta d’un exercici d’avaluació o no, ens pot interessar posar o no limitació de temps. No obstant convé tenir en compte algunes particularitats del sistema en quan al temps, i fer algunes recomanacions a l’estudiantat en el sentit per exemple de no esgotar el límit de temps.
2.3.5 Preguntes per pàgina
Per defecte no hi ha límit, però quan tenim un qüestionari amb moltes preguntes convé disposar alguns separadors de pàgina per facilitar la visualització. Amb posterioritat durant l’edició tindrem novament ocasió de modificar la ubicació dels salts de pàgina amb més precisió.
2.3.6 Barrejar preguntes i respostes
Aquesta opció permet fer les tradicionals permutacions tant de preguntes com de respostes.
Seleccionant “Si” en l’opció Barreja preguntes fem que l’ordre de les preguntes sigui aleatori.
Podem fer el mateix amb les opcions de cada pregunta si marquem “Si” a Barreja dins de les preguntes, però aquesta opció únicament té sentit i efecte en preguntes d'opcions múltiples o d'aparellament.
No confondre aquesta opció amb l’ús de preguntes aleatòries.
2.3.7 Nombre d’intents
Podem fixar el nombre d’intents que donem per fer cada qüestionari. Serà el nombre d’oportunitats que cada estudiant podrà iniciar el mateix.
Nota: És especialment interessant facilitar múltiples intents quan el qüestionari que proposem sigui més formatiu que d’avaluació.
Si cada intent reprèn l’anterior, el nou intent conté els resultats de l’anterior, permetent que el qüestionari es pugui anar completant al llarg de diferents intents, però compte:
• pot donar problemes i induir a errors si el qüestionari conté preguntes aleatòries.
10 Rafael Ruiz
• un cop ha estat respost per algú, també ens impedirà fer qualsevol correcció a les preguntes, i no podrem corregir-les si detectem algun error.
2.3.8 Mode adaptatiu o enviaments múltiples
Habilitar el mode adaptatiu permet a l’estudiantat que enviï múltiples vegades els seus resultats dins un mateix intent, la qual cosa és molt didàctica en qüestionaris amb objectiu formatiu o d’autoavaluació.
Podem triar si per a enviament apliquem o no la penalització que si escau s’hagi pogut establir a cada pregunta, d’aquesta forma es va reduint la nota màxima a la que s’opta en aquell intent. Per exemple si la penalització és 0,1 (10%) i després de 3 intents els resultats enviats són perfectes la nota final de l’intent seria de 7 sobre 10.
Convé que sabem que a cada intent la penalització torna a 0, i pot tornar a assolir el 10 sobre10 (dependrà però del mètode de qualificació).
2.3.9 Revisió dels resultats
Aquesta opció ens permet decidir quina informació pot veure l’estudiantat (les seves respostes i puntuació, la retroacció o informació que nosaltres li donem en funció de les seves respostes, i les nostres solucions).
Podem controlar també en quin moment és accessible aquesta informació.
2.3.10 Retroacció
La retroacció és un text que podem anar posant opcionalment a les respostes (correctes o incorrectes) que poden guiar a l’estudiantat ajudant-los a saber on s’han equivocat, o informant-los simplement que ho han fet bé.
Un cop han enviat les respostes, cada cop que posen el ratolí per sobre d’una d’elles apareix si escau un pop up amb el missatge de retroacció, a l’exemple següent la retroacció confirma que el valor numèric introduït a un enviament anterior és correcte.
2.3.11 Seguretat
És comprensible que quan un qüestionari forma part dels elements d’avaluació, una part de l’estudiantat pot intentar millorar els seus resultats copiant, i encara més si es tracta d’una activitat no presencial.
Taller ETSEIB de Qüestionaris a Moodle 11
Posant a “Si” aquesta opció, malgrat que no garantim una seguretat total, sí restringint algunes opcions de còpia d’informació que faciliten els navegadors. En el fons un estudiant amb uns mínims recursos informàtics aconseguirà copiar sense grans dificultats el nostre enunciat, per la qual cosa convé utilitzar preguntes aleatòries en els qüestionaris d’avaluació, i encara millor, no fer que aquests siguin l’únic element, i incorporar d’altres com ara la participació en fòrums de debat, l’elaboració de glossaris, wikis, tallers, tasques, etc.
2.3.12 Incorporar preguntes
Un cop hem establert els paràmetres dels qüestionaris, l’hem de dotat de contingut procedint a
incorporar les preguntes que el formaran mitjançant el botó de la part inferior de la pàgina (veure més detalls als capítols 3 i 4).
Taller ETSEIB de Qüestionaris a Moodle 13
3. Crear i ordenar preguntes
Si bé podem escriure les preguntes directament després de crear el qüestionari, tot just acabar d’establir els seus paràmetres, el més recomanable i habitual, es disposar d’una col·lecció de preguntes elaborades amb anterioritat, les quals convé que tinguem degudament ordenades dins una estructura de categories, tal com es comenta en apartats següents.
3.1 Accedir a les preguntes
Les preguntes que puguem haver generat fins al moment resten guardades a Moodle dins la nostra assignatura a una carpeta per defecte.
Un cop hem entrat a la nostra assignatura, la forma directa d’accedir a la nostra col·lecció de preguntes és clicant l’ítem
al bloc d’administració.
La qual cosa ens dóna pas a la pantalla on per defecte figuren i s’introduiran les nostres preguntes.
Podem també editar preguntes des de l’edició de qüestionaris que comentem al següent capítol.
El quadre superior d’aquesta pantalla permet veure i editar les categories que explicarem a l’apartat següent, el quadre inferior permet veure, editar les nostres preguntes, així com crear-ne de noves.
Triant una categoria se’ns mostraran les seves preguntes (podem escollir visualitzar o no les preguntes de les subcategories i les antigues), la pantalla quedarà d’una forma similar a la següent imatge.
14 Rafael Ruiz
Nota: Observeu que a la categoria mostrada a l’exemple de la imatge anterior totes les preguntes són diferents permutacions d’una mateixa, això té un especial interès, i és necessari fer-ho així quan volem que les preguntes d’un qüestionari siguin triades pel sistema de forma aleatòria (veure apartat 4.3).
3.2 Estructurant la nostra col·lecció. Categories
És evident que si el nombre de preguntes que tenim a la nostra col·lecció o repositori és molt elevat (i és evident que convé que així sigui) és absolutament imprescindible que el tinguem ben estructurat en carpetes i subcarpetes. En definitiva és el mateix que fem amb els nostres documents a l’ordinador, però en aquest cas és encara més important fer-ho.
Val a dir que el que habitualment coneixem per directori o carpeta, a Moodle s’anomena categoria, dins cadascuna de les quals podem niar diferents nivells de subcategories.
Desplegant la llista de categories se’ns mostren totes les que tenim a la nostra assignatura, però també podem veure tal com mostra l’exemple totes les categories que siguin públiques de la resta d’assignatures de la UPC.
La imatge mostra com en aquestes últimes apareix entre parèntesi a la dreta del nom l’identificador de l’assignatura (habitualment serà el Centre, codi, etc.).
Nota: Val a dir que aquesta llista ja és prou gran i per tant si no és necessari convé que no fem públiques les nostres.
Taller ETSEIB de Qüestionaris a Moodle 15
Tot i que podem veure totes les categories publiques, únicament podem modificar les categories de l’assignatura a la que hem entrat, per fer-ho podem clicar a la pestanya
o bé al botó , donant pas així a una pantalla d’edició que ens permetrà afegir i editar les categories de la nostra assignatura.
A cada categoria li hem d’assignar un nom, i si escau una categoria pare de la que penjarà (és molt recomanable que totes pengin d’una que tingui el mateix nom que l’assignatura), podem decidir si és o no pública per a la resta del professorat de la UPC (l’hem de fer pública únicament si compartim les preguntes d’aquesta categoria i assignatura amb d’altres assignatures, nostres o d’altres professors o professores), i opcionalment podem afegir una breu informació addicional que ens ajudi a identificar el seu contingut.
Aquesta pantalla permet de forma molt intuïtiva afegir noves categories o editar i les ja existents, convé tenir molt estructurades i en diferents nivells les nostres categories en base al criteri o criteris que ens interessin (per temàtica, per setmanes, per tipus de preguntes, per fer permutacions, etc.)
3.3 Creant una nova pregunta
Un cop estem a la pestanya d’edició de preguntes (podem accedir directament fent clic a
l’item del bloc administració) per afegir una de nova, simplement hem de desplegar el menú Crea una nova pregunta i triar el tipus desitjat.
16 Rafael Ruiz
3.4 Accions sobre les preguntes
Bàsicament les accions que podem fer sobre una pregunta a partir del llistat són:
Previsualitzar
Editar
Suprimir
Marcar per suprimir o moure
les preguntes marcades
les preguntes marcades
3.5 Tipus de preguntes
La taula de la imatge anterior mostra les diverses classes de preguntes existents, des de preguntes tipus test o de resposta breu, al desenvolupament íntegre d’un problema complex d’examen que planteja múltiples preguntes, Al llistat de preguntes de la taula de la imatge anterior podem identificar de quin tipus és gràcies a la icona que té associada i que es mostra a la dreta del títol.
Amb l’opció Descripció en realitat no elaborem una pregunta sinó que ens serveix per redactar un text o enunciat comú a diverses preguntes posteriors (cal anar amb compte en aquest cas de no activar la permutació de preguntes als paràmetres del qüestionari).
En general és molt important tenir en compte el tipus de preguntes que incorporem al nostre qüestionari en el moment d’establir els paràmetres del mateix.
En aquest document prestarem especial atenció a les preguntes de tipus Opcions múltiples, Numèriques, Calculades i de Respostes incrustades (Cloze), la resta o bé són més intuïtives d’elaborar o bé tenen possibilitats més limitades d’aplicació per un motiu o un altre. No obstant i amb caràcter general és una bona pràctica recórrer a l’ajut , on trobarem informació útil i algun exemple sobre cada tipus de pregunta.
3.5.1 Opcions múltiples (Test)
Són les preguntes tradicionalment anomenades com de test, i poden ser monoresposta o multiresposta. Però abans de fer-les servir convé que sapiguem que hores d’ara, Moodle no aplica en elles les penalitzacions en la forma que estem acostumats, i que un elemental coneixement d’estadística recomana.
No és possible que les respostes errònies a diverses preguntes restin de la nota aconseguida a les contestades correctament. Moodle no permet que una pregunta es puntuï negativament, amb la qual cosa si una pregunta està mal contestada, posa un 0 a la mateixa i ja està. Resultat? Si algú marca les respostes jugant als daus, treurà amb tota probabilitat un resultat positiu. Segons la meva modesta opinió aquest fet és un important handicap per incorporar
Taller ETSEIB de Qüestionaris a Moodle 17
aquets tipus de preguntes als qüestionaris, i confesso que les he “descatalogades”, substituint-les per les de tipus numèric o calculades (si bé no sempre serà possible fer-ho).
Disposem de fins a 10 opcions, de les que com a mínim hem d’emplenar 2.
La qualificació negativa d’una resposta únicament s’aplica quan hem triat l’opció de múltiples respostes i l’estudiant hagi marcar alguna resposta correcta de la qual es pugui restar, doncs en cap cas la puntuació d’una pregunta serà negativa.
3.5.2 Numèrica
Són preguntes on plantegem un exercici que requereix que l’estudiantat enviï com a resultat un únic valor numèric. Hem d’introduir el valor correcte de la resposta esperada així com l’error acceptat en termes relatius.
18 Rafael Ruiz
Si volem fer permutacions amb aquest tipus de pregunta posant diferents dades a cadascuna, ho hem de fer manualment canviant dades i resultat, i després de canviar el nom (veure
l’apartat 4.3) guardar la pregunta amb el botó: (és necessari fer servir aquest botó si volem conservar la pregunta original).
3.5.3 Calculada
Les preguntes calculades ofereixen una manera de crear una pregunta numèrica mitjançant l'ús de diferents variables o comodins col·locats entre claudators { }, els quals seran substituïts per valors numèrics quan es visualitzi el qüestionari. Tenen el gran avantatge en relació a les numèriques vistes anteriorment de modificar internament les dades de l’enunciat i calcular el resultat corresponent.
El resultat correcte es calcula a la mateixa pregunta en funció de les variables mitjançant una fórmula que hem d’introduir al requadre Fórmula de la resposta correcta, el qual admet múltiples funcions (més informació de funcions a http://www.php.net/manual/en/ref.math.php), però necessàriament haurà de ser en forma explícita.
Taller ETSEIB de Qüestionaris a Moodle 19
Cal definir el valor de la tolerància d’error acceptat, la qual pot ser en termes relatius, absoluts o geomètrics.
Quan desem els canvis passem a una pàgina que ens dóna accés a triar els valors dels comodins (variables) que hi ha a la pregunta, demanant-nos en primer si aquests són privats i els aplicarem únicament en aquesta pregunta o reutilitzables per a d’altres preguntes dins la mateixa categoria (el text que posa al menú desplegable no és massa entenedor):
Un cop decidit si els valors dels comodins són o no privats, passem a la pantalla següent on podem triar aquests, generant-los aleatòriament entre els límits que desitgem. Moodle calcula el resultat i únicament els hem d’anar afegint a la llista amb que després seran substituïts els comodins.
20 Rafael Ruiz
3.5.4 Respostes incrustades (Cloze)
Aquest tipus de pregunta és al meu entendre la més potent i versàtil de totes, de fet no és una pregunta en el sentit habitual, sinó que són moltes, ja que podem plantejar múltiples apartats, demanant resposta a cadascun d’ells (respostes incrustades). És com si dins un únic exercici poguéssim demanar resposta a diverses preguntes que addicionalment poden ser de tipus diferents:
• Numèriques (NUMERICAL).
• D’opció múltiple (MULTICHOICE).
• De resposta breu (SHORTANSWER).
Permet per exemple plantejar un problema complex amb molts apartats, com per exemple el que podríem lliurar a un examen. D’aquesta forma podem fer que els estudiants els realitzin com a forma d’autoavaluació, i si donem diversos intents, podem fer que corregeixin els errors comesos com a via d’aprenentatge.
Però no tot havien de ser avantatges, la redacció d’aquestes preguntes és també la més complicada i laboriosa, ja que no hi ha una interfície gràfica específica per crear-les de forma tan intuïtiva com la resta.
Taller ETSEIB de Qüestionaris a Moodle 21
Nota: Personalment per la naturalesa de les assignatures que imparteixo desestimo alguns tipus de preguntes, fent servir fonamentalment les Cloze, les numèriques i molt esporàdicament les d’opció múltiple. El següent exemple mostra l’aspecte d’els apartats 1 i 9 d’una única pregunta de respostes incrustades:
L’eina ofereix moltes possibilitats, i per ampliar la informació resumida que donem aquí la teniu disponible a l’ajut , allà trobareu un exemple molt senzill que recull els tres tipus de respostes incrustades que podem incloure.
L’escriptura d’una resposta incrustada va sempre entre claudàtors { }, i en general és del tipus
{Puntuació:Tipologia:=Resultat correcte#retroacció resposta correcta~ %50%Resultat parcialment correcte #retroacció resp. parcialment correcta ~Resultat incorrecte #retroacció resp. incorrecta }
El símbol “=” abans d’una opció identifica aquesta com a correcta
El text “%50%” abans d’una opció identifica aquesta com a parcialment correcta atorgant-li un 50% de la puntuació
El símbol “~” fa de separació de les opcions
El símbol “#” després d’una opció permet afegir un text de retroacció
Cal destacar que no totes les respostes incrustades han de tenir el mateix pes dins la nota global de la pregunta, podem modificar-lo variant el valor de la Puntuació de cada resposta segons desitgem.
A continuació alguns exemples d’escriptura de preguntes de respostes incrustades.
Escriptura d’una resposta inscrustada de tipus numèric
{1:NUMERICAL:=0.225:0.225E-2#resposta correcta}
Per introduir l’error admès com a resultat correcte, escriurem el símbol “:” a continuació del valor exacte i seguidament escriurem el valor de l’error absolut permès a la resposta (observi la forma d’introduir la notació científica)
22 Rafael Ruiz
Escriptura d’una resposta incrustada de tipus opció múltiple
{1:MULTICHOICE:=Superior doncs amb la T suposada, la potencia guanyada per radiació és superior a la perduda per convecció#Correcte~Inferior doncs amb la T suposada, la potencia guanyada per radiació és superior a la perduda per convecció#Incorrecte~Superior doncs amb la T suposada, la potencia guanyada per radiació és menor a la perduda per convecció#Incorrecte~Inferior doncs amb la T suposada, la potencia guanyada per radiació és menor a la perduda per convecció#Incorrecte}
Escriptura d’una resposta inscrustada de tipus resposta breu
{1:SHORTANSWER:Resposta incorrecta#Retroacció per a resposta incorrecta~=Resposta correcta#Retroacció per a resposta correcta~%50%de la resposta que dóna la meitat de punts#Retroacció per a resposta meitat de punts}
Nota: Podem atorgar puntuacions parcials a les respostes aproximades, si bé resulta una opció complicada de mantenir si volem disposar de moltes preguntes d’aquest tipus.
En l’edició d’una pregunta amb respostes incrustades podem veure una imatge com la següent:
L’editor és realment molt limitat, no obstant és molt recomanable ampliar-lo amb la icona que trobem a la dreta de la barra, en aquest format tindrem més possibilitats pel que fa referència a l’edició de les taules. També podem editar directament la font HTML mitjançant la
icona que trobem tot just al costat de l’anterior (cal dir que no resulta gens intuïtiu, i són necessaris coneixements previs d’aquest format).
Nota: la meva experiència amb l’editor m’ha generat menys problemes de format quan he fet servir navegadors com el Firefox, etc. que quan utilitzo l’Internet Explorer.
L’editor ampliat amb la pregunta anterior permet veure addicionalment molta més informació tal com mostra la següent imatge
Taller ETSEIB de Qüestionaris a Moodle 23
Aquesta mateixa pregunta els estudiants la veuran de la següent forma (la qual cosa nosaltres podem previsualitzar amb la icona que hi ha al costat de cada pregunta):
24 Rafael Ruiz
3.5.5 Resposta breu
L’estudiantat escriu la seva resposta a la casella corresponent, i aquesta es compara amb una sèrie de respostes introduïdes per nosaltres fins a un màxim de 10, i si coincideix la identificarà com correcta o parcialment correcte (recordeu que podem donar puntuacions parcials).
Convé no distingir entre majúscules i minúscules (opció marcada per defecte). Cal tenir en compte que la resposta de l’alumnat ha de coincidir exactament amb alguna de les nostres, la qual cosa limita molt les possibilitats i sovint es redueix a una única paraula.
3.5.6 Resposta oberta
L’alumnat pot escriure qualsevol text a la casella de resposta, i aquest no es compara amb res, això significa que aquestes preguntes s’han de corregir i qualificar manualment, cosa que limita força la seva aplicació, si més no en algunes assignatures.
3.5.7 Aparellaments aleatoris de resposta breu
De fet no és una pregunta sinó un senzill muntatge que es realitza a partir de diverses preguntes de resposta breu, per tant és condició necessària disposar prèviament d’unes quantes preguntes d’aquest tipus.
En primer lloc triem les que desitgem que formin part dels aparellaments aleatoris, i el que farà és mostrar les preguntes per un costat, les respostes desordenades per un altre, per tal que l’alumnat les vagi aparellant.
3.5.8 Aparellament
La idea és la mateixa que a la pregunta anterior però en aquest cas no necessitem partir de preguntes de resposta breu, doncs l’editor d’aquest tipus de pregunta ens permet plantejar-ne
Taller ETSEIB de Qüestionaris a Moodle 25
entre 3 i 10, i introduir la resposta corresponent a cadascuna. Posteriorment mostra aquestes per separat i l’alumnat les ha d’aparellar.
Té un editor molt senzill que no fa innecessari qualsevol comentari addicional
3.5.9 Vertader/Fals
L’edició d’aquest tipus de pregunta és absolutament trivial i no necessita de cap comentari gràcies a l’editor existent.
3.6 Importació i exportació de preguntes
Des de les pàgines d’edició de preguntes i de qüestionaris tenim la possibilitat, a través de les pestanyes o dels enllaços, tant d’importar preguntes des d’un fitxer, com d’exportar les d’una categoria (i les categories que pengen d’ella) cap a un fitxer de text.
Es pot importar amb més o menys limitacions des de diferents formats (per a més informació consulteu les ajudes ). La pantalla es mostrarà amb la següent aparença:
L’exportació a format text és com a mínim una pràctica recomanable per disposar al nostre ordinador d’una còpia de seguretat de totes les nostres preguntes. La pantalla ens mostra:
Taller ETSEIB de Qüestionaris a Moodle 27
4. Afegir preguntes a un qüestionari
És molt recomanable disposar d’una extensa col·lecció de preguntes al nostre repositori, i també ho és que les tinguem molt ben estructurades en categories i subcategories, donat que això ens permetrà crear qüestionaris més rics i d’una forma més senzilla.
Un cop establerts els paràmetres del nostre qüestionari, el botó de la part inferior ens dona accés a la pàgina d’edició del qüestionari, on podrem triar aquella o aquelles preguntes de la nostra col·lecció que formaran part del mateix , també ho podem fer just
després d’escollir el qüestionari clicant sobre la pestanya .
La pantalla d’edició de qüestionaris està dividida verticalment en dues meitats, a la dreta trobem bàsicament una reproducció de la pantalla ja comentada d’edició de preguntes, i a l’esquerra es mostren les preguntes que hem anat afegint al qüestionari que estem editant
Podem triar i afegir una o varies preguntes simultàniament de la nostra col·lecció o podem fer que el sistema les triï aleatòriament.
4.1 Afegir una o més preguntes de la col·lecció
Per incorporar preguntes d’una a una al qüestionari simplement, hem de clicar successivament sobre la icona que hi ha a la part esquerra de cadascuna.
28 Rafael Ruiz
Si volem incorporar un grup de preguntes alhora, hem de marcar les caselles que desitgem
(mostraran ) i les podem afegir totes de cop amb el botó .
Podrem comprovar que les preguntes que anem afegint van apareixent a la llista de la part dreta de la pantalla.
4.2 Afegir preguntes aleatòries
Moodle permet afegir una o varies preguntes que el sistema triarà a l’atzar d’entre totes les de es trobin a la categoria en que ens trobem en aquell moment. Per tant en primer lloc es molt important que triem la categoria de la qual volem prendre les preguntes.
A la part inferior del requadre d’edició de preguntes de dreta de la pantalla, trobem:
L’únic que hem de fer és seleccionar, mitjançant el desplegable, el nombre de preguntes
aleatòries que volem incorporar al qüestionari i prémer el botó .
Compte! Es podria pensar com abans que si marquem una sèrie de preguntes , igual que les podíem afegir o esborrar de cop, ara el sistema en triarà a aleatòriament d’entre aquestes. Bé, lamentablement no és així, i cal insistir que ho farà aleatòriament d’entre totes les de la categoria actual, independentment de si han estat marcades o no.
Si canviem de categoria, podem afegir preguntes aleatòries de procedència diversa.
4.3 Afegir preguntes amb dades aleatòries (permutacions)
4.3.1 Avantatges
Una preocupació que podem tenir en crear qüestionaris, és la possibilitat que les solucions d’aquests siguin de domini públic al cap d’un cert temps, i per tant el mateix perdi totalment el seu valor. Ens interessa doncs un sistema que disminueixi aquest risc.
Una opció seria disposar d’una llista de preguntes extraordinàriament amplia de la que podem anar triant sempre aleatòriament, però aquesta requereix segurament anys de feina continuada.
És efectiu fer servir preguntes calculades, doncs aleatòriament les dades de l’enunciat de la pregunta varien d’entre els valors d’una llista.
Una alternativa molt recomanable és la de generar permutacions de dades a les nostres preguntes de forma que a cada intent es mostrin dades diferents a l’enunciat, fins i tot les de respostes incrustades (Cloze). Això té diverses avantatges:
• Obliga a l’alumnat a planificar i resoldre de forma molt metòdica l’exercici, doncs a cada intent les dades poden anar canviant.
• Dificulta la propagació de les solucions, com a molt es poden passar la metodologia, que si més no obliga a qui li passin a entendre-la, implementar-la i trobar els resultats amb les dades que a ell o ella li surtin en el seu intent de resoldre l’exercici.
• Allarga la vida útil dels nostres qüestionaris, i per tant incrementa el valor de l’àrdua tasca de generar els qüestionaris.
Taller ETSEIB de Qüestionaris a Moodle 29
4.3.2 Creació de permutacions
Tot i ser purament artesanal, els motius esmentats amortitzen l’esforç de creació d’aquestes permutacions. Per fer-ho aprofitem la possibilitat d’incorporar preguntes aleatòries d’una categoria:
1. Crearem o triarem una pregunta assegurant-nos que el seu disseny és de la nostra total satisfacció (és important i ens estalviarà feina doncs si hem de fer modificacions a posteriori, les haurem de fe tantes vegades com permutacions tinguem).
2. L’editem i guardem identificant la permutació, p.e. afegint al final del nom “perm0”.
3. La tornem a editar i:
a. canviem la permutació a “_perm1” (2, 3, ... ,o la que sigui).
b. modifiquem algunes dades de l’enunciat, així com la resposta o respostes correctes.
c. gravem fent servir el botó: (d’aquesta manera conservem la pregunta amb la permutació original).
4. Repetim el procés anterior tantes vegades com permutacions desitgem tenir a la nostra pregunta (totes les preguntes tindran el mateix nom llevat la permutació).
5. Crearem una categoria que convé tingui el mateix nom que la pregunta.
6. Movem totes les permutacions creades de la nostra pregunta a la nova categoria.
7. Seleccionem la categoria assegurant-nos que són allà.
8. Afegim 1 pregunta aleatòria d’aquesta categoria al nostre qüestionari.
Ens quedarà una pantalla del tipus:
En aquest cas es tracta d’un problema d’examen amb moltes respostes incrustades i amb una n’hi hauria prou al qüestionari.
30 Rafael Ruiz
4.4 Pes específic de les preguntes i dels qüestionari
Al quadre de l’esquerra on es mostren les preguntes incorporades al nostre qüestionari, permet canviar l’ordre , i també el pes que cada pregunta té dins el qüestionari, la qual cosa fent modificant el valor de la casella corresponent a la columna Qualificació.
Podem modificar també el pes que el qüestionari tindrà en el nostre curs modificant el valor de
la seva , no obstant donades les limitacions que té l’apartat de qualificacions de Moodle personalment em decanto per exportar-les i calcular la nota ponderada amb un full de càlcul.
4.5 Afegir preguntes d’altres cursos
És lògic que les preguntes que triem per afegir al qüestionari les triem d’entre les nostres categories, però podem fer-ho amb idèntic procediment i facilitat des de qualsevol categoria visible, sigui o no d’un dels nostres cursos.
Aquesta opció resulta de gran utilitat i té un enorme interès quan per exemple impartim dues assignatures similars o idèntiques a dues titulacions o centres, doncs ens permet mantenir una única col·lecció de preguntes dins una única estructura de categories en qualsevol de les dues assignatures, del a que podem triar preguntes per als qüestionaris d’ambdues.
4.6 Eliminar preguntes
Per eliminar alguna de les preguntes d’un qüestionari, ho hem de fer des de la pantalla d’edició del qüestionari, clicant sobre la icona que hi ha a la dreta de cadascuna de les que el formen.
Taller ETSEIB de Qüestionaris a Moodle 31
5. Resultats i qualificacions
En clicar sobre un qüestionari al costat de la pestanya informació hi trobem la de la qual ens permetrà analitzar els resultats de l’alumnat, ens adreça a una pàgina amb quatre noves pestanyes, obrint-se per defecte la corresponent al resum dels resultats dels diferents intents que cada estudiant ha fets al qüestionari.
5.1 Taula resum i anàlisi de resultats
La taula resum mostra tots els intents de cada estudiant, facilitant-nos en diferents columnes la data, la durada i la qualificació de cadascun. És molt senzilla i té el següent aspecte:
5.1.1 Esborrar un intent
Quan un estudiant ens argumenta que pel motiu que sigui ha perdut inútilment un intent, i creiem oportú restaurar-li de nou, la forma més ràpida de fer-ho és esborrar un dels que hagi fet (p.e. el de pitjor nota), per fer-ho cal primer marcar-lo , i després triar l’opció Suprimeix al desplegable.
32 Rafael Ruiz
5.1.2 Revisió dels resultats d’un estudiant
Clicant sobre un intent podem veure el qüestionari amb les respostes que ha marcat l’estudiant, on amb color verd i vermell es diferencien fàcilment les correctes de les errònies (això dependrà però del tipus de pregunta).
Podem afegir un comentari o canviar la qualificació d’aquest exercici de forma directa gràcies a l’enllaç .
5.2 Torna a qualificar i qualificació manual
Es evident el que fa la pestanya , pot semblar fins i tot innecessària, però el cert és que ens interessarà fer-la servir ocasionalment.
Pensem que amb tants qüestionaris, preguntes i permutacions no seria estrany que ens equivoquéssim en escriure el resultat correcte en algun moment, ni tampoc que aquest error no el detectéssim fins que el qüestionari ja ha estat resolt pels estudiants. Evidentment el resultat és que el sistema donarà per errònies algunes preguntes ben contestada, i per tant les qualificacions estaran malament.
Quan passa això, el més habitual és alguns estudiants detecten l’error, i en no obtindre la qualificació esperada ens ho fan saber.
Per esmenar-ho, el primer que hem de fer és editar la pregunta i corregir el resultat posant el valor correcte (compte doncs no ho podrem fer si en els paràmetres del qüestionari hem fixat que cada intent reprèn l’anterior).
Taller ETSEIB de Qüestionaris a Moodle 33
Un cop corregit, si tornem a qualificar el sistema calcula novament les notes de tothom tenint en compte el resultat correcte que acabem d’introduir.
La qualificació manual és interessant quan hem posat preguntes que requereixen aquest tipus de correcció, però ofereix també d’altres opcions.
5.3 Anàlisi d’elements
Aquesta pestanya ens mostrarà pregunta a pregunta, un anàlisi estadístic del resultat per part del conjunt d’alumnes que l’han realitzada, la qual cosa ens pot ser d’interès, per corregir alguna cosa si detectem anomalies.
L’anàlisi depèn en cada cas del tipus de pregunta, però en general ens classificarà les respostes, dient-nos el % d’encerts, la desviació estàndard, i la discriminació de cada pregunta, en el format que mostra la següent taula
5.4 Qualificacions
La forma d’accedir a una taula que conté les qualificacions de totes les activitats (qüestionaris, etc.) de tot l’alumnat és amb l’item que trobem al bloc d’administració de la nostra assignatura.
Aquesta taula te la següent aparença:
34 Rafael Ruiz
Des d’aquesta pantalla podrem bàsicament:
• Triar el grup d’estudiants que volem visualitzar
• Modificar manualment qualsevol nota a qualsevol alumne o restaurar les notes originals d’una pregunta (desfent si hi havia els canvis manuals, compte doncs amb la restauració quan hi ha més d’un professor o professora a l’assignatura, cal estar segur que cap altre company o companya ha fet modificacions manuals).
• Calcular una nota ponderada de totes les activitats de cada estudiant (no obstant aquesta opció ha donat sistemàticament alguns problemes al campus, i és preferible fer-ho amb un full de càlcul extern).
• Exportar i importar les notes a un fitxer que podem editar per exemple amb un full de càlcul.
• L’opció d’exportar a Prisma no és operativa hores d’ara.
Taller ETSEIB de Qüestionaris a Moodle 35
6. La visió de l’estudiant
Quan una alumna o un alumne entra a un qüestionari, el primer que veu és la informació, que pot ser des d’una breu orientació o justificació de l’interès del mateix, a una reproducció de l’enunciat per tal que el tinguin i imprimeixin sense necessitat d’esgotar cap intent. També li apareix informació sobre els paràmetres del qüestionari:
• Dates i hores d’inici i tancament • Temps disponible a cada intent • Nombre d’intents • Mètode de qualificació
A partir d’aquí por iniciar qualsevol dels intents de que disposi i veurà una pantalla com la del següent exemple.
36 Rafael Ruiz
Durant el temps disponible i si el qüestionari és en mode adaptatiu els estudiants poden fer tant
enviaments com desitgin sense sortir del mateix intent, premen el botó o (enviarà el resultat de la pregunta o el de totes les preguntes de la pàgina).
Un rellotge l’informa en tot moment del temps restant, la qual cosa malgrat que pot certament resultar un xic estressant per l’alumnat, és una informació necessària doncs els enviaments s’han de fer dins el temps disponible a cada intent.
L’últim enviament s’ha de realitzar amb el botó , d’aquesta manera, un cop tancat l’intent, la nota del mateix es guarda també a la taula de qualificacions. Si no ho fan així, la nota no es perd, però sembla que únicament queda guardada al qüestionari i no a la taula de qualificacions.
Sempre la podrem copiar manualment, però no cal dir que és una feina ingrata i que ens podem estalviar si instem als nostres estudiants a finalitzar cadascun dels seus intents fent
servir el botó adequat .