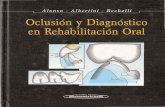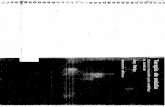Taller de Microsoft Office - psae.tripod.compsae.tripod.com/comp/Taller_de_PowerPoint_2003.pdf ·...
Transcript of Taller de Microsoft Office - psae.tripod.compsae.tripod.com/comp/Taller_de_PowerPoint_2003.pdf ·...
Oscar Chacón Rodríguez
Universidad Central de Bayamón
Programa Servicios de Apoyo al Estudiante
Taller de Microsoft Office
1 | P a g e
Tabla de contenido
¿Qué es Microsoft PowerPoint?.......................................................................................... 2
¿Cómo crear una presentación? .......................................................................................... 2
Tipos de presentaciones ...................................................................................................... 2
¿Cómo hacer la presentación dependiendo el lugar donde se va a presentar?.................... 3
¿Cómo entrar al programa?................................................................................................. 3
¿Cómo crear una presentación automáticamente? .............................................................. 4
Otras opciones en el menú .................................................................................................. 7
Barra Standard................................................................................................................. 7 Barra Formating .............................................................................................................. 7
Opciones para la presentación: ........................................................................................... 7
¿Cómo guardar la presentación? ......................................................................................... 8
¿Cómo buscar una presentación? ........................................................................................ 9
¿Qué es el “Task Pane”? ..................................................................................................... 9
¿Cómo añadir animaciones? ............................................................................................. 10
¿Cómo añadir un Slide? .................................................................................................... 11
¿Cómo insertar sonido y películas? .................................................................................. 11
¿Cómo crear Botones? ...................................................................................................... 12
P a g e | 2
¿Qué es Microsoft PowerPoint? Este programa se utiliza para crear y modificar presentaciones interactivas para utilizarlo en reuniones, talleres, entre otros.
¿Cómo crear una presentación? Para crear una presentación debes seguir estos pasos: 1. Seleccionar el tema – cual es el tema que vas a desarrollar. 2. Recopilar la información- búsqueda de información ya sea en Internet en libros. 3. Escoger estilos y formas – como vas a hacer la presentación que va a incluir en los
estilos de multimedios. 4. Presentación Final – en donde lo vas a proyectar y de qué manera.
Tipos de presentaciones Para hacer una presentación debes tener en cuenta que contenido va a incluir para saber como va hacer presentado. Hay distintas maneras unas de ellas son: 1. Presentaciones de forma sencilla es donde se utilizan:
a. Texto b. Fondos
2. Presentaciones multimedios se utilizan:
a. Textos b. Fondos c. Sonidos d. Videos
3. Presentaciones interactivas:
a. Texto b. Fondos c. Sonidos d. Videos e. Utilización de botones y programación
3 | P a g e
¿Cómo hacer la presentación dependiendo el lugar donde se va a presentar?
1. Informe oral y reuniones debe tener: a. poca animación. b. pocos sonidos. c. poca información (detalles importantes).
2. Cuando se promociona algún producto debe tener: a. mucha animación. b. muchos sonidos. c. información requerida.
3. Presentación de un programa:
a. muchos gráficos y fotos. b. efectos en las animaciones.
4. Presentación con fotos:
a. sincronización de las animaciones. b. fotos. c. sonidos.
¿Cómo entrar al programa? Para entrar al programa debes presionar:
1.
2.
3.
4.
1. “Start”
2. “All Programs”
3. Microsoft Office
4. Microsoft Office PowerPoint
2003
P a g e | 4
Se presentará de esta forma:
¿Cómo crear una presentación automáticamente? En el “Task Pane” escoges:
1.
2.
3.
1. “New presentation” 2. “From AutoContent
Wizard”
3. Se presentará la pantalla con una ayuda para las personas que están aprendiendo a crear una presentación. Presiona “ ” para continuar con las otras preguntas.
Task pane
Slide
Tumnaild
5 | P a g e
4.
a.
b. c.
d.
e.
La primera pregunta es:
4. “Select the type of
presentation you’re going to give” (Selecciona que tipo de presentación te gustaría usar).
5. Tendrás varias opciones:
a. “All” = incluye todos los temas.
b. “General” = Algunas que
se usan frecuentemente. c. “Corporate” = temas
relacionados con corporaciones.
d. “Projects” = temas
relacionados con proyectos.
e. “Sales or marketing” =
temas relacionados con ventas y mercadeo.
Escoges el botón donde dice
, escoges “Generic” y presiona para continuar.
P a g e | 6
6. “What type of output will you use?” ¿Cómo va hacer la salida de tu presentación? a. “On-screen presentation” =
presentación en pantalla. b. “Web presentation” =
presentación electrónica. c. “Black and white overheads”
= transparencias banco y negro. d. “Color overheads” =
transparencias a color. e. “35mm slides” = presentación
para formatos de 35 milímetros.
Selecciona el botón donde dice “On-screen presentation” y presiona para continuar. En “Presentation Titles” escribes el título de la primera página que usaras para la presentación en “Footer” escribes el nombre y
presionamos “ ”.
Luego de presionar “Finish” el programa creara automáticamente una presentación. En esta puedes modificar y añadir el texto que desees. Se presentará de esta manera:
7 | P a g e
Otras opciones en el menú: Barra Standard:
1 2 3 4 5 6 7 8 9 10 11 12 13 14 15
1. “New” – crear un nuevo documento. 2. “Open” – abrir un presentación ya
existente. 3. “Save” – guardar una presentación. 4. “Permission” – opciones de
seguridad a la presentación. 5. “Email” – enviar por correo
electrónico. 6. “Print” – imprimir el documento. 7. “Print Preview” – ver la
presentación preliminar. 8. “Spelling and Gramar” - corregir
errores ortográficos.
9. “Research” – buscar en otras áreas información.
10. “Cut” – cortar un texto para llevarlo hacia otro lugar.
11. “Copy” – copiar un texto para llevarlo hacia otro lugar.
12. “Paste” – introducir lo que se copio o corto del texto.
13. “Format painter” – copia el formato del otro texto.
14. “Undo” – recupera la última instrucción dada.
15. “Redo” – recupera la instrucción anterior.
Barra Formating
1. Font - tipos de letra. 2. Font Size - tamaño de la letra. 3. Bold – poner obscura la palabra o letra. 4. Italic – poner en cursiva la palabra o letra. 5. Underline – poner una línea debajo de la letra o palabra. 6. “Shadow – añadir sombra a la letra o palabra. 7. “Aling Left” – alinear hacia la izquierda la palabra o párrafo. 8. “Aling Center” – centralizar la palabra o párrafo. 9. “Aling Rigth” – alinear hacia la derecha la palabra o párrafo. 10. “Justify” – justificar alinear párrafos. 11. “Bullets an numbering” – añadir números o “bullets” al texto. 12. “Increase descrease font Size” -agrandar o achicar la letra.
Opciones para la presentación: 1 2 3
1. Normal View- la presentación se presenta de forma normal.
2. Slide Sorter View- presenta todos los Slide de la presentación.
3. Slide Show – para proyectar la presentación ya terminada.
1 2 3 4 5 6 7 8 9 10 11 12
P a g e | 8
1 2 3 4 5 6 7 8 9 10 11 12 13 14 15 16 17 18 19
1. Select Object- seleccionar un objeto.
2. Autoshapes- formatos de dibujos sencillos.
3. Line – insertar una línea. 4. Arrow- insertar una flecha. 5. Rectangule- insertar un
rectángulo. 6. Oval – crear un ovalo. 7. Textbox – insertar un texto
adicional al documento en un cuadro.
8. Wordart – estilos de letras convertidas a dibujos.
9. Insert diagram or organization chart – insertar organigramas, gráficas, entre otros.
10. Insert clipart- insertar dibujos sencillos.
11. Insert Picture – insertar una foto.
12. Fill color – modificar el color de fondo de los objetos (“Clipart”, ovalos, “WordArt”).
13. Line color – modificar el color de la línea.
14. Font Color – modificar el color de la letra.
15. Line style – cambiar el estilo de la línea.
16. Dash style – cambiar otros estilos de líneas.
17. Arrow Style – cambiar el estilo de las flechas.
18. Shadow Style – añadir sombra a los objetos (“Clipart”, óvalos, “WordArt”).
19. 3D Style – añadir formato tridimecional a los objetos (“Clipart”, ovalos, “WordArt”).
¿Cómo guardar la presentación?
El documento se guarda presionando en el menú la opción “Save ” . Se presentará de esta forma:
Lugar donde se va a guardar el documento ya sea en “floppy” o en el disco duro.
Nombre del archivo
Formato del archivo
9 | P a g e
Luego en “File name” escribes el nombre de la presentación, escoges el lugar donde lo vas a guardar y presiona “ ” para terminar el proceso.
¿Cómo buscar una presentación?
Para buscar el documento se presiona en el menú la opción “Open ” . Se presentará de esta forma:
Escoges el nombre del archivo que quieres abrir y presiona el botón “ ”.
¿Qué es el “Task Pane”? Lugar donde se asigna las tareas que se van a realizar durante el proceso de crear la presentación. El “Task Pane” se encuentra en el lado derecho del programa esta es una de las opciones que tiene:
1. Getting Started – lugar donde tiene acceso para Internet a varios lugares y presenta las últimas presentaciones activas.
2. Help- ayuda para como trabajar con el programa. 3. Search Results – para buscar información en office
online. 4. Clipart- insertar un dibujo por categorías. 5. Research – traducciones, diccionarios entre otros. 6. Clipboard – objetos o textos grabados en memoria.
Lugar donde se va a guardar el documento ya sea en floopy o en el disco duro.
Modelo de la presentación.
Nombre del archivo
P a g e | 10
7. New presentation –crear una nueva presetación ya sea en blanco o con una plantilla.
8. Slide layouts – formatos de como vas presentar el Slide. 9. Slide Desing –escoger un fondo para la presentación. 10. Slide Desing color Schemes – cambiar el color de los slides. 11. Slide Desing animation schemes – escoger una animación diferente para los
slides. 12. Custom animation – añadir animación a los objetos, (dibujos, textos, entre otros) 13. Slide transition – efectos para el slide.
¿Cómo añadir animaciones? Para añadir animaciones debes tener el slide con los objetos que vayas a darle animación (texto o dibujo) y escoger en el “Task pane” “Custom Animation” y se presentará de esta forma:
Luego presiona donde dice “ ”, luego saldrá un menú con estas opciones:
1. Entrance – animaciones para cuando se accede al slide.
2. Emphasis – animaciones adicionales para el Slides
3. Exit –animaciones para cuando salga del slide. 4. Motion Paths - crear tu propia animación o añadir
otras animaciones.
Añadir un efecto.
Quitar un efecto.
Automático o presionando el mouse. Velocidad de la animación.
Animación activa.
Ejecutar la animación. Ver la presentación.
Cambiar el orden de la animación.
11 | P a g e
Escoge “Entrance” donde estarán distintas animaciones a escoger o presiona
para más opciones cuando escojas la animación o animaciones presiona para ver la animación. De la misma forma se utiliza con “Emphasis”, “Exit” y “Motion Paths”.
¿Cómo añadir un Slide? Presiona en el menú Insert , New Slide o también puedes utilizar la opción que esta arriba del “Task Pane” que dice
“ ”.
¿Cómo insertar sonido y películas? Para insertar objetos de multimedios debes seleccionar las en:
1. en menú presiona Insert 2. “Movies and Sounds” Y escoges el objeto que vas a insertar como: 1. “Movies from Clip Organizer” –
películas del mismo office. 2. “Movie from File” – escoger una
película digital grabada en tu computadora. Ejemplo: Mpg, avi y wmv.
3. “Sound from Clip Organizer” – sonido del mismo office.
4. “Sound from File” – escoger una película digital grabada en tu computadora. Ejemplo. “Mp3”, “Wma”.
5. “Play Cd audio Track” – escoger una música utilizando CD.
6. “Record Sound”- grabar un sonido la presentación.
P a g e | 12
¿Cómo crear Botones? Para crear Botones debes seleccionar en la función “Autoshapes” que esta en la barra de “Drawing ” y escoger “Action Buttons ” como se muestra en la siguiente foto:
Nota: Si no esta en la pantalla debes seleccionar en el menú “View” escoges “Toolbars ” y selecciona “Drawing ” .
Luego escoges el botón “ ” “Foward or Next” este se utiliza para ir a la siguiente página. Se formará el cursor en forma de cruz, selecciona en el lugar donde vas a situar el botón, luego automáticamente aparecerá en pantalla la siguiente ventana:
En este escogerás la opción “Hyperlink to” y selecciona la función que quieras que haga el botón. Ejemplo:
a. Next Slide – siguiente “slide” b. Previous Slide - “slide” anterior c. First Slide – primer “slide”
También tiene la opción para correr un programa, y para añadir programación de Visual Basic con los “Macro” y “Object Action”.
Luego presionas “OK” y ejecuta la presentación “ ”.
Menú AutoShape




















![Cómo Modificar Pantalones [Wikihow]](https://static.fdocuments.in/doc/165x107/55cf9329550346f57b9c4591/como-modificar-pantalones-wikihow.jpg)