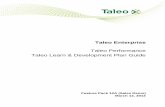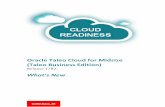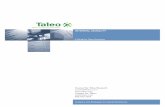Taleo Enterprise Native Analytics User Guide
Transcript of Taleo Enterprise Native Analytics User Guide

Feature Pack 12AJan 16, 2012
Taleo Enterprise
Native AnalyticsUser Guide

User Guide Native Analytics 12A ii
Confidential Information and Notices
Confidential Information
The recipient of this document (hereafter referred to as "the recipient") agrees that the ConfidentialInformation disclosed herein by Taleo shall be retained in confidence by the recipient, and itsrespective employees, affiliates and/or subsidiaries.
For the purpose herein, the term "Confidential Information" shall mean the following:
1. Any information, know-how, data, process, technique, design, drawing, program, formula or testdata, work in process, business plan, sales, suppliers, customer, employee, investor or businessinformation contained in a document, whether in written, graphic, or electronic form; or
2. Any document, diagram, or drawing which is either conspicuously marked as "Confidential", knownor reasonably known by the other party to be confidential, or is of a proprietary nature, and islearned or disclosed in the course of discussions, demonstrations, or other collaboration undertakenbetween the parties.
Limited Rights Notice (Dec 2007)
1. These data are submitted with limited rights under Subcontract No. 6896589. These data maybe reproduced and used by the Government with the express limitation that they will not, withoutwritten permission of the Contractor, be used for purposes of manufacture nor disclosed outsidethe Government; except that the Government may disclose these data outside the Governmentfor the following purposes, if any; provided that the Government makes such disclosure subject toprohibition against further use and disclosure: None.
2. This notice shall be marked on any reproduction of these data, in whole or in part.
© 2012 Taleo Corporation. Do not reproduce without the written permission of Taleo Corporation.

User Guide Native Analytics 12A iii
Table of Contents
Confidential Information and Notices............................................................................................. ii
PrefaceTechnical Configuration and Software Performance.................................................................2
Revision HistoryRevision History.........................................................................................................................4
Revision History....................................................................................................................4
AdministrationAdministration............................................................................................................................ 6
Content Sharing....................................................................................................................6Product Access for End Users............................................................................................. 6Seat Permissions..................................................................................................................6Administration Tools............................................................................................................. 7
DashboardDashboard..................................................................................................................................9
Using Analytics Dashboards.................................................................................................9Dashboard Designer...........................................................................................................10Creating a Dashboard........................................................................................................ 10Duplicating a Dashboard.................................................................................................... 11Deleting a Dashboard.........................................................................................................11Editing Dashboard Permissions and Visibility.................................................................... 11Creating a Dashboard Profile.............................................................................................12Duplicating a Dashboard Profile.........................................................................................12Deleting a Dashboard Profile............................................................................................. 13Deploying a Dashboard...................................................................................................... 13

User Guide Native Analytics 12A iv
Editing Dashboard Profile Visibility.....................................................................................13
ChartChart........................................................................................................................................ 15
Chart Designer....................................................................................................................15Standard Charts..................................................................................................................20Creating a Chart................................................................................................................. 21Duplicating a Chart.............................................................................................................22Deleting a Chart................................................................................................................. 22Editing Chart Permissions and Visibility.............................................................................22Chart Details Properties..................................................................................................... 23Chart Properties Images.....................................................................................................25Chart Properties..................................................................................................................42
QueryQuery....................................................................................................................................... 53
Query Designer...................................................................................................................53Subject Areas......................................................................................................................53Creating a Query................................................................................................................ 54Deleting a Query................................................................................................................ 54Duplicating a Query............................................................................................................55Editing Query Permissions and Visibility............................................................................55Creating a Custom Projection............................................................................................ 55Saving a Custom Projection...............................................................................................56Ordering Projections........................................................................................................... 56Creating a Filter..................................................................................................................57Deleting a Query Filter....................................................................................................... 57Sorting Results....................................................................................................................58Applying Rank Filters..........................................................................................................58Statements.......................................................................................................................... 58Case Statement.................................................................................................................. 62Format Date Elements........................................................................................................64
Dashboard ExamplesDashboard................................................................................................................................67
Dashboards......................................................................................................................... 67Chart........................................................................................................................................ 68
Employee Development Chart Details............................................................................... 68Recruiting Process Chart Details....................................................................................... 70Succession Chart Details................................................................................................... 73Talent Inventory Chart Details............................................................................................75

Preface
• Technical Configuration and Software Performance......................................................... 2

Preface Technical Configuration and Software Performance
User Guide Native Analytics 12A 2
Technical Configuration and Software Performance
For the latest information, refer to the Taleo Enterprise Technical Configuration and SoftwarePerformance Guide document for the applicable release.

Revision History
• Revision History................................................................................................................. 4

Revision History Revision History
User Guide Native Analytics 12A 4
Revision History
Revision History
Date Modification Revised Topic
January 16, 2012 Initial Publication

Administration
• Administration.....................................................................................................................6

Administration Administration
User Guide Native Analytics 12A 6
Administration
Content SharingUsers can share queries, charts, and dashboards with other Native Analytics users.
By default, when a user creates a query, chart or dashboard, it is saved as "Private", which means onlythe user who created it can see and use it. Content sharing allows the user to extend queries, chartsand dashboards to other users. By making a query, chart or dashboard public, the user can choose toallow read-only access to other users or also allow other users to make a copy of the query or chart fortheir own use. By making a dashboard public, the user can choose which reporting/analytics groups ofusers can see it by assigning role permissions.
Product Access for End UsersA permission must be granted to control the access to Native Analytics.
A functional permission grants access to Native Analytics. It is called "View Analytics" and is foundunder the domain "Analytics". Native Analytics must be enabled for this permission to be available.This is different from the permission called "View Business Objects Analytics", previously calledDashboard Viewer under the Analytics Dashboards domain. The "View Business Objects Analytics"enables dashboard/analytic viewing in the Business Objects environment only.
Seat PermissionsSeat permissions for Native Analytics modules are available in SmartOrg.
In Reporting and Analytics, some sets of permissions are based on seats, or "licenses". This differsfrom traditional user type based permissions in SmartORG in that the number of named users that canhave a specific access is limited.
The Seat Permissions SmartORG feature enables self-service for Native Analytics named/power usermanagement. Functionally, Seat Permissions management allows administrators to grant or revokespecific access levels to individual SmartORG users while the backend keeps track of the number oflicenses available vs. used for the access points, making sure that the number of users with a specificpermission does not exceed the number of available seats.
This feature applies to the following power user access points related to Native Analytics:
• Query Designer• Chart Designer• Dashboard Designer• Metrics Configurator• Analytics Administration
A user may have one or more of these permissions. To grant or revoke permissions to SmartORGusers, system administrators must navigate to SmartOrg Administration > Seat-based Accesses. Bydefault, the number of seats available for Native Analytics is three. This means that each of the aboveaccess points can have up to three users. How to distribute them is at the discretion of the systemadministrator.

Administration Administration
User Guide Native Analytics 12A 7
Things to Consider
Accessing the Metrics Configurator will require the "Metrics Configurator" seat access + thefunctional permission "View Analytics". Once both are met, the user will be able to login to the MetricsConfigurator via the "Analytics" link on the main TOC page. Connecting via the special Reporting& Analytics URL is no longer possible. Note that the limit of three does not apply to the functionalpermission "View Analytics", which is unlimited. Seat permissions only apply to power/author users.
Example:
The following scenarios are possible:
• 3 users have "Query Designer", 3 users have "Chart Designer", 3 users have "DashboardDesigner", 3 users have "Metrics Configurator" and 3 users have "Analytics Administration" for atotal of 15 users.
• 3 users have all permissions (total of 3 users).• 2 users have "Query Designer" + "Chart Designer" + "Dashboard Designer" and 1 user as all
the permissions for a total of 3 users. In this scenario, 2 "Metrics Configurator" and "AnalyticsAdministration" seats are unused.
Administration ToolsUsers can modify access and ownership to control user access to objects, such as queries and charts.
Analytics Administration Tools allows users to configure aspects of the product and control globalownership of content. For a user to have access to Administration Tools, he/she must have the"Analytics Administrators" seat-based access. The following administration points are available:
Dashboard Profiles
Allows the user to group a set of dashboard pages together and order them in the desired sequence tocreate a dashboard book, or dashboard with multiple tabs. The user can then select which Reporting orAnalytics groups of users can view the dashboard book.
Manage Query/Chart/Dashboard/All Objects Ownership
Allows the user to transfer ownership of queries, charts, dashboards or all objects from one user toanother. This is particularly useful if a user changes roles within or leaves the company.

Dashboard
• Dashboard..........................................................................................................................9

Dashboard Dashboard
User Guide Native Analytics 12A 9
Dashboard
Using Analytics DashboardsFeatures have been integrated into analytics dashboards to make getting information easy andefficient.
Dashboard Tabs
To view analytics the functional permission "View Analytics" must be granted to the user. Dashboardtabs each contain one dashboard. The visibility of a dashboard is dependent on the user's role.
Linked Charts
Charts can be linked to provide an easy way to access the most relevant data. When a linked chartis activated a parameter is passed from the parent chart to the linked chart to filter the linked chart.There are two types of linked charts. Charts linked in place will change the graph you're viewing fromthe parent chart to the linked chart when activated. Charts not linked in place are both present on thedashboard and when the chart link is activated the linked chart will filter. To activate a chart link simplyclick on one of the chart elements.
When the user clicks on a data point of a link-enabled chart, they system passes the dimensionvalue to the filter of the child (recipient) chart. In the example above, if the user clicks on “Internet JobBoards”, the child chart dynamically refreshes with “Source Type = Internet Job Board” as a filter.
Dimension/Measure Flipping
Dimension/Measure flipping allows the user to choose from the dimensions and measures madeavailable in the query to modify the information present on the graph. Maximize the chart to expose themetrics flipper. The graph must be refreshed after new metrics are selected.
Only charts designed with flippers have this option.

Dashboard Dashboard
User Guide Native Analytics 12A 10
Filters
Filters can be made available to scale down to the most relevant data. Use the provided arrows tomove up and down between available filters. Maximize the chart to expose the filters. The graph mustbe refreshed after new filters are selected.
When selecting multiple filter values, hold the CTRL key on the keyboard.
Only charts designed with filters will have this option.
Legend
Highlighting a legend element will highlight that element in the chart.
Download Data
Table data can be downloaded to a CSV. Maximize the table to expose the Download Data button.
Only tables have the “Download Data” option. There is no limit for the number of records that can beexported.
Save Chart
Right click on a chart to save as a jpg image, or save as a PDF.
Dashboard DesignerThe Dashboard Designer enables users to design compelling dashboards for powerful exploration andpresentation of talent intelligence. Dashboards are based on charts, created with chart designer, andqueries, created with query designer.
For a user to have access to Dashboard Designer, he or she must have the seat-based access named"Dashboard Designer". The following key features are available to chart designers:
• Drag and Drop Interface - Allows the user to drag charts available from the library in thedashboard canvas.
• Freeform - Allows the user to size charts the way they want to add them anywhere on thedashboard canvas.
• Access Control - Share dashboards with desired user groups or keep dashboard personal.
Dashboards can be assembled into dashboard profiles for consumption on the analytics tab.
Creating a DashboardPrerequisite
The Dashboard Designer seat permission is required.
Analytics > Dashboards
Steps
1. Click Create Dashboard.
2. Enter the dashboard name.
3. Enter the display sequence.

Dashboard Dashboard
User Guide Native Analytics 12A 11
4. Click OK.
5. Drag a chart from the Available Charts channel to include it in the dashboard.
6. Use the formatting tool to resize the chart and move its position on the dashboard.
7. Click Save.
Duplicating a DashboardPrerequisite
The Dashboard Designer seat permission is required.
Analytics > Dashboards
Steps
1. Select the dashboard.
2. Click Copy Dashboard.
3. Verify the new dashboard name.
4. Click OK.
Deleting a DashboardPrerequisite
The Dashboard Designer seat permission is required.
You must own the dashboard.
The dashboard cannot be in use in a dashboard profile.
Analytics > Dashboards
Steps
1. Select the dashboard.
2. Click Delete Dashboard.
3. Click Yes to confirm dashboard deletion.
Editing Dashboard Permissions and VisibilityPrerequisite
The Dashboard Designer seat permission is required.
You must own the dashboard.
Analytics > Dashboard
Steps
1. Select the dashboard.
2. Click Manage Security.
3. Make public or private, if necessary.
4. Modify permissions, if necessary.
5. Modify role permissions, if necessary.

Dashboard Dashboard
User Guide Native Analytics 12A 12
Result
If you made the dashboard public depending on permissions it can be read, or read and copied, byother dashboard designers. It can also be added to dashboard profiles.
If you made the query private it cannot be accessed by other query designers, or added todashboard profiles.
The dashboard must be associated with at least one Role Permission so that it can be viewed byothers. Leaving the role permissions empty does not default to granting access to everyone. Rolepermissions are User Groups from SmartORG that are associated with the Reporting/Analyticsdomain.
The modifications to the role permissions will affect users with those roles at their next login.
Creating a Dashboard ProfilePrerequisite
The Analytics Administration seat permission is required.
Analytics > Administration > [Dashboard Profiles] Click here
Steps
1. Click Create Dashboard Profile.
2. Enter the dashboard profile name.
3. Click OK.
4. Drag dashboards from the Public Dashboards or Standard Dashboards channels.
5. Click Save.
Next Step
Assign role permissions so employees can access the dashboards on the Analytics tab.
The dashboard must be associated with at least one Role Permission so that it can be viewed byothers. Leaving the role permissions empty does not default to granting access to everyone. Rolepermissions are User Groups from SmartORG that are associated with the Reporting/Analyticsdomain.
Duplicating a Dashboard ProfilePrerequisite
The Analytics Administration seat permission is required.
Analytics > Administration > [Dashboard Profiles] Click here
Steps
1. Select the dashboard profile.
2. Click Copy Dashboard Profile.
3. Verify the new dashboard profile name.
4. Click OK.
5. Modify the dashboard profile, if necessary.

Dashboard Dashboard
User Guide Native Analytics 12A 13
6. Click Save.
Deleting a Dashboard ProfilePrerequisite
The Analytics Administration seat permission is required.
You must own the dashboard profile.
Analytics > Administration > [Dashboard Profiles] Click here
Steps
1. Select the dashboard profile.
2. Click Delete Dashboard Profile.
3. Click Yes to confirm dashboard profile deletion.
Deploying a DashboardPrerequisite
The Analytics Administration seat permission is required.
The dashboard must be public.
Analytics > Administration > [Dashboard Profiles] Click here
Steps
1. Click the dashboard profile.
2. Drag the dashboard from the Public Dashboards or Standard Dashboards channels.
3. Click Save.
Result
The dashboard will now deploy users with the roles assigned to the dashboard profile.
Editing Dashboard Profile VisibilityPrerequisite
The Analytics Administration seat permission is required.
You must own the dashboard profile.
Analytics > Administration > [Dashboard Profiles] Click here
Steps
1. Select the dashboard profile.
2. Click Manage Security
3. Modify the role permissions.
4. Click OK.
Result
The dashboard will be available for viewing by analytics users with the specified role(s).

Chart
• Chart.................................................................................................................................15

Chart Chart
User Guide Native Analytics 12A 15
Chart
Chart DesignerThe Chart Designer enables users to design flexible compelling charts for powerful exploration andpresentation of talent intelligence.
Charts are based on queries (created with query designer) and are used to populate dashboards(created with dashboard designer). For a user to have access to Chart Designer, he/she must have theseat-based access named "Chart Designer" The following chart types are available:
Chart Type Details Example
Column Column charts are useful forshowing data changes over aperiod of time or for illustratingcomparisons among items. Incolumn charts, categories aretypically organized along thehorizontal axis and values along thevertical axis.
Depending on data model and thevisualization purpose the columnchart may contain single series ormulti series.
Line/Spline Line charts can display continuousdata over time, set against acommon scale, and are thereforeideal for showing trends in dataat equal intervals. In a line chart,category data is distributed evenlyalong the horizontal axis, and allvalue data is distributed evenlyalong the vertical axis
You should use a line chart if yourcategory labels are text, and arerepresenting evenly spaced valuessuch as months, quarters, or fiscalyears. You should also use a linechart if you have a few evenlyspaced numerical labels, especiallyyears.
The spline chart is the same asthe line chart, but with smoothedlines. Ideal for Performance Ratingdistribution.

Chart Chart
User Guide Native Analytics 12A 16
Chart Type Details Example
To turn a line chart into a splinechart, simply select Spline nextto chart type at the top of theproperties screen.
Bar Bar charts are useful for showingdata changes over a period oftime or for illustrating comparisonsamong items. In bar charts,categories are typically organizedalong the vertical axis and valuesalong the horizontal axis.
Consider using a bar chart when:
• The axis labels are long.
• The values that are shown aredurations.
Stacked Bar/Column Stacked bar charts show therelationship of individual items to thewhole.
To design a stacked bar or columnchart, create a chart of type Bar orColumn. In the properties, under“Y Axis à Mode, select Stackedor Stacked Percent depending onpreference.
Area Area charts emphasize themagnitude of change over time,and can be used to draw attentionto the total value across a trend.For example, data that representshire performance over time canbe plotted in an area chart toemphasize talent trends.
Pie Single series pie charts show thesize of items in one data series,proportional to the sum of the items.The data points in a pie chart aredisplayed as a percentage of thewhole pie.
Consider using a single series piechart when:
• You only have one data seriesthat you want to plot.
• None of the values that you wantto plot are negative.

Chart Chart
User Guide Native Analytics 12A 17
Chart Type Details Example
• Almost none of the values thatyou want to plot are zero values.
• You don't have more than sevencategories.
• The categories represent partsof the whole.
Doughnut Single series doughnut charts showthe size of items in one data series,proportional to the sum of the items.The data points in a doughnut chartare displayed as a percentage of thewhole doughnut.
Consider using a single series piechart when:
• You only have one data seriesthat you want to plot.
• None of the values that you wantto plot are negative.
• Almost none of the values thatyou want to plot are zero values.
• You don't have more than sevencategories.
• The categories represent partsof the whole.
Bubble A Bubble chart is a variation ofa Scatter chart in which the datapoints are replaced with bubbles. ABubble chart can be used instead ofa Scatter chart if your data has threedata series, each of which containsa set of values.
Use a Bubble chart when youwant specific values to be morevisually represented in your chart bydifferent bubble sizes.
Bubble charts are often used forpinpointing priority areas that shouldreceive attention.
Scatter Bubble Scatter charts show therelationships among the numericvalues in several data series, orplots two groups of numbers as oneseries of XY coordinates.
A scatter chart has two value axes,showing one set of numerical data

Chart Chart
User Guide Native Analytics 12A 18
Chart Type Details Example
along the horizontal axis (x-axis)and another along the verticalaxis (y-axis). It combines thesevalues into single data points anddisplays them in uneven intervals,or clusters. Scatter charts arecommonly used for displaying andcomparing numeric values.
Consider using a scatter chartwhen:
• You want to change the scale ofthe horizontal axis.
• You want to make that axis alogarithmic scale.
• Values for horizontal axis are notevenly spaced.
• There are many data points onthe horizontal axis.
• You want to effectively displaydata that includes pairs orgrouped sets of values andadjust the independent scalesof a scatter chart to reveal moreinformation about the groupedvalues.
• You want to show similaritiesbetween large sets of datainstead of differences betweendata points.
• You want to compare largenumbers of data points withoutregard to time—the more datathat you include in a scatterchart, the better the comparisonsthat you can make.
Funnel Funnel charts are so-calledAccumulation charts and they showpercentage ratio. Funnel chartsare often used to represent stagesin a hiring process and show theamount of potential candidates foreach stage. This type of chart canalso be useful in identifying potentialproblem areas in an organization'shiring processes.

Chart Chart
User Guide Native Analytics 12A 19
Chart Type Details Example
Linear Gauge Linear Gauge's main idea is movinga pointer or pointers on a range ofdata, indication health of specificmeasures.
The linear gauge can display upto 5 dimension values on the X-axis. This is important to considerwhen developing a query for a lineargauge.
Circular Gauge a Circular Gauge is as minimum aradial scale that sweeps any anglefrom 0 to 360 degrees and a pointer,Needle or Knob that indicatesvalues on that scale. Gauge scaleis usually colored for easy valuequality distinction.
Map (Beta) Interactive Maps is a uniquefeature that allows you to visualizegeographical related data.
The current map chart can begraphed for U.S. related data, bystate or city.
Table A table allows a more detailedrepresentation of information.Linking charts to tables is a greatway to interact with graphs and viewmore granular data.
The table also comes with a featureallowing end users to export thedata to CSV format.
The following key features are available to chart designers:
• Chart Properties - Define several aspects of the charts' look and feel such as legends, animations,tooltips, margins and scales.
• Dimension/Measure Flippers - Enables additional data selections on the chart allowing the userto dynamically alter the chart’s axes or slice values, depending on the data points available in themaster query.
• End User Filters - Define single or multi-selection analysis filters for end users.• Chart Linking - Create dynamic links between charts for more interactive analysis.
Chart Access
• Though any user with access to the Analytics Chart Designer feature can create a new chart, thedata which is accessible for that chart are dependent on the user's permissions.
• Once a chart is copied, changes to the original chart do not affect the copy. If the user wants tochange all copies, it must be performed on each chart individually.

Chart Chart
User Guide Native Analytics 12A 20
• Deleting an original chart does not automatically delete copies. If the user wants to delete allcopies, it must be performed on each chart individually.
Standard ChartsStandard charts are available in Native Analytics.
The following standard charts are available in Analytics. These charts can be as-is (out of the box) orcopied so that they can be modified at the discretion of the chart designer user (requires chart designerseat access):
• Acceptance Rate• Ace Vs. Non-Ace Applications• Ace Vs. Non-Ace Hires• Application Breakdown - Meets Minimum Requirements• Application History - External Applications• Application History by Source Type• Applications By Recruiter• Average Time To Hire• Cancelled Requisitions• Candidates By Status• Filled Positions• Filled Requisitions• Gender Breakdown - Applications• Gender Breakdown - Hires• Hire Time Metrics• Hires By Recruiter• Internal Vs. External Applications• Internal Vs. External Hires• Job Submissions By Medium• Opened Requisitions By Recruiter• Opened Requisitions• Percentage Candidates Hired• Percentage Filled Requisitions Without Hires• Percentage Hires Race And Gender Not Specified• Pct Hires Without Source• Profiles And Job Submissions• Race Breakdown - Applications• Race Breakdown - Hires• Refused Offers• Requisition Time Metrics• Requisitions By State• Source Yield• Top 5 Sources For Ace Applications• Top 5 Sources For Applications• Top 5 Sources For Interviews• Top 5 Sources For Offers• Top 5 Sources For Reviews• Ace Hire Performance• Quality of Hire By Hire Period• Sources For High Performers

Chart Chart
User Guide Native Analytics 12A 21
• Overall Review Rating (Spline)• Overall Review Rating (Pie)• Competency Review Ratings (Spline)• Competency Review Ratings (Pie)• Goal Review Ratings (Spline)• Goal Review Ratings (Pie)• Potential By Job Level• Risk Of Loss By Job Level• Potential Performance Distribution• Application History - Internal Applications• Avg. Open Requisition Aging Trends• Open Requisition Trends• Avg. Successors By Position• Percent Critical Positions > 1 Successor• Positions By Bench Strength• Application Completion Rate• Paper Resume Usage• Goals By Progression Health Status• Goal Definition Process Breakdown• Goals By Completion• Competency Goal Rating Distribution• Goal Count By Corporate Objectives• Pct Overdue Goals• Goal Attainment By US State• Requisitions By Age Range Trends• Quality Of New Hires
Creating a ChartPrerequisite
The Chart Designer seat permission is required.
Analytics > Charts > Create Chart
Steps
1. Enter the chart name.2. Drag a query from the Available Queries channel into the Get Chart Data From: object box.3. Drag a chart from the Chart Types channel into the Chart Type object box.4. Click the Data Binding tab.5. Make data binding selections.6. Click Fetch Preview Data. Wait for the data to appear.
It is necessary to click Fetch Preview Data in order to be able to preview the chart.7. Click the Filters tab.8. Drag a dimension from the Dimensions channel into the Dynamic Filters object box, if
necessary.9. Click the Chart Properties tab.10. Make changes to the chart properties, if necessary.11. Click the Chart Links tab.12. Add a chart link, if necessary.

Chart Chart
User Guide Native Analytics 12A 22
Duplicating a ChartPrerequisite
The Chart Designer seat permission is required.
Analytics > Charts
Steps1. Select the chart.2. Click Copy Chart.3. Confirm the new chart name.4. Click OK.
Deleting a ChartPrerequisite
The Chart Designer seat permission is required.
You must own the chart.
The chart cannot be in use on a dashboard.
Analytics > Charts
Steps1. Select the chart.2. Click Delete Chart.3. Click Yes to confirm the chart deletion.
Editing Chart Permissions and VisibilityPrerequisite
The Chart Designer seat permission is required.
You must own the query.
Analytics > Charts
Steps1. Select the chart.2. Click Manage Security.3. Make public or private, if necessary.4. Edit the permissions, if necessary.5. Edit the role permissions, if necessary.Result
If you made the chart public depending on permissions it can be read, or read and copied, by otherchart designers.
If you made the chart query private it cannot be accessed by other chart designers.
The dashboard must be associated with at least one Role Permission so that it can be viewed byothers. Leaving the role permissions empty does not default to granting access to everyone. Role

Chart Chart
User Guide Native Analytics 12A 23
permissions are User Groups from SmartORG that are associated with the Reporting/Analyticsdomain.
The modifications to the role permissions will affect users with those roles at their next login.
Chart Details Properties
Name Description
General
Chart Name The name of the chart is the default chart title, but can be changed inthe chart properties.
Get Chart Data From Choose from the available queries the data source.
Allow Multiple Queries Select multiple data sources.
Chart Type Choose the chart type.
Data Bindings
X Axis Binding The X Axis binding is going to be populated with a dimension data-type.
Y Axis Binding The Y Axis binding is going to be populated with a measure data-type.
Denormalized Measures The Y Axis binding can be denormalized for a funnel chart to allowmultiple measures to be selected in lieu of an X Axis binding.
Data Series Drivers Data Series Drivers can be used to assign additional values to the YAxis.
In this box, the user may add many measures or one dimension. Addingmeasures creates one additional data series per measure. Adding adimension dynamically creates additional data series based on thenumber of values for that dimension.
Common Dimensions Used to specify common dimensions when multiple queries are beingused.
Slice Name Binding Used by pie, and doughnut charts to specify the dimension for the label.
Slice Value Binding Used by pie and doughnut charts to specify the measure for the value.
Location Used by map charts to specify the dimension which represents thelocation to map.
Attributes Measures can be specified and will show up in the tooltips about thechart data for map charts.
Bubble Size A measure that specifies the value that will be represented by thebubble series on the map.

Chart Chart
User Guide Native Analytics 12A 24
Name Description
Bubble Color(optional) The bubble color can be used to bring distinction to dimensions within abubble chart.
Scatter Chart The scatter chart changes the x-axis binding into a measure. The bubblecolor can be used to bring distinction to dimensions within a scatterbubble chart.
Location Level The location level (state/city) of the value of the location measure todetermine from where to fetch the location data.
Enable Dimension / Measure Flipping Allows the chart viewer to select the other dimensions and measuresfrom the query to display the desired information on the chart.
Filter Properties
Dimensions Choose from the available dimensions to create a dynamic filter thechart viewer can use to limit the data.
Allow Multi Select Allow the chart viewer to select multiple elements to filter.
Chart Properties
Chart Links
Link chart in-place When you click on a chart measure the linked chart will display in placeof the parent chart.
If Link chart in-place is not selected both the parent chart and thelinked chart will have to be present on the dashboard for the linked filterto be useful. . On the dashboard, clicking a data point on the parentchart will prompt the linked children charts to automatically refresh.
Linked Charts Choose charts with common dimensions to link together.
Parent Dimension Generally the X-axis binding is used.
Link Using Filter (Select One) Select the filter in the child chart that will dynamically refresh based ondata sent from the parent chart.

Chart Chart
User Guide Native Analytics 12A 25
Chart Properties Images
Group Setting Image
Background Color
Background Border
Chart Background
BackgroundGradient
Bar Series Cone

Chart Chart
User Guide Native Analytics 12A 26
Group Setting Image
Cylinder
Triangle
Bar
No Padding

Chart Chart
User Guide Native Analytics 12A 27
Group Setting Image
AquaDark
AquaLight
Default
Silver

Chart Chart
User Guide Native Analytics 12A 28
Group Setting Image
Label After Axis
Label Before Axis
Label Center
Custom Range
Label Far

Chart Chart
User Guide Native Analytics 12A 29
Group Setting Image
Label Near
Label BackgroundGradient
Data LabelCenterTop
Data Label
Data LabelBackground Border,Center

Chart Chart
User Guide Native Analytics 12A 30
Group Setting Image
Data Label Top Left
Data Label TopRight
Threshold Thresholds Set
Display Mode 3D

Chart Chart
User Guide Native Analytics 12A 31
Group Setting Image
2D
Legend Spread,Bottom
Legend Left, Far
Legend
No Legend

Chart Chart
User Guide Native Analytics 12A 32
Group Setting Image
Legend Title
Legend WidthHeight
Anchor Top LeftToolTip
Anchor Center

Chart Chart
User Guide Native Analytics 12A 33
Group Setting Image
Trend Line LabelBefore Axis
Trend Line LabelAfter Axis
Trend Line LabelCenter
Trend Line
Trend Line LabelFar

Chart Chart
User Guide Native Analytics 12A 34
Group Setting Image
Trend Line LabelNear
Axis Label Display:Stagger
Axis Label PositionInside
Dimension Axis
Axis Label PositionOpposite

Chart Chart
User Guide Native Analytics 12A 35
Group Setting Image
Axis Rotated
Axis Title
Axis RotatedMeasure Axis
Axis ScaleLogarathmic

Chart Chart
User Guide Native Analytics 12A 36
Group Setting Image
Axis No Decimal
No Label
Percent Stacked
Stacked

Chart Chart
User Guide Native Analytics 12A 37
Group Setting Image
Normal
Invereted
Staggered Label
Axis Title

Chart Chart
User Guide Native Analytics 12A 38
Group Setting Image
Opposite
Pallatte Custom Pallatte
CircularFunnel Style
Inverted

Chart Chart
User Guide Native Analytics 12A 39
Group Setting Image
Square
Bubble Series Bubble Series
Threshold Color Threshold Set
Chart Title Chart Title

Chart Chart
User Guide Native Analytics 12A 40
Group Setting Image
Scale Angle 0,Scale Sweep 90
Gauge Scale
Start Size 0, EndSize 40
NeedleGauge Pointer
Marker

Chart Chart
User Guide Native Analytics 12A 41
Group Setting Image
Bar
Marker
Tank
Gauge Pointer for Y Axis / MeasureBinding
Thermometer
Line/Spline Line

Chart Chart
User Guide Native Analytics 12A 42
Group Setting Image
Spline
Chart Properties
Group Description Applicable to Properties
Chart Title Set the title text and the textproperties.
Column
Bar
Area
Line
Pie
Doughnut
Bubble
Funnel
Linear Gauge
Circular Gauge
Map
Title Text
Text Display Options
Dimension Axis The dimension (X) axis displaysthe dimension labels. The displayof the dimension axis is highlyconfigurable.
Column
Bar
Area
Line
Bubble
Show Title
Position
• Opposite• Normal
Show Label
Display Mode
• Normal• Stagger
Rotation
• 15• 30• 45• 60• 75• 90

Chart Chart
User Guide Native Analytics 12A 43
Group Description Applicable to Properties
Position
• Inside• Outside
Text Display Options
Measure Axis The measure (Y) axis displays thenumeric scale of the graph. Thedisplay of the measure axis is highlyconfigurable. The measure axis canbe defined by the chart designer.Linear and Logarithmic scales areavailable for the measure axis.Measure labels display in the key
Column
Bar
Area
Line
Bubble
Show Title
Position
• Opposite• Normal
Show Label
Display Mode
• Normal• Stagger
Rotation
• 15• 30• 45• 60• 75• 90
Position
• Inside• Outside
Text Display Options
Scale: Mode
• Normal• Stacked• Percent Stacked
Scale Inverted
Type
• Linear• Logarithmic
Min Scale Value
Max Scale Value
Log Base
• 2• 5• 10
Custom Range Custom ranges can be defined anddisplay as a background to the chartbody.
Column
Bar
Show Data Threshold
• BeforeAxisLabels

Chart Chart
User Guide Native Analytics 12A 44
Group Description Applicable to Properties
Area
Line
Bubble
• AfterAxisLabels• Near• Center• Far
Values
Label
Text Display Options
Trend Line Trend lines can be defined anddisplay as a background to the chartbody.
Column
Bar
Area
Line
Bubble
Show Trend Lines
Values
Label
• BeforeAxisLabels• AfterAxisLabels• Near• Center• Far
Text Display Options
Threshold Color A threshold can be configured tocolor the bubbles.
Map Show Data Threshold
Threshold Value
• Between• Equal To• Greater Than• Greater Than or Equal To• Less Than• Less Than or Equal To• Not Between• Not Equal To
Values
Label
ToolTip ToolTips are available to provideanother way for the chart viewerto access information. The tooltipscan be displayed in relation tothe pointer, or anchored for morepredictable placement.
Column
Bar
Area
Line
Pie
Doughnut
Bubble
Funnel
Map
Show Tooltips
Show Decimals
Text Display Options
Anchor
• Float• Center• CenterLeft• LeftTop• CenterTop• RightTop• CenterRight• LeftBottom
Vertical Align

Chart Chart
User Guide Native Analytics 12A 45
Group Description Applicable to Properties
• Top• Center• Bottom
ChartBackGround
The chart background displaysbehind the chart.
Column
Bar
Area
Line
Pie
Doughnut
Bubble
Funnel
Linear Gauge
Circular Gauge
Map
Show Chart BackGround
Border Settings
• Solid• Gradient
Fill Settings
• Solid• Gradient
Data Label The data label displays on thegraph.
Column
Bar
Area
Line
Pie
Doughnut
Bubble
Funnel
Show Data Label
Show Decimals
Show Data label BackGround
Border Settings
• Solid• Gradient
Fill Settings
• Solid• Gradient
Position
• Center• CenterTop• LeftTop• RightTop
Text Display Options
Legend The legend can be displayed orhidden.
Column
Bar
Area
Line
Pie
Doughnut
Bubble
Funnel
Map
Show Legend.
Legend Width Height
• Width• Height
Show Title
Position
• Bottom• Float• Left• Right

Chart Chart
User Guide Native Analytics 12A 46
Group Description Applicable to Properties
• Top
Align
• Center• Far• Near• Spread
Text Display Options
Data Threshold Data thresholds can be used toquickly identify data that falls withina specific range. The key will displaythe threshold labels if they arespecified, and the elements will becolor coded appropriately.
Column
Bar
Area
Line
Show Data Threshold
• Between• Equal To• Greater Than• Greater Than or Equal To• Less Than• Less Than or Equal To• Not Between• Not Equal To
Values
Label
Text Display Options
Animation Animation can be used to bringsome action into the way the graphsare presented.
Column
Bar
Area
Line
Pie
Doughnut
Bubble
Funnel
Map
Animation
Type
• Appear• SlideFromRight• ScaleXCenter• SlideFromTop• SlideFromLeft
Polation
• Back• Bounce• Cubic• Elastic• Linear
Mode
• Together• OneByOne• Smoothed
Palette A custom palette can be defined togive charts an individual feel.
Column
Bar
Area
Line
Pie
Default Palette
Custom Palette
Type
• ColorRange

Chart Chart
User Guide Native Analytics 12A 47
Group Description Applicable to Properties
Doughnut
Bubble
Funnel
Map
• DistinctColors
Display Mode Graph data can be shown in 2D or3D.
Column
Bar
Pie
Doughnut
Funnel
2D
3D
Bar Series There are several shape and stylecombinations available.
Column
Bar
Shape
• Box• Cone• Cylinder• Pyramid
Style
• AcquaDark• AcquaLight• Default• Silver
Group Padding
Bubble Series The size, style, color and opacity ofthe bubble series can be defined.
Bubble
Map
Max Bubble Size
Min Bubble Size
Style
• Aqua• Default• Flat• Transparent
Color
Opacity
Plot Type (Bubble Only)
• Categorized Vertical• Categorized Horizontal• Categorized By Series Vertical
Funnel Style The funnel can be displayed in 3Dsquare or circular. The funnel canalso be inverted.
Funnel Funnel Inverted
Type
• Circular• Square

Chart Chart
User Guide Native Analytics 12A 48
Group Description Applicable to Properties
Gauge Scale The gauge scale can be used tomanipulate the size and orientationof the chart axises. The start angledictates at which degree the axisbegins. The sweep angle dictatesthe span of the the scale in degrees.For example a circular gauge scalewith a 360 degree sweep will be acomplete circle.
Circular Gauge Type
• Linear• Logarithmic
Linear
• Min Value• Max Scale Value
Scale Bar
• Minor Interval• Major Interval
Logarithmic
Log Base
• 2• 5• 10
Start Angle
Sweep Angle
Scale Ranges
• Start Value• End Value• Start Size• End Size
Gauge Pointer The gauge pointer can be either aneedle or a marker.
Circular Gauge Pointer Type
• Needle• Marker• Color
Show Decimals
Pointer Style
Label
Needle Cap
• Width
Placement Mode
• ByPoint• ByAnchor• ByRectangle
Anchor
• CenterBottom• CenterLeft• CenterRight• CenterTop• LeftBottom

Chart Chart
User Guide Native Analytics 12A 49
Group Description Applicable to Properties
• LeftTop• RightBottom• RightTop
Text Display Options
Gauge Pointerfor Y Axis
The gauge pointer for the Y axisdisplays on the left. There areseveral display options for the Yaxis pointer.
Linear Gauge Gauge Pointer for Y Axis
• Thermometer• Bar• Marker• Tank
Show Tooltips
Show Decimals
Anchor
• Float• Center• CenterLeft• LeftTop• CenterTop• RightTop• CenterRight• LeftBottom
Vertical Align
• Top• Center• Bottom
Horizontal Align
• Center• Left• Right
Text Display Options
Gauge Scale forY Axis
The Y axis can have a linear scaleor a logarithmic scale. Thresholdscan also be set. When met, thegauge pointer will become theselected color.
Linear Gauge Linear
• Min Scale Value• Max Scale Value
Logarithmic
• Log Base
• 2• 5• 10
Scale Bar
• Minor Interval• Major Interval
Set Colors

Chart Chart
User Guide Native Analytics 12A 50
Group Description Applicable to Properties
• Start Value• End Value• Color
Gauge Scale forMeasure Binding
The measure binding can have alinear scale or a logarithmic scale.Thresholds can also be set. Whenmet, the gauge pointer will becomethe selected color.
Linear Gauge Linear
• Min Scale Value• Max Scale Value
Logarithmic
• Log Base
• 2• 5• 10
Scale Bar
• Minor Interval• Major Interval
Set Colors
• Start Value• End Value• Color
Gauge PointerFor MeasureBinding
The gauge pointer for the measurebinding displays on the right. Thereare several display options for themeasure axis pointer.
Linear Gauge Gauge Pointer for Measure Binding
• Thermometer• Bar• Marker• Tank
Show Tooltips
Show Decimals
Anchor
• Float• Center• CenterLeft• LeftTop• CenterTop• RightTop• CenterRight• LeftBottom
Vertical Align
• Top• Center• Bottom
Horizontal Align
• Center• Left

Chart Chart
User Guide Native Analytics 12A 51
Group Description Applicable to Properties
• Right
Line/Spline The line option draws the lines witha straight edge. The spline optiondraws the line with a soft curve up tothe point.
Line Line
Spline

Query
• Query................................................................................................................................53

Query Query
User Guide Native Analytics 12A 53
Query
Query DesignerNative Analytics users can build queries based on Subject Areas.
The Query Designer enables users to design solid data foundations for powerful exploration andpresentation of talent intelligence. Queries are based on Subject Areas and are used as a foundationto charts, created with chart designer, and dashboards, created with dashboard designer. For a user tohave access to Query Designer, he or she must have the seat-based access named "Query Designer".The following key features are available to query designers:
• Custom Query Expressions - Allows users to create their own query objects based on elementsavailable in subject areas. Users can create simple expressions such as a concatenation of twofields but have flexibility to create more complex data groups based on case statements. Users cancreate custom simple and complex aggregation functions, such as average, sum, or count.
• Save Expressions For Later Use - Allows users to create custom objects for later use in otherqueries.
• Relative Date Filters - Allows users to create dynamic filters based on customized relative dates.• Rank Filters - Allows users to filter the records returned based on a desired top or bottom number
of records based on measure objects.• Context Filters - Allows users to create dynamic filters which will return data based on who is
running a query. An example of a context filter is "Only return my direct reports".• Query Data Sort - Allows users to sort query data.
Subject AreasSubject Areas enable users to quickly find needed elements for use in queries.
Subject Areas are collections objects that can be queried. These semantic layers of database fields areused when querying on analytic data while using the Query Designer tool. Subject Areas are meantto focus on specific types of analytic queries and are designed to make it easy for users to find theelements they need.
Subject Area Description
Talent Profile Offers analysis on competency gaps, employee potential, and risk of loss.
Application Cycle Metrics Offers analysis on job application volumes/pipelines, hire volumes, hiringcycle ratios, offer acceptance, and cycle time
Requisition Cycle Time Metrics Offers analysis on requisition cycle time such as Time to Fill, Time toFirst Candidate Hired, Time to Approve, and Time to First Job ApplicationReceived
Employee Goals Offers analysis on goal creation processes, business goal alignment,tracking/progress, and attainment.

Query Query
User Guide Native Analytics 12A 54
Subject Area Description
Employee Performance Offers detailed analysis of performance review ratings, allowing queryingon configured denormalized review ratings on individual competencies, andsections.
Monthly Open Requisition Trends Offers analysis on historical volumes and aging of open requisitions andpositions based on snapshots of data collected monthly over a period oftime.
Weekly Open Requisition Trends Offers analysis on historical volumes and aging of open requisitions andpositions based on snapshots of data collected weekly over a period oftime.
Position Bench Strength Offers analysis on critical positions, particularly around their benchstrength by allowing users to gain visibility on the quality of their successionplans.
Source Quality Viewpoints Offers analysis on effectiveness, efficiency and impact of recruiting sources(application sources, recruiters, educational institutions, etc.). This subjectarea also links to Taleo Performance data allowing analysis of quality of hireby various sources.
EEO Summary Offers analysis on candidates/job applications by regulatory answers, suchas race, gender, and ethnicity.
Creating a QueryPrerequisite
The Query Designer seat permission is required.
Analytics > Queries > Create Query
Steps1. Give the query a name.2. Click OK.3. Choose your subject from the subject list.4. Add projections in the Query tab.
Projections are the data objects that will be retrieved by the query and later used in charts.5. Add filters in the Filter tab, if necessary.6. Add sort order in the Order By tab, if necessary.7. Add ranking in the Ranking tab, if necessary.Next Step
Create a chart.
Deleting a QueryPrerequisite
The Query Designer seat permission is required.

Query Query
User Guide Native Analytics 12A 55
The query cannot be in use in a chart.
You must own the query.
Analytics > Queries
Steps1. Select the query.2. Click Delete Query.3. Click Yes to confirm query deletion.
Duplicating a QueryPrerequisite
The Query Designer seat permission is required.
Analytics > Queries
Steps1. Select the query.2. Click Copy Query.3. Name the new query.4. Click OK.
Editing Query Permissions and VisibilityPrerequisite
The Query Designer seat permission is required.
You must own the query.
Analytics > Queries
Steps1. Select the query.2. Click Manage Security3. Make public or private, if necessary.4. Edit the permissions, if necessary.5. Edit the role permissions, if necessary.6. Click OK.
Result
If you made the query public depending on permissions it can be read, or read and copied, by otherquery designers.
If you made the query private it cannot be accessed by other query designers.
The modifications to the role permissions will affect users with those roles at their next login.
Creating a Custom ProjectionPrerequisite
The Query Designer seat permission is required.

Query Query
User Guide Native Analytics 12A 56
A projection can only be built in the query editor.
Analytics > Queries
Steps
1. Click the query.2. Expand the selections.3. Drag an element from the subject area, or constants and functions.4. Choose a statement from the element select list, if necessary.
When developing custom expressions, click on the arrow to the right of the projection to bring upthe contextual menu of available functions / expressions.
5. Add any information necessary to complete the statement, if necessary.6. Assign an alias by choosing Alias from the element select list.7. Click Save.
Next Step
Create a filter, as necessary, to limit the data returned.
Saving a Custom ProjectionPrerequisite
The Query Designer seat permission is required.
You must own the query.
The projection must have a statement included.
Analytics > Queries
Steps
1. Click the projection.2. Choose Save As... from the element select list.3. Name the projection.4. Click Save.
Result
The projection is saved, and is accessible through Saved Expressions in the Selections channel.
Ordering ProjectionsPrerequisite
The Query Designer seat permission is required.
You must own the query.
Analytics > Queries
Steps
1. Click the query.2. Click and drag the element type symbol for the text, date, or number.
If the projection will not move, click the context menu arrow to the right of the projection andselect Validate. This should surround the projection with a blue border, making it movable.

Query Query
User Guide Native Analytics 12A 57
3. Click Save.
Result
This is the result for this task.
Next Step
This is the next step or post-requisite for this task.
Creating a FilterPrerequisite
The Query Designer seat permission is required.
You must own the query.
Analytics > Queries
Steps
1. Click the query.
2. Click the Filter tab.
3. Choose an element from the subject area, constants and functions, or saved expressions.
4. Choose filter criteria.
5. To add another condition, select another element and drag and drop it immediately above orbelow another filter's upper or lower border.
When dragged into the correct area, a horizontal bar will appear. When the bar appears, dropthe object.
6. Click AND or OR to toggle between statements.
7. To nest conditions select another element and drag and drop it to the right of a current element.
When dragged into the correct area, a vertical bar will appear. When the bar appears, drop theobject.
8. Click AND or OR to toggle between statements.
Result
The query results are limited by the criteria specified in the filter.
Deleting a Query FilterPrerequisite
The Query Designer seat permission is required.
You must own the query.
Analytics > Queries
Steps
1. Click the query.
2. Click the Filter tab.
3. Click and drag the filter expression element into the trash can.
4. Click Save.

Query Query
User Guide Native Analytics 12A 58
Sorting ResultsPrerequisite
The Query Designer seat permission is required.
You must own the query.
Analytics > Queries
Steps
1. Click the query.2. Click the Order By tab.3. Drag a projection from the selections channel into the order by field.
Only projections used in the query are available for sorting.4. Select Order Options from the element select list.5. Select order.6. Click OK.7. Click Save.
Applying Rank FiltersPrerequisite
The Query Designer seat permission is required.
Analytics > Queries
Steps
1. Click the query.2. Click the Ranking tab.3. Choose Top, or Bottom.4. Enter the number of elements you want returned.
If you add grouping you will get the number of elements defined per group.5. Add a measure by dragging numeric projections from the Selections channel into the Based on
measure: input box.6. To add grouping, drag a dimension from the Selections channel into the For each dimension:
input box.
StatementsStatements are used in query projections to retrieve specific data.
The placement of the variables and the user inputs are recommendations. In many situations youcan use these features interchangeably.
UI Element Description Syntax
Numbers

Query Query
User Guide Native Analytics 12A 59
UI Element Description Syntax
Case The case statement has may different uses outlinedhere.
Case (expressionwhen conditionthen result elseresult
Count Return a count of the number of elements returned
NVL Substitute a value when a null value is encountered
string is the variable string to test for a Null Value
replace is the value returned if the string is null
NVL (string,replace)
Add Adds two numbers together
Either number can be changed from a variable to aconstant
num1 + num2
Minus Subtracts num2 from num1
Either number can be changed from a variable to aconstant
num1 - num2
Multiply Multiplies num1 and num2
Either number can be changed from a variable to aconstant
num1 * num2
Divide Divides num1 by num2
Either number can be changed from a variable to aconstant
num1 / num2
Sum Computes the sum of all of the numbers in a series Sum (varNumbers)
Average Computes the sum of all of the numbers in a series anddivides by the number of elements in the series
Average(varNumbers)
Absolute Returns the absolute value of a number Abs (num)
Floor Returns the largest whole number that is equal or less tothe variable
Floor (num)
Ceil Returns the largest whole number that is greater than orequal to the variable
Ceil (num)
Trunc Returns a number truncated to a specified level ofdecimal places
num is the number to truncate
#Decimals is the number of decimal places totruncate to
Truncate(num,#Decimals

Query Query
User Guide Native Analytics 12A 60
UI Element Description Syntax
To_Char Converts a number to a string To Char(string,format)
Characters
Case The case statement has may different uses outlinedhere.
Case (expressionwhen conditionthen result elseresult
Count Return a count of the number of elements returned
NVL Substitute a value when a null value is encountered
string is the variable string to test for a Null Value
replace is the value returned if the string is null
NVL (string,replace)
Length Returns a count of the number of characters in aspecified string
LTrim Trims the blank spaces at the beginning of a string LTrim(string)
RTrim Trims the blank spaces at the end of a string RTrim(string)
Trim Trims the blank spaces at the beginning and the end of astring
Trim(string)
Concat Concatenates two strings
Either string can be a variable or a user input
Concat (string1,string2
Substring A substring will be taken from a string
When startnum is 0, the start position is treated as 1,or the first character of the string
When startnum is a positive number, the substringcount starts at the first character of the string
When startnum is a negative number, the substringcount starts at the last character in the string and countsbackwards
>Substr(string,startnum,length)
To Date To Date can only be used on a string that is already aformatted date string
The format should use one of the standard dateformats.
To Date (datestring,format
Init Cap Returns the string with the first letter of each wordcapitalized and all other letters lowercased
Initcap (string
Lower Case Returns the string with all letters lowercased lower(string)

Query Query
User Guide Native Analytics 12A 61
UI Element Description Syntax
Upper Case Returns the string with all letters uppercased upper(string)
Position Returns the position of a substring in a string
Returns 0 if the substring is not found
search is the string to search
substring is the string to search on
When start@Char is 0, the start position is treated as1, or the first character of the string
When start@Char is a positive number, the substringcount starts at the first character of the string
When start@Char is a negative number, thesubstring count starts at the last character in the stringand counts backwards
When NthAppearance is 0, the position of the firstappearance of the string is returned. If it is set the Nth
appearance is returned.
Position (string,substring,start@Char,NthAppearance
To Number Converts a string to a number To Number(string,format)
Date
Case The case statement has may different uses outlinedhere.
Case (expressionwhen conditionthen result elseresult
NVL Substitute a value when a null value is encountered
string is the variable string to test for a Null Value
replace is the value returned if the string is null
NVL (string,replace)
Min Returns the earliest date Min (date)
Max Returns the latest date Max (date)
Format Date Returns a formatted date
format is the date format
Format (date,format
Count Return a count of the number of elements returned

Query Query
User Guide Native Analytics 12A 62
Case StatementThe case statement has the functionality of an IF-THEN-ELSE statement.
Case (Expression)
There are several ways to effectively use the case statement to filter the appropriate data.
Case can be used to group results stored as a variable. In the Employee Review Goal Distributionquery the case statement was used effectively to filter review result ratings into four categories Mixed,Solid, Excellent, and Outstanding.
Employee Review Goal Distribution
Alias Syntax Description
Query
Review Period Substring Emp. Review Request Name, 1, 4 The substringcommand is beingused to extract the yearwhich is the first fourcharacters in the string.
Mixed Count [Case Review Competency Rating Value
When 2 Then Employee Number]
Employees aregrouped by their reviewcompetency rating, andthen counted.
Solid Count [Case Review Competency Rating Value
When 3 Then Employee Number]
Employees aregrouped by their reviewcompetency rating, andthen counted.
Excellent Count [Case Review Competency Rating Value
When 4 Then Employee Number]
Employees aregrouped by their reviewcompetency rating, andthen counted.
Outstanding Count [Case Review Competency Rating Value
When 5 Then Employee Number]
Employees aregrouped by their reviewcompetency rating, andthen counted.
Filter
Emp. Review Request Name Emp. Review Request Name In List 2010 DevReview;2009 Dev Review;2008 DevReview
Filters the data forrelevant years.
Order By

Query Query
User Guide Native Analytics 12A 63
Employee Review Goal Distribution
Alias Syntax Description
Review Period Orders the results bythe review period.
Case (Search)
The and/or operators are available to the when clause as statements in the Case (Search) function.
The when element must be replaced by an expression before an element can be added from theSelections channel. The available expressions are:
• And• Or• Equals• Not Equals• Less Than• Greater Than• Greater Than Or Equal• Like• Not Like• Between• In List• Not In List• Is Null• Is Not Null
Case (Search) can be used to rename values. In the Employee Competency Performance byCompetency query the competency names were shortened to improve the display of the information.
Employee Competency Performance by Competency
Alias Syntax Description
Query
Mixed Count [Case Emp. Review Item Rating
When 2 Then Employee NO]
Employees aregrouped by theiremployee reviewitem rating, and thencounted.
Solid Count [Case Emp. Review Item Rating
When 3 Then Employee NO]
Employees aregrouped by theiremployee reviewitem rating, and thencounted.
Excellent Count [Case Emp. Review Item Rating
When 4 Then Employee NO]
Employees aregrouped by theiremployee review

Query Query
User Guide Native Analytics 12A 64
Employee Competency Performance by Competency
Alias Syntax Description
item rating, and thencounted.
Outstanding Count [Case Emp. Review Item Rating
When 5 Then Employee NO]
Employees aregrouped by theiremployee reviewitem rating, and thencounted.
Group Organization Description [Leaf]
Competency Case Review Item Competency Name
When Software Development PlanningThen S. Dev. Planning
When Object-oriented design Then OODesign
When Program problem solving ThenProblem Solving
When Agile Methodology Then Agile
When Analytical thinking ThenAnalytical
When Result oriented Then Results
Else
Review Item Competency Name
Item competencynames are changed forformatting.
Format Date Elements
UI Element Description
YEAR Year, spelled out
YYYY 4-digit year
YYY
YY
Y
Last 3, 2, 1 digit(s) of year
IYY
IY
I
Last 3, 2, or 1 digit(s) of ISO year
IYYY 4-digit year based on the ISO standard

Query Query
User Guide Native Analytics 12A 65
UI Element Description
Q Quarter of year (1, 2, 3, 4; JAN-MAR = 1)
MM Month (01-12; JAN = 01)
MON Abbreviated name of month
MONTH Name of month, padded with blanks to length of 9 characters
RM Roman numeral month (I-XII; JAN = I)
WW Week of year (1-53) where week 1 starts on the first day of the year andcontinues to the seventh day of the year
W Week of month (1-5) where week 1 starts on the first day of the monthand ends on the seventh
IW Week of year (1-52 or 1-53) based on the ISO standard
D Day of week (1-7)
DAY Name of day
DD Day of month (1-31)
DDD Day of year (1-366)
DY Abbreviated name of day
J Julian day; the number of days since January 1, 4712 BC
HH Hour of day (1-12)
HH12 Hour of day (1-12)
HH24 Hour of the day (0-23)
MI Minute (0-59)
SS Second (0-59)
SSSSS Seconds past midnight (0-86399)
FF Fractional Seconds

Dashboard Examples
• Dashboard........................................................................................................................67• Chart.................................................................................................................................68

Dashboard Examples Dashboard
User Guide Native Analytics 12A 67
Dashboard
DashboardsDashboards provide a quick visual overview of relevant data.
Employee Development
Chart Details
• Overall Competency Performance By Group• Employee Competency Performance By Competency• Competency Rating Distribution• Competency And Goal Distribution• Goal Rating Distribution• Performance Potential
Recruiting Process
Chart Details
• Top Source Types of Hire• Recruiting Cycle Volume• Time to Hire• Offer Acceptance Rate• Filled Positions
Succession
Chart Details
• Performance Vs. Risk of Loss• Overall Performance by Period• Employee Potential Breakdown• Bench Strength• Internal Vs. External Successors
Talent Inventory
Chart Details
• Performance Vs. Risk of Loss• Years of Experience• Average Competency Gap Trend• Employee Potential Breakdown• Employee Degree Distribution• Avg Comparison Ratio by Organization

Dashboard Examples Chart
User Guide Native Analytics 12A 68
Chart
Employee Development Chart DetailsOverall Competency Performance By Group
UI Element Description
General
Get Chart Data From Employee Competency Performance By Group
Chart Type Column
Data Binding
X Axis Binding Group
Y Axis Binding Mixed
Data Series Drivers Solid
Excellent
Outstanding
Linked Charts
Employee Competency PerformanceBy Competency
Parent Dimension: Group
Employee Competency Performance By Competency
Input Value
General
Get Chart Data From Employee Competency Performance By Competency
Chart Type Bar
Data Binding
X Axis Binding Competency
Y Axis Binding Mixed
Data Series Drivers Solid
Excellent

Dashboard Examples Chart
User Guide Native Analytics 12A 69
Input Value
Outstanding
Competency Rating Distribution
UI Element Description
General
Get Chart Data From Employee Review Competency Distribution
Chart Type Column
Data Binding
X Axis Binding Review Period
Y Axis Binding Mixed
Data Series Drivers Solid
Excellent
Outstanding
Competency and Goal Distribution
UI Element Description
General
Get Chart Data From Employee Competency and Goal Distribution
Chart Type Bubble
Data Binding
X Axis Binding Competency Rating
Y Axis Binding Emp. Review Goal Rating Value
Bubble Size # Employees
Bubble Color
Goal Rating Distribution
UI Element Description
General

Dashboard Examples Chart
User Guide Native Analytics 12A 70
UI Element Description
Get Chart Data From Employee Review Goal Distribution
Chart Type Pie
Data Binding
Slice Name Binding Rating
Slice Value Binding # Employees
Filters
Review Period Allow Mult-select
Performance Potential
UI Element Description
General
Get Chart Data From Employee Performance and Potential Distribution
Chart Type Bubble
Data Binding
X Axis Binding Performance
Y Axis Binding Potential
Bubble Size # Employees
Bubble Color ID
Recruiting Process Chart DetailsTop Source Types of Hire
Input Value
General
Get Chart Data From Applicant Top Source Types of Hire
Chart Type Pie
Data Binding

Dashboard Examples Chart
User Guide Native Analytics 12A 71
Input Value
Slice Name Binding Source Type
Slice Value Binding # Hires
Filters
Hired Period Allow Multi-select
Recruiting Cycle Volume
UI Element Description
General
Get Chart Data From Applicant Recruiting Workflow Funnel
Chart Type
Data Binding
Denormalized Measures Yes
Y Axis Binding # Apps
# Completed
# Ace
# Screened
# Interviewed
# Offered
# Hired
Filters
Filled Period Allow Multi-select
Source Allow Multi-select
Time to Hire
UI Element Description
General
Get Chart Data From Applicant Time To Hire Trend
Chart Type Line

Dashboard Examples Chart
User Guide Native Analytics 12A 72
UI Element Description
Data Binding
X Axis Binding Hired Period
Y Axis Binding Average Time To Hire
Data Series Drivers Goal
Threshold
Enable Dimension/Measure Flipping Yes
Filters
Hired Period Allow Multi-select
Job Category Allow Multi-select
Business Unit Allow Multi-select
Offer Acceptance Rate
UI Element Description
General
Get Chart Data From Applicant Offer Acceptance Rate
Chart Type Area
Data Binding
X Axis Binding Closed Date
Y Axis Binding % Accepts
Filled Positions
UI Element Description
General
Get Chart Data From Applicant Filled Positions Internal Vs. External
Chart Type Column
Data Binding
X Axis Binding Hired Period

Dashboard Examples Chart
User Guide Native Analytics 12A 73
UI Element Description
Y Axis Binding # External
Data Series Drivers # Internal
Filters
Job Category Allow Multi-select
Succession Chart Details
Performance Vs. Risk of Loss
Input Value
General
Get Chart Data From Successor Vs. Risk of Loss by Organization
Chart Type Bubble
Data Binding
X Axis Binding Average Performance
Y Axis Binding Average Risk of Loss
Bubble Size # Employees
Bubble Color Organization
Overall Performance By Period
UI Element Description
General
Get Chart Data From Employee Overall Performance By Period
Chart Type Line
Data Binding
X Axis Binding Performance
Y Axis Binding -2008-
Data Series Drivers -2009-

Dashboard Examples Chart
User Guide Native Analytics 12A 74
UI Element Description
-2010-
Employee Potential Breakdown
UI Element Description
General
Get Chart Data From Employee Potential Breakdown
Chart Type Doughnut
Data Binding
Slice Name Binding Potential
Slice Value Binding # Employees
Bench Strength
UI Element Description
General
Get Chart Data From Position Bench Strength
Chart Type Column
Data Binding
X Axis Binding Organization
Y Axis Binding # Positions
Data Series Drivers >Bench
Internal Vs. External Successors
UI Element Description
General
Get Chart Data From Successors Internal Vs. External
Chart Type Column
Data Binding
X Axis Binding Type

Dashboard Examples Chart
User Guide Native Analytics 12A 75
UI Element Description
Y Axis Binding # Successors
Talent Inventory Chart Details
Performance Vs Risk of Loss
Input Value
General
Get Chart Data From Employee Performance Vs. Risk of Loss
Chart Type Column
Data Binding
X Axis Binding Performance
Y Axis Binding # Low
Data Series Drivers # Medium
# High
Filters
Organization Allow Multi-select
Years of Experience
UI Element Description
General
Get Chart Data From Employee Years of Experience
Chart Type Area
Data Binding
X Axis Binding Years
Y Axis Binding Count Employees
Employee Job Role Allow Multi-select

Dashboard Examples Chart
User Guide Native Analytics 12A 76
Average Competency Gap Trend
UI Element Description
General
Get Chart Data From Employee Average Competency Gap Trend
Chart Type Line
Data Binding
X Axis Binding Period
Y Axis Binding Average Gap
Filters
Employee Job Role Allow Multi-select
Employee Potential Breakdown
UI Element Description
General
Get Chart Data From Employee Potential by US Location
Chart Type Doughnut
Data Binding
Location Location Level 02
Attributes # Low
# Medium
# High
Bubble Size # Employees
Location Level State
Employee Degree Distribution
UI Element Description
General
Get Chart Data From Employee Degree Distribution

Dashboard Examples Chart
User Guide Native Analytics 12A 77
UI Element Description
Chart Type Doughnut
Data Binding
Slice Name Binding Degree
Slice Value Binding # Employees
Data Series Drivers
Average Comparison Ratio By Organization
UI Element Description
General
Get Chart Data From Employee Average Compensation Ratio by Organization
Chart Type Linear Gauge
Data Binding
X Axis Binding Organization
Y Axis Binding Compensation Ratio
Data Series Drivers