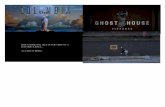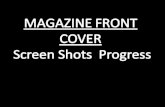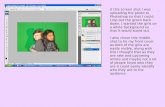TAC 3.1 Screen shots - Interboro School District€¦ · TAC 3.1 Screen shots Teacher Access Center...
Transcript of TAC 3.1 Screen shots - Interboro School District€¦ · TAC 3.1 Screen shots Teacher Access Center...
1
TAC 3.1 Screen shots
Teacher Access Center Home Page:
The top right of the screen includes icons for the following:
Support (this is where your login will be visible)
Notifications (the capital N with a number to the right)
Tools
Help
Log Out
A search window to find a single student
Clicking on your login opens your Settings and Notification Subscription
2
When the notification icon is clicked on it will open up to display all notifications
sent to a teacher (these could include, but are not limited to, new entries, new
student entering a class period, student dropping a class period, etc)
3
Clicking on the Tools tab opens up the set environment, Cognos Reports (if available
to teaching staff), eLearning and District Links to PerformancePLUS
4
Clicking on the Attendance tab displays the Morning Bulletin (absentee list), the
List option for taking attendance and the Photo option, also for attendance taking.
Attendance entry can also be completed by clicking on the chair to the right of the
course section. This will open the attendance page. Clicking on the piece of paper
will indicate that all students are present and that no absence entries were
entered.
5
When you see a White Checkmark on the piece of paper it indicates that the
attendance has been entered and saved for that instructional period (for buildings
taking period/class attendance). If homeroom attendance is the only period during
the day that teaching staff enter attendance/absences, there will only be a piece
of paper and a chair next to the homeroom period
6
When the list is selected (by clicking on the chair) it looks very similar to your
current class list; this is the attendance sheet where students will be marked
absent. You may notice that the student alerts are in a column to the right of the
student’s name.
When attendance/absence entries are made there is a Save icon to the right (for
those of you who are old enough, it looks like a floppy disk ); once the save is
clicked the pink unsaved changes indicator will change to a blue changes saved
button
7
Clicking on the Gradebook tab gives you access to the gradebook setup,
(assignment) entry and copying assignments. This is where all of the Categories will
be identified, assignments will be created and the copy feature exists for copying
from one course section to another. These setups/entries can also be completed by
clicking on the same notebook and pencil icon to the right of any course section
where grades will be issued
8
Clicking on the Grade Reporting tab will display Competencies, Eligibility, Interim
Progress Reporting and Report Card. Entry of these items will be done from this
folder tab. This same icon can also be seen to the right of the gradebook icon, to
the right of the course section; clicking on the A+ will also give you access to enter
grades for IPRs or Report Cards
The exclamation point to the far right is for entry of classroom incidents (if this is
utilized in your building)
9
The Classroom Management tab reveals the Calendar, Email, Roster and Seating
Chart options.
The Calendar will include options for daily, weekly or monthly. Once assignments
have been created they will appear on the calendar, representing the due date for
each assignment, for each course section in the teacher’s schedule.
The Roster will provide a class list for each course section.
If the seating chart is selected it can be used to arrange students (with photos, if
they are in the system).
If guardians and/or students have valid email addresses. Teachers may
communicate directly from this folder tab (email can be sent to all guardians
and/or students for an entire class or individually)
10
There are two sections on the Home Page under the teaching schedule.
These include News, which has been sent to teaching staff by the administration,
and Reports which have been run by the teacher.
11
The Reports are all run from the Gradebook folder tab on the Grade Entry screen
(formerly called the Scores page)
12
There are two additional indicators for displaying inactive students and other
information such as students absent on the day an assignment was due, students
with scores above the original points, etc.
13
Adding a new assignment can also be done by clicking on the add new assignment
paper with a + on it.
14
There is also a show/hide column option. A new column that shows a graphic view of
student progress through the grading period is accessible.
Remember to access the Help (?) icon for a more detailed explanation of each item
on each screen in TAC. Also please access the eLearning until we are able to
schedule an in-depth training of the new and improved Teacher Access Center.