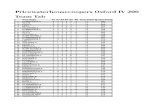Tabulation Of Bridge Instructions
Transcript of Tabulation Of Bridge Instructions

1
Tabulation Of Bridge The Tabulation of Bridge spreadsheet is used to create and populate a Summary of Quantities table containing item codes and quantities for a bridge project. The Summary of Quantities table is then formatted so it can be embedded in or linked to a MicroStation drawing file and included in the General Information section of the project plan set.
The following definitions apply in this document unless the context otherwise requires:
Tab Sheet - a MicroStation drawing file or Tabulation Sheet that contains tabulated quantities and is included in the plan set
Bridge Sheet - the main tab of the Tabulation of Bridge excel file used for inputting quantity information
Important! Do not modify the data on the Bridge Data and OtherLists worksheets in the Tabulation of Bridge excel file. These tabs are used to manage the contents of the Bridge Sheet tab.
The Bridge Sheet is divided into three main areas:
1. Pay Item File: - This area specifies what pay item file is being used
2. Buttons area - These four buttons are used to perform various functions which are explained below
3. Summary of Quantities - Pay items added to the sheet are displayed in this area and automatically sorted by the pay item number
Note: The Item number, Description, and Unit columns in the Summary of Quantities area are fixed; all other columns can be deleted using the Delete Location button in the Bridge Data Entry dialog box which is opened using the Data Entry button.
The overall steps involved in using tab sheets are:
1. Locating the spreadsheet template
2. Locating the Pay Item list
3. Entering pay item and structure data into the appropriate excel spreadsheet
4. Preparing the spreadsheet for use in a plan set
5. Linking the tab sheet to a MicroStation drawing

2
1.0 Locating the Spreadsheet Template Newly created projects in ProjectWise contain the 12345BRDG_Tabulation of Bridge.xls file in the Bridge\Drawings\Tabs folder. If a new copy of the tab sheet is required, it can be copied from:the following ProjectWise folder: pw:\\VHQPWZ01.dot.state.co.us:PwiseProduction\Documents\Seed_Files\Project Template\Tab Sheets\.
This is a read-only folder.
Once copied to the desired location, replace the JPC# in the file name with the project number.
2.0 Locating the Pay Item List The default Pay Item list is an Excel file named Trnsport_Itemlist.csv. This file is located in the C:\Workspace\Workspace-CDOT_V8i\Standards-Global folder and is generally updated by ServerCop.
To get started:
1. Open the 12345BRDG_Tabulation of Bridge.xls file from the C:\Projects\12345\Bridge\Drawings\Tabs\ folder or copy the default file from the C:\Workspace\Workspace-CDOT_V8i\Project Template\Bridge\Drawings\Tabs\ folder.
Note: Some computers may generate a Security Warning that Macros have been disabled similar to the one below.
If this happens, be sure to Enable the Macros before continuing.
2. Verify the correct Pay Item file is being used.
The Pay Item file being used in the tab sheet is shown at the top of the spreadsheet as shown below.
Note: If the Pay Item location is listed in black text, this means that the Pay Item file is correct and you can proceed to enter pay item data into the excel spreadsheet as described in section 3.0 Entering Pay Item Data Into an Excel Spreadsheet.
If the location of the Pay Item file is listed in red text, this means that the Pay Item file is not found and you need to locate or change the pay item file being used. The following steps illustrate how to attach a different Pay Item file to the tab sheet using the Update/Browse for Pay Item File dialog box.

3
3. <D> the Update/Browse for Pay Item File button. This displays the Update/Browse for Pay Item File dialog box.
4. <D> the Download New Pay Item File button to access the most current Pay Item file from the internet.
5. If the Security Alert dialog box is displayed, left click the OK button to dismiss the dialog box and proceed to the web page.
6. If the Microsoft Excel dialog box is displayed, left click the OK button to dismiss the dialog box. and proceed to the web page.
7. On the Most Current Pay Item List web page, left click on the Trnsport_ItemList.csv link. An Open/Save options menu is displayed at the bottom of the window.

4
8. In the Open/Save options menu, select Save As from the Save menu button. This displays the Save As dialog box.
9. Save the file to a known location where project team members from all specialty units can access it, preferably the \Specification folder of the project directory.
Note: Do not change the name of the file, only the location. This file can be copied to ProjectWise for others to use, but there must be a local copy because the Browse for Pay Item File command does not access ProjectWise.
10. To load the new/updated Pay Item file, <D> the Browse for Pay Item File button.

5
9. In the Open dialog box, navigate to the Pay Item list file just downloaded and open it.
After choosing Open, the Update/Browse for Pay Item File dialog box will display.
10. In the Update/Browse for Pay Item File dialog box, <D> Return to Excel to dismiss the Update/Browse for Pay Item File dialog box and return to the spreadsheet.
11. Save the 12345BRDG_Tabulation of Bridge.xls file so that the path to the Pay Item file remains attached to the spreadsheet.
3.0 Entering Pay Item Data Into the Excel Spreadsheet The overall steps for modifying the tab sheet are:
Adding the Structure Number
Adding or Deleting Locations or Components
Adding a Pay Item
Removing a Pay Item
Entering Quantity Data
To set up the Bridge Sheet, the user must provide the following data: the Structure Number, the Component/Location column heading, and the Pay Items. The Bridge Data Entry dialog box is used to enter this data.

6
3.1 Adding the Structure Number The structure number is added to the title row of the Summary of Quantities grid.
1. <D> the Data Entry button. This displays the Bridge Data Entry dialog box.
2. Select the Structure Number tab in the upper-right corner of the dialog box.
3. In the Structure No. field, key in the desired structure number.
4. <D> the Place button to add the structure number title to the spreadsheet.
Note: The Summary of Quantities table can also be used for entering quantities for multiple structures. To use multiple structures, enter a blank for the structure number and use the Component Name field in the Location/Component tab to enter all the structure numbers. An example is shown below.

7
3.2 Adding or Deleting Locations or Components Quantities for bridge components such as piers, abutments, etc., can be entered separately.
To add a location or component column:
1. From the Bridge Data Entry dialog box, select the Location/Component tab.
2. In the Component Name field, use the drop down menu to select the component type, then key in the identifiers like Pier 1, Pier 2, etc for that component. A custom component can also be added by replacing the entire entry with the desired text.
3. <D> the Place Location button to add the component to the spreadsheet.
Deleting Components:
4. <D> the Delete Location button. This displays the Delete Location dialog box.
5. In the Delete Location dialog box, highlight the desired location, then <D> the Delete Location button. You will only be able to delete one location at a time.

8
6. This updates the spreadsheet, removing the selected component.
Note: Removing a component also removes any data entered in that column.
7. <D> Close to dismiss the Delete Location dialog box.
3.3 Adding a Pay Item Adding Pay Items From the Pay Item List
1. Verify that the Bridge Data Entry dialog box is open. If not, <D> the Data Entry button to open.
2. Select the desired category from the Pay Item Category area. This will filter the list of items to show only those Pay Items from the selected category.
3. Select the desired Pay Items from the list. Multiple Pay Items can be selected using standard Windows selection methods (i.e. using Ctrl and Shift keys).
Note: Pay Items will be sorted in the Bridge Sheet by Pay Item Code regardless of the order they are selected and added in the Bridge Data Entry dialog box.

9
4. <D> the Add Items button to update the spreadsheet with the selected Pay Items.
Bridge Data Entry Dialog Box
Note: Clicking on the All Pay Items category will show a listing of Pay Items across all Pay Item categories.
Resulting Bridge Sheet
Note: If error checking triangles appear in the Summary of Quantities table, remove these triangles prior to linking the data to the tab sheet by using the Excel Options > Formulas menu and toggle off the Error Checking option Enable background error checking.
Adding Pay Items That Are Not In The Lists
To add new Pay Items, use the fields in the Manual Pay Item Entry area:
5. <D> in the Pay Item field and key in the desired Pay Item code.

10
6. Tab to move into the Description field and key in the Pay Item’s Description.
7. Use the Unit drop down menu to select the Pay Item’s unit of measure.
8. <D> the Create New Pay Item button to add the data to the spreadsheet.
3.4 Removing a Pay Item Important! Do not delete the Pay Item columns manually. This will corrupt the file and you will
have to start over with data entry. Use the following steps to remove a Pay Item from the Bridge Sheet.
1. In the Bridge Data Entry dialog box, <D> the Delete a Pay Item already placed in sheet button. The Delete Pay Item dialog box is displayed.
2. Highlight the Pay Item to be deleted.
3. <D> the Delete Item button to remove the Pay Item from the spreadsheet and condense the remaining data. Only one item at a time can be selected for deletion. <D> the Close button to dismiss the dialog box.

11
3.5 Entering Quantity Data Once the Bridge Sheet table is laid out, quantity data can be added below each of the defined locations.
Totals for each Pay Item will automatically be calculated in the last column of the table. Periodically save the file to avoid the unintentional loss of data.
4.0 Preparing the Worksheet for Use in a Plan Sheet Once all the data is entered into the Bridge sheet, use the Divide Sheet button to create the worksheets that will be linked to a MicroStation sheet border file. The Divide Sheet button will create a Sub Sheet and will add blank rows between each of the Pay Items according to current standards. If the table is too long to fit inside one sheet border, additional Sub Sheets will be created that can be independently linked to a border file. A Sub Sheet Totals worksheet will also be created with a summary of quantities from all Sub Sheets.
4.1 Dividing Sheets Important! All bridge quantities should be entered on the Bridge Sheet. However, the Bridge Sheet
should not be used to link bridge quantities to the Tab Sheet because the data is not formatted correctly on this worksheet. Instead, use the Sub Sheet worksheets created using the Divide Sheet button as the source for linking your bridge quantities to the Tab Sheet.
To format and divide this sheet into sub sheets:
1. <D> the Divide Sheet button. This displays the Sheet Rows dialog box.
2. Key in the number of rows of data you want to appear on each sheet.
Note: The number of rows specified in the Sheet Rows dialog box includes any blank lines that will be created to separate Pay Items on the Sub Sheets.

12
3. <D> the OK button.
A number of new worksheets named Sub Sheet 1, Sub Sheet 2, etc. will be created along with a Sub Sheet Totals worksheet which contains a table of totals from each sub sheet and a grand total. An example of the resulting list of worksheets and a Sub Sheet are shown below.
Listing of New Sub Sheet and Sub Sheet Total Worksheets
Sub Sheet Example
Important! If you <D> the Divide Sheet button again, a confirmation dialog box will open with a warning that the existing Sub Sheets will be overwritten. If you are trying to redo the Sub Sheets, click Yes. Otherwise click No.

13
5.0 Linking the tab sheet to a MicroStation drawing The last step is to link the Sub Sheet worksheets to a MicroStation sheet border file.
4. If you are not using ProjectWise to store your project files, follow the instructions in Workflow 24 - Linking MicroStation to Excel Documents. You can find this document here: http://www.coloradodot.info/business/designsupport/cadd/cadd-workflows/v8i-ss2/CDOT%20Workflow%20Linking%20MicroStation%20to%20Excel%20Documents.pdf.
3. If you are using ProjectWise to store your project files, follow the instructions in the section Linking Word and Excel Files to MicroStation located in the chapter named Using MicroStation with ProjectWise of the ProjectWise Users’ Guide located here: http://www.coloradodot.info/business/designsupport/cadd/projectwise%20-training/projectwise-ss2-manual.
By using the tabulation of quantities spreadsheet templates and following the steps above, you should be able to save a considerable amount of time developing and formatting your quantities for inclusion in a plan set.