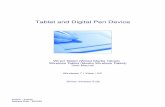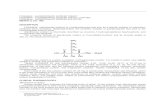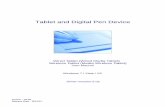TABLET ANDROID - gadnic.com.argadnic.com.ar/descargas/manual-tablet-gadnic-print.pdf · En el...
Transcript of TABLET ANDROID - gadnic.com.argadnic.com.ar/descargas/manual-tablet-gadnic-print.pdf · En el...

TAB00010 / TAB00020 / TAB00030 / TAB00040 / TAB00050 SERIES
Manual de UsuarioTABLET ANDROID
Browser Music CameraGmail YouTube
YouTube
Maps My Apps

ADVERTENCIA
Cargar la Batería 3 hs. No cargar más ni menos de 3 hs.
Atención Sr. ClienteGarantía baterías Li-XXX
Le comunicamos que las baterías de Li-Po, Li-ion, Li-Fe, más todas las otras que contengan en su composición química Litio, se reconoce solo la correspondiente garantía del fabricante sujeta solamente está a defectos de fabricación. Recomendamos siempre dejar en ellas no menos al 15-20% de su carga total. Por lo tanto aquellas baterías que por uso indebido se agotaron más allá de su límite, como así también aquellas que fueron mal tratadas con sobre cargas, golpes, etc., no se reconocerán en garantía alguna. Sepa que la inestabilidad de estos compuestos químicos que contienen dichas baterías, hace que Ud. como usuario de las mismas extreme el cuidado que estas requieren tanto para su carga, su uso y almacenamiento.

................................................................................................................................. 1.1Cómo conectarse a redes Wi-Fi .............................................................................................. 1.2 Cómo activar la conexión Wi-Fi y conectarse a una red Wi-Fi ......................................... 1.3 Cómo añadir una red Wi-Fi ...................................................................................................... 1.4 Cómo dejar de recordar una red Wi-Fi ..................................................................................
opciones avanzadas ........................................................................................................................
...................................................................................................... 2.1 Cómo añadir una cuenta ......................................................................................................... 2.2 Cómo eliminar una cuenta ...................................................................................................... 2.3 ¿Por qué necesitas una cuenta de Google? .........................................................................
............................................................................................................. 3.1 Como cambiar el fondo de pantalla ......................................................................................
3.6 Cómo organizar y utilizar las aplicaciones .......................................................................... 3.7 Cómo utilizar las carpetas ....................................................................................................... 3.8 Cómo añadir Widgets ...............................................................................................................
....................................................................................................................... 4.1 Tareas de edición básica ......................................................................................................... 4.2 Sugerencias y accesos directos ............................................................................................ 4.3 Cómo introducir texto por voz ................................................................................................
.............................................................. 5.1 Teclados....................................................................................................................................... 5.2 Ratón............................................................................................................................................. 5.3 Otros dispositivos de entrada .................................................................................................
...................................................................................................................7.0 Instalación Whatsapp...........................................................................................................................
INDICE
333445
5
7788
91010111111121213
14141515
16161717
1823

Wi-Fi es una tecnología de red inalámbrica que puede proporcionar acceso a Internet a distancias de hasta 100 metros, en función del router Wi-Fi y de las inmediaciones.
Para utilizar redes Wi-Fi, es necesario que te conectes a un punto de acceso inalámbrico o zona activa. Algunos puntos de acceso están abiertos y puedes conectarte a ellos directamente. Otros
autorizados.
Para ampliar la duración de la batería, desactiva la conexión Wi-Fi cuando no la estés utilizando.
Wi-Fi cuando esté en suspensión.
automáticamente.
Toca el icono de Ajustes situado en una pantalla del escritorio o en el menú de aplicaciones. Toca Conexiones inalámbricas y redes > Wi-Fi. Activa la conexión Wi-Fi.El dispositivo buscará redes Wi-Fi disponibles y mostrará los nombres de las redes disponibles. Las redes seguras aparecen con un icono de bloqueo. Si el dispositivo encuentra una red a la que ya se haya conectado anteriormente, se conectará a dicha red. Toca el nombre de una red para conectarte a ella o para obtener más información sobre la misma. Si la red es segura, deberás introducir una contraseña u otras credenciales. (Para obtener más información, ponte en contacto con el administrador de red).
3

Puedes añadir una red Wi-Fi para que el dispositivo la recuerde junto con las credenciales de seguridad y para que se conecte a ella de forma automática cuando esté disponible. También debes añadir una red Wi-Fi si no se muestra el nombre de la red (SSID) o si no se encuentra dentro del alcance del dispositivo.
Para conectarte a una red segura, debes obtener la información de seguridad del administrador de la red.
Activa la conexión Wi-Fi si no la has activado todavía. Toca Añadir red en la parte superior de la pantalla. Introduce el código SSID (nombre) de la red. Puede ser necesario introducir la información de
Toca Guardar.
Se guardará la información sobre la red. El dispositivo se conectará a esta red automáticamente la próxima vez que esté disponible.
Puedes hacer que el dispositivo deje de recordar la información de una red Wi-Fi que hayas añadido; por ejemplo, si no quieres que el dispositivo se conecte a ella automáticamente o si es una red que no vas a volver a utilizar.
Activa la conexión Wi-Fi si no la has activado todavía. En la pantalla de ajustes de Wi-Fi, toca el nombre de la red. En el cuadro de diálogo que se muestre, toca Borrar.
4

Algunos administradores de red obligan a los usuarios a conectarse a recursos de red internos o externos a través de un servidor proxy. De forma predeterminada, las redes Wi-Fi que añadas no
ajuste una vez que las hayas añadido.
El navegador utiliza los ajustes de proxy, pero ninguna otra aplicación puede utilizarlos.
Mantén pulsada una red de la lista de redes Wi-Fi añadidas. En el cuadro de diálogo que se muestra, toca Selecciona la opción Mostrar opciones avanzadas. Si la red no tiene ajustes de proxy, toca Ninguno en “Ajustes de proxy” y, a continuación,toca Manual en el menú que se abre. Introduce los ajustes de proxy proporcionados por el administrador de la red. Toca Guardar.
Si quieres acceder a la pantalla de ajustes avanzados de Wi-Fi, sigue estos pasos:
Activa la conexión Wi-Fi si no la has activado todavía.
En la pantalla de ajustes de Wi-Fi, ve al menú ( ) y selecciona Ajustes avanzados.
de forma predeterminada, cuando la conexión Wi-Fi está activada,
5

- activa esta opción para evitar automáticamente las redes de baja calidad o con una conexión a Internet inestable.
- para ahorrar uso de datos móviles, el dispositivo permanece
se debe hacer cuando el dispositivo entra en suspensión: puedes seleccionar que el dispositivo se conecte a redes Wi-Fi solo cuando esté conectado al cargador (la duración de la batería no supone ningún problema) o que no permanezca conectado nunca durante la suspensión. Lo más
-
En esta pantalla aparece también la información que se indica a continuación.- indica la dirección de control de acceso al medio (MAC) que utiliza el dispositivo al conectarse a una red Wi-Fi.
- indica la dirección IP (protocolo de Internet) asignada al dispositivo por la red Wi-Fi a la que estás conectado (a menos que hayas asignado una dirección IP estática en los ajustes de IP).
6

Puedes utilizar varias cuentas de Google y de Microsoft Exchange ActiveSync en el dispositivo. En función de las aplicaciones que hayas instalado, puedes añadir también otros tipos de cuentas. Como se describe en esta sección, puedes añadir algunos tipos de cuentas en la pantalla “Cuentas y sincronización” y otros mediante una aplicación que utilice esos tipos de cuentas. Por ejemplo, puedes añadir cuentas de correo electrónico IMAP y POP3 con la aplicación Email.
Si quieres consultar la pantalla que se describe en esta sección, sigue estos pasos:
1. En una pantalla del escritorio o en el menú de aplicaciones, toca el icono de Ajustes .2. En la sección “Personal”, toca
Para añadir algunas cuentas, es posible que necesites obtener información detallada sobre el servicio al que se conecta la cuenta. Para ello, debes ponerte en contacto con el administrador del sistema. Por ejemplo, es posible que necesites conocer la dirección del servidor o el dominio de la cuenta.
Accede a Ajustes > Personal > Cuentas y Sincronización. Toca Añadir cuenta. Selecciona el tipo de cuenta que quieras añadir. Sigue las instrucciones en pantalla para introducir la información sobre la cuenta.La mayoría de las cuentas requieren un nombre de usuario y una contraseña. No obstante, los detalles varían en
o asignar un nombre a la cuenta entre otras acciones.
Cuando hayas terminado, la cuenta se añadirá a la lista de la pantalla “Cuentas y sincronización”dirección de correo electrónico, de los contactos y de otro tipo de información con el dispositivo.
7

Cómo eliminar una cuenta Al eliminar una cuenta se eliminará también toda la información asociada a ella almacenada en el dispositivo, incluidos, entre otros datos, la dirección de correo electrónico, los contactos y los ajustes.
Accede a Ajustes > Personal > Cuentas y sincronización. Selecciona la cuenta que quieras eliminar.
Ve al menú ( ) y toca Eliminar cuenta
Una cuenta de Google te permite organizar y consultar tu información personal desde cualquier ordenador o dispositivo móvil.
cuando inicias sesión en el tablet con una cuenta de Google, se hace una copia de seguridad automática de todos los contactos asociados a esa cuenta en la aplicación Contactos. Por lo tanto, puedes acceder a esa información con tu cuenta de Gmail desde cualquier ordenador.
- tanto si escribes un borrador,añades un evento al calendario o haces una foto, Google hace copias de seguridad de tu trabajocontinuamente y este se sincroniza con cualquier ordenador en el que utilices la misma cuenta de Google.
consulta las últimas novedades de tu calendario, del correoelectrónico, de los mensajes de texto o de la actividad social, en cualquier lugar y con cualquierordenador o dispositivo móvil.
Google trabaja constantemente para evitar accesos no autorizados a tu información personal y para garantizarte que puedas acceder a ella en cualquier momento y lugar.
tu cuenta de Google te permite también sacar el máximo partido a otros servicios y a otras aplicaciones de Google que pueden interesarte como, por ejemplo, Gmail, Google Maps, Navigation, Google Play, YouTube, Google Talk, Mensajes y muchas más.
8

En la parte inferior izquierda de la pantalla, aparecerán tres botones de navegación. Estos botones siempre están disponibles. Independientemente de lo que estés haciendo con el tablet, siempre puedes volver a la pantalla principal del escritorio o a las pantallas anteriores:
Después de un tiempo sin utilizarlos, estos botones pueden convertirse en puntos o desaparecer, en función de la aplicación que estés utilizando. Para que vuelvan a aparecer, solo tienes que tocar su ubicación.
En la esquina superior derecha de la pantalla aparece el icono del menú de aplicaciones ( ). Toca este icono para ver todas tus aplicaciones y todos tus widgets.
El centro del escritorio puede albergar iconos de aplicaciones y de widgets, así como carpetas.
Para abrir una aplicación, una carpeta o un widget, solo tienes que tocar el icono correspondiente. Para ver otras pantallas del escritorio, desliza el dedo rápidamente hacia la izquierda o hacia la derecha.
En la esquina inferior izquierda de la pantalla, aparecerá algo similar a la siguiente imagen:
9
Volver Abre la pantalla anterior que estabas viendo aunque corresponda a otra aplicación. Cuando regreses al escritorio, no podrás consultar pantallas anteriores.
Abre el escritorio. Si estás viendo la pantalla izquierda o derecha del escritorio, se abrirá la pantalla central.
Abre una lista de imágenes en miniatura de aplicaciones que has utilizado recientemente. Para abrir una aplicación, solo tienes que tocarla. Si quieres eliminar una miniatura de la lista, deslízala hacia la izquierda o hacia la derecha.
Icono Nombre Descripción
Inicio
AplicacionesRecientes

Los iconos de estado situados a la izquierda del reloj indican las aplicaciones que te han enviado
- P
situados a la derecha del reloj muestran la intensidad de la conexión de red o inalámbrica o el nivel de batería, entre otras cosas.
En la esquina superior izquierda de la pantalla, aparece la búsqueda de Google, que te permite hacer búsquedas en el tablet o en Internet. Toca Google para escribir los términos de búsqueda o para utilizar la búsqueda por voz.
Los fondos de pantalla son imágenes de la galería (que incluye imágenes que hayas hecho con la cámara, que hayas sincronizado desde Picasa, etc.), imágenes físicas incluidas en el sistema e imágenes animadas (por ejemplo, un mapa de tu ubicación). Se pueden utilizar en lugar del fondo de escritorio predeterminado.
Mantén pulsado un punto vacío del escritorio.A continuación, aparecerá una lista de opciones. Toca una de esas opciones para seleccionar el fondo de pantalla.
selecciona una foto hecha con la cámara o una imagen descargada en el dispositivo. selecciona un fondo de pantalla animado de la lista.
selecciona una de las miniaturas de imágenes predeterminadas o toca una miniatura para ampliarla.Puedes descargar más fondos depantalla en Google Play. Para establecer un fondo de pantalla, toca o, si quieres utilizarimágenes de la galería, utiliza la opción Recortar para recortar la imagen.
la respuesta de navegación). Puedes personalizar estos sonidos, así como controlar el volumen de los mismos y de la música, de los vídeos, de los juegos y de otro tipo de contenido multimedia.
10

En una pantalla del escritorio o en el menú de aplicaciones, toca el icono de Ajustes
Toca Toca un tono para seleccionarlo y
Para cambiar otros sonidos, accede a Ajustes > Dispositivo > Sonido y toca la opción que quieras cambiar:
La opción Volumeny las alarmas de forma individual. También puedes utilizar los controles físicos de volumen del tablet para subir o bajar el volumen del sonido que se esté reproduciendo.
La opción N
La opción Sistema permite controlar el sonido al realizar acciones comunes con el tablet.
como zona Wi-Fi.
a la izquierda del reloj. En función de los ajustes de sonido, se reproducirá también un sonido.
de la pantalla.
11

aplicación Ajustes mediante el icono de ajustes rápidos que aparece en la parte superior de la lista. De esta forma, puedes acceder rápidamente a la aplicación Ajustes desde cualquier
aplicaciones, como Gmail y Google Talk.
Para ver todas tus aplicaciones, toca el icono de las aplicaciones ( ) en cualquier pantalla del escritorio.
A continuación, se abrirá el menú de aplicaciones. En esta pantalla, puedes ver todas tus aplicaciones, incluidas las que hayas descargado de Google Play. Puedes mover los iconos de las aplicaciones a cualquier pantalla del escritorio.
Desde el menú de aplicaciones, puedes hacer las acciones que se indican a continuación. puedes desplazarte hacia la izquierda o hacia la derecha. solo tienes que tocar su icono. mantén pulsado el icono de la aplicación, desliza el dedo y levántalo para soltar el icono en la ubicación que quieras. toca la pestaña Widgets situada en la parte superior de las pantallas delmenú de aplicaciones. toca el icono de Google Play en el menú de aplicaciones o el icono de la tienda situado en la esquina superior derecha.
Para eliminar el icono de una aplicación del escritorio, mantén pulsado el icono, desliza el dedo por la pantalla y suelta la aplicación sobre el icono para eliminar contenido ( ).
Puedes combinar varios iconos de aplicaciones en una carpeta. Arrastra el icono de una aplicación sobre el de otra en una pantalla del escritorio y se combinarán ambos iconos.
12

A continuación, se indican las acciones que puedes hacer en las pantallas del escritorio.
solo tienes que tocar la carpeta. Se abrirá la carpeta:
solo tienes que tocar su nombre. solo tienes que mantenerlos pulsados y deslizarlos.
Sugerencias: Para poder ver una pequeña recopilación de las aplicaciones utilizadas con más frecuencia, toca la carpeta de Google situada cerca de la parte inferior del escritorio. Igual que en cualquier carpeta, puedes personalizar su contenido. Normalmente, después de abrir una aplicación, puedes seleccionar elementos accediendo al menú ( ) situado cerca de la parte
Los widgets son como ventanas de las aplicaciones. Están disponibles en la pestaña “Todas las aplicaciones” para que puedas moverlos a las pantallas del escritorio.
Si quieres ver Widgets, sigue estos pasos: Toca el icono del menú de aplicaciones ( ) situado en el escritorio. Toca Widgets en la parte superior de la pantalla.
A continuación, se indican las acciones que puedes realizar desde la pantalla principal de widgets. puedes desplazarte hacia la izquierda o hacia la derecha. mantén pulsado el icono del widget, desliza el dedo hasta la ubicación que quieras y levántalo.Es posible que tengas que seleccionar otras
widget no se añadirá al escritorio.
13
People Gmail
Unnmaed Folder

Puedes introducir texto mediante el teclado en pantalla. Algunas aplicaciones abren el teclado de forma automática, mientras que en otras aplicaciones, se abre al tocar el campo en el que quieras escribir.
aceptar una sugerencia, solo tienes que tocarla.
Mover el punto de inserción:toca el punto en el que quieras escribir. El cursor parpadea en la nueva posición y una pestaña de color verde aparece debajo. Arrastra la pestaña para mover el cursor.
mantén pulsado el texto o haz doble clic en él.Se resaltará la palabra más
selección. La pestaña desaparece poco después para no molestarte. Si quieres que vuelva a aparecer, solo tienes que tocar el texto. toca para eliminar el texto seleccionado o los caracteres que haya delante del cursor.
selecciona el texto que quieras manipular.A continuación, toca el botón.Si quieres que desaparezca el teclado, toca Listo.
14

15
toca la tecla de mayúsculas una vez para escribir una letra en mayúscula.También puedes mantener pulsada la tecla de mayúsculas mientras escribes. Cuando sueltes la tecla, volverás a escribir en minúscula. toca dos veces o mantén pulsada la tecla de mayúsculas hasta que cambie a . Vuelve a tocar la tecla de mayúsculas para escribir en minúscula. toca la tecla ?123. Para ver más opciones, toca la tecla = \ <. mantén pulsada latecla situada a la derecha del espacio (la tecla de punto). mantén pulsada la tecla de mayúsculas mientras tocas una tecla con un pequeño carácter de color gris en la esquina para introducir ese carácter. Mantén pulsada una tecla para ver otras letras, otros símbolos u otros números que puedes introducir. mantén pulsada la tecla situada a la izquierda del espacio (con el carácter “…” en la esquina inferior derecha) y, a continuación, suelta la tecla.
A continuación, se abrirá el menú de opciones de introducción de texto. Selecciona la opción que
Puedes utilizar la función de introducción de voz para introducir texto. Esta función utiliza el servicio de reconocimiento de voz de Google, por lo que necesitarás una conexión de datos de una red móvil o Wi-Fi para utilizarla.
El texto introducido por voz aparece subrayado. Puedes seguir introduciendo texto para guardarlo o eliminarlo.Puedes introducir texto por voz en la mayoría de los lugares en los que se puede introducir texto con el teclado en pantalla.
Toca un campo de texto vacío o un punto en un campo que contenga texto. Toca la tecla de micrófono del teclado en pantalla. Cuando aparezca el micrófono, di el texto que quieras escribir.Di “coma”, “punto”, “signo de interrogación” o “signo de exclamación” para introducir un signo de puntuación.

16
Cuando hagas una pausa, el servicio de reconocimiento de voz transcribirá el texto que hayas enunciado y lo introducirá en el campo de texto con formato subrayado. Puedes tocar la tecla para eliminar texto si quieres eliminar el texto subrayado. Si empiezas a escribir o a introducir más texto por voz, desaparecerá la línea de subrayado.
Para mejorar el procesamiento de la entrada de voz, Google puede grabar algunos segundos de ruido de fondo en una memoria temporal en cualquier momento. Esta grabación permanece en el dispositivo solo durante unos segundos y no se envía a Google.
Puedes conectar un teclado, un ratón e incluso un joystick u otros dispositivos de entrada al tablet por USB o Bluetooth y utilizarlos como los utilizarías en un ordenador.
Es posible que necesites un adaptador para conectar el teclado u otro dispositivo al puerto USB del tablet. Para conectar varios dispositivos USB de forma simultánea, puedes utilizar un concentrador USB alimentado para reducir el consumo de batería del tablet.
Los dispositivos de entrada Bluetooth se sincronizan con el tablet y se conectan al mismo de la misma forma que otros dispositivos Bluetooth.
Para la conexión del teclado simplemente hay que conectarlo al USB y el Tablet lo reconocerá
entrada USB. Para que reconozca un teclado externo o un pen-drive es necesario que se encuentre en la posición OFF.
Corrección automática Mayúsculas automáticas Puntuación automática.
Para realizar esto es necesario ir a Ajustes Idioma y Entrada de Texto Teclado FísicoAdemás de introducir texto, puedes utilizar el teclado para navegar por las funciones del tablet:

17
Utiliza las teclas de flecha para seleccionar elementos en pantalla. Si pulsas la tecla de retorno cuando un elemento está seleccionado, se realizará la misma acción que al tocar ese elemento. Si pulsas la tecla “Esc”, se realizará la misma acción que al pulsar la tecla volver. Pulsa el tabulador o la tecla “Mayús” y el tabulador para desplazarte por los campos de un formulario o por otra pantalla con varios campos de texto.
Al conectar un ratón al tablet y mover el ratón, aparecerá un cursor en forma de flecha, igual que el de un ordenador:
Utiliza el ratón para mover el cursor. Si haces clic con el botón del ratón, pulsas un elemento y lo arrastras, se realizará la misma acción que al tocar, al mantener pulsado y al arrastrar un elemento con el dedo. Solo se puede utilizar un botón del ratón. Si el ratón tiene un trackball o una rueda de desplazamiento, puedes utilizarla para desplazarte de forma vertical y horizontal.
Puedes conectar joysticks, mandos para videojuegos y otros dispositivos de entrada al tablet: si no necesitas controladores o adaptadores especiales para utilizarlos en el ordenador, es probable que funcionen correctamente en el tablet. No obstante, para poder utilizar esos dispositivos de entrada, los juegos y otras aplicaciones deben estar diseñados para admitir funciones especiales de los mismos, como botones dedicados u otros controles.

18
1) Encender la Tablet y Fijarse que el WiFi este desconectado.2) Conectar el Modem 3G3) Ir a
4) Dentro de las opciones del menú que se encuentra sobre la izquierda , seleccionar MÁS.5) Seleccionar Redes Móviles.
3G3:59
Browser Music CameraGmail YouTube
YouTube
Maps My Apps
AppsGoogle
3G3:59
NO

19
6) Comprobar que “Habilitar datos e Intinerancia de datos” estén activadas como semuestra a continuación luego Seleccionar APN.
7) Seleccionar sobre la esquina superior del lado derecho el siguiente ícono ( ).
3G3:59
NO
APN
3G3:59
APN
Menú

20
8) Seleccionar “APN NUEVO”
9) Completar los datos dependiendo su compañía telefónica con los datos que lesbrindamos en el siguiente paso.
3G3:59
APN
3G3:59
APN
APN

APN
Movistar
Nombre: Movistar INTERNETAPN: internet.gprs.unifon.com.ar
Nombre de usuario: internetContraseña: internet
MCC: 722MNC: 07Tipo de autenticación: PAPTipo de APN: defaultProtocolo APN: IPv4Activar/desactivar APN: habilitadoPresionar nuevamente el botón de menú y seleccionar ‘APN nuevo’ e ingresar los siguientes datos:
Nombre: Movistar MMSAPN: mms.gprs.unifon.com.ar
Nombre de usuario: mmsContraseña: mms
MMSC: http://mms.movistar.com.arProxy MMS: 200.68.32.239Puerto de MMS: 8080MCC: 722MNC: 07
Tipo de APN: mmsActivar/desactivar APN: habilitado
Claro
Nombre: Claro ARAPN: igprs.claro.com.ar
MMSC: http://mms.claro.com.ar
Protocolo MMS: WAP 2.0MCC: 722MNC: 310
Tipo de APN: default (si no se puede ingresar, seleccionar Internet)Como alternativa también se puede
Nombre: ClaroAPN: internet.ctimovil.com.arPuerto: 9201Nombre de Usuario: clarogprsContraseña: clarogprs999MCC: 722MNC: 310
Personal
Nombre: Personal DatosAPN: datos.personal.com
Nombre de usuario: datosContraseña: datos
MCC: 722MNC: 34Tipo de autenticación: PAPTipo de APN: default, suplProtocolo APN: IPv4Activar/desactivar APN: habilitado
Presionar nuevamente el botón de menú y seleccionar ‘APN nuevo’ e ingresar los siguientes datos:
Nombre: PersonalAPN: mms
Nombre de usuario: mmsContraseña: mms
MMSC: http://mms.personal.com/Proxy de MMS: 172.25.7.31Puerto MMS: 8080MCC: 722MNC: 34Tipo de autenticación: PAPTipo de APN: mmsActivar/desactivar APN: habilitado
21

22
12) Luego de unos segundos ya tendremos internet 3G listo para usar
Nombre: Argentina: Movistar EmocionAPN: Internet.gprs.unifon.com.arProxy: 200.5.68.10Puerto: 8080Nombre de usuario: InternetContraseña: InternetProtocolo de Autenticación: PAPMCC: 722MNC: 07Tipo de APN: defaultGuardar
16%
Menú
Nombre de punto de accesoAPN nuevoNombre: Argentina:Movistar:MMSAPN: mms.gprs.unifon.com.arNombre de usuario: mmsContraseña: mmsProtocolo de autenticación: PAPMMSC: http://mms.movistar.com.arProxy del mms: 200.68.32.239Puerto: 8080MCC: 722MNC:07Tipo de APN: mmsGuardar

23
1. Ingresar al sitio web desde la tablet.
2. Descargar el archivo.
3. Ir al panel de y darle permitir en orígenes desconocidos.
4. Instalar el archivo whatsapp.MKT desde la sección descargas.
5. Abrir el programa Whatsapp. Pulsar la opción aceptar y continuar (misma interfaz que
smartphone).
6. Cargar número de SIM como lo solicita (la Sim en funcionamiento)
7.
Si se descarga Whatsapp en la tab con el mismo número que se usa en un Smartphone se va a duplicar. Por lo que el programa del Smartphone (o del que se haya instalado primero) dejará de funcionar.