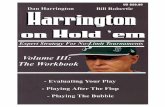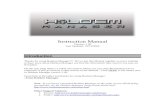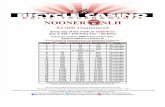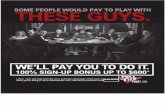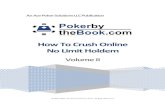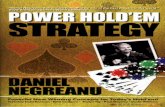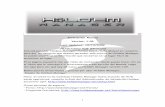Table Scanner Manual - Holdem Manager
Transcript of Table Scanner Manual - Holdem Manager

Table Scanner Instruction Manual
For Use With:
Holdem Manager & Omaha Manager
Version: 1.0
Last Updated: 8/14/2009
Table Scanner allows you to easily find tables that fit your needs. Whether you want to play with high VPIP players, overall losers, low 3-betters or all of the above, Table Scanner has you covered. Features:
• Seamlessly integrated in Holdem/Omaha Manager • Eight Poker Sites and Networks supported in one complete package • Endless amount of stats for players and tables drawn from your Holdem Manager
Database • Custom Color Coded Stats so the weak players "Pop-Out" at you along with the
good players • Custom Player Scoring • Client Side Scanning • Server Side Scanning for insanely fast scans **Monthly fee • Auto Open and Join Tables • Three different buddy lists
o Friend o Buddy o Regular
** There is a monthly charge for Server Side Scanning. Server Side Scanning is currently available in a Beta version for Poker Stars and Full Tilt Poker.

© www.holdemmanager.net Page 2 of 31
How To Use This Manual The next page (Page 3) has a quick start guide to get you up and running quickly. The rest of the manual is broken down into sections based on the following image:
You can use the links below or the PDF Table Of Contents on the left to find the information you're looking for. Basic Commands Client Filters Table View Players At Table View Player View Scanner Filters Misc Options Quick Start Guide Color Coding Explained Scoring Explained Combining Filters & Scoring Buddy Lists

© www.holdemmanager.net Page 3 of 31
Quick Start Guide This Quick Start Guide should get you up and running in no time! (This is for Client Side Scanning)
1. Make sure you are using the English version of your poker client. Table Scanner only supports the English version of poker clients.
2. Make sure your poker client is open displaying the lobby of the games you
want to scan for. (If you are not getting any tables or players back it's probably because your poker client is not open to the tables Table Scanner is trying to scan for.)
3. On the left side of Table Scanner there are many options for the game types that
you are going to be scanning for. Make sure you have the correct options set. • Poker Game • Structure • Poker Site - Very Important • Seats • Stakes • Format
4. Once you have your poker client open to the lobby of the games you want to scan
for and the game options on the left set, press the "Scan" button.
5. Shortly all three windows should start to populate. These three windows are: • Top = Table View • Middle = Players at the Table View • Bottom = Player View
6. Double Click a player or table to open the table or click one of the Join buttons
with the table selected to join a table. Conclusion:
• There's many different ways to use this information to your benefit. Personally, I look at the bottom window for players with a high VPIP. Then I check to make sure they have a decent size stack. If these parameters are met, that's a table I want to join.
• Another way you might use this is to look for a table with a high overall VPIP. (Top Window) Then play at that table with a high overall VPIP.
• Another way is to use the buddy list features and target players you have already marked as a buddy.
The possibilities are endless on how to Table Select.

© www.holdemmanager.net Page 4 of 31
Main Screen (Lobby) Below is a picture of the main Table Scanner Lobby along with sections highlighted. See the following pages for detailed information on all of these sections.
4 Rows of Blue Arrows - Hides options when pressed. Press arrows again to bring back those options.
• Visible Tables - Shows you how many tables have been scanned • Visible Players - Shows you how many players have been scanned • Known Players - Shows you the percentage of players you have at least 1 hand
on in your database

© www.holdemmanager.net Page 5 of 31
Basic Commands
At the top of Table Scanner you should see something that looks like the picture above. Buttons:
• Scan = Scans your poker client for players • Open = Opens the table that's highlighted in Table Scanner • Join = Joins the table that's highlighted in Table Scanner
Autoscan: Check this if you want Table Scanner to scan tables while you are playing. You can set it to scan every 2 minutes up to every 60 minutes. Note: the bar at the bottom is a progress bar when you are running the Table Scanner. It shows a green progress bar as the scan is being completed.

© www.holdemmanager.net Page 6 of 31
Client Filters
Poker Game: You can only select 1 type of game to scan for at a time. Structure: Here you can select as many different types of game structures as you want. At least one Structure must be selected. Poker Site: Select all the Poker Sites you want. Table Scanner can scan multiple poker clients at the same time. When the green arrows turn to a Red Box, that means Table Scanner is currently scanning that poker client. Seats: Any type of game can be selected here. If you just want 6-max tables to come back, check the 6 Max box. Stakes: Here you check what stakes you want returned to your Table Scanner. Select as many stakes as you want. Format: Select the type of game you're looking for. Combine trough: And = Only games meeting the full requirement will be returned to Table Scanner. Or = All the different variations of games selected will be returned to Table Scanner.
• And - If you only want Deep Stack Turbo games returned. You would check Deep Stack and Turbo along with the "and" checkbox.
• Or - Use the "Or" check box if you want all the checked game types returned in Table Scanner.

© www.holdemmanager.net Page 7 of 31
Three Windows (Table, Players at Table & Players) Table Scanner has three main windows showing you Players and Tables.
• The top window is the Table View • The middle window is the Players at the Table View • The bottom window is the Player View
Note: All of the columns can be customized. You can remove columns and change the order in which columns are displayed by dragging the column text. To Remove a Column, click the "Display" button for that window and uncheck the columns you want removed. In action: Let's say you click a player name in the bottom window (Player View). Now the top window (Table View) and middle window (Players at the Table View) also have rows highlighted. This means the player we just selected in the player view is now highlighted in these other views
• The table the player is sitting at is highlighted in the top window. • The player is highlighted in the middle window too.

© www.holdemmanager.net Page 8 of 31
Table View Table View has the following columns: Table View Definition Open Pressing this button Opens the Table
Join Pressing this button opens the table and automatically puts you on the wait list if there is a wait
Room Logo of Poker Room Table Name Name of the Table Rating The Sum of all player Ratings at the table Score The Sum of all players Score at the table Struct Structure: NL, PL, Limit, etc. Stake Stakes of the table Player How many players are sitting at the table Waitlist How many people are on the waitlist
Reads First number = Number of players with more than X hands in your database. (100 is default) Second number = Players with more than 0 hands in your database.
Avg. Pot Average Pot Size Avg. VPIP Average voluntarily put money into the pot Max. VPIP Maximum VPIP for the table
# High. VPIP Number of players with a VPIP higher than what is specified in the poker room settings
Avg. PFR Average Pre-flop Raise
Shortstacks Number of Shortstacks sitting at the table based on what is entered in the Table Scanner Settings option.
Avg. 3-Bet Average 3-Bet of the table Avg. AF Average Aggression Factor of the table Avg. WHWSF Average Won hand when saw flop of table Avg. WSD Average Won at Showdown Buddies How many of your Buddies are at the table Regulars How many of your Regulars are at the table Friends How many of your Friends are at the table # Loser Number of losers sitting at the table based on your Database Plr/Flop % of players seeing the flop - Taken from Poker Lobby C Cap Table D Deep Stack Table J Jackpot Table S Speed Table A Ante Table

© www.holdemmanager.net Page 9 of 31
Players at Table View Players at Table View has the following Columns: Players At Table Definitions Name Players Name Seat Seat player is sitting at Rating Players Rating (Double Click to Change) Score Players Score Stack Players Stack Size Hands How many hands you have in your database on this player $ Won Money won based on your database VPIP Voluntarily Put money into the pot PFR Preflop Raise 3-Bet Three Bet AF Aggression Factor WHWSF Won hand when saw flop WSD Won Showdown % WTSD Went to Showdown bb/100 Players BB/100 winrate in your database Buddy Checkbox for instant buddy classification Regular Checkbox for instant Regular classification Friend Checkbox for instant Friend classification # Tables Number of tables the player is currently playing

© www.holdemmanager.net Page 10 of 31
Players View Players View Definitions Room Logo of Poker Room Tablename Table Name where player is sitting Stake Stakes of the table Name Player Name Seat Seat Player is sitting at on the table Rating Rating of Player (Double Click to Change) Score Score of Player Stack Current Stack Size of player at the table Hands How many hands you have on this player in your Database VPIP Players Voluntarily put money into the pop PFR Players Preflop Raise stat 3Bet Players 3-Bet Stat
$ Won How much money the player has won overall based on your database
AF Players Aggression Factor WHWSF Players Won Hand When Saw Flop stat WSD Players Won at Showdown Stat WTSD Players Went to Showdown Stat bb/100 Players bb/100 Buddy Checkbox for instant buddy classification Regular Checkbox for instant Regular classification Friend Checkbox for instant Friend classification # Tables Number of tables the player is currently playing

© www.holdemmanager.net Page 11 of 31
Scanner Filters (Rating, Color Coding & Scoring) This section details how to Color Code and setup Scoring for the three different views in Table Scanner. There's also some other options here that we'll be going over too. All of these Filters are broken down into the following three views:
• Table View • Players at Table View • Player View
The rows of 4 Blue Arrows allow you to hide these buttons. Pressing the Blue Arrows again will bring the buttons back. Combining Filters & Scoring: Click Here Rating Columns: Before we dive into Color Coding and Scoring, let's go over the "Rating" column in the 3 views. The Rating column in the Table View is the sum of all player Ratings at that table. To change a players Rating, simply double click the players rating box in the either of the Player Views. You probably want to give your buddies or the losing players a positive score, while giving the regulars or sharks a negative rating. This way you can build up your own way to "rate" the tables and simply choose the ones with the highest rating. This is very handy when you play higher stakes and you always meet the same opponents. But it's impossible to rate thousands of opponents when playing e.g. NL50. This is where the scoring comes into play. The "Scoring" will follow some general "rules" that you can set. It will kind of "rate" even the unknown opponents...

© www.holdemmanager.net Page 12 of 31
Table View There are four buttons here along with a Current Filter Dropdown Menu.
• Settings • Colors • New Filter • Display
Settings - Table View This is the same as the Settings Button at the bottom of Table Scanner and a description of this window can be found HERE.
Colors - Table View This Button allows you to setup Color Codes for a specific stat inside of the Table View. At the top there is a Statistic Drop Down Menu. This lists all the Statistics that the Table View Offers. When you change a parameter here, it only affects color coding in the Table View. Let's say we want to add Color Coding to the Average PFR column in the Table View.
1. Select the Average PFR from the Statistic Dropdown Menu. 2. Click the Add Button 3. Change the Min and Max values to what you want to color code. (We're doing 0-
5 is Green, 5-15 is Yellow and 15-100 is Red in this example.) 4. Table Type and Poker game we're leaving as "Don't Care" since we're already
filtering for this in the Client Filters. 5. Click Save and Press Scan
Now that we've set this Color Coding Option up, all tables with a 15-100 Average PFR will come back as Red. All tables with a 5-15 Average PFR will be Yellow and all tables with a 0-5 Average PFR will be Red.

© www.holdemmanager.net Page 13 of 31
New Filter - Table View The New Filter Button allows you to setup filters to filter out tables you don't want in your Table View. You can make a filter with multiple stats. If the table is within a single stat threshold, but not the second stat threshold, the table will not show up. In the example below we are going to make a filter using 2 stats. 2 Stat Filter: We're going to make a filter using two stats here.
• Avg. VPIP higher than 35 • Waitlist no more than 3
1. Check the Avg. VPIP Between check
box 2. Enter 35 in the first column and 100 in the second column. (This will return
tables with a Avg. VPIP of 35%-100%) 3. Check the Waitlist Between checkbox 4. Enter 0 in the first column and 3 in second column. (This will only return tables
that have less than 3 people waiting for a seat.) 5. Click Save 6. Enter the name of the Filter you want to save (Might call this one "nowait") 7. Then Select "nowait" from the Current Filter Dropdown Menu. 8. Now look at the scroll menu with all the filters to the right of the Table View and
select the filter you just created. The Table View List has now filtered out all the tables that didn't meet our custom filter criteria. You can do this for any of the filters on this screen. You can also combine filters here to narrow your search down even more. "What's the best filter to use?" Answer: There is no general answer for that. It depends on the game, stake etc. Run a scan, and take a look at what numbers you can expect to meet at your stake/game. Then you can start to narrow down the scan result step by step to speed up your table selection, and remove the tables you absolutely don't like...

© www.holdemmanager.net Page 14 of 31
Filter Checkbox List - Table View Allows you to select between Custom Filters you've already setup for the Table View Window. Simply check what filter you want to filter for and the Table View Window will remove all tables that don't meet the filter criteria. See the heading above to see how to make Custom Filters.
• The Pencil icon allows you to Edit a previously saved filter
• The Garbage Can icon Deletes a previously saved filter Table Scanner has the following Default Filters:
• All Tables • Buddies • Friends • No Short Stacks
Display - Table View The Table View Display is fairly straightforward. Check or Uncheck the stats you want to show up in your columns. Click Save when you are done.

© www.holdemmanager.net Page 15 of 31
Players At Table View There are three buttons here along with a Current Scoring Dropdown Menu.
• Colors • Scoring • Current Scoring • Display
Colors - Players At Table View This Button allows you to setup Color Codes for a specific stat inside of the Players at Table View. At the top there is a Statistic Drop Down Menu. This lists all the Statistics that the Players At Table View Offers. When you change a parameter here, it only affects color coding in the Players at Table View. Note: All color changes made here also appear in the bottom window (Player View) Let's say we want to add Color Coding to the 3-Bet column in the Players at Table View.
1. Select 3-Bet from the Statistic Dropdown Menu. 2. Click the Add Button 3. Change the Min and Max values to what you want to color code. (We're doing 0-
2 is Red, 2-6 is Yellow and 6-100 is Green in this example.) 4. Table Type and Poker game we're leaving as "Don't Care" since we're already
filtering for this in the Client Filters. 5. Click Save and Press Scan
Now that we've set this Color Coding Option up, all tables with a (0-2) 3-Bet will come back as Red. All tables with a (2-6) 3-Bet will be Yellow and all tables with a (6-100) 3-Bet will be Red.

© www.holdemmanager.net Page 16 of 31
Scoring - Players At Table View Scoring allows you to set rules for individual players giving them a score or "rating." This is 100% customizable. Ways to use this include an overall table score or individual score. All scoring is individual player based, but if you have a table with lots of score points on it you might want to think about playing at that table too. The easiest way to use scoring is to give players with weaknesses a point total. So players that have a 40-50% VPIP might be given 5 points while a player with a 50-60% VPIP might be given 10 points and a player with over 60% VPIP might be given a 15 point total. The fishier the player, the more points you should give them. You can set this up however you want, this is just an example that we'll be demonstrating on the following pages. You can mix and match different stats to scoring criteria as well as make different scoring profiles if you play different types of games. When you first click the Scoring button the screen may be too small and look like this: Click the right or left side of the window and drag it so you can see the stats at the top of the screen better.

© www.holdemmanager.net Page 17 of 31
Hopefully you can see all the stats now. The screen below has been cut so you can see all the stats at the top in this document.

© www.holdemmanager.net Page 18 of 31
Custom Scoring Buttons, Checkboxes & Dropdown Menus Buttons:
• Copy Last Rule o Copies the Last Rule at the bottom of the page
• Add Rule
o Adds a blank Rule
• Delete Rule o Deletes the selected Rule
• New Profile
o Allows you to make a New Scoring Profile for the Current Scoring Dropdown Menu
• Load Profile
o Loads a previously saved Profile
• Save Profile o Saves the current Scoring Profile
• Close
o Exits the window Dropdown Menus:
• Poker Game o Poker Game that uses this rule
• Type
o 6-MAX, Full Ring, Heads Up and Don't Care. If you just want the rule for 6-MAX, make sure you have this selected.
Checkboxes: The checkboxes here allow you to remove stats that you don't want to see in this window.
• Hands • VPIP • PFR • Stack • BB/100 • 3-Bet %
• AF • WHWSF • WTSD • WSD • Buddy • Regular

© www.holdemmanager.net Page 19 of 31
Setting Up Custom Scoring We're going to setup a simple VPIP scoring profile in a new Profile that we're going to call "High VPIP". 40-50% VPIP = 5 points 50-60% VPIP = 10 points 60%-100% VPIP = 15 points Rule 1: 40-50% VPIP = 5 Points
1. Click the "New Profile" button. This will give you a blank canvas for setting up Scoring Rules.
2. Click Add Rule. 3. Set the Poker Game Dropdown Menu to "Holdem". 4. Set the Game Type to "6-MAX". (If you just play 6-MAX or Full Ring, you can
leave this as "Don't Care". 5. Set the Score to 5. 6. Hand Min, use 50. You can make this larger or smaller, doesn't really matter. If
you use a large number, keep in mind anyone that falls below this number will not be scored for this rule.
7. Hand Max we'll leave at 90,000. 8. Set the VPIP Min to 40. 9. Set the VPIP Max to 50.
Rule 1 is now completely setup. Rule 2: 50-60% VPIP = 10 Points
1. Since Rule 1 is very similar to Rule 2, Click the "Copy Last Rule" button to copy rule #1.
2. Poker Game, Type, Hands Min and Hands Max are all setup for us, we just need to change Score, VPIP Min and VPIP Max.
3. Set the Score to 10. 4. Set the VPIP Min to 50. 5. Set the VPIP Max to 60.
Rule 2 is now completely setup Rule 3: 60-100% VPIP = 15 Points
1. Since Rule 2 is very similar to Rule 3, Click the "Copy Last Rule" button to copy rule #2.
2. Poker Game, Type, Hands Min and Hands Max are all setup for us, we just need to change Score, VPIP Min and VPIP Max.
3. Set the Score to 15. 4. Set the VPIP Min to 60. 5. Set the VPIP Max to 100.
Now Click, "Save Profile" and name the profile "High VPIP".

© www.holdemmanager.net Page 20 of 31
• Once you've saved your profile, click the Current Scoring dropdown menu in the Players at Table View and select "High VPIP.
• Now click the Scan button at the top of Table Scanner to scan the tables. You should now see the three scores for these types of players in the scoring columns like the picture below. You can see in this picture that all players have hands above 50, and they were given an appropriate score based on their VPIP %. Have fun with it, you can set up tons of different rules for giving players points in the
Current Scoring - Players At Table View If you've setup a custom Scoring Profile, you can switch between your scoring profiles here. Note: You will need to run the scan again before any of the player scoring updates after changing the Scoring Profile.

© www.holdemmanager.net Page 21 of 31
Display - Players At Table View The Player At Table View Display is fairly straightforward. Check or Uncheck the stats you want to show up in your columns. Click Save when you are done.
Player View There are two buttons here along with a Filter Checkbox List.
• New Filter • Filter Checkbox List • Display

© www.holdemmanager.net Page 22 of 31
New Filter - Player View The New Filter Button allows you to filter out Players you don't want in the Player View. To Filter out a Player you don't want in your Player View, simply check a stat box and enter the parameter you want to filter out. Example: If you only want to show Players with a 3-Bet of 6% or higher, do the following:
1. Check the 3-Bet Between checkbox 2. Enter 6% and 100% 3. Click Save 4. Enter the name of the Filter you want
to save (Might call this one "High3Bet")
5. Click Close 6. Now click the checkbox next to the
"High3Bet" on the right side of the Player View Window.
Now players with only a 3-Bet of 6% or higher will be displayed in the Player View Window. You can do this for any of the filters on this screen. You can also combine filters here to narrow your search down even more. "What's the best filter to use?" Answer: There is no general answer for that. It depends on the game, stake etc. Run a scan, and take a look at what numbers you can expect to meet at your stake/game. Then you can start to narrow down the scan result step by step to speed up your table selection, and remove the tables you absolutely don't like...

© www.holdemmanager.net Page 23 of 31
Filter Checkbox List - Player View Allows you to select between Custom Filters you've already setup for the Player View Window. Simply check what filter you want to filter for and the Player View Window will remove all players that don't meet the filter criteria. See the heading above to see how to make Custom Filters.
• The Pencil icon allows you to Edit a previously saved filter
• The Garbage Can icon Deletes a previously saved filter Table Scanner has the following Default Filters:
• All Players • Buddies • Friends • Regulars • Loser
Display - Player View The Table View Display is fairly straightforward. Check or Uncheck the stats you want to show up in your columns. Click Save when you are done.

© www.holdemmanager.net Page 24 of 31
Combining Filters & Scoring: By now you should know how to make a Custom Filter and you've also learned how to give players a Score depending on their stats. In this example we're going to show you how to take this a step further by combining the two for even more powerful filtering. We're going to make a filter that brings back a table that has at least 2 players with a VPIP of over 40%. Step 1: Setup the Scoring parameters
1. Click the Scoring button on the right side of the Players at Table Window. 2. Click New Profile. 3. Click Add Rule. 4. Set the Poker Game and Type to the types of games you play. 5. Score = 1 6. Min Hands = 20 7. Max Hands leave at 90000 8. VPIP Min = 40 9. VPIP Max = 100 10. Click Save Profile and Name your newly created Scoring Profile.
Step 2: Setup the Filter
1. Click the New Filter button to the right of the Table View Window. 2. Click the "Score Between" checkbox. 3. Enter "2" in the first box and "100" for the second box. 4. Click Save and name your Filter.
Step 3: Combine the Scoring and Filters
1. Go to the "Current Scoring" drop down menu on the right side of the Players at Table View.
2. Select the Scoring Profile we created in Step 1. 3. Go to the list of Filters to the right of the Table View Window and select the
Filter we created in Step 2. 4. Run a Table Scan
Now only tables with more than 2 players playing more than 40% of their hands (VPIP) will show up in the Table View allowing you to quickly see what tables are the best tables to sit at. While this was a simple use of combining scoring and filters, you can use this many different ways.

© www.holdemmanager.net Page 25 of 31
Misc Options
At the bottom of Table Scanner there are the above options. They Include:
• RED F Button • Settings • Edit Friends List • Edit Buddy List • Edit Regular List • Display Playerlist • Clear Player Cache
Red F Button The Red F Button enables and disables font smoothing manually. Scanning PokerStars, Everest, iPoker and Microgaming requires font smoothing (Clear type fonts in windows) to be disabled. The scanner will enable/disable the font smoothing on demand, but it may fail in some cases and that's why the Red F Button is present.
Settings The Settings Options can be displayed by clicking the tool icon next to the Red F Button or by pressing the "Settings" button in the top right of the Table View. There's Scanner Settings and Poker Room Settings. Scanner Settings:
• Mode • Speed Settings • Color Profiles • General • Double Click Table/Player
Poker Room Settings: • Screen Names • High VPIP • Full Tilt Poker

© www.holdemmanager.net Page 26 of 31
Scanner Settings There's very good descriptions on what all the options do when you open the Scanner Settings so we're just going to go over the options very briefly.
• Scanner Settings allows you to change from Server Side Scanning (SSS) and Client Site Scanning (CSS). (Full Tilt and Poker Stars are currently supported)
• Speed Settings allows you to speed up and slow down your scans. If Table Scanner is missing tables, try using a bigger number here.
• Color Profiles allows Table Scanner to only color code people with X amount of hands in your database. If people have less than X amount of hands, no color coding will be applied to them.
• General has 3 checkboxes and they are described clearly in the program. o Auto-Clear Playercache o Multi Fetch o Player Count Filter
• Double Click Table/Player allows you to specify if you want a table to just Open when double clicking in the Scanner or if you want to Join a table. You can set this option differently for double clicking a table or double clicking a player.

© www.holdemmanager.net Page 27 of 31
Poker Room Settings There's very good descriptions on what all the options do when you open the Pokerroom Settings so we're just going to go over the options very briefly.
• Screennames allows you to add your Poker Clients Screennames to Table Scanner allowing Table Scanner to color code you in the program. Tables you are sitting at will get a green name and tables you are waiting for will get an orange colored name.
• At the bottom of the Screennames box you have the option to exclude yourself from a scan. This will remove all references to you from Table Scanner.
• HighVPIP lets you specify the minimum VPIP a player must have to count as a "HighVPIP" player in the Table View.

© www.holdemmanager.net Page 28 of 31
Edit Friends List The Edit Friend List screen is below. We've blurred the player names.
You can click any of the columns at the top to sort by that column The buttons on the bottom include:
• Add o Clicking Add brings up a window that will let you add players screen
names manually. o You can also add people by checking a box in the Player List and Players
at Table List windows • Remove
o Removes the selected player from your Friend List. o To remove multiple players from your list at the same time you can hold
down the SHIFT/CTRL key to highlight multiple players at once. Then press the Remove button to clear them from your list.
• Import From File o If you've saved out a Friend List, you can import the Friend List by
clicking this button and selecting your old Friend List. o The Players Tab in Holdem Manager has a "Get Fish List" report. You
can export these players from the Players Tab and import them to any buddy list.
• Export to File o Exports your current Friend List to a .CSV file
• Get Statistics from DB o When you first open your Friends List no stats will be present. You must
click this button to update your Friend List Stats. • Close
o Closes the Friend List

© www.holdemmanager.net Page 29 of 31
Edit Buddy List The Edit Buddy List screen is below. We've blurred the player names.
You can click any of the columns at the top to sort by that column The buttons on the bottom include:
• Add o Clicking Add brings up a window that will let you add players screen
names manually. o You can also add people by checking a box in the Player List and Players
at Table List windows • Remove
o Removes the selected player from your Buddy List o To remove multiple players from your list at the same time you can hold
down the SHIFT/CTRL key to highlight multiple players at once. Then press the Remove button to clear them from your list.
• Import From File o If you've saved out a Buddy List, you can import the Buddy List by
clicking this button and selecting your old Buddy List o The Players Tab in Holdem Manager has a "Get Fish List" report. You
can export these players from the Players Tab and import them to any buddy list.
• Export to File o Exports your current Buddy List to a .CSV file
• Get Statistics from DB o When you first open your Buddy List no stats will be present. You must
click this button to update your Buddy List Stats. • Close
o Closes the Buddy List

© www.holdemmanager.net Page 30 of 31
Edit Regular List The Edit Buddy List screen is below. We've blurred the player names.
You can click any of the columns at the top to sort by that column The buttons on the bottom include:
• Add o Clicking Add brings up a window that will let you add players screen
names manually. o You can also add people by checking a box in the Player List and Players
at Table List windows • Remove
o Removes the selected player from your Regulars List o To remove multiple players from your list at the same time you can hold
down the SHIFT/CTRL key to highlight multiple players at once. Then press the Remove button to clear them from your list.
• Import From File o If you've saved out a Regulars List, you can import the Regulars List by
clicking this button and selecting your old Regulars List o The Players Tab in Holdem Manager has a "Get Fish List" report. You
can export these players from the Players Tab and import them to any buddy list.
• Export to File o Exports your current Regulars List to a .CSV file
• Get Statistics from DB o When you first open your Regulars List no stats will be present. You must
click this button to update your Regulars List Stats. • Close
o Closes the Regulars List

© www.holdemmanager.net Page 31 of 31
Display Playerlist Un-checking this box removes the Player List Window. Check the box again the bring the Player List Window back.
Clear Player Cache The player cache is a dictionary that saves the player statistics from a previous scan result.
Benefit: Speed. It's faster to look up a players statistics in such a dictionary than to bug the database again. Drawback: You won't get the latest player statistics if you are importing new hands at the same time...
You can clear the player cache manually and force Table Scanner to get the stats from your Database. Also, in "settings->auto clear player cache" you can enable the Table Scanner to auto-clear the cache before every scan...