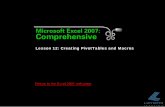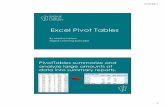Table of Contents€¦ · Tip 2: Multiple Data Consolidations for PivotTables As an effective tool...
Transcript of Table of Contents€¦ · Tip 2: Multiple Data Consolidations for PivotTables As an effective tool...


Table of Contents
2013 Tips & Tricks PivotTables & PivotCharts
Tip 1: Creating PivotTables 4
Tip 2: Multiple Data Consolidations for PivotTables 6
Tip 3: PivotTable Calculated Fields 8
Tip 4: Using Value Field Settings in PivotTables 10
Tip 5: Slicers 12
Tip 6: Sharing Slicers Between PivotTables 13
Tip 7: Creating a Sparkline 15
Tip 8: Maintaining formatting when refreshing PivotTables 16
Tip 9: Limiting The Size of PivotTables 17
Tip 10: Grouping Dates in a PivotTable 18
Tip 11: Customising Sort Options In a PivotTable 19
Tip 12: Grouping Data In a PivotTable By Days of the Week 20
Tip 13: Combinational Chart 21
Tip 14: Formatting the Chart Vertical Axis 23
Tip 15: Creating an Excel Graph From Scratch 25

2013 Tips & Tricks PivotTables & PivotCharts Pg 3
Tip 1: Creating PivotTables
Are you planning to create an interactive report that can quickly be used to summarize large amounts of data? Then look no further than a Pivot Table.
A PivotTable report is useful to summarize, analyze, explore, and present summary data. A PivotTable enables you to make informed decisions about critical data in your enterprise.
Applies To: MS Excel 2003, 2007, and 2010
1. Refer to the data as given in the example below
2. Select any cell in the list
3. From the insert tab, in the tables group, select pivot table and click OK
4. Dragthecategorynameandproductnamefieldstotherowlabelsarea
5. Dragthequantity,unitpriceandproductsalesfieldstothevaluesareaasgivenbelow
6. To display data for the products under the sea food category; select the drop down arrow under row labels and select sea food as below
7. The following pivot table will be given

2013 Tips & Tricks PivotTables & PivotCharts Pg 4
The data given in step 1 above can be summarized and queried in many user friendly ways
The Design of a PivotTable allows you to:
•Queryinglargeamountsofdatainmanyuser-friendlyways
•Subtotalingandaggregatingnumericdata,summarizingdatabycategoriesandsubcategories,andcreatingcustom calculations and formulas
•Expandingandcollapsinglevelsofdatatofocusyourresults,anddrillingdowntodetailsfromthesummarydatafor areas of interest to you
•Movingrowstocolumnsorcolumnstorows(or“pivoting”)toseedifferentsummariesofthesourcedata
•Filtering,sorting,grouping,andconditionallyformattingthemostusefulandinterestingsubsetofdatatoenableyou to focus on the information that you want
•Presentingconcise,attractive,andannotatedonlineorprintedreports
Notes: How a PivotTable Field List Works
1.DataSource(Excel,Cube,Database)2.ReportFilter(Department)3.ColumnLabelArea(Branch)4.RowLabelArea(CustomerName)5.ValuesArea(Salesamount)

2013 Tips & Tricks PivotTables & PivotCharts Pg 5
Tip 2: Multiple Data Consolidations for PivotTables
As an effective tool for working with large volumes of data, PivotTables can be used to summarize, organize and view the same data in many different ways quickly and easily. However the data is usually in one data source/range. Therefore by using the multiple data consolidation ranges option it is possible to extract data from more than one data source. It must be explained that the data can be in different formats or arranged differently.
Applies To: MS Excel 2003, 2007 and 2010
1. Enter the data given below in the three worksheets; sheet 1, sheet 2 and sheet 3 respectively
Sheet 1
Sheet 2
Sheet 3
2. Insert/Select sheet 4
3. For Excel 2007 and 2010 press ALT + D and then press/type P
4. For Excel 2003, XP, 2000 and 97; click the Data menu and then PivotTable & PivotChart Report

2013 Tips & Tricks PivotTables & PivotCharts Pg 6
5. The screen shot below will be displayed
6. SelectMultipleconsolidationrangesandPivotTablethenclickNext
7. Selectcreateasinglepagefieldformeandthenclicknext.Theswcreenshotbelowwillbedisplayed
8. Clickontheredarrow(EditReferenceIcon)underRangeandselectthedatarangeA1:B9onsheet1
9. Press Enter and click the add button
10. Repeat steps 8 & 9 for data on sheet 2 and sheet 3 11. Click on the next button and select Existing Worksheet then click Finish
As you can see a PivotTable with a multiple data consolidation range has been created. One can easily select the data to be displayed by selecting the appropriate option. The page option allows a user to select data for the respective worksheet. The worksheets are given as item 1, Item 2 and Item 3.

2013 Tips & Tricks PivotTables & PivotCharts Pg 7
Tip 3: PivotTable Calculated Fields
The Pivot Table formulae option can be used to create calculated fields to include in the Pivot Table.In the example below we create a calculated field that computes a mark-up of 25% on the sales figure and then cal-culate the profit. Applies To: MS Excel 2003, 2007 and 2010
1. Select any cell in the PivotTable as in the example below
2. Select as given below
3. TheInsertaCalculatedfieldwindowwillopen.Enterthefollowingandselectadd
4. RenamethefieldonthePivotTabletoMarkup(doubleclickon“sumofMarkup”field,deletethewords“sum of”andpressenter)
5. RepeattheProcesstocalculateProfit
6. Enter the following and select add

2013 Tips & Tricks PivotTables & PivotCharts Pg 8
7. Select OK
8. RenamethefieldonthePivotTabletoProfit
9. The result will be as given below
TheMarkupandProfitfigureshavebeencomputedbywayofaddingtwocalculatedfieldstothePivotTable.

2013 Tips & Tricks PivotTables & PivotCharts Pg 9
Tip 4: Using Value Field Settings in PivotTables
By using the value field settings in Pivot Tables one can analyse the same field differently. In the example below I would like to have two fields for analyzing sales in the PivotTable, one in a percentage format and the other in a value format. The Product Sales field will therefore be added twice to the values area.
Applies To: MS Excel 2003, 2007 and 2010
1. Select any cell in the PivotTable as given in the example below.
2. IfthePivotTablefieldlistisnotdisplayedselectfieldlistbuttonontheOptionstabinExcel.
3. Add the product Sales column to the values area again. Refer to the screen shot given below.
4. ChangetheSumofProductSales2fieldtoa%;
(a)RightclickonthefieldSumofProductSales2inthepivottable (b)Selectvaluesfieldsettingandselectasbelow

2013 Tips & Tricks PivotTables & PivotCharts Pg 10
5. The result will be the pivot table shown below.
The analysis of sales by percentage and values can thus be performed.One can easily compare the sales of the various products by looking at the percentage column for the product sales. You can now change the name of the Fields to be more appropriate. I.e. Sum of Product Sales = Product Sales Total;SumofProductSales2=%ofTotalSales.

2013 Tips & Tricks PivotTables & PivotCharts Pg 11
Tip 5: Slicers
In earlier versions of Microsoft Excel, you can use report filters to filter data in a PivotTable report but it is not easy to see the current filtering state when you filter on multiple items. In Microsoft Excel 2010, you have the option to use slicers to filter the data.
Slicers provide buttons that you can click to filter PivotTable data. In addition to quick filtering, slicers also indicate the current filtering state, which makes it easy to understand what exactly is shown in a filtered PivotTable report.
Applies To: MS Excel 2010
1. Create a slicer
a. Click the PivotTable for which to create a slicer
b. On the Options, in the Sort & Filter group, click Insert Slicer
c.IntheInsertSlicersdialoguebox,clickthecheckboxforthefieldsforwhichyouwanttocreateaslicer
d. Click OK
2. Formatting Multiple Slicers
If you are formatting multiple slicers, or wish to hide a slicer, you can use the Selection and Visibility pane a. On the Options tab, in the Arrange group, click Selection Pane

2013 Tips & Tricks PivotTables & PivotCharts Pg 12
Tip 6: Sharing Slicers Between PivotTables
When you have many different PivotTables in one report, such as a Business Intelligence (BI) report that you are working with, it is likely that you will want to apply the same filter to some or all of those PivotTables. You can share a slicer that you created in one PivotTable with other PivotTables. No need to duplicate the filter for each PivotTable.
For example, if you use a Region slicer in PivotTable2 to filter data for a specific Region, PivotTable1 that also uses that slicer will display data for the same Region.
Applies To: MS Excel 2010
1. This tip will be based on the screen shot below
2. TocreatethefirstPivotTableselectasbelow.
3. Select OK
4. DragandplacetheSalesPersonandProductSalesfieldsundertheRowLabelsandValuesarea respectively
5. Select the source worksheet and repeat steps 2 & 3
6. DragandplacetheProductNameandProductSalesfieldsundertheRowLabelsandValuesareas respectively
7. Select any cell within PivotTable2

2013 Tips & Tricks PivotTables & PivotCharts Pg 13
8. SelectInsert-SlicerundertheFiltergroup
9. SelecttheRegionfield
10. Select OK
11. Right Click on the Region Slicer and select PivotTable Connections
12. Ensure that both PivotTable1 & PivotTable2 are selected
13. Select OK
14. Select East Coast from the Region Slicer. Only data for the East Coast will be displayed on both PivotTables

2013 Tips & Tricks PivotTables & PivotCharts Pg 14
Tip 7: Creating a Sparkline
In Microsoft Excel 2010, a sparkline is a tiny chart in a worksheet cell that provides a visual representation of data. Use sparklines to show trends in a series of values, such as seasonal increases or decreases, economic cycles, or to highlight maximum and minimum values. Position a sparkline near its data for greatest impact.
Applies To: MS Excel 2010
1. Select an empty cell or group of empty cells in which you want to insert one or more sparklines.
2. On the Insert tab, in the Sparklines group, click the type of sparkline that you want to create: Line, Column, or Win/Loss.
3. In the Data Range box, type the range of the cells that contain the data on which you want to base the sparklines.
Note You can click to temporarily collapse the dialog box, select the range of cells that you want on the
worksheet, and then click to restore the dialog box to its normal size.

2013 Tips & Tricks PivotTables & PivotCharts Pg 15
Tip 8: Maintaining formatting when refreshing PivotTables
Should you want to preserve cell formatting when the Pivot Table is updated then follow the steps below.
Applies To: MS Excel 2003, 2007 and 2010
1. Format the PivotTable in whatever way you want
2. Select any cell within the Pivot Table
3. Select the Options Tab on the Ribbon
4. Then select as below
5. Select the Preserve Formatting Option as given below

2013 Tips & Tricks PivotTables & PivotCharts Pg 16
Tip 9: Limiting The Size of PivotTables
The size of an Excel file increases when a PivotTable is included. To reduce the file size one must do the following:
PivotTables by default always save the actual data with the layout of the table and this causes the increase in the size of the file. You can however change this on the table options of the PivotTable. Once you have changed this, you will always have to refresh the table before you can use it.
Applies To: MS Excel 2003, 2007 and 2010
1. Right click anywhere on the PivotTable
2. Select Pivot Table Options from the shortcut menu
3. Selectasbelowandclearthe“saveSourcedatawithfile”checkbox

2013 Tips & Tricks PivotTables & PivotCharts Pg 17
Tip 10: Grouping Dates in a PivotTable
Let’s say you have a Pivot Table with date values and you want to analyse the dates by months or quarters. Then this can be easily done by using the Grouping feature in the PivotTable.
Applies To: MS Excel 2003, 2007 and 2010
1. Selectthefield(Date)youwishtogroup
2. Right click on any date value and select and Group
3. The grouping dialogue box appears displaying dates and times
4. Typethestartingandendinginformationinthefieldsprovided
5. Select the option you wish to group by in the By list
6. Select OK
7. GroupdateswillonlyworkifyouhaveNOTgotblankcellsselectedinthesourcedata.Ifyoudohaveblank cellsselected,pleasere-selectthearea.

2013 Tips & Tricks PivotTables & PivotCharts Pg 18
Tip 11: Customising Sort Options In a PivotTable
Since sorting of data is a vital option, Pivot Tables also allow users to sort the data .Furthermore they can also customise how the sort options can be done. These steps are explained below.
Applies To: MS Excel 2003, 2007 and 2010
1. Select any cell in the column you would like to sort in the PivotTable
2. From the Home tab, in the Editing group, select Sort & Filter
3. Select Custom Sort
4. Select More Options
5. De-select,Sortautomaticallyeverytimethereportisupdated
6. From the drop down arrow, select the sort order e.g. Jan, Feb, Mar
7. Select OK

2013 Tips & Tricks PivotTables & PivotCharts Pg 19
Tip 12: Grouping Data In a PivotTable By Days of the Week
Extending PivotTable functionality even further, data can be grouped into preset categories such as days of the week. This allows the user to group or analyse dates by weeks.
Applies To: MS Excel 2003, 2007 and 2010
1. SelecttheDatefieldinthePivotTable
2. From the Options tab, in the Group group, select the Group Selection button
3. Under By, select Days
4. NexttoNumberofDays,select7Days
5. Select OK

2013 Tips & Tricks PivotTables & PivotCharts Pg 20
Tip 13: Combinational Chart
If you want to create a chart that has both a line series and a column series, then a combinational chart is what you need. If you want to have both a line and a column graph in one chart, follow the steps below.
Applies To: MS Excel 2003, 2007, and 2010
1. Refer to the data given below
2. Select any cell within the data range
3. Select as below
4. The following chart will be displayed
5. To insert the heading select the chart and select as below
6. Selecttheaveragepricebars(series)inthechartandasbelow
7. Twocharts(lineandcolumnwillbedisplayed)
8. Right click on the line graph and select as below

2013 Tips & Tricks PivotTables & PivotCharts Pg 21
9. Select Secondary axis and then the close button
10. The following chart will be displayed
Two graphs with separate axis have been combined in one chart. Therefore one can easily interpret the different sets of data in the chart.

2013 Tips & Tricks PivotTables & PivotCharts Pg 22
Tip 14: Formatting the Chart Vertical Axis
If you have plotted a graph and want to change the scale of the vertical axis to suit your needs, MS Excel allows you to customize the vertical axis.
By default, MS Excel determines the minimum and maximum scale values of the vertical (value) axis. The y axis is usually the vertical axis and contains data. The x-axis is usually the horizontal axis and contains categories in a chart.
You can, however, customize the scale to better meet your needs. When the values that are plotted in the chart cover a very large range, you can also change the vertical (value) axis to a logarithmic scale (also known as log scale).
Applies To: MS Excel 2003, 2007, and 2010
1. Assuming that you have just plotted the graph below
2. To change the scale of the vertical axis to:
a. Minimum value = 5000
b. Maximum value = 55 000
c. Major Unit = 5000
3. Right click on the vertical axis
4. Select format axis

2013 Tips & Tricks PivotTables & PivotCharts Pg 23
5. Enter as per screen shot below
6. Select close
7. The chart above will be displayed with customised vertical axis values

2013 Tips & Tricks PivotTables & PivotCharts Pg 24
Tip 15: Creating an Excel Graph From Scratch
Ever tried to create an Excel graph from scratch? You can actually add your own Legend Entries (Series) and Horizontal (Category) Axis Labels. The location of the data should not hinder you from creating a graph. In the example below we explain how one can create a Sales Vs Purchases graph from scratch with the data located in different parts of the worksheet.
Applies To: MS Excel 2003, 2007 and 2010
1. This tip will be based on the screen shot below
2. Select any blank cell on the worksheet
3. From the Insert tab, in the Charts group, select Line
4. Select2-DLineasbelow:

2013 Tips & Tricks PivotTables & PivotCharts Pg 25
5. A blank chart will be inserted
6. Select the blank chart
7. From the Design tab, in the Data group, select Select Data
8. SelecttheAddbuttonintheLegendEntries(Series)box
9. Select as below
10. Select OK

2013 Tips & Tricks PivotTables & PivotCharts Pg 26
11. Select Add and as below
12. Select OK
13. SelecttheEditbuttonintheHorizontal(Category)AxisLabels
14. Select as below
15. Select OK
16. Select OK
17. From the Layout tab, in the Labels group, select Chart Title
18. Select Above Chart
19. In the Chart Title box, enter Sales vs Purchases
20. Right click on the Chart and select Move Chart
21. SelectNewSheet.AcomparisonLinegraphasbelowwillbedisplayed