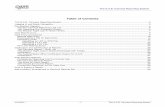Table of Contents - Wisconsin Elections...
Transcript of Table of Contents - Wisconsin Elections...
Post Election Activities
V8/1/2014 - 1 - Post Election Activities
Table of Contents
SVRS Election Cycle Checklist (Post Election Portion) ............................................................. 2 Tasks to Complete after Election Day ....................................................................................... 3 Process Problem Election Day Registrations ............................................................................ 5
Incomplete Election Day Registrations ........................................................................... 5
Enter Incomplete and Problem Registrations in SVRS ................................................... 5
Other Problems Processing Election Day Registrations ................................................. 7 Record Votes ............................................................................................................................. 8
Troubleshoot Problems while Recording Votes ............................................................ 10 Reconcile Voter Participation ................................................................................................... 12
Separate steps while entering in Voter Participation ..................................................... 12
Use the Voter Node to Reconcile Voter Participation .................................................... 13
Use the Vote Count by Voting Method Report .............................................................. 15
Vote Count by Voting Method ............................................................................ 15
Use the WI Voter Participation Report ............................................................... 17
Use the WI Voter Participation - All Voters Report ............................................. 20 Enter Election Results ............................................................................................................. 23
Create an Election Results Set ..................................................................................... 23
Enter Results by Reporting Unit .................................................................................... 24
Clear an Elections Result Set ....................................................................................... 24
Delete an Elections Result Set ..................................................................................... 25 Close Out the Election ............................................................................................................. 26
Reopen a Closed Election ............................................................................................ 27 Add or Update Office Holders .................................................................................................. 28
Post Election Activities
V8/1/2014 - 2 - Post Election Activities
SVRS Election Cycle Checklist (Post Election Portion)
This chapter of the participant manual covers the tasks in this checklist (including entering Election Day Registrations, Recording Votes, etc.). See Appendix B for the complete checklist. Instructions for additional steps are contained in other election-related chapters.
Milestones and Activities Details
11. Process Late Registrants, Election Day Registrations and
Update Proof of Residence.
12. Record Voter Participation from Poll Books using Barcode
Scanners or manual entry of Voter IDs.
13. Record Contest Winners and Update Office Holders.
14. Check Milestone 6: Election Results Finalized
If checked, all election results are entered for the election.
15. Check Milestone 7: Payments CompleteIf checked, all payments are entered and completed for the election.
16. Mark Polling Places Used (Optional)
17. Check Milestone 8: Election Day Closed
If checked, the election day has passed, but all voting activity is not yet recorded.
18. Check Milestone 9: Election FinalizedIf checked, all election tasks are completed and the election is closed.
Corresponds with the election status of closed.
Post Election Activities
V8/1/2014 - 3 - Post Election Activities
Tasks to Complete after Election Day
There are a number of tasks to complete in SVRS following an election. You must complete all of the steps below, but may choose to complete them in a different order based on the needs of your office.
The deadline for entering Election Day Registration (EDR) applications and recording voter history is 30 days after an election. For more on EDR, see the Voter Application chapter of this manual.
Enter Canvass Results into online G.A.B. Canvass Reporting System (Counties Only)
As of September 2010, counties will use the G.A.B Canvass Reporting System to submit canvass results to the state. Instructions on how to access this system and enter information is given in the Canvass chapter.
Process Election Day Registrations
Election Day Registration is when a voter registers to vote on election day at the polling place and fills out a GAB-131 Voter Registration Application. Be sure poll workers record, on the paper copy of the application (GAB-131), the proof of residence information (type, number and issuing entity) and enter that information into SVRS. Processing a GAB-131 voter application with the status reason of Election Day Registration will automatically record voter participation for that person. See the Voter Application chapter for instructions.
Process Late Registrations
Late registrants who were manually added to the Supplemental Poll List need to be entered into SVRS. Write the voter’s registration number on the voter application form and on the Supplemental Poll List. After entering and processing the late registrants in SVRS, use the information from the Supplemental Poll List to Record Votes. You will have to enter these voter numbers manually because there will be no barcode to scan. See the Record Votes pages in this section.
Update a Voter Record – Edit Proof of Residence – Sunset of the “POR Required” Field in SVRS
First time Wisconsin voters who registered by mail prior to April 4, 2014, and did not attach proof of residence, should have had their voter record marked “POR Required” when their application was entered into SVRS. This marked the poll book with a “POR Required” watermark. On Election Day, poll workers should record the type, number, and issuing entity of the proof of residence on the poll book. After an election, review the poll book. Enter proof of residence information on each voter’s record in SVRS. Go to the Other tab and change the value in the “POR Required” to No. If this is not done, subsequent poll books will have “POR Required” beside voters’ names, even though they have already provided proof of residence. See the Voter chapter for instructions.
Scan Voter Barcodes on the Poll List to Record Voter Participation
After Election Day, each participating voter will have a voter number written by their name in the poll list. You must go to the Record Votes node of SVRS for the correct election and scan the barcode or enter in the Voter Registration Number for each participating voter. You will have to specify a voting method of At Polls or Absentee, and the correct polling place. You will also have to specify a Ballot Type. In most cases the Ballot Type will be Regular, but Overseas voters will have to be marked as Federal Only ballots, and in Presidential Elections, voters may vote a Presidential Only ballot. See the Record Votes pages in this section.
Post Election Activities
V8/1/2014 - 4 - Post Election Activities
Review Poll Lists for Voter Data Corrections
Often, poll workers will write corrections on the poll list, such as corrected last names, typos in the address, or if a family member tells them that a voter has moved or is deceased. You should review your poll lists and fix this information in SVRS, or follow up as necessary.
Reconcile Voter Participation
Before you close your election in SVRS, you should verify that the number of votes recorded matches the number of votes on your GAB-190 form and on your canvass. See the Reconcile Votes section in this chapter.
Enter in an Election Results Set and Printing a Canvass Report from SVRS (Optional)
If you have correctly setup a Reporting Unit Plan (see the Election Setup chapter), you may enter an Election Results Set in SVRS. This will allow you to record the vote totals for all candidates, including write-ins (or scattering), and also vote totals for and against a referendum. You may produce a Canvass Report from SVRS to pass on to the County or State, as appropriate. As of April 2009, these steps are optional, but they may be required in future elections. See the Entering Election Results section in this chapter for instructions.
Enter Office Holders
Voters can use the MyVote Wisconsin website to view their registration information, including each district they live in, and any office holders in those districts. After the election is complete, you must enter office holders in the correct districts. The GAB will enter state level office holders, counties will enter county level office holders and school board members, and municipalities will enter municipal office holders. See the Add or Update Office Holders section in this chapter for more details.
Fill out the GAB-190 online
Wisconsin now collects the GAB-190 form, covering your municipality’s election data, on an online system called the Wisconsin Election Data Collection System (WEDCS). Instructions on how to access this system and enter information are given in the WEDCS chapter of this manual.
Make Adjustments Related to the 4 Year Voter Record Maintenance
No later than June 15th after a November General Election, all voters who have not voted in the previous four years must be mailed a notice that their voter registration will be suspended. If a voter does not respond within 30 days, their voter record in SVRS will be inactivated, and they will no longer appear on the poll list. Currently, the GAB identifies voters, mails the required notification, and collects responses. The GAB also inactivates voters who do not respond within 30 days. However, local clerks may receive questions about this record maintenance from voters. Clerks may also have to reactivate voter records and absentee applications if any Military Absentee voters are incorrectly inactivated. Finally, municipal clerks will have to pull the hard copy of the GAB-131 Voter Registration Application for any voter that is inactivated, and mark it for destruction in four years time.
Post Election Activities
V8/1/2014 - 5 - Problem Election Day Registrations
Process Problem Election Day Registrations GAB-131 forms will occasionally have missing information, or the voter will have registered in the wrong
ward or wrong municipality. The section below gives information on how to deal with these issues. For information on processing complete and correct GAB-131s, see the Voter Application chapter.
You must process each Election Day Registration, even if it is incomplete or incorrect. Processing the EDR records the voter’s participation, and ensures that the number of voters in SVRS matches your GAB-190 report and canvass totals.
Incomplete Election Day Registrations Voter applications may be incomplete because they are missing:
Name Date of Birth Residential Address Certification that they are 18, a US Citizen, and not otherwise ineligible to vote Valid Wisconsin Driver’s License or Wisconsin State ID number. The voter may provide the last four digits
of their Social Security Number only if he or she has not been issued a WI driver’s license or state identification card. If the voter has neither a driver’s license nor state ID, nor a Social Security Number, the voter must indicate that fact
Proof of Residence Applicant’s signature
If any of the above are missing, you should make an immediate effort to contact the voter and obtain the missing information. If you cannot reach the voter, or they do not respond in a timely manner, you will follow the directions below for entering the voter application. After an incomplete or problem application is processed, you must open the voter record and change the voter’s status to Inactive – Incomplete EDR, and send a notice to the voter stating that they must contact you with the missing information or re-register before the next time they vote.
It is very helpful if the poll workers write the Election Day voter number on the GAB-131 form as well as the Election Day Supplemental Poll List. This allows you to check off EDR voters as you enter them, sometimes provides missing information, and helps you identify voters on the supplemental list who have not had their history recorded.
Enter Incomplete and Problem Registrations in SVRS
1. Fill out the application with as much information as the voter provided.
2. Fill in a placeholder for the missing information.
a. If the Name is missing, use a placehoder name, such as NLN (No Last Name), NFN (No First Name), or NMI (No Middle Initial).
b. If the Date of Birth is missing, enter a default date of 1/1/1900.
Post Election Activities
V8/1/2014 - 6 - Problem Election Day Registrations
c. If the Residential Address is missing, enter “No Address Given.” You will be unable to validate the address. The vote will be assigned to the municipality, but will not be assigned to the correct ward or reporting unit, so you will have to adjust your numbers appropriately. See the Reconcile Votes section.
d. If the Residential Address is in your municipality, but they voted in the wrong ward, enter the application and process it as normal. SVRS will credit the vote to the ward the voter lives in, not the ward they voted in, so you will have to adjust your numbers appropriately. See the Reconcile Votes section for more information.
e. If the Residential Address is outside of your municipality. You will still enter the registration in order to record the voter history. You will not be able to validate the address. SVRS will credit the vote to your municipality, but not the correct ward, so you will have to adjust your numbers. See the Reconcile Votes portion of this chapter. Do not forward the application to the correct municipality. State statutes provide for Election Day Registration only in the ward you live in, so these voters are not properly registered. They will have to re-register in their correct municipality.
f. If the 18 Yrs or Citizenship information is missing, enter Unchecked in the appropriate drop-down list. You can process the application as normal.
g. If there is no Driver’s License or Social Security Number, and they haven’t selected Neither
on the GAB-131, check the Neither box anyway. This will allow you to process the application without running a HAVA Check.
h. If there is incomplete or no Proof of Residence (POR) information the application must be
approved to record the vote. In these cases both the Date on App and the Effec. Reg Date must be entered and those dates must be the date of the election. Process the application as normal, however the voter record should be made inactive after the vote is recorded and a letter sent to the voter regarding their registration status Once a new registration form and POR are submitted, link the two voters together as in any other voter match. See Voter Matches Found: Match and Link Voter in the Voter Application chapter.
i. If the Signature information is missing, enter and process the application as normal.
3. If the voter provided a Driver’s License or Social Security Number, you will still run the HAVA Check. Process the application as Approved, entering in the correct election and polling place to record voter history.
4. Once the application is processed, search for the new voter record in the Voter node. Open the record. Remove incorrect information like “Neither” or a date of birth of 1/1/1900. Some incorrect information, like the name, you cannot remove.
Post Election Activities
V8/1/2014 - 7 - Problem Election Day Registrations
5. Change the Voter Status to
Inactive – Incomplete EDR and Save and Close.
6. You must send the voter notification that they are not properly registered and must contact you with the missing information. If the voter registered in the wrong municipality, send them notice to register in the correct place. If they registered at the wrong polling place, send them notice to vote at the correct location. If they are missing POR, send them a new GAB-131 Form and a list of acceptable proof of residence documents, as the voter will have to re-register.
Other Problems Processing Election Day Registrations
1. If you receive an error that states: “Outstanding ballot exists,” the voter has an active absentee ballot in their previous municipality. This ballot must be cancelled before the new voter application can be processed. You may either contact the voter’s previous municipality, or the GAB Help Desk.
2. If you receive an error that states: A vote has already been recorded for this voter,” contact the voter’s previous municipality to verify that the voter has indeed voted twice. If there has been a mistake, the vote must be deleted in the previous municipality and entered in your municipality. If the voter has indeed voted twice, you must contact the District Attorney. You may contact the GAB Help Desk for further help.
Often this happens within a municipality because a voter is already on the poll list on Election Day, but re-registers because of a name or address change If the poll workers record the voter number twice (once on the GAB-131 form or supplemental list and once in the poll list), and the poll list has already been scanned, you will receive this error. Double check the poll list and GAB-131 to verify the voter has not voted twice.
Post Election Activities
V8/1/2014 - 8 - Record Votes
Record Votes
Recording voter participation in an election is done through the Record Votes node. Before recording votes for an election, Milestone #5 – Poll Books Printed should be checked. To record votes, you must have the poll books from the election available.
The deadline for recording votes is 30 days after an election. This is also the deadline for entering any Election Day Registration (EDR) forms. For more on EDR, see the Voter chapter of this manual. For help with problem EDRs, see the Processing Problem Election Day Registrations section.
1. Expand (+) the Elections node on the Main Menu tree.
2. Expand (+) the selected election.
3. Click on the Record Votes node.
4. Click the Record Vote Quick Task.
5. Click the Record Votes tab to begin.
Post Election Activities
V8/1/2014 - 9 - Record Votes
6. Select the fields as follows:
a. Add Party: Not used –
unchecked.
b. Check the Auto-Record box: This automatically records the vote, so you won’t have to click on the Record button after scanning each barcode.
c. Select the vote Method: Absentee votes must be recorded using the Absentee method and polling place votes must be recorded using the At Polls method.
d. Select the Ballot Type Cast from the list.
e. Polling Place Location: Enter the polling place location (printed on the poll book) where the votes were cast.
f. Enter the Voter Reg Num: The voter number can be entered manually or scanned in from the poll book with a barcode reader. If you enter the number manually, you must then hit Enter, Tab, or the Record button, to record the vote.
When you begin recording votes using a bar code scanner, be sure to click inside the data entry box immediately below Voter Reg Num. With the cursor in this box, the voter registration number being scanned is entered in this box. If the cursor is not in this field, the scanner is unable to enter the scanned number and no vote will be recorded.
7. Each recorded vote is displayed in the data grid. The Count field at the top of the tab will keep a tally of the number of voters scanned.
8. If the vote has been incorrectly recorded, highlight the record in the data grid and click the Delete Vote button. You may also go to the Search Votes tab, search for a voter by Last Name or Voter Reg Num, select the vote record, and use the Delete Vote button there.
SVRS may not be able to process voter history as fast as you can scan barcodes. Best practice is to scan a set number of barcodes, for example 50, make a mark in your poll list, and wait for SVRS catch up. When the Count reads 50, you can scan the next 50 voters.
If the count reads less than 50, double check the list of scanned voters in the lower grid against the participating voters in your poll list, and scan any voters you missed. You may also choose to work letter by letter. For example, if you count 28 participating voters with the last name starting with “A”, you should scan them all and make sure your Count reads 28 before you move on to voters whose name begins with “B.”
Post Election Activities
V8/1/2014 - 10 - Reconcile Voter Participation
Troubleshoot Problems while Recording Votes
There are some common issues you may run into while scanning voter history. Try the suggestions below. If this doesn’t solve your problem, call the GAB Help Desk, or your SVRS Election Specialist.
1. Scanning barcodes is too slow.
a. As the Count of scanned voters increases, SVRS will scan barcodes more slowly. You can increase scanning speed by closing the Record Votes screen and reopening it. You will have to reenter the criteria in Step 6 above and begin scanning again. With your Count at 0, scanning will be faster.
b. If it is possible to record voter history outside of business hours (nights and weekends), it will also
make your scanning go faster.
2. If the barcode reader is not reading the voter’s barcode:
a. Make sure you have the original print out (not a copy) of the poll list. Sometimes the barcode reader will be unable to scan copies.
b. You can always enter the Voter Registration Number (listed above the barcode on the poll list)
by hand. This may be necessary if the barcode has a hole punched in it, or has a piece of tape over it, etc. Hit Enter, Tab or the Record button after you enter the number.
c. If there is no barcode (for example, the voter is a Late Registrant who has been manually
entered on the supplemental poll list without a barcode), look up the Voter Registration Number in SVRS and enter it by hand.
3. If the barcode reader reads the barcode, but the vote is not automatically recorded:
In order for the Auto-Record function to work, your barcode scanner must be programmed to enter a Tab or Enter after it scans each barcode. You can press Enter or Record yourself after each barcode is scanned, but it is more helpful to contact your local IT support and have them reinstall the barcode scanner with the correct settings.
4. If the voter has been inactivated or cancelled:
Sometimes voters are incorrectly cancelled or inactivated between the time you print your poll lists and the time you scan their participation. If this happens you will see an error like the one at the right. Go to the Voter record, change the Voter Status back to Active, and try scanning the barcode again.
Post Election Activities
V8/1/2014 - 11 - Reconcile Voter Participation
5. A message displays “voter registered too late”.
This error means the voter’s Registration Date is after Election Day. Often this happens because Late Registrants are entered after Election Day, with the Registration Date set to the day the application was entered, instead of the date the voter registered. Go to the Voter record, correct the Registration Date, and try recording the vote again.
6. If the voter has been moved to another municipality:
If the voter is no longer in your jurisdiction, you will see an error like the one at the right. There are two possibilities:
a. The voter has been merged into another voter record.
i. If you have made the merge within your municipality, and it is correct, find the voter’s current
registration number, and enter it by hand.
ii. If another user has incorrectly merged the voter out of your municipality, follow the directions in the Voter chapter to search for the voter statewide, open the record, and use the Unmerge quick task to restore the voter to your municipality.
b. The voter has been linked (through a new Voter Application) and pulled into a different municipality: You will need someone with SVRS access to both municipalities to fix this. Call the GAB Help Desk for assistance.
To discover whether a voter has been moved out through the Merge Voters quick task, or transferred out via a new Voter Application, see the Voter chapter under the subheading: “Check Voter Transfers and Merged out Voters.
7. You receive a Duplicate Vote error message:
Often this happens because a voter is already on the poll list on Election Day, but re-registers because of a name or address change. If the poll workers record the voter number twice (once on the GAB-131 form or supplemental list and once in the poll list), and the EDR has already been entered, you will receive this error. Double check the poll list and GAB-131 to verify the voter has not voted twice.
Post Election Activities
V8/1/2014 - 12 - Reconcile Voter Participation
Reconcile Voter Participation
After you finish recording voter history in SVRS, you should check each reporting unit to make sure that the number of votes in SVRS matches the number of votes on the poll list as closely as possible. Any discrepancies should be accounted for and noted in case of future questions.
Remember, voters can view their voting history through the MyVote website, and candidates and other organizations may request reports based on voting history, so these numbers should be as accurate as possible.
Separate steps while entering in Voter Participation
When entering Voter Participation,
you must record every voter with – a voter number on the poll list, – every Election Day Registration, – any other voters, (usually Late Registrants), on the supplemental list who have voted. – If you have central count for absentee ballots, you may record Absentee Voters separately.
Larger municipalities may want to keep track of each of these areas as they enter in voter participation. This will help pinpoint problems more quickly and make reconciling votes much easier.
The form at the right is a sample form used by the City of Madison to reconcile votes. It is only a sample, and may not be perfectly adapted to your municipality. Municipalities that use central count for absentee votes may need a separate section to account for absentee voter participation.
Once you have finished entering voter history into SVRS, use the following pages to verify that your voter counts are correct
Post Election Activities
V8/1/2014 - 13 - Reconcile Voter Participation
Use the Voter Node to Reconcile Voter Participation
Using the Voter node to reconcile voter participation works well for municipalities that have a single poll book for each ward, or one poll book for the entire municipality. If you combine multiple wards into one poll list, you may wish to use the Vote Count by Voting Method and WI Voter Participation reports described later in this section.
1. In the Voter node, go to the Districts tab.
2. Select the Ward you wish to obtain information for. If you have multiple wards combined into one poll list, you will have to search by single wards, and total the wards yourself. If your entire municipality is on one poll list, skip this step.
3. Go to the Elections tab.
4. Check the
checkbox the left of the desired election’s Description.
5. Check the
Count Only checkbox.
6. Click Search. The number of voters who were recorded for the ward and election you specified will be displayed in the grid. This number should match the last voter number (the total of all voters, including Election Day Registrants) on the certification page of your poll list. If your totals match for the ward or municipality (or you have added up the wards in one poll book and reached the correct total), you have successfully reconciled votes for that ward or municipality. Repeat the steps above for all wards.
Post Election Activities
V8/1/2014 - 14 - Reconcile Voter Participation
7. To see a list of voters’ names, uncheck the Count Only checkbox and hit Search. The resulting list
will show all participating voters, including records scanned from the poll list, and Election Day Registrants.
For further information on using the Voter search grid, and organizing names alphabetically, see the Voter chapter of this manual. Please note the grid is limited to 1,000 records. If more than 1,000 voters voted in a ward or other district, you will have to go to the General tab and enter in a letter like “A” in the Last Name field. This will limit the search to voters whose last name begins with A, and you should be able to see each name. When you have verified the voters whose last name begins with A, you can move on to the letter “B.” You may also use the WI Voter Participation Report as described below.
8. Compare the list in SVRS with your poll book, including the list of Election Day Registrations. If you find any voters that are not on both lists, add the missing voter history or delete incorrect history. Remember that voters who voted in the wrong ward will show up in the ward they live in, not the ward they voted in, so you may have to add or subtract numbers accordingly. Voters who voted in the wrong municipality will not show up in any ward, because their addresses were unable to be validated, so you will add these numbers to the appropriate ward. Voters who have moved to another municipality by the time you reconcile votes will also not show up in any ward, at least in the Voter search grid. Since the Voter node does not display voters that have moved, if you are reconciling votes some time after an election, it may be better to use the Vote Count by Voting Method and WI Voter Participation reports described below. These two reports will list voters even if they have moved from your municipality.
9. When the numbers for the entire municipality match what has been recorded in your poll book(s), you have successfully reconciled voter participation.
Post Election Activities
V8/1/2014 - 15 - The Vote Count by Voting Method
Use the Vote Count by Voting Method Report
Vote Count by Voting Method
1. Click the Reports node.
2. Click the Print Reports Quick Task.
3. Change the Category to Elections.
4. Under Reports, make sure Vote Count by Voting Method is selected.
5. Click the Next button.
6. Filter your report:
a. Click the Custom botton next to the Filter drop-down list.
b. Copy the Filter displayed. Enter the correct Election Date in mmmm//dddd//yyyyyyyy format.
c. Click the Use Filter button.
Post Election Activities
V8/1/2014 - 16 - The Vote Count by Voting Method
7. Click the Custom button next to the Sort drop-down to sort your report.
a. Select District Description
from the drop-down under the FieldName Column.
b. Select ASC in the Order column.
c. Click Use Sort.
For further information on filtering, sorting, printing, and exporting a report, see the Reports chapter.
8. Click the Printer Setup button and verify your printer settings. This report is only a few pages long, and can be printed directly if you wish.
9. Click the Print Now radio button.
10. Click Print.
11. A dialogue box indicating that your printing or export is complete will appear. Click OK.
12. Retrieve the document. You should see a report that looks like the sample below. Use this report to verify that the voter participation numbers in each ward are correct. You may have to manually add wards together if they are combined in a single poll book. If you find a ward with incorrect numbers, use the Voter node or WI Voter Participation report to get a list of voter names to check against your poll list.
Post Election Activities
V8/1/2014 - 17 - The WI Voter Participation Report
Use the WI Voter Participation Report
You may use this report to verify vote counts, or for data requests from candidates or other parties. You can run this report as is, or alter it to show information like the voter’s mailing address, the phone number, or whether the voter voted via absentee ballot or at the polls. If you need to alter this report, it’s best to use the Create Report quick task. See the Reports chapter for more information.
1. Click the Reports node.
2. Click the Print Reports Quick Task.
3. Leave the Category set to Voter.
4. Under Reports, make sure WI Voter Participation is selected.
5. Click the Next button.
6. Filter your report:
a. Click the Custom botton next to the Filter drop-down list.
b. Copy the Filter displayed. Enter the correct Election Date in mmmm//dddd//yyyyyyyy format.
c. Click the Use Filter button. (Note that this filter will give you a report for your entire municipality. Filters to limit the report to one or more wards are given below.)
Post Election Activities
V8/1/2014 - 18 - The WI Voter Participation Report
7. To Filter by ward or wards:
a. Click the Custom button next to the Filter drop-down to filter your report: b. If you want only one
ward listed on the report, copy the filter to the right.
c. If you want to list
more than one ward, grouped together like your poll list, use the And(, Or, and ) operators like the filter to the right. This will produce a list containing voters from all 3 selected wards, which you can put in order by last name, then first name.
Something must be typed in each field on the last line, after the ) (closing parenthesis), but these fields are placeholders only, and will not actually affect your final report.
d. Click the Use Filter button.
8. Sort your report:
a. Click the Custom button by the Sort
box. b. (Optional) If you are printing a report
for your entire municipality, and would like it sorted by ward, then by voter name, on the first line, select Ward from the drop-down under the FieldName column, then ASC.
c. Select Last Name from the drop-down
under the FieldName column. d. Select ASC in the Order column. e. On the second line, select First
Name, then ASC f. Click Use Sort.
Post Election Activities
V8/1/2014 - 19 - The WI Voter Participation Report
For further information on filtering, sorting, printing, and exporting a report, see the Reports chapter.
9. Click the Printer Setup button
and verify your printer settings.
10. Click the Print Now radio button. 11. Click Print. 12. A dialogue box indicating that your print
or export is complete will appear. Click OK.
13. Retrieve the document. You should see a report that looks like the sample below.
Compare this report to your poll list and list of Election Day Registrants. If you find any voters that are not on both lists, add the missing voter history or delete incorrect history. The final page will show the total number of voters.
Remember that voters who voted in the wrong ward will show up in the ward they live in, not the ward they voted in; you may have to add or subtract numbers accordingly. Voters who voted in the wrong municipality will not show up in any ward, because their addresses were unable to be validated; you will add these numbers to the appropriate ward. Voters who have moved to another municipality by the time you reconcile votes will show up on this report, but be listed in their new ward, not the ward where they lived in your municipality.
14. After you have fixed any discrepancies, rerun the Vote Count by Voting Method report, or
check the Voter node to verify the number of participating voters. When the numbers for the entire municipality match what has been recorded in your poll book(s), you have successfully reconciled voter participation.
Post Election Activities
V8/1/2014 - 20 - The WI Voter Participation - All Voters Report
Use the WI Voter Participation - All Voters Report
You may use this report to also verify vote counts, or for data requests from candidates or other parties. Unlike the standard WI Voter Participation Report, this report includes ward detail and those voters merged out the municipality. You can run this report as is, or alter it to show information like the voter’s mailing address, the phone number, or whether the voter voted via absentee ballot or at the polls. If you need to alter this report, it’s best to use the Create Report quick task.
7. Click the Reports node.
8. Click the Print Reports Quick Task.
9. Leave the Category set to Voter.
10. Under Reports, make sure WI Voter Participation - All Voters is selected.
11. Click the Next button.
12. Filter your report:
a. Click the Custom botton next to the Filter drop-down list.
b. Copy the Filter displayed. Enter the correct Election Date in mmmm//dddd//yyyyyyyy format.
c. Click the Use Filter button. (Note that this filter will give you a report for your entire municipality. Filters to limit the report to one or more wards are given below.)
Post Election Activities
V8/1/2014 - 21 - The WI Voter Participation - All Voters Report
15. To Filter by ward or wards:
a. Click the Custom button next to the Filter drop-down to filter your report: b. If you want only one
ward listed on the report, copy the filter to the right.
Something must be typed in each field on the last line, after the ) (closing parenthesis), but these fields are placeholders only, and will not actually affect your final report.
c. Click the Use Filter button.
16. Sort your report:
g. Click the Custom button by the Sort
box. h. (Optional) If you are printing a report
for your entire municipality, and would like it sorted by ward, then by voter name, on the first line, select Ward from the drop-down under the FieldName column, then ASC.
i. Select Last Name from the drop-down
under the FieldName column. j. Select ASC in the Order column. k. On the second line, select First
Name, then ASC l. Click Use Sort.
Post Election Activities
V8/1/2014 - 22 - The WI Voter Participation - All Voters Report
For further information on filtering, sorting, printing, and exporting a report, see the Reports chapter.
17. Click the Printer Setup button
and verify your printer settings.
18. Click the Print Now radio button. 19. Click Print. 20. A dialogue box indicating that your print
or export is complete will appear. Click OK.
21. Retrieve the document. You should see a report that looks like the sample below.
Compare this report to your poll list and list of Election Day Registrants. If you find any voters that are not on both lists, add the missing voter history or delete incorrect history. The final page will show the total number of voters.
Post Election Activities
V8/1/2014 - 23 - Enter Election Results
Enter Election Results
If you have assigned a Reporting Unit Plan or setup Reporting Units within your election, it is possible to create an Election Results Set within SVRS and enter vote totals for each candidate and referendum question. This is optional, but you may find it useful to have your election results saved electronically in SVRS.
Create an Election Results Set
1. Expand (+) the Elections node on the Main Menu tree.
2. Expand (+) the election for which you wish to
record results. 3. Click on the Election Results node. 4. Click the Create New Election Result Set
Quick Task to open the ElectionResultSetForm Screen.
5. Enter a Description for your results set. 6. Select Reporting Unit from the Results
Reported by drop-down menu. 7. Click Save and Close.
Post Election Activities
V8/1/2014 - 24 - Enter Election Results
Enter Results by Reporting Unit (Optional) 1. Expand (+) the Elections node on the Main Menu
tree. 2. Expand (+) the election for which you wish to record
results. 3. Expand (+) the Election Results node. 4. Click on the Election Results set you wish to update. 5. Choose the Reporting Unit whose results you
wish to record from the Election Results by Reporting Unit drop-down menu.
6. Enter the number of votes received by each
candidate directly into the Total field. 7. Repeat Steps 5-6 for each of your reporting units.
Clear an Elections Result Set
(This records 0 votes for all Candidates) 1. Click on the Election Results set you wish to
clear. 2. Click the Clear all Election Results Quick
Task. 3. When asked “Are you sure
want to clear the selected Election Results Set?” click Yes.
4. Your results will then look like
this.
Post Election Activities
V8/1/2014 - 25 - Enter Election Results
Delete an Elections Result Set (Optional) 1. Click on the Election Results set you wish to delete. 2. Click on the Update Election Result Set Quick Task to open the
ElectionResultSetForm. 3. Deselect the checkbox that reads Active Election
Results Set. 4. Click Save and Close. 5. Click on the Delete Election Result Set Quick Task. 6. When asked “Are you sure you want to delete the
selected Election Results Set?” click Yes.
Post Election Activities
V8/1/2014 - 26 - Close Out an Election
Close Out the Election
Once all information is entered in to SVRS for an election, the election needs to be closed out. This involves checking the remaining Milestones on the Events tab of the election.
1. Expand (+) the Election node on the Main Menu tree. 2. Click the name of the election. 3. Double click on the selected
election from the data grid. 4. Click the Events tab. 5. Check the remaining
milestones, Milestone #6 Election Results Finalized through Milestone #9 Election Finalized.
6. Click the Save and Close
button to save the changes.
Post Election Activities
V8/1/2014 - 27 - Reopen a Closed Election
Reopen a Closed Election Occasionally you will have to reopen a closed election to correct a mistake in voter history.
1. Expand (+) the Election node on the Main Menu tree.
2. Click the name of the selected election.
3. Double click on the selected election from the data grid. You will receive a warning message that you are accessing a closed election. Click OK.
4. Click the Events tab.
5. Uncheck only Milestone #9, the Election Finalized milestone.
If the county has also closed this election, you will receive an error that SVRS is unable to open this election because the “parent jurisdiction” has it closed. Contact the county and have them follow these directions to open the election.
6. Click Save and Close.
Now you may fix voter history or make other changes as necessary. When finished, close the election as described previously, and notify the county if necessary.
Post Election Activities
V8/1/2014 - 28 - Add or Update Office Holder
Add or Update Office Holders
Current Office Holders need to be added to the SVRS before voters will be able to view their contact information on the MyVote website. Municipalities enter the Office Holders for local offices. Counties add Office Holders for County offices (including Supervisors and School Boards). The State enters Office Holders for State and Federal offices.
1. To add or update Office Holders, expand (+) the Addressing and Districts node on the Main Menu tree.
2. Expand (+) the Office Type node. 3. In the Menu tree, click on the Office Type you wish to update.
The offices will appear on the data grid.
Some office types have one line on the data grid, such as a Mayor. Other office types have multiple lines, such as School Board Member. The number of lines should correspond to the number of seats for that office type.
4. On the data grid, expand (+) the Office by clicking on the plus sign to the left of the record (under the For District column).
a. Click within the white
space below the Office Holder.
b. Click on the three dots
(ellipse button) to reach the Contact Search panel.
c. Enter the office holder’s
name and click Search. d. Double click to select
the contact record from the data grid.
Office Holders will be visible on the Voter Public Access website, and will usually want voters to see their office contact information, not their home phone and address. You may need to create a new contact for this purpose. For more details, see the Contacts chapter of this manual.
Post Election Activities
V8/1/2014 - 29 - Add or Update Office Holder
e. Enter the term start date and the term end date directly in the grid.
f. It is possible to enter multiple Office Holders, including past Office Holders whose terms have ended, on the other lines in the data grid. Only Office Holders with current terms will appear on the MyVote website.
Click in the Appointed box only if the office holder was appointed, not elected. This function allows entry of appointed officials, in addition to those who are filling a position mid-term.
5. Click on the Menu tree when complete.