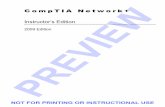Table of Contents - · Web view2.5.3 Install surge protection and a UPS . CompTIA 220-1002. 4.3...
Transcript of Table of Contents - · Web view2.5.3 Install surge protection and a UPS . CompTIA 220-1002. 4.3...
Table of Contents
Computing OverviewSection 1.1: Course Introduction...................................................................................................5Section 1.2: Hardware Basics.......................................................................................................7Section 1.3: Windows Basics......................................................................................................10Section 1.4: Linux Basics............................................................................................................12Section 1.5: macOS Basics.........................................................................................................14PC Technician ResponsibilitiesSection 2.1: Protection and Safety..............................................................................................16Section 2.2: Professionalism.......................................................................................................18Section 2.3: Change Management..............................................................................................20Section 2.4: PC Tools..................................................................................................................22Section 2.5: PC Maintenance......................................................................................................24Section 2.6: Troubleshooting Process Overview.........................................................................26System ComponentsSection 3.1: Cases and Form Factors.........................................................................................28Section 3.2: Power Supplies........................................................................................................29Section 3.3: Motherboards and Buses........................................................................................31Section 3.4: Motherboard Troubleshooting.................................................................................33Section 3.5: Processors...............................................................................................................35Section 3.6: Processor Troubleshooting......................................................................................37Section 3.7: Memory....................................................................................................................38Section 3.8: Memory Installation.................................................................................................40Section 3.9: Memory Troubleshooting.........................................................................................42Section 3.10: BIOS/UEFI.............................................................................................................44Section 3.11: Expansion Cards...................................................................................................46Section 3.12: Video.....................................................................................................................48Section 3.13: Audio.....................................................................................................................50Section 3.14: Cooling..................................................................................................................52Peripheral DevicesSection 4.1: Peripheral Devices..................................................................................................54Section 4.2: USB.........................................................................................................................56Section 4.3: Display Devices.......................................................................................................58Section 4.4: Video Troubleshooting.............................................................................................60Section 4.5: Device Driver Management.....................................................................................62Section 4.6: Device Driver Troubleshooting................................................................................65StorageSection 5.1: Storage Devices......................................................................................................67Section 5.2: SATA.......................................................................................................................69Section 5.3: Optical Media...........................................................................................................71Section 5.4: RAID........................................................................................................................73Section 5.5: File Systems............................................................................................................75Section 5.6: File System Creation...............................................................................................77Section 5.7: Storage Management..............................................................................................79Section 5.8: Storage Spaces.......................................................................................................81Section 5.9: Disk Optimization.....................................................................................................83Section 5.10: Storage Troubleshooting.......................................................................................85
NetworkingSection 6.1: Networking Overview...............................................................................................87Section 6.2: Network Hardware...................................................................................................89Section 6.3: Networking Media....................................................................................................92Section 6.4: Ethernet...................................................................................................................95Section 6.5: IP Networking..........................................................................................................97Section 6.6: IP Configuration.....................................................................................................100Section 6.7: IP Version 6...........................................................................................................103Section 6.8: Internet Connectivity..............................................................................................104Section 6.9: Network Utilities.....................................................................................................107Section 6.10: Network Troubleshooting.....................................................................................109Wireless NetworkingSection 7.1: 802.11 Wireless.....................................................................................................111Section 7.2: Infrared, Bluetooth, and NFC.................................................................................115Section 7.3: SOHO Configuration..............................................................................................117Section 7.4: Internet of Things...................................................................................................120Section 7.5: Wireless Network Troubleshooting........................................................................122PrintingSection 8.1: Printers..................................................................................................................124Section 8.2: Printer Configuration..............................................................................................126Section 8.3: Network Printing....................................................................................................128Section 8.4: Printing Management............................................................................................130Section 8.5: Printer Maintenance..............................................................................................132Section 8.6: Printer Troubleshooting.........................................................................................134Mobile DevicesSection 9.1: Laptops..................................................................................................................136Section 9.2: Laptop Components..............................................................................................138Section 9.3: Laptop Power Management..................................................................................141Section 9.4: Laptop Troubleshooting.........................................................................................143Section 9.5: Mobile Devices......................................................................................................145Section 9.6: Mobile Device Networking.....................................................................................148Section 9.7: Mobile Device Security..........................................................................................152Section 9.8: Mobile Device Troubleshooting.............................................................................154System ImplementationSection 10.1: Component Selection..........................................................................................157Section 10.2: Windows Pre-Installation.....................................................................................159Section 10.3: Windows Installation............................................................................................162Section 10.4: Post-Installation...................................................................................................164Section 10.5: Virtualization........................................................................................................165File ManagementSection 11.1: Windows File Locations.......................................................................................169Section 11.2: Manage Files on Windows..................................................................................171Section 11.3: NTFS Permissions...............................................................................................174Section 11.4: Shared Folders....................................................................................................176Section 11.5: Linux File Management.......................................................................................179System ManagementSection 12.1: Windows System Tools.......................................................................................181Section 12.2: Preferences and Settings....................................................................................186Section 12.3: Performance Monitoring......................................................................................187Section 12.4: Active Directory...................................................................................................189Section 12.5: Users and Groups...............................................................................................192
Section 12.6: Remote Services.................................................................................................195Section 12.7: Windows Application Management.....................................................................198Section 12.8: Linux Application Management...........................................................................200Section 12.9: Digital Content Management...............................................................................202Section 12.10: Updates.............................................................................................................204Section 12.11: System Backup..................................................................................................207Section 12.12: System Recovery..............................................................................................209Section 12.13: Virtual Memory..................................................................................................212Section 12.14: Operating System Troubleshooting...................................................................214Section 12.15: Windows Boot Errors.........................................................................................216SecuritySection 13.1: Security Best Practices........................................................................................218Section 13.2: Incident Response...............................................................................................220Section 13.3: Physical Security.................................................................................................222Section 13.4: Social Engineering...............................................................................................225Section 13.5: BIOS/UEFI Security.............................................................................................227Section 13.6: Malware Protection..............................................................................................229Section 13.7: Authentication......................................................................................................232Section 13.8: File Encryption.....................................................................................................235Section 13.9: Network Security.................................................................................................237Section 13.10: Firewalls............................................................................................................239Section 13.11: Proxy Servers....................................................................................................242Section 13.12: VPN...................................................................................................................244Section 13.13: Security Troubleshooting...................................................................................246Section 14.0: Capstone Exercises.............................................................................................249Practice ExamsPractice Exams..........................................................................................................................250AppendicesAppendix A: Approximate Time for the Course.........................................................................258
1.1: Course Introduction
Summary
This course is designed to prepare you to pass the TestOut PC Pro and CompTIA A+ certifications. The TestOut PC Pro certification is the first exam of the TestOut Pro certifications. This certification measures not just what you know, but what you can do. It measures your ability to install, manage, repair, and troubleshoot PC hardware and Windows, Linux, and Mac operating systems.Before you take this course, you should have a basic understanding of computers. You should be familiar with how to:
Use a mouse and keyboard Install and run programs Use basic productivity software, including word processing applications Save files created by common applications Browse the internet
The PC Pro certification addresses the following knowledge domains:
Hardware Software Security Troubleshooting
In addition to covering everything you need to know to become certified, this course is designed to help you gain real-world skills that you will use every day as a PC technician. By the time you are done with this course, you should be able to do the following:
Set up a new computer. Identify system requirements when purchasing a new computer. Understand the technology and specifications used to describe computer
components. Make informed choices about which device characteristics are required for your
situation. Install or upgrade the operating system. Manage external devices. Troubleshoot common computer problems that can be resolved without replacing
internal components. Connect to a small home network.
Video/Demo Time1.1.1 PC Pro Introduction 6:291.1.2 Use the Simulator 14:551.1.4 Work with Internal Components 9:28
Total Video Time 30:52
Lab/Activity1.1.3 Explore the Lab Interface1.1.5 Connect Internal Components
Total TimeAbout 41 minutes
1.2: Hardware Basics
Lecture Focus Questions:
What is the difference between hardware, software, and firmware? Which types of devices use USB ports? What are common input and output devices? What is the definition of processing? What are the most common types of storage devices? Why is it important to increase componentization and standardization?
In this section, you will learn to:
Identify common I/O ports by sight Connect common peripherals to standard ports
Key terms for this section include the following:Term Definition
Hardware The physical components that compose a computer system or network.
Software Instructions or data that are stored electronically, either on a hard drive or a special chip.
Input The movement of data or commands to the internal computer hardware.
Processing The flow of data through a series of procedures as defined by a set of instructions.
Storage devices Devices that contain non-volatile memory for saving or maintaining data.
Output The process of the computer presenting, displaying, or otherwise giving data.
Networking and communications
The practice of connecting two or more computers in order to transfer data.
This section helps you prepare for the following certification exam objectives:Exam Objective
CompTIA 220-1001 1.1 Given a scenario, install components within the display of a laptop.
Microphone
3.1 Explain basic cable types, features, and their purposes.
Multipurpose cables o Thunderbolt
Peripheral cables
Serial
Hard drive cables
SATA IDE
Adapters
DVI to HDMI USB to Ethernet DVI to VGA
3.2 Identify common connector types.
RJ-11 RJ-45 RS-232 DB-9 SCSI
3.6 Explain the purposes and uses of various peripheral types.
ADF/flatbed scanner Barcode scanner/QR scanner Mouse Keyboard Touchpad Game controllers Camera/webcam Microphone
Video/Demo Time1.2.1 Computing Basics 10:491.2.3 External Components 5:501.2.6 Internal Components 3:09
Total Video Time 19:48
Lab/Activity1.2.7 Set Up a Computer
Fact Sheets
1.2.2 Computing Facts1.2.4 Port and Connector Facts1.2.5 Adapter and Converter Facts
Number of Exam Questions15 questions
Total TimeAbout 55 minutes
1.3: Windows Basics
Lecture Focus Questions:
What are the kernel's functions? What is the difference between a GUI and a CLI? What type of information is shown on the taskbar? Which Windows interface components would you use to switch from one running
program to another? How does an index improve searching on your computer?
In this lesson, you will learn to:
Navigate the Windows 10 interface
Key terms for this section include the following:Term Definition
Operating system
A set of programs that acts as an interface between the applications that are running on a computer and the computer's hardware.
Multiprocessing The ability to use multiple processing devices.Multitasking The ability to run multiple applications simultaneously.
Multithreading The ability to run multiple parts of an application simultaneously.
Kernel The core of the operating system that is loaded into memory when the system boots up.
Driver A type of computer program that enables the operating system to interact with hardware devices.
Interface What allows the user to interact with the kernel and the utilities.
Utilities The features or programs included with an operating system that perform system-related tasks.
Application A subclass computer program that is designed for end users.This section helps you prepare for the following certification exam objectives:
Exam Objective
CompTIA 220-1002
1.1 Compare and contrast common operating system types and their purposes.
Workstation operating systems o Microsoft Windows
Video/Demo Time1.3.1 Windows Operating Systems 5:171.3.3 Use the Windows 10 Interface 7:16
Total Video Time 12:33
Fact Sheets1.3.2 Windows Operating System Facts1.3.4 Windows Interface Facts
Number of Exam Questions8 questions
Total TimeAbout 31 minutes
1.4: Linux Basics
Lecture Focus Questions:
Why do many administrators choose to use a command line interface on a Linux server?
What is a Linux distribution? Which common commands are used to navigate through shells? What types of items can Tab be used to complete once you start typing the
entities' name? What is the difference between free software and open-source software?
In this section, you will learn to:
Use shell commands Shut down a Linux system
Key terms for this section include the following:Term DefinitionLinux An open source operating system.
Distribution A custom version of Linux.Shell A command line interface.
This section helps you prepare for the following certification exam objectives:Exam Objective
TestOut PC Pro2.2 Given a scenario, use operating system features and utilities 2.2.3 Use common Linux command line utilities
CompTIA 220-1002 1.1 Compare and contrast common operating system types and their purposes.
Workstation operating systems o Linux
1.9 Given a scenario, use features and tools of the Mac OS and Linux client/desktop operating systems.
Tools o Shell/Terminal
Basic Linux commands o iwconfig/ifconfig o su/sudo o ls
o pwd vs. passwd o cd o mv o rm o cp o dd o shutdown
4.8 Identify the basics of scripting.
Environment variables
Video/Demo Time1.4.1 Linux Operating Systems 7:321.4.2 Use Linux Shell Commands 14:55
Total Video Time 22:27
Lab/Activity1.4.4 Use Shell Commands1.4.5 Shut Down a Linux System
Fact Sheets1.4.3 Linux Facts
Number of Exam Questions8 questions
Total TimeAbout 46 minutes
1.5: macOS Basics
Lecture Focus Questions:
What are some characteristics unique to Apple or Mac OS systems? Which keyboard key is used for most keyboard shortcuts in Mac OS? Which Mac OS feature is used to install Windows on an Apple system? What file system does Mac OS use? What is the Finder's primary purpose? What are the different components of the Mac OS user interface? How do you access the multiple desktop feature?
In this section, you will learn to:
Navigate the Mac OS interface
Key terms for this section include the following:Term Definition
Mac OS A proprietary closed-source, operating system.HFS Hierarchical File System.
This section helps you prepare for the following certification exam objectives:Exam Objective
TestOut PC Pro2.2 Given a scenario, use operating system features and utilities 2.2.2 Use core macOS or iOS features
CompTIA 220-1002 1.1 Compare and contrast common operating system types and their purposes.
Workstation operating systems o Linux
1.3 Summarize general OS installation considerations and upgrade methods.
File system types/formatting o HFS
1.9 Given a scenario, use features and tools of the Mac OS and Linux client/desktop operating systems.
Features o Multiple desktops/Mission Control o Key Chain o Spot Light
o iCloud o Gestures o Finder o Remote Disc o Dock o Boot Camp
Video/Demo Time1.5.1 macOS Introduction 4:511.5.2 Use the macOS Interface 8:531.5.3 macOS Features and Settings 7:05
Total Video Time 20:49
Fact Sheets1.5.4 macOS Facts
Number of Exam Questions8 questions
Total TimeAbout 34 minutes
2.1: Protection and Safety
Lecture Focus Questions:
Which specific computer components require special care that will protect your safety when handling them?
What is the proper way to lift heavy objects? How can ESD be a hazard to electronic computer components? What is the difference between a static shielding bag and a static-resistant bag? What steps can you take to reduce ESD if you do not have the proper equipment
handy? What is the MSDS? When would the information that it provides be important?
In this section, you will learn to:
Use an anti-static mat and strap to protect yourself from ESD Implement appropriate grounding procedures
Key terms for this section include the following:Term Definition
Capacitor A device that stores an electric charge.
Cathode Ray Tube (CRT) A vacuum tube used to display images that is commonly used in computer monitors.
Electrostatic Discharge (ESD)
The flow of electricity from one electrically charged object to another.
Material Safety Data Sheet (MSDS)
A document that contains safe handling and disposal processes for dangerous materials.
Peripheral device A device that connects to a computer, such as a monitor or printer.
This section helps you prepare for the following certification exam objectives:Exam Objective
CompTIA 220-1002 4.4 Explain common safety procedures.
Equipment grounding Proper component handling and storage
o Antistatic bags o ESD straps o ESD mats o Self-grounding
Toxic waste handling o Batteries o Toner o CRT o Cell phones o Tablets
Personal safety o Disconnect power before repairing
PC o Remove jewelry o Lifting techniques o Weight limitations o Electrical fire safety o Cable management o Safety goggles o Air filter mask
Compliance with government regulation
4.5 Explain environmental impacts and appropriate controls.
MSDS documentation for handling and disposal
Temperature, humidity level awareness, and proper ventilation
Protection from airborne particles o Enclosures o Air filters/mask
Dust and debris Compliance to government regulations
Video/Demo Time2.1.1 Safety 4:532.1.3 Electrostatic Discharge 5:142.1.4 ESD Protection 4:082.1.6 Environmental Concerns 5:28
Total Video Time 19:43
Fact Sheets2.1.2 Safety Measures2.1.5 ESD Facts2.1.7 Environmental Facts
Number of Exam Questions15 questions
Total TimeAbout 50 minutes
2.2: Professionalism
Lecture Focus Questions:
What specific things can you do to improve your people skills? How does professionalism affect customer satisfaction? How does respect affect your actions towards customers? Why should you avoid jargon and acronyms when dealing with customers? What should you do if you get a phone call while at a customer site?
In this section, you will learn to:
Use proper communication techniques and exhibit professionalism while interacting with clients
This section helps you prepare for the following certification exam objectives:Exam Objective
CompTIA 220-1002 4.7 Given a scenario, use proper communication techniques and professionalism.
Use proper language and avoid jargon, acronyms, and slang, when applicable
Maintain a positive attitude/project confidence
Actively listen (taking notes) and avoid interrupting the customer
Be culturally sensitive o Use appropriate professional titles,
when applicable Be on time (if late, contact the customer) Avoid distractions
o Personal calls o Texting/social media sites o Talking to coworkers while
interacting with customers o Personal interruptions
Dealing with difficult customers or situations
o Do not argue with customers and/or be defensive
o Avoid dismissing customer problems
o Avoid being judgmental o Clarify customer statements (ask
open-ended questions to narrow the
scope of the problem, restate the issue, or question to verify understanding)
o Do not disclose experiences via social media outlets
Set and meet expectations/timeline and communicate status with the customer
o Offer different repair/replacement options, if applicable
o Provide proper documentation on the services provided
o Follow up with customer/user at a later date to verify satisfaction
Deal appropriately with customers’ confidential and private materials
o Located on a computer, desktop, printer, etc.
Video/Demo Time2.2.1 Professionalism 5:42
Total Video Time 5:42
Fact Sheets2.2.2 Professionalism Facts
Number of Exam Questions15 questions
Total TimeAbout 26 minutes
2.3: Change Management
Lecture Focus Questions:
What are the main steps in the change management process? What information is generally required on a change order form? What information should you provide as part of the risk analysis? What is a change board's purpose? Why is it critical to obtain written approval of changes? What are the benefits of taking the time to go through a change management
process?
In this section, you will learn to:
Go through the change management process to request changes to a project
Key terms for this section include the following:Term Definition
Backout plan A plan for returning affected systems and hardware to their original state if a new implementation fails.
Change board A predetermined group of people that must approve proposed changes to a project that is underway.
Change management The process of regulating changes to a project once it is underway.
Change order form
A form that must be completed and submitted to a change board to request permission to change a project's purpose, scope, schedule, budget, team, or other significant component.
Scope The extent of a project, area, or subject; what is included and what is not.
This section helps you prepare for the following certification exam objectives:Exam Objective
CompTIA 220-1002
4.2 Given a scenario, implement basic change management best practices.
Documented business processes Purpose of the change Scope the change Risk analysis Plan for change End-user acceptance Change board
o Approvals Backout plan Document changes
Video/Demo Time2.3.1 Change Management Overview 4:28
Total Video Time 4:28
Fact Sheets2.3.2 Change Management Facts
Number of Exam Questions5 questions
Total TimeAbout 15 minutes
2.4: PC Tools
Lecture Focus Questions:
When working with computer hardware, what is the advantage of having a ratcheting handle on a screwdriver?
What is a good tool to use to retrieve a screw that has fallen into a computer case?
What types of electrical properties can a multimeter measure? How is a power supply tester used to test the output from a PC power supply? How does a loopback plug verify that a device can both send and receive
signals? How can ESD damage computer components? What measures should you take to protect hardware against ESD damage? When a wrist strap is unavailable, how can you still protect the computer from
ESD while working in it?
In this section, you will learn to:
Use a PC toolkit
Key terms for this section include the following:Term Definition
Antistatic padAn insulated covering that prevents static electricity from moving between objects and damaging computer components.
Antistatic wrist strap A strap that connects you to an antistatic pad to prevent static electricity from damaging computer components.
Cable tester A tool that verifies that network signals can travel throughout a network.
Combination ratchet/screwdriver A multi-tool with interchangeable bits.
Extension magnetA small magnet on a collapsible rod used to retrieve parts that fall into a computer case or another area that hands cannot reach.
IC insertion and extraction tool
A plastic and metal tool used to add and remove integrated circuit chips.
Loopback plug A small tool used to test network communications.
Multimeter A handheld device with a digital readout used to test electrical properties.
Power supply tester A special multimeter used to test output from a PC power supply.
POST card An expansion board used to troubleshoot computer system startup.
Three-pronged parts retriever
A small tool used to grasp and retrieve small parts that fall into places difficult to reach with hands.
Video/Demo Time2.4.1 PC Toolkit 5:21
Total Video Time 5:21
Fact Sheets2.4.2 Tool Facts
Number of Exam Questions14 questions
Total TimeAbout 25 minutes
2.5: PC Maintenance
Lecture Focus Questions:
Why is dust an enemy to a computer? What will too much or too little humidity do to a computer? When considering HVAC, what is the difference between a positive pressure
system and a negative pressure system? What causes EMI? What can you do to prevent EMI problems? What types of materials can you use to clean internal PC components? When is it important to use an anti-static vacuum? How are backups related to preventive maintenance? What is the difference between a surge and a spike? Which type of device protects equipment from over-voltages? What is the difference between the way an online UPS provides power to a
system and the way an offline UPS provides power?
In this section, you will learn to:
Install a UPS Configure UPS settings
Key terms for this section include the following:Term Definition
Blackout Complete power failure.Brownout An under-voltage that lasts seconds.
Electromagnetic interference (EMI)
A signal caused by motors, heavy machinery, and fluorescent lights that interferes with wired networking signals.
Heating, ventilation, and air conditioning (HVAC)
The system installed within buildings to control temperature by supplying heat and air conditioning.
Line conditioner A device that modifies power signals to remove noise and create a smooth AC electrical signal.
Radio frequency interference (RFI)
Signals caused by cordless phones, microwave ovens, and wireless devices that interfere with wireless networking.
Sag An under-voltage that lasts milliseconds.Spike An over-voltage that lasts milliseconds.
Standby power supply (SPS) An offline devices that provides power when an under-voltage occurs.
Surge An over-voltage that lasts seconds.
Surge suppressor A device that conditions under-voltages and over-voltages before they reach devices and damage them.
Surge protector A device that protects systems from under-voltages by
switching the system off.Uninterruptible power supply
(UPS)A device that provides battery power to a computer in case of an under-voltage.
This section helps you prepare for the following certification exam objectives:Exam Objective
TestOut PC Pro2.5 Given a scenario, implement disaster prevention and recovery methods 2.5.3 Install surge protection and a UPS
CompTIA 220-1002
4.3 Given a scenario, implement basic disaster prevention and recovery methods.
UPS Surge protector
4.5 Explain environmental impacts and appropriate controls.
Power surges, brownouts, and blackouts o Battery backup o Surge suppressor
Video/Demo Time2.5.1 PC Maintenance Best Practices 3:222.5.3 Protect Power 9:202.5.4 Configure UPS Settings 10:25
Total Video Time 23:07
Lab/Activity2.5.6 Install a UPS
Fact Sheets2.5.2 PC Maintenance Facts2.5.5 Power Protection Facts
Number of Exam Questions12 questions
Total TimeAbout 51 minutes
2.6: Troubleshooting Process Overview
Lecture Focus Questions:
Why is checking the obvious first so important? What place does intuition have in the troubleshooting process? What is escalation? When is it the appropriate course of action? You have identified the most likely cause of a problem and a course of action to
correct the problem. When shouldn't you fix the problem immediately? How can user education be a beneficial step in the troubleshooting process? How does good documentation help in the troubleshooting process?
In this section, you will learn to:
Use a troubleshooting process
This section helps you prepare for the following certification exam objectives:Exam Objective
CompTIA 220-1001 5.1 Given a scenario, use the best practice methodology to resolve problems.
Always consider corporate policies, procedures, and impacts before implementing changes
1. Identify the problem o Question the user and identify user
changes to computer and perform backups before making changes
o Inquire regarding environmental or infrastructure changes
o Review system and application logs 2. Establish a theory of probable cause
(question the obvious) o If necessary, conduct external or
internal research based on symptoms
3. Test the theory to determine cause o Once the theory is confirmed,
determine the next steps to resolve problem
o If theory is not confirmed reestablish new theory or escalate
4. Establish a plan of action to resolve the problem and implement the solution
5. Verify full system functionality and, if
applicable, implement preventive measures
6. Document findings, actions, and outcomes
CompTIA 220-1002
4.1 Compare and contrast best practices associated with types of documentation.
Network topology diagrams Knowledge base/articles
Video/Demo Time2.6.1 Troubleshooting Process 7:01
Total Video Time 7:01
Fact Sheets2.6.2 Troubleshooting Process Facts
Number of Exam Questions14 questions
Total TimeAbout 27 minutes
3.1: Cases and Form Factors
Lecture Focus Questions:
Why must the case be matched to the motherboard? How does the ATX form factor differ from the ITX form factor? What are the characteristics of the ATX form factor? What is the main difference between a Micro-ATX tower and a Micro-ATX slim
tower case? What is the most common ITX form factor?
Key terms for this section include the following:Term Definition
Motherboards Adhere to design specifications called form factors.This section helps you prepare for the following certification exam objectives:
Exam Objective
CompTIA 220-1001
3.5 Given a scenario, install and configure motherboards, CPUs, and add-on cards.
Motherboard form factor o ATX o mATX o ITX o mITX
Video/Demo Time3.1.1 Cases and Form Factors 6:23
Total Video Time 6:23
Fact Sheets3.1.2 System Case Facts
Number of Exam Questions7 questions
Total TimeAbout 19 minutes
3.2: Power Supplies
Lecture Focus Questions:
How does the case form affect the type of power supply you purchase? What is the function of the red toggle switch on a power supply? Why is this
important? What rating determines the number of internal components a computer can
handle? What is soft power? Why must you be careful when using a proprietary power supply?
In this section, you will learn to:
Install a power supply
Key terms for this section include the following:Term Definition
SATA power A power connector that has 15 pins and provides 3.3, 5, and 12 volts.This section helps you prepare for the following certification exam objectives:
Exam Objective
TestOut PC Pro1.1 Given a scenario, select and install PC components 1.1.1 Install and connect a power supply
CompTIA 220-1001
3.2 Identify common connector types.
Molex
3.7 Summarize power supply types and features.
Input 115V vs. 220V Output 5.5V vs. 12V 24-pin motherboard adapter Wattage rating Number of devices/types of devices to be
powered
Video/Demo Time3.2.1 Power Supplies 4:103.2.3 Identify Power Supply Components 6:003.2.4 Change the Power Supply 7:16
Total Video Time 17:26
Lab/Activity
3.2.5 Install a Power Supply
Fact Sheets3.2.2 Power Supply Facts
Number of Exam Questions14 questions
Total TimeAbout 42 minutes
3.3: Motherboards and Buses
Lecture Focus Questions:
What factors should you consider when selecting a motherboard? What chipset functionalities have moved to the CPU on newer systems? What are the basic steps of installing a motherboard? How can you add peripheral devices to a system? How are PCI and PCIe different?
In this section, you will learn to:
Select an appropriate motherboard and install it in a desktop computer
Key terms for this section include the following:Term Definition
AC (alternating current) The type of current distributed through wall sockets.
DC (direct current) The type of current used inside a computer.
Motherboard A circuit board that either houses or is connected to all of the components operating in the computer.
CPU socket Houses the CPU.Expansion slots Allow you to expand the capabilities of your computer.
Firmware Is stored on integrated flash memory, on a motherboard.
Chipset A group of chips that facilitates communication between the processor, memory, and peripheral devices.
This section helps you prepare for the following certification exam objectives:Exam Objective
TestOut PC Pro1.1 Given a scenario, select and install PC components 1.1.2 Install and connect a motherboard
CompTIA 220-1001 3.4 Given a scenario, select, install and configure storage devices.
Magnetic hard drives o Sizes:
2.5 3.5
3.5 Given a scenario, install and configure motherboards, CPUs, and add on cards.
Motherboard connectors types o Front panel connector
o Internal USB connector CMOS battery Expansion cards
o Video cards Onboard
Video/Demo Time3.3.1 Motherboard Components 4:423.3.3 Install a Motherboard 6:21
Total Video Time 11:03
Lab/Activity3.3.5 Choose and Install a Motherboard
Fact Sheets3.3.2 Motherboard Facts3.3.4 Motherboard Installation Facts
Number of Exam Questions14 questions
Total TimeAbout 41 minutes
3.4: Motherboard Troubleshooting
Lecture Focus Questions:
What are the symptoms of system power problems? How do you troubleshoot system power problems?
How do you interpret BIOS/UEFI error codes generated during POST? What are the symptoms of system overheating? How do you troubleshoot
overheating issues? What are the symptoms of internal and external device failures? How do you
troubleshoot internal and external device failures?
In this section, you will learn to:
Troubleshoot system power issues
Key terms for this section include the following:Term Definition
Distended capacitors
Over time, the capacitors on the motherboard may become overstressed or overheated.
Overheating When a computer's internal components generate heat that does not dissipate, harming the computer's functions and hardware.
This section helps you prepare for the following certification exam objectives:Exam Objective
TestOut PC Pro4.1 Given a scenario, troubleshoot hardware components 4.1.2 Troubleshoot system power
CompTIA 220-1001 5.2 Given a scenario, troubleshoot problems related to motherboards, RAM, CPUs, and power.
Common symptoms o Unexpected shutdowns o System lockups o POST code beeps o Blank screen on bootup o BIOS time and setting resets o Attempts to boot to incorrect device o Continuous reboots o No power o Overheating o Loud noise o Intermittent device failure o Fans spin – no power to other
devices o Indicator lights o Smoke o Burning smell o Proprietary crash screens
(BSOD/pin wheel) o Distended capacitors o Log entries and error messages
Video/Demo Time3.4.1 Motherboard Troubleshooting 8:19
Total Video Time 8:19
Lab/Activity3.4.3 Troubleshoot System Power3.4.4 Troubleshoot Power Supply Problems
Fact Sheets3.4.2 Motherboard Troubleshooting Facts
Number of Exam Questions3 questions
Total TimeAbout 27 minutes
3.5: Processors
Lecture Focus Questions:
What are the differences between the four levels of cache memory? What is the biggest limitation of using a 32-bit processor? What factors should be considered when comparing the speed of computers? What are the benefits of using a smaller processor size during CPU
manufacture? What is the difference between hyper-threading and multithreading? Under what circumstances might you choose to use throttling? What is virtualization? Which CPU features enable advanced virtualization
support? Which components are used with a CPU to dissipate heat?
In this section, you will learn to:
Select and install a processor
Key terms for this section include the following:Term Definition
Multi-core A processor that has multiple processors within a single processor package.
Throttling The process of modifying the operating characteristics of a processor based on current conditions.
Overclocking Pushing a CPU beyond its designed specifications.
Virtualization The ability to install and run multiple operating systems simultaneously on a single physical machine.
This section helps you prepare for the following certification exam objectives:Exam Objective
TestOut PC Pro1.1 Given a scenario, select and install PC components 1.1.3 Install a CPU and CPU fan
CompTIA 220-1001 3.5 Given a scenario, install and configure motherboards, CPUs, and add-on cards.
CPU features o Single-core o Multicore o Virtual technology o Hyperthreading o Speeds o Overclocking o Integrated GPU
Motherboard connectors types
o Socket types Compatibility
o AMD o Intel
CompTIA 220-1002
1.1 Compare and contrast common operating system types and their purposes.
32-bit vs. 64-bit o RAM limitations o Software compatibility
Video/Demo Time3.5.1 Processor Concepts 11:333.5.5 Install a Processor 6:35
Total Video Time 18:08
Lab/Activity3.5.7 Select and Install a Processor 13.5.8 Select and Install a Processor 2
Fact Sheets3.5.2 CPU Facts3.5.3 CPU Performance Facts3.5.4 CPU Socket Facts3.5.6 CPU Installation Facts
Number of Exam Questions15 questions
Total TimeAbout 64 minutes
3.6: Processor Troubleshooting
Lecture Focus Questions:
How can you protect a CPU from electrostatic discharge? What could cause a system to not boot after installing a new CPU? What could cause a system to spontaneously shut down after it has been running
for a period of time? What causes CPUs to fail prematurely?
In this section, you will learn to:
Troubleshoot processor installation
Key terms for this section include the following:Term Definition
Failing CPU System usually doesn't boot.This section helps you prepare for the following certification exam objectives:
Exam Objective
TestOut PC Pro4.1 Given a scenario, troubleshoot hardware components 4.1.3 Troubleshoot CPU installation
Video/Demo Time3.6.1 Processor Troubleshooting 6:18
Total Video Time 6:18
Lab/Activity3.6.3 Troubleshoot Processor Installation 13.6.4 Troubleshoot Processor Installation 2
Fact Sheets3.6.2 Processor Troubleshooting Facts
Number of Exam Questions11 questions
Total TimeAbout 33 minutes
3.7: Memory
Lecture Focus Questions:
What is the difference between SRAM and DRAM? What are two advantages of using DDR3 memory over DDR2 memory? What is the difference between SODIMM and UniDIMM? How does DDR4 differ from DDR3? What does the IMC do?
In this section, you will learn to:
Classify different types of RAM Distinguish between different standards of DRAM
Key terms for this section include the following:Term Definition
Static RAM (SRAM) Stores data using four transistors for every bit of data.Dynamic RAM (DRAM) Stores data using a single transistor for every bit of data.
DDR Double-Data Rate Synchronous Dynamic RAMThis section helps you prepare for the following certification exam objectives:
Exam Objective
CompTIA 220-1001
3.3 Given a scenario, install RAM types.
RAM types o SODIMM o DDR2 o DDR3 o DDR4
Error correcting Parity vs. non-parity
CompTIA 220-1002
1.7 Summarize application installation and configuration concepts.
System requirements o RAM
Video/Demo Time3.7.1 Random Access Memory 4:283.7.2 DRAM Types 6:133.7.4 Memory Speed 13:16
Total Video Time 23:57
Fact Sheets3.7.3 RAM Facts3.7.5 Memory Speed Facts
Number of Exam Questions12 questions
Total TimeAbout 46 minutes
3.8: Memory Installation
Lecture Focus Questions:
Why is consulting the motherboard documentation so important when purchasing memory?
You have DDR2 memory with a CAS latency of 6 and DDR3 memory with a CAS latency of 7. What can you tell about the relative speed of the two memory modules?
What is the difference between ECC and registered memory? How does a triple-channel configuration and a quad-channel configuration differ? After installing the memory, what should you do?
In this section, you will learn to:
Select and install the correct memory module. Install triple channel memory.
Key terms for this section include the following:Term Definition
Capacity Refers to the storage capacity of the memory module.This section helps you prepare for the following certification exam objectives:
Exam Objective
TestOut PC Pro1.1 Given a scenario, select and install PC components 1.1.4 Install memory modules
CompTIA 220-1001
3.3 Given a scenario, install RAM types.
Single channel Dual channel Triple channel
Video/Demo Time3.8.1 Memory Characteristics 14:473.8.4 Select the Correct Memory Module 7:183.8.5 Install Memory 7:52
Total Video Time 29:57
Lab/Activity3.8.3 Select Memory by Sight3.8.7 Install Triple Channel Memory
Fact Sheets3.8.2 Memory Facts
3.9: Memory Troubleshooting
Lecture Focus Questions:
What does a memory error indicate? What are the symptoms of memory errors? How do you troubleshoot memory
problems? What has happened when the system boots, but the memory count is incorrect? At which times might a memory problem manifest itself?
In this section, you will learn to:
Troubleshoot memory
Key terms for this section include the following:Term Definition
Memory Errors
Memory errors usually indicate a failing module or discrepancies between new and old memory.
This section helps you prepare for the following certification exam objectives:Exam Objective
TestOut PC Pro4.1 Given a scenario, troubleshoot hardware components 4.1.4 Troubleshoot system memory
CompTIA 220-1001
5.2 Given a scenario, troubleshoot problems related to motherboards, RAM, CPUs, and power.
Common symptoms o Log entries and error messages
CompTIA 220-1002
1.5 Given a scenario, use Microsoft operating system features and tools.
Administrative o Windows Memory
Video/Demo Time3.9.1 Memory Troubleshooting 6:353.9.2 Test Memory 4:26
Total Video Time 11:01
Lab/Activity
3.9.4 Troubleshoot Memory 13.9.5 Troubleshoot Memory 2
Fact Sheets3.9.3 Memory Troubleshooting Facts
Number of Exam Questions10 questions
Total TimeAbout 37 minutes
3.10: BIOS/UEFI
Lecture Focus Questions:
What are the functions of the BIOS? What is the role of CMOS? How does it differ from the BIOS? Why does the CMOS require a battery? What might be some common reasons for editing the CMOS settings? What determines the keystroke to open a CMOS editor? How can you find this
information? What functions are performed in the POST process?
In this section, you will learn to:
Find and edit BIOS settings Clear CMOS settings
Key terms for this section include the following:Term Definition
Unified Extensible Firmware Interface (UEFI)
I/O firmware that will, eventually, completely replace BIOS.
Basic Input Output System (BIOS)
Firmware that controls input and output operations.
Electrically Erasable Programmable Read-Only Memory (EEPROM)
A RAM chip that replaced the CMOS chip.
Complementary Metal-Oxide Semiconductor
(CMOS)
A technology for constructing integrated circuits.
This section helps you prepare for the following certification exam objectives:Exam Objective
TestOut PC Pro1.2 Given a scenario, configure hardware components 1.2.2 Configure BIOS/UEFI settings
CompTIA 220-1001
3.5 Given a scenario, install and configure motherboards, CPUs, and add-on cards.
BIOS/UEFI settings o Boot options o Security o Drive encryption o TPM o LoJack o Secure boot
Video/Demo Time3.10.1 BIOS/UEFI 12:033.10.2 PC Boot Process 4:053.10.4 Edit BIOS/UEFI Settings 14:353.10.5 Use Built-in System Diagnostics 2:373.10.6 Flash the BIOS 6:21
Total Video Time 39:41
Lab/Activity3.10.7 Find BIOS/UEFI Settings3.10.8 Clear CMOS Settings
Fact Sheets3.10.3 BIOS/UEFI Facts
Number of Exam Questions14 questions
Total TimeAbout 69 minutes
3.11: Expansion Cards
Lecture Focus Questions:
What advantage does a PCIe bus have over a PCI bus? Which type of devices typically use mini PCI cards? Which bus type is commonly used by graphics cards? What type of slot can a PCIe x1 expansion card be placed in?
In this section, you will learn to:
Install an expansion card
Key terms for this section include the following:Term Definition
Peripheral Component Interconnect
(PCI)A connection slot for a 32-bit computer bus.
PCI Extended (PCI-X)
A PCI design that overcomes PCI bandwidth limitations.
PCI Express (PCIe) The connector that replaced PCI, PCI-X and AGP.
Mini PCI A small form factor used by computers.Legacy Bus An old bus no longer supported by manufacturers.
This section helps you prepare for the following certification exam objectives:Exam Objective
TestOut PC Pro1.1 Given a scenario, select and install PC components 1.1.5 Select and install expansion cards
CompTIA 220-1001
3.5 Given a scenario, install and configure motherboards, CPUs, and add-on cards.
Motherboard connectors types o PCI o PCIe o Riser card
Video/Demo Time3.11.1 Expansion Buses and Slots 4:303.11.3 Install an Expansion Card 4:18
Total Video Time 8:48
Lab/Activity3.11.4 Install Expansion Cards
Fact Sheets3.11.2 Expansion Bus Types
Number of Exam Questions3 questions
Total TimeAbout 22 minutes
3.12: Video
Lecture Focus Questions:
How does the video card affect the quality of the image on the monitor? Which type of DVI connector sends digital signals only? How does the GPU increase the video performance? What are the differences between integrated graphics and dedicated video
cards? What advantages are provided by SLI and CrossFire? What is the general function of HDCP? When should you be concerned with an
HDCP video card or monitor? What is the difference between ATSC and NTSC? Which format would you most
likely choose if you wanted to watch broadcast TV in the United States?
In this section, you will learn to:
Select the appropriate video card for a computer system Upgrade a video card
Key terms for this section include the following:Term Definition
Display connectors Connectors that attach to different displays like VGA, DVI-I, HDMI, DisplayPort.
Display quality The resolution, refresh rate.
Processing capabilities The capacity of the graphics processing unit (GPU).
Memory DDR, DDR2, DDR3, GDDR2, GDDR3, GDDR5.Bus type PCIe x16, PCI, AGP, VESA.
Multi-GPU SLI, CrossFire.HDMI audio HDTV out, onboard sound.
DirectX/openGL A collection of APIs that improves graphic, animation, and multimedia creations.
TV Input/output S-video, HDMI, VGA, DVI and connectors. High-bandwidth Digital Content
Protection (HDCP)A digital copy form designed to protect digital media from piracy.
This section helps you prepare for the following certification exam objectives:Exam Objective
CompTIA 220-1001 3.1 Explain basic cable types, features, and their purposes.
Video cables o VGA o DVI
o HDMI o Mini-HDMI o DisplayPort o DVI-D, DVI-I
3.2 Identify common connector types.
BNC
3.5 Given a scenario, install and configure motherboards, CPUs, and add-on cards.
Expansion cards o Video cards
3.6 Explain the purposes and uses of various peripheral types.
Monitors
Video/Demo Time3.12.1 Video Cards 5:323.12.3 Install a Video Card 6:12
Total Video Time 11:44
Lab/Activity3.12.5 Upgrade a Video Card
Fact Sheets3.12.2 Video Card Facts3.12.4 Video Card Installation Facts
Number of Exam Questions15 questions
Total TimeAbout 42 minutes
3.13: Audio
Lecture Focus Questions:
What do you need to do to play AIFF files on a Windows computer? What color typically indicates the speaker port on a sound card? What color is
used for the microphone? Which connectors are used for digital S/PDIF audio? Which encoding techniques are used for surround sound audio?
In this section, you will learn to:
Select and install a sound card
Key terms for this section include the following:Term Definition
Sound card An expansion card that manages sound input and output.ADC An analog-to-digital converter.DSP A digital signal processor.DAC A digital-to-analog converter.
Sampling rate A number of analog signal samples taken in over a period of time.Feature support DirectSound 3D, EAX, THX, Dolby Digital, DTS, SDDS, MIDI.Analog output An output that allows sound to be played through external devices.Analog input An input that allows audio to be recorded through the sound card.
Audio file types WAV, AIFF, AU, MP3, AAC, WMA, MIDI.I/O Acronym for input/output.
Mini TRS A port that accepts 3.5mm plugs for analog audio I/O.TOSLINK A digital optical I/O for S/PDIF audio.
RCA A coaxial digital I/O for S/PDIF audio.IEEE 1394 A FireWire port.
HDMI A port that sends HD audio to an HDMI device.This section helps you prepare for the following certification exam objectives:
Exam Objective
TestOut PC Pro2.1 Given a scenario, install, update, and configure an operating system 2.1.6 Manage audio device settings
CompTIA 220-1001 3.5 Given a scenario, install and configure motherboards, CPUs, and add-on cards.
Expansion cards o Sound cards
3.6 Explain the purposes and uses of various peripheral types.
Speakers
CompTIA 220-1002
1.6 Given a scenario, use Microsoft Windows Control Panel utilities.
Sound
Video/Demo Time3.13.1 Digital Audio 9:073.13.2 Sound Cards 3:353.13.4 Manage Audio Devices 11:22
Total Video Time 24:04
Lab/Activity3.13.7 Select and Install a Sound Card
Fact Sheets3.13.3 Sound Card Facts3.13.5 Sound Card Installation Facts3.13.6 Sound Card Connectors
Number of Exam Questions13 questions
Total TimeAbout 58 minutes
3.14: Cooling
Lecture Focus Questions:
How does adequate cooling improve performance and extend the life of components?
How does organizing and attaching cables and wires in and around a computer system help with internal airflow?
Why should you keep the system case cover on during normal operations? Why is it important that case fans are installed properly? When might you want to add liquid cooling to a computer? What is the difference between an active heat sink and a passive heat sink? What is the function of thermal paste? When should it be used?
Key terms for this section include the following:Term Definition
Case fan Fans that create a pressurized system that allows air to flow through the computer case in a specific way.
Heat sink A hardware component made of heat conductive material.Heat
sensorsComputers have several heat sensors, including the CPU sensor, system case sensor, and room temperature sensor.
Liquid cooling An additional cooling agent used when air cooling is not enough.
This section helps you prepare for the following certification exam objectives:Exam Objective
CompTIA 220-1001
3.5 Given a scenario, install and configure motherboards, CPUs, and add-on cards.
Cooling mechanism o Fans o Heat sink o Liquid o Thermal paste
Video/Demo Time3.14.1 System Cooling 7:55
Total Video Time 7:55
Fact Sheets3.14.2 System Cooling Facts
Number of Exam Questions11 questions
4.1: Peripheral Devices
Lecture Focus Questions:
What are the three types of peripheral devices? Which connector is used by most peripheral devices? Which peripheral devices require little to no configuration? How can you verify that a device is compatible with a particular computer? Which peripheral devices require special software or drives to function? What is the difference between an input device and an output device?
In this section, you will learn to:
Understand the various functions of different peripheral devices Connect a KVM to multiple computers Connect peripheral devices using the appropriate cables and connectors
Key terms for this section include the following:Term Definition
DigitizerA device that captures an analog signal and turns it into digital data. Examples include graphics tables, document scanners, and 3D scanners.
Input device A device that sends data to a computer.
Input & output (I/O) device
A device that can input data to a computer and accept output data from a computer. Example include CD-ROMs, DVD-ROMS, USB flash drives, hard disk drives, network adapters, and Bluetooth adapters.
KVM (keyboard, video, mouse) switch
A switch that allows multiple computers to use a single keyboard, mouse, and monitor.
Lumen A unit of measurement that indicates an amount of light.
Near-field communication
(NFC)
A set of communication protocols that allow devices to communicate when they are within 1.6 inches of one another. NFC devices are commonly used in retail stores and restaurants with Tap Pay phone apps.
Output device A device used to send or display data from a computer.This section helps you prepare for the following certification exam objectives:
Exam ObjectiveCompTIA 220-1001 1.2 Given a scenario, install components within
the display of a laptop.
Types o LCD
3.6 Explain the purposes and uses of various peripheral types.
KVM VR headset Mouse Keyboard ADF/flatbed scanner Barcode scanner/QR scanner Game controllers Touchpad Camera/webcam Microphone Signature pad Magnetic reader/chip reader NFC/tap pay device Projector
o Lumens/brightness o OLED
CompTIA 220-1002
4.1 Compare and contrast best practices associated with types of documentation.
Inventory management o Barcodes
Video/Demo Time4.1.1 Peripheral Devices 3:26
Total Video Time 3:26
Lab/Activity4.1.3 Connect a KVM Switch
Fact Sheets4.1.2 Peripheral Device Facts
Number of Exam Questions6 questions
Total TimeAbout 20 minutes
4.2: USB
Lecture Focus Questions:
What are the differences between USB 2.0 and 3.0? Which types of devices are typically self-powered? Which types are typically bus-
powered? What are the power requirements for low and high-powered bus powered
devices? What is the difference between a microUSB connector and a miniUSB
connector? How can you identify a USB 3.0 port and connector? What is the purpose of USB Type-C connectors?
In this section, you will learn to:
Identify typical USB connectors and ports Connect USB peripheral devices (including storage devices, printers,
smartphones) Select and install USB devices based on customer requirements
Key terms for this section include the following:Term Definition
Bus-powered A device that runs on power it receives from another device through a USB port.
Hot plugging The act of adding or removing devices to a system without rebooting.
Self-powered A device that runs on power from a wall outlet.Universal Serial Bus
(USB) The most commonly used connection interface.
This section helps you prepare for the following certification exam objectives:Exam Objective
TestOut PC Pro1.3 Given a scenario, install and configure storage 1.3.1 Install internal and external storage devices
CompTIA 220-1001 3.1 Explain basic cable types, features, and their purposes.
Multipurpose cables o USB o USB-C o USB 2.0 o USB 3.0
3.2 Identify common connector types.
USB Micro-USB Mini-USB USB-C
3.5 Given a scenario, install and configure motherboards, CPUs, and add-on cards.
Expansion cards o USB expansion card
3.6 Explain the purposes and uses of various peripheral types.
External storage drives
Video/Demo Time4.2.1 Universal Serial Bus (USB) 6:51
Total Video Time 6:51
Lab/Activity4.2.3 Install USB Devices
Fact Sheets4.2.2 USB Facts
Number of Exam Questions12 questions
Total TimeAbout 29 minutes
4.3: Display Devices
Lecture Focus Questions:
What are some of the specifications used by display devices? What are the benefits of a higher resolution? What is the refresh rate?
In this section, you will learn to:
Identify digital and analog connectors by sight Select the appropriate display device based on customer requirements and
system support Configure display properties (including dual monitor support) in Windows,
macOS, and Linux
Key terms for this section include the following:Term DefinitionColor depth The number of bits used for each color component of a single pixel.
Resolution A measurement of an image's sharpness and clarity. The more pixels that make up an image, the higher its resolution.
This section helps you prepare for the following certification exam objectives:Exam Objective
CompTIA 220-1002
1.6 Given a scenario, use Microsoft Windows Control Panel utilities.
Display/Display Settings o Resolution o Color depth o Refresh rate
Video/Demo Time4.3.1 Configure Display Settings in Windows 6:034.3.2 Configure Advanced Display Settings in Windows 8:404.3.4 Configure Display Settings in Linux 3:374.3.5 Configure Display Settings in macOS 6:10
Total Video Time 24:30
Lab/Activity4.3.3 Select and Configure Dual Monitors
Fact Sheets4.3.6 Display Device Facts
4.4: Video Troubleshooting
Lecture Focus Questions:
What components comprise the video system in a PC? What can cause no output on a video monitor? The output on a video monitor is displayed in VGA mode. What could cause this? A monitor suddenly shuts off during use. What could cause this? What can cause the output of an LCD to look pixilated and chunky? What are some causes of a dim LCD screen? What setting can be changed to stop an LCD from flickering? How can you remove image retention on a plasma display? An LCD monitor has dead and stuck pixels. How can you fix this issue? What setting can affect the size of images and icons?
In this section, you will learn to:
Troubleshoot monitors with no display Troubleshoot monitors displaying in VGA mode Troubleshoot monitor thermal shutdown Determine the native resolution for an LCD monitor Troubleshoot backlight issues on LCD monitors Fix dead or stuck pixels on an LCD monitor Reduce remote image retention (burn-in)
Key terms for this section include the following:Term Definition
Artifact Part of an image that stays on-screen after the rest of the image has left.
Burn-inAlso known as image retention (IR), burn-in is when an image is displayed on a screen for too long and becomes permanently stuck.
Codec A file format.Video Graphics
Array (VGA) modeA simplified startup mode that can help you troubleshoot video card issues that interrupt Windows OS functions.
This section helps you prepare for the following certification exam objectives:Exam Objective
TestOut PC Pro
2.1 Given a scenario, install, update, and configure an operating system 2.1.5 Configure and optimize video adapter settings
CompTIA 220-1001 3.6 Explain the purposes and uses of various peripheral types.
Projector
o Lumens/brightness
5.4 Given a scenario, troubleshoot video, projector, and display issues.
Common symptoms o VGA mode o No image on screen o Overheat shutdown o Dead pixels o Artifacts o Incorrect color patterns o Dim image o Flickering image o Distorted image o Distorted geometry o Burn-in o Oversized images and icons o Multiple failed jobs in logs
Video/Demo Time4.4.1 Video Troubleshooting 8:52
Total Video Time 8:52
Fact Sheets4.4.2 Video Troubleshooting Facts
Number of Exam Questions12 questions
Total TimeAbout 26 minutes
4.5: Device Driver Management
Lecture Focus Questions:
What type of hardware devices use DMA channels to communicate directly with RAM?
When is is necessary to manually configure a device? What system rights are required to install devices? What is the function of the driver? What is the importance of driver signing? What should you be aware of when
using a driver that is not signed? How do you safely remove a hot swappable component? How do you verify that a device is compatible with the version of Windows you
are running before you purchase it? Where are the best places to obtain the most up-to-date version of a driver for
each of the following: a Windows system, a macOS system, and a Linux system?
In this section, you will learn to:
Install devices using drivers included with Windows and drivers available on disc Use Device Manager to verify the proper installation of devices Safely remove hot swappable devices Configure Windows to search Windows Update for updated drivers Configure driver signing behavior in Windows Update device drivers Install and configure drivers on Linux and macOS systems
Key terms for this section include the following:Term Definition
Direct Memory Access (DMA)
Conduits used by high-speed devices to bypass the CPU and communicate directly with RAM.
Driver A program that enables the operating system to interact with hardware devices.
Hot swappable deviceA device that can be added and removed without shutting down the computer. For example, thumb drives are hot swappable.
Interrupt Request (IRQ)
A communication method that allows a device to to interrupt the CPU and request processing time.
Input/Output Address (I/O Address)
A data address that allows two devices in a computer to send information to each other.
This section helps you prepare for the following certification exam objectives:Exam Objective
TestOut PC Pro2.1 Given a scenario, install, update, and configure an operating system 2.1.4 Manage device drivers
CompTIA 220-1001
2.5 Summarize the properties and purposes of services provided by networked hosts.
Legacy/embedded systems
3.4 Given a scenario, select, install and configure storage devices.
Configurations o Hot swappable
CompTIA 220-1002
1.5 Given a scenario, use Microsoft operating system features and tools.
Administrative o Computer Management o Device Manager o Local Users and Groups o Local Security Policy o Performance Monitor o Services o System Configuration o Task Scheduler o Component Services o Data Sources o Print Management o Windows Memory Diagnostics o Windows Firewall o Advanced Security
1.6 Given a scenario, use Microsoft Windows Control Panel utilities.
Device Manager
1.9 Given a scenario, use features and tools of the Mac OS and Linux client/desktop operating systems.
Best practices o Driver/firmware updates
Video/Demo Time4.5.1 Device Installation 4:194.5.2 Install Device Drivers 10:304.5.3 Manage Device Drivers on Windows 12:464.5.4 Manage Devices on Linux 12:244.5.5 Manage Devices on macOS 2:50
Total Video Time 42:49
Lab/Activity4.5.8 Manage Devices
Fact Sheets4.5.6 Hardware Device Facts4.5.7 Device Driver Installation Facts
Number of Exam Questions14 questions
Total TimeAbout 72 minutes
4.6: Device Driver Troubleshooting
Lecture Focus Questions:
What are the first items you should check when you have installed a new device and it is not working properly?
How do you verify that a device is recognized and enabled in Device Manager? What should you do if the system crashes during startup before you can log on? If you cannot boot the system into Safe Mode, what steps should you take to
boot the system? Once you get a system started after reducing it to a minimal state, how do you
identify a component that has a problem?
In this section, you will learn to:
Update and roll back device drivers Enable and disable devices in Device Manager Use the Last Known Good configuration, Safe Mode, and restore points to
recover from device-related errors Update hardware device firmware
Key terms for this section include the following:Term Definition
Roll back Revert a system that has received an update or other change to its previous state.
This section helps you prepare for the following certification exam objectives:Exam Objective
CompTIA 220-1002 1.5 Given a scenario, use Microsoft operating system features and tools.
Administrative o Computer Management o Device Manager o Local Users and Groups o Local Security Policy o Performance Monitor o Services o System Configuration o Task Scheduler o Component Services o Data Sources o Print Management o Windows Memory Diagnostics o Windows Firewall
o Advanced Security
3.1 Given a scenario, troubleshoot Microsoft Windows OS problems.
Common solutions o Roll back updates o Roll back devices drivers
Video/Demo Time4.6.1 Device Driver Troubleshooting 4:574.6.2 Troubleshoot Devices 6:30
Total Video Time 11:27
Lab/Activity4.6.4 Manage Devices 14.6.5 Manage Devices 2
Fact Sheets4.6.3 Device Troubleshooting Facts
Number of Exam Questions13 questions
Total TimeAbout 40 minutes
5.1: Storage Devices
Lecture Focus Questions:
What are the advantages of hard disks over all other forms of storage media? How do optical drives store and read data from a disc? How does a flash device differ from a hard disk? Which storage device types are magnetic media? Which are optical? Which are
solid state?
In this section, you will learn to:
Select the appropriate storage solution
Key terms for this section include the following:Term Definition
Flash memory Electronic non-volatile memory that is easy to erase and reprogram.
Hard disk A long-term storage device; a thick magnetic disk made of several aluminum platters in a protective shell.
Integrated Drive Electronics (IDE)
An electronic interface that allows communication between a motherboard's data pathos or bus and a computer's hard disks.
Non-Volatile Memory Express (NVMe)
A memory storage device designed to allow access to non-volatile storage media through a PCI express (PCIe) bus.
Optical discA storage device that records binary information through pits in a reflectively-coated disc. Optical discs use lasers for reading and writing information.
M.2 A popular solid state drive often used in portable electronics.SD card A flash memory device is often used in digital cameras.
Solid state drive A flash device with a large storage capacity comparable to a hard disk drive's.
This section helps you prepare for the following certification exam objectives:Exam Objective
CompTIA 220-1001 1.1 Given a scenario, install and configure laptop hardware and components.
Hardware/device replacement o Hard drive
SSD vs. hybrid vs. magnetic disk
3.4 Given a scenario, select, install and configure storage devices.
Solid-state drives
o M2 drives o NVME
Hybrid drives o Flash o SD card o CompactFlash o Micro-SD card o Mini-SD card o xD
3.5 Given a scenario, install and configure motherboards, CPUs, and add-on cards.
Motherboard connectors types o IDE
Video/Demo Time5.1.1 Storage Devices 8:38
Total Video Time 8:38
Fact Sheets5.1.2 Storage Device Facts
Number of Exam Questions9 questions
Total TimeAbout 23 minutes
5.2: SATA
Lecture Focus Questions:
What enhancements does SATA2 provide that the original SATA specifications do not?
What is eSATA? When would you use it? What are two ways to configure a SATA2 drive with a system that only supports
SATA1? How does SATA2 differ from SATA3? What advantage does eSATAp have over eSATA?
In this section, you will learn to:
Install SATA devices
Key terms for this section include the following:Term Definition
External Serial Advanced Technology Attachment (eSATA)
An extension to the SATA standard that enables SATA drives to attach externally.
Serial ATA (SATA) The latest generation of standards for hard disk and other storage devices.
This section helps you prepare for the following certification exam objectives:Exam Objective
TestOut PC Pro1.3 Given a scenario, install and configure storage 1.3.1 Install internal and external storage devices
CompTIA 220-1001
3.1 Explain basic cable types, features, and their purposes.
Hard drive cables o SATA
3.2 Identify common connector types.
eSATA
3.5 Given a scenario, install and configure motherboards, CPUs, and add-on cards.
Motherboard connectors types o SATA
Expansion cards o eSATA card
Video/Demo Time5.2.1 SATA 7:365.2.2 Install a SATA Device 6:03
Total Video Time 13:39
Lab/Activity5.2.4 Install SATA Devices
Fact Sheets5.2.3 SATA Installation Facts
Number of Exam Questions7 questions
Total TimeAbout 31 minutes
5.3: Optical Media
Lecture Focus Questions:
How much data does a CD typically hold? How much data does a DVD hold? How much data does a Blu-ray disc hold?
An optical drive speed is identified as 24x10x70. What does each of the numbers indicate?
A DVD drive and a Blu-ray drive can both read data at 4x speeds. How do the drive's speed compare to the amount of data that can be transferred?
How are Blu-ray drives made compatible with CD, DVD, and Blu-ray discs? What is the difference between BD-R and BD-RE discs? Which type of connector attaches an optical drive to the motherboard?
Key terms for this section include the following:Term Definition
Optical drive The disc drive that reads and writes data from optical media.Optical media Discs that are easily portable and can store large amounts of data.
This section helps you prepare for the following certification exam objectives:Exam Objective
CompTIA 220-1001
3.4 Given a scenario, select, install and configure storage devices.
Optical drives o CD-ROM/CD-RW o DVD-ROM/DVD-RW/DVD-RW DL o Blu-ray o BD-R o BD-RE
3.6 Explain the purposes and uses of various peripheral types.
Optical DVD drive
Video/Demo Time5.3.1 CD Drives 5:255.3.2 DVD Drives 5:275.3.3 Blu-ray 3:49
Total Video Time 14:41
Fact Sheets5.3.4 Optical Media Facts
5.4: RAID
Lecture Focus Questions:
How do striping and mirroring differ? What is parity? How does a RAID 0 configuration improve disk read and write performance? With a RAID 0 configuration, what happens to your data if a drive in the set fails? What is the minimum number of disks required for a RAID 5 configuration? What advantages does RAID 5 have over RAID 1? How do RAID 5 and RAID 10 differ?
In this section, you will learn to:
Create RAID arrays Implement a RAID solution
Key terms for this section include the following:Term Definition
Redundant Array of Independent Disks (RAID)
A disk sub-system that combines multiple physical disks into a single logical storage unit.
Just a Bunch of Disks (JBOD) A configuration that places multiple disks in a single logical storage unit.
This section helps you prepare for the following certification exam objectives:Exam Objective
TestOut PC Pro1.3 Given a scenario, install and configure storage 1.3.3 Implement a RAID solution
CompTIA 220-1001
3.4 Given a scenario, select, install and configure storage devices.
Configurations o RAID 0, 1, 5, 10
Video/Demo Time5.4.1 RAID 11:055.4.3 Configure a RAID Array 9:23
Total Video Time 20:28
Lab/Activity5.4.5 Create RAID Arrays5.4.6 Implement a RAID Solution
Fact Sheets
5.4.2 RAID Facts5.4.4 RAID Configuration Facts
Number of Exam Questions14 questions
Total TimeAbout 55 minutes
5.5: File Systems
Lecture Focus Questions:
What is the difference between a partition and a volume? What advantages does NTFS provide over FAT32? Why should you back up all data before formatting a drive? How can you reformat a drive from FAT to NTFS without losing all of the data? How would you convert a drive from NTFS to FAT32? Which operating systems can use NTFS?
Key terms for this section include the following:Term Definition
Directory A container in a volume that holds files or other directories.Extended File
Allocation Table (ExFAT or FAT32)
A special file system designed to support large flash drives.
File
A file is a one-dimensional stream of bits treated as a logical unit. They are the most basic component that a file system uses to organize raw bits of data on the storage device itself. The filename is made up of the directory path plus the file name. An extension can also be added to the filename to identify the file type and the program used to create, view, and modify the file.
File system A means for organizing and storing data and information on a storage device.
Formatting The process of preparing a partition to use a specific file system.New Technology
File System (NTFS)
Microsoft's default file system.
Volume A single accessible storage area within a file system.This section helps you prepare for the following certification exam objectives:
Exam Objective
TestOut PC Pro2.2 Given a scenario, use operating system features and utilities 2.2.2 Use core macOS or iOS features
CompTIA 220-1002 1.3 Summarize general OS installation considerations and upgrade methods.
File system types/formatting o ExFAT o FAT32 o NTFS o CDFS o NFS o ext3, ext4
o Quick format vs. full format Partitioning Dynamic Basic Primary Extended Logical GPT
Video/Demo Time5.5.1 Partitions, Volumes, and File Systems 3:585.5.2 View File System Components 8:385.5.4 MBR Partitioning 14:435.5.6 GPT Partitioning 4:05
Total Video Time 31:24
Fact Sheets5.5.3 File System Facts5.5.5 MBR Partitioning Facts5.5.7 GPT Partitioning Facts
Number of Exam Questions14 questions
Total TimeAbout 61 minutes
5.6: File System Creation
Lecture Focus Questions:
Which tools can you use to create a volume? What does the Unknown status on a disk mean? What does the No Media status tell you? What is the difference between the Online status and the Online (Errors) status?
In this section, you will learn to:
Create volumes Format and convert drives
Key terms for this section include the following:Term Definition
Initialize Prepare a new disk for use.
Partition A section of a hard disk separate from the rest. Partitions allow the operating system to manage the information in each section separately.
Storage Spaces
A Windows technology that helps prevent drive failures by allowing you to group drives into a storage pool and make data backups.
This section helps you prepare for the following certification exam objectives:Exam Objective
TestOut PC Pro1.3 Given a scenario, install and configure storage 1.3.2 Configure and manage storage
CompTIA 220-1002 1.3 Summarize general OS installation considerations and upgrade methods.
Partitioning o Dynamic o Basic o Primary o Extended o Logical
1.4 Given a scenario, use appropriate Microsoft command line tools.
gpupdate gpresult
1.5 Given a scenario, use Microsoft operating system features and tools.
Disk Management o Drive status o Mounting o Initializing o Extending partitions o Splitting partitions o Shrink partitions o Assigning/changing drive letters o Adding drives o Adding arrays o Storage spaces
Video/Demo Time5.6.1 Create Volumes with Disk Management 13:365.6.2 Create Volumes with Diskpart 6:425.6.4 Convert Volumes 9:36
Total Video Time 29:54
Lab/Activity5.6.3 Create Volumes5.6.5 Format Drives
Fact Sheets5.6.6 Disk Status Facts
Number of Exam Questions9 questions
Total TimeAbout 54 minutes
5.7: Storage Management
Lecture Focus Questions:
What are the requirements for creating a mount point? Which types of volumes support mount points? What are the prerequisites for extending a volume on a basic disk? What advantages do dynamic disks provide when extending volumes? What is the difference between an extended volume and a spanned volume?
In this section, you will learn to:
Mount a partition to a folder Extend existing volumes
Key terms for this section include the following:Term Definition
Extended volume An extended volume has unallocated disk space on the same disk.
Mount pointA mount point is an empty folder on an existing volume that points to another partition. Data saved to the folder is physically saved on the referenced partition.
Spanned volume A spanned volume has unallocated disk space on a different disk.
This section helps you prepare for the following certification exam objectives:Exam Objective
TestOut PC Pro1.3 Given a scenario, install and configure storage 1.3.2 Configure and manage storage
CompTIA 220-1002
1.5 Given a scenario, use Microsoft operating system features and tools.
Disk Management o Drive status o Mounting o Initializing o Extending partitions o Splitting partitions o Shrink partitions o Assigning/changing drive letters o Adding drives o Adding arrays o Storage spaces
Video/Demo Time5.7.1 Add Storage 6:305.7.2 Create Mount Points and Extending Volumes 11:175.7.3 Shrink and Split Partitions 3:09
Total Video Time 20:56
Lab/Activity5.7.5 Add Space to Existing Volumes
Fact Sheets5.7.4 Storage Management Facts
Number of Exam Questions6 questions
Total TimeAbout 37 minutes
5.8: Storage Spaces
Lecture Focus Questions:
What components are used to create storage spaces? What is the difference between a storage pool and a storage space? Which hardware devices can be used to make storage pools? What are the benefits of using storage pools? You are comparing the hardware required for two-way mirroring and three-way
mirroring. What is the minimum number of disks required for each data resiliency type?
How does thin provisioning allow you to allocate more storage space to users than is available in the pool?
In this section, you will learn to:
Implement storage spaces
Key terms for this section include the following:Term Definition
Storage Space A Windows function that allows you to group physical disks into storage pools and create virtual disks from the available capacity.
Parity
Parity requires that you have at least three storage devices. It uses parity information to reconstruct data if one of the storage devices fails. Parity uses less space for redundancy than the mirror options, but performance is not as good as the mirror options if a device failure occurs. Parity requires only 50 percent more redundancy space than storage space.
Simple data Provisioning
This option simply adds space from the storage pool to the storage space. When you select the Simple option, all of the data in the storage space is lost if one of the drives fails.
Thin provisioning
An option that allows you to allocate larger storage spaces than the disk space available in the pool.
Three-way mirror
Three-way mirror requires at least five storage devices. The data is written to three storage devices. This option provides redundancy for the data if two storage devices fail at one time.
Two-way mirror
Two-way mirror requires at least two storage devices. The data is written to two devices. Two-way mirror requires twice as much device space as the amount of storage allocated to the storage space. This option protects you from a single storage device failure.
This section helps you prepare for the following certification exam objectives:Exam Objective
TestOut PC Pro1.3 Given a scenario, install and configure storage 1.3.2 Configure and manage storage
CompTIA 220-1002
1.5 Given a scenario, use Microsoft operating system features and tools.
Disk Management o Drive status o Mounting o Initializing o Extending partitions o Splitting partitions o Shrink partitions o Assigning/changing drive letters o Adding drives o Adding arrays o Storage spaces
Video/Demo Time5.8.1 Storage Spaces 9:315.8.2 Create Storage Spaces 9:59
Total Video Time 19:30
Lab/Activity5.8.4 Implement Storage Spaces
Fact Sheets5.8.3 Storage Space Facts
Number of Exam Questions5 questions
Total TimeAbout 35 minutes
5.9: Disk Optimization
Lecture Focus Questions:
What tasks does Disk Cleanup perform? Why does fragmentation take place? How does defragmenting improve how a
system performs? How is a lost cluster different from a cross-linked file? Which utility could you use to detect and mark bad clusters?
In this section, you will learn to:
Perform disk cleanup Defragment a hard disk Check a hard disk for errors
Key terms for this section include the following:Term Definition
Disk Defragmenter
A program that optimizes the performance of your hard drive by joining fragments of files that are in different locations on your hard drive into a single location.
System Restore a Microsoft feature that lets your revert a computer's state to a previous period in time.
Windows Update A program that updates your Windows operating system.
This section helps you prepare for the following certification exam objectives:Exam Objective
TestOut PC Pro1.3 Given a scenario, install and configure storage 1.3.4 Perform disk maintenance
CompTIA 220-1001
3.4 Given a scenario, select, install and configure storage devices.
Magnetic hard drives o 5,400rpm o 7,200rpm o 10,000rpm o 15,000rpm
CompTIA 220-1002 1.5 Given a scenario, use Microsoft operating system features and tools.
System utilities o Regedit o Command
o Services.msc o MMC o MSTSC o Notepad o Explorer o Msinfo32 o DxDiag o Disk Defragmenter o System Restore o Windows Update
1.9 Given a scenario, use features and tools of the Mac OS and Linux client/desktop operating systems.
Best practices o Scheduled disk maintenance
Tools o Disk maintenance utilities
3.1 Given a scenario, troubleshoot Microsoft Windows OS problems.
Common solutions o Defragment the hard drive
Video/Demo Time5.9.1 Storage Optimization 12:465.9.2 Optimize Disks in Windows 13:215.9.3 Optimize Disks in Linux 8:135.9.4 Optimize Disks in macOS 5:03
Total Video Time 39:23
Lab/Activity5.9.6 Perform Disk Maintenance
Fact Sheets5.9.5 Disk Optimization Facts
Number of Exam Questions9 questions
Total TimeAbout 59 minutes
5.10: Storage Troubleshooting
Lecture Focus Questions:
A hard disk is performing slowly. What can you do to speed up its performance? A system fails to boot, displaying an Operating System Not Found error
message. What could be causing this issue? A hard disk connected to the motherboard is not recognized by the BIOS/UEFI
firmware. What is causing this issue? A hard disk is making noise. What should you do? A computer system has an SSD drive installed. What should you do to optimize
the useable lifespan of this device?
In this section, you will learn to:
Optimize hard disk performance Troubleshoot boot failures Troubleshoot problems with storage device boot priority in the BIOS/UEFI
firmware Troubleshoot SATA drive issues Optimize SSD storage devices
Key terms for this section include the following:Term Definition
Basic Input/Output System (BIOS)
Firmware that initializes hardware at startup and provides runtime services to the operating system.
Defragmentation Reducing file fragments by grouping file pieces on a hard drive together.
Mean time before failure (MTBF)
A measurement of a hardware component's reliability generally stated in hours or thousands of hours.
TRIM
An SSD function that configures the operating system to communicate with an SSD device and tell it which blocks of data on the device are no longer required and can be deleted.
Unified Extensible Firmware Interface
(UEFI)
A software program specification that connects firmware to the operating system. UEFI is eventually expected to replace BIOS.
This section helps you prepare for the following certification exam objectives:Exam Objective
CompTIA 220-1001 5.3 Given a scenario, troubleshoot hard drives and RAID arrays.
Common symptoms o Read/write failure o Slow performance
o Loud clicking noise o Failure to boot o Drive not recognized o OS not found o RAID not found o RAID stops working o Proprietary crash
screens(BSOD/pin wheel) o S.M.A.R.T. errors
CompTIA 220-1002
3.1 Given a scenario, troubleshoot Microsoft Windows OS problems.
Common symptoms o Failure to boot o No OS found o Application crashes o Blue screens
Video/Demo Time5.10.1 Storage Troubleshooting 7:565.10.3 SSD Storage Issues 4:26
Total Video Time 12:22
Lab/Activity5.10.5 Troubleshoot SATA Devices
Fact Sheets5.10.2 Storage Troubleshooting Facts5.10.4 SSD Maintenance Facts
Number of Exam Questions15 questions
Total TimeAbout 43 minutes
6.1: Networking Overview
Lecture Focus Questions:
In what ways does a network benefit a company? What is the main drawback to implementing a network?
Why are protocols important for networking? What are the advantages of a client/server network when compared to a peer-to-
peer network? What factor usually causes LANs to have a higher bandwidth than WANs?
Key terms for this section include the following:Term Definition
Network Computer system controlled by a single organization.Subnet A portion of a network with a common network address.
Nodes or hosts Computers.Transmission
media Path for electrical signals between devices.
Network Interfaces Devices that send and receive electrical signals.
Protocols Rules or standards that describe how hosts communicates and exchange data.
Peer-to-peer Network in which all hosts share all resources.Client-server Network in which hosts have specific roles.
PAN Small network for communication between devices.LAN Small geographic area network.
WLAN Same as LAN but uses wireless connection.MAN Network the size of a few blocks to a metropolitan area.
WAN Group of LANs that are geographically isolated but are connected to form a large internetwork.
WMN Mesh network that uses wireless connection only.
WWAN Similar to WLAN but uses different technology to connect to the internet. Also known as 3G or 4G networks.
Internetwork A network with geographically disperse connections that connect multiple LANs.
Internet Large, world-wide, public network.Intranet Private network that uses internet technologies.
Extranet Private network that uses internet technologies but its resources are made available to trusted external users.
This section helps you prepare for the following certification exam objectives:Exam Objective
CompTIA 220-1001 2.7 Compare and contrast Internet connection types, network types, and their features.
Network types o LAN o WAN o PAN o MAN o WMN
Video/Demo Time6.1.1 Networking 5:246.1.2 Network Types 7:476.1.3 Networking Terms 11:036.1.5 Networking Topologies 7:09
Total Video Time 31:23
Fact Sheets6.1.4 Networking Facts6.1.6 Topology Facts
Number of Exam Questions10 questions
Total TimeAbout 52 minutes
6.2: Network Hardware
Lecture Focus Questions:
What is the transmission medium for wireless networks? What is the difference between half-duplex mode and full-duplex mode? What are the main differences between a hub and a switch? What makes a
switch a better choice? Which device would you use to connect two network segments with different
subnet addresses? Which device connects hosts using different transmission media on the same
subnet? Which type of server handles user authentications? What is the role of a DHCP server? What are the benefits of using internet appliances?
In this section, you will learn to:
Select and install a network adapter
Key terms for this section include the following:Term Definition
Medium Hardware or software that provides a path for signals to pass between devices.
Network adapter (NIC)
A hardware device that creates and receives transmission signals sent along the networking medium.
Hub Central connecting point for multiple media segments on the same subnet.
Switch Central connection for multiple media segments on the same subnet.
Router A hardware device that connects two network segments with different subnet addresses.
Bridge Connects two segments within the same subnet.Server A host that provides a service.VoIP Software that provides voice communication over an IP network.
Internet appliance A specialized device that performs a specific network role.NAS A device optimized for the single purpose of providing file sharing.
Transceiver A hardware device that converts digital data into digital signals sent on the medium.
Modem A hardware device that converts binary data to analog waves and vice versa.
This section helps you prepare for the following certification exam objectives:Exam Objective
TestOut PC Pro 1.5 Given a scenario, configure networking
devices 1.5.1 Install and configure a wired and wireless network adapters and cables
CompTIA 220-1001
2.2 Compare and contrast common networking hardware devices.
Routers Switches
o Managed o Unmanaged
Access points Firewall Repeater Hub Bridge Patch panel Ethernet over Power Power over Ethernet (PoE)
o Injectors o Switch
Network interface card
2.5 Summarize the properties and purposes of services provided by networked hosts.
Server roles o Web server o File server o Print server o DHCP server o DNS server
3.5 Given a scenario, install and configure motherboards, CPUs, and add-on cards.
Expansion cards o Network interface card
CompTIA 220-1002 1.8 Given a scenario, configure Microsoft Windows networking on a client/desktop.
Network card properties o Half duplex/full duplex/auto o Speed o Wake-on-LAN o QoS
o BIOS (on-board NIC)
Video/Demo Time6.2.1 Network Infrastructure 8:326.2.2 Network Devices 7:356.2.3 Device Access 4:13
Total Video Time 20:20
Lab/Activity6.2.6 Select and Install a Network Adapter
Fact Sheets6.2.4 Network Infrastructure and Device Facts6.2.5 Network Adapter Facts
Number of Exam Questions14 questions
Total TimeAbout 50 minutes
6.3: Networking Media
Lecture Focus Questions:
What are the advantages and disadvantages of coaxial cable? Why are wires twisted together in twisted pair cables? What is the difference between STP and UTP cabling? What is the difference between Cat5 and Cat5e cabling? Which connector type and cable grade is used to connect a cable modem to the
internet connection? What advantages do fiber optic cables offer over twisted pair or other media
choices? What are the disadvantages of implementing fiber optic cables? What is the difference between single-mode cables and multi-mode cables? How can you tell the difference between an ST connector and an SC connector?
In this section, you will learn to:
Select and install a network adapter
Key terms for this section include the following:Term Definition
Coaxial cable Carries broadband internet signals.Inner conductor Carries data signals in cables.
Insulator Surrounds inner cable conductor and keeps signal separated from the mesh conductor.
Braided mesh conductor Functions as a second physical channel and as a ground.
Sheath Encases a cable to protect it from external elements.RG-59 A coaxial cable specification used for CCTV video systems.
RG-6 A coaxial cable specification used for cable TV, satellite TV, and broadband cable internet.
Unshielded twisted pair (UTP) cable
A cable generally used for Ethernet cables and telephone wires.
Shielded twisted pair (STP) cable
A cable that provides more EMI protection, but is more expensive than UTP cable..
Category 5e (cat 5e) cable A cable that supports gigabit Ethernet.
Category 6 (cat 6) cable A gigabit Ethernet cable with 10 Gbps speeds limited to cable length less than 55 meteres.
Category 6a (cat 6a) cable
A gigabit Ethernet cable with 10 Gbps speeds limited to cable length less than 100 meteres.
Category 7 (cat 7) cable Has the strictest specifications for crosstalk and noise of the Cat cables.
RJ-11 connector A connector with 4 connectors, 2 pairs of wires, and a locking
tab; used primarily for telephone wiring.
RJ-45 connector A connector with 8 connectors, 4 pairs of wires, and a locking tab; used for Ethernet networks.
Patch twisted pair cable Uses the same wire configuration on each connector end.Crossover twisted pair
cableArrange wires in the first connector using T568A standard and the second connector the T568B standard.
Fiber optic cable Carries broadband internet signals.Central core Carries the signal.
Cladding Maintains the signal in the center of the core.Protective layer Prevents the cladding and central core from breaking.Plastic sheath Encases everything and protects the cable.
Single mode cable Transfers data using a single light ray.Multi-mode Transfers data using multiple light rays.
MT-RJ connector Used with both single and multi-mode cabling.This section helps you prepare for the following certification exam objectives:
Exam Objective
CompTIA 220-1001
3.1 Explain basic cable types, features, and their purposes
Network cables o Ethernet o Cat 5 o Cat 5e o Cat 6 o Plenum o Shielded twisted pair o Unshielded twisted pair o Speed and transmission limitations o 568A/B o Fiber o Coaxial
3.2 Identify common connector types
RJ-11 RJ-45 RS-232 RG-59 RG-6
Video/Demo Time
6.3.1 Cable Media 11:38Total Video Time 11:38
Fact Sheets6.3.2 Coaxial Cable Facts6.3.3 Twisted Pair Facts6.3.4 Twisted Pair Connector Facts6.3.5 Fiber Optic Facts
Number of Exam Questions15 questions
Total TimeAbout 47 minutes
6.4: Ethernet
Lecture Focus Questions:
What cable types can be used on an Ethernet network? What is the most common cable type and connector? What is the difference between a hub and a switch? Why should you choose a
switch over a hub? When would you use a router on an Ethernet network? What cable type and speed are supported on a 1000BaseT network? What is the maximum cable length for a 100BaseTX network?
Key terms for this section include the following:Term Definition
Network Interface Card (NIC)
This card creates the signals sent along the networking medium.
Networking media Ethernet supports such cable types as UTP, fiber optic, thinnet, and thicknet.
Connectivity devices Ethernet uses such connectivity devices as hub, switch, router, bridge, patch panel, and PoE.
Ethernet standards The standards that identify Ethernet transmission speeds and cable types.
Power over Ethernet (PoE)
PoE distributes electrical power and network data on twisted-pair CAT 5 or higher.
This section helps you prepare for the following certification exam objectives:Exam Objective
CompTIA 220-1001
3.1 Explain basic cable types, features, and their purposes
Network cables o Ethernet o Cat 5 o Cat 5e o Cat 6 o Fiber o Coaxial o Unshielded twisted pair o Speed and transmission limitations
CompTIA 220-1002 2.2 Compare and contrast common networking hardware devices
Routers Repeater Hub
Bridge Patch panel Ethernet over Power Power over Ethernet (PoE)
o Switch Network interface card
1.8 Given a scenario, configure Microsoft Windows networking on a client/desktop
Establish networking connections o WWAN (Cellular)
Video/Demo Time6.4.1 Ethernet 4:30
Total Video Time 4:30
Fact Sheets6.4.2 Ethernet Facts6.4.3 Ethernet Standards
Number of Exam Questions9 questions
Total TimeAbout 24 minutes
6.5: IP Networking
Lecture Focus Questions:
What is the difference between a MAC address and an IP address? Which address can you assign to a computer?
How does the IP address indicate both the network and the host address? What is used to identify each part of the address?
What is the address class of IP address 133.66.155.189? What is the default subnet mask for the IP address 166.88.1.45? What is the
network address? What is the host address? What happens to the MAC address when you move a computer to another
network?
Key terms for this section include the following:Term Definition
MAC address A unique hexadecimal identifier burned into the ROM of every network interface.
Logical network address The numerical address that identifies a subnet.
Logical host address The numerical address that identifies a specific host on the network.
IP address A 32-bit binary number represented as four octets (can be represented as decimal or binary).
IP address class The default network address portion of the IP address. The classes are A, B, C, D, and E.
Protocol A rule that identifies some aspect of how computers communicate on a network.
Transmission Control Protocol (TCP)
A communication standard for establishing and maintaining a network connection in which application programs can exchange data.
User Data Protocol (UDP)An alternative to TCP designed to establish low-latency and loss-tolerant connections between applications on the internet.
Network Basic Input/Output System Protocol (NetBIOS)
An industry standard network communication protocol originally developed by IBM.
Encapsulation/tunneling A process in which non-IP packets are re-packaged as IP packets at the sending device.
Hypertext Transfer Protocol (HTTP)
A protocol used by web browsers and servers to exchange files the the World Wide Web and intranets. This protocol uses port 80.
Hypertext Transfer Protocol Secure (HTTPS)
A secure form of HTTP that uses SSL as sublayer for security. This protocol uses port 443.
File Transfer Protocol (FTP) A generic method of transferring files that uses port 21.
Simple Mail Transfer Protocol (SMTP)
A protocol that routes electronic mail through the internet using port 25.
Internet Message Access Protocol (IMAP) protocol
An email retrieval protocol that enables users to access their email from various locations without transferring messages or files back and forth between computers. This protocol uses port 143.
Post Office Protocol 3 (POP3)A part of the IP protocol suite used to retrieve email from a remote server to a local client over and IP connection. This protocol uses port 110.
Telnet ProtocolThis protocol allows an attached computer to act as a dumb terminal, with data processing taking place on the IP host computer. Telnet uses port 23.
Secure Shell Protocol (SSH) This protocol allows secure interactive control of remote systems and uses port 22.
Secure File Transfer Protocol (SFTP)
This protocol has the same functionality as FTP but uses SSH to secure data transmissions. SFTP uses port 22.
Domain Name System (DNS) Protocol
A system distributed throughout the internetwork to provide address/name resolution using port 53.
Remote Desktop Protocol (RDP)
This protocol allows users to view and use the graphical desktop of a remote computer system. RDP uses port 3389.
Dynamic Host Configuration Protocol (DHCP)
This protocol dynamically assigns IP addressing information to network hosts when they come online. It uses ports 67 and 68.
Lightweight Directory Access Protocol (LDAP)
This protocol accesses information about network resources stored by a directory service. It uses ports 389 and 636.
Simple Network Management Protocol (SNMP)
This protocol monitors and manages network devices. It uses ports 161 and 162.
Server Message Block (SMB) Protocol
This protocol enables the sharing of folders and printers on the network. It uses port 445.
Service Location Protocol (SLP)
This protocol organizes and locates various network devices and services. It uses port 427.
Apple Filing Protocol (AFP)This protocol is used by systems running Mac OS X or newer to support file sharing on the network. It uses port 548.
This section helps you prepare for the following certification exam objectives:Exam Objective
CompTIA 220-1001 2.1 Compare and contrast TCP and UDP ports, protocols, and their purposes
Ports and protocols o 21 – FTP o 22 – SSH
o 23 – Telnet o 25 – SMTP o 53 – DNS o 80 – HTTP o 110 – POP3 o 143 – IMAP o 443 – HTTPS o 3389 – RDP o 137-139 – NetBIOS/NetBT o 445 – SMB/CIFS o 427 – SLP o 548 – AFP o 67/68 – DHCP o 389 – LDAP o 161/162 – SNMP
TCP vs. UDP
CompTIA 220-1002
4.9 Given a scenario, use remote access technologies
RDP Telnet SSH Third-party tools
o File share
Video/Demo Time6.5.1 Device Addressing 6:476.5.2 IP Addressing 8:07
Total Video Time 14:54
Fact Sheets6.5.3 IP Address Facts6.5.4 TCP/IP Protocol Facts
Number of Exam Questions15 questions
Total TimeAbout 40 minutes
6.6: IP Configuration
Lecture Focus Questions:
What service is used to automatically assign TCP/IP configuration information to hosts?
When assigning IP addresses to hosts, which portions of the configuration must match values used by other hosts in the same subnet?
A router has two network interfaces, each connected to a different subnet. When configuring the default gateway value on a host, which IP address would you use?
What capability does the DNS server address provide? What would happen if the computer was not configured to use a DNS server?
In this section, you will learn to:
Configure TCP/IP settings Configure alternate TCP/IP settings
Key terms for this section include the following:Term Definition
IP address A set of numbers that identifies both the logical host and the logical network addresses.
Subnet maskA portion of an IP address that identifies which portion of the IP address is the network address and which portion is the host address.
Default gateway An access point on an IP router that identifies the router to which communications for remote networks are sent.
Domain Name System (DNS) server A server used to resolve host names to IP addresses.
Hostname The logical name of the local system.Static addressing Manually configuring IP addresses for stations.
Dynamic Host Configuration Protocol
(DHCP) server
A server that assigns IP address and other configuration to hosts to ensure error-free host configuration.
Automatic Private IP Addressing (APIPA)
Link-local addressing. If DHCP server cannot be reached, the host will assign itself an IP address.
Alternate IP configuration An alternate static configuration assigned to host in case of DHCP failure.
This section helps you prepare for the following certification exam objectives:Exam Objective
TestOut PC Pro2.4 Given a scenario, configure PC networking 2.4.1 Configure client IP addressing, DNS, and DHCP
CompTIA 220-1001 2.6 Explain common network configuration
concepts
IP addressing o Static o Dynamic o APIPA o Link local
Subnet mask Gateway IPv4 vs. IPv6 DNS
CompTIA 220-1002
1.6 Given a scenario, use Microsoft Windows Control Panel utilities
Network and Sharing Center
1.8 Given a scenario, configure Microsoft Windows networking on a client/desktop
Configuring an alternative IP address in Windows
o IP addressing o Subnet mask o DNS o Gateway
Video/Demo Time6.6.1 IP Configuration 7:146.6.2 TCP/IP Configuration Methods 4:226.6.3 Configure TCP/IP Properties 11:50
Total Video Time 23:26
Lab/Activity6.6.5 Configure TCP/IP Settings6.6.6 Configure Alternate TCP/IP Settings
Fact Sheets6.6.4 IP Configuration Facts
Number of Exam Questions13 questions
Total Time
6.7: IP Version 6
Lecture Focus Questions:
What is the primary reason for developing IPv6? How many hexadecimal numbers are in an IPv6 address? What do you add to an IPv6 address when you remove one or more quartets with
all 0's? What information is included within the IPv6 address prefix? How many numbers are used for the interface ID?
Key terms for this section include the following:Term Definition
IPv6 It was developed because IPv4 addresses have been exhausted. The address is a 128-bit binary number.
Prefix It's the first 64 bits of the IPv6 address.Interface
ID It's the last 64 bits of the IPv6 address.
Video/Demo Time6.7.1 IP Version 6 5:20
Total Video Time 5:20
Fact Sheets6.7.2 IPv6 Facts
Number of Exam Questions8 questions
Total TimeAbout 19 minutes
6.8: Internet Connectivity
Lecture Focus Questions:
In which situations would a PSTN be the best internet option? Why? How does DSL enable you to talk on the phone and connect to the internet at the
same time? What is the difference between BRI and PRI service levels when dealing with
ISDN internet? Which internet connectivity options send digital signals over telephone lines? What is a disadvantage of cellular internet access? What is required for a satellite internet connection? What are the different ways a device can connect to a cellular internet
connection?
In this section, you will learn to:
Configure a cable internet connection Configure a DSL internet connection Configure a dial-up internet connection
Key terms for this section include the following:Term Definition
Dial-up A connection that uses a modem connected to the phone line to connect to the internet.
Digital Subscriber Line (DSL)
Technology that provides broadband digital data transmission over existing telephone lines.
Integrated Services Digital Network
(ISDN)
A digital service running over a switched network. The two versions are ISDN BRI and ISAND PRI.
Cable television A network that uses a cable TV connection to create a wide area connection to the internet.
Cellular network A network that uses a cellular phone infrastructure for internet access.
Satellite A network that uses radio signals sent and received from a satellite.
Line of sightNetworks that use antennas pointed at a large antenna on land instead of a satellite require the antenna to have a clear line of sight, or unobstructed path, to the main antenna.
This section helps you prepare for the following certification exam objectives:Exam Objective
TestOut PC Pro 1.5 Given a scenario, configure networking devices 1.5.1 Install and configure a wired and wireless network adapters and cables
1.5.2 Install and configure internet connection devices
CompTIA 220-1001
2.2 Compare and contrast common networking hardware devices
Cable/DSL modem
2.3 Given a scenario, install and configure a basic wired/wireless SOHO network
Cable/DSL modem configuration
2.7 Compare and contrast Internet connection types, network types, and their features
Internet connection types o Cable o DSL o Dial-up o Fiber o Satellite o ISDN o Cellular o Tethering o Mobile hotspot o Line-of-sight wireless Internet
service
CompTIA 220-1002
1.8 Given a scenario, configure Microsoft Windows networking on a client/desktop
Establish networking connections o Dial-ups o Wired
Video/Demo Time6.8.1 Internet Services 11:516.8.5 Create a Dial-up Internet Connection 4:00
Total Video Time 15:51
Lab/Activity6.8.3 Configure a Cable Internet Connection6.8.4 Configure a DSL Internet Connection6.8.6 Configure a Dial-up Internet Connection
Fact Sheets6.8.2 Internet Connection Facts
Number of Exam Questions14 questions
Total TimeAbout 50 minutes
6.9: Network Utilities
Lecture Focus Questions:
What are the similarities and differences between ping and tracert? When would you use traceroute instead of tracert? What information can you get from the netstat command? Which utilities can be used to perform remote management of servers? What is the difference between the ifconfig and iwconfig commands? Why should you use SSH over Telnet?
In this section, you will learn to:
Explore configuration information Use ifconfig
Key terms for this section include the following:Term Definition
Ipconfig A Windows command that displays IP configuration information for network adapters.
IfconfigA Windows and Linux command that displays the installed network interfaces and the current configuration settings for each interface.
Ping A command that sends an ICMP echo request/reply packet to a remote host.
Tracert/tracerouteA command similar to ping that also shows the path between the two devices. Use tracert on Windows and traceroute on Linux and Mac OS.
Nslookup A command that resolves the IP address of the specified hostname.
Netstat A command that displays IP-related statistics.
Nbtstat A command that diagnoses issues regarding NetBIOS over TCP/IP.
Telnet A remote server management network protocol.
Secure Shell (SSH) A protocol similar to Telnet that also encrypts all communications and is much more secure.
This section helps you prepare for the following certification exam objectives:Exam Objective
TestOut PC Pro
2.4 Given a scenario, configure PC networking 2.4.4 Use network utilities 4.3 Given a scenario, troubleshoot networking4.3.2 Use networking utilities to view, test, and troubleshoot network configuration, communication, and connectivity issues
CompTIA 220-1002 1.4 Given a scenario, use appropriate Microsoft
command line tools
ipconfig ping tracert netstat nslookup
1.9 Given a scenario, use features and tools of the Mac OS and Linux client/desktop operating systems
Basic Linux commands o iwconfig/ifconfig
2.5 Compare and contrast social engineering, threats, and vulnerabilities
DoS
Video/Demo Time6.9.1 Network Utilities 6:176.9.2 Use ipconfig and ifconfig 13:096.9.7 Use ping and tracert 9:266.9.8 Use nslookup 5:14
Total Video Time 34:06
Lab/Activity6.9.3 Explore Configuration Information 16.9.4 Explore Configuration Information 26.9.5 Explore Configuration Information 36.9.6 Use ifconfig
Fact Sheets6.9.9 TCP/IP Utilities
Number of Exam Questions15 questions
Total TimeAbout 75 minutes
6.10: Network Troubleshooting
Lecture Focus Questions:
What is the first thing you should try if the link light is not lit? What should you try next?
What should you try if all of the computers on the network are having the same problem?
What kind of problem is likely indicated when you can ping a device by the IP address, but not the host name?
What additional information is shown when you use the /all switch with the ipconfig command?
Two hosts report that they are using the same IP address. What should you do? A host has an IP address of 169.254.0.2. What caused this?
In this section, you will learn to:
Fix a network connection
This section helps you prepare for the following certification exam objectives:Exam Objective
TestOut PC Pro 4.3 Given a scenario, troubleshoot networking 4.3.1 Troubleshoot a network connection
CompTIA 220-1001 1.5 Given a scenario, connect and configure accessories and ports of other mobile devices
Connection types o Wired
2.8 Given a scenario, use appropriate networking tools
Crimper Cable stripper Multimeter Tone generator and probe Cable tester Loopback plug Punchdown tool
5.7 Given a scenario, troubleshoot common wired and wireless network problems
Common symptoms o No connectivity
o APIPA/link local address o Limited connectivity o Intermittent connectivity o IP conflict o Slow transfer speeds o Low RF signal o SSID not found o Unavailable resources o Internet o Local resources o Shares o Printers o Email
CompTIA 220-1002
3.1 Given a scenario, troubleshoot Microsoft Windows OS problems
Limited connectivity Common solutions
o Update network settings
Video/Demo Time6.10.1 Network Troubleshooting 12:576.10.2 Troubleshoot Network Connectivity 9:39
Total Video Time 22:36
Lab/Activity6.10.4 Fix a Network Connection 16.10.5 Fix a Network Connection 2
Fact Sheets6.10.3 Network Troubleshooting Facts
Number of Exam Questions13 questions
Total TimeAbout 51 minutes
7.1: 802.11 Wireless
Lecture Focus Questions:
What type of device is required to create an infrastructure wireless network configuration?
What is the purpose of an SSID? Which wireless standards are typically backwards compatible with 802.11g? Two access points are part of the same wireless network. Should they use the
same channel, or a different channel? Why? How does MIMO differ from channel bonding? What happens to the speed of a wireless connection as you move away from the
access point? Which authentication and security method should be used on a wireless
network? Why should default security settings be changed when dealing with wireless
networking?
In this section, you will learn to:
Connect to a wireless network Create a home wireless network Secure home wireless network Configure a wireless profile
Key terms for this section include the following:Term Definition
Ad hoc A temporary peer-to-peer mode network.Infrastructure wireless
networkAn infrastructure wireless network employs an access point that functions like a hub on an Ethernet network.
Service set identifier (SSID) The network name.
Multiple-input multiple-output (MIMO)
An enhancement that allows multiple antennas to use the same radio frequency.
Channel bonding Combining channels into one to increase bandwidth.Multi-user multiple-input
multiple-output (MU-MIMO)
An enhancement to MIMO that allows a set of devices with individual antennas, rather than just one device with an antenna, to communicate with each other.
Dual-band access point A network devices that connects Wi-Fil devices to forma Wi-Fi network.
Open authentication An token-based authentication standard that requires a MAC address to use.
Shared key authentication A wireless network access protocol that uses WEP.
802.1x authentication An authentication standard that uses username/passwords,
certificates, or devices such as smart cards to authenticate clients.
Wired Equivalent Privacy (WEP) An optional component of the 802.11 specifications.
Wi-Fi Protected Access (WPA) A wireless security based on 802.11i specifications.
Wi-Fi Protected Access II (WPA2) A wireless security that adheres to 801.11i specifications.
This section helps you prepare for the following certification exam objectives:Exam Objective
TestOut PC Pro
1.5 Given a scenario, configure networking devices 1.5.1 Install and configure a wired and wireless network adapters and cables 1.5.2 Install and configure internet connection devices
CompTIA 220-1001 1.2 Given a scenario, install components within the display of a laptop
Types o WiFi antenna connector/placement
2.3 Given a scenario, install and configure a basic wired/wireless SOHO network.
Wireless settings o Encryption
2.4 Compare and contrast wireless networking protocols.
802.11a 802.11b 802.11g 802.11n 802.11ac Frequencies
o 2.4Ghz o 5Ghz
2.5 Summarize the properties and purposes of services provided by networked hosts.
Server roles
o Authentication server
3.9 Given a scenario, install and configure common devices.
Laptop/common mobile devices o Wireless settings
CompTIA 220-1002
1.8 Given a scenario, configure Microsoft Windows networking on a client/desktop
Establish networking connections o Wireless
2.2 Explain logical security concepts.
Certificates
2.3 Compare and contrast wireless security protocols and authentication methods.
Protocols and encryption o WEP o WPA o WPA2 o TKIP o AES
Authentication o RADIUS o TACACS
Video/Demo Time7.1.1 Wireless Networking 6:137.1.2 Install a Wireless Network Adapter 2:497.1.4 Wireless Security 6:507.1.6 Configure a Wireless Connection 4:16
Total Video Time 20:08
Lab/Activity7.1.7 Connect to a Wireless Network7.1.8 Create a Home Wireless Network7.1.9 Secure Home Wireless Network7.1.10 Configure a Wireless Profile
Fact Sheets7.1.3 Wireless Networking Facts7.1.5 Wireless Security Facts
Number of Exam Questions12 questions
Total TimeAbout 63 minutes
7.2: Infrared, Bluetooth, and NFC
Lecture Focus Questions:
What are typical infrared devices and applications? What advantages does Bluetooth offer that infrared does not? Which types of devices typically use Bluetooth wireless? How does Bluetooth avoid interference with other Bluetooth devices in the area? Of the three Bluetooth device classifications, which transmits the farthest? Which
is the most common class used by devices? Which types of devices use NFC transmissions? How is NFC different from Bluetooth?
Key terms for this section include the following:Term Definition
Infrared (IR) Communication technology that uses invisible light waves.
Bluetooth Communication technology that uses radio waves in the 2.4 ghz range.
Near-field communication (NFC)
Communication technology that enables communication between two devices in close proximity.
This section helps you prepare for the following certification exam objectives:Exam Objective
CompTIA 220-1001 1.5 Given a scenario, connect and configure accessories and ports of other mobile devices.
Connection types o Proprietary vendor-specific ports
(communication/power) o NFC o Bluetooth o IR o Wireless
1.6 Given a scenario, configure basic mobile device network connectivity and application support.
Bluetooth o Enable Bluetooth o Enable pairing o Find a device for pairing o Enter the appropriate pin code o Test connectivity
2.4 Compare and contrast wireless networking
protocols.
Bluetooth NFC
Video/Demo Time7.2.1 Infrared, Bluetooth, and NFC 5:147.2.2 Configure Bluetooth Connections 5:25
Total Video Time 10:39
Fact Sheets7.2.3 Infrared, Bluetooth, and NFC Facts
Number of Exam Questions11 questions
Total TimeAbout 27 minutes
7.3: SOHO Configuration
Lecture Focus Questions:
In a SOHO network, which types of devices are typically used to connect the location to the internet?
What function does enabling NAT on the router provide for a SOHO network? What is the difference between a public IP address and a private IP address?
What are the private IP address ranges? What are the advantages of turning off SSID broadcasting? What is the purpose of MAC address filtering? Once DHCP is disabled on a wireless access point, what three elements would
an attacker have to configure to be able to connect? What guidelines should you consider when selecting the location of the access
point to ensure the signal strength and network access?
In this section, you will learn to:
Configure a wireless infrastructure
Key terms for this section include the following:Term Definition
Small home/home office network (SOHO) A small office/home office network.
Network Address Translation (NAT)
A method for remapping one IP address space into another by modifying network address information in packets' IP headers while they are in transit.
Wi-Fi protected setup (WPS) A network security standard for wireless home networks/
Home network A profile designed for networks in which you know and trust every device.
Work network A profile designed to be used in a SOHO.Public Network A profile designed for use on unknown networks.
This section helps you prepare for the following certification exam objectives:Exam Objective
TestOut PC Pro2.4 Given a scenario, configure PC networking 2.4.3 Configure wired and wireless networking for a SOHO
CompTIA 220-1001 1.5 Given a scenario, connect and configure accessories and ports of other mobile devices.
Connection types o Wired
2.3 Given a scenario, install and configure a
basic wired/wireless SOHO network.
Access point settings NIC configuration
o Wired o Wireless
End-user device configuration IP addressing Firewall settings
DMZ Port forwarding NAT UPnP Whitelist/blacklist
QoS Wireless settings
QoS
2.4 Compare and contrast wireless networking protocols.
Channels
1–11
CompTIA 220-1002
1.8 Given a scenario, configure Microsoft Windows networking on a client/desktop.
Home vs. Work vs. Public network settings
Video/Demo Time7.3.1 SOHO Configuration 9:397.3.3 Configure a SOHO Router 13:137.3.4 Configure a Wireless Access Point 5:34
Total Video Time 28:26
Lab/Activity7.3.7 Configure a Wireless Infrastructure
Fact Sheets7.3.2 SOHO Configuration Facts
7.3.5 Access Point Configuration Facts7.3.6 Windows Network Profile Facts
Number of Exam Questions13 questions
Total TimeAbout 62 minutes
7.4: Internet of Things
Lecture Focus Questions:
Is your hub compatible with Z-Wave or Zigbee? What's the difference between smart switches, bulbs, and plugs? Which one
would suit your needs better? What is a smart speaker/home assistant? What can it connect to? How can IoT help you manage several aspects of your home environment
remotely?
In this section, you will learn to:
Configure smart devices
Key terms for this section include the following:Term DefinitionIoT The internet of things.
Digital Assistant
A smart speaker that controls your smart appliances and performs other actions through voice commands.
Zigbee An IoT standard based protocol.Z-Wave IoT standard based protocol. Simpler and less expensive than Zigbee.
This section helps you prepare for the following certification exam objectives:Exam Objective
TestOut PC Pro2.4 Given a scenario, configure PC networking 2.4.3 Configure wired and wireless networking for a SOHO
CompTIA 220-1001
2.3 Given a scenario, install and configure a basic wired/wireless SOHO network
IoT device configuration o Thermostat o Light switches o Security cameras o Door locks o Voice-enabled, smart
speaker/digital assistant
2.4 Compare and contrast wireless networking protocols
Zigbee Z-Wave
Video/Demo Time7.4.1 Internet of Things 10:277.4.2 Smart Devices 7:02
Total Video Time 17:29
Lab/Activity7.4.4 Configure Smart Devices
Fact Sheets7.4.3 Internet of Things Facts
Number of Exam Questions5 questions
Total TimeAbout 33 minutes
7.5: Wireless Network Troubleshooting
Lecture Focus Questions:
What is the first thing you should try if the link light is not lit? What should you try next?
What solution should you try if all of the computers on the network are having the same problem?
What kind of problem is likely indicated when you can ping a device by the IP address, but not the hostname?
What additional information is shown when you use the /all switch with the ipconfig command?
Two hosts report that they are using the same IP address. What should you do? A host has an IP address of 169.254.0.2. What caused this?
This section helps you prepare for the following certification exam objectives:Exam Objective
CompTIA 220-1001
5.7 Given a scenario, troubleshoot common wired and wireless network problems.
Common symptoms o No connectivity o Limited connectivity o Intermittent connectivity o Slow transfer speeds o Low RF signal o SSID not found
CompTIA 220-1002
2.8 Given a scenario, use appropriate networking tools.
WiFi analyzer
3.1 Given a scenario, troubleshoot Microsoft Windows OS problems.
Common symptoms o Limited connectivity
Common solutions o Update network settings
Video/Demo Time7.5.1 Wireless Network Troubleshooting 9:30
Total Video Time 9:30
Fact Sheets7.5.2 Wireless Network Troubleshooting Tool Facts
Number of Exam Questions6 questions
Total TimeAbout 21 minutes
8.1: Printers
Lecture Focus Questions:
Which printer type is ideal for printing carbon-copy documents? What is a common application for a thermal printer? Why does a laser printer use heat in the printing process? What are the two most common printer types? In the laser printing process, how does the primary corona prepare the
photosensitive drum for writing?
In this section, you will learn to:
Choose a printer to fulfill the requirements for a given situation
Key terms for this section include the following:Term Definition
Dot matrix An impact printer.
Characters per second (CPS) A unit of measurement that describes the printing speed of a dot matrix printer.
Inkjet A non-impact printer that stores ink in a reserve.
Dots per inch (DPI) A unit of measurement that describes the crispness of inkjet printer's image.
Dye sublimation The process of turning a water-based dye ink into a gas that bonds with polymers.
Solid ink A printer that melts ink onto a print head.
Thermal printer A non-impact printer that uses heat to cause a reaction on specially treated paper.
Cyan, magenta, yellow, and black (CMYK) The color system used by thermal printers.
Laser printer A printer that uses a laser and electrical charges to transfer images to paper.
3D printer A printer that creates a physical object from a digital model.
This section helps you prepare for the following certification exam objectives:Exam Objective
CompTIA 220-1001 3.11 Given a scenario, install and maintain various print technologies.
Laser o Imaging drum, fuser assembly,
transfer belt, transfer roller, pickup rollers, separate pads, duplexing assembly
o Imaging process: processing, charging, exposing, developing, transferring, fusing, and cleaning
Inkjet o Ink cartridge, print head, roller,
feeder, duplexing assembly, carriage, and belt
o Calibrate Thermal
o Feed assembly, heating element o Special thermal paper
Impact o Print head, ribbon, tractor feed o Impact paper
3D printers o Plastic filament
Video/Demo Time8.1.1 Printer Types 10:248.1.3 Laser Printing Process 7:45
Total Video Time 18:09
Lab/Activity8.1.7 Choose a Printer
Fact Sheets8.1.2 Printer Type Facts8.1.4 Laser Printing Facts8.1.5 Printer Connection Facts8.1.6 Printer Characteristics Facts
Number of Exam Questions15 questions
Total TimeAbout 59 minutes
8.2: Printer Configuration
Lecture Focus Questions:
What is the function of the print driver? Of the print queue? Which printing component takes the print job from the queue and sends it to the
print device? What are three printer languages that printers commonly understand? Which virtual printing option allows you to create an XPS file? Which printing option allows you to convert a Word document into a JPG file?
In this section, you will learn to:
Select and install a printer
Key terms for this section include the following:Term Definition
Print device A physical device where print output occurs.Print driver A software that communicates with the print device.
Printer A virtual device that sends output to the printing device.Print queue The place where print jobs are stored before going to the print device.Printer port The connector where you connect the print device to the print server.
DDI A device driver interface.Escape codes A language used with matrix printers.
PCL A printer command language.PostScript An Adobe printer language.
PDF The successor to PostScript.This section helps you prepare for the following certification exam objectives:
Exam Objective
TestOut PC Pro1.4 Given a scenario, install and configure a printer 1.4.1 Select and install a printer
CompTIA 220-1001 3.6 Explain the purposes and uses of various peripheral types.
Printer
3.10 Given a scenario, configure SOHO multifunction devices/printers and settings.
Use appropriate drivers for a given operating system
o Configuration settings o Duplex
o Collate o Orientation o Quality
3.11 Given a scenario, install and maintain various print technologies.
Virtual o Print to file o Print to PDF o Print to XPS o Print to image
CompTIA 220-1002
1.6 Given a scenario, use Microsoft Windows Control Panel utilities.
Devices and Printers
Video/Demo Time8.2.1 Printing Configuration 8:408.2.2 Install a Local Printer 6:178.2.3 Configure Virtual Printing 3:34
Total Video Time 18:31
Lab/Activity8.2.5 Select and Install a Printer
Fact Sheets8.2.4 Printer Configuration Facts
Number of Exam Questions6 questions
Total TimeAbout 35 minutes
8.3: Network Printing
Lecture Focus Questions:
What is the benefit of network printing? When sharing a printer, why might you need to load additional printer drivers? Which type of device can act as a print server? What is an advantage of having a printer with a built-in print server and network
interface? When would you use a TCP/IP port when configuring a printer object? Which services allow you to print wirelessly to a remote printer?
In this section, you will learn to:
Configure network printing
Key terms for this section include the following:Term Definition
Spooling A client application generates a print job on the local system.Queue A location for storing waiting print jobs.
Print server The server that manages the flow of documents from the queue to the printer.
Internal print server A server inside the printer itself.
This section helps you prepare for the following certification exam objectives:Exam Objective
TestOut PC Pro1.4 Given a scenario, install and configure a printer 1.4.3 Configure network printing
CompTIA 220-1001 3.10 Given a scenario, configure SOHO multifunction devices/printers and settings.
Device sharing o Wired o USB o Serial o Ethernet o Wireless o Bluetooth o 802.11(a, b, g, n, ac) o Infrastructure vs. ad hoc
Device sharing o Cloud printing/remote printing o Integrated print server (hardware)
Public/shared devices
o Sharing local/networked device via operating system settings
o TCP/Bonjour/AirPrint o Data privacy o User authentication on the device o Hard drive caching
CompTIA 220-1002
1.8 Given a scenario, configure Microsoft Windows networking on a client/desktop.
Printer sharing vs. network printer mapping
Video/Demo Time8.3.1 Network Printing 9:418.3.2 Share a Printer 6:248.3.3 Configure a Wireless Network Printer 3:54
Total Video Time 19:59
Lab/Activity8.3.5 Configure Network Printing
Fact Sheets8.3.4 Network Printing Facts
Number of Exam Questions5 questions
Total TimeAbout 35 minutes
8.4: Printing Management
Lecture Focus Questions:
Which two objects would you edit to add additional client drivers for printers? Which objects allow you to change the port used by a printer?
What printing permissions are required to pause the printer or delete all print jobs from the print queue?
A user prints a document, and it is waiting in the print queue to be printed. Who can delete the print job?
In this section, you will learn to:
Add a printer Manage printing
Key terms for this section include the following:Term Definition
Print spooling service
A software process that captures print jobs and sends them to the print device.
Print queue A location for storing waiting print jobs.This section helps you prepare for the following certification exam objectives:
Exam Objective
TestOut PC Pro
1.4 Given a scenario, install and configure a printer 1.4.2 Configure printer properties 1.4.4 Manage printing
CompTIA 220-1001
3.10 Given a scenario, configure SOHO multifunction devices/printers and settings.
Use appropriate drivers for a given operating system
o Configuration settings o Duplex o Collate o Orientation o Quality
CompTIA 220-1002 1.5 Given a scenario, use Microsoft operating system features and tools.
Administrative o Computer Management o Device Manager o Local Users and Groups
o Local Security Policy o Performance Monitor o Services o System Configuration o Task Scheduler o Component Services o Data Sources o Print Management o Windows Memory Diagnostics o Windows Firewall o Advanced Security
Video/Demo Time8.4.1 How to Configure Printer Properties 11:188.4.2 Manage Print Jobs 5:21
Total Video Time 16:39
Lab/Activity8.4.4 Add a Printer8.4.5 Manage Printing
Fact Sheets8.4.3 Printing Management Facts
Number of Exam Questions5 questions
Total TimeAbout 37 minutes
8.5: Printer Maintenance
Lecture Focus Questions:
How do you clean an inkjet printer head? What is the best way to clean up a toner spill? If you hear a grinding noise as the printer attempts to move the carriage, what
should you do? At what page count should printer components be replaced?
In this section, you will learn to:
Maintain a laser printer
Key terms for this section include the following:Term Definition
Maintenance kit
A hardware kit that contains replacements for the most-used components components.
Toner A powdered mixture of plastic particles, carbon, and coloring agents that creates images on paper.
This section helps you prepare for the following certification exam objectives:Exam Objective
CompTIA 220-1001
3.11 Given a scenario, install and maintain various print technologies.
Laser o Maintenance: Replace toner, apply
maintenance kit, calibrate, clean Inkjet
o Maintenance: Clean heads, replace cartridges, calibrate, clear jams
Thermal o Maintenance: Replace paper, clean
heating element, remove debris Impact
o Maintenance: Replace ribbon, replace print head, replace paper
Video/Demo Time8.5.1 Maintain Laser Printers 10:30
Total Video Time 10:30
Fact Sheets8.5.2 Printer Preventative Maintenance
8.6: Printer Troubleshooting
Lecture Focus Questions:
What are three obvious things you should check before doing more extensive printing troubleshooting?
What problems are indicated if the printer can print a test page, but you cannot send a print job to the printer from a workstation?
What problems are indicated if a print job is full of garbled text? How does paper quality affect a printer? What is typically the problem when a vertical stripe is printed down a page?
In this section, you will learn to:
Troubleshoot and resolve common printing problems
This section helps you prepare for the following certification exam objectives:Exam Objective
TestOut PC Pro4.1 Given a scenario, troubleshoot hardware components 4.1.8 Troubleshoot printer issues
CompTIA 220-1001
5.6 Given a scenario, troubleshoot printers.
Common symptoms o Streaks o Faded prints o Ghost images o Toner not fused to the paper o Creased paper o Paper not feeding o Paper jam o No connectivity o Garbled characters on paper o Vertical lines on page o Backed-up print queue o Low memory errors o Access denied o Printer will not print o Color prints in wrong print color o Unable to install printer o Error codes o Printing blank pages o No image on printer display
CompTIA 220-1002 3.1 Given a scenario, troubleshoot Microsoft
Windows OS problems.
Common symptoms o Printing issues
Video/Demo Time8.6.1 Printer Troubleshooting 9:498.6.2 Troubleshoot Printing 11:20
Total Video Time 21:09
Fact Sheets8.6.3 Printer Troubleshooting Facts
Number of Exam Questions15 questions
Total TimeAbout 42 minutes
9.1: Laptops
Lecture Focus Questions:
Why don't processors for laptop computers require the large heat sink and fan combinations that PCs use to dissipate heat?
What types of devices do notebooks use instead of a mouse? What is the function of the docking station? What kinds of components are typically built into a notebook computer? How do you add devices to a notebook computer?
In this section, you will learn to:
Identify notebook external ports and functions
This section helps you prepare for the following certification exam objectives:Exam Objective
CompTIA 220-1001
1.3 Given a scenario, use appropriate laptop features.
Special function keys o Dual displays o Wireless (on/off) o Cellular (on/off) o Volume settings o Screen brightness o Bluetooth (on/off) o Keyboard backlight o Touchpad (on/off) o Screen orientation o Media options (fast forward/rewind) o GPS (on/off) o Airplane mode
Port replicator Physical laptop lock and cable lock Rotating/removable screens
3.4 Given a scenario, select, install and configure storage devices.
Magnetic hard drives o Sizes:
2.5 3.5
Video/Demo Time9.1.1 Laptops 5:159.1.2 External Laptop Ports and Functions 5:36
Total Video Time 10:51
Fact Sheets9.1.3 Laptop Facts9.1.4 Laptop Special Keys Facts
Number of Exam Questions14 questions
Total TimeAbout 35 minutes
9.2: Laptop Components
Lecture Focus Questions:
How do you identify the location of components and replacement procedures for notebook systems?
How can you tell if a failed notebook display is caused by the screen or the video card?
How can you continue to use a notebook if a built-in component (such as a keyboard, pointing device, or network card) fails?
When purchasing a replacement internal drive for a notebook, which specifications should you verify before the purchase?
What type of notebook internal components may require you to remove the keyboard before replacing that component?
How do you fix common problems with a notebook touchpad?
In this section, you will learn to:
Replace a hard disk in a notebook computer Add memory to a notebook Change notebook components such as the keyboard, video card, and other
internal components
Key terms for this section include the following:Term Definition
Backlight The light that illuminates an LCD screen so that images on the screen are visible.
Bezel The plastic casing around an electronic device's screen.
Inverter A power supply that converts DC power from a computer to AC power for a screen.
Liquid crystal display (LCD)
An electronic display system that switches pixels on and off using liquid crystals that rotate polarized light.
Light-emitting diode A semiconductor device that emits light when an electric current passes through it.
This section helps you prepare for the following certification exam objectives:Exam Objective
TestOut PC Pro1.6 Given a scenario, manage mobile devices 1.6.1 Install basic hardware components on laptop computers
CompTIA 220-1001 1.1 Given a scenario, install and configure laptop hardware and components.
Hardware/device replacement o Keyboard o Hard drive
SSD vs. hybrid vs. magnetic disk
1.8 in vs. 2.5in o Memory o Smart card reader o Optical drive o Wireless card/Bluetooth module o Cellular card
Video card Mini PCIe Screen DC jack Battery Touchpad Plastics/frames Speaker System board CPU
1.2 Given a scenario, install components within the display of a laptop.
Types o LCD o OLED
WiFi antenna connector/placement Webcam Microphone Inverter Digitizer/touchscreen
3.4 Given a scenario, select, install and configure storage devices.
Magnetic hard drives o Sizes:
2.5 3.5
3.5 Given a scenario, install and configure motherboards, CPUs, and add-on cards.
Expansion cards o Video cards
Add-on card
3.9 Given a scenario, install and configure common devices.
Laptop/common mobile devices o Touchpad configuration
5.5 Given a scenario, troubleshoot common mobile device issues while adhering to the appropriate procedures.
Disassembling processes for proper reassembly
o Document and label cable and screw locations
o Organize parts o Refer to manufacturer resources o Use appropriate hand tools
Video/Demo Time9.2.1 Change a Laptop Hard Drive 2:379.2.2 Install Laptop Memory 3:249.2.3 Install a Laptop Keyboard 3:209.2.4 Replace LCD Components 7:159.2.5 Replace Internal Laptop Components 13:45
Total Video Time 30:21
Fact Sheets9.2.6 Laptop Upgrade and Repair Facts
Number of Exam Questions15 questions
Total TimeAbout 51 minutes
9.3: Laptop Power Management
Lecture Focus Questions:
What are the names of the Windows power states? What is the purpose of each power state?
In this section, you will learn to:
Edit power options Create a power plan
Key terms for this section include the following:Term Definition
Hibernate A system power state where the system appears to be off and power consumption is reduced to a lower level.
Sleep
A system power state where they system appears to be off, but volatile memory is refreshed and some components remain powered so the computer can wake up quickly if it receives input from a keyboard, LAN, or USB device.
This section helps you prepare for the following certification exam objectives:Exam Objective
TestOut PC Pro2.2 Given a scenario, use operating system features and utilities 2.2.5 Configure power options and settings
CompTIA 220-1002
1.6 Given a scenario, use Microsoft Windows Control Panel utilities.
Power Options o Hibernate o Power plans o Sleep/suspend o Standby
Video/Demo Time9.3.1 Portable Power 4:339.3.3 Configure Power Options 6:56
Total Video Time 11:29
Lab/Activity9.3.5 Edit Power Options9.3.6 Create a Power Plan
Fact Sheets
9.3.2 Laptop Power Facts9.3.4 Power Management Facts
Number of Exam Questions7 questions
Total TimeAbout 39 minutes
9.4: Laptop Troubleshooting
Lecture Focus Questions:
You need to replace the RAM in a laptop system. You can't find the memory slots in the system. What should you do?
You need to clean the LCD display screen on a laptop system. What should you do?
A laptop displays a warning message that states that the processor temperature is dangerously high. What should you do?
A laptop's display is blank. What could cause this? While running on batteries, the power level of your laptop battery drops quickly.
What can you do? The keyboard on a laptop doesn't appear to be working. How can you test it? A user complains that her laptop has lost connection to your organization's
wireless network and can't reconnect. What could be wrong? How do you fix common problems with a laptop touchpad?
In this section, you will learn to:
Locate service manuals for notebook systems Perform preventative maintenance on notebook systems Troubleshoot power issues on notebook systems Troubleshoot video issues Troubleshoot malfunctioning notebook components
This section helps you prepare for the following certification exam objectives:Exam Objective
TestOut PC Pro2.2 Given a scenario, use operating system features and utilities 2.2.5 Configure power options and settings
CompTIA 220-1001 1.2 Given a scenario, install components within the display of a laptop.
Digitizer/touchscreen
5.5 Given a scenario, troubleshoot common mobile device issues while adhering to the appropriate procedures.
Common symptoms o No display o Dim display o Flickering display o Sticking keys
o Intermittent wireless o Battery not charging o Ghost cursor/pointer drift o No power o Num lock indicator lights o No wireless connectivity o No Bluetooth connectivity o Cannot display to external monitor o Touchscreen non-responsive o Apps not loading o Slow performance o Unable to decrypt email o Extremely short battery life o Overheating o Frozen system o No sound from speakers o GPS not functioning o Swollen battery
Video/Demo Time9.4.1 Common Laptop Issues 11:15
Total Video Time 11:15
Fact Sheets9.4.2 Laptop Maintenance Facts9.4.3 Battery Recalibration Facts9.4.4 Laptop Troubleshooting Facts
Number of Exam Questions15 questions
Total TimeAbout 42 minutes
9.5: Mobile Devices
Lecture Focus Questions:
What is the difference between a laptop computer and mobile device? What operating systems run on mobile devices? What features are commonly included in mobile devices? In what ways do Android, iOS, Windows Lumia, and Google Fuschia differ?
In this section, you will learn to:
Edit power options Create a power plan
Key terms for this section include the following:Term Definition
Accelerometer Detects the physical movements of the tablet by measuring its linear acceleration in one dimension.
Global Positioning System (GPS)
A space-based navigation system that provides location and time information in all weather conditions anywhere on or near the Earth where there is an unobstructed line of sight to four or more GPS satellites.
Gyroscope A feature that measures the vertical and horizontal orientation of the device.
International Mobile Equipment Identity
(IMEI)
A unique number given to every single mobile phone. The number is typically found behind the battery.
International Mobile Subscriber Identity
(IMSI)
A unique identifier that defines a subscriber in the wireless world, including the country and mobile network to which the subscriber belongs. The IMSI is one of the pieces of information stored on a SIM card.
Software development kit
(SDK)
A set of software development tools that allows the creation of applications for a certain software package, software framework, hardware platform, computer system, video game console, operating system, or similar development platform.
Android Package (APK)
The package file format used by the Android operating system for the distribution and installation of mobile apps and middleware.
Primary Rate Interface (PRI)
A telecommunications interface standard used on an Integrated Services Digital Network (ISDN) to carry multiple DS0 voice and data transmissions between the network and a user.
Preferred Roming List (PRL)
A database residing in a wireless device that contains information used during the system selection and acquisition process.
This section helps you prepare for the following certification exam objectives:
Exam Objective
TestOut PC Pro2.2 Given a scenario, use operating system features and utilities 2.2.2 Use core macOS or iOS features
CompTIA 220-1001 1.2 Given a scenario, install components within the display of a laptop.
Webcam
1.4 Compare and contrast characteristics of various types of other mobile devices.
Tablets Smartphones Wearable technology devices
o Smart watches o Fitness monitors o VR/AR headsets
E-readers GPS
1.5 Given a scenario, connect and configure accessories and ports of other mobile devices.
Accessories o Headsets o Speakers o Game pads o Extra battery packs/battery
chargers o Protective covers/waterproofing o Credit card readers o Memory/MicroSD
3.6 Explain the purposes and uses of various peripheral types.
Headset NFC/tap pay device
3.9 Given a scenario, install and configure common devices.
Laptop/common mobile devices o Touchscreen configuration
o Application installations/configurations
CompTIA 220-1002
1.1 Compare and contrast common operating system types and their purposes.
Cell phone/tablet operating systems o Microsoft Windows o Android o iOS o Chrome OS
Video/Demo Time9.5.1 Mobile Device Overview 9:58
Total Video Time 9:58
Fact Sheets9.5.2 Mobile Device Facts9.5.3 Mobile Communications Facts9.5.4 Mobile Device Accessory Facts
Number of Exam Questions7 questions
Total TimeAbout 32 minutes
9.6: Mobile Device Networking
Lecture Focus Questions:
How do you install apps on a mobile device? How do you connect a mobile device to a network? How do you secure a mobile device? How do you synchronize data between a mobile device and desktop PC or laptop
computer?
In this section, you will learn to:
Network mobile devices Synchronize mobile devices Configure email on mobile devices
Key terms for this section include the following:Term Definition
BluetoothBluetooth is a wireless technology standard for exchanging data over short distances from fixed and mobile devices and for building personal area networks (PANs).
HotspotA hotspot is a physical location where you can obtain wireless Internet access using a wireless local area network (WLAN) with a router connected to an internet service provider.
Infrared port (IR) A port on a mobile device that enables devices to exchange data without using cables.
LightningA proprietary computer bus and power connector created by Apple Inc. to replace its previous proprietary 30-pin dock connector.
Long-Term Evolution (LTE) A mobile communications standard used by 5G.
Mobile Virtual Private Network (Mobile VPN)
A mobile virtual private network (mobile VPN) provides mobile devices with access to network resources and software applications on their home network when they connect using other wireless or wired networks.
Near Field Communication
Connector
An NFC connector used to emulate cryptographic smart card functionalities for RFID tags or memory cards.
Tethering Connecting one device to another.This section helps you prepare for the following certification exam objectives:
Exam ObjectiveTestOut PC Pro 1.6 Given a scenario, manage mobile devices
1.6.2 Configure mobile device connectivity 1.6.3 Use common mobile device features 2.2 Given a scenario, use operating system
features and utilities2.2.2 Use core macOS or iOS features
CompTIA 220-1001 1.5 Given a scenario, connect and configure accessories and ports of other mobile devices.
Connection types o Wired
Micro-USB/Mini-USB/USB-C Lightning Tethering Proprietary vendor-specific
ports (communication/power) o Wireless
NFC Bluetooth IR Hotspot
1.6 Given a scenario, configure basic mobile device network connectivity and application support.
Corporate and ISP email configuration o POP3 o IMAP o Port and SSL settings o S/MIME
VPN
1.7 Given a scenario, use methods to perform mobile device synchronization.
Synchronization methods o Synchronize to the cloud o Synchronize to the desktop o Synchronize to the automobile
Types of data to synchronize o Contacts o Applications o Email o Pictures o Music o Videos o Calendar o Bookmarks o Documents
o Location data o Social media data o E-books o Passwords
Mutual authentication for multiple services (SSO)
Software requirements to install the application on the PC
Connection types to enable Synchronization
2.4 Compare and contrast wireless networking protocols.
3G 4G 5G LTE
2.6 Explain common network configuration concepts.
VPN
3.1 Explain basic cable types, features, and their purposes.
Multipurpose cables o Lightning
3.2 Identify common connector types.
Lightning
3.9 Given a scenario, install and configure common devices.
Laptop/common mobile devices o Synchronization settings o Wireless settings
Video/Demo Time9.6.1 Networking Mobile Devices 5:099.6.3 Synchronize Mobile Devices 5:149.6.5 Configure Email on Mobile Devices 2:44
Total Video Time 13:07
Lab/Activity9.6.7 Manage Mobile Devices
Fact Sheets9.6.2 Mobile Device Connection Facts9.6.4 Data Synchronization Facts9.6.6 Mobile Email Configuration Facts
Number of Exam Questions11 questions
Total TimeAbout 45 minutes
9.7: Mobile Device Security
Lecture Focus Questions:
What is biometric authentication? What is multifactor authentication? What is the set number of failed login attempts allowed on a mobile device? If you lose your mobile device, how can you find it? Which type of device encryption does not encrypt deleted files?
In this section, you will learn to:
Secure mobile devices
This section helps you prepare for the following certification exam objectives:Exam Objective
TestOut PC Pro
3.2 Given a scenario, implement mobile device security 3.2.1 Implement access control and authentication 3.2.2 Implement device encryption 3.2.3 Implement device location
CompTIA 220-1002 2.2 Explain logical security concepts.
MDM policies
2.8 Given a scenario, implement methods for securing mobile devices.
Screen locks o Fingerprint lock o Face lock o Swipe lock o Passcode lock
Remote wipes Locator applications Remote backup applications Failed login attempts restrictions Antivirus/Anti-malware Patching/OS updates Biometric authentication Full device encryption Multifactor authentication Authenticator applications Trusted sources vs. untrusted sources
Firewalls Policies and procedures
o BYOD vs. corporate-owned o Profile security requirements
3.5 Given a scenario, troubleshoot mobile OS and application security issues.
Common symptoms o Signal drop/weak signal o Power drain o Unintended Wi-Fi connection o Unintended Bluetooth pairing o Leaked personal files/data o Unauthorized account access o Unauthorized location tracking o Unauthorized camera/microphone
activation o High resource utilization
4.3 Given a scenario, implement basic disaster prevention and recovery methods.
Cloud storage vs. local storage backups
Video/Demo Time9.7.1 Mobile Device Security 7:089.7.3 Secure Mobile Devices 5:43
Total Video Time 12:51
Lab/Activity9.7.4 Configure iPad Access Control and Authentication
Fact Sheets9.7.2 Mobile Device Security Facts
Number of Exam Questions15 questions
Total TimeAbout 38 minutes
9.8: Mobile Device Troubleshooting
Lecture Focus Questions:
What are some of the tools you can use to troubleshoot mobile devices? What are some common causes of touchscreen issues? What should you do if a mobile device's battery is swollen? What can cause a mobile device to perform poorly? What is the difference between a cell tower analyzer and a Wi-Fi analyzer?
In this section, you will learn to:
Troubleshoot problems with mobile devices
Key terms for this section include the following:Term DefinitionApp
Scanner A troubleshooting tool that identifies issues in installed apps.
Wi-Fi Analyzer
A troubleshooting tool for Wi-Fi connectivity issues that identifies the number of broadcasting APs, displays the signal strength and channel of each wireless network, and obtains wireless network information such as the network type, data activity, and service provider.
Cell Tower Analyzer
A troubleshooting tool for cellular network connectivity issues that reports signal strength, interference number of cell towers in the area, the location of each cell tower, and mobile network information such as the network type, data activity, and service provider.
This section helps you prepare for the following certification exam objectives:Exam Objective
TestOut PC Pro4.1 Given a scenario, troubleshoot hardware components 4.1.7 Troubleshoot mobile devices
CompTIA 220-1001 5.5 Given a scenario, troubleshoot common mobile device issues while adhering to the appropriate procedures.
Common symptoms o No display o Dim display o Flickering display o Sticking keys o Intermittent wireless o Battery not charging o Ghost cursor/pointer drift o No power o Num lock indicator lights
o No wireless connectivity o No Bluetooth connectivity o Cannot display to external monitor o Touchscreen non-responsive o Apps not loading o Slow performance o Unable to decrypt email o Extremely short battery life o Overheating o Frozen system o No sound from speakers o GPS not functioning o Swollen battery
CompTIA 220-1002
3.4 Given a scenario, troubleshoot mobile OS and application issues.
Common symptoms o Dim display o Intermittent wireless o No wireless connectivity o No Bluetooth connectivity o Cannot broadcast to external
monitor o Touchscreen non-responsive o Apps not loading o Slow performance o Unable to decrypt email o Extremely short battery life o Overheating o Frozen system o No sound from speakers o Inaccurate touch screen response o System lockout o App log errors
Video/Demo Time9.8.1 Mobile Device Troubleshooting 7:239.8.2 Maintain Mobile Devices 5:51
Total Video Time 13:14
Fact Sheets9.8.3 Mobile Device Troubleshooting Facts
10.1: Component Selection
Lecture Focus Questions:
What factors should you evaluate when purchasing or building a new computer system?
What hardware components may need to be modified to ensure a computer system meets a user's needs?
In this section, you will learn to:
Analyze users' needs prior to purchasing or building a new computer system Customize a computer's hardware to match end user requirements
Key terms for this section include the following:Term Definition
Graphics design or CAD/CAM workstation Require a great deal of processing power.
Audio/video editing workstation Require extensive video processing and screen space.
Virtualization workstation Require extensive RAM and CPU processing power.Gaming system Require a great deal of processing power.
Home theater system Implement a high-end audio adapter with a surround-sound speaker system.
Standard thick client Should be optimized to run desktop productivity applications.
Thin client Needs to be able to connect to a remote desktop session.
Home or small office server Typically used for media streaming, file sharing, and printer sharing.
This section helps you prepare for the following certification exam objectives:Exam Objective
CompTIA 220-1001 3.8 Given a scenario, select and configure appropriate components for a custom PC configuration to meet customer specifications or needs.
Graphic/CAD/CAM design workstation o Multicore processor o High-end video o Maximum RAM
Audio/video editing workstation o Specialized audio and video card o Large, fast hard drive o Dual monitors
Virtualization workstation o Maximum RAM and CPU cores
Gaming PC o Multicore processor o High-end video/specialized GPU o High-definition sound card o High-end cooling
Standard thick client o Desktop applications o Meets recommended requirements
for selected OS Thin client
o Basic applications o Meets minimum requirements for
selected OS o Network connectivity
Network attached storage device o Media streaming o File sharing o Gigabit NIC o RAID array
3.9 Given a scenario, install and configure common devices.
Desktop o Thin client o Thick client
Video/Demo Time10.1.1 Component Selection 6:46
Total Video Time 6:46
Fact Sheets10.1.2 Component Selection Facts
Number of Exam Questions10 questions
Total TimeAbout 22 minutes
10.2: Windows Pre-Installation
Lecture Focus Questions:
Which edition of Windows would you choose if you needed to connect to a domain and implement BitLocker?
Which operating system version(s) and edition(s) can run Hyper-V virtual machines?
Which operating system architectures (32-bit or 64-bit) could you install on a computer with an x64 CPU?
What are the advantages of using a 64-bit version of the operating system instead of a 32-bit version?
What are the potential problems when moving from a 32-bit operating system to a 64-bit operating system?
What is the difference between an upgrade version of Windows and a full version of Windows?
What is the difference between an in-place upgrade and a clean (custom) installation?
How would you upgrade a Windows 7 computer to Windows 10? What tasks should you perform prior to beginning an operating system upgrade?
In this section, you will learn to:
Select the correct version and edition of Windows for a given implementation Verify system compatibility before upgrading to a newer version of Windows
Key terms for this section include the following:Term Definition
Windows 7 Developed to address many of the problems found in Windows Vista.
Windows 8/8.1 Introduced major changes to the Windows OS.
Windows 10 Designed to address many of the issues customers had with Windows 8.
In-Place upgrade Updates your current Windows installation to a newer version of Windows.
Clean (custom) install Adds a new installation of Windows.
This section helps you prepare for the following certification exam objectives:Exam Objective
CompTIA 220-1001
3.9 Given a scenario, install and configure common devices.
Desktop o Account setup/settings
CompTIA 220-1002 1.1 Compare and contrast common operating system types and their purposes.
Workstation operating systems
o Microsoft Windows o Apple Macintosh OS o Linux
Compatibility concerns between operating systems
1.2 Compare and contrast features of Microsoft Windows versions.
Windows 7 Windows 8 Windows 8.1 Windows 10 Corporate vs. personal needs
o Domain access o Media center o BranchCache
Desktop styles/user interface
1.3 Summarize general OS installation considerations and upgrade methods.
Prerequisites/hardware compatibility OS compatibility/upgrade path
1.6 Given a scenario, use Microsoft Windows Control Panel utilities.
HomeGroup
1.7 Summarize application installation and configuration concepts.
OS requirements o Compatibility
Methods of installation and deployment o Local (CD/USB) o Network-based
1.8 Given a scenario, configure Microsoft Windows networking on a client/desktop.
HomeGroup vs. Workgroup Domain setup
4.3 Given a scenario, implement basic disaster prevention and recovery methods.
Account recovery options
Video/Demo Time10.2.1 Windows Versions 5:4210.2.3 Pre-Installation Planning 9:4110.2.5 Verify System Compatibility 4:32
Total Video Time 19:55
Fact Sheets10.2.2 Windows Versions Facts10.2.4 Installation Planning Facts
Number of Exam Questions10 questions
Total TimeAbout 40 minutes
10.3: Windows Installation
Lecture Focus Questions:
What SATA disk setting would you choose when defining a mirrored set? During a Windows installation, your RAID array is not detected. What should you
do? How can you copy a Windows installation DVD to a flash drive? During a Windows installation, you select the destination disk for the installation,
but do not configure partition and formatting information. How will Windows partition and format the disk?
What are the requirements for using disk imaging to clone a Windows system? What components are required to set up a network installation server?
In this section, you will learn to:
Prepare disks for installation Install an workstation image using PXE
Key terms for this section include the following:Term Definition
Network installation
The Windows installation files must first be copied to a network location.
Unattended Requires no interaction from the user during the installation process.
Disk imaging You install Windows on one computer and then copy that image to other computers.
Repair installation To fix a currently installed Windows implementation.This section helps you prepare for the following certification exam objectives:
Exam Objective
TestOut PC Pro
2.1 Given a scenario, install, update, and configure an operating system 2.1.1 Install, update, and configure Windows 2.2 Given a scenario, use operating system features and utilities 2.2.1 Use Windows features and command line utilities 2.4 Given a scenario, configure PC networking 2.4.2 Configure Windows workgroup or domain settings
CompTIA 220-1002 1.3 Summarize general OS installation considerations and upgrade methods.
Boot methods o USB
o CD-ROM o DVD o PXE o Solid state/flash drives o Netboot o External/hot-swappable drive o Internal hard drive (partition)
Properly formatted boot drive with the correct partitions/format
1.4 Given a scenario, use appropriate Microsoft command line tools.
dism
1.7 Summarize application installation and configuration concepts.
Methods of installation and deployment o Local (CD/USB) o Network-based
Video/Demo Time10.3.1 Windows Installation 8:3410.3.2 Prepare Disks for Installation 8:4410.3.4 Install Windows 7:47
Total Video Time 25:05
Lab/Activity10.3.3 Prepare Disks for Installation10.3.5 Install an Workstation Image using PXE
Fact Sheets10.3.6 Installation Facts
Number of Exam Questions8 questions
Total TimeAbout 49 minutes
10.4: Post-Installation
Lecture Focus Questions:
Why should you enable Windows Update immediately after installation? How is Windows activated after installation? What tools can you use to transfer user accounts, data, and settings from an old
Windows system to a new one? What should you do to secure a system after installing Windows? What should you do to protect system data after installing Windows?
Video/Demo Time10.4.1 Post-Installation 6:39
Total Video Time 6:39
Fact Sheets10.4.2 Post-Installation Facts
Number of Exam Questions5 questions
Total TimeAbout 17 minutes
10.5: Virtualization
Lecture Focus Questions:
How does virtualization work? What end user needs would require the deployment of a virtualized environment? What issues need to be taken into consideration before deploying a virtualized
environment? What is a hypervisor? What is a virtual disk file? What is a virtual machine? How do you secure a virtual machine after it has been deployed? What is the difference between a hybrid cloud and a community cloud? What is the difference between IaaS and PaaS? What two implementations are available for SaaS? What services does cloud computing provide? Which cloud computing model allows the client to run software without
purchasing servers, data center space, or network equipment?
In this section, you will learn to:
Enable VT in the BIOS Create virtual machines Create virtual hard disks
Key terms for this section include the following:Term Definition
Hyper-V Microsoft's enterprise hypervisor.
External virtual network
A virtual network used to provide virtual machines with access to a physical network, allowing them to communicate with externally located servers and clients.
Internal virtual networkA virtual network used to allow communication between virtual machines on the same virtualization host and between virtual machines and the host operating system.
Private virtual network A virtual network used to allow communication only between virtual machines on the same virtualization server.
Virtualization The ability to install and run multiple operating systems concurrently on a single physical machine.
Physical machine The actual system hardware, such as the hard disk drive(s), optical drive, RAM, processors, etc.
Hypervisor A thin layer of software that resides between the virtual operating system(s) and the hardware.
Virtual machine A software implementation of a computer that executes programs like a physical machine.
Virtual Hard Disk A file that is created within the host operating system and that
(VHD) simulates a hard disk for the virtual machine.
Full virtualization A type of virtualization where the virtual machine completely simulates a real physical host.
Partial virtualization A type of virtualization where only some of the components of the virtual machine are virtualized.
Paravirtualization A type of virtualization where the hardware is not virtualized.
Cloud computing A combination of software, data access, computation, and storage services provided to clients through the internet.
Public cloudCloud-based computing resources such as platforms, applications, and storage that are made available to the general public by a cloud service provider.
Private cloud Cloud-based computing resources for a single organization.
Community cloud Cloud-based computing resources shared by several organizations.
Hybrid cloud A combination of public, private, and community cloud resources from different service providers.
Infrastructure as a Service (IaaS)
Delivers infrastructure to the client, such as processing, storage, networks, and virtualized environments.
Platform as a Service (PaaS) Delivers everything a developer needs to build an application.
Software as a Service (SaaS)
Delivers software applications to the client either over the internet or on a local area network.
This section helps you prepare for the following certification exam objectives:Exam Objective
TestOut PC Pro
2.7 Given a scenario, configure virtualization 2.7.1 Enable hardware virtualization in BIOS/UEFI2.7.2 Install and configure a hypervisor2.7.3 Install and configure a virtual machine2.7.4 Create and add virtual hard disks
CompTIA 220-1001 2.2 Compare and contrast common networking hardware devices.
Cloud-based network controller
2.6 Explain common network configuration concepts.
VLAN
4.1 Compare and contrast cloud computing concepts.
Common cloud models
o IaaS o SaaS o PaaS o Public vs. private vs. hybrid vs.
community Shared resources
o Internal vs. external Rapid elasticity On-demand Resource pooling Measured service Metered Off-site email applications Cloud file storage services
o Synchronization apps Virtual application streaming/cloud-based
applications o Applications for cell phones/tablets o Applications for laptops/desktops
Virtual desktop o Virtual NIC
4.2 Given a scenario, set up and configure client-side virtualization.
Purpose of virtual machines Resource requirements Emulator requirements Security requirements Network requirements Hypervisor
Video/Demo Time10.5.1 Virtualization Overview 14:1410.5.3 Create a Virtual Machine 8:4210.5.8 Cloud Computing Overview 13:06
Total Video Time 36:02
Lab/Activity10.5.5 Enable VT in the BIOS10.5.6 Create Virtual Machines10.5.7 Create Virtual Hard Disks
Fact Sheets10.5.2 Virtualization Facts
10.5.4 Hyper-V Facts10.5.9 Cloud Computing Facts
Number of Exam Questions15 questions
Total TimeAbout 82 minutes
11.1: Windows File Locations
Lecture Focus Questions:
What directory is identified by the %systemroot% variable? Which versions of Windows use the default location of C:\Program Files (x86) for
the program files? Which Windows versions use the C:\Users directory for user profiles?
In this section, you will learn to:
Find system file locations Use libraries
Key terms for this section include the following:Term Definition
System file A critical computer file.Fonts A style of typed characters.
Program file The directory name of a folder.User files Contains user preferences.
Temporary file Files created to temporary contain information.Library A grouping of files and folders into a single logical folder.
This section helps you prepare for the following certification exam objectives:Exam Objective
CompTIA 220-1002
2.6 Compare and contrast the differences of basic Microsoft Windows OS security settings.
System files and folders
4.8 Identify the basics of scripting.
Environment variables
Video/Demo Time11.1.1 System File Locations 8:3611.1.3 Use Libraries 6:23
Total Video Time 14:59
Fact Sheets11.1.2 File Location Facts11.1.4 Library Facts
Number of Exam Questions
11.2: Manage Files on Windows
Lecture Focus Questions:
When using the command window in Windows, how can you cause the output of a command to list one screen at a time?
How do you repeat a command by causing the most recent command to appear at the command prompt?
What function does the cd .. command provide? Which dir command can you use to display only files that are not read-only? Which command removes subdirectories and files in the current directory? What are the main differences between the copy command and the xcopy
command? Which edit command is used to load file(s) in read-only mode?
In this section, you will learn to:
Manage files and folders
Key terms for this section include the following:Term Definition
File extension association Identifies the program that is used to create a file.
File attribute Metadata that gives certain qualities to a file after the attribute has been assigned.
Command Prompt Shortcut on the Start menu for executing commands.This section helps you prepare for the following certification exam objectives:
Exam Objective
TestOut PC Pro 2.3 Given a scenario, manage file systems 2.3.1 Manage files and folders
CompTIA 220-1002 1.4 Given a scenario, use appropriate Microsoft command line tools.
Navigation o dir o cd..
copy xcopy robocopy
1.6 Given a scenario, use Microsoft Windows Control Panel utilities.
Folder Options o View hidden files
o Hide extensions o General options o View options
2.6 Compare and contrast the differences of basic Microsoft Windows OS security settings.
NTFS vs. share permissions o Allow vs. deny o Moving vs. copying folders and files o File attributes
4.8 Identify the basics of scripting.
Script file types o .bat o .ps1 o .vbs o .sh o .py o .js
Comment syntax Basic script constructs
o Basic loops o Variables
Basic data types o Integers o Strings
Video/Demo Time11.2.1 Windows File and Folder Properties 6:2311.2.4 Manage Files on Windows 13:0311.2.6 Manage Directories from the Command Prompt 14:0011.2.7 Manage Files from the Command Prompt 12:01
Total Video Time 45:27
Lab/Activity11.2.5 Manage Files11.2.9 Manage Files and Folders
Fact Sheets11.2.2 File Extension Facts11.2.3 Attribute Facts11.2.8 File Management Commands
11.3: NTFS Permissions
Lecture Focus Questions:
Which NTFS permissions are required to allow a user to open, edit, and save changes to a document?
How does file ownership affect access and permissions? If you have the Modify permission to a folder, what actions can you complete
within that folder? What happens when a user belongs to two groups, and a specific permission is
allowed for one group and denied for the other? What does it mean if permissions are cumulative? To move a file or folder, which permission must you have to the source file?
Which permission must you have to the destination location?
In this section, you will learn to:
Configure NTFS permissions
Key terms for this section include the following:Term Definition
NTFS permissions With NTFS permissions, each file and folder has an access control list (ACL).
Access Control List (ACL)
Identifies the users or groups and their level of access to the folder or file.
This section helps you prepare for the following certification exam objectives:Exam Objective
TestOut PC Pro 2.3 Given a scenario, manage file systems 2.3.2 Configure file access permissions
CompTIA 220-1002
1.7 Summarize application installation and configuration concepts.
Local user permissions o Folder/file access for installation
2.6 Compare and contrast the differences of basic Microsoft Windows OS security settings.
NTFS vs. share permissions o Allow vs. deny o Moving vs. copying folders and files o File attributes
Video/Demo Time11.3.1 NTFS Permissions 6:0411.3.2 Configure NTFS Permissions 10:56
Total Video Time 17:00
Lab/Activity11.3.4 Configure NTFS Permissions
Fact Sheets11.3.3 NTFS Permission Facts
Number of Exam Questions11 questions
Total TimeAbout 38 minutes
11.4: Shared Folders
Lecture Focus Questions:
How are the simple share permissions different from the advanced share permissions?
What are the differences between share and NTFS permissions? Which permissions (share or NTFS) apply to both local and network access of
files? Which permissions can you use on FAT32 volumes? How can you control access to a specific file within a shared folder? What is the format for the UNC path to a shared folder? How is this different from
the drive letter and path? Which net use command option makes drive mappings permanent?
In this section, you will learn to:
Share and secure folders
Key terms for this section include the following:Term Definition
Shared folder A set of files that are made available to other users over the network.
Share permissions
Control the level of access that users have when accessing files over the network.
This section helps you prepare for the following certification exam objectives:Exam Objective
TestOut PC Pro
2.3 Given a scenario, manage file systems 2.3.3 Share and secure files and folders 2.4 Given a scenario, configure PC networking 2.4.2 Configure Windows workgroup or domain settings2.4.5 Configure network drive mappings
CompTIA 220-1002 1.3 Summarize general OS installation considerations and upgrade methods.
Workgroup vs. Domain setup
1.4 Given a scenario, use appropriate Microsoft command line tools.
net use
1.5 Given a scenario, use Microsoft operating
system features and tools.
System utilities Regedit Command Services.msc MMC MSTSC Notepad Explorer Msinfo32 DxDiag Disk Defragmenter System Restore Windows Update
1.8 Given a scenario, configure Microsoft Windows networking on a client/desktop.
Network shares/administrative shares/mapping drives
2.6 Compare and contrast the differences of basic Microsoft Windows OS security settings.
Shared files and folders o Administrative shares vs. local
shares o Permission propagation o Inheritance
4.9 Given a scenario, use remote access technologies.
Third-party tools o File share
Video/Demo Time11.4.1 Shared Folders 3:1811.4.2 Configure Basic Folder Sharing on Windows 7:0111.4.3 Configure Advanced Folder Sharing on Windows 11:3111.4.4 Configure Share and NTFS Permissions 4:50
Total Video Time 26:40
Lab/Activity11.4.6 Share and Secure Folders
Fact Sheets11.4.5 Shared Folder Facts
Number of Exam Questions11 questions
Total TimeAbout 48 minutes
11.5: Linux File Management
Lecture Focus Questions:
Which Linux command is used to display the current working directory? Which Linux command is used to display a listing of all files and subdirectories in
the current directory? Which Linux command is used to navigate between directories? Which Linux commands is used to copy and move data? Which Linux commands is used to delete data? Which Linux commands is used to view the contents of files? Which Linux commands is used to edit a text file? Which Linux commands is used to manage file and folder ownership and
permissions? Which Linux commands is used to power off the system?
In this section, you will learn to:
Manage the Linux file system Manage Linux file ownership
Key terms for this section include the following:Term Definition
File system Determines how a computer's files are organized on a hard drive.
man utility_name Command at the shell prompt to view the syntax along with all of the options that can be used.
Second Extended File System One of the oldest Linux file systems.
Third Extended File System An updated version of ext2 that supports journaling.
Reiser File System An alternative to the ext3 file system.ext4 The fourth generation file system in the ext file system family.
This section helps you prepare for the following certification exam objectives:Exam Objective
TestOut PC Pro 2.3 Given a scenario, manage file systems 2.3.1 Manage files and folders
CompTIA 220-1002 1.9 Given a scenario, use features and tools of the Mac OS and Linux client/desktop operating systems.
Basic Linux commands ls grep cd
shutdown pwd vs. passwd mv cp rm chmod chown vi dd
4.8 Identify the basics of scripting.
Environment variables
Video/Demo Time11.5.1 Manage the Linux File System 11:0511.5.2 View File Contents 7:4911.5.3 Edit File Contents 10:5211.5.4 Manage Ownership and Permissions 8:30
Total Video Time 38:16
Lab/Activity11.5.6 Manage the Linux File System11.5.7 Manage Linux File Ownership
Fact Sheets11.5.5 Linux File Management Facts
Number of Exam Questions7 questions
Total TimeAbout 61 minutes
12.1: Windows System Tools
Lecture Focus Questions:
What configuration tasks can you perform using Control Panel? Which tool lets you view running tasks and current memory use? How does Msconfig differ from Msinfo32? When are you more likely to use
Msconfig over Msinfo32? Which of the following utilities typically shows the same information included in
the other two utilities: Msconfig, Msinfo32, or Dxdiag? How should you normally modify settings in the registry? What commands can be used from the command prompt to shut down the
system, manage processes, and establish a Remote Desktop session?
In this section, you will learn to:
Use Task Manager to view current performance statistics Use Control Panel to configure your system Use system tools to view configuration information for your computer Use prebuilt and custom management consoles to manage your computer View and edit registry settings Manage files, processes, and system settings from the command prompt
Key terms for this section include the following:Terms DefinitionsTask
ManagerA utility that comes with Microsoft Windows to allow users and administrators to do various tasks and perform system administration.
Process An instance of a computer program that is being executed.Services Console
A utility used by Windows to stop, start, and manage background services used by Windows and applications.
Service A program that processes requests from other applications or users.
Control Panel A Windows utility program that contains tools called applets that are used to manage hardware, software, users, and the system.
Sync Center A Windows feature that allows you to keep information in sync between your computer and files stored in folders on network servers.
Microsoft Management
Console (MMC)
The Microsoft Management Console (MMC) is a framework that provides a common user interface for performing system administration tasks.
Device Manager A Windows tool for managing computer hardware.
Disk Management
A utility built into Windows that is used to create, delete, and format partitions.
Windows Firewall A security application created by Microsoft and built into Windows.
Computer Management
A collection of Windows administrative tools, or snap-ins, that you can use to manage a computer.
Event ViewerA Windows tool for troubleshooting applications and hardware. It displays logs for hardware failure, OS failure, OS errors, devices or services that fail to start, and other errors.
Microsoft Registry Editor
A tool for modifying entries in the Windows registry.
DxDiag A tool that shows information related to DirectX operation.Microsoft Terminal Services
Client
A remote management service that allows users to take control of remote computers over a network connection.
Notepad A simple text editor for Microsoft Windows and a basic text editing program that enables computer users to create documents.
System Restore
A recovery tool for Microsoft Windows that allows you to reverse certain changes made to the operating system.
Windows Update
A Microsoft service for Windows that automates downloading and installing software updates over a network or the internet.
Microsoft Register Server
A command line tool that registers .dll files as command components in the registry.
Open Database
Connectivity ODBC
The standard application programming interface for accessing database management systems (DBMS).
Explorer A file manager application that comes with Microsoft Windows. This function is also known as File Explorer or Windows Explorer.
Disk Defragmenter
A utility in Microsoft Windows designed to increase access speed by rearranging files stored on a disk to occupy contiguous storage locations.
This section helps you prepare for the following certification exam objectives:Exam Objective
TestOut PC Pro
2.2 Given a scenario, use operating system features and utilities 2.2.1 Use Windows features and command line utilities
CompTIA 220-1002 1.4 Given a scenario, use appropriate Microsoft command line tools.
taskkill shutdown [command name] /? Commands available with standard
privileges vs. administrative privileges
gpupdate gpresult
1.5 Given a scenario, use Microsoft operating system features and tools.
Administrative o Computer Management o Device Manager o Local Users and Groups o Local Security Policy o Performance Monitor o Services o System Configuration o Task Scheduler o Component Services o Data Sources o Print Management o Windows Memory Diagnostics o Windows Firewall o Advanced Security o Event Viewer
MSConfig o General o Boot o Services o Startup o Tools
System utilities o Regedit o Command o Services.msc o MMC o MSTSC o Notepad o Explorer o Msinfo32 o DxDiag o Disk Defragmenter o System Restore o Windows Update
1.6 Given a scenario, use Microsoft Windows Control Panel utilities.
Sync Center Troubleshooting
1.9 Given a scenario, use features and tools of the Mac OS and Linux client/desktop operating systems.
Basic Linux commands o kill
2.6 Compare and contrast the differences of basic Microsoft Windows OS security settings.
Run as administrator vs. standard user
2.7 Given a scenario, implement security best practices to secure a workstation.
Account management o Timeout/screen lock
3.1 Given a scenario, troubleshoot Microsoft Windows OS problems.
Common symptoms Services fail to start Common solutions Restart services Disable application startup
4.8 Identify the basics of scripting.
Environment variables
Video/Demo Time12.1.1 Use Task Manager 13:4712.1.3 Use Control Panel 4:5812.1.5 Use Management Consoles 7:3712.1.7 View System Information 6:2912.1.8 System Configuration and DirectX 5:2312.1.9 Use Regedit 5:5812.1.11 Explore System Commands 10:38
Total Video Time 54:50
Lab/Activity12.1.13 Use System Commands
Fact Sheets12.1.2 Task Manager Facts12.1.4 Control Panel Facts12.1.6 Management Consoles Facts12.1.10 Windows Utilities Facts12.1.12 System Command Facts
Number of Exam Questions15 questions
Total TimeAbout 100 minutes
12.2: Preferences and Settings
Lecture Focus Questions:
How can you customize the look and feel of the Windows desktop environment? How does indexing optimize the process for finding files on Windows? What types of changes do Region and Language Settings make on your
computer?
In this section, you will learn to:
Download and install a Windows theme Add and remove file locations for indexing Configure locales, regional settings, and alternate input languages
Key terms for this section include the following:Terms DefinitionsLock
screenThe screen you select to slide out of the way so you can get to the sign-in screen where you enter your username and password.
Theme Used to customize the way the Windows desktop appears.
TaskbarThe area normally located at the bottom of the Windows desktop that displays information about open programs and provides quick access to others.
Screen saver
A computer program that blanks the screen or fills it with moving images or patterns when the computer is not in use.
Indexing A Windows service that maintains an index of files on a computer or network to improve search performance.
Video/Demo Time12.2.1 Personalize Windows 4:2412.2.2 Configure Region and Language Options 3:2512.2.3 Index Files 5:16
Total Video Time 13:05
Fact Sheets12.2.4 Preferences Facts
Number of Exam Questions5 questions
Total TimeAbout 24 minutes
12.3: Performance Monitoring
Lecture Focus Questions:
Which system components are commonly monitored to troubleshoot system performance?
When examining system performance statistics, what is the difference between counters and objects?
What should be done if the processor utilization in a system is consistently over 90%?
What should be done if the amount of memory being utilized in a system is close to the amount of RAM installed?
What should be done if the page file utilization in a system is near 100%? What causes thrashing? Which performance statistic might be examined to
identify thrashing? Which statistics should be examined to diagnose a network adapter bottleneck?
After finishing this section, you should be able to complete the following tasks:
Monitor system performance using Task Manager Monitor system performance using Performance Monitor Monitor system performance using Resource Monitor Monitor system performance using Reliability Monitor
Key terms for this section include the following:Terms Definitions
Bottleneck Occurs when a component is unable to keep up with demand and subsequently slows down other processes or functions.
Processor utilization
The amount (percentage) of time the processor spends doing non-idle tasks.
Thrashing Occurs when a computer's virtual memory resources become saturated leading to a constant state of paging.
Page File The Windows swap file that is used to hold the virtual memory that is used to enhance physical memory installed in a computer.
Network utilization The amount of traffic sent and received by a network connection.
Counter A specific statistic you can monitor (such as the amount of free memory or the number of bytes sent on a network card).
Object A statistic group, often corresponding to a specific type of hardware device or software process (such as the processor or memory).
This section helps you prepare for the following certification exam objectives:Exam Objective
CompTIA 220-1002
1.5 Given a scenario, use Microsoft operating system features and tools.
Administrative o Computer Management o Device Manager o Local Users and Groups o Local Security Policy o Performance Monitor o Services o System Configuration o Task Scheduler o Component Services o Data Sources o Print Management o Windows Memory Diagnostics o Windows Firewall o Advanced Security
Video/Demo Time12.3.1 Performance Monitoring 6:2212.3.2 Monitor System Performance 7:42
Total Video Time 14:04
Fact Sheets12.3.3 Performance Monitoring Facts
Number of Exam Questions9 questions
Total TimeAbout 29 minutes
12.4: Active Directory
Lecture Focus Questions:
What are the benefits of Active Directory? What is a domain? What is an organizational unit? Which service does Active Directory use to locate and name objects? If a GPO is applied to an organizational unit, how does it affect objects in the
organizational unit? Which containers cannot have GPOs linked to them?
In this section, you will learn to:
Join a domain. Manage Active Directory objects. Create and delete organizational units.
Key terms for this section include the following:Terms DefinitionsActive
DirectoryA centralized database that contains user account and security information.
Organizational Unit (OU)
A container (similar to a folder) that subdivides and organizes other OUs, users, groups, and computers within a domain.
Tree A group of related domains that share the same contiguous DNS namespace.
Forest A collection of related domain trees. The forest establishes the relationship between trees that have different DNS name spaces.
Domain An administratively defined collection of network resources that share a common directory database and security policies.
Objects Within Active Directory, users, groups, and computers, each resource is identified as an object.
Domain controller A Windows server that holds a copy of the Active Directory database.
Policy A set of configuration settings applied to users or computers.Group Policy Object (GPO) A collection of policy settings that are stored in Active Directory.
This section helps you prepare for the following certification exam objectives:Exam Objective
CompTIA 220-1002
1.4 Given a scenario, use appropriate Microsoft command line tools.
net user
1.5 Given a scenario, use Microsoft operating system features and tools.
Administrative o Computer Management o Device Manager o Local Users and Groups o Local Security Policy o Performance Monitor o Services o System Configuration o Task Scheduler o Component Services o Data Sources o Print Management o Windows Memory Diagnostics o Windows Firewall o dvanced Security o Event Viewer o User Account Management
1.6 Given a scenario, use Microsoft Windows Control Panel utilities.
User Accounts
2.2 Explain logical security concepts.
Active Directory o Group Policy/Updates o Domain
2.6 Compare and contrast the differences of basic Microsoft Windows OS security settings.
User and groups o Administrator o Power user o Guest o Standard user
2.7 Given a scenario, implement security best practices to secure a workstation.
Account management o Logon time restrictions o Disabling guest account o Account creation
o Account deletion o Disable account
Video/Demo Time12.4.1 Active Directory Overview 8:2412.4.2 Join a Domain 8:4512.4.4 Manage Active Directory Objects 10:2412.4.9 Group Policy 9:5212.4.10 Use Group Policy 7:48
Total Video Time 45:13
Lab/Activity12.4.3 Join a Workstation to a Domain12.4.6 Create User Accounts12.4.7 Create OUs12.4.8 Delete OUs
Fact Sheets12.4.5 Active Directory Facts12.4.11 Group Policy Facts
Number of Exam Questions12 questions
Total TimeAbout 88 minutes
12.5: Users and Groups
Lecture Focus Questions:
How can groups simplify security administration? How are the rights assigned to the Users group different from the rights assigned
to the Administrator group? What is the purpose of the Backup Operators group? Which group must a user must be a member of to install applications and add
new device drivers? What is the purpose of the User Account Control (UAC)? When would you receive a prompt for credentials? How does that differ from the
prompt for consent?
In this section, you will learn to:
Create limited and administrative users Create groups and modify group membership Supply credentials at the UAC prompt Enable or disable UAC prompts
Key terms for this section include the following:Terms DefinitionsUser
Account The user account identifies a specific user.
Logon The process of authenticating to the computer by supplying a user account name and its associated password.
Rights The ability to perform actions on a computer, such as modifying system settings or installing hardware.
Permissions Access to files, folders, and printers is controlled through permissions. Permissions identify what the user can do with the associated object.
Groups Rights and permissions can be assigned to multiple users through groups.
User Account Control (UAC)
A Windows tool that minimizes the dangers of unwanted actions or unintended software installations.
This section helps you prepare for the following certification exam objectives:Exam Objective
TestOut PC Pro
2.1 Given a scenario, install, update, and configure an operating system
2.1.7 Configure local users and groupsCompTIA 220-1002 1.4 Given a scenario, use appropriate Microsoft
command line tools.
net user
1.5 Given a scenario, use Microsoft operating system features and tools.
Administrative o Computer Management o Device Manager o Local Users and Groups o Local Security Policy o Performance Monitor o Services o System Configuration o Task Scheduler o Component Services o Data Sources o Print Management o Windows Memory Diagnostics o Windows Firewall o Advanced Security
1.6 Given a scenario, use Microsoft Windows Control Panel utilities.
User Accounts
2.2 Explain logical security concepts.
Active Directory o Domain
2.6 Compare and contrast the differences of basic Microsoft Windows OS security settings.
User and groups o Administrator o Power user o Guest o Standard user
2.7 Given a scenario, implement security best practices to secure a workstation.
Account management o Logon time restrictions
o Disabling guest account o Account creation o Account deletion o Disable account
Video/Demo Time12.5.1 Users and Groups 6:3112.5.2 Manage Local Users and Groups 7:5512.5.4 Authenticate with Online User Accounts 4:0712.5.7 Manage UAC Settings 6:56
Total Video Time 25:29
Lab/Activity12.5.6 Manage Users and Groups
Fact Sheets12.5.3 User and Group Facts12.5.5 Online Authentication Facts12.5.8 UAC Facts
Number of Exam Questions11 questions
Total TimeAbout 57 minutes
12.6: Remote Services
Lecture Focus Questions:
Which editions of Windows supports a guest Remote Desktop connection? A host Remote Desktop connection?
Which users are allowed to establish a Remote Desktop session? Which port must be opened to allow a Remote Desktop session through the
firewall? How does printer redirection work in Remote Desktop? What are the different ways you can send a Remote Assistance invitation?
In this section, you will learn to:
Configure a host computer to accept Remote Desktop connections Specify which users are allowed to establish a Remote Desktop session Open the Remote Desktop port in the Windows Firewall Establish a guest Remote Desktop connection
Key terms for this section include the following:Terms DefinitionsRemote Desktop
Connection (RDC)
A Windows tool that gives a user access to a Windows desktop from a remote location through a network.
Remote Desktop Protocol (RDP)
A Windows protocol used by Remote Desktop and Remote Assistance utilities to connect to and control a remote computer.
Telnet A plain-text, unsecured, remote console connection.Secure
Shell (SSH) A encrypted, secured, remote console connection.
Remote Assistance
A Windows tool that allows a user to remote in to anther user’s computer while the user remains signed, retains control of the session, and can see the screen.
Screen Sharing
A utility to remotely view and control a Mac that is similar to Remote Assistance in Windows.
This section helps you prepare for the following certification exam objectives:Exam Objective
TestOut PC Pro 2.6 Given a scenario, implement remote access 2.6.1 Configure Remote Desktop Connection
CompTIA 220-10021.6 Given a scenario, use Microsoft Windows Control Panel utilities.
System o Performance (virtual memory) o Remote settings o System protection
1.8 Given a scenario, configure Microsoft Windows networking on a client/desktop.
Remote Desktop Connection Remote Assistance
1.9 Given a scenario, use features and tools of the Mac OS and Linux client/desktop operating systems.
Tools o Screen sharing
4.9 Given a scenario, use remote access technologies.
Security considerations of each access method
Video/Demo Time12.6.1 Remote Desktop 5:4212.6.2 Use Remote Desktop 10:4812.6.4 Remote Assistance 3:1012.6.6 Use Remote Assistance 7:0812.6.8 Use Screen Sharing 5:35
Total Video Time 32:23
Lab/Activity12.6.7 Configure Remote Services
Fact Sheets12.6.3 Remote Desktop Facts12.6.5 Remote Assistance Facts12.6.9 Screen Sharing Facts
Number of Exam Questions10 questions
Total Time
12.7: Windows Application Management
Lecture Focus Questions:
What is the difference between a traditional desktop application and a Metro app from the Windows Store?
How is a shortcut different from an executable file? What is the difference between the Program Files and the Program Files (x86)
folders? Which operating systems have the Program Files (x86) folder? What group membership is required for a user to install or uninstall applications? How can older applications be configured to run on newer versions of Windows? Which tool should be used to schedule an application to run automatically in the
future?
In this section, you will learn to:
Install, uninstall, and repair desktop applications Install and uninstall apps Run an application as an administrator Configure compatibility mode for an application Schedule a task to run automatically
Key terms for this section include the following:Terms Definitions
Application A software program such as web browsers, word processors, games, and utilities.
Compatibility Mode
A feature that allows you to run an older program using settings from a previous version of Windows.
Program Files
The directory name of a standard folder in Microsoft Windows operating systems in which applications are typically installed.
This section helps you prepare for the following certification exam objectives:Exam Objective
TestOut PC Pro2.2 Given a scenario, use operating system features and utilities 2.2.4 Manage applications and processes
CompTIA 220-1002 1.5 Given a scenario, use Microsoft operating system features and tools.
Administrative o Computer Management o Device Manager o Local Users and Groups o Local Security Policy o Performance Monitor o Services
o System Configuration o Task Scheduler o Component Services o Data Sources o Print Management o Windows Memory Diagnostics o Windows Firewall o Advanced Security
1.6 Given a scenario, use Microsoft Windows Control Panel utilities.
Programs and features
Video/Demo Time12.7.1 Windows Desktop Applications 4:1612.7.2 Manage Windows Desktop Applications 10:2712.7.4 Configure Application Compatibility 6:5412.7.6 Schedule Tasks 3:5612.7.7 Windows Store Applications 2:4312.7.8 Manage Windows Store Apps 5:12
Total Video Time 33:28
Lab/Activity12.7.9 Manage Applications12.7.10 Repair Programs
Fact Sheets12.7.3 Desktop Application Management Facts12.7.5 Application Compatibility Facts
Number of Exam Questions4 questions
Total TimeAbout 58 minutes
12.8: Linux Application Management
Lecture Focus Questions:
What is a software package? Which Linux distributions use the yum command to manage software? Which
distributions use apt-get? Which yum command searches online repositories for a particular package,
downloads it, and installs it? Which yum command downloads and installs the latest updates for packages
installed on the system? Which apt-get command uninstalls a package from the system? Which apt-get command updates all of the installed packages on a system? Which option can be used with the ps command to view all processes running on
the system? How can you get help with a Linux command?
In this section, you will learn to:
Install, uninstall, and update software packages with yum Install, uninstall, and update software packages with apt-get Monitor running processes with the ps command
Key terms for this section include the following:Terms Definitions
Linux An open source and freely distributed operating system based on UNIX that was created by Linus Torvalds of Finland.
yum A command that installs packages on Linux systems that use the Red Hat Package Manager (RPM).
apt-get
A command that installs packages on Linux systems that use the Debian Package Manager (dpkg).
ps utility A command used to display running processes on a Linux system.
This section helps you prepare for the following certification exam objectives:Exam Objective
TestOut PC Pro
2.1 Given a scenario, install, update, and configure an operating system 2.1.3 Install, update, and configure Linux 2.2 Given a scenario, use operating system features and utilities2.2.4 Manage applications and processes
CompTIA 220-1002 1.9 Given a scenario, use features and tools of the Mac OS and Linux client/desktop operating systems.
Best practices o System updates/App Store
Tools o Force Quit
Basic Linux commands o ls o grep o cd o shutdown o pwd vs. passwd o mv o cp o rm o chmod o chown o iwconfig/ifconfig o ps o u/sudo o apt-get o vi o dd o kill
Video/Demo Time12.8.1 Install Linux Software 6:3212.8.2 Manage Apps on Linux 2:2812.8.3 Manage Processes on Linux 6:43
Total Video Time 15:43
Lab/Activity12.8.5 Manage Linux Processes
Fact Sheets12.8.4 Linux Application Management Facts
Number of Exam Questions6 questions
Total TimeAbout 32 minutes
12.9: Digital Content Management
Lecture Focus Questions:
What is the difference between a personal software license and an enterprise (or volume) software license?
What does the EULA contain? How does open source software differ from software protected by a proprietary
license agreement? How are open source development projects funded? How do DRM mechanisms protect media files from illegal copy?
In this section, you will learn to:
Select the correct software license for a specific implementation Explain the benefits and drawbacks of open source software
Key terms for this section include the following:Terms Definitions
Digital Rights Management
(DRM)
Software and hardware security limitations meant to protect digital content and prevent piracy.
Proprietary Something used, made, or sold only by the particular person or company.
Open sourceSource code for an operating system or other software whereby the source code is available for free and anyone can modify and redistribute the source code.
End User License
Agreement (EULA)
A legal contract between a software application author or publisher and the end user of that application detailing the terms of use.
This section helps you prepare for the following certification exam objectives:Exam Objective
CompTIA 220-1002
4.6 Explain the processes for addressing prohibited content/activity, and privacy, licensing, and policy concepts.
Licensing/DRM/EULA o Open-source vs. commercial license o Personal license vs. enterprise licenses
Video/Demo Time12.9.1 Software Licensing 8:0012.9.2 Digital Rights Management (DRM) 8:06
Total Video Time 16:06
Fact Sheets12.9.3 Digital Content Management Facts
Number of Exam Questions5 questions
Total TimeAbout 27 minutes
12.10: Updates
Lecture Focus Questions:
What is the difference between a hotfix and a service pack? What are two reasons why updates are released for the operating system? How does keeping system software up-to-date increase security? Which update setting would be appropriate if you wanted to review updates
before they are installed? In addition to using Windows Update, what else should you do to make sure that
all application and driver files are updated? How are updates applied on Linux and macOS operating systems?
In this section, you will learn to:
Configure Windows Updates Update a Linux distribution Update a Macintosh system Update the firmware on a network device
Key terms for this section include the following:Terms Definitions
Hotfix An operating system patch that fixes bugs and other vulnerabilities in the software.
Service Pack (SP)
A collection of hotfixes and other system enhancements.
Windows Update
A feature of the Windows operating system that helps you keep your computer up to date.
Microsoft Update Updates for Microsoft applications such as Office applications.
End of life
A term used in reference to a product supplied to customers, indicating that the product is at the end of its useful life and a vendor stops marketing, selling, or maintaining it.
This section helps you prepare for the following certification exam objectives:Exam Objective
TestOut PC Pro 1.2 Given a scenario, configure hardware components 1.2.3 Implement firmware updates 2.1 Given a scenario, install, update, and configure an operating system2.1.2 Install, update, and configure macOS 2.1.3 Install, update, and configure Linux 3.1 Given a scenario, implement tools to detect, remove, and prevent malware
3.1.4 Configure operating system updates CompTIA 220-1002 1.1 Compare and contrast common operating
system types and their purposes.
Vendor-specific limitations o End-of-life o Update limitations
1.3 Summarize general OS installation considerations and upgrade methods.
OS compatibility/upgrade path
1.5 Given a scenario, use Microsoft operating system features and tools.
System utilities o Regedit o Command o Services.msc o MMC o MSTSC o Notepad o Explorer o Msinfo32 o DxDiag o Disk Defragmenter o System Restore o Windows Update
1.7 Summarize application installation and configuration concepts.
OS requirements o Compatibility
1.9 Given a scenario, use features and tools of the Mac OS and Linux client/desktop operating systems.
Best practices o System updates/App Store o Patch management
2.7 Given a scenario, implement security best practices to secure a workstation.
Patch/update management
Video/Demo Time12.10.1 Updates 6:2612.10.2 Use Windows Update 6:4112.10.5 Update Linux 4:1812.10.6 Update macOS 2:4812.10.7 Perform a Firmware Update 4:03
Total Video Time 24:16
Lab/Activity12.10.4 Configure Windows Update12.10.8 Update Firmware
Fact Sheets12.10.3 Update Facts
Number of Exam Questions8 questions
Total TimeAbout 48 minutes
12.11: System Backup
Lecture Focus Questions:
What type of data is backed up with a system image backup? Which tools could you use to back up user data on different versions of
Windows? What types of media can Backup and Restore write to? Where should backup media be stored for maximum security? Why should you test your restore methods? What is the difference between Backup and Restore and File History?
In this section, you will learn to:
Create a system image backup Schedule automatic backups of user data Protect user data with File History Back up user data on Linux and macOS
Key terms for this section include the following:Terms Definitions
Backup A copy of data that is archived and can be used to restore corrupt or lost data in the event of a hardware or system failure.
System state Data that includes all of the files required to boot and run the computer.
User data Data that includes all data files saved and modified by users or applications that users run.
Application data
Data that includes files installed by an application and application configuration files.
This section helps you prepare for the following certification exam objectives:Exam Objective
TestOut PC Pro3.1 Given a scenario, implement tools to detect, remove, and prevent malware3.1.3 Recover files corrupted by malware
CompTIA 220-1002 1.3 Summarize general OS installation considerations and upgrade methods.
File system types/formatting o HFS
1.9 Given a scenario, use features and tools of the Mac OS and Linux client/desktop operating systems.
Best practices
o Scheduled backups Tools
o Backup/Time Machine o Restore/Snapshot
3.1 Given a scenario, troubleshoot Microsoft Windows OS problems.
Common solutions o Rebuild Windows profiles
4.3 Given a scenario, implement basic disaster prevention and recovery methods.
Backup and recovery o Image level o File level o Critical applications
Backup testing
Video/Demo Time12.11.1 System Backup 4:4312.11.3 Create Backups in Windows 3:3412.11.4 Create Backups in Linux 4:3712.11.5 Use Time Machine on macOS 4:53
Total Video Time 17:47
Lab/Activity12.11.6 Back Up the Computer12.11.7 Configure File History
Fact Sheets12.11.2 Backup Facts
Number of Exam Questions7 questions
Total TimeAbout 40 minutes
12.12: System Recovery
Lecture Focus Questions:
What system recovery methods can you use when you are unable to boot the computer?
When using a restore point, what happens to the system changes that have been made since the restore point was taken? What happens to the user data files?
Which components does Startup Repair inspect to fix Windows boot problems? When should a system image backup be restored in the recovery process?
Which other things should you try first? What are the advantages of using a recovery disc/partition to recover a system?
What are the disadvantages of this method? What are the advantages of using the Reset Your PC or Refresh Your PC
options to recover a system? What are the disadvantages of this method? What methods can you use to recover lost data files?
In this section, you will learn to:
Boot using a Windows installation disc and repair an installation Revert the system to an earlier restore point Restore user data using previous versions, File History, or from backup Restore a system using a system image Refresh or reset the system
Key terms for this section include the following:Terms DefinitionsSystem Sestore
A Windows utility that enables you to restore your system to a previous state if System Protection is turned on.
Startup Repair
A Windows utility that restores many of the Windows files needed for a successful boot.
Safe Mode
The process of launching Windows with a minimum configuration, eliminating unnecessary software, and reducing Windows startup to only essential processes usually done for troubleshooting purposes.
This section helps you prepare for the following certification exam objectives:Exam Objective
TestOut PC Pro
2.5 Given a scenario, implement disaster prevention and recovery methods 2.5.1 Implement image level backup and recovery 2.5.2 Implement file level backup and recovery 3.1 Given a scenario, implement tools to detect, remove, and prevent malware3.1.2 Restore a PC or mobile device
CompTIA 220-1002 1.5 Given a scenario, use Microsoft operating
system features and tools.
System utilities o Regedit o Command o Services.msc o MMC o MSTSC o Notepad o Explorer o Msinfo32 o DxDiag o Disk Defragmenter o System Restore o Windows Update
1.6 Given a scenario, use Microsoft Windows Control Panel utilities.
System o Performance (virtual memory) o Remote settings o System protection
1.9 Given a scenario, use features and tools of the Mac OS and Linux client/desktop operating systems.
Tools o Restore/Snapshot o Image recovery
3.1 Given a scenario, troubleshoot Microsoft Windows OS problems.
Common solutions o Disable Windows
services/applications o Rebuild Windows profiles
Video/Demo Time12.12.1 Windows 10 System Recovery 5:1812.12.2 Use Restore Points 8:2512.12.4 Use Windows System Recovery Tools 6:1912.12.6 Use File Recovery Tools 7:54
12.12.8 Restore Data on Linux 3:2712.12.9 Restore Data on macOS 3:58
Total Video Time 35:21
Lab/Activity12.12.3 Create a Restore Point12.12.5 Boot into the Windows Recovery Environment12.12.7 Restore Data from File History
Fact Sheets12.12.10 System Recovery Facts
Number of Exam Questions9 questions
Total TimeAbout 65 minutes
12.13: Virtual Memory
Lecture Focus Questions:
What is the benefit of using virtual memory? How does virtual memory work? What is the purpose of swapping? What is the benefit of using a separate hard disk for the paging file? What condition causes disk thrashing? How can you reduce its effects?
In this section, you will learn to:
Monitor system memory utilization in Task Manager Configure page file settings Move the paging file to a different hard disk Create multiple paging files Troubleshoot disk thrashing
Key terms for this section include the following:Terms DefinitionsVirtual
memory Simulated memory that is implemented as a page file on a hard drive.
Paging The process of moving data from RAM to hard disk and back again. This process is also called swapping.
Virtual Memory Manager (VMM)
The utility in charge of swapping data between physical memory and the hard disk.
Disk Thrashing
When the amount of physical memory is so low that data must constantly be moved from physical RAM, to disk, and then back again.
This section helps you prepare for the following certification exam objectives:Exam Objective
CompTIA 220-1002
1.6 Given a scenario, use Microsoft Windows Control Panel utilities.
System o Performance (virtual memory) o Remote settings o System protection
Video/Demo Time12.13.1 Windows Virtual Memory 6:5712.13.2 Manage the Paging File 7:12
Total Video Time 14:09
Lab/Activity12.13.4 Configure Virtual Memory
Fact Sheets12.13.3 Virtual Memory Facts
Number of Exam Questions6 questions
Total TimeAbout 31 minutes
12.14: Operating System Troubleshooting
Lecture Focus Questions:
An application displays an error message about missing files when you try to start it. What should you do?
An application displays an error message about insufficient privileges when you try to start it. What should you do?
A service fail to start when Windows loads. What should you do? An application running on the system has hung. What should you do? A process requires a higher priority level than the other processes running on the
system. What should you do? The Windows system generates a BSOD error. What should you do?
In this section, you will learn to:
Troubleshoot application crashes Run an application with elevated privileges on the system Troubleshoot hung applications Configure application priority and processor affinity Troubleshoot services and devices that fail to start on boot Troubleshoot system crashes
Key terms for this section include the following:Terms Definitions
Blue screen of death (BSOD)
On a Windows machine, an error that is so severe that Windows can no longer continue to function.
Pinwheel of death
On Mac OS, you may see the cursor turn into a pinwheel, and you won't be able to do anything.
Windows Compatibility
Mode
A feature that emulates the operating system an older application was originally intended for.
Windows Error
Reporting
A feature of Windows that enables Microsoft to be notified of application faults, system unresponsiveness, and kernel defects.
This section helps you prepare for the following certification exam objectives:Exam Objective
TestOut PC Pro
4.2 Given a scenario, troubleshoot software components 4.2.1 Troubleshoot common issues 4.2.2 Apply common solutions
CompTIA 220-1002 1.3 Summarize general OS installation considerations and upgrade methods.
Application compatibility
3.1 Given a scenario, troubleshoot Microsoft Windows OS problems.
Common symptom o Black screens o Slow profile load
Common solutions o Apply updates
3.2 Given a scenario, troubleshoot and resolve PC security issues.
Common symptoms o System/application log errors
4.8 Identify the basics of scripting.
Environment variables
Video/Demo Time12.14.1 Windows Operating System Issues 8:2312.14.2 Troubleshoot Windows Applications 11:1612.14.3 Troubleshoot Windows Services 5:1212.14.5 System Lockups 6:02
Total Video Time 30:53
Fact Sheets12.14.4 Application Troubleshooting Facts12.14.6 System Errors Facts
Number of Exam Questions4 questions
Total TimeAbout 45 minutes
12.15: Windows Boot Errors
Lecture Focus Questions:
What are the general stages of the Windows startup process? What should you do if you hear a series of beeps when the system powers on
and there is nothing on the monitor? How do you correct a corrupt MBR or partition table? What symptoms might indicate a corrupt or missing boot sector? If you receive an error about corrupt or missing system files, how can you replace
the damaged or missing files?
In this section, you will learn to:
Diagnose and correct errors with system power Diagnose and correct system component errors Recover from partition and boot record errors Access the Advanced Startup Options menu to customize how the system starts
and to correct problems Edit the device priority list in the BIOS/UEFI to include and exclude device types
from the boot order Modify the hard drive list to identify the order that the BIOS/UEFI should search
when booting from a hard disk Troubleshoot failure to boot issues
Key terms for this section include the following:Terms Definitions Basic
Input/Output System (BIOS)
An older specification that controls much of a computer’s input/output functions, such as communication with the keyboard and the monitor.
Unified Extensible Firmware Interface (UEFI)
A newer specification that defines the software interface between an operating system and a computer's firmware.
Booting The process of starting up a computer and loading an operating system.This section helps you prepare for the following certification exam objectives:
Exam ObjectiveTestOut PC Pro 1.2 Given a scenario, configure hardware
components 1.2.1 Configure boot options 4.1 Given a scenario, troubleshoot hardware components4.1.1 Troubleshoot system startup
4.1.6 Troubleshoot malfunctioning systems
CompTIA 220-1002
1.4 Given a scenario, use appropriate Microsoft command line tools.
sfc
3.1 Given a scenario, troubleshoot Microsoft Windows OS problems.
Common solutions o Update boot order o Reboot
Video/Demo Time12.15.1 Windows Boot Process 4:5812.15.3 Modify the Boot Order 7:5412.15.5 Using Advanced Boot Options 6:5612.15.7 Use the bootrec Command 4:22
Total Video Time 24:10
Lab/Activity12.15.4 Configure the Boot Order12.15.9 Troubleshoot System Startup 112.15.10 Troubleshoot System Startup 212.15.11 Troubleshoot System Startup 312.15.12 Troubleshoot System Startup 4
Fact Sheets12.15.2 Boot Process Facts12.15.6 Windows Boot Options12.15.8 Startup Error Facts
Number of Exam Questions13 questions
Total TimeAbout 78 minutes
13.1: Security Best Practices
Lecture Focus Questions:
How does the principle of least privilege apply to workstation security? What are the characteristics of a strong password? How can file and folder permissions be used to restrict access to information on a
workstation? Which default Windows user accounts should you secure? How does the autorun feature in Windows reduce a workstation's security? How does an acceptable use policy increase system security? What role does user awareness play in system security?
Key terms for this section include the following:Term Definition
Principle lf least privilege Users should have only the necessary degree of access to the workstation.
Autorun Disable autorun.Privacy filter A polarized sheet of plastic to restrict screen visibility.
Organizational security policy A high-level overview of the organization's security program.
Acceptable use policy (AUP) Defines an employee's rights to use company property.
Password policy Requirements for passwords used to authenticate to company-owned systems.
Code of ethics Set of rules that define ethical behavior.This section helps you prepare for the following certification exam objectives:
Exam ObjectiveCompTIA 220-1002 2.2 Explain logical security concepts.
Trusted/untrusted software sources Principle of least privilege
2.7 Given a scenario, implement security best practices to secure a workstation.
Password best practices o Setting strong passwords o Password expiration o Screensaver required password o BIOS/UEFI passwords o Requiring passwords o Change default admin user
account/password
Disable autorun
4.1 Compare and contrast best practices associated with types of documentation.
Acceptable use policy Password policy
4.6 Explain the processes for addressing prohibited content/activity, and privacy, licensing, and policy concepts.
Follow all policies and security best practices
Video/Demo Time13.1.1 Best Practices for Securing Workstations 8:1513.1.3 Security Policies 6:04
Total Video Time 14:19
Fact Sheets13.1.2 Workstation Security Facts13.1.4 Security Policy Facts
Number of Exam Questions11 questions
Total TimeAbout 36 minutes
13.2: Incident Response
Lecture Focus Questions:
What actions should be taken when an incident occurs? What types of things would a computer forensic investigator want to analyze if he
selected a live analysis rather than a dead analysis? What methods can be used to save the contents of memory as part of a forensic
investigation? How should you ensure the integrity of collected digital evidence? Why is chain of custody so important to forensic investigations?
Key terms for this section include the following:Term Definition
Incident response The actions taken to deal with an incident during and after the incident.
Forensic investigation
Performed to gather evidence and identify the methods used in the attack.
This section helps you prepare for the following certification exam objectives:Exam Objective
CompTIA 220-1002 1.3 Summarize general OS installation considerations and upgrade methods.
File system types/formatting o Swap partition
4.1 Compare and contrast best practices associated with types of documentation.
Incident documentation Regulatory and compliance policy
4.6 Explain the processes for addressing prohibited content/activity, and privacy, licensing, and policy concepts.
Incident response o First response o Identify o Report through proper channels o Data/device preservation o Use of
documentation/documentation changes
o Chain of custody
o Tracking of evidence/documenting process
Video/Demo Time13.2.1 First Responder 5:2013.2.2 Basic Forensic Procedures 11:34
Total Video Time 16:54
Fact Sheets13.2.3 Incident Response Facts
Number of Exam Questions7 questions
Total TimeAbout 29 minutes
13.3: Physical Security
Lecture Focus Questions:
What precautions should you implement for good physical security for a building? How can you prevent laptops and their components from being stolen? How can you secure unattended Windows computers? What measures can you implement to protect data on stolen laptops? What are the best ways to securely dispose of magnetic media and optical
media? How can you scrub data from a hard disk drive?
In this section, you will learn to:
Configure remote wipe Require a screen saver password
Key terms for this section include the following:Term Definition
Building security Access control to the location where the computers are located.
Hardware locks Prevent theft of computers or components.Computer tracking
service Helps locate stolen devices.
Removable storage Easily removable data storage. Mobile devices Wired or wireless personal devices.
This section helps you prepare for the following certification exam objectives:Exam Objective
TestOut PC Pro
3.2 Given a scenario, implement mobile device security 3.2.4 Implement remote wipe capabilities 3.3 Given a scenario, implement security best practices3.3.2 Require a screen saver password
CompTIA 220-1002 2.1 Summarize the importance of physical security measures.
Door lock Mantrap Cable locks Biometric locks Badge reader Key fobs Smart card Hardware tokens
Privacy screen Entry control roster Security guard Server locks USB locks
2.2 Explain logical security concepts.
Access control lists DLP
2.9 Given a scenario, implement appropriate data destruction and disposal methods.
Physical destruction o Shredder o Drill/hammer o Electromagnetic (Degaussing) o Incineration o Certificate of destruction
Recycling or repurposing best practices o Low-level format vs. standard
format o Overwrite o Drive wipe
4.1 Compare and contrast best practices associated with types of documentation.
Regulatory and compliance policy Inventory management
o Asset tags
Video/Demo Time13.3.1 Physical Security 8:3413.3.2 Data Disposal and Destruction 5:3913.3.3 Wipe a Disk 7:1913.3.5 Configure a Screen Saver Password 3:52
Total Video Time 25:24
Lab/Activity13.3.4 Configure Remote Wipe13.3.6 Require a Screen Saver Password
Fact Sheets
13.4: Social Engineering
Lecture Focus Questions:
What characteristics of human nature does social engineering exploit? Who is usually the target of social engineering? How can dumpster diving give attackers valuable information? How can you prevent unauthorized persons from entering your facility? What are the characteristics of a phishing attack? What kind of information is classified as personally identifiable information? What are some industry or government regulations that protect customers from
personal data theft? What is the best defense against a social engineering attack?
Key terms for this section include the following:Term Definition
Dumpster diving
The process of looking in the trash for sensitive information that has not been properly disposed of.
Shoulder surfing Looking over the shoulder of someone working on a computer.
Piggybacking An attacker entering a secured building by following an authorized employee.
Masquerading Convincing personnel to grant access to sensitive information by pretending to be someone who is authorized.
Eavesdropping An unauthorized person listening to sensitive conversations.Phishing Uses an email and a spoofed website to gain sensitive information.
This section helps you prepare for the following certification exam objectives:Exam Objective
CompTIA 220-1002
4.6 Explain the processes for addressing prohibited content/activity, and privacy, licensing, and policy concepts.
Regulated data o PII o PCI o GDPR o PHI
Video/Demo Time13.4.1 Social Engineering 10:09
Total Video Time 10:09
Fact Sheets13.4.2 Social Engineering Facts
13.5: BIOS/UEFI Security
Lecture Focus Questions:
What is the difference between a user password and an administrator password in the BIOS/UEFI configuration?
How can BIOS/UEFI passwords be circumvented on some systems? How does chassis intrusion detection help to secure the BIOS? How does a hard disk password differ from a BIOS/UEFI password? What
happens to the hard disk password if the disk is moved to another system? What is the function of the TPM? Where is the TPM chip located? Which UEFI security feature ensures that firmware updates for the motherboard
do not contain malware? Which UEFI security feature prevents the system from booting an operating
system without a valid digital signature?
In this section, you will learn to:
Configure BIOS/UEFI security
Key terms for this section include the following:Term Definition
Drive locking Setting a password on the system hard disk.Chassis intrusion
detectionA motherboard feature that helps you identify when a system case has been opened.
Trusted Platform Module (TPM)
A special chip on the motherboard that generates and stores cryptographic keys.
Lo-jack A mechanism used to secure systems that are vulnerable to theft.
This section helps you prepare for the following certification exam objectives:Exam Objective
TestOut PC Pro3.3 Given a scenario, implement security best practices 3.3.7 Configure BIOS/UEFI security settings
CompTIA 220-1001
3.5 Given a scenario, install and configure motherboards, CPUs, and add-on cards.
BIOS/UEFI settings o Firmware updates o Security settings o Interface configurations o Passwords
CompTIA 220-1002 2.7 Given a scenario, implement security best practices to secure a workstation.
Password best practices o Setting strong passwords o Password expiration o Screensaver required password o BIOS/UEFI passwords o Requiring passwords
Video/Demo Time13.5.1 BIOS/UEFI Security 8:2813.5.2 Configure BIOS/UEFI Security Settings 7:59
Total Video Time 16:27
Lab/Activity13.5.4 Configure BIOS/UEFI Security
Fact Sheets13.5.3 BIOS/UEFI Security Facts
Number of Exam Questions7 questions
Total TimeAbout 34 minutes
13.6: Malware Protection
Lecture Focus Questions:
What is the role of a signature file when using anti-malware software to protect a system?
How often should the signature files be updated? Why does showing file extensions help to protect against malware? What are some common symptoms that might make you suspect that your
system is infected with malware? When your system is infected with malware, what remediation actions can you
take? What happens when a file is quarantined? Why is user education often the best protection against malware?
In this section, you will learn to:
Configure Windows Defender
Key terms for this section include the following:Term Definition
Scheduled scanning A system feature that checks computer files for malware.
Offline scanning A system feature that causes the system to reboot and Windows Defender to run a scan in an offline state.
Real-time protection
A software function that alerts you when spyware attempts to install itself or run on your computer.
Cloud-based protection
A feature that provides real-time protection by sending Microsoft information about potential security threats discovered by Windows Defender.
Automatic sample submission
A software feature that allows Windows Defender to send information to Microsoft for use in analyzing and identifying new malware.
Malware A type of software designed to take over or damage a computer without the user's knowledge or approval.
This section helps you prepare for the following certification exam objectives:Exam Objective
TestOut PC Pro
3.1 Given a scenario, implement tools to detect, remove, and prevent malware 3.1.1 Install and configure anti-virus and anti-malware utilities
CompTIA 220-1001 2.5 Summarize the properties and purposes of services provided by networked hosts.
Server roles
o Mail server
CompTIA 220-1002 1.9 Given a scenario, use features and tools of the Mac OS and Linux client/desktop operating systems.
Best practices o Antivirus/Anti-malware updates
2.2 Explain logical security concepts.
Antivirus/Anti-malware
2.4 Given a scenario, detect, remove, and prevent malware using appropriate tools and methods.
Malware o Spyware o Virus o Worm o Trojan o Rootkit o Ransomware o Keylogger o Botnet
2.5 Compare and contrast social engineering, threats, and vulnerabilities.
Social engineering o Phishing o Spear phishing o Shoulder surfing o Impersonation o Tailgating o Dumpster diving
Spoofing Zero-day Zombie Brute force Dictionary Non-compliant systems Man-in-the-middle DDoS DoS
Rainbow table
3.1 Given a scenario, troubleshoot Microsoft Windows OS problems.
Common solutions o Reimage/reload OS
3.3 Given a scenario, use best practice procedures for malware removal.
1. Identify and research malware symptoms. 2. Quarantine the infected systems. 3. Disable System Restore (in Windows). 4. Remediate the infected systems.
a. Update the anti-malware software. b. Scan and use removal techniques
(safe mode, pre-installation environment).
5. Schedule scans and run updates. 6. Enable System Restore and create a
restore point (in Windows). 7. Educate the end user.
Video/Demo Time13.6.1 Malware 10:5013.6.3 Malware Protection 8:3713.6.4 Implement Malware Protection on Windows 7:1913.6.7 Implement Malware Protection on Linux 7:3413.6.8 Implement Malware Protection on macOS 7:01
Total Video Time 41:21
Lab/Activity13.6.6 Configure Windows Defender
Fact Sheets13.6.2 Malware Facts13.6.5 Windows Defender Facts13.6.9 Malware Protection Facts
Number of Exam Questions15 questions
Total TimeAbout 77 minutes
13.7: Authentication
Lecture Focus Questions:
What is the difference between local authentication and domain authentication? What are the key characteristics of a strong password? Which tool would you use to configure a computer to require complex passwords
for local user accounts? What is the difference between a locked account and a disabled account? What policies can you configure on a Windows workstation to defend yourself
against a brute-force password attack? What authentication mechanisms can be used to log on to a Windows
workstation?
In this section, you will learn to:
Enforce password settings Manage Linux passwords
Key terms for this section include the following:Term Definition
Dictionary attack
Tries to guess a user's password using a list of words from a dictionary.
Hybrid attack Adds appendages to known dictionary words.Brute force
attackTries to identify a user's password by exhaustively working through all possibilities
This section helps you prepare for the following certification exam objectives:Exam Objective
TestOut PC Pro3.3 Given a scenario, implement security best practices 3.3.1 Enforce password settings
CompTIA 220-1001
2.4 Compare and contrast wireless networking protocols.
RFID
CompTIA 220-1002 1.5 Given a scenario, use Microsoft operating system features and tools.
Administrative o Computer Management o Device Manager o Local Users and Groups o Local Security Policy o Performance Monitor
o Services o System Configuration o Task Scheduler o Component Services o Data Sources o Print Management o Windows Memory Diagnostics o Windows Firewall o Advanced Security
2.2 Explain logical security concepts.
Software tokens User authentication/strong passwords Multifactor authentication Directory permissions Smart card
2.3 Compare and contrast wireless security protocols and authentication methods.
Authentication o Single-factor o Multifactor
2.6 Compare and contrast the differences of basic Microsoft Windows OS security settings.
User authentication o Single sign-on
2.7 Given a scenario, implement security best practices to secure a workstation.
Password best practices o Setting strong passwords o Password expiration o Screensaver required password o BIOS/UEFI passwords o Requiring passwords
Account management o Failed attempts lockout o Password reset/unlock account
4.8 Identify the basics of scripting.
Environment variables
Video/Demo Time13.7.1 Authentication 8:4113.7.2 Elevate Privileges on Linux 6:0413.7.3 Configure Password Policies on Windows 10:4113.7.7 Manage Authentication on Windows 6:4913.7.8 Use a Biometric Scanner 2:4713.7.9 Use a Smart Card Reader 3:24
Total Video Time 38:26
Lab/Activity13.7.5 Enforce Password Settings13.7.6 Manage Linux Passwords
Fact Sheets13.7.4 Password Facts13.7.10 Authentication Management Facts
Number of Exam Questions15 questions
Total TimeAbout 74 minutes
13.8: File Encryption
Lecture Focus Questions:
Which encryption method encrypts individual files so that only itsowner and authorized users can decrypt the file and read it?
Why is it important to not move files that have been encrypted with EFS to a non-NTFS partition?
How does file encryption differ from disk encryption? What is the role of a TPM when implementing whole disk encryption? Which editions of Windows provide BitLocker support? How can BitLocker be implemented on Windows systems lacking a TPM chip on
the motherboard? What protocols are commonly used to establish a VPN? Which protocol is
typically used for web transactions? What protocols are commonly used to encrypt and secure wireless
communications?
In this section, you will learn to:
Configure file encryption
Key terms for this section include the following:Term Definition
File encryption Encrypts individual files so that only the user who created the file can open it.
Disk encryption Encrypts the entire contents of a hard drive.Data transmission
encryption Protects data sent through a network.
BitLocker partition A volume that contains the boot files.Trusted Platform Module
(TPM)A special hardware chip that generates and stores cryptographic keys.
This section helps you prepare for the following certification exam objectives:Exam Objective
TestOut PC Pro3.3 Given a scenario, implement security best practices 3.3.4 Implement drive encryption
CompTIA 220-1002 1.2 Compare and contrast features of Microsoft Windows versions.
Corporate vs. personal needs o EFS o Bitlocker
1.6 Given a scenario, use Microsoft Windows
Control Panel utilities.
BitLocker
2.6 Compare and contrast the differences of basic Microsoft Windows OS security settings.
EFS BitLocker BitLocker To Go
2.7 Given a scenario, implement security best practices to secure a workstation.
Data encryption
Video/Demo Time13.8.1 File Encryption 5:2313.8.3 Encrypt Files 7:0713.8.5 BitLocker 5:4413.8.7 Use BitLocker 6:00
Total Video Time 24:14
Lab/Activity13.8.4 Configure File Encryption
Fact Sheets13.8.2 File Encryption Facts13.8.6 BitLocker Facts
Number of Exam Questions10 questions
Total TimeAbout 50 minutes
13.9: Network Security
Lecture Focus Questions:
How can you secure physical access to computer systems? What configuration changes could you make to prevent data loss on a Windows
system? What are the characteristics of a strong password? How can you limit wired network connectivity to only authorized systems? How can you make it more difficult for an unauthorized person to connect to a
wired network? Which network devices should be put in a DMZ? Which systems should not? What is the role of a content filter? What can you do to obscure a wireless network? How can you prevent data emanation from a wireless network?
Key terms for this section include the following:Term Definition
MAC address filtering
A feature that restricts access to the wired network switch to hosts that have specific MAC addresses.
Wi-Fi Protected Setup (WPS)
A network security standard that makes wireless networks easier to manage.
This section helps you prepare for the following certification exam objectives:Exam Objective
CompTIA 220-1001
2.3 Given a scenario, install and configure a basic wired/wireless SOHO network.
Firewall settings o MAC filtering
CompTIA 220-1002 2.2 Explain logical security concepts.
Port security MAC address filtering
2.7 Given a scenario, implement security best practices to secure a workstation.
Account management o Disabling guest account o Basic Active Directory functions o Disable account
2.10 Given a scenario, configure security on SOHO wireless and wired networks.
Wireless specific o Changing default SSID o Setting encryption o Disabling SSID broadcast o Antenna and access point
placement o Radio power levels o WPS
Change default usernames and passwords Enable MAC filtering Assign static IP addresses Firewall settings Port forwarding/mapping Disabling ports Content filtering/parental controls Update firmware Physical security
Video/Demo Time13.9.1 Wired Network Security Best Practices 9:5313.9.3 Wireless Network Security Best Practices 9:50
Total Video Time 19:43
Fact Sheets13.9.2 Wired Network Security Facts13.9.4 Wireless Network Security Facts
Number of Exam Questions11 questions
Total TimeAbout 41 minutes
13.10: Firewalls
Lecture Focus Questions:
Why is using a firewall important when connecting your computer to the internet? What is the difference between host-based and network-based firewall solutions? What information does the firewall use to allow or prevent communication? How would you configure Windows Firewall to allow network traffic generated by
a specific application installed on the system? How would you allow a specific IP port number?
What capabilities does configuring port forwarding provide? How would you configure port triggering? What are the advantages of implementing an all-in-one security appliance? What
are the disadvantages?
In this section, you will learn to:
Configure a Windows firewall
Key terms for this section include the following:Term Definition
Firewall A device that inspects network traffic and allows or blocks traffic based on a set of rules.
Network appliances Devices that are dedicated to providing certain network services.
Intrusion detection system (IDS)
A feature that detects intrusion attempts and alerts the system administrator.
This section helps you prepare for the following certification exam objectives:Exam Objective
TestOut PC Pro3.3 Given a scenario, implement security best practices 3.3.5 Configure a firewall
CompTIA 220-1001
2.5 Summarize the properties and purposes of services provided by networked hosts.
Server roles o syslog
Internet appliance o UTM o IDS o IPS o End-point management server
CompTIA 220-1002 1.5 Given a scenario, use Microsoft operating system features and tools.
Administrative o Computer Management o Device Manager o Local Users and Groups o Local Security Policy o Performance Monitor o Services o System Configuration o Task Scheduler o Component Services o Data Sources o Print Management o Windows Memory Diagnostics o Windows Firewall o Advanced Security
1.6 Given a scenario, use Microsoft Windows Control Panel utilities.
Windows Firewall
1.8 Given a scenario, configure Microsoft Windows networking on a client/desktop.
Firewall settings o Exceptions o Configuration o Enabling/disabling Windows
Firewall
2.2 Explain logical security concepts.
Firewalls Email filtering
2.4 Given a scenario, detect, remove, and prevent malware using appropriate tools and methods.
Tools and methods o Software firewalls
Video/Demo Time13.10.1 Firewalls 9:58
13.10.2 Configure Windows Firewall 5:5313.10.5 Network Appliances 3:10
Total Video Time 19:01
Lab/Activity13.10.4 Configure a Windows Firewall
Fact Sheets13.10.3 Firewall Facts13.10.6 Network Appliance Facts
Number of Exam Questions14 questions
Total TimeAbout 49 minutes
13.11: Proxy Servers
Lecture Focus Questions:
What is the function of a proxy server? How can it be used to control internet traffic?
What other functions can a proxy server perform? What should you do if Internet Explorer doesn't automatically detect a proxy
server?
In this section, you will learn to:
Use a proxy server
Key terms for this section include the following:Term DefinitionProxy server
A specific implementation of a firewall that uses filter rules to allow or deny internet traffic.
This section helps you prepare for the following certification exam objectives:Exam Objective
TestOut PC Pro3.3 Given a scenario, implement security best practices 3.3.6 Use a proxy server
CompTIA 220-1001
2.5 Summarize the properties and purposes of services provided by networked hosts.
Server roles o Proxy server
CompTIA 220-1002
1.8 Given a scenario, configure Microsoft Windows networking on a client/desktop.
Proxy settings
Video/Demo Time13.11.1 Proxy Settings 5:3913.11.2 Configure Proxy Settings 5:11
Total Video Time 10:50
Lab/Activity13.11.4 Use a Proxy Server
Fact Sheets13.11.3 Proxy Server Facts
13.12: VPN
Lecture Focus Questions:
How does a remote access VPN differ from a host-to-host VPN? With a site-to-site VPN, which devices are configured as the VPN tunnel
endpoints? What does PPTP use for encryption? What does L2TP use? What is the difference between AH and ESP used with IPsec? Why would you want to use SSL VPNs when creating VPNs?
In this section, you will learn to:
Configure a VPN connection
Key terms for this section include the following:Term DefinitionPPTP Point-to-Point Tunneling ProtocolL2TP Layer Two Tunneling ProtocolL2TP Layer Two Tunneling ProtocolIPsec Internet Protocol SecuritySSL Secure Sockets LayerGRE Generic Routing Encapsulation
This section helps you prepare for the following certification exam objectives:Exam Objective
TestOut PC Pro 2.6 Given a scenario, implement remote access 2.6.2 Configure a VPN connection
CompTIA 220-1001
2.6 Explain common network configuration concepts.
VPN
CompTIA 220-1002 1.8 Given a scenario, configure Microsoft Windows networking on a client/desktop.
Establish networking connections o VPN
2.2 Explain logical security concepts.
VPN
4.9 Given a scenario, use remote access technologies.
Security considerations of each access method
Video/Demo Time13.12.1 Virtual Private Networks (VPN) 9:0013.12.2 Set Up a VPN Connection 3:13
Total Video Time 12:13
Lab/Activity13.12.4 Configure a VPN Connection
Fact Sheets13.12.3 VPN Facts
Number of Exam Questions9 questions
Total TimeAbout 32 minutes
13.13: Security Troubleshooting
Lecture Focus Questions:
What key preventative measures can you employ to increase the overall security of your computers and network?
A user reports that someone on the internet is using her Gmail account to send spam. How did this happen?
A malicious individual has set up a fake website that looks identical to a major bank's website. Users trying to connect to the legitimate site are redirected to the malicious site. How did this happen?
A user reports that a pop-up window is displayed on his computer indicating he has a virus. What should you tell him to do?
What are the symptoms of a malware infection? What is the proper procedure for removing malware from a system?
Key terms for this section include the following:Term Definition
Spoofing Hiding the true source of packets or redirecting traffic to another location.
Phishing emails
The process attackers use to acquire sensitive information by masquerading as a trustworthy entity.
Pharming Redirects one website's traffic to a bogus website that looks like the real website.
Cookies Data files placed on a client system by a web server for retrieval at a later time.
Browser history Contain information that an attacker can exploit.
This section helps you prepare for the following certification exam objectives:Exam Objective
TestOut PC Pro
3.1 Given a scenario, implement tools to detect, remove, and prevent malware 3.1.1 Install and configure anti-virus and anti-malware utilities
CompTIA 220-1002 1.7 Summarize application installation and configuration concepts.
Security considerations o Impact to device o Impact to network
2.4 Given a scenario, detect, remove, and prevent malware using appropriate tools and methods.
Tools and methods o Antivirus o Anti-malware o Recovery console o Backup/restore o End user education o SecureDNS
3.1 Given a scenario, troubleshoot Microsoft Windows OS problems.
Common symptoms o Slow performance o Slow bootup
Common solutions o Safe boot
3.2 Given a scenario, troubleshoot and resolve PC security issues.
Common symptoms o Pop-ups o Browser redirection o Security alerts o Slow performance o Internet connectivity issues o PC/OS lockup o Application crash o OS updates failures o Rogue antivirus o Spam o Renamed system files o Disappearing files o File permission changes o Hijacked email o Responses from users regarding
email o Automated replies from unknown
sent email o Access denied o Invalid certificate (trusted root CA) o System/application log errors
Video/Demo Time13.13.1 Common Security Issues 12:45
Total Video Time 12:45
Fact Sheets13.13.2 Network Security Threat Facts13.13.3 Security Troubleshooting Facts
Number of Exam Questions10 questions
Total TimeAbout 33 minutes
14.0: Capstone Exercises
Summary
Lab/Activity14.1 Build a Computer From Scratch14.2 Troubleshoot a Malfunctioning Computer14.3 Troubleshoot System Startup14.4 Create a Home Office Network14.5 Configure the Windows Operating System14.6 Troubleshoot a Mobile Device14.7 Configure Linux14.8 Lab Sandbox
Total TimeAbout 40 minutes
Practice ExamsA.0: PC Pro Certification Practice ExamsPractice Questions (15 questions)Practice Questions (8 questions)Practice Questions (8 questions)Practice Questions (8 questions)Practice Questions (15 questions)Practice Questions (15 questions)Practice Questions (5 questions)Practice Questions (14 questions)Practice Questions (12 questions)Practice Questions (14 questions)Practice Questions (7 questions)Practice Questions (14 questions)Practice Questions (14 questions)Practice Questions (3 questions)Practice Questions (15 questions)Practice Questions (11 questions)Practice Questions (12 questions)Practice Questions (14 questions)Practice Questions (10 questions)Practice Questions (14 questions)Practice Questions (3 questions)Practice Questions (15 questions)Practice Questions (13 questions)Practice Questions (11 questions)Practice Questions (6 questions)Practice Questions (12 questions)Practice Questions (13 questions)Practice Questions (12 questions)Practice Questions (14 questions)Practice Questions (13 questions)Practice Questions (9 questions)Practice Questions (7 questions)Practice Questions (6 questions)Practice Questions (14 questions)Practice Questions (14 questions)Practice Questions (9 questions)Practice Questions (6 questions)Practice Questions (5 questions)Practice Questions (9 questions)Practice Questions (15 questions)Practice Questions (10 questions)Practice Questions (14 questions)Practice Questions (15 questions)
Practice Questions (9 questions)Practice Questions (15 questions)Practice Questions (13 questions)Practice Questions (8 questions)Practice Questions (14 questions)Practice Questions (15 questions)Practice Questions (13 questions)Practice Questions (12 questions)Practice Questions (11 questions)Practice Questions (13 questions)Practice Questions (5 questions)Practice Questions (6 questions)Practice Questions (15 questions)Practice Questions (6 questions)Practice Questions (5 questions)Practice Questions (5 questions)Practice Questions (7 questions)Practice Questions (15 questions)Practice Questions (14 questions)Practice Questions (15 questions)Practice Questions (7 questions)Practice Questions (15 questions)Practice Questions (7 questions)Practice Questions (11 questions)Practice Questions (15 questions)Practice Questions (14 questions)Practice Questions (10 questions)Practice Questions (10 questions)Practice Questions (8 questions)Practice Questions (5 questions)Practice Questions (15 questions)Practice Questions (7 questions)Practice Questions (15 questions)Practice Questions (11 questions)Practice Questions (11 questions)Practice Questions (7 questions)Practice Questions (15 questions)Practice Questions (5 questions)Practice Questions (9 questions)Practice Questions (12 questions)Practice Questions (11 questions)Practice Questions (10 questions)Practice Questions (4 questions)Practice Questions (6 questions)Practice Questions (5 questions)Practice Questions (8 questions)
Practice Questions (7 questions)Practice Questions (9 questions)Practice Questions (6 questions)Practice Questions (4 questions)Practice Questions (13 questions)Practice Questions (11 questions)Practice Questions (7 questions)Practice Questions (15 questions)Practice Questions (12 questions)Practice Questions (7 questions)Practice Questions (15 questions)Practice Questions (15 questions)Practice Questions (10 questions)Practice Questions (11 questions)Practice Questions (14 questions)Practice Questions (6 questions)Practice Questions (9 questions)Practice Questions (10 questions)PC Pro Certification Practice Exam (18 questions)A+ 220-1001 Core 1 Certification Practice Exam (90 questions)A+ 220-1002 Core 2 Certification Practice Exam (90 questions)
B.0: CompTIA A+ 220-1001 Core 1 Practice ExamsPractice Questions (15 questions)Practice Questions (8 questions)Practice Questions (8 questions)Practice Questions (8 questions)Practice Questions (15 questions)Practice Questions (15 questions)Practice Questions (5 questions)Practice Questions (14 questions)Practice Questions (12 questions)Practice Questions (14 questions)Practice Questions (7 questions)Practice Questions (14 questions)Practice Questions (14 questions)Practice Questions (3 questions)Practice Questions (15 questions)Practice Questions (11 questions)Practice Questions (12 questions)Practice Questions (14 questions)Practice Questions (10 questions)Practice Questions (14 questions)Practice Questions (3 questions)Practice Questions (15 questions)Practice Questions (13 questions)
Practice Questions (11 questions)Practice Questions (6 questions)Practice Questions (12 questions)Practice Questions (13 questions)Practice Questions (12 questions)Practice Questions (14 questions)Practice Questions (13 questions)Practice Questions (9 questions)Practice Questions (7 questions)Practice Questions (6 questions)Practice Questions (14 questions)Practice Questions (14 questions)Practice Questions (9 questions)Practice Questions (6 questions)Practice Questions (5 questions)Practice Questions (9 questions)Practice Questions (15 questions)Practice Questions (10 questions)Practice Questions (14 questions)Practice Questions (15 questions)Practice Questions (9 questions)Practice Questions (15 questions)Practice Questions (13 questions)Practice Questions (8 questions)Practice Questions (14 questions)Practice Questions (15 questions)Practice Questions (13 questions)Practice Questions (12 questions)Practice Questions (11 questions)Practice Questions (13 questions)Practice Questions (5 questions)Practice Questions (6 questions)Practice Questions (15 questions)Practice Questions (6 questions)Practice Questions (5 questions)Practice Questions (5 questions)Practice Questions (7 questions)Practice Questions (15 questions)Practice Questions (14 questions)Practice Questions (15 questions)Practice Questions (7 questions)Practice Questions (15 questions)Practice Questions (7 questions)Practice Questions (11 questions)Practice Questions (15 questions)Practice Questions (14 questions)
Practice Questions (10 questions)Practice Questions (10 questions)Practice Questions (8 questions)Practice Questions (5 questions)Practice Questions (15 questions)Practice Questions (7 questions)Practice Questions (15 questions)Practice Questions (11 questions)Practice Questions (11 questions)Practice Questions (7 questions)Practice Questions (15 questions)Practice Questions (5 questions)Practice Questions (9 questions)Practice Questions (12 questions)Practice Questions (11 questions)Practice Questions (10 questions)Practice Questions (4 questions)Practice Questions (6 questions)Practice Questions (5 questions)Practice Questions (8 questions)Practice Questions (7 questions)Practice Questions (9 questions)Practice Questions (6 questions)Practice Questions (4 questions)Practice Questions (13 questions)Practice Questions (11 questions)Practice Questions (7 questions)Practice Questions (15 questions)Practice Questions (12 questions)Practice Questions (7 questions)Practice Questions (15 questions)Practice Questions (15 questions)Practice Questions (10 questions)Practice Questions (11 questions)Practice Questions (14 questions)Practice Questions (6 questions)Practice Questions (9 questions)Practice Questions (10 questions)PC Pro Certification Practice Exam (18 questions)A+ 220-1001 Core 1 Certification Practice Exam (90 questions)A+ 220-1002 Core 2 Certification Practice Exam (90 questions)
C.0: CompTIA A+ 220-1002 Core 2 Practice ExamsPractice Questions (15 questions)Practice Questions (8 questions)Practice Questions (8 questions)
Practice Questions (8 questions)Practice Questions (15 questions)Practice Questions (15 questions)Practice Questions (5 questions)Practice Questions (14 questions)Practice Questions (12 questions)Practice Questions (14 questions)Practice Questions (7 questions)Practice Questions (14 questions)Practice Questions (14 questions)Practice Questions (3 questions)Practice Questions (15 questions)Practice Questions (11 questions)Practice Questions (12 questions)Practice Questions (14 questions)Practice Questions (10 questions)Practice Questions (14 questions)Practice Questions (3 questions)Practice Questions (15 questions)Practice Questions (13 questions)Practice Questions (11 questions)Practice Questions (6 questions)Practice Questions (12 questions)Practice Questions (13 questions)Practice Questions (12 questions)Practice Questions (14 questions)Practice Questions (13 questions)Practice Questions (9 questions)Practice Questions (7 questions)Practice Questions (6 questions)Practice Questions (14 questions)Practice Questions (14 questions)Practice Questions (9 questions)Practice Questions (6 questions)Practice Questions (5 questions)Practice Questions (9 questions)Practice Questions (15 questions)Practice Questions (10 questions)Practice Questions (14 questions)Practice Questions (15 questions)Practice Questions (9 questions)Practice Questions (15 questions)Practice Questions (13 questions)Practice Questions (8 questions)Practice Questions (14 questions)Practice Questions (15 questions)
Practice Questions (13 questions)Practice Questions (12 questions)Practice Questions (11 questions)Practice Questions (13 questions)Practice Questions (5 questions)Practice Questions (6 questions)Practice Questions (15 questions)Practice Questions (6 questions)Practice Questions (5 questions)Practice Questions (5 questions)Practice Questions (7 questions)Practice Questions (15 questions)Practice Questions (14 questions)Practice Questions (15 questions)Practice Questions (7 questions)Practice Questions (15 questions)Practice Questions (7 questions)Practice Questions (11 questions)Practice Questions (15 questions)Practice Questions (14 questions)Practice Questions (10 questions)Practice Questions (10 questions)Practice Questions (8 questions)Practice Questions (5 questions)Practice Questions (15 questions)Practice Questions (7 questions)Practice Questions (15 questions)Practice Questions (11 questions)Practice Questions (11 questions)Practice Questions (7 questions)Practice Questions (15 questions)Practice Questions (5 questions)Practice Questions (9 questions)Practice Questions (12 questions)Practice Questions (11 questions)Practice Questions (10 questions)Practice Questions (4 questions)Practice Questions (6 questions)Practice Questions (5 questions)Practice Questions (8 questions)Practice Questions (7 questions)Practice Questions (9 questions)Practice Questions (6 questions)Practice Questions (4 questions)Practice Questions (13 questions)Practice Questions (11 questions)
Practice Questions (7 questions)Practice Questions (15 questions)Practice Questions (12 questions)Practice Questions (7 questions)Practice Questions (15 questions)Practice Questions (15 questions)Practice Questions (10 questions)Practice Questions (11 questions)Practice Questions (14 questions)Practice Questions (6 questions)Practice Questions (9 questions)Practice Questions (10 questions)PC Pro Certification Practice Exam (18 questions)A+ 220-1001 Core 1 Certification Practice Exam (90 questions)A+ 220-1002 Core 2 Certification Practice Exam (90 questions)
Appendix A: Approximate Time for the CourseThe total time for the LabSim for TestOut PC Pro course is approximately 77 hours and 52 minutes. Time is calculated by adding the approximate time for each section which is calculated using the following elements:
Video/demo times Text Lessons (5 minutes assinged per text lesson) Simulations (5 minutes assigned per simulation) Questions (1 minute per question)
Additionally, there are approximately another 27 hours and 30 minutes of Practice Test material at the end of the course.
The breakdown for this course is as follows:
Module Sections Time Videos Labs Text Exams1.0: Computing Overview
1.1: Course Introduction 41 31 10 0 01.2: Hardware Basics 55 20 5 15 151.3: Windows Basics 31 13 0 10 81.4: Linux Basics 46 23 10 5 81.5: macOS Basics 34 21 0 5 8
Total 3:27 1:48 0:25 0:35 0:392.0: PC Technician Responsibilities
2.1: Protection and Safety 50 20 0 15 152.2: Professionalism 26 6 0 5 152.3: Change Management 15 5 0 5 52.4: PC Tools 25 6 0 5 142.5: PC Maintenance 51 24 5 10 122.6: Troubleshooting Process Overview 27 8 0 5 14
Total 3:14 1:09 0:05 0:45 1:153.0: System Components
3.1: Cases and Form Factors 19 7 0 5 73.2: Power Supplies 42 18 5 5 143.3: Motherboards and Buses 41 12 5 10 143.4: Motherboard Troubleshooting 27 9 10 5 33.5: Processors 64 19 10 20 153.6: Processor Troubleshooting 33 7 10 5 113.7: Memory 46 24 0 10 123.8: Memory Installation 64 30 10 10 143.9: Memory Troubleshooting 37 12 10 5 103.10: BIOS/UEFI 69 40 10 5 143.11: Expansion Cards 22 9 5 5 33.12: Video 42 12 5 10 153.13: Audio 58 25 5 15 13
3.14: Cooling 24 8 0 5 11Total 9:48 3:52 1:25 1:55 2:36
4.0: Peripheral Devices4.1: Peripheral Devices 20 4 5 5 64.2: USB 29 7 5 5 124.3: Display Devices 48 25 5 5 134.4: Video Troubleshooting 26 9 0 5 124.5: Device Driver Management 72 43 5 10 144.6: Device Driver Troubleshooting 40 12 10 5 13
Total 3:55 1:40 0:30 0:35 1:105.0: Storage
5.1: Storage Devices 23 9 0 5 95.2: SATA 31 14 5 5 75.3: Optical Media 26 15 0 5 65.4: RAID 55 21 10 10 145.5: File Systems 61 32 0 15 145.6: File System Creation 54 30 10 5 95.7: Storage Management 37 21 5 5 65.8: Storage Spaces 35 20 5 5 55.9: Disk Optimization 59 40 5 5 95.10: Storage Troubleshooting 43 13 5 10 15
Total 7:04 3:35 0:45 1:10 1:346.0: Networking
6.1: Networking Overview 52 32 0 10 106.2: Network Hardware 50 21 5 10 146.3: Networking Media 47 12 0 20 156.4: Ethernet 24 5 0 10 96.5: IP Networking 40 15 0 10 156.6: IP Configuration 52 24 10 5 136.7: IP Version 6 19 6 0 5 86.8: Internet Connectivity 50 16 15 5 146.9: Network Utilities 75 35 20 5 156.10: Network Troubleshooting 51 23 10 5 13
Total 7:40 3:09 1:00 1:25 2:067.0: Wireless Networking
7.1: 802.11 Wireless 63 21 20 10 127.2: Infrared, Bluetooth, and NFC 27 11 0 5 117.3: SOHO Configuration 62 29 5 15 137.4: Internet of Things 33 18 5 5 57.5: Wireless Network Troubleshooting 21 10 0 5 6
Total 3:26 1:29 0:30 0:40 0:478.0: Printing
8.1: Printers 59 19 5 20 158.2: Printer Configuration 35 19 5 5 68.3: Network Printing 35 20 5 5 58.4: Printing Management 37 17 10 5 58.5: Printer Maintenance 23 11 0 5 7
8.6: Printer Troubleshooting 42 22 0 5 15Total 3:51 1:48 0:25 0:45 0:53
9.0: Mobile Devices9.1: Laptops 35 11 0 10 149.2: Laptop Components 51 31 0 5 159.3: Laptop Power Management 39 12 10 10 79.4: Laptop Troubleshooting 42 12 0 15 159.5: Mobile Devices 32 10 0 15 79.6: Mobile Device Networking 45 14 5 15 119.7: Mobile Device Security 38 13 5 5 159.8: Mobile Device Troubleshooting 33 14 0 5 14
Total 5:15 1:57 0:20 1:20 1:3810.0: System Implementation
10.1: Component Selection 22 7 0 5 1010.2: Windows Pre-Installation 40 20 0 10 1010.3: Windows Installation 49 26 10 5 810.4: Post-Installation 17 7 0 5 510.5: Virtualization 82 37 15 15 15
Total 3:30 1:37 0:25 0:40 0:4811.0: File Management
11.1: Windows File Locations 32 15 0 10 711.2: Manage Files on Windows 86 46 10 15 1511.3: NTFS Permissions 38 17 5 5 1111.4: Shared Folders 48 27 5 5 1111.5: Linux File Management 61 39 10 5 7
Total 4:25 2:24 0:30 0:40 0:5112.0: System Management
12.1: Windows System Tools 100 55 5 25 1512.2: Preferences and Settings 24 14 0 5 512.3: Performance Monitoring 29 15 0 5 912.4: Active Directory 88 46 20 10 1212.5: Users and Groups 57 26 5 15 1112.6: Remote Services 63 33 5 15 1012.7: Windows Application Management 58 34 10 10 412.8: Linux Application Management 32 16 5 5 612.9: Digital Content Management 27 17 0 5 512.10: Updates 48 25 10 5 812.11: System Backup 40 18 10 5 712.12: System Recovery 65 36 15 5 912.13: Virtual Memory 31 15 5 5 612.14: Operating System Troubleshooting 45 31 0 10 412.15: Windows Boot Errors 78 25 25 15 13
Total 13:05 6:46 1:55 2:20 2:0413.0: Security
13.1: Security Best Practices 36 15 0 10 1113.2: Incident Response 29 17 0 5 713.3: Physical Security 56 26 10 5 15
13.4: Social Engineering 28 11 0 5 1213.5: BIOS/UEFI Security 34 17 5 5 713.6: Malware Protection 77 42 5 15 1513.7: Authentication 74 39 10 10 1513.8: File Encryption 50 25 5 10 1013.9: Network Security 41 20 0 10 1113.10: Firewalls 49 20 5 10 1413.11: Proxy Servers 27 11 5 5 613.12: VPN 32 13 5 5 913.13: Security Troubleshooting 33 13 0 10 10
Total 9:26 4:29 0:50 1:45 2:22Total Course Time 77:52
Practice ExamsA.0: PC Pro Certification Practice Exams Number of Questions TimeA.3: PC Pro Certification Practice Exam 18 1:30
Total 18 1:30B.0: CompTIA A+ 220-1001 Core 1 Practice Exams Number of Questions TimeB.4: A+ 220-1001 Core 1 Certification Practice Exam 90 1:30
Total 90 1:30C.0: CompTIA A+ 220-1002 Core 2 Practice Exams Number of Questions TimeC.4: A+ 220-1002 Core 2 Certification Practice Exam 90 1:30
Total 90 1:30Total Practice Exam Time 27:30