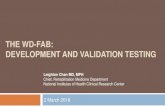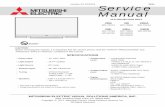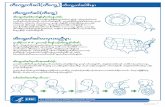Table of Contents WD PiDrive Foundation Edition - English ... · the “Setup Wi-Fi” section...
Transcript of Table of Contents WD PiDrive Foundation Edition - English ... · the “Setup Wi-Fi” section...

1 v1.1 – 12/12/2016
Table of Contents
WD PiDrive Foundation Edition - English ....................................................................... 2
Frequently Asked Questions ........................................................................................................ 2
Getting Started ............................................................................................................................. 3
WD PiDrive Foundation Edition - Deutsch ...................................................................... 7
Häufig gestellte Fragen ................................................................................................................ 7
Erste Schritte ................................................................................................................................. 8
WD PiDrive Foundation Edition - Español .................................................................... 12
Preguntas más frecuentes .......................................................................................................... 12
Introducción ................................................................................................................................ 13
WD PiDrive Foundation Edition - Français ................................................................... 17
Foire aux questions ..................................................................................................................... 17
Prise en main ............................................................................................................................... 18
WD PiDrive Foundation Edition - Italiano ..................................................................... 23
Domande frequenti ..................................................................................................................... 23
Guida introduttiva ....................................................................................................................... 24
WD PiDrive Foundation Edition - Nederlands .............................................................. 28
Veelgestelde vragen .................................................................................................................. 28
Aan de slag .................................................................................................................................. 29

2 v1.1 – 12/12/2016
WD PiDrive Foundation Edition - English Project Spaces Frequently Asked Questions Q: What are Project Spaces?
A: Project Spaces are partitions on the WD PiDrive device that are set up for programming the Raspberry Pi using the Command Line Interface (CLI), also known as the “shell”. Each Project Space has an instance of the Raspbian Lite Operating System installed. Raspbian Lite is a minimal version without a Graphical User Interface (GUI) and without applications (i.e. no browsers, apps, games, etc.). Commands are issued to the Operating System (OS) via keyboard entry. WD PiDrive Device users may choose to install one or more Project Spaces during the software setup.
Q: Can I use Project Spaces without Linux® programming experience?
A: Yes. There are many online resources providing line-by-line command entry instructions for creating Linux projects. There are large libraries of open-source software packages available for download from online repositories. These packages are installed on the WD PiDrive device’s file system and perform various functions. The packages are building blocks that enable easy creation of sophisticated solutions. For example, you can install a desktop environment (graphical user interface or GUI), install a browser and word processing apps, create a surveillance camera recorder, website server, etc.
Q: What are the basic steps to create a project in a Project Space?
A: Usually, the sequence is as follows (and will be covered in more detail later in this document):
1. Run the ‘raspi-config’ tool to set basic system variables (e.g. regional settings) 2. Configure Wi-Fi connection to Internet (unless connected via Ethernet) 3. Update package manager and upgrade packages 4. Download and install packages from repositories 5. Edit configuration files that control the execution of the packages 6. Execute the software or set-up for automatic execution
Q: I have a Project Space, now what do I do?
A: After installing one or more Project Spaces (using the NOOBS OS installer on the microSD™ card included with your WD PiDrive Device), launch a Project Space from the main menu (double-click) and follow the steps below.

3 v1.1 – 12/12/2016
Getting Started The following formatting will help you understand what is going on and identify items on the screen. Command line items are prefaced with a dollar sign ($), which is the default Linux designation for a standard user that is logged into the shell. The ‘root’ user would have a hash tag (#) instead of the dollar ($) sign. • Items in bold are what you type, enter, or choose if presented with a list of options. • Bolded words enclosed in the less than (<) and greater than (>) symbols indicate a
physical key that you press. For example <Enter> means to press the Enter key on the keyboard.
• Words in double parenthesis “” are quoted from the screen. Install
You will want to have one of the Project Spaces or the Raspbian Lite partition-maximized OS already installed onto your drive using the included NOOBS microSD card. After everything is properly attached, boot up and choose what you want to install. Check that the target installation device is set to “sda…” and set your language, at the bottom of the screen, before clicking “install”.
Login
By default, Raspbian Lite does not have a graphical user interface (GUI) so it will boot to a black screen with text. A user needs to login before the OS can be used. Raspbian Lite has a default login: Username: pi Then press <Enter> Password: raspberry Then press <Enter>
Note: when a password is typed you will not see any characters being entered. This is normal.
Configuring the Raspbian Lite OS
The Raspbian Lite OS uses a feature called ‘raspi-config’ to set settings such as language, time zone, etc. This will ensure that your Raspbian Lite OS is set up correctly for your region. You should be logged in as a ‘user’ and at the command line with a $ that is ready for commands. (Do not type the $ when entering commands, this is just to show that it is a command that is put into the command line.) Type the following: $ sudo raspi-config Then press <Enter>

4 v1.1 – 12/12/2016
Note: You need to press the <Enter> key after each line in the command line interface for it to be executed by the OS.
You should now have a list of options. Scroll with the arrow keys to “Internationalisation Options” and press <Enter>. You now have a list of options where you can adjust your settings (such as Change Locale, Change Timezone, etc.). Scroll to the desired option and press <Enter> to choose it. Then using the arrow and Tab keys, choose the settings that you want and press Enter to confirm them. Example: Here is an example of the settings for someone in the US when they are in the Internationalisation Options:
Locale: Scroll down with the arrow keys to “en_US.UTF-8 UTF-8” and press <Spacebar> to select this locale. Then press <Tab> to highlight “Ok” and press <Enter>. From the next menu choose “en_US.UTF-8” and press <Enter>.
Timezone: Scroll down with the arrow keys to “America” and press <Enter>. Find the city for your timezone and press <Enter>.
Keyboard Layout: Scroll down with the arrow keys to “Generic 105-key (Intl) PC” or choose your specific keyboard and press <Enter>. In the keyboard layout screen choose “English (US)” or choose your specific keyboard and press <Enter>. For the keyboard configuration choose “The default for the keyboard layout” and press <Enter>, then choose “No compose key” and press <Enter>.
Wi-Fi Country: Scroll down with the arrow keys to “US United States” and press <Enter>.
When you are done, use the <Tab> to choose “Finish” and press <Enter> to go back to the command line. If you are prompted to reboot, please reboot for the settings to take effect.
Setup Wi-Fi
This will setup a Wireless connection for the purpose of accessing the Internet or a local network. Please make sure that you know your Wi-Fi SSID and password to successfully connect.
Note: This will use a file editor called “nano”. It is a simple and easy to use text editor that is command line-based and works similar to Notepad in Microsoft® Windows®
$ cd /etc/wpa_supplicant “cd” means ‘change directory’. This will navigate to the /etc/wpa_supplicant folder.

5 v1.1 – 12/12/2016
$ sudo nano wpa_supplicant.conf “sudo” means to run as the super user. “nano” tells it to open the Nano file editor and then “wpa_supplicant.conf” is the file that we are opening. A ‘conf’ file is a configuration file. Use your arrow keys to navigate around the file. This will tell the Wi-Fi what wireless network to use and the password to join. Add the following four lines to the end of the file. For italics text, replace with your wireless network information, including it within the quotes (“).
network={ ssid=”network name/ssid” psk=”Wi-Fi password” }
After typing in the above information hold <Ctrl> and press <x>. This will exit the Nano editor and ask to save changes. Press <y> to save changes and <Enter> to save the changes to the same file name. $ sudo reboot This tells Raspbian Lite to reboot so that it can start using the new Wi-Fi settings.
Check Wi-Fi Connection
Now that a Wi-Fi connection is established, we want to make sure that it is working and we are connected. Type the following into the command line: $ ifconfig This is short for ‘interface config’ to list all the network interfaces and connections. Look for a “wlan0” section, this is the wireless. If there is a connection you should see an IP address in the “inet addr” section. Every IP address will be different but it should be in form of 192.168.1.127. This means that you are connected to your wireless network. If you don’t have an IP address please verify your Wi-Fi name and password. Then using the “Setup Wi-Fi” section above, make sure that you entered the correct information into the wpa_supplicant.conf file.
Note: Some things can block a connection such as corporate firewalls, VPNs, etc. If possible, you may need to try different Wi-Fi options till you can get it to work or switch to a wired connection via an Ethernet cable. If using a wired connection, look at the “eth0” section of the ifconfig output for your IP address.

6 v1.1 – 12/12/2016
Update the Software Package Manager
This section will help to update the software (usually called ‘packages’) of the Raspbian Lite OS.
Note: A network connection, either Wi-Fi or wired, with Internet access is required for this.
Type the following commands at the command line: $ sudo apt-get update ‘apt-get’ works with the Advanced Packaging Tool and has several commands. This utility is used to add, remove, update, etc. packages in Raspbian Lite. ‘update’ tells apt-get to update the list of packages. $ sudo apt-get upgrade ‘upgrade’ tells apt-get to upgrade the packages that are currently installed on your Raspbian Lite. It will give a list of the packages that it has updates for. Press <y> and <Enter> to approve the update. $ sudo apt-get dist-upgrade ‘dist-upgrade’ is similar to ‘upgrade’ but it does additional functions such as update distribution (Raspbian Lite is called a distribution of Linux®) specific packages and can change to newer file dependencies. $ sudo apt-get clean This command is optional. ‘clean’ is like clearing out the cache of files that it downloaded for the upgrade. If you have a very slow Internet connection you may not want to run this but it helps free up space. $ sudo reboot This command was covered previously and will reboot the OS.
Congratulations, your distribution is now setup and ready to go. If you want to see some project examples, ideas, and step-by-step instructions for example projects, please visit community.wd.com/c/wdlabs

7 v1.1 – 12/12/2016
WD PiDrive Foundation Edition - Deutsch Project Spaces Häufig gestellte Fragen Frage: Was sind Project Spaces?
Antwort: Project Spaces sind Partitionen auf dem WD PiDrive-Gerät, die zur Programmierung des Raspberry Pi über die Befehlszeilenschnittstelle (CLI) bzw. „Shell“ eingerichtet werden. Jeder Project Space verfügt über eine eigene Instanz des Betriebssystems Raspbian Lite. Bei Raspbian Lite handelt es sich um eine Minimalversion ohne grafische Benutzeroberfläche (GUI) und Anwendungen (d. h. keine Browser, Anwendungen, Spiele usw.). Das Betriebssystem (BS) wird über Tastatureingaben gesteuert. Besitzer eines WD PiDrive-Geräts können bei der Softwareeinrichtung einen oder mehrere Project Spaces installieren.
Frage: Kann ich Project Spaces auch ohne Linux®-Programmiererfahrung nutzen?
Antwort: Ja. Im Internet gibt es viele Onlinequellen, in denen die Erstellung von Linux-Projekten und die Befehlseingabe Zeile für Zeile beschrieben werden. In den Online-Repositorien gibt es auch große Bibliotheken mit Open-Source-Softwarepaketen zum Herunterladen. Diese Pakete können im Dateisystem des WD PiDrive-Geräts installiert werden und verschiedene Funktionen ausführen. Aus diesen Bausteinen lassen sich auf einfache Weise sehr komplexe Lösungen schaffen. Sie können zum Beispiel eine Desktopumgebung (grafische Benutzeroberfläche oder GUI), oder einen Browser und Textverarbeitungsprogramme installieren, einen Recorder für eine Überwachungskamera oder einen Webserver erstellen usw.
Frage: Welche sind die grundlegenden Schritte zur Erstellung eines Projekts in einem Project Space?
Antwort: In der Regel sind folgende Schritte erforderlich (Einzelheiten finden Sie weiter unten in diesem Dokument):
1. Das Tool „raspi-config“ ausführen, um die grundlegenden Systemvariablen festzulegen (z. B. die Regionseinstellungen)
2. Die WLAN-Verbindung zum Internet konfigurieren (sofern der Anschluss nicht per Ethernet erfolgt)
3. Den Paket-Manager und die Pakete aktualisieren 4. Pakete aus Repositorien herunterladen und installieren 5. Konfigurationsdateien bearbeiten, welche die Ausführung der Pakete steuern 6. Die Software ausführen oder die automatische Ausführung einrichten
Frage: Ich habe einen Project Space, was nun?
Antwort: Nachdem Sie einen oder mehrere Project Spaces installiert haben (mithilfe des NOOBS OS-Installationsprogramms auf der microSD™-Karte, die Ihrem WD PiDrive-Gerät beiliegt), starten Sie einen Project Space aus dem Hauptmenü (doppelklicken) und befolgen Sie die nachstehenden Schritte.

8 v1.1 – 12/12/2016
Erste Schritte Die folgende Formatierung erleichtert Ihnen das Verständnis der Abläufe und hilft Ihnen, die Elemente auf dem Bildschirm zu erkennen. Befehlszeilenelementen ist ein Dollarzeichen ($) vorangestellt. Das Dollarzeichen ist der Standardbezeichner für einen Standardbenutzer in Linux, der an der Shell angemeldet ist. Für den „root“-Benutzer wird anstelle des Dollarzeichens ($) ein Rautenzeichen (#) verwendet. • Befehle, die Sie eingeben, oder Optionen, die Sie auswählen sollen, sind fett
dargestellt. • Fett dargestellte Wörter, die von einem Kleiner- (<) und Größer-Zeichen (>)
eingerahmt sind, stehen für eine Taste, die Sie drücken sollen. So bedeutet <Eingabe>, dass Sie die Eingabetaste auf der Tastatur drücken sollen.
• Begriffe in Anführungszeichen „“ werden so auf dem Bildschirm dargestellt. Installieren
Nachfolgend wird davon ausgegangen, dass Sie mithilfe des NOOBS-Installationsprogramms auf der mitgelieferten microSD-Karte bereits einen Project Space oder das für die Raspbian Lite-Partition maximierte OS installiert haben. Nachdem Sie alles ordnungsgemäß angeschlossen haben, starten Sie das Gerät und wählen Sie eine Installationsoption aus. Vergewissern Sie sich, dass das Zielgerät für die Installation auf „sda…“ lautet, und wählen Sie am unteren Bildschirmrand Ihre Sprache aus, bevor Sie auf „Install“ (Installieren) klicken.
Anmelden
Raspbian Lite hat standardmäßig keine GUI, weshalb nach dem Hochfahren ein schwarzer Bildschirm mit Text zu sehen ist. Als Benutzer müssen Sie sich anmelden, bevor das OS verwendet werden kann. Für Raspbian Lite gibt es eine Standardanmeldung: Benutzername: Drücken Sie anschließend <Eingabe> Passwort: Drücken Sie anschließend <Eingabe>
Hinweis: Bei der Eingabe des Passworts werden die eingegebenen Zeichen nicht angezeigt. Dies ist normal.
Konfigurieren des Raspbian Lite OS
Das Raspbian Lite OS nutzt eine Funktion namens „raspi-config“ zur Festlegung von Einstellungen wie Sprache, Zeitzone usw. So ist sichergestellt, dass Ihr Raspbian Lite OS ordnungsgemäß für Ihre Region eingerichtet ist. Sie sollten als „user“ angemeldet sein und in der eingabebereiten Befehlszeile sollte ein $ angezeigt werden. (Geben Sie das $ bei der Eingabe von Befehlen nicht mit ein. Das

9 v1.1 – 12/12/2016
$ soll Ihnen nur zeigen, dass Sie den jeweiligen Befehl in die Befehlszeile eingeben sollen.) Geben Sie Folgendes ein: Drücken Sie anschließend <Eingabe>
Hinweis: Drücken Sie die <Eingabe>-Taste nach jeder Zeile in der Befehlszeile, damit sie vom BS ausgeführt wird.
Jetzt sollten Sie eine Liste mit Optionen sehen. Blättern Sie mit den Pfeiltasten bis zu „Internationalisation Options“ (Optionen für die Internationalisierung) und drücken Sie <Eingabe>. Eine Liste mit Optionen wird angezeigt, mit denen Sie Ihre Einstellungen anpassen können (zum Beispiel „Change Locale“, „Change Timezone“ zum Ändern von Gebietsschema und Zeitzone usw.). Blättern Sie zur gewünschten Option und drücken Sie <Eingabe>, um sie auszuwählen. Nehmen Sie mit den Pfeiltasten und dem Tabulator dann die gewünschten Einstellungen vor und drücken Sie zur Bestätigung die Eingabetaste. Beispiel: Nachfolgend ein Beispiel mit Einstellungen aus den „Internationalisation Options“ für die USA:
Locale (Gebietsschema): Blättern Sie mit den Pfeiltasten nach unten bis „en_US.UTF-8 UTF-8“ und drücken Sie die <Leertaste>, um dieses Gebietsschema auszuwählen. Drücken Sie dann <Tab>, um „OK“ hervorzuheben und dann <Eingabe>. Wählen Sie im nächsten Menü „en_US.UTF-8“ und drücken Sie <Eingabe>.
Timezone (Zeitzone): Blättern Sie mit den Pfeiltasten nach unten bis „America“ und drücken Sie <Eingabe>. Suchen Sie den Ort für Ihre Zeitzone und drücken Sie <Eingabe>.
Keyboard Layout (Tastaturlayout): Blättern Sie mit den Pfeiltasten nach unten bis „Generic 105-key (Intl) PC“ oder wählen Sie eine andere Tastatur aus und drücken Sie <Eingabe>. Wählen Sie im Bildschirm für das Tastaturlayout „English (US)“ oder ein anderes Layout aus und drücken Sie <Eingabe>. Wählen Sie für die Tastaturkonfiguration „The default for the keyboard layout“ (Standard für das Tastaturlayout) aus und drücken Sie <Eingabe>. Wählen Sie dann „No compose key“ (Keine Compose-Taste) und drücken Sie <Eingabe>.
Wi-Fi Country (WLAN-Land): Blättern Sie mit den Pfeiltasten nach unten bis „US United States“ und drücken Sie <Eingabe>.
Wählen Sie anschließend mit <Tab> die Option „Finish“ (Fertig) aus und drücken Sie <Eingabe>, um zur Befehlszeile zurückzukehren. Wenn Sie zur Durchführung eines Neustarts aufgefordert werden, starten Sie das Gerät neu, damit die Einstellungen wirksam werden.

10 v1.1 – 12/12/2016
WLAN-Einrichtung Damit können Sie eine WLAN-Verbindung für den Zugriff auf das Internet oder ein lokales Netzwerk einrichten. Halten Sie Ihre WLAN-SSID und Ihr Passwort bereit, um die Verbindung herzustellen.
Hinweis: Damit wird der Datei-Editor „nano“ aufgerufen. Dieser einfache und komfortable Text-Editor ist befehlszeilenbasiert und funktioniert ähnlich wie Notepad in Microsoft® Windows®.
„cd“ bedeutet „change directory“ (Verzeichnis wechseln). Damit gelangen Sie zum Ordner /etc/wpa_supplicant. „sudo“ bedeutet, dass das Programm als „super user“ ausgeführt wird. Mit „nano“ wird der Datei-Editor Nano gestartet, und „wpa_supplicant.conf“ ist die Datei, die Sie öffnen. Eine „conf“-Datei ist eine Konfigurationsdatei. Verwenden Sie die Pfeiltasten, um in der Datei zu navigieren. Damit legen Sie den Namen und das Passwort für das zu verwendende WLAN fest. Fügen Sie am Ende der Datei die folgenden vier Zeilen ein. Ersetzen Sie kursiven Text in den Anführungszeichen (“) durch Ihre WLAN-Informationen.
ssid=”Netzwerkname/SSID” psk=”WLAN-Passwort”
Nachdem Sie diese Informationen eingegeben haben, halten Sie <Strg> gedrückt und drücken Sie <x>. Damit wird der Nano-Editor beendet und Sie werden gefragt, ob Ihre Änderungen gespeichert werden sollen. Drücken Sie <y>, um die Änderungen zu speichern und <Eingabe>, um den bisherigen Dateinamen zu verwenden. Raspbian Lite wird neu gestartet, um die neuen WLAN-Einstellungen zu übernehmen.
Prüfen der WLAN-Verbindung
Nachdem Sie die WLAN-Verbindung eingerichtet haben, sollten Sie ihre Funktionsfähigkeit überprüfen. Geben Sie Folgendes in die Befehlszeile ein: Dieses Kürzel steht für „interface config“ (Schnittstellenkonfiguration) und listet alle Netzwerkschnittstellen und Verbindungen auf. Suchen Sie nach dem Abschnitt „wlan0“. Das ist die WLAN-Verbindung. Wenn es dort eine Verbindung gibt, wird im Abschnitt „inet addr“ eine IP-Adresse angezeigt. Jede IP-Adresse ist anders, ein Beispiel für das richtige Format ist 192.168.1.127. Wenn dies der Fall ist, sind Sie mit Ihrem WLAN verbunden.

11 v1.1 – 12/12/2016
Wenn keine IP-Adresse angezeigt wird, prüfen Sie, ob der WLAN-Name und das Passwort richtig sind. Konsultieren Sie dann den Abschnitt „WLAN-Einrichtung“ weiter oben und vergewissern Sie sich, dass Sie in der Datei wpa_supplicant.conf die richtigen Informationen eingegeben haben.
Hinweis: Es besteht auch die Möglichkeit, dass die Verbindung blockiert wird, zum Beispiel durch eine Unternehmensfirewall, ein VPN usw. Probieren Sie wenn möglich andere WLAN-Optionen aus, bis die Verbindung funktioniert, oder verwenden Sie stattdessen ein Ethernetkabel. Wenn Sie eine Kabelverbindung verwenden, finden Sie Ihre IP-Adresse im Abschnitt „eth0“ der ifconfig-Ausgabe.
Aktualisieren des Software Package Manager
In diesem Abschnitt wird erläutert, wie die Software (die so genannten „Pakete“) des Raspbian Lite OS aktualisiert werden.
Hinweis: Sie benötigen dafür eine Netzwerkverbindung über WLAN oder Ethernet und Internetzugriff.
Geben Sie in der Befehlszeile die folgenden Befehle ein:
„apt-get“ funktioniert mit dem Advanced Packaging Tool und bietet verschiedene Befehle. Verwenden Sie dieses Dienstprogramm zum Hinzufügen, Entfernen und Aktualisieren von Paketen in Raspbian Lite. Mit „update“ teilen Sie apt-get mit, dass die Liste der Pakete aktualisiert werden soll. Mit „upgrade“ teilen Sie apt-get mit, dass die derzeit auf Raspbian Lite installierten Pakete aktualisiert werden sollen. Das Programm gibt eine Liste der Pakete aus, für die Updates bereitstehen. Drücken Sie <y> und <Eingabe>, um die Aktualisierung zu bestätigen. Der Befehl „dist-upgrade“ ähnelt „upgrade“, bietet aber zusätzliche Funktionen wie eine Aktualisierung distributionsspezifischer Pakete (Raspbian Lite ist eine so genannte Distribution von Linux®) und kann neuere Dateiabhängigkeiten herstellen. Dieser Befehl ist optional. Mit „clean“ werden Dateien, die für das Upgrade heruntergeladen wurden, aus dem Cache gelöscht. Damit geben Sie Speicherplatz frei. Bei einer besonders langsamen Internetverbindung können Sie diesen Befehl aber auch weglassen. Dieser Befehl wurde bereits behandelt und bewirkt einen Neustart des Betriebssystems.
Glückwunsch, Ihre Distribution ist jetzt eingerichtet und betriebsbereit. Projektbeispiele, Ideen und Schritt-für-Schritt-Anleitungen für eigene Projekte finden Sie unter community.wd.com/c/wdlabs

12 v1.1 – 12/12/2016
WD PiDrive Foundation Edition - Español Project Spaces Preguntas más frecuentes P: ¿Qué es Project Spaces?
R: Project Spaces son particiones del dispositivo WD PiDrive configuradas para la programación de Raspberry Pi a través de la interfaz de línea de comandos (CLI), también denominada "shell". Cada Project Space tiene instalada una versión del sistema operativo Raspbian Lite. Raspbian Lite es una versión mínima sin interfaz gráfica de usuario (GUI) ni aplicaciones (es decir, sin navegadores, apps, juegos, etc.). Los comandos se emiten al sistema operativo mediante entrada de teclado. Los usuarios del dispositivo WD PiDrive pueden elegir instalar uno o varios Project Spaces durante la configuración del software.
P: ¿Puedo utilizar Project Spaces si no tengo experiencia en programación de Linux®?
R: Sí. Existen muchos recursos en línea que proporcionan instrucciones para la introducción de comandos línea por línea para crear proyectos de Linux. Existen extensas bibliotecas de paquetes de software de código abierto disponibles para descargar de repositorios en línea. Estos paquetes se instalan en el sistema de archivos del dispositivo WD PiDrive y realizan diversas funciones. Los paquetes son los elementos constructivos que permiten crear fácilmente soluciones sofisticadas. Por ejemplo, puede instalar un entorno de escritorio (interfaz gráfica de usuario, GUI), instalar un navegador y apps de tratamiento de textos, crear una grabadora de cámara de videovigilancia, un servidor de sitio web, etc.
P: ¿Cuáles son los pasos básicos para crear un proyecto en un Project Space?
R: Por lo general, la secuencia es la siguiente (se tratará más detalladamente más adelante en este documento):
1. Ejecutar la herramienta de configuración "raspi-config" para configurar las variables del sistema (por ejemplo, la configuración regional)
2. Configurar la conexión Wi-Fi para conectarse a Internet (salvo si se conecta a través de Ethernet)
3. Actualizar el gestor de paquetes y los paquetes de actualización 4. Descargar e instalar los paquetes de los repositorios 5. Editar los archivos de configuración que controlan la ejecución de los paquetes 6. Ejecutar el software o configurar la ejecución automática
P: Tengo un Project Space. ¿Qué debo hacer ahora?
R: Después de instalar uno o varios Project Spaces (utilizando el instalador de sistema operativo NOOBS de la tarjeta microSD™ incluida con su dispositivo WD PiDrive), inicie un Project Space en el menú principal (haciendo doble clic) y siga estos pasos.

13 v1.1 – 12/12/2016
Introducción El formato siguiente le ayudará a comprender lo que sucede e identificar los elementos de la pantalla. Los elementos de la línea de comandos van precedidos por un símbolo de dólar ($), que es el modo en que Linux designa de forma predeterminada a un usuario común conectado al shell. El usuario "root" tendrá un símbolo de almohadilla (#) en lugar del símbolo de dólar ($). • Los elementos en negrita son el texto que escribe, introduce o las opciones que
elige si se le ofrece una lista. • Las palabras escritas en negrita y entre signos de mayor que (<) y menor que (>)
indican una tecla física que debe pulsar. Por ejemplo, <Enter> significa que debe pulsar la tecla Enter del teclado.
• Las palabras entre comillas ("") son citas de elementos de la pantalla. Instalación
Deberá tener instalado en su disco un Project Space o el sistema operativo maximizado para particiones Raspbian Lite mediante NOOBS, incluido en la tarjeta microSD. Una vez que esté todo debidamente conectado, arranque y elija qué desea instalar. Compruebe que el dispositivo de instalación de destino esté establecido en "sda" y configure el idioma, en la parte inferior de la pantalla, antes de hacer clic en "install" (instalar).
Inicio de sesión
Por defecto, Raspbian Lite no tiene interfaz gráfica de usuario (GUI), por lo que el arranque dará paso a una pantalla negra con texto. Para poder utilizar el sistema operativo, el usuario debe iniciar sesión. Raspbian Lite tiene un inicio de sesión predeterminado: Nombre de usuario: A continuación, pulse <Enter> Contraseña: A continuación, pulse <Enter>
Nota: cuando escriba la contraseña no verá los caracteres que escribe. Esto es normal.
Configuración del sistema operativo Raspbian Lite
El sistema operativo Raspbian Lite utiliza una función denominada "raspi-config" para definir valores como el idioma, la zona horaria, etc. Con ella se asegurará de que el sistema operativo Raspbian Lite esté configurado correctamente para su región.
Debe iniciar sesión como usuario en la línea de comandos con el símbolo $, preparada para recibir comandos. (No escriba el símbolo $ cuando escriba comandos; se incluye únicamente para mostrar que se trata de un comando que debe introducirse en la línea de comandos). Escriba lo siguiente:

14 v1.1 – 12/12/2016
A continuación, pulse <Enter>
Nota: Debe pulsar la tecla <Enter> al final de cada línea en la interfaz de línea de comandos para que el sistema operativo la ejecute.
Aparecerá una lista de opciones. Desplácese con las teclas de flecha hasta "Internationalisation Options" (Opciones de internacionalización) y pulse <Enter>. Ahora tendrá una lista de opciones donde puede ajustar sus valores (como "Change Locale" (Cambiar configuración regional), "Change Timezone" (Cambiar zona horaria), etc.). Desplácese a la opción deseada y pulse <Enter> para elegirla. Si utiliza las teclas de flecha y tabulación, elija los valores que desea y pulse Enter para confirmarlos. Ejemplo: Este es un ejemplo de la configuración de un usuario de EE. UU. en "Internationalisation Options" (Opciones de internacionalización):
Configuración regional: Desplácese con las teclas de flecha a "en_US.UTF-8 UTF-8" y pulse <Barra espaciadora> para seleccionar este ajuste. A continuación, pulse <Tabulador> para resaltar "Ok" y pulse <Enter>. En el menú siguiente, elija "en_US.UTF-8" y pulse <Enter>.
Zona horaria: Desplácese con las teclas de flecha a "America" y pulse <Enter>. Busque la ciudad correspondiente a su zona horaria y pulse <Enter>.
Disposición de teclado: Desplácese con las teclas de flecha a "Generic 105-key (Intl) PC" (teclado de PC genérico internacional de 105 teclas) o elija un teclado específico y pulse <Enter>. En la pantalla de disposición del teclado, elija "English (US)" o su teclado específico y pulse <Enter>. En la configuración del teclado, elija "The default for the keyboard layout" (Valor predeterminado de disposición de teclado) y pulse <Enter>. A continuación, elija "No compose key" (Sin tecla Compose) y pulse <Enter>.
País de Wi-Fi: Desplácese con las teclas de flecha a "US United States" y pulse <Enter>.
Cuando haya terminado, utilice la tecla <tabulador> para elegir "Finish" (Finalizar) y pulse <Enter> para regresar a la línea de comandos. Si se le solicita que reinicie, hágalo para que la configuración entre en vigor.
Configuración de Wi-Fi
Se configurará una conexión inalámbrica con el fin de acceder a Internet o a la red local. Asegúrese de conocer su SSID y la contraseña de Wi-Fi para poder conectarse correctamente.

15 v1.1 – 12/12/2016
Nota: Se utilizará un editor de archivos llamado "nano". Es un editor de texto sencillo y fácil de usar, basado en línea de comandos y que funciona de modo similar al Bloc de notas de Microsoft® Windows®
"cd" significa "cambiar de directorio". De este modo se desplazará a la carpeta /etc/wpa_supplicant. "sudo" significa ejecutar como superusuario. "nano" indica que debe abrirse el editor de archivos Nano, mientras que "wpa_supplicant.conf" es el archivo que se abrirá. Un archivo "conf" es un archivo de configuración. Utilice las teclas de flecha para navegar por el archivo. De este modo se indicará al Wi-Fi la red inalámbrica y la contraseña que debe utilizar para conectarse. Añada las cuatro líneas siguientes al final del archivo. Sustituya el texto en cursiva por su información de red inalámbrica entre comillas (").
ssid="nombre de red/ssid" psk="contraseña Wi-Fi"
Después de escribir la información anterior, mantenga pulsada la tecla <Ctrl> y pulse <x>. De este modo, saldrá del editor Nano y se le preguntará si desea guardar los cambios. Pulse <y> para guardar los cambios e <Enter> para guardar los cambios con el mismo nombre de archivo. Esto indicará a Raspbian Lite que se reinicie para poder empezar a utilizar la configuración de Wi-Fi.
Comprobación de la conexión Wi-Fi
Una vez configurada la conexión Wi-Fi, debe asegurarse de que funciona y que está conectado. Escriba lo siguiente en la línea de comandos: Es la abreviación de "interface config" (configuración de interfaz) y enumera todas las interfaces y conexiones. Busque la sección "wlan0": es la conexión inalámbrica. Si existe una conexión, verá una dirección IP en la sección "inet addr". Cada dirección IP será diferente, pero deberá tener el formato 192.168.1.127. Esto significa que está conectado a la red inalámbrica. Si no aparece una dirección IP, compruebe su nombre y contraseña Wi-Fi. Cuando utilice la sección "Setup Wi-Fi" (Configurar Wi-Fi) anterior, asegúrese de introducir la información correcta en el archivo wpa_supplicant.conf.
Nota: Algunos elementos pueden bloquear la conexión, como los cortafuegos empresariales, las redes VPN, etc. Si es posible, pruebe

16 v1.1 – 12/12/2016
diferentes opciones de Wi-Fi hasta que funcione o cambie a una conexión por cable Ethernet. Si utiliza una conexión por cable, busque la sección "eth0" de la salida de ifconfig de su dirección IP.
Actualización del gestor de paquetes de software
Esta sección le ayudará a actualizar el software (denominado habitualmente "paquetes") del sistema operativo Raspbian Lite.
Nota: Es necesaria una conexión de red, ya sea Wi-Fi o por cable, con acceso a Internet.
Escriba los comandos siguientes en la línea de comandos: "apt-get" funciona con la herramienta Advanced Packaging Tool y tiene varios comandos. Este programa de utilidad sirve para añadir, eliminar, actualizar, etc., paquetes en Raspbian Lite. Con "update" se indica a apt.get que actualice la lista de paquetes. Con "upgrade" se indica a apt-get que actualice los paquetes instalados actualmente en Raspbian Lite. Le proporcionará una lista de paquetes para los que hay actualizaciones. Pulse <y> e <Enter> para aprobar la actualización. "dist-upgrade" es similar a "upgrade", pero realiza funciones adicionales, como la actualización de paquetes específicos de la distribución (Raspbian Lite es lo que se denomina una distribución de Linux®) y puede cambiar a nuevas dependencias de archivos. Este comando es opcional. El comando "clean" equivale a borrar de la caché los archivos que se han descargado para la actualización. Si tiene una conexión muy lenta a Internet, puede que no desee ejecutar este comando, pero ayuda a liberar espacio. Este comando se ha tratado anteriormente y reiniciará el sistema operativo. ¡Enhorabuena! Su distribución ya está configurada y lista para funcionar. Si desea ver ejemplos de proyectos, ideas e instrucciones paso a paso de proyectos de ejemplo, visite community.wd.com/c/wdlabs

17 v1.1 – 12/12/2016
WD PiDrive Foundation Edition - Français Project Spaces Foire aux questions Q : Que sont les Project Spaces ?
R : Les Project Spaces sont des partitions du WD PiDrive configurées pour la programmation du Raspberry Pi via l'interface de ligne de commande (CLI), aussi appelée « shell ». Une instance du système d'exploitation Raspbian Lite est installée dans chaque Project Space. Raspbian Lite est une version minimaliste, dépourvue d'interface graphique et d'applications (c'est-à-dire sans navigateur, sans applications, sans jeux, etc.). Les commandes sont saisies sur le clavier afin d'être transmises au système d'exploitation (OS). Les utilisateurs du WD PiDrive ont la possibilité de choisir d'installer un ou plusieurs Project Spaces au cours de l'installation du logiciel.
Q : Puis-je utiliser Project Spaces même si je n'ai pas d'expérience dans la programmation sous Linux® ?
R : Oui. De nombreuses ressources en ligne fournissent les instructions de commande ligne par ligne pour la création de projets sous Linux. Il existe de nombreuses médiathèques de paquets de logiciels open source avec la possibilité de les télécharger à partir de dépôts en ligne. Ces paquets sont installés sur le système de fichiers du WD PiDrive et remplissent diverses fonctions. Les paquets sont des éléments indispensables à la création de solutions sophistiquées. Par exemple, vous pouvez installer un environnement de bureau (interface graphique), installer un navigateur et des applications de traitement de texte, créer un système de caméras de surveillance, un serveur Web, etc.
Q : Quelles sont les étapes de base de la création d'un projet dans un Project Space ?
R : Généralement, on effectue les étapes dans l'ordre suivant (celles-ci sont reprises plus en détail dans la suite du document) :
1. Lancer l'outil « raspi-config » afin de paramétrer les variables de base du système (par exemple, les paramètres régionaux)
2. Configurer la connexion Wi-Fi à Internet (à moins que vous n'utilisiez une prise Ethernet)
3. Mettre à jour le gestionnaire de paquets et mettre à niveau les paquets 4. Télécharger des paquets sur les dépôts et les installer 5. Modifier les fichiers de configuration qui contrôlent l'exécution des paquets 6. Exécuter le logiciel ou le configurer pour une exécution automatique
Q : J'ai créé un Project Space, que faire ensuite ?
R : Après avoir installé un ou plusieurs Project Spaces (à l'aide de l'utilitaire de système d'exploitation NOOBS préchargé sur la carte microSD™ fournie avec votre WD PiDrive), lancez un Project Space depuis le menu principal (double-cliquez), puis suivez les étapes ci-après.

18 v1.1 – 12/12/2016
Prise en main Les explications ci-après vont vous aider à comprendre le processus et à identifier les éléments présents à l'écran. Les noms de variables d'une ligne de commande sont précédés du signe du dollar ($). Il s'agit de la dénomination Linux par défaut pour un utilisateur standard connecté au shell. Pour l'utilisateur racine (ou utilisateur « root »), le symbole dièse (#) remplace le symbole du dollar ($). • Les éléments en gras sont ceux que vous tapez, entrez ou choisissez (lorsque vous
avez à faire un choix dans une liste d'options). • Les mots en gras entre les symboles inférieur à (<) et supérieur à (>) indiquent une
touche de votre clavier sur laquelle vous devez appuyer. Par exemple, <Entrée> signifie que vous devez appuyer sur la touche Entrée de votre clavier.
• Les mots entre les guillemets « » sont des mots présents à l'écran. Installation
Vous devez d'abord avoir un des Project Spaces ou le système d'exploitation Raspbian Lite optimisé pour les partitions déjà installé sur votre lecteur à l'aide de l'utilitaire de système d'exploitation NOOBS préchargé sur la carte microSD. Une fois que tout est correctement connecté, procédez au démarrage et choisissez ce que vous souhaitez installer. Vérifiez bien que le périphérique cible sur lequel vous voulez procéder à l'installation est réglé sur « sda… », puis sélectionnez votre langue en bas de l'écran, avant de cliquer sur « install » (installer).
Ouverture de session
Par défaut, Raspbian Lite ne possède pas d'interface graphique ; l'écran de démarrage sera donc simplement noir avec du texte. Afin de pouvoir utiliser le système d'exploitation, l'utilisateur doit ouvrir une session. Identifiants de connexion par défaut de Raspbian Lite : Nom d'utilisateur : Appuyez ensuite sur <Entrée> Mot de passe : Appuyez ensuite sur <Entrée>
Remarque : lors de la saisie d'un mot de passe, les caractères ne s'affichent pas à l'écran. C'est normal.
Configuration du système d'exploitation Raspbian Lite
Le système d'exploitation Raspbian Lite utilise une fonctionnalité appelée « raspi-config » pour le paramétrage des données telles que la langue, le fuseau horaire, etc. Cela vous permet d'avoir un système d'exploitation Raspbian Lite correctement configuré pour votre région.

19 v1.1 – 12/12/2016
Vous devez être connecté en tant qu'« utilisateur » et le curseur positionné à la ligne de commande commençant par un $, sur laquelle vous pouvez commencer à saisir des commandes. (Lorsque vous saisissez des commandes, ne tapez pas le $, qui sert uniquement à indiquer que la commande est saisie dans la ligne de commande.) Saisissez ce qui suit : Appuyez ensuite sur <Entrée>
Remarque : vous devez appuyer sur la touche <Entrée> après chaque ligne dans l'interface de lignes de commande pour que celle-ci soit exécutée par le système d'exploitation.
Vous devriez maintenant voir une liste d'options apparaître. Faites défiler les options à l'aide des touches fléchées de votre clavier jusqu'à l'option « Internationalisation Options » (options d'internationalisation), puis appuyez sur <Entrée>. Une liste d'options vous permettant d'ajuster vos paramètres apparaît alors (« Change Locale » pour les paramètres régionaux, « Change Timezone » pour le fuseau horaire, etc.). Faites défiler les options jusqu'à l'option souhaitée, puis appuyez sur <Entrée> pour choisir celle-ci. Ensuite, utilisez les touches fléchées de votre clavier afin de choisir les paramètres souhaités et appuyez sur <Entrée> pour valider votre choix. Exemple : voici un exemple de paramétrage des options d'internationalisation pour une personne située aux États-Unis :
Paramètres régionaux (Locale) : Faites défiler les options à l'aide des touches fléchées de votre clavier jusqu'à l'option « en_US.UTF-8 UTF-8 », puis appuyez sur la touche <Espace> de votre clavier afin de sélectionner celle-ci. Appuyez sur la touche <Tabulation> afin de mettre l'option « Ok » en surbrillance, puis appuyez sur <Entrée>. Dans le menu suivant, sélectionnez « en_US.UTF-8 » puis appuyez sur <Entrée>.
Fuseau horaire (Timezone) : Faites défiler les options à l'aide des touches fléchées de votre clavier jusqu'à l'option « America » (Amérique), puis appuyez sur la touche <Entrée>. Trouvez la ville correspondant à votre fuseau horaire et appuyez sur <Entrée>.
Disposition du clavier (Keyboard Layout) : Faites défiler les options à l'aide des touches fléchées de votre clavier jusqu'à l'option « Generic 105-key (Intl) PC » ou choisissez le clavier souhaité, puis appuyez sur la touche <Entrée>. Dans l'écran correspondant à la disposition du clavier, choisissez « English (US) » ou choisissez le clavier souhaité, puis appuyez sur la touche <Entrée>. Pour la configuration du clavier, choisissez « The default for the keyboard layout » (disposition du clavier par défaut), puis appuyez sur la touche <Entrée>. Ensuite, choisissez « No compose key » (Pas de touche composition), puis appuyez sur la touche <Entrée>.

20 v1.1 – 12/12/2016
Pays du Wi-Fi (Wi-Fi Country) : Faites défiler les options à l'aide des touches fléchées de votre clavier jusqu'à l'option « US United States », puis appuyez sur la touche <Entrée>.
Lorsque vous avez terminé, sélectionnez « Finish » (Terminer) à l'aide de la touche <Tabulation> de votre clavier, puis appuyez sur la touche <Entrée> pour revenir à la ligne de commande. Si cela vous est demandé, veuillez redémarrer afin que vos paramètres soient pris en compte.
Configuration Wi-Fi
Voici comment configurer une connexion sans fil pour accéder à Internet ou à un réseau local. Veuillez vérifier que vous connaissez le SSID et le mot de passe de votre réseau Wi-Fi ; sans cela, vous ne pourrez pas vous connecter.
Remarque : Cette opération s'effectue dans un éditeur de texte appelé « nano ». Il s'agit d'un éditeur de texte simple d'utilisation qui fonctionne avec des lignes de commande, similaire à Notepad sous Microsoft® Windows®
« cd » signifie « change directory » (changement de répertoire). Cela vous donne l'accès au dossier /etc/wpa_supplicant. « sudo » désigne la prise en main par le super-utilisateur. « nano » donne l'ordre d'ouvrir l'éditeur de fichier Nano et « wpa_supplicant.conf » est le fichier que l'on ouvre. Un fichier « conf » est un fichier de configuration. Pour naviguer dans le fichier, utilisez les touches fléchées de votre clavier. Cela indique au Wi-Fi quel réseau sans fil utiliser et le mot de passe qui correspond. Copiez les quatre lignes ci-après à la fin du fichier. Remplacez le texte en italique par les informations de votre réseau sans fil à l'intérieur des guillemets (« »).
ssid=« nom du réseau/ssid » psk=« mot de passe Wi-Fi »
Après avoir saisi les informations ci-dessus, maintenez la touche <Ctrl> enfoncée et appuyez sur <x>. Cela fermera l'éditeur Nano et vous demandera de sauvegarder les modifications apportées. Appuyez sur <y> afin de sauvegarder les modifications et sur <Entrée> afin de sauvegarder les modifications sous le même nom de fichier. Cela fait redémarrer Raspbian Lite pour prendre en compte la nouvelle configuration Wi-Fi.

21 v1.1 – 12/12/2016
Vérification de la connexion Wi-Fi
Maintenant qu'une connexion Wi-Fi est établie, nous voulons nous assurer que cela fonctionne et que nous sommes bien connectés. Tapez ce qui suit dans la ligne de commande : Il s'agit du raccourci pour « interface config », permettant de dresser la liste de toutes les interfaces réseau et de toutes les connexions. Cherchez la section « wlan0 » : il s'agit de la connexion sans fil. Si une connexion est établie, vous devriez voir une adresse IP dans la section « inet addr ». Chaque adresse IP est différente, mais toutes les adresses IP prennent la forme 192.168.1.127. Cela signifie que vous êtes connecté à votre réseau sans fil. Si vous n'avez pas d'adresse IP, veuillez vérifier le nom de votre réseau Wi-Fi et votre mot de passe. Puis, à l'aide de la section « Configuration Wi-Fi » ci-dessus, assurez-vous d'avoir entré les bonnes informations dans le fichier wpa_supplicant.conf.
Remarque : Il peut arriver que la connexion soit bloquée par des pare-feu d'entreprise, des VPN, etc. Si possible, essayez différentes options de Wi-Fi jusqu'à ce que cela fonctionne ; vous pouvez également opter pour une connexion filaire via un câble Ethernet. Si vous optez pour une connexion filaire, votre adresse IP se trouve dans la section « eth0 » de la sortie ifconfig.
Mise à jour du gestionnaire de logiciels
Cette section va vous aider à mettre à jour les logiciels (communément appelés « paquets ») du système d'exploitation Raspbian Lite.
Remarque : Une connexion réseau avec accès à Internet, avec ou sans fil, est requise.
Tapez les commandes suivantes dans la ligne de commande : « apt-get » fonctionne avec l'Advanced Packaging Tool (outil de paquetage avancé) et dispose de plusieurs commandes. Cet utilitaire sert à l'ajout, la suppression, la mise à jour, etc. de paquets dans Raspbian Lite. La commande « update » donne l'ordre à apt-get de mettre la liste des paquets à jour. La commande « upgrade » donne l'ordre à apt-get de mettre à niveau les paquets actuellement installés sur votre Raspbian Lite. Celui-ci dressera la liste des paquets dont la mise à jour est disponible. Appuyez sur <y> et sur <Entrée> afin d'accepter la mise à jour.

22 v1.1 – 12/12/2016
L'option « dist-upgrade » est similaire à l'option « upgrade », mais possède des fonctions supplémentaires telles que la mise à jour de paquets spécifiques à une distribution (Raspbian Lite est une distribution de Linux®) et peut effectuer un changement vers des fichiers de dépendances plus récents. Cette commande est optionnelle. L'option « clean » permet de nettoyer le cache des fichiers téléchargés pour la mise à jour. Si votre connexion Internet est très lente, vous pouvez ne pas utiliser cette option, mais elle vous permettra de libérer de l'espace sur votre disque. Cette commande a été vue précédemment et redémarrera votre système d'exploitation. Félicitations, votre distribution est maintenant configurée et prête à l'emploi. Pour voir des exemples de projets, obtenir des idées et des instructions de projets étape par étape, n'hésitez pas à vous rendre sur community.wd.com/c/wdlabs

23 v1.1 – 12/12/2016
WD PiDrive Foundation Edition - Italiano Project Spaces Domande frequenti D: Cosa sono Project Spaces?
R: Project Spaces sono partizioni sul dispositivo WD PiDrive configurate per la programmazione di Raspberry Pi utilizzando l'interfaccia a riga di comando (CLI), conosciuta anche come "shell". In ogni Project Spaces è installata un'istanza del sistema operativo Raspbian Lite, che è una versione minima senza interfaccia utente grafica (GUI) e senza applicazioni (ad esempio, non ci sono browser, app, giochi, ecc...). I comandi vengono inviati al sistema operativo (OS) tramite pulsanti della tastiera. Gli utenti del dispositivo WD PiDrive possono scegliere di installare uno o più Project Spaces durante la configurazione del software.
D: Posso utilizzare Project Spaces senza esperienza di programmazione di Linux®?
R: Sì. Esistono diverse risorse online che forniscono istruzioni per l'inserimento di comandi riga per riga per la creazione di progetti Linux. Ci sono inoltre ampie librerie di pacchetti per software open-source disponibili per il download da depositi online. Questi pacchetti vengono installati sul file system del dispositivo WD PiDrive ed eseguono diverse funzioni. I pacchetti sono mattoni che permettono di creare facilmente soluzioni sofisticate. Ad esempio, puoi installare un ambiente desktop (interfaccia utente grafica o GUI), un browser e app per l'elaborazione di testi, creare un registratore per la telecamera di videosorveglianza, il server di un sito Web, ecc...
D: Quali sono i passaggi di base per creare un progetto in un Project Spaces?
R: Generalmente la sequenza è la seguente (verranno forniti ulteriori dettagli in una sezione sottostante del documento):
1. Esegui lo strumento "raspi-config" per configurare le variabili di base del sistema (ad esempio, impostazioni regionali)
2. Configura la connessione Wi-Fi a Internet (a meno che non venga collegata tramite Ethernet)
3. Aggiorna il gestore del pacchetto ed esegui l'aggiornamento dei pacchetti 4. Scarica e installa i pacchetti dai depositi 5. Modifica i file di configurazione che controllano l'esecuzione dei pacchetti 6. Esegui il software o la configurazione per l'esecuzione automatica
D: Ora che ho un Project Spaces cosa devo fare?
R: Dopo aver installato uno o più Project Spaces (utilizzando l'installer di sistemi operativi NOOBS sulla scheda microSD™ inclusa con il dispositivo WD PiDrive), avvia un Project Spaces dal menu principale (doppio clic) e segui le istruzioni riportate di seguito.

24 v1.1 – 12/12/2016
Guida introduttiva La formattazione seguente ti aiuterà a capire cosa succede e a identificare gli elementi sullo schermo. Gli elementi della riga di comando sono introdotti dal simbolo del dollaro ($), che è la designazione predefinita di Linux per un utente standard che ha eseguito l'accesso alla "shell". L'utente principale ha un cancelletto (#) al posto del dollaro ($). • Gli elementi in grassetto rappresentano quello che digiti, inserisci o scegli se
presentato con un elenco di opzioni. • Le parole in grassetto racchiuse tra i simboli minore di (<) e maggiore di (>) indicano
un tasto fisico da premere. Ad esempio, <Enter> significa che è necessario premere il tasto Enter sulla tastiera.
• Le parole tra parentesi doppie "" sono citazioni della schermata. Installazione
È possibile installare uno dei sistemi operativi Project Spaces o Raspbian Lite con un numero massimo di partizioni sull'unità utilizzando la scheda microSD NOOBS inclusa. Dopo aver collegato tutto correttamente, avvia e scegli cosa installare. Assicurati che il dispositivo di installazione di destinazione sia impostato su "sda..." e imposta la tua lingua, nella parte inferiore della schermata, prima di cliccare su "installa".
Accesso
Per impostazione predefinita, Raspbian Lite non è dotato di un'interfaccia utente grafica (GUI), perciò si avvierà in una schermata nera con testo. È necessario che l'utente esegua l'accesso prima di poter utilizzare il sistema operativo. Raspbian Lite dispone di un accesso predefinito: Nome utente: Quindi premi <Enter> Password: Quindi premi <Enter>
Nota: quando viene digitata una password, non vedrai i caratteri che vengono inseriti. È normale.
Configurazione del sistema operativo Raspbian Lite
Il sistema operativo Raspbian Lite utilizza una funzione chiamata "raspi-config" per l'impostazione di elementi come lingua, fuso orario, ecc... In questo modo il sistema operativo Raspbian Lite viene configurato correttamente in base alla tua regione. Dovrai essere collegato come un "utente" e alla riga di comando con il simbolo $ pronto per i comandi. (Non digitare $ quando inserisci i comandi, è solo un esempio per mostrare che sarà inserito un comando nella riga di comando.) Inserisci i valori seguenti:

25 v1.1 – 12/12/2016
Quindi premi <Enter>
Nota: dovrai premere il tasto <Enter> dopo ogni riga nell'interfaccia della riga di comando affinché venga eseguita dal sistema operativo.
A questo punto appare un elenco di opzioni. Scorri con i tasti di direzione a "Opzioni internazionali" e premi <Enter>. Appare un elenco di opzioni in cui puoi regolare le tue impostazioni (come "Modifica impostazioni locali", "Modifica fuso orario", ecc...). Scorri all'opzione desiderata e premi <Enter> per sceglierla. Quindi attraverso i tasti di direzione e il tasto Tab, scegli le impostazioni che desideri e premi Enter per confermarle. Esempio: ecco le impostazioni che appaiono a chi apre la finestra Opzioni internazionali negli Stati Uniti:
Impostazioni locali: scorri verso il basso con i tasti di direzione fino a "en_US.UTF-8 UTF-8" e premi <Barra spaziatrice> per selezionare questa impostazione locale. Quindi premi <Tab> per evidenziare "Ok" e scegli <Enter>. Dal menu seguente scegli "en_US.UTF-8" e premi <Enter>.
Fuso orario: scorri verso il basso con i tasti di direzione fino ad "America" e premi <Enter>. Trova la città con il tuo fuso orario e premi <Enter>.
Layout di tastiera: scorri verso il basso con i tasti di direzione fino a "Generic 105-key (Intl) PC" o scegli la tastiera che preferisci, quindi premi <Enter>. Nella schermata del layout di tastiera scegli "Inglese (Stati Uniti)" oppure la tastiera che preferisci, quindi premi <Enter>. Per la configurazione della tastiera scegli "Predefinita per il layout di tastiera" e premi <Enter>, quindi scegli "Nessun tasto di composizione" e clicca su <Enter>.
Paese Wi-Fi: scorri verso il basso con i tasti di direzione fino a "US Stati Uniti" e premi <Enter>.
Quando hai fatto, utilizza <Tab> per scegliere "Fine" e premi <Enter> per ritornare alla riga di comando. Se viene richiesto di riavviare, riavvia affinché le impostazioni vengano applicate.
Configurazione Wi-Fi
Attraverso questo programma verrà configurata una connessione wireless allo scopo di accedere a Internet o a una rete locale. Assicurati di conoscere l'SSID e la password del Wi-Fi per collegarti con successo.
Nota: verrà utilizzato un editor di file chiamato "nano". Si tratta di un editor di testi semplice e facile da utilizzare basato sulla riga di comando che funziona come Blocco note in Microsoft® Windows®

26 v1.1 – 12/12/2016
"cd" significa "cambia directory". Ti farà accedere alla cartella /etc/wpa_supplicant. "sudo" significa eseguire come utente super. "nano" gli indica di aprire l'editor di file Nano e quindi verrà aperto il file "wpa_supplicant.conf". Un file "conf" è un file di configurazione. Utilizza i tasti di direzione per navigare intorno al file. Al Wi-Fi verrà indicato quale rete wireless utilizzare e la password da raggiungere. Aggiungi le quattro righe seguenti alla fine del file. Per il testo in corsivo, sostituiscilo con le informazioni sulla rete wireless, inserendolo tra virgolette (").
ssid="nome rete/ssid" psk="password Wi-Fi"
Dopo aver inserito queste informazioni tieni premuto <Ctrl> e clicca su <x>. Si uscirà dall'editor Nano e verrà richiesto di salvare le modifiche. Premi <y> per salvare le modifiche ed <Enter> per salvarle nel file con lo stesso nome. Raspbian Lite si riavvierà per poter iniziare a utilizzare le nuove impostazioni Wi-Fi.
Controllo della connessione Wi-Fi
Ora che la connessione Wi-Fi è stabilita, è necessario assicurarsi che funzioni e che sia collegata. Inserisci i valori seguenti nella riga di comando: Questa è l'abbreviazione di "config interfaccia" che visualizza un elenco di tutte le interfacce e le connessioni di rete. Cerca una sezione "wlan0", che rappresenta il wireless. Se esiste una connessione, un indirizzo IP apparirà nella sezione "inet addr". Ogni indirizzo IP sarà diverso, ma se avrà il formato 192.168.1.127 significa che sei collegato alla rete wireless. Se non visualizzi un indirizzo IP, verifica il nome e la password del Wi-Fi. Quindi utilizzando la sezione precedente "Configurazione Wi-Fi", assicurati di aver inserito le informazioni corrette nel file wpa_supplicant.conf.
Nota: alcuni elementi possono bloccare una connessione, come firewall aziendali, VPN, ecc... Se possibile, sarà necessario provare diverse opzioni Wi-Fi finché non riuscirai a farlo funzionare oppure scegliere una connessione cablata tramite un cavo Ethernet. Se utilizzi una connessione cablata, cerca l'indirizzo IP nella sezione "eth0" dell'output ifconfig.
Aggiornamento del gestore del pacchetto software
Attraverso questa sezione è possibile aggiornare i software (generalmente chiamati "pacchetti") del sistema operativo Raspbian Lite.

27 v1.1 – 12/12/2016
Nota: per eseguire questa azione è necessaria una connessione di rete, Wi-Fi o cablata, con accesso a Internet.
Digita i comandi seguenti nella riga di comando: "apt-get" funziona con l'Advanced Packaging Tool e dispone di diversi comandi. Questa utilità viene utilizzata per aggiungere, rimuovere, aggiornare, ecc. pacchetti in Raspbian Lite. "update" dice ad "apt-get" di aggiornare l'elenco di pacchetti. "upgrade" dice ad "apt-get" di aggiornare i pacchetti già installati su Raspbian Lite. Verrà visualizzato un elenco dei pacchetti per cui sono disponibili aggiornamenti. Premi <y> e <Enter> per confermare l'aggiornamento. "dist-upgrade" è simile a "upgrade", ma esegue funzioni aggiuntive come aggiornare la distribuzione (Raspbian Lite è una distribuzione di Linux®) di pacchetti specifici e può modificare a dipendenze di file più recenti. Questo comando è opzionale. "clean" indica lo svuotamento della cache dai file scaricati per eseguire l'aggiornamento. Se la connessione Internet è molto lenta, puoi scegliere di non eseguirla, ma permette di liberare spazio. Questo comando è già stato trattato. Riavvierà il sistema operativo.
Congratulazioni, la tua distribuzione è configurata e pronta all'uso. Se desideri vedere alcuni esempi di progetti, idee e istruzioni dettagliate per progetti di esempio, visita il sito community.wd.com/c/wdlabs

28 v1.1 – 12/12/2016
WD PiDrive Foundation Edition - Nederlands Project Spaces Veelgestelde vragen V: Wat zijn Project Spaces?
A: Project Spaces zijn partities op de WD PiDrive die zijn ingesteld voor het programmeren van de Raspberry Pi met behulp van de Command Line Interface (CLI), ook wel de “shell” genoemd. In elke Project Space is een exemplaar van het besturingssysteem Raspbian Lite geïnstalleerd. Raspbian Lite is een minimale versie zonder grafische gebruikersinterface (GUI) en zonder toepassingen (dus geen browsers, apps, games enz.). Opdrachten worden via een toetsenbord ingevoerd in het besturingssysteem. Gebruikers van de WD PiDrive kunnen ervoor kiezen een of meer Project Spaces te installeren tijdens het instellen van de software.
V: Kan ik Project Spaces gebruiken zonder over Linux®-programmeerervaring te beschikken?
A: Ja. Er zijn vele online resources waarbij regel voor regel instructies worden gegeven voor het maken van Linux-projecten. Er zijn grote bibliotheken met open-source softwarepakketten beschikbaar die vanuit online archieven kunnen worden gedownload. Deze pakketten worden geïnstalleerd in het bestandssysteem van de WD PiDrive en voeren verschillende functies uit. De pakketten zijn bouwstenen waarmee gemakkelijk geavanceerde oplossingen kunnen worden gemaakt. Zo kunt u bijvoorbeeld een desktopomgeving (grafische gebruikersinterface of GUI) installeren, een browser en tekstverwerkingsprogramma's installeren, een bewakingscamera met recorder opzetten, een webserver maken enz.
V: Wat zijn de basisstappen voor het maken van een project in een Project Space?
A: Gewoon verloopt het proces als volgt (dit wordt verderop in dit document nader toegelicht):
1. Het uitvoeren van de tool 'raspi-config' om basissysteemvariabelen (zoals regionale instellingen) in te stellen
2. Het configureren van een Wi-Fi-verbinding met het internet (tenzij de verbinding via Ethernet loopt)
3. Het bijwerken van het programma voor pakketbeheer en upgradepakketten 4. Het downloaden en installeren van pakketten vanuit archieven 5. Het bewerken van configuratiebestanden die de uitvoering van de pakketten
bepalen 6. Het uitvoeren van de software of het instellen van de automatische uitvoering
V: Nu heb ik een Project Space. Wat doe ik daarna?
A: Nadat u een of meer Project Spaces hebt geïnstalleerd (via het NOOBS-installatieprogramma voor besturingssystemen op de microSD™-kaart die is meegeleverd met uw WD PiDrive), start u een Project Space vanuit het hoofdmenu (door te dubbelklikken) en volgt u de onderstaande stappen.

29 v1.1 – 12/12/2016
Aan de slag De volgende opmaak helpt u te begrijpen wat er gebeurt en items op het scherm te identificeren. Opdrachtregelitems worden voorafgegaan door een dollarteken ($). Dit is de standaardaanduiding in Linux voor een standaardgebruiker die is aangemeld bij de shell. De 'root' gebruiker wordt voorafgegaan door een hekje (#) in plaats van een dollarteken ($). • Items die vet worden weergegeven, zijn wat u typt, invoert of kiest als u een lijst
met opties krijgt aangeboden. • Vetgedrukte woorden tussen het kleiner-dan- (<) en groter-dan-teken (>) geven een
fysieke toets aan waarop u drukt. Zo betekent <Enter> dat u op de toets Enter op het toetsenbord drukt.
• Woorden tussen dubbele aanhalingstekens “” geven scherminhoud aan. Installeren
U zult er de voorkeur aan geven al een van de Project Spaces of het Raspbian Lite besturingssysteem met maximale partities op uw schijf te hebben geïnstalleerd tijdens het gebruik van de meegeleverde NOOBS microSD-kaart. Nadat alles correct is aangesloten, start u het systeem op en kiest u wat u wilt installeren. Zorg ervoor dat het doelinstallatieapparaat is ingesteld op “sda...” en stel uw taal in onder aan het scherm voordat u op “install” klikt.
Aanmelden
Standaard beschikt Raspbian Lite niet over een grafische gebruikersinterface (GUI), dus wordt opgestart met een zwart scherm met tekst. Een gebruiker moet zich aanmelden voordat het besturingssysteem kan worden gebruikt. Raspbian Lite heeft een standaardaanmelding: Username (Gebruikersnaam): pi Druk vervolgens op <Enter> Password (Wachtwoord): raspberry Druk vervolgens op <Enter>
Opmerking: bij het typen van het wachtwoord ziet u geen tekens die worden ingevoerd. Dit is normaal.
Het besturingssysteem Raspbian Lite configureren
Het besturingssysteem Raspbian Lite maakt gebruik van een functie genaamd ‘raspi-config’ om instellingen uit te voeren zoals taal, tijdzone enz. Hiermee wordt gewaarborgd dat uw besturingssysteem Raspbian Lit correct wordt ingesteld voor uw regio. U moet zijn aangemeld als 'gebruiker' en de opdrachtregel moet een $ aangeven voor het invoeren van opdrachten. (Typ de $ niet bij het invoeren van opdrachten. Dit teken

30 v1.1 – 12/12/2016
dient alleen om aan te geven dat het een opdracht is die wordt ingevoerd op de opdrachtregel.) Typ het volgende: $ sudo raspi-config Druk vervolgens op <Enter>
Opmerking: U moet op de toets <Enter> drukken na elke regel in de opdrachtregelinterface om deze te laten uitvoeren door het besturingssysteem.
Er zou nu een lijst met opties moeten worden weergegeven. Blader met de pijltoetsen naar “Internationalisation Options” en druk op <Enter>. Er wordt nu een lijst met opties weergegeven waarin u uw instellingen kunt aanpassen (zoals “Change Locale”, “Change Timezone” enz.). Blader naar de gewenste optie en druk op <Enter> om deze te kiezen. Kies vervolgens met de pijl- en tabtoetsen de gewenste instellingen en druk op Enter om deze te bevestigen. Voorbeeld: Hier volgt een voorbeeld van de instellingen voor iemand in de VS bij gebruik van de Internationalisation Options:
Locale (Landinstelling): Blader naar beneden met de pijltoetsen naar “en_US.UTF-8 UTF-8” en druk op <spatiebalk> om deze landinstelling te selecteren. Druk vervolgens op <Tab> om “Ok” te markeren en druk op <Enter>. Kies “en_US.UTF-8” in het volgende menu en druk op <Enter>.
Timezone (Tijdzone): Blader naar beneden met de pijltoetsen naar “America” en druk op <Enter>. Zoek de plaats voor uw tijdzone en druk op <Enter>.
Keyboard Layout (Toetsenbordindeling): Blader naar beneden met de pijltoetsen naar “Generic 105-key (Intl) PC” of kies uw specifieke toetsenbord en druk op <Enter>. Kies op het scherm voor de toetsenbordindeling “English (US)” of kies uw specifieke toetsenbord en druk op <Enter>. Kies “The default for the keyboard layout” voor de toetsenbordconfiguratie en druk op <Enter>. Kies vervolgens “No compose key” en druk op <Enter>.
Wi-Fi Country (Wi-Fi land): Blader naar beneden met de pijltoetsen naar “US United States” en druk op <Enter>.
Als u gereed bent, gebruikt u de <Tab> om “Finish” te kiezen en drukt u op <Enter> om terug te gaan naar de opdrachtregel. Als u wordt gevraagd opnieuw op te starten, doet u dit zodat de instellingen van kracht worden.
Wi-Fi instellen
Hiermee wordt een draadloze verbinding ingesteld om toegang te krijgen tot het internet of een lokaal netwerk. Zorg ervoor dat u de Wi-Fi SSID en het wachtwoord weet zodat u zich kunt aanmelden.

31 v1.1 – 12/12/2016
Opmerking: Hierbij wordt een bestandseditor genaamd “nano” gebruikt. Dit is een eenvoudig teksteditor met opdrachtregelinterface die op vergelijkbare wijze werkt als Notitieblok in Microsoft® Windows®
$ cd /etc/wpa_supplicant “cd” staat voor ‘change directory’ (directory wijzigen). Hiermee navigeert u naar de map /etc/wpa_supplicant. $ sudo nano wpa_supplicant.conf “sudo” betekent uitvoeren als de super user. “nano” geeft aan dat de bestandseditor Nano moet worden geopend en “wpa_supplicant.conf” is het bestand dat wordt geopend. Een 'conf'-bestand is een configuratiebestand. Gebruik uw pijltoetsen om door het bestand te navigeren. Hiermee wordt aan de Wi-Fi verteld welk draadloos netwerk moet worden gebruikt en welk wachtwoord. Voeg de volgende vier regels toe aan het einde van het bestand. Cursieve tekst moet worden vervangen door de gegevens voor uw draadloze netwerk, die moet worden opgenomen tussen de aanhalingstekens (”).
network={ ssid=”netwerknaam/ssid” psk=”Wi-Fi-wachtwoord” }
Nadat u de bovenstaande gegevens hebt getypt, drukt u op <x> terwijl u <Ctrl> ingedrukt houdt. De Nano-editor wordt dan gesloten met de vraag of u de wijzigingen wilt opslaan. Druk op <y> om de wijzigingen op te slaan en op <Enter> om de wijzigingen onder dezelfde bestandsnaam op te slaan. $ sudo reboot Raspbian Lite weet nu dat het systeem opnieuw moet worden opgestart en dat het gebruik kan gaan maken van de nieuwe Wi-Fi-instellingen.
Wi-Fi-verbinding controleren
Nu een Wi-Fi-verbinding tot stand is gebracht, willen we controleren of deze werkt en of we verbinding hebben. Typ het volgende op de opdrachtregel: $ ifconfig Dit is een afkorting van 'interface config' voor het weergeven van een lijst met alle netwerkinterfaces en verbindingen.

32 v1.1 – 12/12/2016
Zoek naar een sectie “wlan0”. Dat is de draadloze verbinding. Als er een verbinding is, zou u een IP-adres moeten zien in de sectie “inet addr”. Elk IP-adres is anders, maar het moet wel de vorm 192.168.1.127 hebben. Dit betekent dat u bent verbonden met uw draadloze netwerk. Als u geen IP-adres hebt, controleert u uw Wi-Fi-naam en -wachtwoord. Controleer vervolgens, aan de hand van de sectie “Wi-Fi instellen” hierboven of u de juiste informatie hebt ingevoerd in het bestand wpa_supplicant.conf.
Opmerking: Een verbinding kan worden geblokkeerd door zaken als bedrijfsfirewalls, VPN's enz. Probeer zo nodig andere Wi-Fi-opties uit totdat het werkt of schakel over op een bekabelde verbinding via een Ethernet-kabel. Zoek bij gebruik van een bekabelde verbinding in de sectie “eth0” van de ifconfig-uitvoer naar uw IP-adres.
Het programma voor pakketbeheer van de software bijwerken
Deze sectie helpt u bij het bijwerken van de software (gewoonlijk 'packages', ofwel pakketten genoemd) van het besturingssysteem Raspbian Lite.
Opmerking: Hiervoor is een netwerkverbinding, Wi-Fi of bekabeld, met internettoegang vereist.
Typ de volgende opdrachten op de opdrachtregel: $ sudo apt-get update ‘apt-get’ werkt met het Advanced Packaging Tool en biedt verschillende opdrachten. Dit hulpprogramma wordt gebruikt voor het toevoegen, verwijderen, bijwerken enz. van pakketten in Raspbian Lite. 'update' geeft aan dat apt-get de lijst met pakketten moet bijwerken. $ sudo apt-get upgrade 'upgrade' geeft aan dat apt-get een upgrade moet uitvoeren van de pakketten die momenteel zijn geïnstalleerd op uw Raspbian Lite. Het geeft u een lijst met de pakketten waarvoor updates beschikbaar zijn. Druk op <y> en <Enter> om de update uit te voeren. $ sudo apt-get dist-upgrade ‘dist-upgrade’ is vergelijkbaar met ‘upgrade’ maar biedt extra functies zoals het bijwerken van distributiespecifieke pakketten (Raspbian Lite wordt een distributie van Linux® genoemd) en kan overschakelen op nieuwe bestandsafhankelijkheden. $ sudo apt-get clean Deze opdracht is optioneel. Met ‘clean’ wordt de cache met bestanden die zijn gedownload voor de upgrade leeggemaakt. Als u een heel trage internetverbinding hebt, wilt u deze wellicht niet uitvoeren, maar u kunt er wel ruimte mee vrijmaken.

33 v1.1 – 12/12/2016
$ sudo reboot Deze opdracht is eerder besproken en wordt gebruikt voor het opnieuw opstarten van het besturingssysteem.
Uw distributie is nu ingesteld en u kunt aan de slag. Als u enkele projectvoorbeelden, ideeën en stapsgewijze instructies voor voorbeeldprojecten wilt bekijken, brengt u een bezoek aan community.wd.com/c/wdlabs